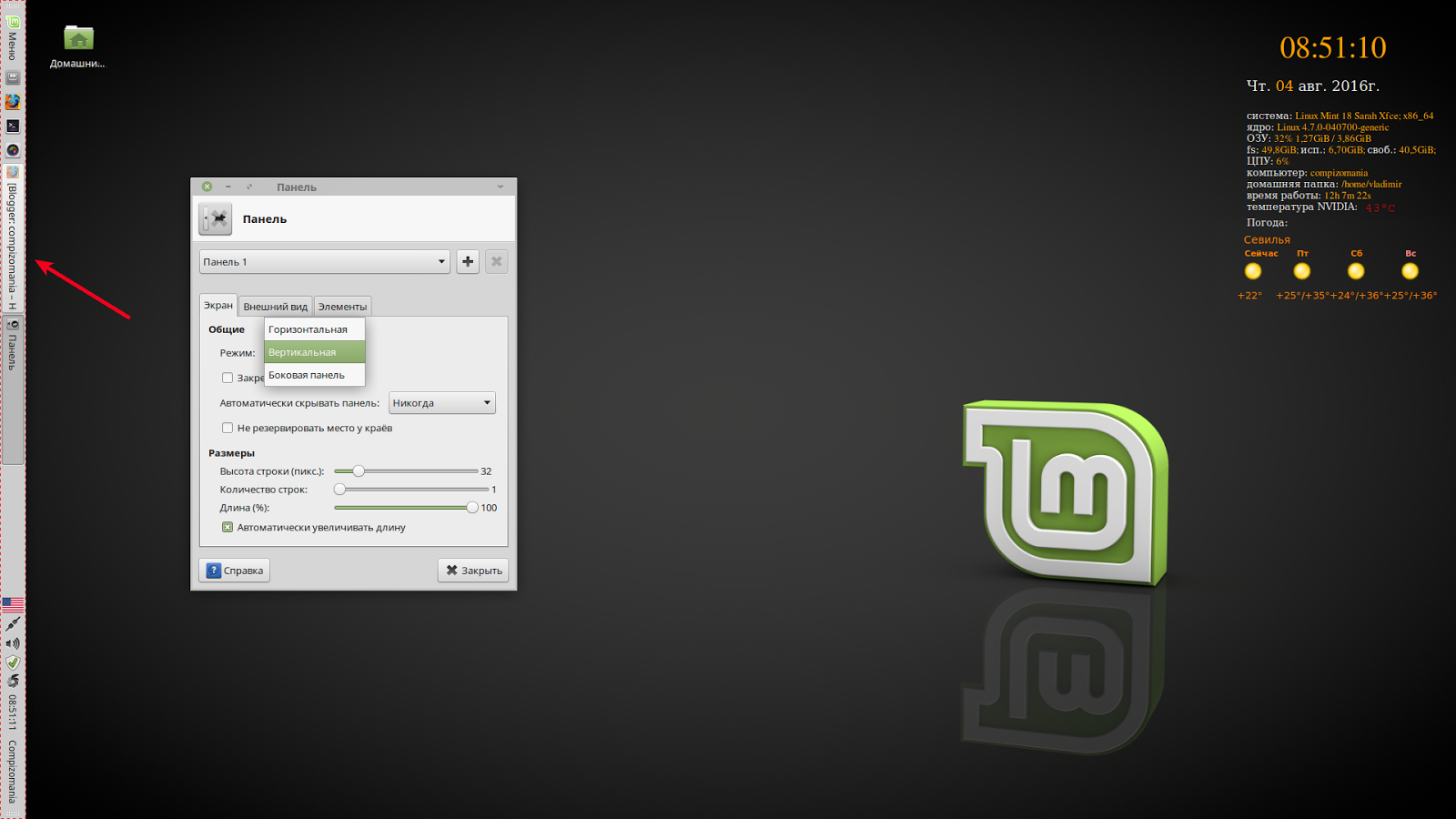10 шагов после установки linux mint 17: 10 операций которые следует выполнить сразу же после установки дистрибутива Linux Mint с окружением рабочего стола Cinnamon
Содержание
10 вещей, котрые необходимо сделать после установки Linux Mint 16 Petra
Опубликовано в Linux — Автор VARIATECHnik
В Понедельник, 13 января, 2014
25 комментариев
Всем привет, давно уже не писал в этот блог, но все же решился, сегодня хочу рассказать о том, что рекомендую делать каждому после установки Linux Mint 16 Petra. Решил написать статью так как поставил себе эту замечательную операционную систему на компьютер. Как не удивительно, но мое отношение к linux mint 15 было неоднозначным, толи просто привык к новому окружению в ubuntu, толи просто не пошло. Да и к тому же после установки хватало багов с графикой, звуком и прочей ересью, при запуске софта через wine, atop показывал 100% загруженность системы, при том не важно что именно я запускал, будь то блокнот, будь то microsoft office. Не смотря ни на что всегда нравилось данное окружение, своей простотой, дружелюбностью и ненавязчивым видом, поэтому подождав немного времени после оффициального выхода Linux Mint 16 Petra я решился поставить ее, удивление было черезмерным (возможно на это повлияло и то что надоела убунту =)) и это даже не смотря на то, что минт 16 собран на базе Ubuntu 13. 10.
10.
После установки любой новой ОС, на ум приходит лишь один вопрос, что делать дальше? И это несмотря на то, что любая сборка линукс систем поставляется с стандартным пакетом программ и драйверов,которых может вполне хватать для работы, но нам ведь хочется большего,не так ли? Можно конечно доверить разработать сайт более квалифицированным специалистам например компании digital агентство Батурина Андрея, а затем просто наслаждаться работай на своем сайте.
Так что же необходимо делать после установки Linux Mint 16:
Я написал данную статью используя сборку Linux Mint Cinnamon, несмотря на это все предложенные мной рекомендации в данной статье будут актуальны и для версии Mate.
1. Установка обновлений.
Первое, что я рекомендую выполнять на любой ОС будь то windows 7 – 8, будь то линукс. Так как с момента выпуска образа для скачивания ОС могло пройти не мало времени и компания разработчик, могла выпустить новые обновления для закрытия системных дыр и прочих мелочей, так же благодаря обновлениям Вы с легкостью сможете докачать не хватающие драйвера и софт для вашей системы.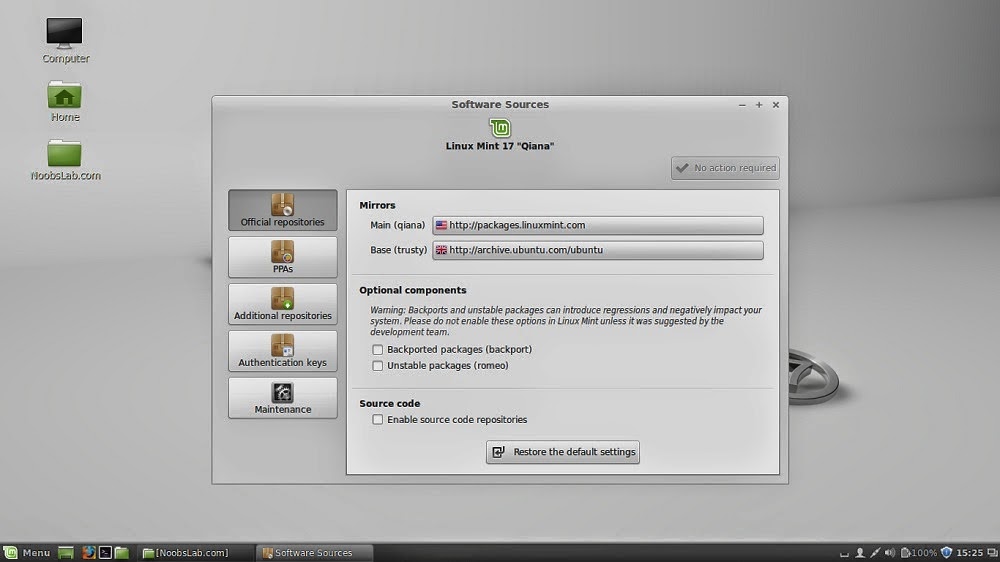
Обновлять Linux Mint можно 2 способами.
1 -через консоль (жмем Ctrl+Alt+T) и прописываем команду:
sudo apt-get update && sudo apt-get upgrade
2 – через menu – Администрирование – Менеджер Обновлений.
2. Установка нужных драйверов.
Приступаем к установке нужных драйверов, заходим в “меню – Администрирование – Менеджер Драйверов” , выбираем, для начала, рекомендованные нам самой системой.
3. Установка архиватора rar
Для того что бы установить, открываем терминал и прописываем :
sudo apt-get install rar
4. Установка windows шрифтов
Для установки базовых truetype шрифтов microsoft, открываем “Менеджер программ” переходим во вкладку шрифты и устанавливаем самый 1.
5. Установка нужных языков, локали и раскладки.
Думаю этот пункт объяснению не подлежит. Для начала установим нужный нам язык, “Меню – Параметры – Язык и системы“. Добавляем нужный нам язык, перетаскиваем его наверх и жмем применить для всей системы (apply to the entire system). Далее переходим в “Меню – Администрирование – Регион и язык” , переходим во вкладку раскладки клавиатуры жмем + и добавляем необходимый нам язык, стрелочками вверх вниз перемещаем его, тем самым устанавливаем приоритет. Для смены раскладки жмем параметры и выбираем “Клавиши для смены раскладки” в моем случае установлена: Левая Alt + левая Shift
Добавляем нужный нам язык, перетаскиваем его наверх и жмем применить для всей системы (apply to the entire system). Далее переходим в “Меню – Администрирование – Регион и язык” , переходим во вкладку раскладки клавиатуры жмем + и добавляем необходимый нам язык, стрелочками вверх вниз перемещаем его, тем самым устанавливаем приоритет. Для смены раскладки жмем параметры и выбираем “Клавиши для смены раскладки” в моем случае установлена: Левая Alt + левая Shift
6. Установка новой темы и нового фонового рисунка.
О, думаю этот пункт выполняет каждый без исключения, хоть он и довольно банален, но я все же его опишу. Для выбора переходим в “Системные настройки – Фоновые рисунки” , выбираем нужную нам картинку в качестве фонового изображения, кстати можно так же попробовать установить анимационные графические обои на рабочий стол.
Для того что бы изменить тему оформления, опять переходим во все настройки, затем в раздел темы, для установки новых переходим во вкладку “все доступные” выбираем нужные нам и жмем на кнопку установить.
7. Установка Clipit либо glipper
Без этих софтин я совсем не представляю работу с linux системами. Данные программы являются текстовыми буферами обмена, которые в значительной степени упрощают рутинную работу, если Вы еще не ставили и не работали с ними рекомендую. Для того что бы установить их есть два способа, как и всегда можно через консоль, а можно через менеджер приложений. Я все же поставил Clipit, откроем консоль и пропишем :
sudo apt-get install Clipit
Запускаем, жмем правой кнопкой мыши по значку на панели, настройки, переходим во вкладку горячие клавиши устанавливаем <Alt>C в первое поле и наслаждаемся его работой.
8. Установка Oracle Java Packages
В Linux Mint по умолчанию уже установлено OpenJDK, но некоторые программы, а так же веб сервисы могут попросить Вас до установить еще и Oracle Java Runtime Environment (JRE), для его установки в терминале набираем :
sudo add-apt-repository ppa:webupd8team/java
sudo apt-get update
sudo apt-get install oracle-java7-installer
9.
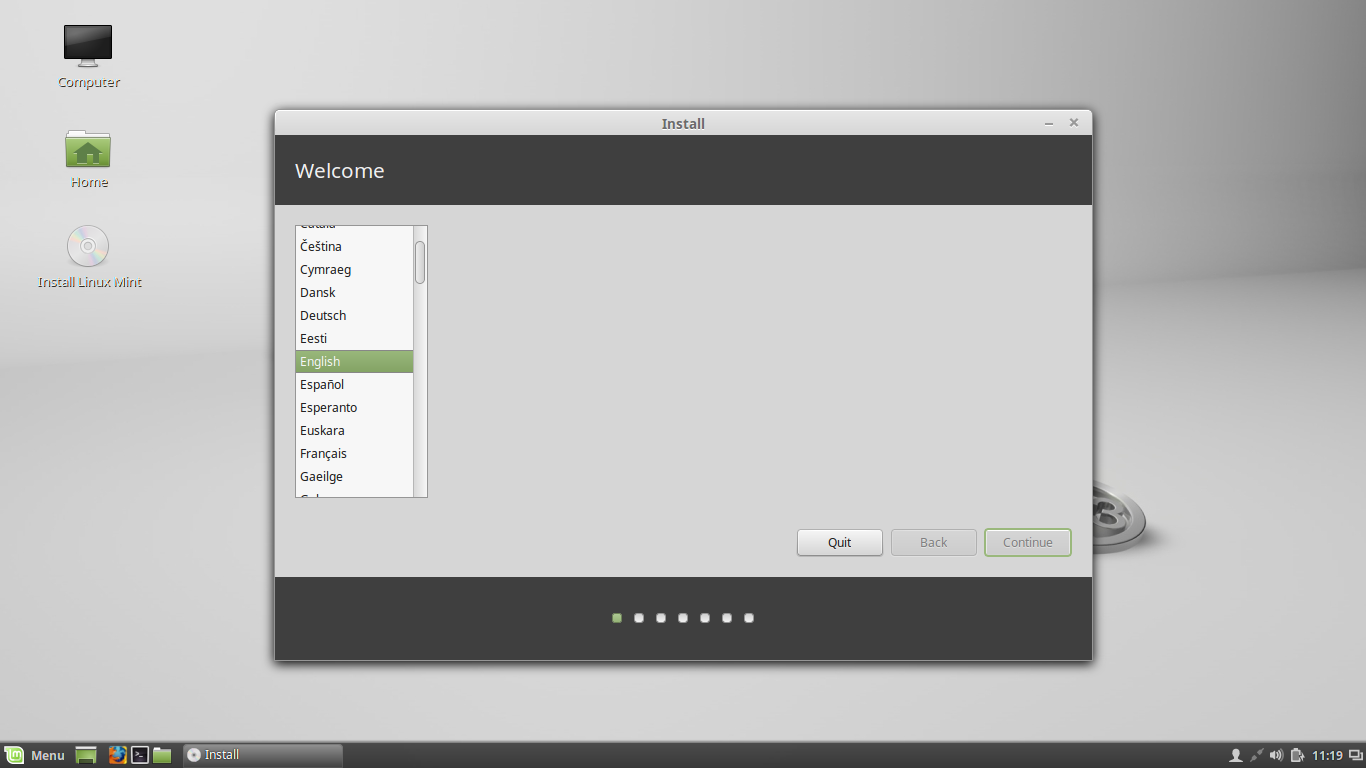 Установка Skype и браузера chrome
Установка Skype и браузера chrome
Skype это приложение, которое используется большинством пользователей на различных операционных системах, я уже писал руководство по его настройке, ознакомиться с ним можете в данной статье.
Все как всегда очень просто :
sudo apt-get install skype
sudo apt-get install google-chrome-beta
10. Добавление нужных приложений в автозапуск.
На этом все, конечно есть еще множество программ которые я устанавливаю, это и wine и playonlinux, steam и многие другие, а какие программы после установки сразу же ставите Вы ?
Как обновить Linux Mint 17 Qiana до Linux Mint 17.1 Rebecca | Info-Comp.ru
В материале мы рассмотрим возможность обновления операционной системы Linux Mint с версии 17 Qiana до версии 17.1 Rebecca, статья как обычно сопровождается скриншотами и подробными пояснениями.
Linux Mint обзавелся новой версией, а именно Linux Mint 17. 1 Rebecca, о том, что нового в этой версии мы говорили в статье Новая версия дистрибутива Linux Mint 17.1 Rebecca. А сейчас давайте поговорим о том, как же можно обновится до этой версии, в том случае если у Вас уже установлена Linux Mint 17 Qiana (чтобы полностью не переустанавливать всю систему), кстати говоря, как установить с нуля Linux Mint 17 мы говорили вот здесь.
1 Rebecca, о том, что нового в этой версии мы говорили в статье Новая версия дистрибутива Linux Mint 17.1 Rebecca. А сейчас давайте поговорим о том, как же можно обновится до этой версии, в том случае если у Вас уже установлена Linux Mint 17 Qiana (чтобы полностью не переустанавливать всю систему), кстати говоря, как установить с нуля Linux Mint 17 мы говорили вот здесь.
Так как в статье посвященной установке Linux Mint мы устанавливали дистрибутив в графической оболочке MATE, то понятное дело мы и будем выполнять обновление дистрибутива с данной средой рабочего стола.
А если Вы только что решили установить Linux Mint то скачать последнюю версию можно на странице официального сайта, а именно — http://www.linuxmint.com/download.php где соответственно Вы можете выбрать с какой средой рабочего стола Вы хотите установить Linux Mint.
Но так как данный материал предназначен для тех, у кого уже установлена операционная система Linux Mint в графической оболочке MATE, скачивать вручную ничего не нужно, в общем, об этом давайте говорить подробней.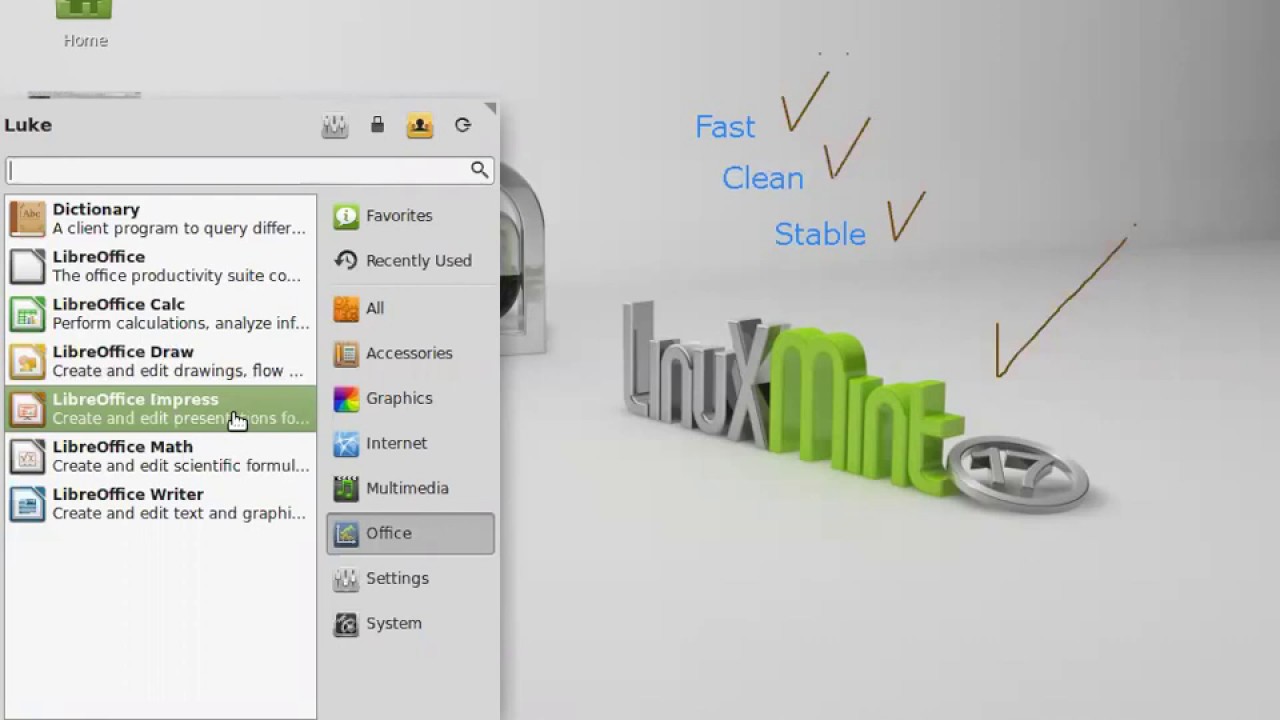
На заметку! Для более тесного знакомства с Linux рекомендую почитать мою книгу «Linux для обычных пользователей» – в этой книге я максимально простым языком рассказываю про основы операционной системы Linux
Содержание
- Обновление Linux Mint 17 до 17.1
- Шаг 1
- Шаг 2
- Шаг 3
- Шаг 4
- Шаг 5
- Шаг 6
- Шаг 7
- Шаг 8
- Шаг 9
С начало, конечно же, нам необходимо убедится, что у нас уже установлена 17 версия дистрибутива Linux Mint, для этого открываем терминал (Menu->Терминал) и пишем команду
lsb_release –a
В ответ мы должны получить следующее:
Как видите у нас версия 17 Qiana поэтому можем смело начинать обновление, но рекомендуется, конечно же, перед обновлением сделать резервную копию всех важных данных, так как в принципе всегда при таких операциях существует риск возникновения непредвиденных ошибок, которые могут послужить выходу из работоспособного состояния операционной системы и соответственно потере данных. Забегу вперед у меня все прошло успешно, и никаких данных я не потерял. Также не мешало бы проверить подключение к Интернету, так как оно нам понадобится.
Забегу вперед у меня все прошло успешно, и никаких данных я не потерял. Также не мешало бы проверить подключение к Интернету, так как оно нам понадобится.
Итак, давайте приступать.
Шаг 1
Запускаем «Менеджер обновлений» — Menu->Администрирование->Менеджер обновлений
Шаг 2
Для начала необходимо обновить сам менеджер обновлений, для этого жмем «Проверить обновления»
Шаг 3
Затем мы увидим, что обновление есть и его необходимо установить, для этого выбираем его и жмем «Установить обновление»
После подтверждаем свое действие
Затем вводим пароль суперпользователя и жмем «Аутентификация»
Далее будет происходить обновление Mintupdate (менеджера обновлений)
Шаг 4
После обновления менеджера в меню «Правка» появится дополнительный пункт «Upgrade to Linux mint 17.1 Rebecca» мы соответственно для обновления и нажимаем данный пункт
Шаг 5
Затем откроется, программа обновления, жмем «Продолжить»
Шаг 6
Далее сначала необходимо прочитать примечание к выпуску, для того чтобы кнопка «Продолжить» стала активной, и мы ее нажали
Шаг 7
На следующем окне также необходимо прочитать, только информацию о новых обновленных компонентах, для того чтобы кнопка «Продолжить» стала активной
Шаг 8
Далее нас предупреждают о том, что существует риск потери данных (об этом я Вас чуть выше предупреждал), поэтому Вам необходимо согласиться с тем, что у Вас есть резервная копия всех данных, и Вы принимаете этот риск, для этого отмечаете соответствующий пункт
Вводим пароль суперпользователя
Затем начнется загрузка обновления
А потом и установка
Шаг 9
В заключение появится окно, в котором нам скажут, что наша система обновлена, и нам необходимо перезагрузится, мы нажимаем «Закрыть» и перезагружаемся
После перезагрузки у нас уже будет система Linux Mint 17. 1 Rebecca
1 Rebecca
Также если из центра управления запустить «Экран приветствия» мы увидим что у нас новая версия
Вот мы и обновили Linux Mint 17 Qiana до 17.1 Rebecca, как видите, ничего сложно нет, а главное весь процесс у нас занял всего минут 15. И на этом наша статья подошла к концу, надеюсь, она Вам помогла. Удачи!
20 действий после установки Linux Mint 17
20 действий после установки Linux Mint 17
Linux Mint Qiana Cinnamon
Выпущен Linux Mint 17 под названием Qiana. Mint — один из лучших дистрибутивов Linux, ориентированный на пользователей настольных компьютеров, ориентированный на удобство использования и простоту. Он содержит совершенно другую среду рабочего стола, такую как mate и Cinnamon, и основан на различных дистрибутивах, таких как Ubuntu или Debian.
В этой статье мы используем версию Linux Mint 17 для Cinnamon. Для получения дополнительной информации о версии Cinnamon (включая ссылки для скачивания) вы можете получить доступ по адресу: http://linux.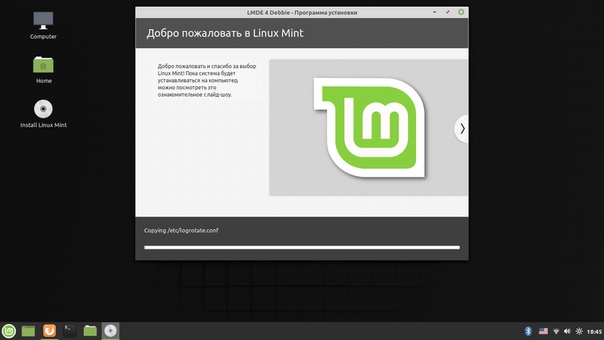 cn/article-3260-1.html 9.0003
cn/article-3260-1.html 9.0003
Загрузите правильный образ ISO для вашей системы, запишите его на DVD или создайте загрузочный USB-диск для его запуска. После установки пришло время использовать некоторые инструменты оптимизации и базовые приложения для оптимизации производительности и работы системы, чтобы ваша система работала быстрее!
1. Обновление системы
В первую очередь необходимо поддерживать систему в актуальном состоянии. Быстро выполните следующую команду в терминале.
$ sudo apt-get update
$ sudo apt-get upgrade
Кроме того, для этого вы можете использовать Менеджер обновлений (mintupdate), который находится в меню > Управление (Администрирование).
2. Восстановить старые обои
Каждый дистрибутив Linux Mint поставляется с набором новейших красивых обоев. Однако вы также можете установить обои из предыдущей версии.
$ sudo apt-get install mint-backgrounds-*
3. Установите больше браузеров
В Linux Mint 17 по умолчанию установлен Firefox, и вы можете получить больше браузеров, таких как Chronium и Google Chrome.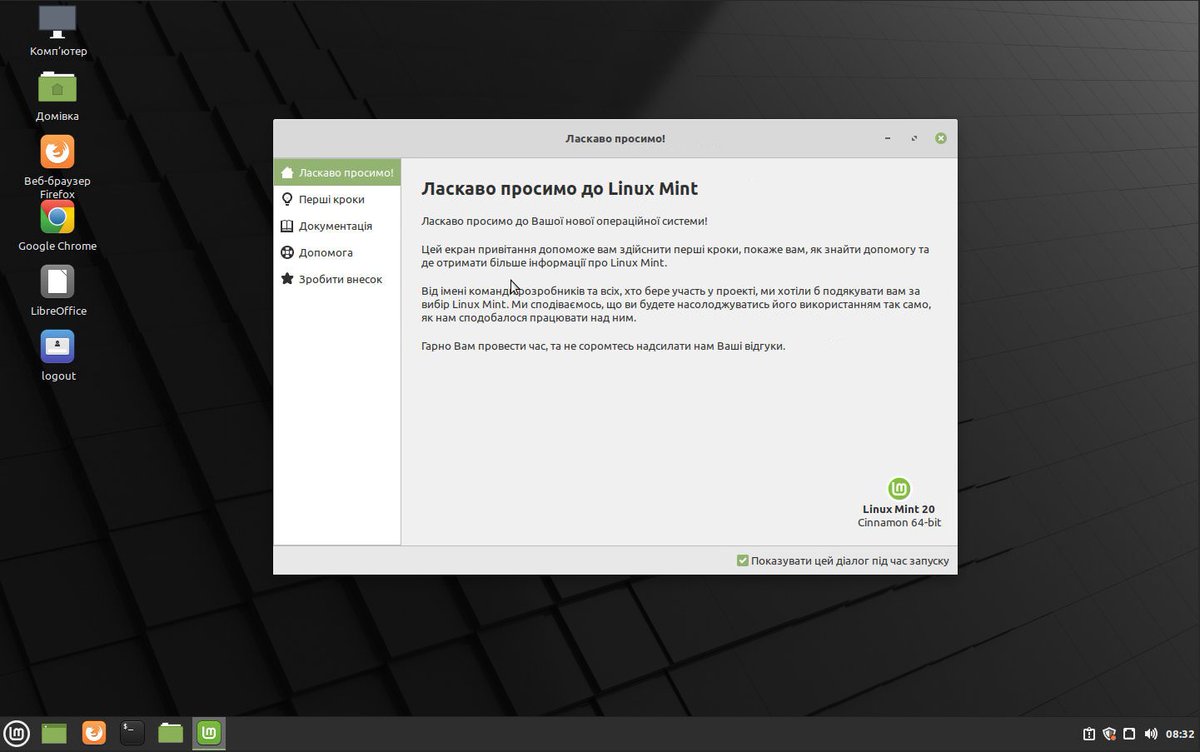
Браузер Chronium можно получить со склада.
$ sudo apt-get install Chromium-browser
Что касается Google Chrome, посетите google.com/chrome, чтобы загрузить пакет Deb и установить его с помощью Gdebi.
# 64 бит
$ wget https://dl.google.com/linux/direct/google-chrome-stable_current_amd64.deb
$ sudo gdebi google-chrome-stable_current_amd64.deb
# 32 бит
$ wget https: //dl.google.com/linux/direct/google-chrome-stable_current_i386.deb
$ sudo gdebi google-chrome-stable_current_i386.deb
4. Установите Flash Player
Пакет плагинов Adobe Flash (Adobe-flashplugin) установлен по умолчанию на Mint, так что вы можете играть во флеш-игры в Firefox или наслаждаться веб-версией видео.
Google Chrome теперь использует API Pepper на основе Flash Player, а подключаемый модуль встроен в Chrome, поэтому вам не нужно делать для этого ничего дополнительно.
Однако для Chronium Pepper на основе Flash Player не включен (поскольку это не бесплатный компонент), поэтому его необходимо установить вручную.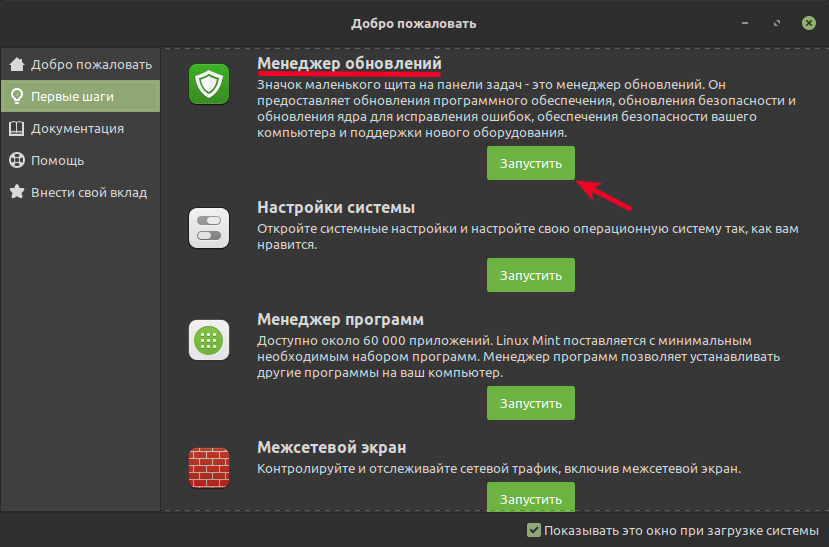
Установите следующий пакет, чтобы установить Pepper Flash Player для хрониума. Он автоматически загрузит перец Flash Player из Google Chrome и добавит его в хрониум.
$ sudo apt-get install Pepperflashplugin-nonfree
Приведенная выше команда должна помочь вам установить Flash Player в хрониум. В случае сбоя загрузки вы можете использовать следующую команду для переустановки.
$ sudo dpkg-reconfigure pepperflashplugin-nonfree
5. Установите декодирование мультимедиа
Ограниченный дополнительный пакет может помочь вам установить базовое декодирование, позволяющее воспроизводить такие форматы, как MP3. Это также поможет вам установить шрифты Microsoft.
$ sudo apt-get install Ubuntu-restricted-extras
Чтобы включить воспроизведение зашифрованного DVD, установите следующий пакет.
$ sudo apt-get install Libdvdread4
$ sudo/usr/share/doc/libdvdread4/install-css.sh
6. Установка проприетарного диска
Если у вас есть графическая карта Nvidia или ATI или беспроводная карта Broadcom, затем установите проприетарные драйверы, предоставленные поставщиком, которые обеспечат вам наилучшую производительность оборудования.
Чтобы установить драйвер Nvidia, вы можете обратиться к предыдущей статье: Как установить последние версии драйверов nvidia в Linux Mint 9.0003
7. Установите Dropbox
В хранилище Linux Mint Warehouse уже есть клиентский пакет Dropbox, так что вам не придется искать его по всему дому.
$ sudo apt-get install dropbox Python-gpgme
Если вы предпочитаете загружать с официального сайта, то FQ можно перейти непосредственно по адресу HTTPS://WWW.DROPBOX.COM/INSTALL?OS=LNX, следуйте инструкциям на загрузите установочный пакет Deb для Ubuntu. (LCTT: пользователи в стене или игнорируют эту панель.) )
Copy — еще одно решение для облачного хранилища, которое также имеет локальный клиент Linux. Подробности можно найти на сайте copy.com, где также есть склад PPA.
8. Skype
Skype можно найти в каноническом репозитории совместной работы Ubuntu.
$ sudo apt-get install Skype
9. Установка RAR и других средств архивации
Чтобы создать архив RAR из контекстного меню файлового менеджера, такого как Nemo, установите средство RAR. При установке RAR можно установить несколько дополнительных пакетов для расширения поддержки других форматов архивов.
При установке RAR можно установить несколько дополнительных пакетов для расширения поддержки других форматов архивов.
$ sudo apt-get install unace p7zip-rar sharutils rar arj lunzip lzip
10. Установка диспетчера буфера обмена
Менеджер буфера обмена позволяет вам поддерживать и получать доступ к истории проекта с помощью копий операций, таких как Ctr+c, GNOME имеет множество менеджеров буфера обмена, таких как Diodon, clipit, glipper, parcellite.
У Diodon возникли проблемы с рабочим столом Cinnamon, и при увеличении списка истории появляются полосы прокрутки. Clipit и Gipper работают очень хорошо, вы также можете установить
$ sudo apt-get install Glipper
# или
$ sudo apt-get install Clipit
Затем вы можете запустить их из меню приложений, которое должно запускаться каждый раз, когда вы входите в систему.
11. Оптимизируйте свой рабочий стол
1. Исправьте формат даты на панели задач
Апплет времени в правой части нижней панели показывает только время, а также может устанавливать отображаемую дату.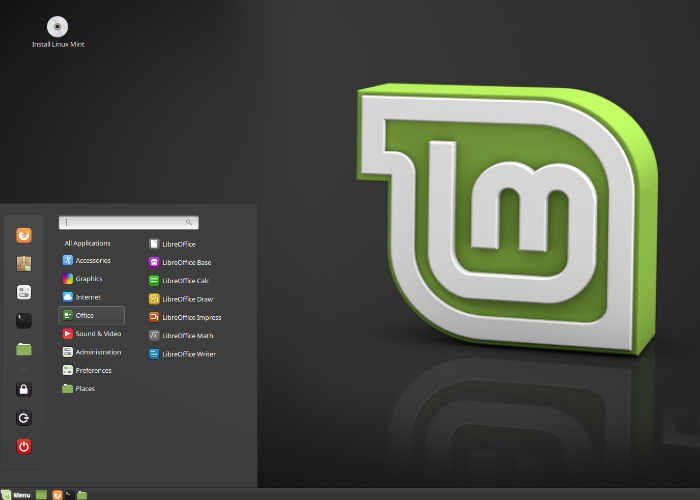 Щелкните правой кнопкой мыши апплет даты и времени в правой части нижней панели, затем нажмите «Настроить», установите флажок «Использовать пользовательский формат даты» и введите
Щелкните правой кнопкой мыши апплет даты и времени в правой части нижней панели, затем нажмите «Настроить», установите флажок «Использовать пользовательский формат даты» и введите
%B%e,%i:%m%p
. отображает название месяца, дату и время в 12-часовом формате с AM/PM.
2. Установка тем, расширений, виджетов, компонентов рабочего стола
Сыграйте что-нибудь хорошее для рабочего стола. Вы можете разместить некоторые компоненты рабочего стола в области рабочего стола, поставить на панель небольшие программы, добавить некоторые расширения для эффекта рабочего стола и установить некоторые темы для оформления рабочего стола.
Зайдите в Системные настройки, нажмите на указанную иконку, вы увидите список на выбор. Нажмите на вкладку «Получить больше в Интернете», чтобы загрузить больше полезных материалов.
3. Изменить поисковую систему Firefox
Возможно, вы заметили, что Firefox по умолчанию выбрал поисковую систему Yahoo, а Google не было в списке поисковых систем. Нажмите «Управление поисковой системой»> получить больше поисковой системы, и вы перейдете на http://www.linuxmint.com/searchengines.php.
Нажмите «Управление поисковой системой»> получить больше поисковой системы, и вы перейдете на http://www.linuxmint.com/searchengines.php.
Потяните полосу прокрутки вниз до раздела коммерческой поисковой системы, найдите и щелкните значок Google. Перейдите на следующую страницу, снова нажмите на список поисковых систем, и на этот раз вы увидите опцию «Добавить Google», нажмите на нее, чтобы использовать поиск Google. (LCTT: Пользователи в стене также должны игнорировать эту статью.) Гнев! )
12. Оптимизация рендеринга шрифтов
Linux Mint по умолчанию использует шрифт Dejavu sans, он выглядит таким обычным. Вы можете использовать шрифты Droid и Noto, чтобы получить гораздо более визуальное удовольствие. Пожалуйста, обратитесь к нашим предыдущим руководствам, которые приведут вас к следующему шагу. Как получить великолепные и красивые шрифты в Linux Mint
Раскрывающийся терминал Guake
Раскрывающийся терминал позволяет вам получить доступ к терминалу, нажав одну клавишу, Guake — одна из них, которая используется для рабочих столов на основе GTK.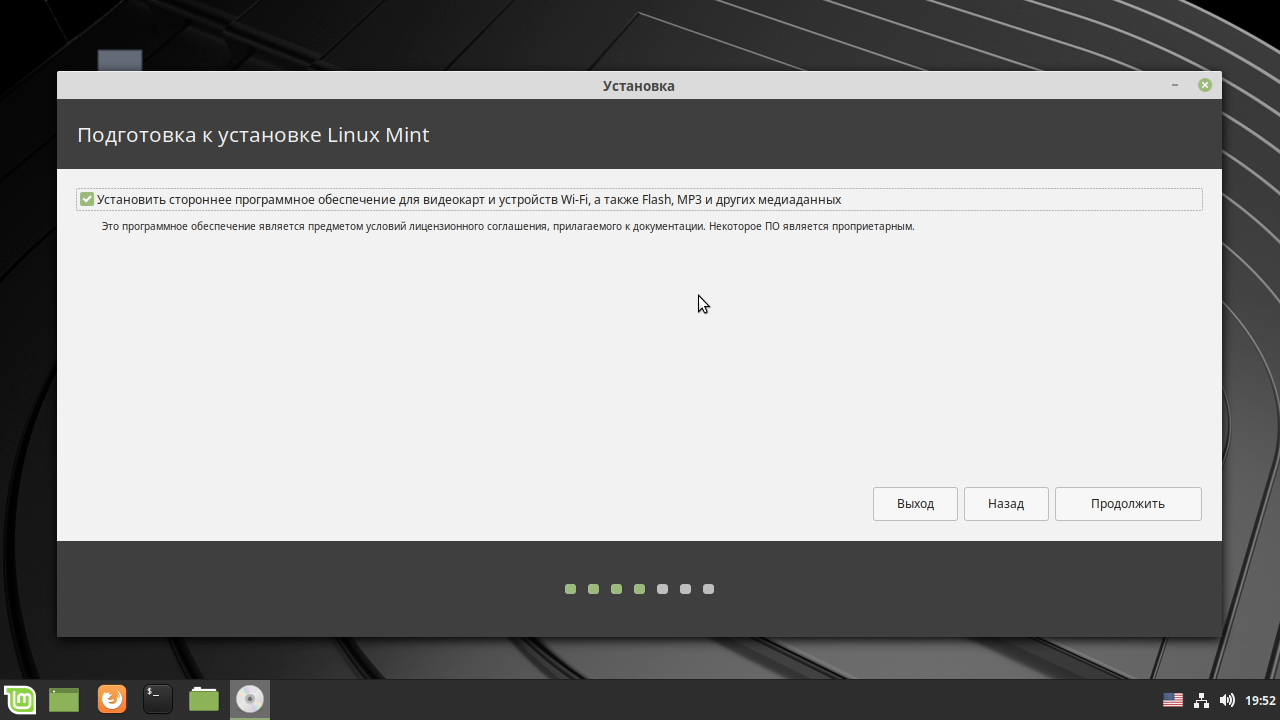 Выпадающий терминал отображается/скрывается и продолжает работать по мере необходимости, поэтому вам не нужно открывать терминал из меню или программы запуска. Это важный инструмент для тех, кто увлечен терминалом.
Выпадающий терминал отображается/скрывается и продолжает работать по мере необходимости, поэтому вам не нужно открывать терминал из меню или программы запуска. Это важный инструмент для тех, кто увлечен терминалом.
$ sudo apt-get install Guake
Необходимо настроить guake для запуска при каждом входе в систему. Сначала найдите путь к команде Guake.
$ which guake
/usr/bin/guake
Теперь добавьте его в список запускаемых программ. Поверните налево, перейдите в «Настройка системы» > «Запустить программу», затем нажмите «Добавить». Заполните диалоговое окно
Имя-гуаке выпадающего меню терминала команда-/usr/bin/guake
Нажмите Добавить. Теперь Guake запустился в ваш список запущенных программ и каждый раз будет запускаться автоматически.
Менеджер загрузок Uget
Uget — это простой и надежный кроссплатформенный менеджер загрузок, который хорошо работает в Linux. Хотя в нем отсутствует функция загрузки файлов из нескольких частей, он по-прежнему является очень стабильным менеджером загрузок.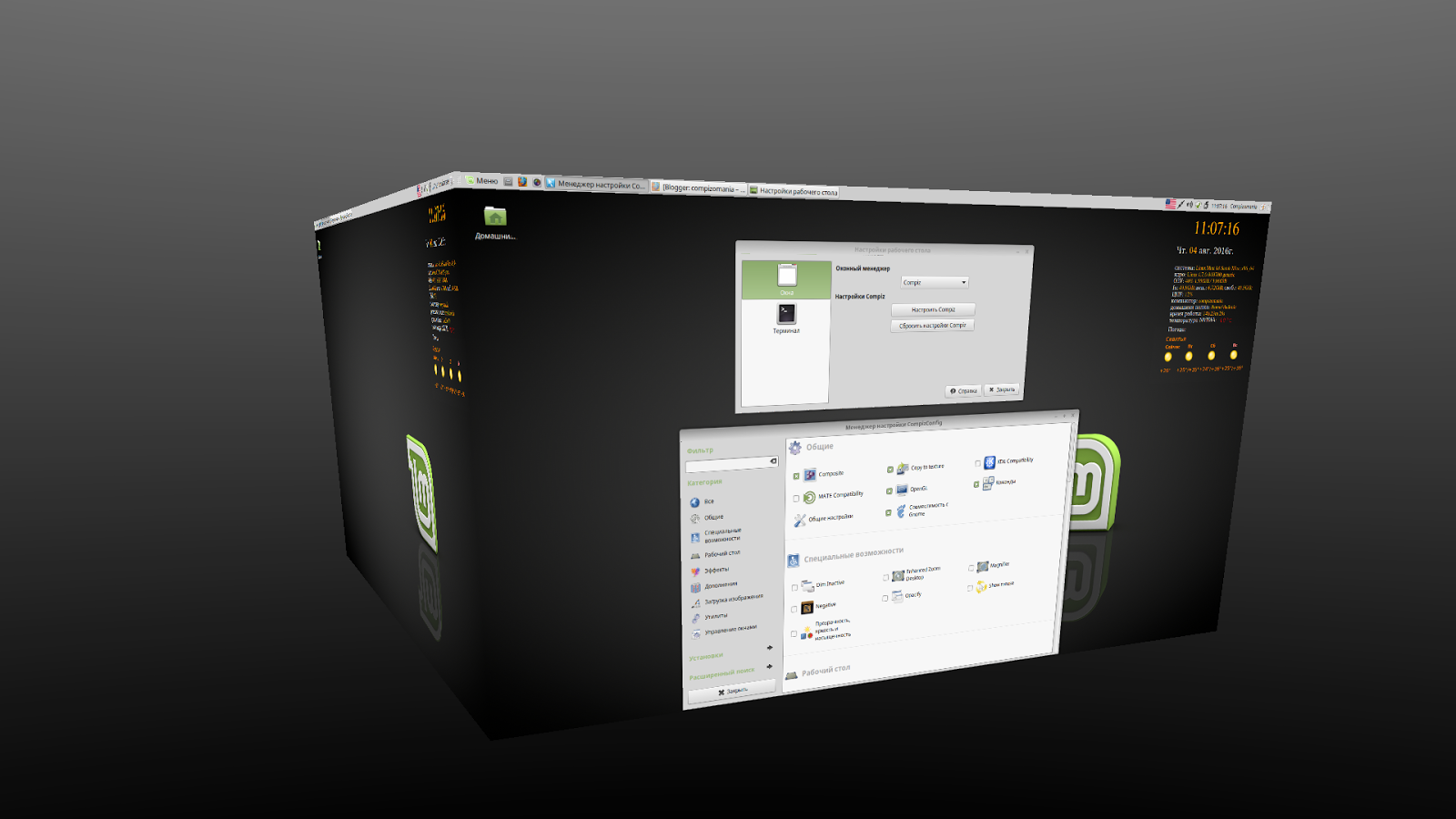
$ sudo apt-get install Uget
Deluge BitTorrent client
Linux Mint поставляется с передачей, простым и эффективным торрент-клиентом. Если вы ищете более своеобразный торрент-клиент, то можете попробовать deluge или Vuze (официальное название Azureus), также можете попробовать Qbittorent.
$ sudo apt-get install deluge-torrent
Hardinfo-Инструменты системной информации
Hardinfo — удобный инструмент с графическим интерфейсом, который можно использовать для получения большого количества полной информации об аппаратном обеспечении системы. Он позволяет централизованно просматривать такую информацию, как процессоры, память, устройства хранения, конфигурация сети, принтеры, USB-устройства, звуковые/видеоадаптеры и многое другое. Он имеет возможность тестировать и оценивать производительность системы.
$ sudo apt-get install Hardinfo
17. Установите среду рабочего стола Mate
В дополнение к Cinnamon, Linux Mint также поставляется с другой популярной средой рабочего стола mate (maatay) рабочего стола.:max_bytes(150000):strip_icc()/Screenshotat2018-09-1020-24-47-5b9dcc5046e0fb00252466ee.png) Если хотите попробовать, то устанавливайте.
Если хотите попробовать, то устанавливайте.
$ sudo apt-get install mint-meta-mate
Теперь вы можете выбрать сеанс Mate на экране входа в систему.
18. Разрешить другие разделы быть доступными для записи
Если у вас есть другие разделы ext, например для хранения и резервного копирования файлов, вам нужно сделать их доступными для записи, чтобы вам не приходилось каждый раз использовать привилегии суперпользователя.
Сначала используйте Gksudo, чтобы открыть каталог монтирования раздела в файловом менеджере.
$ Gksudo Nemo
Перейдите к каталогу раздела, щелкните правой кнопкой мыши, чтобы перейти на вкладку «Свойства» > «Разрешения».
Дайте «доступ к файлам» — права на чтение и запись пользователям, группам и другим пользователям.
Для разделов NTFS этого делать не нужно.
19. Установка Conky
Conky — это облегченный инструмент мониторинга системы, который отображает статистические данные о различных ресурсах системы, таких как ЦП, память, сеть и т.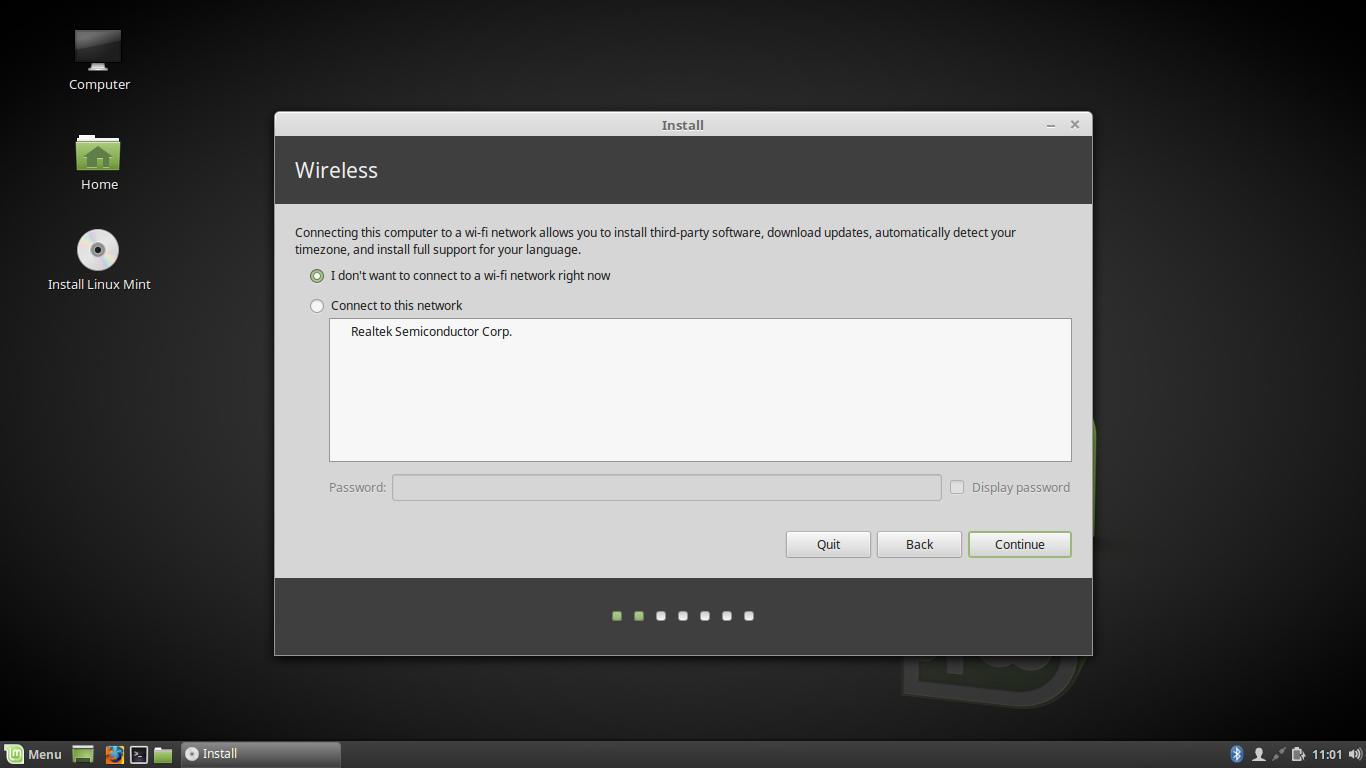 д., через графический компонент рабочего стола. Это не обязательно, но может сделать ваш рабочий стол красивее и ослепительнее.
д., через графический компонент рабочего стола. Это не обязательно, но может сделать ваш рабочий стол красивее и ослепительнее.
$ sudo apt-add-repository-y Ppa:teejee2008/ppa
$ sudo apt-get update
$ sudo apt-get install Conky-manager
Запустите Conky Manager из меню приложений и добавьте компоненты на рабочий стол. Вы также можете выбрать вариант загрузки, чтобы позволить Conky загрузиться.
20. Установите несколько игр
В Linux есть несколько классных игр, это интересно и бесплатно. Обратите внимание, что некоторые игры, такие как SuperTuxKart и 0AD, требуют выделенных графических процессоров для оптимизации производительности.
#0AD-Стратегии типа Age of Empires
$ aptitude Search 0AD
#SuperTuxKart-Гоночные игры
$ aptitude Search SuperTuxKart
#OpenArena
$ aptitude Search OpenArena
На складе есть еще игры для вам установить , такие как Alien Arena, Secret Maryo Chronicles, SuperTux, замороженные пузыри и т. д.
д.
Очистить
После этого очистите систему и удалите ненужные пакеты.
$ sudo apt-get autoremove
Примечание
Поддержка Java-апплета для Google Chrome/chronium
По умолчанию установлен «Icedtea-plugin» для обеспечения поддержки Java-апплета для Firefox.
Однако Chrome и Chronium больше не поддерживают плагины на основе NPAPI. Поэтому апплеты Java не работают в этих браузерах до тех пор, пока не будет доступен подключаемый модуль Java на основе Pepper API. Чтобы увидеть больше информации, перейдите сюда.
Дополнительные приложения
Если вы ищете дополнительные приложения для своей мятной коробки, вот список некоторых из лучших приложений, которые можно установить в диспетчере программного обеспечения.
Opera-веб-браузер
Gnome ENCFS Manager-управление файлами и папками, зашифрованными с помощью ENCFS
Smplayer-мультимедийный проигрыватель
Rhythmbox, Clementine-музыкальный проигрыватель
Openshot, kdenlive-видеоредактор
Audacity-Audio Editor
Inkscape-графика и редактирование изображений
Gparted-Partition Editor
GUFW-Инструмент настройки брандмауэра
Qbittorrent, клиент Vuze-torrent
Gwenview-Просмотр изображений
Team Viewer-Удаленный рабочий стол
Tv-maxe-Просмотр телеканалов
Grub Customizer-Изменить настройки меню загрузки Grub
Linrunner TLP-Инструменты управления питанием, которые полезны для экономии ноутбуков
Virtualbox-Virtualization
Kazam, recordmydesktop-Desktop video/Demo
Bleach-свободное место на диске путем удаления старых/временных файлов
Cheese-Take photos with webcam
Shutter-on- Экранные инструменты с множеством функций
Итак, выберите те, которые вам нравятся, и наслаждайтесь Linux Mint!!
Https://linux. cn/article-3353-1.html
cn/article-3353-1.html
20 вещей, которые нужно сделать после установки Linux Mint 17
Что лучше всего сделать после установки Linux Mint 20 «Ульяна»
Linux Mint — один из лучших дистрибутивов Linux для новичков, особенно для тех, кто работает с другими операционными системами, такими как Windows и macOS. Linux Mint основан на Ubuntu LTS и предлагает надежную систему и набор новых функций при каждом выпуске новой версии.
На этот раз я стою перед вами с фантастической новой универсальной версией Linux Mint. В этой обзорной статье я расскажу вам о новых функциях и о том, что делать после первой установки Linux Mint. Все эти советы и рекомендации сделают вашу систему Linux Mint более продуктивной и удобной для пользователя.
Новичку несложно следовать советам, которые я покажу. Вместо этого его просто и легко реализовать в системе Linux Mint, поскольку Linux Mint основан на Ubuntu, поэтому вы также можете следовать рекомендациям по установке Ubuntu и найти несколько полезных советов и рекомендаций для вашего Linux Mint. Кроме того, вы можете просмотреть некоторые советы и рекомендации по ускорению работы системы Linux из учебных пособий по Ubuntu. И проверьте, подходит ли он для вашей системы или нет.
Кроме того, вы можете просмотреть некоторые советы и рекомендации по ускорению работы системы Linux из учебных пособий по Ubuntu. И проверьте, подходит ли он для вашей системы или нет.
Какой вкус выбрать?
Когда возникает вопрос, какой дистрибутив Linux лучше всего подходит в качестве альтернативы ОС Windows. Это Линукс Минт. Дистрибутивы Linux могут использовать различную среду рабочего стола Linux, и в этом прелесть Linux. Кроме того, Linux Mint также поставляется с тремя версиями — Cinnamon, MATE и Xfce.
Ссылка на ресурс: лучшая среда рабочего стола Linux: 15 обзоров и сравнений
Cinnamon — самая сложная и современная среда рабочего стола для Linux Mint. Это флагманская, быстрая, простая в использовании и удобная среда рабочего стола Linux.
Linux Mint Cinnamon
MATE — это быстрый, надежный и стабильный продукт, основанный на бывшем рабочем столе Gnome 2. Это выглядит немного старомодно, но если вы ищете что-то надежное и удобное в использовании, это для вас.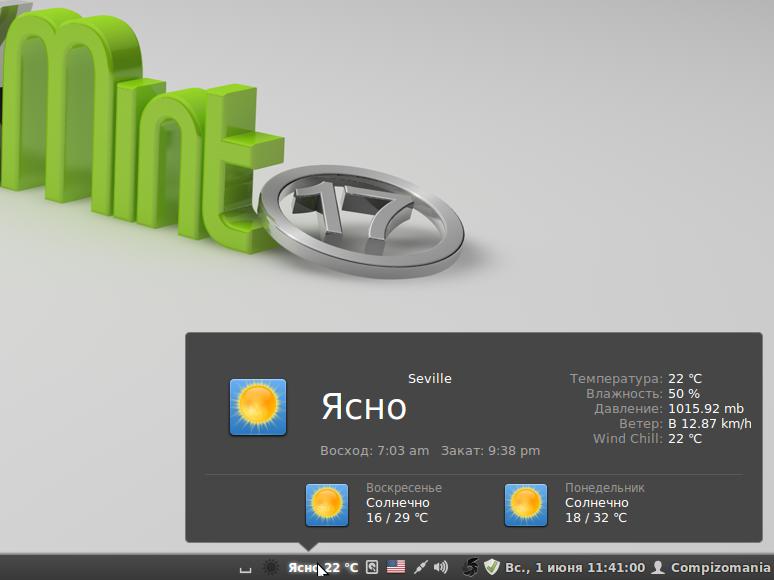
Linux Mint MATE
Xfce — это легкая и невероятно быстрая версия Linux Mint, предназначенная для старых ноутбуков. Он не потребляет много ресурсов для выполнения основных функций.
Linux Mint Xfce
Linux Mint Cinnamon — 32-разрядная версия Linux Mint MATE — 32-разрядная версия Linux Mint Xfce — 32-разрядная версия
Linux Mint Cinnamon — 64-разрядная версия Linux Mint MATE — 64-разрядная версия Linux Mint Xfce — 64-разрядная версия
Действия после установки Linux Mint
Так что поздравляю, приятель, с успешной установкой Linux Mint на вашем компьютере. Теперь пришло время сделать ваше путешествие немного легким, плавным и, конечно же, лучше. Здесь я поделюсь с вами списком некоторых важных, но полезных советов, которые нужно выполнить после установки Linux Mint. Эти передовые методы делают вашу систему Linux более удобной для пользователя. Так что посидите спокойно, и давайте начнем с нескольких рекомендуемых действий после установки Linux Mint.
Подробнее: Linux Mint и Ubuntu: 15 фактов, которые нужно знать, прежде чем выбрать лучший советы и рекомендации по Linux Mint MATE или Linux Mint Xfce.
1. Проверка обновлений и обновление
Это самый быстрый и важный шаг, который необходимо выполнить сразу после новой установки Linux Mint. Это гарантирует наличие в вашей системе всех последних и обновленных программных библиотек и пакетов, что сделает систему стабильной и устранит все жизненно важные проблемы безопасности. Вы можете обновить Диспетчер обновлений (нажмите Меню — Администрирование — Диспетчер обновлений) или выполните следующую команду в Терминале. И следуйте инструкциям на экране, чтобы завершить
sudo apt-получить обновление sudo apt upgrade -y
2. Установите мультимедийный плагин
Linux Mint поставляется с предварительно упакованными различными медиаплеерами без мультимедийных кодов, поэтому он не может воспроизводить медиафайлы.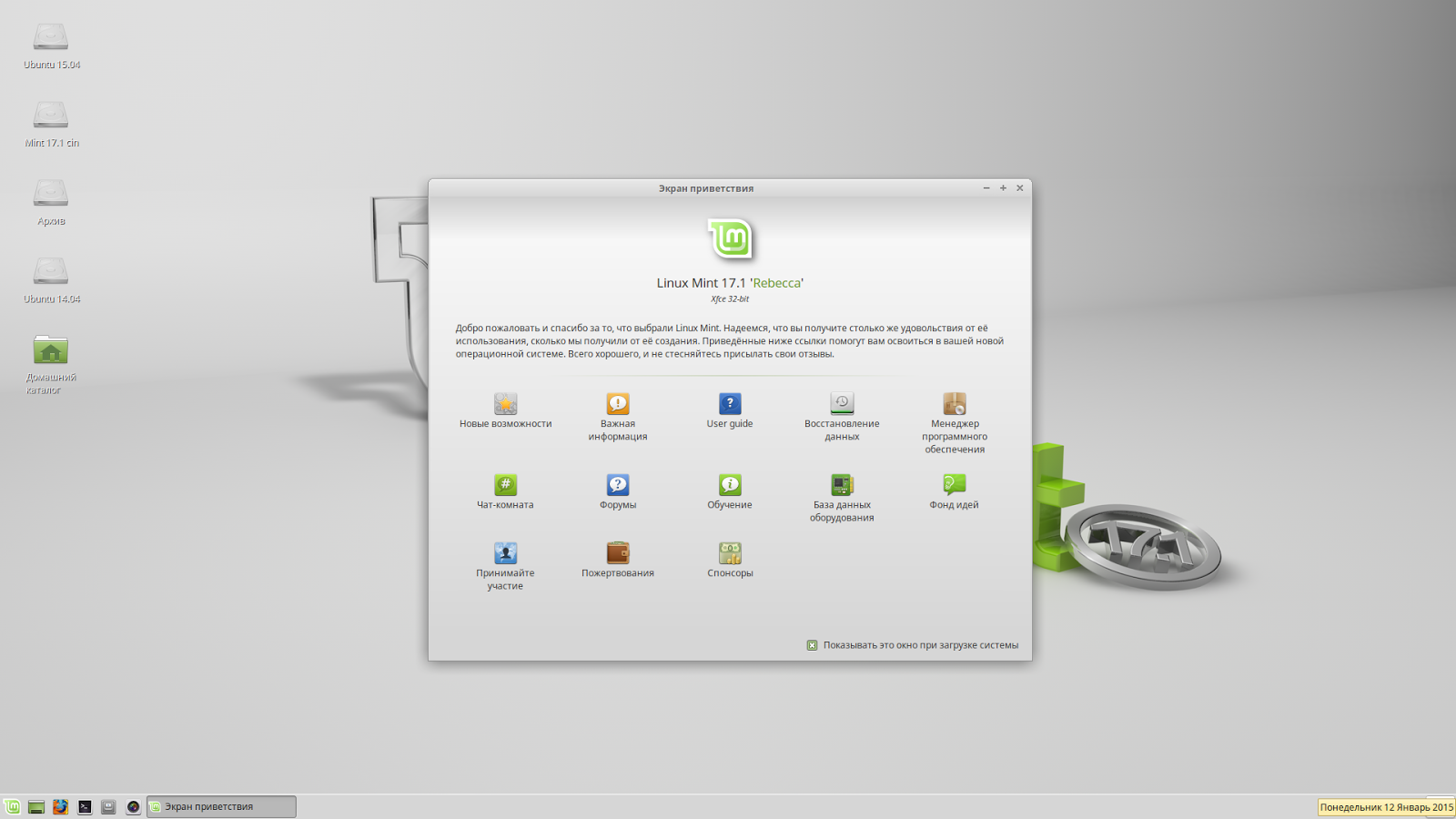 Чтобы установить мультимедийные плагины и наслаждаться фильмами и музыкой, выполните следующую команду:
Чтобы установить мультимедийные плагины и наслаждаться фильмами и музыкой, выполните следующую команду:
sudo apt-get install mint-meta-codecs
3. Научитесь использовать Snap и Flatpak
Существует множество способов установки программного обеспечения. в Линукс Минт. В основном вы получите все необходимое программное обеспечение из центра программного обеспечения. Но многие разработчики предоставляют свое программное обеспечение в виде пакета .deb, AppImage, пакета Snap, Flatpak или исходного кода. Так что, как новичок, вам может быть сложно установить различные форматы приложений в Linux Mint. Чтобы вам было легче понять установку программного обеспечения, я сделал подробное руководство по установке программного обеспечения в Linux.
4. Получите набор лучшего программного обеспечения для Linux Mint
Вы можете установить все необходимое программное обеспечение из диспетчера программного обеспечения, но здесь я делюсь некоторыми лучшими программами Linux для вашей системы Linux Mint.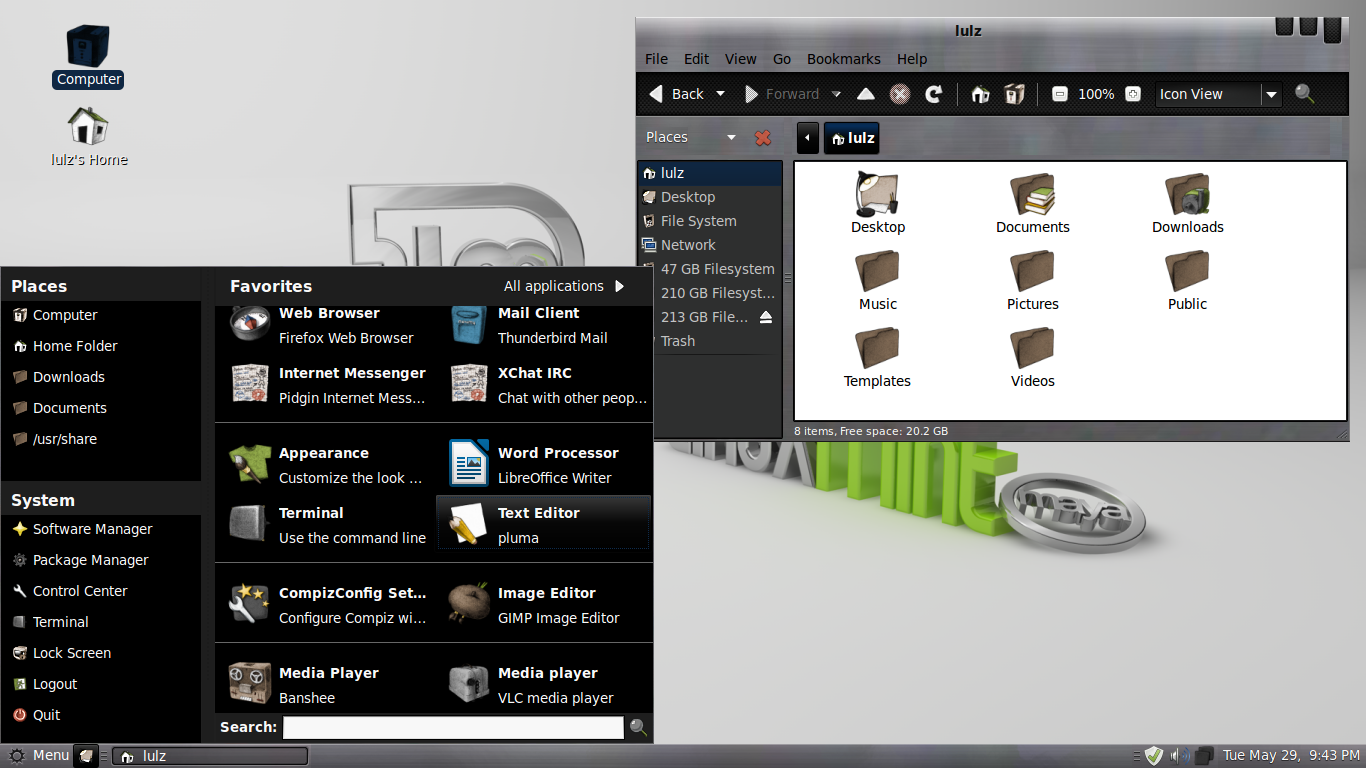
- Лучший почтовый клиент — Thunderbird
- Лучший бесплатный офисный пакет — LibreOffice
- Лучший менеджер паролей — KeePassXC
- Лучший менеджер разделов — Gparted
- Лучший редактор PDF — LibreOffice Draw
- Лучший редактор LaTeX — TeXmaker
- Лучший рекордер экрана — Kazam
- Лучший торрент-клиент — Transmission
- Лучший FTP-клиент — FileZilla
- Лучшее приложение для создания заметок — Simplenote
- Лучший эмулятор терминала — терминал GNOME
- Лучший редактор кода — Atom
- Лучший антивирус для Linux — Sophos
- Лучшее образовательное программное обеспечение — KDE Edu Suite
- Лучшее программное обеспечение для редактирования видео — Open Shot
- Лучший менеджер загрузок — uGet
- лучших видеоплееров — VLC
- Лучший клиент Google Диска — overGrive
- Лучший веб-браузер — Chromium или Google Chrome
- Лучшее программное обеспечение для медиасерверов — Kodi
- Лучшее облачное хранилище — OwnCloud
5. Новые темы GTK и значков
Новые темы GTK и значков
Установив темы и значки, вы можете изменить общий традиционный вид вашей системы на что-то элегантное и красивое. Поскольку Linux Mint основан на Ubuntu, вы можете взглянуть на «Все в одном, лучшие темы Ubuntu, которые поразят вас», которые в основном написаны для Ubuntu, но вы также можете использовать эти великолепные темы и значки на своем Linux Mint. И узнайте, как установить красивые темы и значки Linux на любые дистрибутивы Linux, включая ваш Linux Mint.
6. Экспериментируйте со средами рабочего стола
Хотя Linux Mint поставляется в различных вариантах, таких как Cinnamon, Xfce, Mate, но если вы хотите использовать любые другие среды рабочего стола, следуйте руководству Top Linux Desktop Environment.
7. Улучшение управления питанием системы
Linux Mint — это универсальная и надежная безопасная ОС, но иногда система может перегреваться и снижать производительность.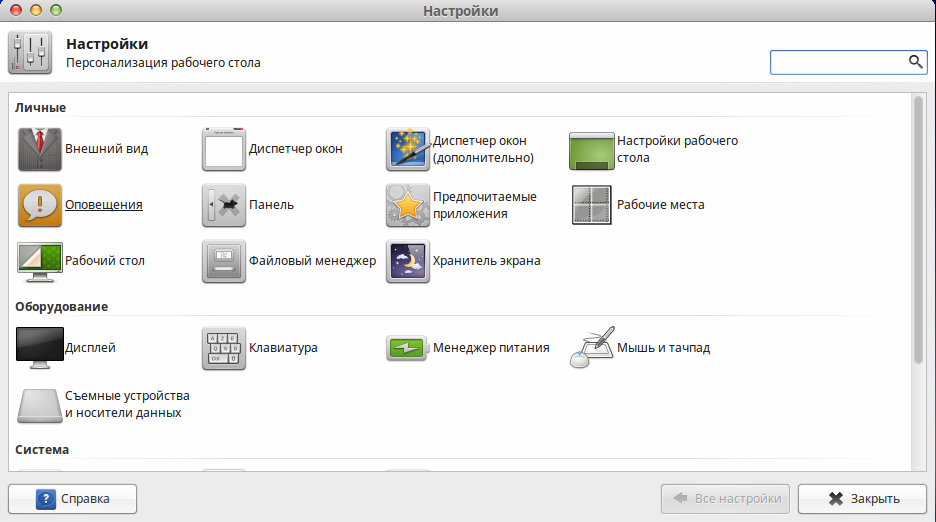 Вы можете установить TLP и инструменты режима ноутбука, чтобы улучшить общее управление питанием системы и повысить удобство использования системы с высокой оптимизированной производительностью.
Вы можете установить TLP и инструменты режима ноутбука, чтобы улучшить общее управление питанием системы и повысить удобство использования системы с высокой оптимизированной производительностью.
- Установить TLP
sudo add-apt-repository ppa:linrunner/tlp sudo apt-получить обновление sudo apt-get установить tlp tlp-rdw sudo tlp start
- Установить инструменты режима ноутбука
sudo add-apt-repository ppa:ubuntuhandbook1/apps sudo apt-получить обновление sudo apt-get install Laptop-Mode-Tools
После установки получите графический интерфейс для дальнейшей настройки, выполнив следующую команду.
gksu lmt-config-gui
8. Играйте в игры в Linux Mint
Как пользователь Linux Mint, у вас есть множество возможностей играть в потрясающие игры, как в ОС Windows. На рынке доступно множество бесплатных игр для Linux и бесплатных игр для Steam, которых вполне достаточно, чтобы удовлетворить вашу жажду игр. Более того, играть в игры на Linux намного удобнее, чем вы думаете. Просто следуйте правильному и простому руководству по установке и настройке вашей системы для игр.
Более того, играть в игры на Linux намного удобнее, чем вы думаете. Просто следуйте правильному и простому руководству по установке и настройке вашей системы для игр.
9. Установите лучшее образовательное программное обеспечение
В диспетчере программного обеспечения доступно большое количество бесплатного программного обеспечения для образовательных целей. Вы можете установить все это из диспетчера программного обеспечения, но здесь я расскажу о некоторых из лучших образовательных программ и о том, как установить их через терминал с помощью специальной команды.
- KАлгебра
Эта небольшая программа полезна для изучения алгебры и математики.
sudo apt-get установить алгебру
- кг
Если вы хотите изучать интерактивную геометрию в рисовании 2D- и 3D-моделей, то эта фантастическая программа просто необходима вам.
sudo apt-get install kig
- GCompris
Это игровой режим для обучения детей буквам, словарному запасу, математике, естественным наукам и работе с маленьким компьютером.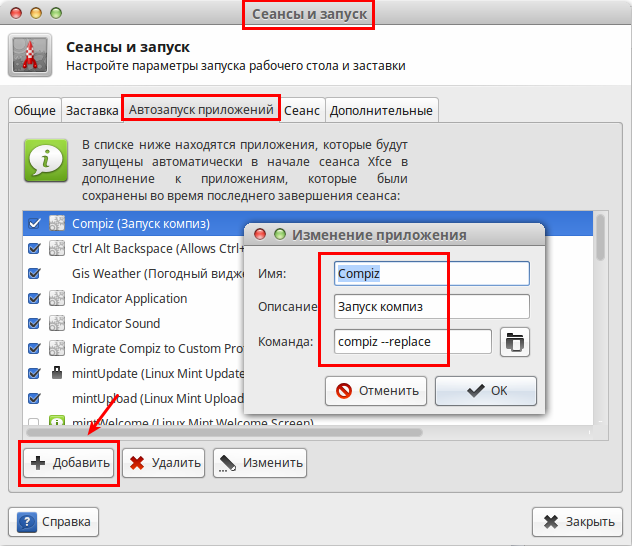 Это полезно для детей в возрасте от 2 до 10 лет.
Это полезно для детей в возрасте от 2 до 10 лет.
sudo apt-get install gcompris
- Marble
Marble похож на Google Earth, который позволяет детям узнавать об интерактивном трехмерном земном шаре без подключения к Интернету.
sudo apt-get install мрамор
10. Ускорьте работу вашей системы Linux Mint
Linux Mint — это защищенная ОС, оптимизированная для повышения производительности, но иногда система замедляется и обеспечивает низкую производительность после использования определенного периода . Здесь вы можете следовать некоторым лучшим советам по ускорению системы, следуя простым и полезным советам по ускорению Ubuntu. Он написан в основном для Ubuntu, но также несколько советов применимы и для Linux Mint, поскольку он основан на Ubuntu.
11. Создание снимков системы
В Linux Mint с помощью программного обеспечения Timeshift вы можете создать снимок системы и восстановить его до предыдущего стабильного состояния, если система сломается или возникнет какая-либо нежелательная ситуация.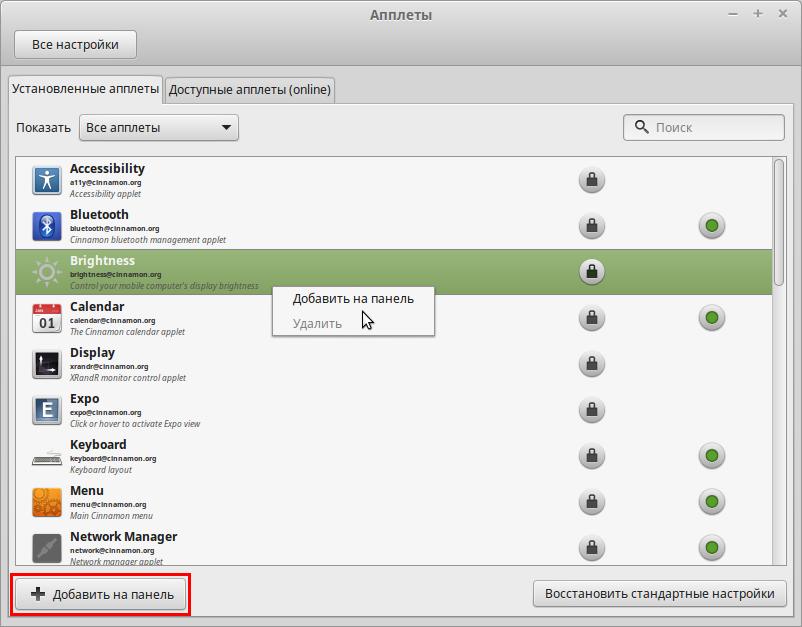 Timeshift хорошо интегрирован с менеджером обновлений системы.
Timeshift хорошо интегрирован с менеджером обновлений системы.
Создание снимка системы с помощью программного обеспечения Timeshift
12. Настройка брандмауэра
В современном мире технологий использование брандмауэра необходимо для обеспечения конфиденциальности и безопасности. Вот почему Linux Mint поставляется с Ufw (простой брандмауэр). Найдите брандмауэр в меню и включите его для дополнительной безопасности.
13. Установите последние версии графических драйверов
Этот шаг является обязательным, если вы хотите играть в последние версии игр для Linux и выполнять задачи графического дизайна. Все современные ноутбуки и настольные компьютеры с Linux поставляются с высокой производительностью обработки и графической картой, поэтому для достижения наилучших результатов вам следует включить проприетарные драйверы. Следуйте:
Меню >> Администрирование >> Диспетчер драйверов
14. Очистите Linux Mint
Очистите Linux Mint
Это последнее, что нужно сделать после настройки всех вышеперечисленных задач. После обновления, апгрейда, установки различного ПО система нуждается в очистке. Выполните следующую команду, чтобы очистить систему от дополнительных пакетов и библиотек. Вы можете сделать это разными способами.
- Частичные пакеты можно очистить с помощью команды.
sudo apt-get autoclean
- Вы можете автоматически очистить apt-cache
sudo apt-очистить
- Вы можете очистить все неиспользуемые зависимости.
sudo apt-get autoremove
Заключение
По сути, вы можете установить и использовать Linux Mint, не выполняя никаких дополнительных действий. Как я уже говорил ранее, упомянутые выше вещи, которые нужно сделать после установки Linux Mint, позволят вам получить лучшую и удобную для пользователя систему.
Что вы делали после установки Linux Mint?
Напоследок могу только сказать, что это не то! После установки Linux Mint может быть много вещей, которые нужно сделать, в зависимости от потребностей пользователей и характера задач.