Как удалить с реестра программу: Как вручную удалить записи из списка в диалоговом окне «Установка и удаление программ»
Содержание
Как вручную удалить записи из списка в диалоговом окне «Установка и удаление программ»
Внимание! Решение проблемы связано с внесением изменений в системный реестр. Перед внесением изменений рекомендуется создать архивную копию системного реестра и изучить процедуру его восстановления. Дополнительные сведения об использовании редактора реестра см. в следующей статье базы знаний Майкрософт:
256986 Описание реестра Microsoft Windows
Аннотация
Данная статья содержит сведения об удалении в ручном режиме записей в диалоговом «Установка и удаление программ», которые продолжают отображаться после удаления самой программы.
Дополнительная информация
Внимание! Неправильное использование редактора реестра может привести к возникновению серьезных неполадок, требующих переустановки операционной системы. Корпорация Майкрософт не несет ответственности за неправильное использование редактора реестра. При изменении реестра полагайтесь на свой опыт и знания.
При изменении реестра полагайтесь на свой опыт и знания.
Программы, совместимые с Windows, могут иметь в своем составе специальное средство или функцию удаления. Такие программы отображаются в диалоговом окне «Установка и удаление программ». Удалять название программы из списка в диалоговом окне «Установка и удаление программ» вручную приходится в том случае, если в процессе удаления программы неправильно удаляется раздел реестра, отвечающий за отображение названия программы.
-
Выберите в меню Пуск пункт Выполнить, введите в поле Открыть команду regedit и нажмите клавишу ВВОД.
-
Найдите и выделите следующий раздел реестра:
HKEY_LOCAL_MACHINE\Software\Microsoft\Windows\CurrentVersion\Uninstall
-
В окне Экспорт файла реестра в поле Сохранить выберите Рабочий стол, введите в поле Имя файла имя uninstall и нажмите кнопку Сохранить.
-
Каждый подраздел в разделе Uninstall соответствует программе, которая отображается в диалоговом окне «Установка и удаление программ». Чтобы определить название программы, выделите подраздел и найдите значения следующих параметров:
DisplayName — название программы, которое отображается в диалоговом окне «Установка и удаление программ»
и
UninstallString — средство, которое используется для удаления программы
-
После удаления раздела нажмите кнопку Пуск, выберите команду Настройка, а затем — Панель управления.
-
На панели управления дважды щелкните значок Установка и удаление программ.
-
Убедитесь, что программа больше не отображается в диалоговом окне «Установка и удаление программ».
-
Если в диалоговом окне отображается правильный список программ, щелкните файл Uninstall.reg правой кнопкой мыши и выберите команду Удалить.
org/ListItem»>
Выделив раздел Uninstall, выберите в меню Реестр пункт Экспорт файла реестра.
org/ListItem»>
Определив раздел реестра, соответствующий программе, которая продолжает отображаться в диалоговом окне «Установка и удаление программ», щелкните его правой кнопкой мыши и выберите команду Удалить.
org/ListItem»>
Если в диалоговом окне отображается неправильный список программ, два раза щелкните файл Uninstall.reg на рабочем столе, чтобы восстановить исходный список.
Как из реестра удалить следы программы вручную в Windows 10 8 7
Если Вы удалили приложение (одно или несколько), воспользовавшись стандартным методом деинсталляции Windows, то в системе могли остаться упоминания о софте. Они занимают место на диске, снижают производительность ОС. Из данной инструкции узнаете, как из реестра удалить следы программы вручную, без сторонних оптимизаторов и «клинеров».
Полностью удаляем следы из реестра
В конце статьи сможете посмотреть видео с детальным разъяснением, если текстовое руководство покажется Вам слишком сложным и запутанным.
В идеале выполнять нижеописанную процедуру каждый раз после удаления ненужной программы. Так Вы потратите меньше времени. Или же раз в неделю уделяйте 5-10 минут очистке реестра от «хлама».
Почему оптимизаторы не помогают решить проблему? Перепробовав более десятка подобных утилит, с уверенностью можем заявить, что их эффективность далека от совершенства. Немало мусора пропускают, нередко чистят нужные файлы и записи реестра.
Лучше немножко поработать ручками и головой:
- Откройте редактор реестра, прописав запрос «regedit» в консоли «Выполнить» (вызывается комбинацией Win + R ) или поиске Windows:
- В открывшемся окне увидите несколько папок. Мы будем работать с двумя — CURRENT_USER и LOCAL_MACHINE:
- Внутри каждой из них находим каталог «SOFTWARE», содержащий перечень программного обеспечения — иногда указывается название приложения, но чаще — компания-разработчик. Следует заглянуть внутрь подпапки, чтобы увидеть софт:
- Перед внесением изменений настоятельно рекомендуем создать резервную копию реестра Windows.
 Для того идём в меню «Файл» — «Экспорт…». Указываем произвольное имя файла, место сохранения и ветку:
Для того идём в меню «Файл» — «Экспорт…». Указываем произвольное имя файла, место сохранения и ветку:
- Для восстановления из бекапа, достаточно запустить REG-файл и согласиться на внесение изменений в реестр. Теперь можете приступить к удалению следов — выделяем, нажимаем Del на клавиатуре или через контекстное меню:
Таким вот образом можно из реестра удалить все упоминания о программе. В конце процедуры перезагрузите компьютер.
Готово!
Видео
А вот инструкция, как удалять следы из файловой системы:
Вам помогло? Поделитесь с друзьями — помогите и нам!
Твитнуть
Поделиться
Поделиться
Отправить
Класснуть
Линкануть
Вотсапнуть
Запинить
Как вернуть меню кнопки Пуск в ОС Windows 10 в первоначальное состояние
Что делать, если забыл свой пароль в Дискорде как восстановить и изменить
csrss.exe — что за процесс Windows, почему грузит процессор, ОЗУ, диск и видеокарту
Как скопировать и поделиться ссылкой на профиль в Телеграме, как узнать линк
Наш Youtube-канал
Канал Telegram
Сочинения на любую тему
Как удалить программы с помощью реестра Windows
Если вы обнаружите, что нежелательные программы появляются на странице «Программы и компоненты», даже если вы их удалили или удалили, или если вы не можете удалить определенную программу, тогда
Если вы обнаружите, что нежелательные программы отображаются на странице «Программы и компоненты», даже если вы их удалили или удалили, или если вы не можете удалить конкретную программу, то, вероятно, программа повреждена и ее нельзя удалить обычным способом.
Используя реестр Windows, вы можете безвозвратно удалить программы и приложения, чтобы они не вызывали дальнейших проблем.
В некоторых случаях вы могли удалить программу с помощью «Установка и удаление программ», но она по-прежнему отображается в списке панели управления (Выполнить >> appwiz.cpl). Если вы попытаетесь запустить программу, она тоже не сработает. Лучше всего попытаться удалить его, используя методы, обсуждаемые в этом посте, если это так.
Расположение программы в реестре Windows
Каждая программа имеет 32-битную или 64-битную архитектуру на вашем компьютере с Windows. Эти категории программ и приложений хранятся отдельно как на томе, так и в реестре Windows.
32-разрядные приложения и программы хранятся в следующих местах:
Системный том: C:\Program Files (x86)
Реестр Windows: Computer\HKEY_LOCAL_MACHINE\SOFTWARE\WOW6432Node\Microsoft\Window с\текущая версия \
64-разрядные приложения и программы сохраняются в следующих местах:
Системный том: C:\Program Files
Реестр Windows: Компьютер\HKEY_LOCAL_MACHINE\SOFTWARE\Microsoft\Windows\CurrentVersion\
клавиши для различных приложений и программ. Один из подразделов называется Uninstall и содержит информацию об удалении программы.
Один из подразделов называется Uninstall и содержит информацию об удалении программы.
Значения в разделе Uninstall можно использовать для окончательного удаления всей программы с вашего компьютера, таким образом мы будем удалять любые программы, которые могут вызывать проблемы или которые больше не требуются.
Удаление ключа реестра Windows
Прежде чем мы приступим к процессу удаления, давайте узнаем, как определить, какой ключ принадлежит какой программе, поскольку большинство подразделов в разделе удаления не называются напрямую именем связанной программы.
Соглашение об именах для программных ключей
Если щелкнуть ключ под Удалить , вы можете найти следующие параметры (значения) и соответствующую информацию:
Примечание. Это общие значения. Вы можете столкнуться с некоторыми значениями, которые не упомянуты в списке ниже.
- DisplayName
- DisplayVersion
- Publisher
- VersionMinor
- VersionMajor
- Version
- HelpLink
- HelpT elephone
- InstallDate
- InstallLocation
- InstallSource
- URLInfoAbout
- URLUpdateInfo
- AuthorizedCDFPrefix
- Комментарии
- EstimatedSize
- Язык
- ModifyPath
- Readme
- QuietUninstallString
- UninstallString
- SettingsIdentifier
90 049 Контакт
Вас должны интересовать только параметры DisplayName, QuietUninstallString и UninstallString.
DisplayName — это идентификатор, который поможет вам распознать, какой программе принадлежит ключ в реестре Windows. Это означает, что вам нужно будет щелкнуть по каждой клавише, прежде чем определить, какую клавишу вы хотите удалить.
Примечание. Некоторые реестры Windows могут быть названы (правильно) в честь соответствующей программы.
Значения QuietUninstallString и UninstallString будут использоваться в процессе удаления программы далее в статье.
Теперь мы можем приступить к удалению программы, которую вы хотите.
Удаление/удаление программ с помощью реестра Windows
Вы можете удалить программу через реестр Windows, если вы не можете сделать это через саму программу или через страницу «Программы и компоненты» в панели управления.
Однако, если вы просто видите программу на странице «Программы и компоненты», которая больше не установлена, но все еще видна, вы можете удалить связанные реестры Windows, чтобы удалить ее из списка.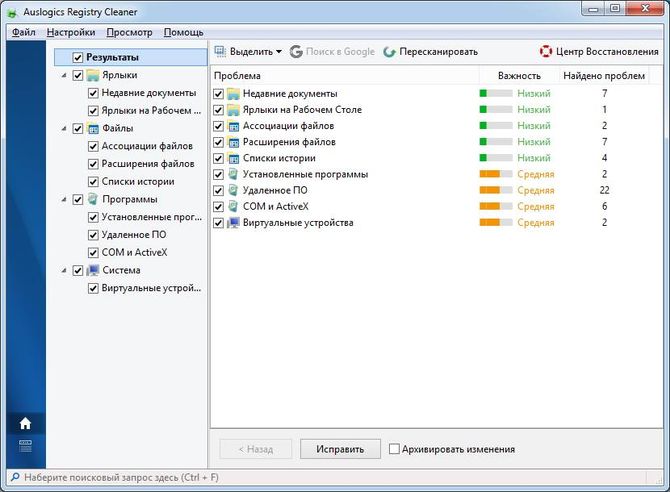
Поскольку оба процесса связаны с манипуляциями с реестром Windows, лучше создать точку восстановления, прежде чем продолжить, на случай, если система подвержена риску неправомерных манипуляций с реестром.
Полностью удалить программу с помощью реестра Windows
Поскольку названия ключей в реестре Windows неоднозначны, лучше создать резервную копию реестра, а затем приступить к удалению.
Вот как это сделать:
- Запустите редактор реестра, введя regedit в поле «Выполнить».
- Теперь вставьте полное расположение ключа Uninstall в адресную строку для быстрой навигации:
- 32-разрядная версия:
Computer\HKEY_LOCAL_MACHINE\SOFTWARE\WOW6432Node\Microsoft\Windows\CurrentVersion\Uninstall - 64- Бит:
Компьютер\HKEY_LOCAL_MACHINE\SOFTWARE\Microsoft\Windows\CurrentVersion\Uninstall
- 32-разрядная версия:
- Теперь найдите ключ, который вы хотите удалить.
 Помните, что вы можете найти имя связанной программы в значении DisplayName.
Помните, что вы можете найти имя связанной программы в значении DisplayName. - Найдя ключ, щелкните его правой кнопкой мыши и выберите «Экспорт» в контекстном меню.
- Во всплывающем окне выберите место для сохранения резервной копии файла реестра, введите имя по вашему выбору и нажмите «Сохранить».
Создана локальная резервная копия реестра Windows, которую вы собираетесь удалить.
- Теперь щелкните соответствующий ключ программы, которую вы хотите удалить, а затем дважды щелкните любое из значений на правой панели:
- QuietUninstallString — для тихого удаления программы (без запросов или подтверждения)
- UninstallString — для удаления программы с завершением надлежащей процедуры
- Во всплывающем окне Edit String скопируйте данные значения.
- Теперь запустите командную строку с правами администратора, вставьте скопированное содержимое и нажмите . Введите , чтобы запустить его.

- Если вы выбрали UninstallString на шаге 6, вы можете столкнуться с некоторыми диалоговыми окнами подтверждения или мастером удаления/переустановки. Выполните с ними, чтобы удалить программу.
- Теперь подтвердите, была ли удалена нужная программа, на странице «Программы и компоненты» панели управления. Если это так, вы также можете продолжить удаление резервной копии реестра вручную. Если нет, вы можете восстановить файл реестра, дважды щелкнув его. Это вернет удаленный реестр Windows, как это было раньше.
Теперь вы успешно удалили программу и все ее реестры.
Удаление программ с помощью реестра Windows
Примечание. Этот процесс не удаляет программу, а просто удаляет ее из списка на странице «Программы и компоненты» панели управления.
Выполните следующие действия, чтобы удалить программу, которая больше не работает на вашем компьютере с Windows, но все еще отображается в списке «Программы и компоненты».
- Откройте редактор реестра, введя regedit в поле «Выполнить», а затем вставьте одно из следующих мест в адресную строку для быстрой навигации:
- 32-разрядная версия:
Компьютер\HKEY_LOCAL_MACHINE\SOFTWARE\WOW6432Node\Microsoft\Windows\CurrentVersion\Uninstall - 64-разрядная версия:
Компьютер\HKEY_LOCAL_MACHINE\SOFTWARE\Microsoft\Windows\CurrentVers ion\Uninstall
- 32-разрядная версия:
- Теперь определите ключ связанный с программой, которую вы хотите удалить из списка, проверив значение DisplayName.
- После определения щелкните правой кнопкой мыши ключ и выберите «Удалить» в контекстном меню.
- В диалоговом окне подтверждения нажмите Да .
- Теперь вы можете подтвердить, что программа больше не отображается на странице «Программы и компоненты» (Выполнить >> appwiz.cpl).
Вердикт
Вы можете запустить значение UninstallString или QuiteUninstallString в командной строке, когда хотите удалить программу. QuietUninstallString просто удалит программу без вашего подтверждения.
QuietUninstallString просто удалит программу без вашего подтверждения.
Кроме того, мы советуем вам использовать эти методы, когда ни один другой метод удаления программы не работает, поскольку ручная работа с реестрами Windows может оказаться смертельно опасной для вашей операционной системы.
Как вручную удалять программы из списка «Установка и удаление программ»
Содержание
- Введение
- Удаление записей в списке «Установка и удаление программ»
- Заключение
Введение
Давайте признаемся, мы все в тот или иной момент по ошибке удалили каталог или неправильно удалили программу, и теперь у нас остались записи в списке «Установка и удаление программ» для программ, которых больше нет на наших жестких дисках. Когда вы нажимаете на эти записи, чтобы удалить их, Windows жалуется на ошибку или ничего не происходит. Для некоторых любителей аккуратности это может вызвать проблемы, поскольку теперь у нас есть бесполезные записи, загромождающие наш список «Установка и удаление программ», и нет возможности их удалить!
Однако это не так. Есть способы удалить эти записи с нашего компьютера, чтобы наш список «Установка и удаление программ» выглядел чистым и безупречным. В этом уроке мы рассмотрим метод удаления записей для программ, которые больше не существуют на вашем компьютере. Этот метод требует редактирования реестра, что при неправильном выполнении может вызвать проблемы с вашим компьютером. Если это то, что вам неудобно делать, пожалуйста, не продолжайте шаги, перечисленные здесь. Вы всегда можете спросить нас в компьютерные справочные форумы . за любую помощь в этом. Список записей, которые можно найти в списке «Установка и удаление программ», можно найти в нашей доступной для поиска базе данных удаления.
Есть способы удалить эти записи с нашего компьютера, чтобы наш список «Установка и удаление программ» выглядел чистым и безупречным. В этом уроке мы рассмотрим метод удаления записей для программ, которые больше не существуют на вашем компьютере. Этот метод требует редактирования реестра, что при неправильном выполнении может вызвать проблемы с вашим компьютером. Если это то, что вам неудобно делать, пожалуйста, не продолжайте шаги, перечисленные здесь. Вы всегда можете спросить нас в компьютерные справочные форумы . за любую помощь в этом. Список записей, которые можно найти в списке «Установка и удаление программ», можно найти в нашей доступной для поиска базе данных удаления.
Удаление записей в списке «Установка и удаление программ» или «Удалить программы»
Обратите внимание, что этот метод следует использовать только в том случае, если вы не можете удалить программу обычным способом через окно «Установка и удаление программ».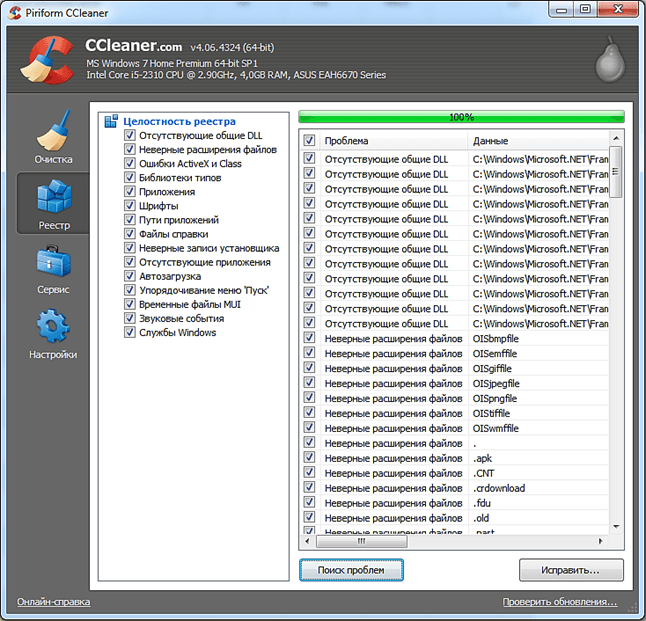 Вы всегда должны пытаться удалить программу с помощью прилагаемого приложения для удаления или с помощью «Установки и удаления программ».
Вы всегда должны пытаться удалить программу с помощью прилагаемого приложения для удаления или с помощью «Установки и удаления программ».
Если вы по-прежнему не можете удалить программу, вы можете вручную удалить записи из списка «Установка и удаление программ», выполнив следующие действия:
- Нажмите Start , затем нажмите Run и введите regedit в поле Open . Затем нажмите Enter на клавиатуре.
- Перейдите к разделу реестра: HKEY_LOCAL_MACHINE\Software\Microsoft\Windows\CurrentVersion\Uninstall. Для этого щелкните значок плюса рядом с каждым ключом в пути, чтобы развернуть путь под ним. Например, вы нажмете плюс рядом с HKEY_LOCAL_MACHINE, Software, Microsoft, Windows, CurrentVersion и, наконец, Удалить.
- Щелкните правой кнопкой мыши ключ «Удалить» и выберите параметр « Экспорт ». (Если вы используете Win98/95/ME, вы должны щелкнуть меню Registry и затем выбрать Export ).
 Это откроет диалоговое окно, в котором вы можете выбрать каталог и имя для файла, в который вы будете экспортировать. Установите в поле Сохранить в: значение вашего рабочего стола , а в поле Имя файла: введите uninstall_programs и нажмите кнопку Сохранить 9.кнопка 0018. Это создаст резервную копию раздела реестра Uninstall на рабочем столе на случай возникновения проблемы.
Это откроет диалоговое окно, в котором вы можете выбрать каталог и имя для файла, в который вы будете экспортировать. Установите в поле Сохранить в: значение вашего рабочего стола , а в поле Имя файла: введите uninstall_programs и нажмите кнопку Сохранить 9.кнопка 0018. Это создаст резервную копию раздела реестра Uninstall на рабочем столе на случай возникновения проблемы.
- Теперь, когда у нас есть резервная копия, мы приступим к удалению записей для программ, которые мы больше не хотели бы отображать в вашем списке «Установка и удаление программ». Пока ключ удаления развернут, вы увидите под ним список программ. Найдите программу, которую вы больше не хотите отображать в списке «Установка и удаление программ», щелкните правой кнопкой мыши имя программы, а затем щелкните значок 9.0017 Удалить ключ . Когда он запросит подтверждение, нажмите клавишу Да .
- После удаления ключа выйдите из regedit, вернитесь к опции «Установка и удаление программ» на панели управления и посмотрите, исчезла ли программа из списка.
 Если его нет в списке, значит вы правильно удалили запись из Реестра. Если, с другой стороны, список выглядит неправильно, вы можете восстановить созданную вами резервную копию, дважды щелкнув значок uninstall_programs.reg на рабочем столе. Когда он спросит вас, хотите ли вы объединить содержимое, вы должны ответить Да . Затем следует повторить шаги с 1 по 5, чтобы удалить нужную программу.
Если его нет в списке, значит вы правильно удалили запись из Реестра. Если, с другой стороны, список выглядит неправильно, вы можете восстановить созданную вами резервную копию, дважды щелкнув значок uninstall_programs.reg на рабочем столе. Когда он спросит вас, хотите ли вы объединить содержимое, вы должны ответить Да . Затем следует повторить шаги с 1 по 5, чтобы удалить нужную программу.
Заключение
Теперь, когда вы знаете, как поддерживать чистоту и порядок в списке «Установка и удаление программ», нет оправдания тому, что это не так 🙂
Как всегда, если у вас есть какие-либо вопросы об этом процессе, не стесняйтесь сообщить нам об этом на справочных форумах по компьютерам .
Пользователи, которые читают это, также читают:
Как удалить программу в Windows Vista, Windows 7 и Windows 8
Существует два способа удаления программы в Vista; неправильный путь и правильный путь.
 К сожалению, слишком много людей удаляют программу неправильными способами, что может привести к снижению производительности и проблемам на компьютере. Эти неправильные способы — удалить папку программы или просто удалить значки. При попытке удалить программу таким способом будет большое количество …
К сожалению, слишком много людей удаляют программу неправильными способами, что может привести к снижению производительности и проблемам на компьютере. Эти неправильные способы — удалить папку программы или просто удалить значки. При попытке удалить программу таким способом будет большое количество …Как удалить или переименовать файлы и папки, которые используются или заблокированы в Windows
Один из самых неприятных моментов при использовании компьютера — это когда вы хотите удалить или переименовать файл или папку в Windows, но получаете сообщение об ошибке он открыт, используется совместно, используется или заблокирован программой, использующей его в данный момент.
Как вредоносное ПО прячется и устанавливается как служба
Распространенное заблуждение при работе по удалению вредоносного ПО с компьютера заключается в том, что единственное место, откуда начнется заражение, — это одна из записей, перечисленных HijackThis.


 Для того идём в меню «Файл» — «Экспорт…». Указываем произвольное имя файла, место сохранения и ветку:
Для того идём в меню «Файл» — «Экспорт…». Указываем произвольное имя файла, место сохранения и ветку: Помните, что вы можете найти имя связанной программы в значении DisplayName.
Помните, что вы можете найти имя связанной программы в значении DisplayName.
 Это откроет диалоговое окно, в котором вы можете выбрать каталог и имя для файла, в который вы будете экспортировать. Установите в поле Сохранить в: значение вашего рабочего стола , а в поле Имя файла: введите uninstall_programs и нажмите кнопку Сохранить 9.кнопка 0018. Это создаст резервную копию раздела реестра Uninstall на рабочем столе на случай возникновения проблемы.
Это откроет диалоговое окно, в котором вы можете выбрать каталог и имя для файла, в который вы будете экспортировать. Установите в поле Сохранить в: значение вашего рабочего стола , а в поле Имя файла: введите uninstall_programs и нажмите кнопку Сохранить 9.кнопка 0018. Это создаст резервную копию раздела реестра Uninstall на рабочем столе на случай возникновения проблемы.  Если его нет в списке, значит вы правильно удалили запись из Реестра. Если, с другой стороны, список выглядит неправильно, вы можете восстановить созданную вами резервную копию, дважды щелкнув значок uninstall_programs.reg на рабочем столе. Когда он спросит вас, хотите ли вы объединить содержимое, вы должны ответить Да . Затем следует повторить шаги с 1 по 5, чтобы удалить нужную программу.
Если его нет в списке, значит вы правильно удалили запись из Реестра. Если, с другой стороны, список выглядит неправильно, вы можете восстановить созданную вами резервную копию, дважды щелкнув значок uninstall_programs.reg на рабочем столе. Когда он спросит вас, хотите ли вы объединить содержимое, вы должны ответить Да . Затем следует повторить шаги с 1 по 5, чтобы удалить нужную программу. К сожалению, слишком много людей удаляют программу неправильными способами, что может привести к снижению производительности и проблемам на компьютере. Эти неправильные способы — удалить папку программы или просто удалить значки. При попытке удалить программу таким способом будет большое количество …
К сожалению, слишком много людей удаляют программу неправильными способами, что может привести к снижению производительности и проблемам на компьютере. Эти неправильные способы — удалить папку программы или просто удалить значки. При попытке удалить программу таким способом будет большое количество …
