Чем форматировать жесткий диск: Форматирование жесткого диска
Требования Информация Как отформатировать жесткий диск средствами Windows 7
2. В поле «Открыть» пишем команду diskmgmt.msc и нажимаем кнопку «ОК»; 3. В открывшемся окне «Управления дисками» находим диск, который
5. В открывшемся окне, выбираем способ форматирования.
У нас проблем с жестким диском нет, поэтому мы ставим или оставляем галочку «Быстрое
6.
Ваш комментарий будет первым
|
| ||||||||||||||||||||||||||||||||||||||||||||
Чем отформатировать жёсткий диск 4 ТБ?
class=»eliadunit»>
Практика показывает, что отформатировать винчестер может далеко не каждый. Наибольшие проблемы возникают в тех случаях, если требуется полностью вычистить раздел С (системные) на Windows 7,8 и 10, хотя и к более устаревшим версиям ОС эта инструкция также относится. Цель статьи – научить юзеров тому, как правильно проводить манипуляции, связанные с HDD.
Наибольшие проблемы возникают в тех случаях, если требуется полностью вычистить раздел С (системные) на Windows 7,8 и 10, хотя и к более устаревшим версиям ОС эта инструкция также относится. Цель статьи – научить юзеров тому, как правильно проводить манипуляции, связанные с HDD.
Форматируем локальные разделы
Процедура, на самом деле, элементарная. Заходим в «Мой компьютер», выбираем локальный диск (к примеру D), и жмем по нему правой клавишей мышки. Выпадает контекстное меню, среди пунктов которого есть команда «форматировать».
Далее жесткий диск (его часть) подвергается новым настройкам. Во-первых, меняется файловая система на NTFS. У некоторых может изначально стоять FAT32, что в современных реалиях не совсем удобно:
- FAT32 – поддержка работы с файлами не более 4 ГБ;
- NTFS – никаких ограничений в размере файлов.
Во-вторых, вы можете присвоить новую отметку тома, хотя на быстродействии это не скажется. Выбирать стоит «быстрое» форматирование. Рядом с этим пунктом есть флажок.
Выбирать стоит «быстрое» форматирование. Рядом с этим пунктом есть флажок.
Дождитесь окончания процесса, только ни в коем случае не прерывайте его, даже если кажется, что диск завис. Система сама оповестит о завершении процедуры.
Форматирование с помощью командной строки
Если вас не устраивает стандартный метод, можно обратиться за помощью к командной строке ПК. Запускать ее необходимо только под администратором. Нажимаем «Пуск», в поисковой строке прописываем «CMD», а затем щелкаем правой кнопкой по выдаче и ищем пункт «от имени Администратора».
class=»eliadunit»>
Команда имеет формат format /FS:NTFS D: /q. Литера после «NTFS» — имя локального диска.
Проблемы во время процесса
Иногда при попытке отформатировать HDD можно наткнуться на одно из двух сообщений следующего характера:
- Вы не можете отформатировать том…;
- Этот диск используется…
В первом случае на диске используется рабочая версия Windows. Если вам каким-то чудом удастся стереть данные, то компьютер попросту не включится после перезапуска. Здесь все объяснимо: ОС не может форматировать тот локальный диск, на который в данный момент установлена. Даже если система изначально инсталлировалась на D, E, F (на выбор), то все загрузочные файлы по умолчанию будут лежать на С. БИОС устроен таким образом, что начинает считывать данные именно с этой буквы.
Если вам каким-то чудом удастся стереть данные, то компьютер попросту не включится после перезапуска. Здесь все объяснимо: ОС не может форматировать тот локальный диск, на который в данный момент установлена. Даже если система изначально инсталлировалась на D, E, F (на выбор), то все загрузочные файлы по умолчанию будут лежать на С. БИОС устроен таким образом, что начинает считывать данные именно с этой буквы.
Во втором случае на диске находится одна или несколько активных в данный момент программ и утилит. Для начала нужно завершить все процессы (в том числе фоновые), а затем повторить попытку.
Форматирование системного раздела
Если вы намерены удалить все элементы Windows, хранящиеся на диске С, то сделать это возможно только с помощью флешки и диска с заранее записанным образом новой версии ОС. Операция подразумевает дальнейшую установку другой Windows.
Первым делом заходим в БИОС и выставляем приоритет загрузки не HDD, а USB или дисковод. В качестве альтернативы используйте меню F12: жмите эту клавишу сразу после перезагрузки ПК (образ системы должен быть подключен к компьютеру). На этапе выбора (полная установка/обновление) жмем на первый пункт. Вы увидите вот такой раздел.
На этапе выбора (полная установка/обновление) жмем на первый пункт. Вы увидите вот такой раздел.
Нажав на «Настройки» вы получите доступ к форматированию любого локального диска, включая системный. Здесь же можно дополнительно разбить HDD на несколько разделов, изменить размер текущих и не только. Остается только установить новую Windows на ПК. Только помните, что форматирование удаляет абсолютно ВСЮ информацию с носителя, поэтому не забудьте предварительно сохранить нужные данные на надежном источнике.
Как полностью стереть жесткий диск ПК
Поиск
Обновлено:
Два наиболее распространенных способа очистки жесткого диска — форматирование или очистка диска. Мы рассмотрим оба подхода и обсудим вопросы и методы обеспечения безопасности.
Возможно, вы решили отказаться от обновления системы и избавиться от своей компьютерной системы и купить новую. Если вы решили пожертвовать свой старый компьютер благотворительной организации, местной группе или школе, крайне важно убедиться, что на жестком диске вашего компьютера нет данных.
В разделе «Ни одно доброе дело не остается безнаказанным» вам нужно убедиться, что вы не пожертвуете больше, чем планировали. Последнее, что вы хотите, это передавать на ПК конфиденциальную деловую информацию или даже личную информацию, такую как сохраненные пароли, личные документы и номера кредитных карт, которые могут быть восстановлены. Когда вы жертвуете компьютер, вы действительно не знаете, где он может оказаться и попадет ли он в руки злоумышленника с возможностью восстановления ранее записанных и удаленных данных.
Существует множество способов сделать так, чтобы ваши данные никогда не были восстановлены. Очевидно, вы можете физически разбить жесткий диск, но есть альтернативы, которые позволят вам сохранить систему в целости, чтобы вы могли пожертвовать полную систему.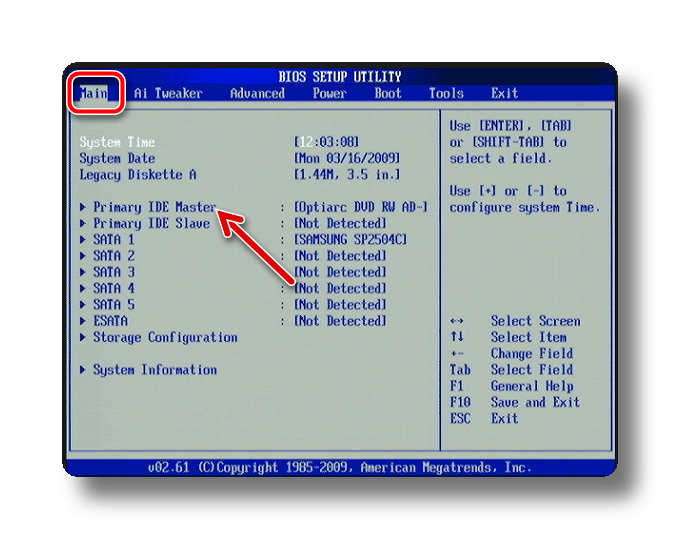
Совет. Хотите узнать, что означают некоторые термины, используемые в этой статье? Щелкните гиперссылки на слова компьютер, Интернет и технологии, чтобы прочитать определение технических терминов Webopedia.
В этом определении…
Стирание и форматирование: просто недостаточно безопасно
Простого стирания всех данных на жестком диске и его форматирования недостаточно для обеспечения безопасности. Вы можете часами копаться на жестком диске и удалять все нужные файлы и документы, но использование клавиши удаления на клавиатуре в Windows удалит только ярлыки файлов, сделав их невидимыми для пользователей. Удаленные файлы все еще находятся на жестком диске, и быстрый поиск в Google покажет множество вариантов программного обеспечения для восстановления системы, которое позволит любому восстановить эти данные.
Форматирование жесткого диска немного более безопасно, чем простое удаление файлов. Форматирование диска не стирает данные на диске, только таблицы адресов.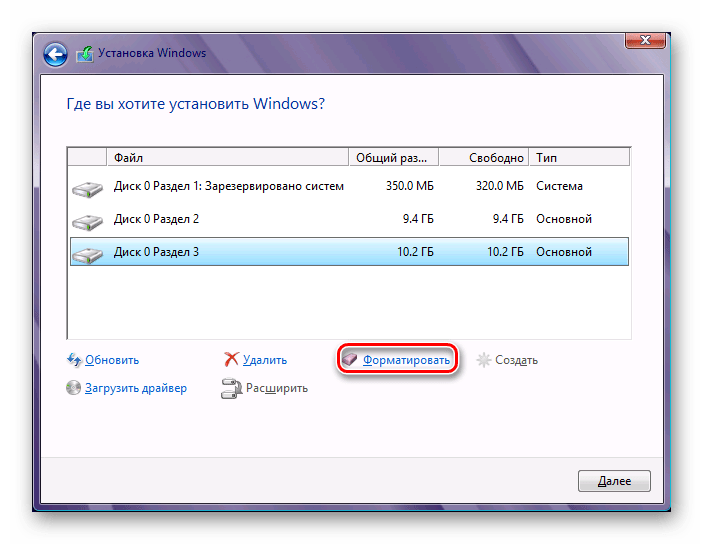 Это значительно усложняет восстановление файлов. Однако специалист по компьютерам сможет восстановить большую часть или все данные, которые были на диске до переформатирования.
Это значительно усложняет восстановление файлов. Однако специалист по компьютерам сможет восстановить большую часть или все данные, которые были на диске до переформатирования.
Для тех, кто случайно переформатировал жесткий диск, возможность восстановить большую часть или все данные, которые были на диске, является хорошей вещью. Однако, если вы готовите систему к выходу на пенсию для благотворительной или любой другой организации, это, очевидно, делает вас более уязвимыми для кражи данных.
Для некоторых предприятий и отдельных пользователей формат диска может быть чем-то, что вы считаете достаточно безопасным, в зависимости, конечно, от типа данных и информации, которые вы сохранили на своем компьютере. Пока люди понимают, что форматирование не является 100-процентно безопасным способом полного удаления всех данных с вашего компьютера, они могут сделать выбор между форматированием и еще более безопасными методами. Если вы решили, что форматирование диска является хорошим выбором, по крайней мере, сделайте полное форматирование, а не быстрое форматирование.
Рекомендация редактора: Нужна помощь в понимании форматирования? Эта вебопедия «Знаете ли вы…?» Технологическая статья содержит инструкции по форматированию жесткого диска.
Параметры очистки диска (также известные как «дамп данных»)
Еще более безопасным, чем переформатирование, является процесс, называемый очисткой диска (или очисткой диска). Термин очистка диска используется не только в отношении жестких дисков, но и любых устройств хранения, таких как компакт-диски, RAID-массивы, флэш-накопители и другие устройства хранения.
Очистка диска — это безопасный метод обеспечения безвозвратного удаления данных, включая корпоративное и индивидуально лицензированное программное обеспечение на вашем компьютере и устройствах хранения, перед утилизацией или передачей оборудования. Поскольку ранее сохраненные данные можно восстановить с помощью подходящего программного обеспечения и приложений, процесс очистки диска фактически несколько раз перезапишет весь ваш жесткий диск данными.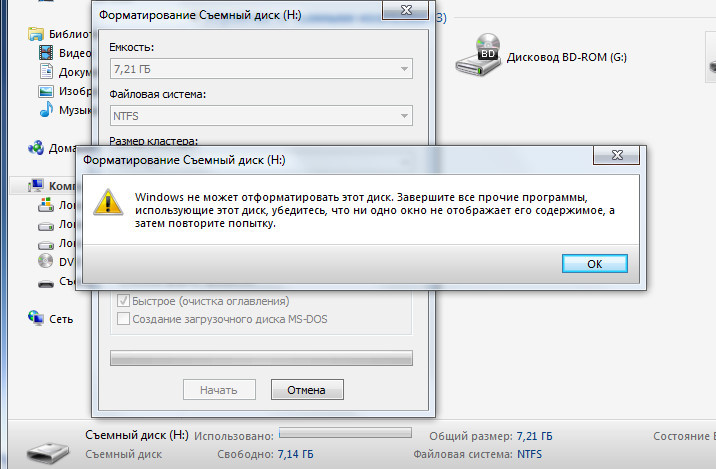 После форматирования вы обнаружите, что практически невозможно восстановить данные, которые были на диске до перезаписи.
После форматирования вы обнаружите, что практически невозможно восстановить данные, которые были на диске до перезаписи.
Хотя алгоритмы очистки диска различаются от продукта к продукту, все они, как правило, записывают весь диск с номером (нулем или единицей), после чего потребуется переформатирование. Чем больше раз диск перезаписывается и форматируется, тем безопаснее очистка диска, но компромиссом является дополнительное время для выполнения дополнительных перезаписей. Приложения очистки диска обычно перезаписывают основную загрузочную запись (MBR), таблицу разделов и каждый сектор жесткого диска.
Для получения дополнительной информации о том, как избавиться от данных и/или оборудования, вы можете узнать больше здесь!
Стандарты очистки диска
Государственный стандарт (DoD 5220.22-M), который считается средним уровнем безопасности, определяет три итерации для полной перезаписи жесткого диска шесть раз. Каждая итерация выполняет два прохода записи по всему диску; первый проход вписывает единицы (1) на поверхность привода, а второй вписывает в поверхность нули (0).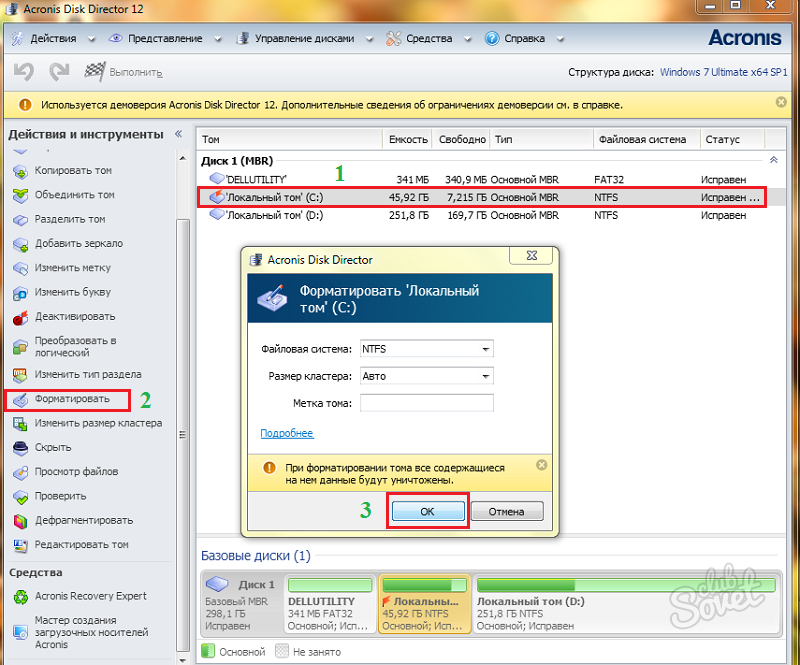 После третьей итерации на диск записывается назначенный правительством код 246, затем он проверяется на последнем проходе, в котором используется процесс чтения-проверки.
После третьей итерации на диск записывается назначенный правительством код 246, затем он проверяется на последнем проходе, в котором используется процесс чтения-проверки.
Существует множество продуктов, доступных для различных операционных систем, которые вы можете приобрести или бесплатно загрузить из Интернета, чтобы выполнять более безопасную очистку диска. Если для очистки диска требуется время, существуют также компании, занимающиеся технической безопасностью, которые предлагают услуги по очистке диска.
Знаете ли вы… В 2003 году два студента Массачусетского технологического института приобрели 158 бывших в употреблении дисководов в разных местах и обнаружили более 5000 номеров кредитных карт, медицинские отчеты, подробную личную и корпоративную финансовую информацию, а также несколько гигабайт личной электронной почты и порнографии на эти диски.
ОБНОВЛЕНО: эта статья была обновлена 2 апреля 2021 г. компанией Web Webster.
Похожие статьи
Связанные статьи
Как отформатировать жесткий диск для Mac
Есть довольно много причин, по которым вы хотели бы знать, как отформатировать жесткий диск для Mac.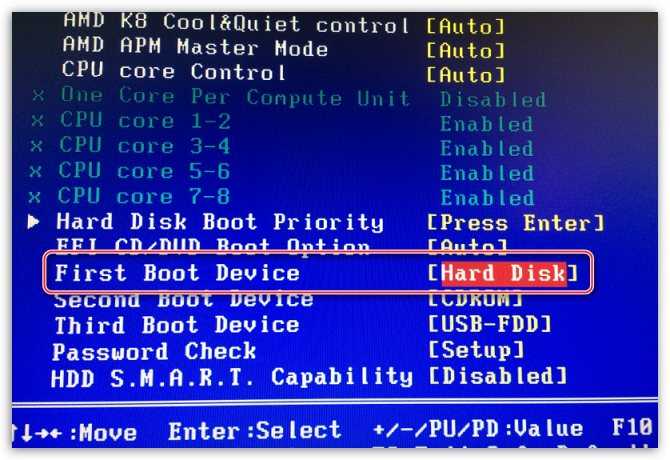 Какими бы ни были ваши потребности, знание правильного способа форматирования жесткого диска или внешнего диска является ключом к правильному хранению файлов, совместному использованию и обеспечению безопасности ваших данных.
Какими бы ни были ваши потребности, знание правильного способа форматирования жесткого диска или внешнего диска является ключом к правильному хранению файлов, совместному использованию и обеспечению безопасности ваших данных.
В этой статье мы обсудим некоторые основные причины, по которым вы будете форматировать Mac HD, как отформатировать жесткий диск на настольных компьютерах или ноутбуках Mac, как отформатировать портативный жесткий диск для Mac (внешний диск) и способы вы можете сохранить свои данные в безопасности, не теряя важных документов.
Причины, по которым может потребоваться переформатирование жесткого диска?
Форматирование жестких дисков для Mac — встроенного диска Mac или внешнего диска — дает несколько возможностей задуматься о том, что вы делаете и почему. Мало того, что жесткие диски могут быть отформатированы в нескольких уникальных форматах, есть также несколько способов сделать это.
Вам также следует подумать, почему вы хотите отформатировать жесткий диск для Mac.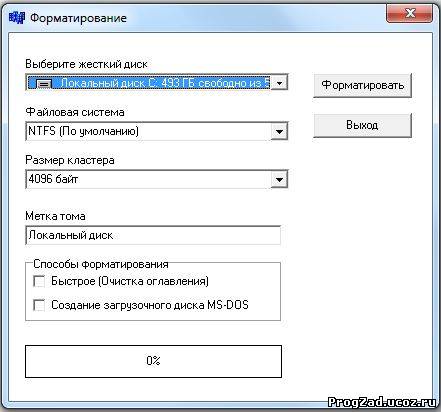 Слишком часто люди считают, что они должны форматировать или переформатировать свой жесткий диск для решения незначительных проблем, которые просто не нужны для решения их проблем. Но бывают случаи, когда форматирование или переформатирование являются правильными шагами, например:
Слишком часто люди считают, что они должны форматировать или переформатировать свой жесткий диск для решения незначительных проблем, которые просто не нужны для решения их проблем. Но бывают случаи, когда форматирование или переформатирование являются правильными шагами, например:
- Продажа компьютера . Конечно, вы можете очистить все данные на своем Mac, но это не всегда означает полную очистку жесткого диска. На наших компьютерах хранится много конфиденциальных личных или рабочих документов, поэтому важно, чтобы тот, кому вы продаете свой Mac, не получил его в свои руки. Это одна из важных причин, по которой вы должны знать, как отформатировать жесткий диск для Mac.
- Использование нового внешнего жесткого диска . Мы склонны думать о внешних накопителях как об устройстве, которое можно подключить к Mac и начать загружать на него файлы. Для многих это правда. Для еще большего числа из нас знание того, как переформатировать внешний жесткий диск, который будут использовать ноутбуки или настольные компьютеры Mac, перед загрузкой на него файлов, имеет решающее значение.
 Диск может поставляться неотформатированным, отформатированным таким образом, что его нельзя будет использовать на вашем компьютере, или в таком формате, который затрудняет или делает невозможным хранение ваших файлов.
Диск может поставляться неотформатированным, отформатированным таким образом, что его нельзя будет использовать на вашем компьютере, или в таком формате, который затрудняет или делает невозможным хранение ваших файлов. - Общий доступ к внешнему диску . Те из нас, у кого есть общий внешний диск с компьютерами Windows, знают, что форматирование может иметь решающее значение для производительности. Для старых файлов Windows часто требуется формат, с которым внешние диски просто не поставляются; Знание того, как переформатировать внешний жесткий диск Mac и компьютеры PC, жизненно важно в этих обстоятельствах.
Как выбрать формат файла
Перед форматированием жесткого диска Macintosh или внешних дисков подумайте, какой тип файла следует использовать. Этот выбор зависит от того, как вы работаете, какие компьютеры используете, нужен ли другим доступ к файлам и важны ли старые типы файлов для вашего рабочего процесса.
Вот самые популярные типы файлов для Mac и как выбрать тот, который подходит именно вам:
- APFS (файловая система Apple).
 Последний тип файлов от Apple появился в macOS High Sierra и является правильным выбором для пользователей, которые используют только компьютеры Mac. Он эффективен, надежен и может шифровать файлы. Это также не правильный выбор во многих случаях. APFS работает только с High Sierra или более поздней версией, не открывается на компьютерах с Windows или Linux и работает только с SSD, флэш-памятью или гибридными дисками. Но если вы пользуетесь последними и лучшими разработками Apple — аппаратным и программным обеспечением — APFS — хороший выбор.
Последний тип файлов от Apple появился в macOS High Sierra и является правильным выбором для пользователей, которые используют только компьютеры Mac. Он эффективен, надежен и может шифровать файлы. Это также не правильный выбор во многих случаях. APFS работает только с High Sierra или более поздней версией, не открывается на компьютерах с Windows или Linux и работает только с SSD, флэш-памятью или гибридными дисками. Но если вы пользуетесь последними и лучшими разработками Apple — аппаратным и программным обеспечением — APFS — хороший выбор. - HFS+ (расширенная версия macOS). HFS+ является предшественником APFS, и компьютеры Mac с macOS старше High Sierra (или OS X, конечно) будут использовать HFS+ по умолчанию. Жесткие диски HFS+ могут быть зашифрованы так же, как APFS, а компьютеры Windows могут легко открывать файлы HFS+. Но Windows не может записывать в файлы HFS+, и этот тип файлов не работает в Linux.
- FAT32 . Файлы этого типа можно читать и записывать на компьютерах Mac, Windows и Linux.
 Для тех, кто часто обменивается файлами между операционными системами, FAT32 — лучший вариант. Просто имейте в виду, что FAT32 не может быть зашифрована и не имеет других функций безопасности. Размер файла также ограничен 4 ГБ, а FAT32 имеет тенденцию создавать ошибки диска чаще, чем файлы других типов.
Для тех, кто часто обменивается файлами между операционными системами, FAT32 — лучший вариант. Просто имейте в виду, что FAT32 не может быть зашифрована и не имеет других функций безопасности. Размер файла также ограничен 4 ГБ, а FAT32 имеет тенденцию создавать ошибки диска чаще, чем файлы других типов. - ExFAT . Этот тип файлов имеет все те же характеристики — хорошие и плохие — что и FAT32, но может создавать и хранить файлы размером более 4 ГБ.
- NTFS . Файловая система Windows по умолчанию доступна для чтения устройствами macOS, но ваш Mac не сможет изначально записывать файлы NTFS.
Как отформатировать внешний жесткий диск
Вы можете спросить: «Как мне переформатировать внешний жесткий диск для Mac теперь, когда я знаю, какой тип файла мне нужно использовать?» Не волнуйтесь, мы вас прикроем! Внимательно выполните следующие шаги:
- Подключите внешний диск, который вы хотите отформатировать, к вашему Mac
- Запустите приложение Дисковой утилиты на вашем Mac
- В левой части окна Дисковой утилиты выберите внешний диск, который вы хотите отформатировать ( Примечание: вы должны создайте резервную копию всех файлов, прежде чем продолжить.
 Мы обсудим лучший способ сделать это ниже! )
Мы обсудим лучший способ сделать это ниже! ) - В верхней части окна Дисковой утилиты выберите «Стереть»
- В появившемся всплывающем окне выберите новое имя для вашего внешнего жесткого диска
- Выберите формат диска, который вы хотите использовать для внешнего накопителя ( Примечание. Ваш Mac выберет вариант, который он считает наиболее подходящим. В раскрывающемся меню есть другие параметры. )
- Выберите «схему», которую вы хотите использовать для переформатирования внешнего диска
- Выберите «Стереть» во всплывающем окне
Как разбить внешний жесткий диск на разделы на Mac просто! После того, как вы внимательно следовали указанному выше направлению (включая резервное копирование файлов), вы можете создать раздел. Знать разделы можно создавать только на только что отформатированных дисках без добавления файлов или папок — и только если вы выберете «Карта разделов Apple» в меню «Схема».

Если вы стерли внешний диск и использовали схему «Карта разделов Apple», вот как разбить внешний диск на разделы:
- При открытой Дисковой утилите и подключенном внешнем диске выберите «Раздел» вверху окна Дисковой утилиты
- Выберите размер раздела
- Выберите формат, в котором должен быть раздел.
- Нажмите «Раздел» в появившемся новом окне
- Выберите «Готово», когда Дисковая утилита сообщит вам, что операция прошла успешно
Прежде чем стирать, форматировать или разбивать внешний диск на разделы, важно убедиться, что он в хорошем состоянии. Чтобы ваш Mac и все внешние диски всегда были в идеальном состоянии, используйте CleanMyMac X.
CleanMyMac X помогает отслеживать ваш компьютер на наличие ненужного вредоносного ПО, одновременно оптимизируя ваш Mac для повышения скорости и производительности. Просто подключите внешний диск к вашему Mac и выберите модуль «Smart Scan» в CleanMyMac X, чтобы сканировать оба диска.
Если вы хотите сосредоточиться на внешнем диске, выберите модуль «Обслуживание» в CleanMyMac X и выберите внешний диск. Это выполняет сквозное сканирование вашего диска и гарантирует отсутствие поврежденных файлов, которые могут вызвать ошибки. Если CleanMyMac X обнаружит какие-либо проблемы, он даже поможет восстановить ваш диск, чтобы его можно было без проблем разбить на разделы и отформатировать. Кроме того, прочитайте некоторую информацию о том, как создать клон вашего Mac.
Сделайте резервную копию ваших файлов перед переформатированием
В приведенных выше инструкциях мы советуем вам сделать резервную копию ваших файлов, чтобы ничего не потерять при форматировании внешнего диска на вашем Mac. Лучшее приложение для этого — Get Backup Pro.
Get Backup Pro для Mac обеспечивает полный контроль над вашими резервными копиями. Вы можете запланировать резервное копирование в любое удобное для вас время, а Get Backup Pro позволяет выбрать папки для резервного копирования.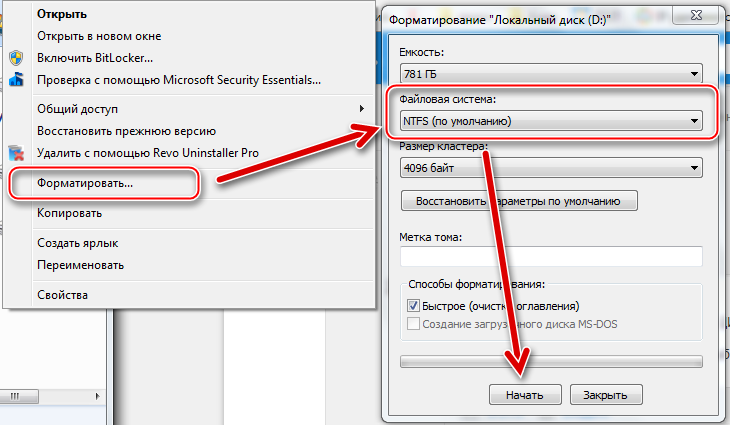 Это отличный вариант для тех из нас, кто часто использует внешние диски и постоянно хранит на них новые файлы. Теперь вы можете оставить свой внешний диск подключенным и использовать Get Backup Pro, чтобы обеспечить резервное копирование диска на ваш Mac или другой внешний диск.
Это отличный вариант для тех из нас, кто часто использует внешние диски и постоянно хранит на них новые файлы. Теперь вы можете оставить свой внешний диск подключенным и использовать Get Backup Pro, чтобы обеспечить резервное копирование диска на ваш Mac или другой внешний диск.
Резервное копирование файлов имеет решающее значение, но вы почти наверняка столкнетесь с ситуацией, когда ваш Mac не сможет найти нужный файл. Он не потерян сам по себе, он просто находится в том месте, на которое ваш Mac не смотрит. Вот где Disk Drill пригодится.
Disk Drill для Mac ищет на жестком диске и внешних дисках файлы, которые могут быть скрыты. Он извлекает данные, казалось бы, потерянные, независимо от того, что в первую очередь привело к тому, что файл стал скрытым. Независимо от того, были ли файлы повреждены, вы удалили их непреднамеренно или Disk Utility вернула ошибку, Disk Drill может помочь.
Disk Drill особенно удобен для тех, кто форматирует свои диски в новый тип файла — например, переходит с APFS на FAT32. Файлы могут быть повреждены или отсутствовать; Disk Drill может помочь вам восстановить их, так как поддерживает все популярные форматы для Mac.
Файлы могут быть повреждены или отсутствовать; Disk Drill может помочь вам восстановить их, так как поддерживает все популярные форматы для Mac.
Заключение
Форматирование жесткого диска на вашем Mac может быть сложной задачей. Дисковая утилита — это приложение, которым пользуются не многие, и даже опытные профессионалы пропускают целые шаги при форматировании дисков.
Хуже всего то, что форматирование невозможно отменить; Вот почему так важно внимательно следовать нашим указаниям. Последнее, что вы хотите сделать, это сделать невынужденную ошибку, потому что вы пропустили шаги или просмотрели некоторые настройки.
Первое, что вы хотите сделать, это поддерживать свой диск и создавать резервные копии любых данных, поэтому мы рекомендуем Get Backup Pro и CleanMyMac X. Эти приложения являются идеальной комбинацией для создания среды для вашего внешнего диска, где диск безошибочен, и файлы всегда резервируются.
Если файлы пропали без вести, Disk Drill поможет вам в кратчайшие сроки.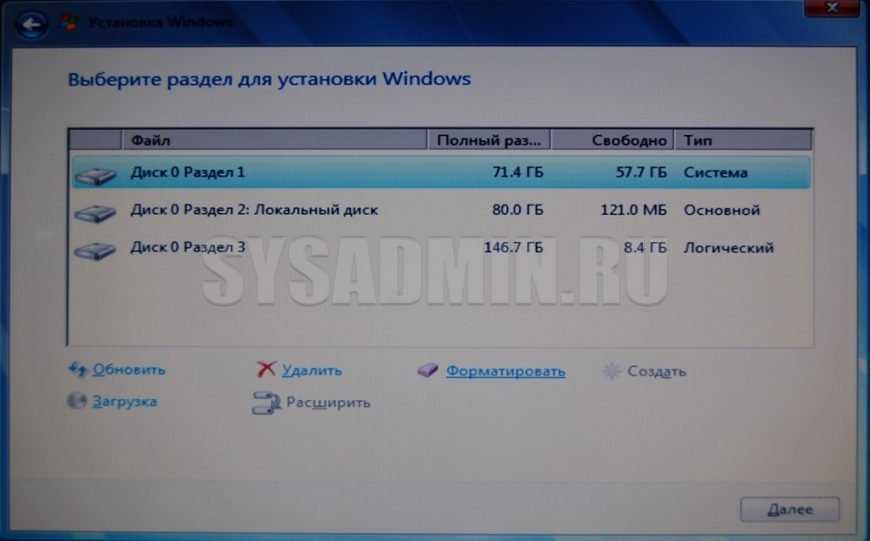

 Нажимаем кнопку «Пуск» и выбираем пункт меню «Выполнить …«;
Нажимаем кнопку «Пуск» и выбираем пункт меню «Выполнить …«;
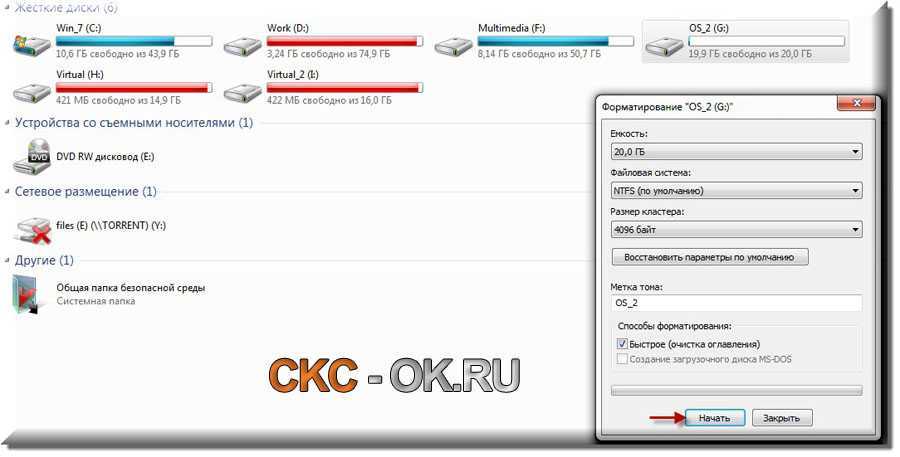 Ждем окончание процесса форматирования и используем чистенький диск по
Ждем окончание процесса форматирования и используем чистенький диск по
 Диск может поставляться неотформатированным, отформатированным таким образом, что его нельзя будет использовать на вашем компьютере, или в таком формате, который затрудняет или делает невозможным хранение ваших файлов.
Диск может поставляться неотформатированным, отформатированным таким образом, что его нельзя будет использовать на вашем компьютере, или в таком формате, который затрудняет или делает невозможным хранение ваших файлов.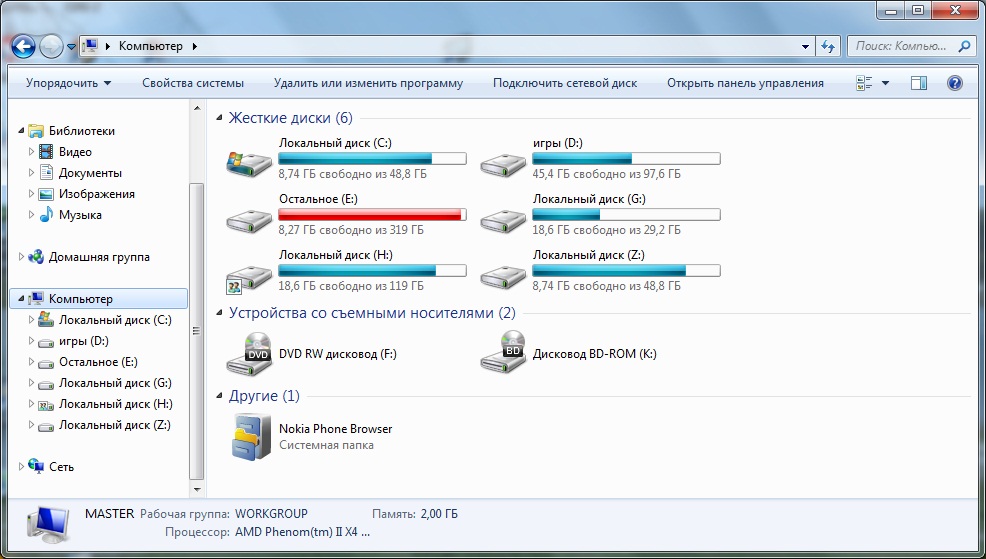 Последний тип файлов от Apple появился в macOS High Sierra и является правильным выбором для пользователей, которые используют только компьютеры Mac. Он эффективен, надежен и может шифровать файлы. Это также не правильный выбор во многих случаях. APFS работает только с High Sierra или более поздней версией, не открывается на компьютерах с Windows или Linux и работает только с SSD, флэш-памятью или гибридными дисками. Но если вы пользуетесь последними и лучшими разработками Apple — аппаратным и программным обеспечением — APFS — хороший выбор.
Последний тип файлов от Apple появился в macOS High Sierra и является правильным выбором для пользователей, которые используют только компьютеры Mac. Он эффективен, надежен и может шифровать файлы. Это также не правильный выбор во многих случаях. APFS работает только с High Sierra или более поздней версией, не открывается на компьютерах с Windows или Linux и работает только с SSD, флэш-памятью или гибридными дисками. Но если вы пользуетесь последними и лучшими разработками Apple — аппаратным и программным обеспечением — APFS — хороший выбор. Для тех, кто часто обменивается файлами между операционными системами, FAT32 — лучший вариант. Просто имейте в виду, что FAT32 не может быть зашифрована и не имеет других функций безопасности. Размер файла также ограничен 4 ГБ, а FAT32 имеет тенденцию создавать ошибки диска чаще, чем файлы других типов.
Для тех, кто часто обменивается файлами между операционными системами, FAT32 — лучший вариант. Просто имейте в виду, что FAT32 не может быть зашифрована и не имеет других функций безопасности. Размер файла также ограничен 4 ГБ, а FAT32 имеет тенденцию создавать ошибки диска чаще, чем файлы других типов. Мы обсудим лучший способ сделать это ниже! )
Мы обсудим лучший способ сделать это ниже! )