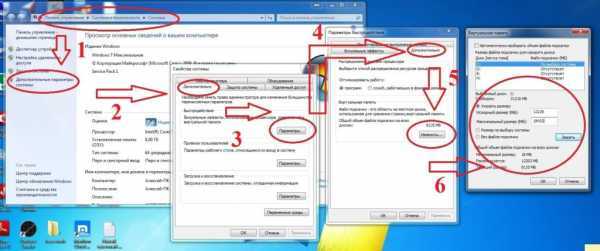Файл подкачки windows 7 ssd: Файл подкачки Windows 7 и ssd: оптимальный размер, как включить
Содержание
Файл подкачки в Windows 7: включение и оптимизация
Файл подкачки или иначе своп-файл (swap-file), является виртуальной памятью, располагающейся на одном из жёстких дисков, и представляет собой «продолжение» физической оперативной памяти (ОЗУ). Если при работе какого-либо приложения ему не хватает объёма установленного ОЗУ, то Windows 7 использует своп-файл для хранения данных приложения, то есть производит запись в него и чтение из него данных, которые не поместились в ОЗУ. Этот процесс записи и чтения носит название свопинга. В Windows 7 этот файл имеет строго определённое имя pagefile.sys, которое нельзя изменить.
Содержание
- Оптимальные размеры файла подкачки
- Очистка своп-файла при завершении работы
- Выбор места расположения своп-файла
- Отключение и включение файла подкачки
- Полезные советы
При своей установке Windows 7 самостоятельно определяет необходимый размер своп-файла и размещает его на системном разделе жёсткого диска. Часто бывает так, что подобное поведение системы относительно размеров и размещения этого файла не даёт максимального быстродействия компьютера. Поэтому пользователю приходится самому настраивать параметры pagefile.sys и оптимизировать его работу. Постараемся осветить наиболее важные моменты этого процесса.
Часто бывает так, что подобное поведение системы относительно размеров и размещения этого файла не даёт максимального быстродействия компьютера. Поэтому пользователю приходится самому настраивать параметры pagefile.sys и оптимизировать его работу. Постараемся осветить наиболее важные моменты этого процесса.
Оптимальные размеры файла подкачки
Считается, что для получения хорошей производительности требуется задать минимальный объем файла подкачки, равный объёму ОЗУ, а максимальный – вдвое больше. То есть, если компьютер имеет ОЗУ размером 2 Гб, то для своп-файла следует задать минимальный и максимальный размеры, равные 2 и 4 Гб, соответственно. Задание двух этих параметров с различными значениями приводит к тому, что фактический размер этого объекта дисковой памяти изменяется динамически, значит, он будет подвергаться фрагментации и снижать быстродействие. Поэтому многие пользователи задают одинаковые значения. В этом случае pagefile.sys становится статическим (не фрагментируемым), что снижает нагрузку на систему и повышает её быстродействие. Но и в случае динамического своп-файла есть способ устранения снижения производительности, если включить очистку файла при завершении работы операционной системы.
Но и в случае динамического своп-файла есть способ устранения снижения производительности, если включить очистку файла при завершении работы операционной системы.
Очистка своп-файла при завершении работы
Для включения очистки файла pagefile.sys при завершении работы операционной системы необходимо в режиме командной строки выполнить команду secpol.msc («Пуск – Выполнить»). В открывшемся окне следует найти элемент «завершение работы: очистка файла подкачки…». Двойным щелчком мыши по нему устанавливаем параметр безопасности в значение «Включён» и нажимаем кнопку «Применить». Эти действия показаны двумя следующими рисунками.
Выбор места расположения своп-файла
Windows 7 допускает располагать своп-файл одновременно на нескольких дисках, но этот вариант производительность системы не увеличивает. Наиболее оптимальным способом по отношению к производительности является один файл подкачки, расположенный на любом разделе жёсткого диска, кроме системного раздела. Для изменения места расположения pagefile.sys требуется вначале его удалить, а затем создать в нужном месте. Для этого щёлкаем «Пуск», а затем «Мой компьютер – Свойства» (правая кнопка мыши). В появившемся окне щёлкаем по «Дополнительные параметры системы».
Для изменения места расположения pagefile.sys требуется вначале его удалить, а затем создать в нужном месте. Для этого щёлкаем «Пуск», а затем «Мой компьютер – Свойства» (правая кнопка мыши). В появившемся окне щёлкаем по «Дополнительные параметры системы».
Откроется окно, в котором нужно выбрать вкладку «Дополнительно».
Здесь в разделе «Быстродействие» нажимаем кнопку «Параметры» и в открывшемся окне снова выбираем вкладку «Дополнительно». Обращаемся к разделу «Виртуальная память» и нажимаем кнопку «Изменить». Открывается окно, позволяющее задавать местоположение и размеры своп-файлов на любых разделах жёстких дисков. Это же окно позволяет как отключить файл подкачки, так и включить его.
Как уже говорилось, по умолчанию Windows 7 размещает pagefile.sys в системном разделе диска, что видно по активированному пункту «Размер по выбору системы». Для переноса файла подкачки на другой раздел, его следует выбрать, активировать пункт «Без файла подкачки» и нажать кнопку «Задать». Этими действиями своп-файл удаляется из своего прежнего местоположения. Иногда после этого появляется сообщение с предупреждением об отключении этого файла или задании слишком малого его объёма, что может привести к возникновению системной ошибки. В этом сообщении следует просто нажать «Да».
Этими действиями своп-файл удаляется из своего прежнего местоположения. Иногда после этого появляется сообщение с предупреждением об отключении этого файла или задании слишком малого его объёма, что может привести к возникновению системной ошибки. В этом сообщении следует просто нажать «Да».
Теперь переходим на создание файла в нужном месте. Для этого:
- Выбираем требуемый раздел диска.
- Активируем пункт «Указать размер».
- Задаём размеры файла (минимальный максимальный).
- Нажимаем кнопку «Задать».
Все эти действия показаны на следующем рисунке.
В приведённом рисунке пользователь создал динамический своп-файл, у которого максимальный размер вдвое превышает минимальный. При необходимости создать статический pagefile.sys, эти параметры должны быть одинаковыми.
Следует отметить, что своп-файл может быть изменён в своих размерах без изменения его местоположения. Для этого все приведённые выше действия нужно выполнить без изменения раздела диска. Разумеется, излишне говорить, что во всех окнах с кнопкой «ОК» её следует нажимать по окончании всех требуемых действий. И ещё: при изменении объёма в сторону уменьшения изменения вступают в действие мгновенно, в противном случае может понадобиться перезагрузка, о чём пользователь получит сообщение, в котором нужно нажать «ОК».
Разумеется, излишне говорить, что во всех окнах с кнопкой «ОК» её следует нажимать по окончании всех требуемых действий. И ещё: при изменении объёма в сторону уменьшения изменения вступают в действие мгновенно, в противном случае может понадобиться перезагрузка, о чём пользователь получит сообщение, в котором нужно нажать «ОК».
Отключение и включение файла подкачки
Многие пользователи часто прибегают к отключению своп-файла. Это оправдано в тех случаях, когда в компьютере установлено ОЗУ достаточно большого размера. И действительно, зачем тратить время на свопинг и уменьшать быстродействие системы, если можно просто добавить одну или несколько планок ОЗУ. Стоимость ОЗУ в данное время не так уж велика, зато увеличение объёма установленного ОЗУ и отключение файла подкачки может дать существенное увеличение производительности, особенно при не очень мощном компьютере. Отключить своп-файл легко – для этого достаточно удалить его, задав чекбокс «Без файла подкачки», как показано на предпоследнем рисунке.
Включить своп-файл в работу так же просто, как и отключить – достаточно только снять галку «без файла подкачки» и установить «Размер по выбору системы» или задать свои его значения.
Полезные советы
Попытаемся дать несколько рекомендаций от опытных пользователей по настройке и оптимизации файла подкачки. Вот они:
- Излишне говорить, что идеальным вариантом будет sys, расположенный на отдельном разделе жёсткого диска.
- Материальное положение пользователя не сильно пошатнётся, если он установит дополнительные планки ОЗУ и вообще откажется от виртуальной памяти. Это даст увеличение скорости работы Windows Для неё вполне хватит 6 ГБ оперативной памяти.
- Windows 7 производит постоянное увеличение размера своп-файла, что приводит к фрагментации жёсткого диска и лишним накладным расходам. Поэтому рекомендуется задать свой размер с одинаковыми значениями для минимального и максимального размеров.
- Не следует задавать размер этого файла менее 1 Гб, иначе возможна фрагментация жёсткого диска.

- Отдельной рекомендации требует случай использования в качестве системного SSD-диска. Это твердотельный накопитель, не имеющий механических вращающихся элементов. По сути – это большая флешка с очень высокой скоростью чтения-записи, обычно на порядок выше скорости жёстких дисков. Но при всех её очень хороших скоростных параметрах она имеет ограниченное число циклов запись-чтение. Поэтому очень важно обеспечить минимальное количество перезаписей на неё, а для этого нужно или вообще отключить своп-файл, или сделать его статическим.
Видео
Опубликовано
в рубрике
«Windows 7»
Как увеличить размер файла подкачки
Главная » Статьи Ремонт Компьютеров » Как увеличить размер файла подкачки
Опубликовано
Содержание
- Что такое файл подкачки
- Разумеется, здесь есть несколько моментов:
- Увеличить размер файла подкачки Windows 10
- Выбор размера файла подкачки
- Как увеличить размер файла подкачки Для Windows 7
Здравствуйте, в этой статье я расскажу как увеличить размер файла подкачки для Windows 10. Файл подкачки вам потребуется для комфортного запуска игр и громоздких программ. Пожалуй сначала напишу что такое файл подкачки.
Что такое файл подкачки
Файл подкачки – это системный файл, к которому Windows обращается. Это происходит если компьютеру не хватает оперативной памяти. Можно сказать что, это виртуальная память, которая суммируется с физической. В результате чего улучшается скорость работы ноутбука или компьютера.
Вот простой пример из жизни. Программа или игра требует 4гб оперативной памяти. А у вас всего 3гб. Чтоб программа работала корректно, требуется увеличить размер файла подкачки «Swapfile. sys».
sys».
Разумеется, здесь есть несколько моментов:
Увеличить размер файла подкачки Windows 10
Для того чтоб увеличить файл подкачки требуется войти в Компьютер. Далее на белом фоне нажать правой кнопкой мыши. И выбрать Свойство.
войти в Компьютер
Откроется окно Система. Кстати это окно можно открыть нажав сочетание горячих клавиш Win+Pause.
Далее нажать ссылку Дополнительные параметры системы.
Окно Дополнительные параметры системы
Теперь открылось окно Свойство системы, здесь требуется нажать кнопку Параметры в разделе Быстродействие.
Параметры Быстродействия
Далее в окне Параметры Быстродействия, требуется выбрать вкладку Дополнительно.
Параметры Быстродействия
И нажать кнопку Изменить.
Параметры Быстродействия
Перед вами откроется окно управления виртуальной памятью.
Окно управления виртуальной памятью
Выбор размера файла подкачки
По поводу выбора размера файла подкачки нет определенного мнения.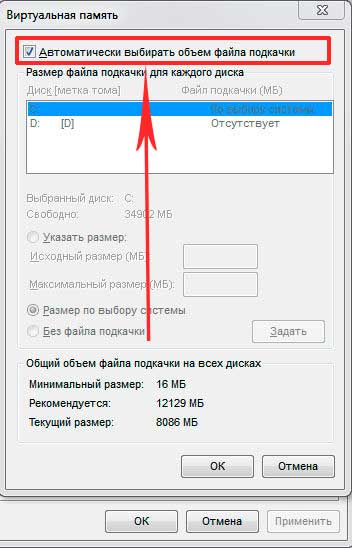 Кто-то высчитывает сложными формулами и программами. А кто-то просто ставит по выбору системы. При этом система этот файл делает очень большим. И к примеру если у вас не SSD диск, то операционка начинает притормаживать.
Кто-то высчитывает сложными формулами и программами. А кто-то просто ставит по выбору системы. При этом система этот файл делает очень большим. И к примеру если у вас не SSD диск, то операционка начинает притормаживать.
На сайте Microsoft тоже нет определенного мнения, но люди в интернете пишут, что в ходе практики выявили вот такие данные:
- 512 Mb оперативной памяти, — оптимальный размер файла подкачки от 5012-5012 Mb.
- 1024 Mb оперативной памяти, — оптимальный размер файла подкачки от 4012-4012 Mb.
- 2048 Mb оперативной памяти, — оптимальный размер файла подкачки от 3548-3548 Mb.
- 4096 Mb оперативной памяти, — оптимальный размер файла подкачки от 3024-3024 Mb.
- 8 Гб оперативной памяти, — оптимальный размер файла подкачки от 2016-2016 Mb;
- 16 Гб оперативной памяти (и больше), — чаще всего, без файла подкачки.
Если у вас средние значение то можно указать среднее значение.
Так как у меня установлено 8 гб оперативной памяти, я поставлю файл подкачки размером 2016 мб.
Установка размера виртуальной памяти
Установив нужное значение, нажмите кнопку Задать и ОК. Windows вам сообщит, что настройки изменятся после перезагрузки. Перезагружаемся и начинаем комфортно пользоваться программа от Adobe, так как именно они чаще всего просят больше виртуальной памяти.
Не рекомендую менять файл подкачки Серверам.
Как увеличить размер файла подкачки Для Windows 7
Windows 7 файл подкачки меняется практически так же. Либо по этому пути:
Пуск — Настройка — Панель управления — Система — Дополнительные параметры системы — Дополнительно — Быстродействие — Параметры
В панели управлении включите мелкие значки, чтобы увидеть категорию «Система«
Windows Настройка Начинающим ОЗУ оперативная память Полезное Полезный совет
Должен ли я изменить размер файла подкачки Microsoft Windows?
Обновлено: 31. 08.2020, автор: Computer Hope
08.2020, автор: Computer Hope
Нет. Мы настоятельно рекомендуем всем пользователям разрешить Microsoft Windows выбирать наилучшие начальные, максимальные и минимальные параметры для их виртуальной памяти (файла подкачки). Отключение или установка слишком маленького размера файла подкачки может снизить производительность системы и вызвать нестабильность и сбои в Windows.
Что делать, если я удвоил или утроил размер файла подкачки?
Увеличение размера файла подкачки может помочь предотвратить нестабильность и сбой в Windows. Однако время чтения/записи жесткого диска намного меньше, чем если бы данные находились в памяти вашего компьютера. Наличие большего файла подкачки добавит дополнительную нагрузку на ваш жесткий диск, в результате чего все остальное будет работать медленнее.
Размер файла подкачки следует увеличивать только при обнаружении ошибок нехватки памяти и только в качестве временного исправления. Лучшее решение — добавить больше памяти на компьютер.
- Как установить компьютерную память (ОЗУ).
У меня достаточно оперативной памяти, следует ли отключить файл подкачки?
Нет, файл подкачки помогает поддерживать стабильность работы компьютера. Хотя вы можете подумать, что на вашем компьютере достаточно памяти для обработки всех запущенных программ, вы все же можете превысить этот предел, что может привести к программным ошибкам и сбоям системы. Некоторые программы также полагаются на наличие файла подкачки. Если файл подкачки отсутствует или недоступен, компьютер получает случайные ошибки или программы не будут работать.
Должен ли я отключить файл подкачки, чтобы его можно было дефрагментировать?
Многие рекомендуют отключить файл подкачки, чтобы его можно было дефрагментировать. Хотя дефрагментация Windows действительно не будет дефрагментировать используемый файл, существуют утилиты дефрагментации, способные выполнить эту задачу. Для более ранних версий Windows (Windows XP, NT 4. 0, 2000 и Server 2003) мы рекомендуем PageDefrag, который выполняет дефрагментацию заблокированных файлов, включая файл подкачки, при загрузке компьютера в Windows. Более поздние версии Windows больше не поддерживают эту утилиту.
0, 2000 и Server 2003) мы рекомендуем PageDefrag, который выполняет дефрагментацию заблокированных файлов, включая файл подкачки, при загрузке компьютера в Windows. Более поздние версии Windows больше не поддерживают эту утилиту.
Я читал, что размер файла подкачки должен быть в 1,5 или 2 раза больше объема установленной памяти
Существуют сотни онлайн-сайтов и страниц оптимизации, которые утверждают, что размер файла подкачки должен быть 1,5x, 2x или что-то подобное объему памяти, установленной на вашем компьютере. Однако при этом не учитываются другие важные факторы и настройки системы, уникальные для вашего компьютера. Опять же, пусть Windows выбирает, что использовать, вместо того, чтобы полагаться на какую-то произвольную формулу, которая работала на другом компьютере.
Хорошо, но должен ли я поместить файл подкачки в другой раздел или диск?
В другом разделе
Нет. Хранение файла подкачки в другом разделе того же диска, что и Windows, увеличивает время поиска на жестком диске и снижает производительность системы.
На другом диске
Размещение файла подкачки на другом диске или в другом разделе может немного повысить производительность. Если вы планируете разместить файл подкачки на отдельном диске, создайте для него достаточно большой раздел и сохраните файл подкачки только в этом разделе. Почти каждому пользователю Windows мы по-прежнему рекомендуем позволить Windows управлять файлом подкачки на основном диске.
У меня есть SSD, следует ли использовать не-SSD для файла подкачки?
Есть люди, которые предлагают использовать HDD в качестве второго диска для файла подкачки, уменьшая общее количество операций чтения/записи, выполняемых на SSD, и продлевая срок его службы. Однако современные твердотельные накопители рассчитаны на передачу более 20 ГБ данных в день в течение 5 лет, а среднее время безотказной работы часто составляет 1 000 000 часов. Перемещение файла подкачки на более медленный жесткий диск может привести к тому, что компьютеру придется ждать, пока более медленный жесткий диск не догонит твердотельный накопитель.
Как насчет того, чтобы поместить файл подкачки на USB-накопитель или жесткий диск?
Нет, это снова снижает производительность системы. Хотя время доступа к флэш-памяти действительно может быть быстрее, чем к жесткому диску, скорость передачи через USB намного ниже.
Как узнать, сколько занимает файл подкачки?
Дополнительные сведения о доступе к этой информации см. в разделе Просмотр параметров виртуальной памяти или файла подкачки Windows.
- Просмотр и увеличение параметров виртуальной памяти Windows (файла подкачки).
Я все еще хочу изменить настройки файла подкачки
Перед изменением настроек файла подкачки запишите текущие настройки, чтобы вы могли изменить их позже, если ваш компьютер не работает должным образом.
Ха! Я изменил файл подкачки и заметил улучшение производительности
Отлично! Нередко наблюдается повышение производительности системы после изменения размера файла подкачки или отключения файла подкачки.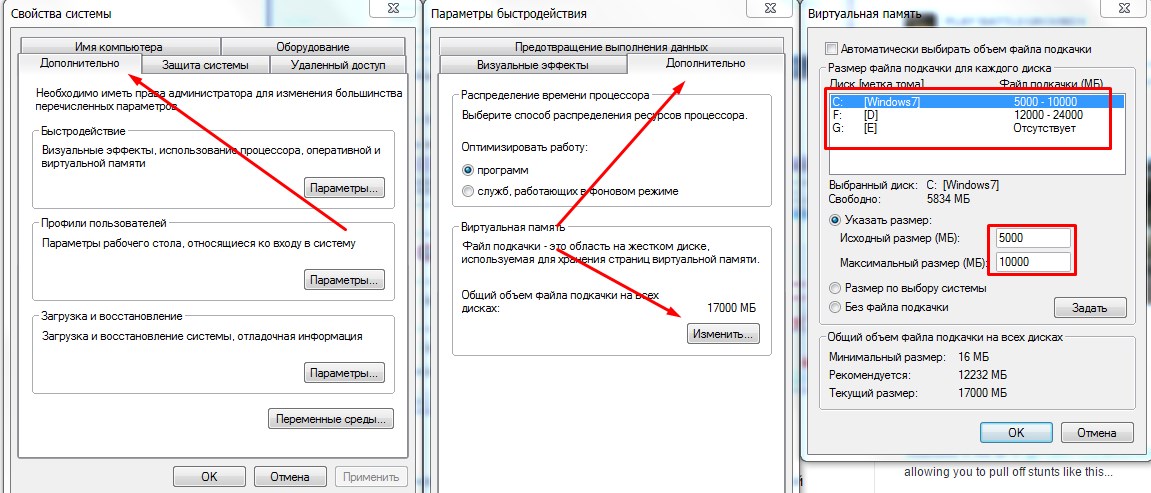 Однако, как упоминалось выше, это может привести к снижению общей стабильности компьютера. Поэтому рекомендуется быть готовым отменить изменения, если это необходимо.
Однако, как упоминалось выше, это может привести к снижению общей стабильности компьютера. Поэтому рекомендуется быть готовым отменить изменения, если это необходимо.
Как изменить, воссоздать, вернуть файлу подкачки настройки по умолчанию?
Откройте настройки виртуальной памяти и в разделе «Изменить» установите флажок «Автоматически управлять размером файла подкачки для всех дисков» или «Управляемый системой размер» в зависимости от вашей версии Windows. Перезагрузите компьютер после изменения настроек. Если у вас возникли проблемы с запуском Windows, загрузите ее в безопасном режиме.
- Просмотр и увеличение параметров виртуальной памяти Windows (файла подкачки).
- Мой компьютер работает медленно, что я могу сделать, чтобы это исправить?
- Дополнительную информацию и соответствующие ссылки см. в определении файла подкачки.
- Справка и поддержка Microsoft Windows.
Как получить лучшую производительность от SSD в Windows 7/8/10/11
SSD набирает популярность в настоящее время, поскольку предлагает более выдающуюся производительность, чем HDD, и его цена продолжает падать.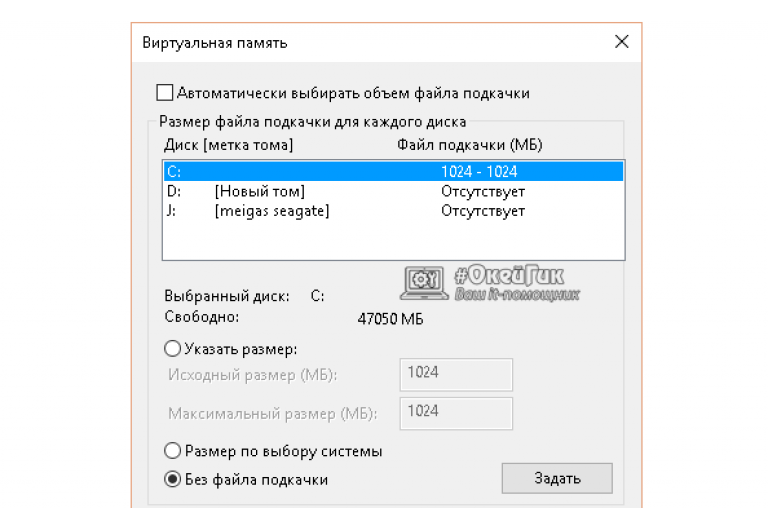 Однако, чтобы получить максимальную производительность SSD, есть несколько советов и приемов. В этом посте показано, как оптимизировать SSD в Windows 10, и представлены некоторые инструменты оптимизации SSD.
Однако, чтобы получить максимальную производительность SSD, есть несколько советов и приемов. В этом посте показано, как оптимизировать SSD в Windows 10, и представлены некоторые инструменты оптимизации SSD.
Твердотельный накопитель (SSD) — это устройство хранения данных, которое использует интегральные схемы в качестве памяти для постоянного хранения данных.
В отличие от механических жестких дисков (HDD), которым требуется время поиска дорожки и время ожидания для чтения данных, SSD способен извлекать и считывать данные непосредственно из любого места флэш-памяти. Другими словами, время произвольного доступа для чтения данных на SSD практически отсутствует (обычно оно составляет менее 0,1 мс), что значительно экономит время. Поэтому SSD предпочитают многие пользователи компьютеров, которые ищут скорость.
Однако на производительность SSD могут влиять различные факторы, поэтому пользователям лучше выполнить некоторые основные операции в случае потери производительности.
В этом посте мы покажем пользователям несколько советов по максимально эффективному использованию SSD, а также методы оптимизации SSD в Windows 10, Windows 8.1/8 и Windows 7. В то же время инструмент оптимизации SSD поможет быть представлен.
Чтобы добиться максимальной производительности от SSD, используйте его в качестве системного диска
Нам лучше использовать SSD в качестве загрузочного или системного диска (диск, на котором устанавливается ОС Windows), потому что SSD настроит вашу Windows 10 так же, как и любую другую версию Windows ОС за счет сокращения времени загрузки компьютера, увеличения скорости работы системы и улучшения стабилизации данных.
Кроме того, мы настоятельно рекомендуем устанавливать Windows 7 или более поздние операционные системы Windows на SSD, поскольку эти системы имеют множество функций, полезных для оптимизации производительности SSD, включая команду TRIM, автоматическое выравнивание разделов, функцию отключения дефрагментации. /Superfetch/Prefectch и так далее.
/Superfetch/Prefectch и так далее.
Конечно, вы также можете установить такие программы, как игры, PhotoShop и другие приложения, требующие скорости, на SSD, что также принесет вам прекрасные впечатления.
Совет: Если ваш компьютер (особенно ноутбук) настроен только на SSD (без HDD), все файлы, включая Windows и пользовательские данные, должны быть сохранены на SSD. В этом случае создайте как минимум 2 раздела. Один для Windows и приложений, а другой для данных.
Быстрый перенос ОС на SSD
Мастер переноса ОС на SSD/HD Функция Мастера разделов MiniTool может использоваться для переноса Windows с жесткого диска на твердотельный накопитель. Его бесплатная версия не может поддерживать миграцию ОС с MBR на GPT, но профессиональная и более продвинутые версии поддерживают ее. Просто получите MiniTool Partition Wizard Pro с помощью следующей кнопки.
Купить
Шаг 1. Выберите «Перенести ОС на SSD/HD».
- Запустите Мастер создания разделов MiniTool, чтобы получить основной интерфейс.

- Щелкните Мастер переноса ОС на SSD/HD.
Шаг 2. Выберите способ миграции ОС.
- только для миграции ОС.
- перенести все разделы на системный диск.
Шаг 3. Выберите целевой диск для хранения системы.
Теперь вам нужно выбрать диск в качестве места назначения для хранения всего содержимого с исходного диска. Обратите внимание, что все содержимое на целевом диске (должен быть базовый диск) будет стерто, и если на диске сохранены ключевые файлы, потребуется передача данных.
Шаг 4. Выберите параметры копирования.
- Если вы хотите, чтобы весь целевой диск был занят, выберите 1-й.
- Чтобы сохранить исходный размер раздела, выберите второй.
- Третий вариант лучше оставить отмеченным, чтобы повысить производительность SSD.
- А 4-й вариант помогает перенести ОС с MBR-диска на GPT-диск, что является платной функцией.

Шаг 5. Прочтите информацию, посвященную загрузке с целевого диска.
Шаг 6. Нажмите Применить, чтобы выполнить операцию.
Нажмите, чтобы твитнуть
5 методов оптимизации SSD Windows 10/8/8.1/7
Здесь мы предлагаем пользователям 5 способов оптимизации производительности SSD. Теперь давайте объясним их один за другим.
Метод 1: Выравнивание разделов с помощью инструмента оптимизации SSD
Выравнивание 4K — очень важная проблема для SSD, поскольку она в значительной степени влияет на производительность SSD.
Как известно, сектор размером 512 байт является наиболее широко используемым стандартом жесткого диска. Однако с увеличением емкости жесткого диска использование 512-байтового сектора уже не так разумно, как раньше. Поэтому многие производители устанавливают для своих жестких дисков значение 409.6-байтовый (4k) сектор.
Но, учитывая совместимость с операционной системой, производители эмулируют физический сектор размером 4k в 8 секторов по 512 байт для чтения/записи данных, что является так называемым 512e. Из-за этого изменения физический сектор 4K может быть не выровнен с кластером 4K (размер кластера по умолчанию для NTFS).
Из-за этого изменения физический сектор 4K может быть не выровнен с кластером 4K (размер кластера по умолчанию для NTFS).
Совет: Кластер — это наименьшая единица для сохранения и чтения данных на жестком диске, которая устанавливается системой, а не производителями жестких дисков.
В результате при чтении данных в 1 кластере будут считаны 2 физических сектора по 4 КБ, поэтому скорость чтения и записи данных будет снижена. Поэтому, если мы хотим получить максимальную производительность от SSD, очень важно сделать их выровненными, и выравнивание разделов может помочь нам в достижении этой цели.
В Windows 7 и более поздних версиях ОС все вновь созданные разделы будут выравниваться автоматически. Однако, если вы перенесли Windows с жесткого диска или твердотельного накопителя на твердотельный накопитель или однажды изменили размер и расположение раздела на твердотельном накопителе, ваши разделы могут быть смещены. Итак, как мы можем узнать, выровнены ли наши разделы или нет?
Как быстро проверить и выровнять смещенные разделы в Windows 10/8.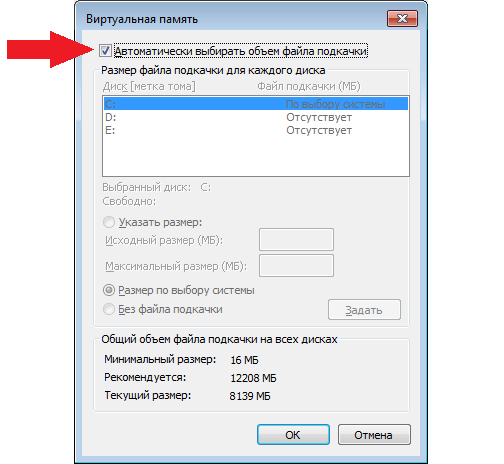 1/8/7
1/8/7
Как профессиональный инструмент оптимизации SSD, MiniTool Partition Wizard также можно использовать для выравнивания разделов. Прежде чем вы это сделаете, загрузите бесплатную версию и установите ее на свой компьютер.
Скачать бесплатно
Запустите программу, чтобы получить ее основной интерфейс. Здесь, пока мы выбираем раздел и выбираем функцию « Align Partition » с левой стороны, мастер MiniTool Partition Wizard сообщит вам, выровнен ли этот раздел. Если он уже выровнен, вы получите следующее сообщение:
Однако, если он не выровнен, на панели действий будет отображаться ожидающая операция, и вам нужно нажать Применить , чтобы выполнить выравнивание разделов SSD.
Вместо выравнивания одного раздела вы можете выбрать весь диск и выбрать «Выровнять все разделы», если на вашем SSD более одного раздела, что может обнаружить и выровнять все смещенные разделы на SSD.
Способ 2.
 Оставьте достаточно свободного места на диске C
Оставьте достаточно свободного места на диске C
Если на диске C твердотельного накопителя недостаточно места, Windows будет работать медленнее, а также может повлиять на скорость чтения/записи данных. Поэтому лучше пусть на диске C будет хотя бы 10% свободного места.
Если на вашем диске C не хватает места или мало свободного места, теперь используйте бесплатный инструмент оптимизации SSD MiniTool Partition Wizard и используйте его функцию «Расширить раздел», чтобы увеличить его, чтобы получить максимальную производительность от SSD.
для получения подробной информации прочитайте 3 способа помочь вам избавиться от предупреждения о нехватке места на диске в Windows 7/8.1/10
Способ 3: включение режима AHCI
1. Зачем нам нужно включать режим AHCI для SSD
AHCI (расширенный интерфейс хост-контроллера) — это технический стандарт, определенный Intel, который определяет работу адаптеров хост-шины Serial ATA (SATA) способом, не зависящим от реализации. Тогда зачем нам включать режим AHCI для использования SSD для оптимизации SSD Windows 10/8/7? Здесь мы в основном вводим 2 причины:
Тогда зачем нам включать режим AHCI для использования SSD для оптимизации SSD Windows 10/8/7? Здесь мы в основном вводим 2 причины:
NCQ будет поддерживаться после того, как мы включим AHCI, что в значительной степени способствует оптимизации производительности SSD. NCQ (сокращение от Native Command Queuing) — это расширение протокола SATA, которое позволяет жестким дискам внутренне оптимизировать порядок выполнения полученных команд чтения и записи. С помощью этой функции можно уменьшить количество ненужных движений головки диска, тем самым повысив производительность в основном для рабочих нагрузок.
Тем не менее, поскольку у SSD нет головы и головы, многие пользователи считают бесполезным включать NCQ. На самом деле, хотя твердотельный накопитель не имеет этих механических частей, он имеет несколько каналов. После включения NCQ хост-контроллер SSD будет анализировать запросы данных и распределение данных NAND, чтобы в полной мере использовать пропускную способность канала хост-контроллера для повышения производительности.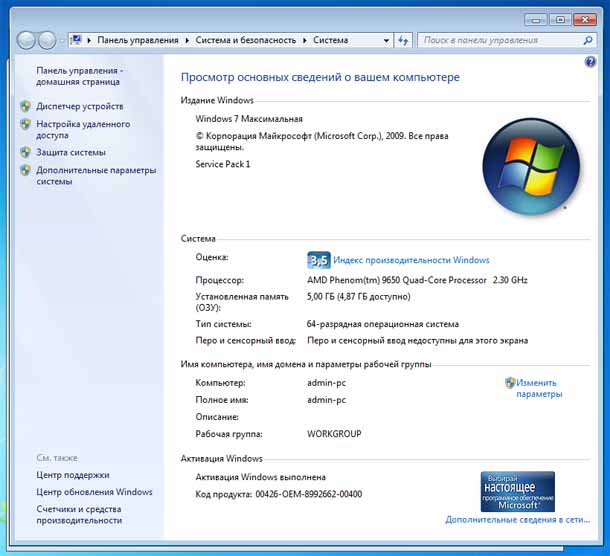
AHCI обеспечивает более высокую скорость передачи данных, чем IDE (также называемая ATA). Из-за технологических ограничений скорость передачи данных в IDE в большинстве случаев ниже, чем в IDE. Например, теоретически максимальная скорость передачи IDE133 составляет 133 МБ, а AHCI — 300 МБ/с.
Совет: Существует множество других факторов, влияющих на скорость передачи данных, в том числе конфигурация компьютера, технологический уровень производителя твердотельного накопителя, тип использования накопителя и т. д. Кроме того, разные бенчмарки всегда дают разные результаты. Поэтому реальная скорость передачи AHCI на вашем компьютере может быть ниже 300 МБ/с.
Поэтому очень важно включить AHCI, если вы собираетесь использовать или использовали SSD в Windows 10 или другой ОС Windows. Далее мы представим подробные шаги по включению этой функции.
2. Как включить AHCI
Прежде чем включить эту функцию, мы должны убедиться, что драйвер AHCI установлен. К счастью, в последних операционных системах Windows, таких как Windows 10 и Windows 8, есть встроенный драйвер AHCI, поэтому пользователям просто нужно включить AHCI в BIOS. Однако, если вы используете более старую версию Windows, вам может потребоваться сначала загрузить ее вручную, а затем включить ее в BIOS.
К счастью, в последних операционных системах Windows, таких как Windows 10 и Windows 8, есть встроенный драйвер AHCI, поэтому пользователям просто нужно включить AHCI в BIOS. Однако, если вы используете более старую версию Windows, вам может потребоваться сначала загрузить ее вручную, а затем включить ее в BIOS.
- Нажмите указанную клавишу для входа в BIOS при загрузке компьютера. Разные компьютеры и материнские платы требуют нажатия разных клавиш для входа в BIOS, поэтому пользователям лучше найти точный ключ с помощью поиска в Интернете или консультации с производителями компьютеров.
- Затем найдите конфигурацию SATA, тип или режим.
- Затем включите AHCI и, наконец, нажмите F10, чтобы сохранить изменения и выйти из BIOS.
Теперь режим AHCI включен. Однако многие пользователи могут получить синий экран смерти (BSOD) после изменения режима диска на AHCI. В чем причина и как решить эту проблему?
3. Как исправить синий экран Windows после включения AHCI
Некоторые операционные системы, особенно Windows Vista, Windows 7 и Windows 8, не настраиваются на загрузку драйвера AHCI при загрузке (хотя они и есть), если Контроллер SATA-накопителя не находился в режиме AHCI на момент установки. Поскольку драйвер AHCI не загружен, Windows вылетит. Поэтому пользователям следует изменить режим диска на AHCI перед установкой Windows.
Поскольку драйвер AHCI не загружен, Windows вылетит. Поэтому пользователям следует изменить режим диска на AHCI перед установкой Windows.
Но, к счастью, даже если Windows Blue Screen of Death появился, у пользователей все еще есть шанс исправить ошибку без переустановки системы. Подробные шаги следующие:
Шаг 1: верните AHCI в исходный режим (например, IDE) в BIOS, чтобы сделать Windows загружаемой.
Шаг 2: запустите regedit.exe после успешного запуска Windows. Если вас попросят ввести пароль администратора или подтверждение, введите пароль или предоставьте подтверждение.
Совет: Поскольку работа с реестром является опасной операцией, пользователи могут заранее сделать для нее резервную копию (необязательно). Пожалуйста, ознакомьтесь с инструкциями по резервному копированию и восстановлению реестра в Windows, чтобы получить подробную информацию.
Шаг 3: перейдите к HKEY_LOCAL_MACHINE\System\CurrentControlSet\Services\msahci (если вы используете Windows 10, измените msahci на storachi), чтобы получить следующий интерфейс:
Шаг 4: дважды щелкните » Start » на правой панели измените значение данных на 0, нажмите «ОК» и, наконец, выйдите из программы.
Шаг 5: перезагрузите компьютер и войдите в BIOS. Затем измените режим с IDE на AHCI.
После этих 5 шагов ваша Windows должна стать загружаемой.
Способ 4: Включить TRIM
В посте о том, как навсегда стереть личные данные, я сказал, что удаление файла в разделе FAT32 работает только с корневым каталогом и FAT, а удаление файла в разделе NTFS работает только с MFT (главной таблицей файлов). То есть реальные данные сохраняются в исходном месте до тех пор, пока они не будут перезаписаны новыми данными.
Чтобы использовать пространство, занимаемое удаленными файлами, SSD должен найти место в области данных, отметить и изменить содержимое и, наконец, записать новые данные, чтобы перезаписать исходные данные. Это займет много времени.
Однако, если мы включим TRIM, операционная система сообщит SSD, какие блоки данных больше не используются, а затем немедленно удалит эти блоки внутри. В результате запись в эти блоки в будущем будет такой же быстрой, как когда диск был новым, что может значительно оптимизировать производительность SSD.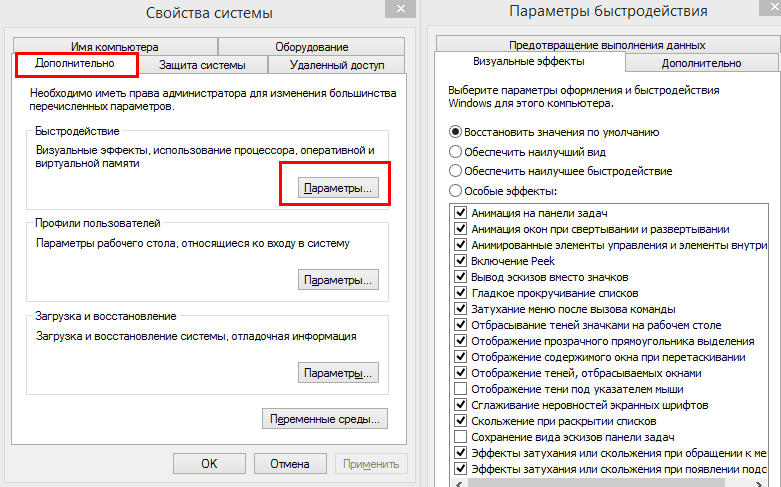
Начиная с Windows 7 функция TRIM включена по умолчанию, но может быть отключена по некоторым причинам. Поэтому пользователям все равно нужно проверить, включена ли эта функция: запустите CMD от имени администратора и введите Запрос поведения fsutil DisableDeleteNotify .
Если вы получите результат DisableDeleteNotify = 0, TRIM включен. Однако, если число равно 1, вам необходимо включить его вручную, введя команду: fsutil behavior query | установить DisableDeleteNotify = 0 .
Совет: Если вы все еще используете Windows XP или Vista, где функция TRIM не работает, вам может потребоваться использовать стороннее программное обеспечение для управления твердотельными накопителями, чтобы принудительно включить функцию TRIM.
Способ 5: отключить файл подкачки или перенести его на другой диск
Файл pagefile.sys всегда находится в разделе, где установлена Windows, и может занимать несколько ГБ места на жестком диске. Если ваш SSD имеет небольшой объем, например 120 ГБ или меньше, мы настоятельно рекомендуем отключить эту функцию для оптимизации SSD в Windows 7/8/10, что в долгосрочной перспективе положительно скажется на долговечности SSD.
Если ваш SSD имеет небольшой объем, например 120 ГБ или меньше, мы настоятельно рекомендуем отключить эту функцию для оптимизации SSD в Windows 7/8/10, что в долгосрочной перспективе положительно скажется на долговечности SSD.
Как отключить файл подкачки
Возьмем, к примеру, Windows 7.
Шаг 1: щелкните правой кнопкой мыши значок « Компьютер » на рабочем столе и выберите « Свойства » из всплывающего меню.
Шаг 2: выберите » Расширенные настройки системы » на левой панели.
Шаг 3: на вкладке » Дополнительные » выберите » Настройки » производительности.
Шаг 4: выберите « Изменить… » виртуальной памяти на вкладке « Дополнительно ». Нет файла подкачки «, и нажмите «ОК», чтобы отключить функцию файла подкачки.
Нажмите, чтобы твитнуть
На самом деле, есть много других способов помочь вам получить максимальную производительность от SSD или оптимизировать SSD в Windows 10, Windows 8.