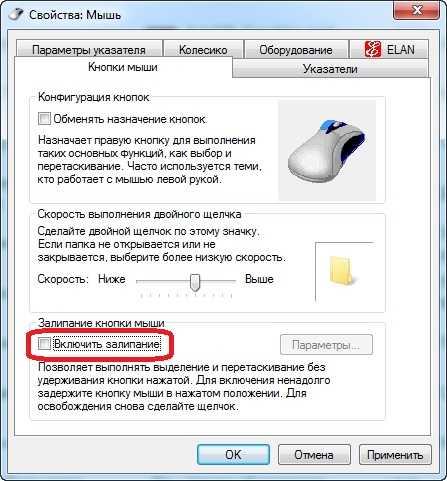Не работает курсор на ноутбуке без мыши: Не работает тачпад на ноутбуке? Возможные решения проблемы
Содержание
Сломался тачпад на ноутбуке описание на сайте Notebook1.ru
Подавляющее число лэптопов оснащено тачпадом – сенсорной панелью для ввода данных и управления курсором. С одной стороны, если тачпад на ноутбуке сломался, заменой ему может стать беспроводная мышь. С другой, отказ устройства мешает удобству эксплуатации техники и может говорить о более серьезных проблемах.
Причины поломок тачпада ноутбука
Единой причины, по которой компоненты лэптопов выходят из строя, нет. Как правило, поломки возникают из-за механических или программных повреждений: и неисправности сенсорной панели ввода не исключение.
Загрязненность поверхности
Сразу отметим, что большинство подобных поломок связано с программными сбоями. Прежде чем начинать поиски серьезных причин, исключите такую безобидную, как загрязнение поверхности панели. Она может отрицательно реагировать на наличие жидкости, пыли, жирных пятен. Со временем тачпад может покрываться тонким слоем жира или пыли, в результате начинает сбоить при работе. Протрите панель спиртовой салфеткой и дайте ей высохнуть. Если после очистки устройство по-прежнему не работает, переходим к следующему пункту.
Протрите панель спиртовой салфеткой и дайте ей высохнуть. Если после очистки устройство по-прежнему не работает, переходим к следующему пункту.
Тачпад выключен
Не лишним будет проверить, не выключено ли устройство вообще. На некоторых лэптопах есть специальная кнопка включения/выключения сенсорной панели. Посмотрите, не залипла ли она. Если такой кнопки нет, проверьте разные комбинации Fn + F1, F2, F3 и так далее до F12, одновременно удерживая клавиши. Не помогло? Переходим к более серьезным причинам.
Программные сбои
Если сенсорная панель ввода очищена, включена, но устройство не подает признаков жизни, первоначально нужно рассмотреть, все ли в порядке с программными компонентами.
Первое, что потребуется, – это мышь. Если ее нет, перейдите в раздел «Специальные возможности» и включите управление курсором NumPad (кнопки со стрелками на клавиатуре).
В первую очередь проверьте, включено ли программное обеспечение, ответственное за тачпад. Сначала необходимо перейти в Панель управления, далее выбрать раздел Диспетчер устройств, затем Мышь. После переходим в строку тачпада и смотрим, включен ли он.
Сначала необходимо перейти в Панель управления, далее выбрать раздел Диспетчер устройств, затем Мышь. После переходим в строку тачпада и смотрим, включен ли он.
Если совсем недавно вы переустанавливали ОС, проблема может быть заключаться в отсутствии драйверов. В панели управления найдите раздел «Touchpad» или «Мышь и другие указывающие устройства». Если драйверов нигде нет, значит нужно их установить. Для этого используем загрузочный диск ноутбука или скачиваем программу для вашей модели в интернете.
Если драйвер нашелся в Панели управления, нажимаем на наименование устройства правой кнопкой мышки, в Свойствах открываем раздел Состояние. Если система выдает, что есть неполадки, потребуется переустановить поврежденные драйвера. Если все ок, в Свойствах находим вкладку Драйвер, открываем сведения и смотрим, какая указана версия программы. Если она ниже 1.0, требуется обновление.
Еще одна программная причина неработающей сенсорной панели – несовместимость драйвера с ОС. Например, по умолчанию может быть установлена программа для Windows, а у вас стоит версия ОС от 8.1 и выше. В этом случае нужно установить новый драйвер.
Например, по умолчанию может быть установлена программа для Windows, а у вас стоит версия ОС от 8.1 и выше. В этом случае нужно установить новый драйвер.
Проверка BIOS
Возможно, драйвер был отключен в BIOS. Проверяем, нажав на кнопку F2 во время включения ноутбука. В некоторых моделях для входа в BIOS используется другая клавиша (уточняйте в интернете). Находим вкладку Advanced, смотрим графу Internal Pointing Device. Правильное значение «Enabled». Если написано что-то другое, меняем на нужное, а затем сохраняем изменения.
Программные сбои могут отключать тачпад не только полностью, но и частично. Например, он может перестать реагировать на круговые движения, на нажатие и так далее. Проблема, как правило, в драйвере, и решается его переустановкой.
Аппаратные повреждения
Возникают вследствие ударов и других механических воздействий. Нередко тачпад выходит из строя из-за попадания на устройство жидкости (горячий кофе или чай, вода). В этом случае решить проблему без профессионального участия и новых комплектующих вряд ли возможно. Тачпад расположен рядом с материнской платой, а потому его замена требует большой осторожности.
В этом случае решить проблему без профессионального участия и новых комплектующих вряд ли возможно. Тачпад расположен рядом с материнской платой, а потому его замена требует большой осторожности.
Если в ваш ноутбук проникла жидкость, из строя может выйти не только тачпад, но и другие, более серьезные компоненты устройства. Причем происходит это не всегда сразу, а иногда через сутки и даже недели. Жидкость запускает процесс окисления, приводя к повреждению материнской платы, системы охлаждения и других компонентов. Чем быстрее вы отнесете ноутбук в сервисный центр, тем выше вероятность обойтись малыми потерями.
Сгорел южный мост материнской платы
При поиске причины поломки необходимо учесть состояние южного моста материнской платы. Одна из функций этой микросхемы – правильное подключение к ноутбуку периферийных устройств, в том числе и тачпада. Если южный мост сгорел в результате замыкания или перегрева, то из строя выходит не только сенсорная панель, но и другие компоненты, за которые отвечает южный мост. Например, клавиатура, порты USB: зависит от модели ноутбука. Если тачпад не работает из-за проблем с южным мостом, необходимо ремонтировать или менять микросхему материнской платы, а не саму сенсорную панель.
Например, клавиатура, порты USB: зависит от модели ноутбука. Если тачпад не работает из-за проблем с южным мостом, необходимо ремонтировать или менять микросхему материнской платы, а не саму сенсорную панель.
Замена тачпада на ноутбуке
Если проблема в программе, устранить ее довольно легко. Если же сенсорная панель сломалась физически, в большинстве случаев ее проще заменить, чем отремонтировать.
Этапы:
- Покупка нового тачпада. Стоимость детали зависит от модели ноутбука.
- Отключаем лэптоп от сети, вынимаем аккумуляторную батарею.
- Снимаем крышку ноутбука, открутив винты.
- Аккуратно открепляем шлейф тачпада от материнской платы.
- С помощью отвертки снимаем крепления сенсорной панели.
- Убираем старую панель, устанавливаем новую.
Устройство некоторых моделей ноутбуков требует также изъятия жесткого диска и материнской платы, которые перекрывают доступ к сенсорной панели.
Приносите ноутбук в сервисный центр «Ноутбук1-сервис». Мы проведем бесплатную диагностику и быстро восстановим его работоспособность.
Мы проведем бесплатную диагностику и быстро восстановим его работоспособность.
- < Назад
- Вперёд >
Перестал работать тачпад на ноутбуке после установки Windows 10 — что делать
Содержание:
- Почему не работает тачпад на ноутбуке с Windows 10
- Как исправить настройки сенсорной панели, если не отображаются в свойствах мыши
- Включение сенсорной панели с помощью горячей клавиши «Fn»
- Активация с помощью функциональных клавиш на ноутбуках Asus
- Включение на ноутбуках Acer
- Какой комбинацией включить на Самсунге и на устройствах от других производителей
- Обновление или откат драйвера тачпада на ноутбуке с Windows 10
- Включение TouchPad в BIOS
Все современные ноутбуки оснащаются тачпадами. Они заменяют компьютерную мышь и выполняют все ее функции: прокрутка списков и страниц, нажатие левой и правой клавишами, а также выделение. Иногда пользователи стапливаются с проблемой, когда не работает тачпад на ноутбуке Asus Windows 10 или другого производителя.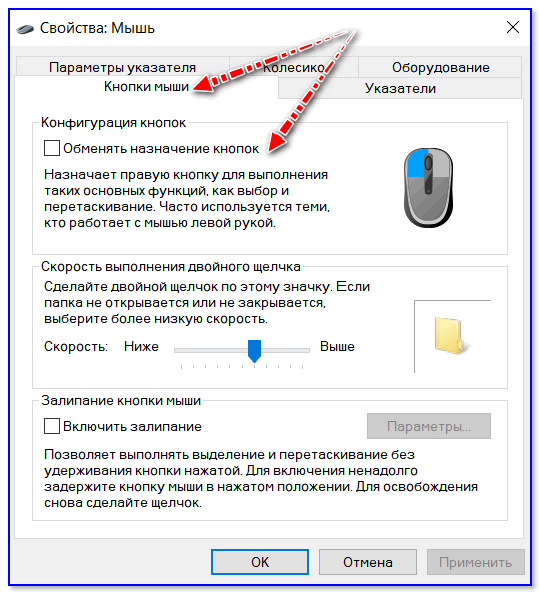 Он может просто отключиться или даже выйти из строя из-за неисправности драйверов. В этом материале рассказано, что делать, если не работает тачпад.
Он может просто отключиться или даже выйти из строя из-за неисправности драйверов. В этом материале рассказано, что делать, если не работает тачпад.
Почему не работает тачпад на ноутбуке с Windows 10
Как уже было сказано, данный элемент управления является крайне популярным у владельцев ноутбуков. Дома еще можно подсоединить к устройству мышь, а вот в общественном транспорте или на улице это неудобно. Именно поэтому все и пользуются тачпадами, и именно из-за этого они могут быстро выходить из строя. На самом деле, физическая поломка тачпада, который полчаса назад хорошо работал и никакого негативного воздействия со стороны не испытывал — большая редкость. Чаще всего ноутбук с ОС виндовс 10 не видит тачпад из-за того, что он был отключен, или пользователь сам своими действиями удалил необходимые для его работы драйверы.
Комбинация для активации устройства
К сведению! Физически тачпад повредить очень легко, так как он представляет собой сенсорную панель, которая крайне чувствительна к ударам и царапинам, но подобная проблема практически всегда исключается, если ноутбук новый, а устройство управления курсором недавно работает без сбоев.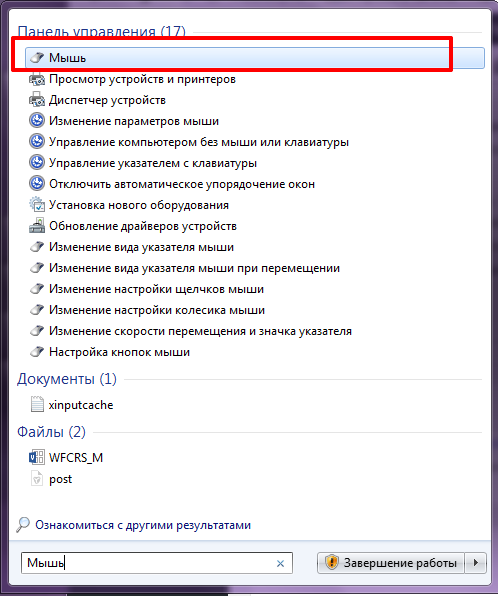
Как исправить настройки сенсорной панели, если не отображаются в свойствах мыши
Как настроить тачпад на ноутбуке Windows 10
Настройки сенсорной панели в свойствах мыши могут не отображаться, если в системе заданы неверные параметры или произошла ошибка запуска. Также виной могут быть некорректные записи в реестре. Исправить проблему можно специальной программой, восстанавливающей параметры и ключи реестра.
Обратите внимание! В качестве примера утилита «Диагностики неполадок Windows». Запустив ее, можно просканировать всю систему, и она сама определит, где есть ошибки и попытается исправить их.
Также можно выполнить сканирование целостности системных файлов с помощью команды «sfc /scannow», вписываемой в окно командной строки или окно «Выполнить». Более продвинутую проверку можно осуществить путем перезагрузки ПК и запуска его в режиме поиска неисправностей, но чаще всего тачпад отключается не из-за ошибок. Далее рассказано, что делать, если не работает тачпад на ноутбуке Acer Windows 10 или любой другом подобном устройстве.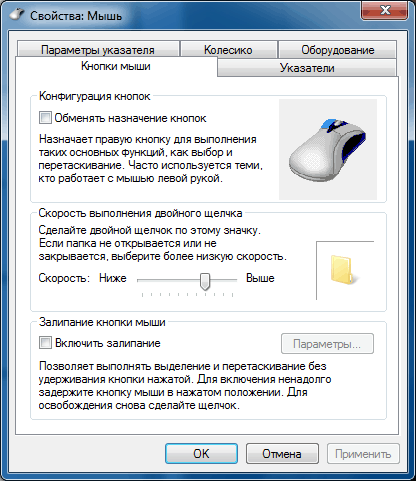
Включение на HP несколько отличается от других марок ноутбуков
Включение сенсорной панели с помощью горячей клавиши «Fn»
Как отключить тачпад на ноутбуке HP Windows 10 и других моделях
Обычно тачпад отключается не из-за ошибок, а из-за неправильных действий и небрежности пользователя. Помимо стандартных функциональных кнопок клавиатуры, на ноутбуках есть специальная клавиша «Fn», которая в комбинации позволяет управлять ноутом без использования других приспособлений: изменять уровень яркости экрана и звука, переводить ПК в режим сна, отключать его дисплей, ограничивать доступ к Интернету и отключать тачпад.
Обратите внимание! Последняя функция сделана для того, чтобы в некоторых ситуациях устройство манипулирования курсором просто не мешало владельцу ноутбука, и он не мог случайно нажать на него, пользуясь только клавишами.
Активация с помощью функциональных клавиш на ноутбуках Asus
На всех ноутбуках функциональные клавиши, ответственные за отключение и включение тачпада, различаются, но практически всегда это комбинация с кнопкой «Fn». Популярные ноутбуки Asus обычно позволяют включить и выключить свой манипулятор при помощи сочетаний «Fn + F9» или «Fn + F7».
Популярные ноутбуки Asus обычно позволяют включить и выключить свой манипулятор при помощи сочетаний «Fn + F9» или «Fn + F7».
Включение на ноутбуках Acer
Acer также крайне популярны на рынке ноутбуков, но порой их владельцы не знают, как включить тачпад на виндовс 10 Эйсере. На самом деле, тут все так же просто и никаких танцев с бубном совершать не нужно. Активация происходит быстро, как и случайная деактивация — с помощью комбинации «Fn + F7».
Проверка драйверов и их переустановка
Какой комбинацией включить на Самсунге и на устройствах от других производителей
Вообще производители могут менять расположение функций в новых моделях, поэтому нужно просто смотреть на верхний ряд функциональных клавиш «F1», «F2»…, «F12». На них написано, какие функции с их помощью можно выполнить в сочетании с «Fn». Достаточно найти значок тачпада и нажать на эту кнопку, добавив к ней в сочетание «Fn».
Обратите внимание! Для ноутбуков Samsung оно обычно такое: «Fn + F5», а для Lenovo — «Fn + F8» или «Fn + F5». Сони же включает тачпад после нажатия «Fn + F1», а Dell — после «Fn + F5».
Сони же включает тачпад после нажатия «Fn + F1», а Dell — после «Fn + F5».
Обновление или откат драйвера тачпада на ноутбуке с Windows 10
Не работает Wi-Fi на ноутбуке Windows 10
Редко, но всему виной становятся драйверы. Они могут слететь из-за вирусов или вредоносных программ, а также в результате их устаревания или переустановки операционной системы. В общем случае необходимо обзавестись мышью, перейти в «Диспетчер устройств» через меню «Пуск» или любым удобным способом, а затем найти пункт «Мыши и указывающие устройства» и развернуть его.
Если около какого-нибудь девайса горит желтый треугольник, то это означает, что его драйвер установлен некорректно или же он просто устарел. Необходимо скачать последний драйвер тачпада с проверенного сайта и установить его в память. В некоторых случаях все будет работать сразу же без перезагрузки ПК.
Включение TouchPad в BIOS
Иногда тачпад просто отключается в БОИС. Произойти это может из-за попадания в операционную систему вирусов или в результате неправильных действий пользователя. Пошаговая инструкция по активации TouchPad через БИОС выглядит следующим образом:
Пошаговая инструкция по активации TouchPad через БИОС выглядит следующим образом:
- Выполнить перезагрузку ПК.
- По время его активации нажать на клавишу, которая переводит ПК в режим загрузки БИОС (обычно это «Del», «F5», «F8» или «F10»).
- Дождаться появления экрана БИОС.
- Перейти с помощью клавиш «Влево» и «Вправо» во вкладку «Advanced».
- Найти там пункт «Internal Pointing Device» и активировать его, установив значение на «Enabled».
- Выйти из БИОС с сохранением настроек путем нажатия на клавишу «F10».
Активация через БИОС
Таким образом, включить тачпад на своем ноутбуке можно не только функциональными клавишами, но и программой БИОС и переустановкой драйверов. Не стоит сразу же бояться и бежать в сервисный центр. Возможно, устройство просто было деактивировано на системном уровне.
Автор:
Сергей Алдонин
8 способов исправить исчезновение курсора мыши в Windows 11/10
Использование мыши для работы в Windows 11/10 очень удобно.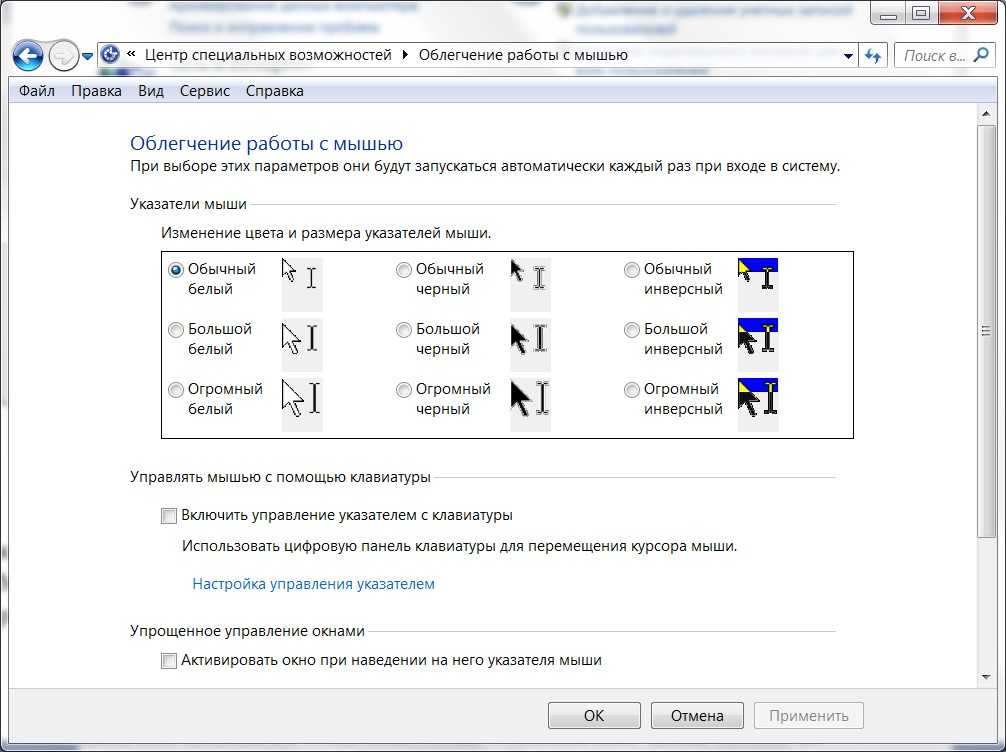 Но иногда после обновления системы с Windows 7 до Windows 10 или с Windows 10 до Windows 11 курсор мыши пропадает.
Но иногда после обновления системы с Windows 7 до Windows 10 или с Windows 10 до Windows 11 курсор мыши пропадает.
При перемещении мыши или трекпада на экране ничего нет. Еще одно условие: ваша мышь какое-то время работает нормально, но после этого курсор замирает на , а затем промахивается. Таким образом, ваш курсор Windows 10 не может работать должным образом. Как вернуть курсор?
Solutions:
- 1: Check the Mouse and the USB Port
- 2: Use Fn Key to Enable Cursor Again
- 3: Re-Enable Mouse Device
- 4: Uninstall Драйвер мыши
- 5: Обновить драйвер мыши
- 6: Откатить драйвер мыши
- 7: Выделить курсор мыши
1: Исправить указатель мыши0045
Решение 1. Проверьте мышь и USB-порт
Если ваша мышь исчезла из Windows 10 или Windows 11, необходимо проверить подключение мыши и USB-порт.

Физическая проверка очень проста. Если вы используете проводную или беспроводную USB-мышь, попробуйте отключить ее, а затем подключить к другому USB-порту или порту на другом компьютере, чтобы попробовать.
Для беспроводной мыши, возможно, стоит подумать о батарее. После этого вы можете перемещать мышь, чтобы увидеть, можете ли вы найти указатель мыши на экране. Если курсор вашего ноутбука или сенсорной панели также исчезает, попробуйте найти решение.
Решение 2. Используйте клавишу Fn, чтобы снова активировать курсор можно снова включить.
Для разных ноутбуков функциональные клавиши разные. В некоторых ноутбуках будет изображение клавиши Fn на клавише, такой как Toshiba.
Для Toshiba вы можете нажать FN + F5 , чтобы включить, чтобы курсор снова появился. А для ASUS можно нажать FN + F9 , чтобы вернуть указатель мыши ноутбука. Если вы не можете точно определить, что это за функциональная клавиша, вы можете нажать клавишу FN и одновременно нажимать от F1 до F10.

Это самый простой и прямой путь. Если функциональная клавиша вашего ноутбука имеет функцию «Включить или выключить указатель», всегда есть одна клавиша, полезная для исправления указателя мыши, который не отображается в Windows 10.
Решение 3. Повторно включите устройство мыши
Если ваша мышь продолжает исчезать , вы можете попытаться повторно включить его, выполнив следующие действия. В этом решении необходимо использовать вкладку настроек мыши. Если вы не можете найти вкладку настроек устройства, вы можете найти другие решения.
Поскольку курсор мыши не отображается, вы можете использовать клавиши клавиатуры для завершения этих шагов.
1. Нажмите значок Windows на клавиатуре, а затем нажмите мышь , компьютер активирует функцию поиска и автоматически введет слова настроек мыши в поле поиска. И есть много связанных результатов мыши. Выберите первый Настройки мыши .
2. В настройках мыши несколько раз нажмите кнопку Tab .
 И система будет находиться в Дополнительные параметры мыши , нажмите Введите клавишу .
И система будет находиться в Дополнительные параметры мыши , нажмите Введите клавишу .3. В свойствах мыши выполните следующие шаги.
а. Нажмите кнопку Tab . И тогда вы увидите пунктирную рамку на левой вкладке.
б. Нажмите стрелку вправо , чтобы найти Настройки устройства .
в. Нажимайте клавишу Tab , пока курсор не окажется на кнопке Включить , нажмите Введите , чтобы активировать ее.После этого вы можете перемещаться по Windows 10 с помощью мыши, поскольку курсор мыши исчезает с вашего ПК.
Решение 4. Удалите драйвер мыши
Существует еще одна причина, по которой курсор мыши исчез в Windows 10, — это ошибка драйвера мыши. При появлении ошибки драйвера мыши курсор мыши может зависнуть, двигаться медленно или неравномерно или даже исчезнуть.
Для удаления драйвера мыши это сложно, потому что вы не можете использовать мышь.
 Так что будьте терпеливы.
Так что будьте терпеливы.1. Нажмите значок Windows и нажмите диспетчер устройств . Windows автоматически включит функцию поиска и введет диспетчер устройств в поле поиска. Вы можете нажать Введите , чтобы открыть диспетчер устройств.
2. В окне диспетчера устройств выполните следующие действия .
а. Нажмите вкладку. Курсор переместится на ваше устройство.
б. Нажмите стрелку вниз , курсор будет двигаться вниз, пока не остановится на Мыши и другие указывающие устройства.
в. Нажмите стрелку вправо. Расширит мышей и другое дерево указателей. И вы увидите мышиные устройства.
г. Выберите мышь, затем нажмите Shift + F10, откроется контекстное меню мыши.
эл. Нажмите Uninstall Device , чтобы удалить мышь.3. Перезагрузите компьютер .

После этого Windows снова просканирует устройство вашего компьютера и установит драйвер мыши. И, возможно, вы найдете возврат курсора. Отсутствие мышиного принтера больше не будет вас беспокоить.
Решение 5. Обновите драйвер мыши
После удаления драйвера можно попытаться переустановить обновленный драйвер мыши. Вы можете загрузить драйвер мыши с официального сайта на другой компьютер, а затем перенести загруженный пакет драйверов мыши с помощью USB-накопителя. Для большинства из вас этот процесс может быть хлопотным и требует большого терпения и навыков.
Так что лучше всего использовать Driver Booster для автоматического обновления Logitech или любого другого драйвера мыши. Driver Booster оснащен 3 000 000 или более драйверов и может создавать резервные копии как драйверов, так и системы, если вам это нужно.
1. Загрузите Driver Booster для Windows 10 или Windows 11, затем установите и запустите его.
2.
 Выберите Сканировать на наличие отсутствующих, устаревших или даже неисправных драйверов.
Выберите Сканировать на наличие отсутствующих, устаревших или даже неисправных драйверов.Если указатель мыши в Windows 10 исчезает из-за отсутствия или несовместимости драйвера мыши, вы увидите, что его необходимо обновить в Driver Booster.
3. Сдвиньте Driver Booster вниз, чтобы точно определить Мыши и другие указывающие устройства , а затем Обновить их.
Использование Driver Booster для решения проблемы с драйвером мыши будет более эффективным. Это программное обеспечение может помочь вам сканировать все ваши компьютерные устройства и найти последние версии драйверов для ваших устройств, а затем загрузить и обновить их для вас. После обновления драйвера мыши будет исправлена ошибка отсутствия курсора мыши.
Решение 6. Откат драйвера мыши
По мнению некоторых пользователей, обнаружено, что даже самый последний драйвер мыши не смог устранить исчезновение указателя мыши в Windows 10, поскольку драйвер мыши просто несовместим с системой.

Итак, если вы заметили, что курсор мыши отсутствует после обновления Windows 10 Creators или сразу после обновления драйвера мыши, необходимо восстановить драйвер мыши до предыдущей версии.
Вы можете откатить драйвер мыши Windows 10 в диспетчере устройств.
1. В Диспетчер устройств , разверните Мыши и другие указывающие устройства , а затем щелкните правой кнопкой мыши драйвер мыши , чтобы войти в его Свойства .
2. В окне Свойства мыши на вкладке Драйвер найдите Откатить драйвер и нажмите OK , чтобы изменения вступили в силу.
Таким образом будет восстановлена последняя версия драйвера мыши.
Но здесь, как видите, откат драйвера недоступен для некоторых из вас, поэтому вы должны использовать Driver Booster для автоматического резервного копирования и восстановления драйвера.

Вскоре после того, как Driver Booster выполнит поиск ошибок драйвера, на левой панели выберите Инструменты , а затем найдите Rescue Center > Резервное копирование .
Надеюсь, что предыдущий драйвер мыши сможет вернуть отсутствующий указатель мыши или курсор обратно в Chrome или любое другое программное обеспечение.
Решение 7. Выделите курсор мыши
Иногда, если вы не можете найти курсор или указатель, вы можете выделить его, когда хотите увидеть его на экране. Это будет полезно при использовании тачпада. Потому что использование пальца для перемещения курсора относительно медленно. А если вы используете компьютер на большом экране, то это необходимо.
Выполните описанные выше шаги решения 3, чтобы войти в свойства мыши. Используйте кнопку Tab, чтобы перейти к параметрам указателя.
В параметрах указателя нажмите кнопку Tab , чтобы найти пункт «Показать местоположение указателя при нажатии клавиши CTRL».

Нажмите кнопку S , будет выбрано Показать положение указателя, когда я нажимаю клавишу CTRL .
Затем нажмите кнопку Enter .
Здесь вы также можете попытаться показать указатель мыши, сняв флажок Скрывать указатель при вводе . Это может помочь, когда вы сталкиваетесь с тем, что курсор мыши не найден при наборе текста.
После этого, когда вы нажмете клавишу Ctrl на клавиатуре, вы обнаружите, что ваша мышь появляется с кружком. Таким образом, вы можете легко увидеть курсор.
Решение 8. Исправление отсутствия указателя мыши в Chrome
Многие отчеты показывают, что мышь исчезает, особенно при просмотре в Google Chrome. По этому поводу вам нужно отключить аппаратное ускорение для Chrome для отображения указателя мыши в этом браузере.
После запуска Google Chrome перейдите к Настройки > Расширенные > Система > Использовать аппаратное ускорение, если оно доступно .
Возможно, вы видите курсор мыши или указатель в Chrome без аппаратного ускорения.
Короче говоря, если вы застряли в Windows 11/10, курсор мыши исчезает, решения в этом посте отлично помогут вам вернуть курсор и исправить отсутствие указателя компьютера. В основном вы должны проверить оборудование мыши, настройки мыши и совместимость драйвера мыши в Windows 11/10.
Другие статьи:
Исправить настройки мыши Продолжает сбрасываться в Windows 11/10
Как настроить колесико мыши в Windows 11/10
Настройка мыши 3/10
Chromebook Сенсорная панель или мышь не работают? 13 Исправления, которые стоит попробовать
В этом руководстве рассказывается об устранении неполадок, связанных с сенсорной панелью и мышью на устройствах Chromebook. Воспользуйтесь сенсорным экраном или внешней мышью, чтобы попробовать эти исправления, если трекпад или тачпад вашего Chromebook не работает.

1. Очистите сенсорную панель
Курсор вашего Chromebook может зависнуть или мерцать, если на сенсорной панели есть грязь, пыль или жидкость. Если протереть сенсорную панель чистой, сухой и безворсовой тканью, она может снова работать правильно.
Содержание
При использовании внешней мыши убедитесь, что она находится на ровной, чистой и гладкой поверхности. Поместите и используйте мышь на коврике для мыши, если он у вас есть.
Внешние мыши иногда выходят из строя, когда их батареи садятся или умирают. Проверьте уровень заряда аккумулятора мыши и зарядите его, если он низкий. Замените батареи, если они больше не держат заряд или преждевременно разрядились.
2. Барабанная дробь пальцами по сенсорной панели
Аккуратно постучите пальцами по сенсорной панели Chromebook, чтобы создать эффект барабанной дроби. Делая это в течение как минимум 10 секунд, вы можете удалить грязь или частицы, застрявшие вокруг сенсорной панели или под ней.

3. Отрегулируйте скорость сенсорной панели
Курсор вашего Chromebook слишком чувствителен или медлителен при перемещении пальца по трекпаду? Отрегулируйте скорость курсора/указателя в меню настроек сенсорной панели.
Выберите «Настройки» > «Устройство» > «Сенсорная панель» и переместите ползунок «Скорость сенсорной панели» или «Скорость мыши» по своему усмотрению.
4. Включить касание и щелчок
Нажатие сенсорной панели Chromebook эквивалентно нажатию левой кнопки физической мыши. Если ваш Chromebook не выбирает элементы при касании сенсорной панели, вероятно, это связано с тем, что функция «Нажатие для щелчка» отключена.
Перейдите в «Настройки» > «Устройство» > «Сенсорная панель» и установите флажок «Включить касание для щелчка».
5. Изменить настройки ускорения тачпада
Ускорение сенсорной панели улучшает движение курсора вашего Chromebook и позволяет быстро прокручивать страницы. Включение ускорения сенсорной панели может решить проблемы с курсором или задержкой мыши на вашем Chromebook.

Откройте приложение «Настройки», выберите «Устройство» на боковой панели, выберите «Сенсорная панель» и включите параметр «Включить ускорение сенсорной панели».
6. Изменить тип прокрутки
В ChromeOS «обратная прокрутка» перемещает страницу вниз, когда вы проводите двумя пальцами вверх по сенсорной панели, и наоборот. Отключите функцию перемещения страниц в направлении прокрутки, т. е. страницы перемещаются вверх при прокрутке вверх и вниз при прокрутке вниз.
Выберите «Настройки» > «Устройство» > «Сенсорная панель» и отключите параметр «Включить обратную прокрутку», чтобы отключить обратную прокрутку.
7. Включить перетаскивание касанием
«Перетаскивание касанием» позволяет перемещать или выбирать несколько элементов двойным касанием и перетаскиванием пальца по сенсорной панели. Вы не можете перетаскивать или перемещать элементы с помощью сенсорной панели, если на Chromebook отключено перетаскивание касанием.
Выберите «Настройки» > «Устройство» > «Сенсорная панель» и установите флажок «Включить перетаскивание касанием».

8. Несколько раз нажмите клавишу Esc
Несколько раз нажмите клавишу Esc, чтобы устранить проблемы с сенсорной панелью на Chromebook. Несколько раз нажмите клавишу Esc на Chromebook в течение 20-30 секунд и проверьте, работает ли теперь ваша сенсорная панель или мышь.
9. Перезагрузите Chromebook
Нажмите и удерживайте кнопку питания Chromebook и выберите «Выключить» в меню питания. Подождите 2-3 минуты, пока ваш Chromebook выключится, и нажмите кнопку питания, чтобы снова включить его.
10. Обновите Chromebook
Обновление вашего Chromebook может решить проблемы с сенсорной панелью, особенно если его операционная система на несколько версий старше последней версии.
Подключите Chromebook к сети Wi-Fi или Ethernet, откройте приложение «Настройки» и выберите «О ChromeOS» на боковой панели.
Подождите, пока ваш Chromebook загрузит последнюю версию ChromeOS, и выберите «Перезагрузить», чтобы установить обновление.

Если вы используете учебный или рабочий Chromebook, вам может потребоваться обратиться к администратору, чтобы обновить его операционную систему.
11. Выполните полную перезагрузку
Сбросьте аппаратное обеспечение вашего Chromebook, если ваша сенсорная панель по-прежнему не работает после попытки исправления, описанного выше. Аппаратный сброс (также называемый сбросом встроенного контроллера или сбросом EC) перезапускает клавиатуру Chromebook, сенсорную панель, порты, аккумулятор и т. д.
Процесс аппаратного сброса или сброса EC зависит от типа или модели вашего Chromebook. Обратите внимание, что выполнение сброса вашего оборудования может привести к удалению некоторых файлов в папке «Загрузки». Мы рекомендуем создавать резервные копии файлов в этой папке на Google Диске или на USB-накопителе.
Кроме того, отключите устройства и аксессуары (монитор, кабель питания, USB-накопитель, мышь и т. д.) от Chromebook перед сбросом его оборудования.

Сброс оборудования ноутбука Chromebook
- Выключите Chromebook и подождите 10–30 секунд, пока он выключится.
- Нажмите и удерживайте клавишу «Обновить», а затем коснитесь кнопки «Питание».
- Отпустите клавишу обновления при загрузке Chromebook.
Сброс настроек Chromebook 2-в-1 или планшета ChromeOS
- Выключите Chromebook и подождите 10–30 секунд, пока он выключится.
- Нажмите кнопки увеличения громкости и питания не менее 10 секунд.
- Отпустите обе кнопки при запуске Chromebook.
Сброс Chromebook со съемными батареями
Вы можете перезагрузить оборудование Chromebook, удалив и снова вставив аккумулятор. Если аккумулятор Chromebook съемный, выключите его и извлеките аккумулятор. Подождите 1–2 минуты, снова подключите аккумулятор и снова включите Chromebook.
Сброс Chromebit
Чтобы сбросить настройки Chromebit на базе ChromeOS, выключите его, отсоедините адаптер питания и подождите несколько секунд.
 Снова подключите адаптер питания, включите Chromebit и проверьте, правильно ли работает сопряженная клавиатура.
Снова подключите адаптер питания, включите Chromebit и проверьте, правильно ли работает сопряженная клавиатура.Используйте специальную кнопку сброса
Некоторые Chromebook от Lenovo, Samsung, Acer и Asus имеют кнопку сброса, обычно спрятанную в отверстии в нижней части корпуса. Выключите Chromebook, отсоедините адаптер питания и вставьте в отверстие булавку, скрепку или выталкиватель SIM-карты.
Удерживая булавку или скрепку, снова подключите адаптер питания. Включите Chromebook и извлеките скрепку, когда загорится дисплей.
12. Используйте гостевой режим или повторно добавьте свою учетную запись
Сенсорная панель вашего Chromebook может работать со сбоями из-за проблем с вашей учетной записью. Использование Chromebook в гостевом режиме может помочь определить, есть ли в вашей учетной записи проблема с сенсорной панелью.
Если на вашем Chromebook более одной учетной записи, удалите и снова добавьте учетную запись, которая не работает с сенсорной панелью.
 Выполните сброс до заводских настроек, если вы используете только одну учетную запись на Chromebook.
Выполните сброс до заводских настроек, если вы используете только одну учетную запись на Chromebook.- Перезагрузите Chromebook и выберите «Просмотреть как гость» в нижнем углу экрана входа.
Примечание. Вы не найдете параметр «Просматривать как гость» на своем рабочем или учебном Chromebook, если ваш администратор отключил гостевой режим. Обратитесь к администратору, чтобы снова включить гостевой режим на Chromebook.
- Выберите время в правом нижнем углу экрана и выберите Выход из гостевой системы на панели задач.
Если ваша сенсорная панель работает в гостевом режиме, удалите и заново добавьте свою учетную запись на Chromebook.
- Откройте панель задач ChromeOS и выберите «Выйти».
- Щелкните значок стрелки рядом с именем учетной записи и выберите Удалить учетную запись.
- Выберите Добавить человека на странице входа и следуйте инструкциям на экране, чтобы повторно добавить учетную запись.

13. Powerwash Chromebook
Сброс до заводских настроек или промывка Chromebook стирает все содержимое встроенного хранилища. Сделайте резервную копию ваших файлов на Google Диске или на внешнем жестком диске перед сбросом настроек.
Примечание. Возможно, вам не удастся восстановить заводские настройки Chromebook для работы или учебы. Обратитесь к администратору, чтобы стереть Chromebook и повторно зарегистрировать его в учебной или рабочей сети.
Powerwash Chromebook из меню настроек
Выберите «Настройки» > «Дополнительно» > «Сброс настроек» и нажмите кнопку «Сброс».
Powerwash Chromebook с помощью сочетания клавиш
- Выберите время в правом нижнем углу экрана Chromebook.
- Коснитесь или выберите «Выйти» на панели задач.
- Нажмите и удерживайте клавиши Ctrl + Alt + Shift + R, чтобы открыть страницу сброса Chromebook.
- Чтобы продолжить, выберите «Перезагрузить».



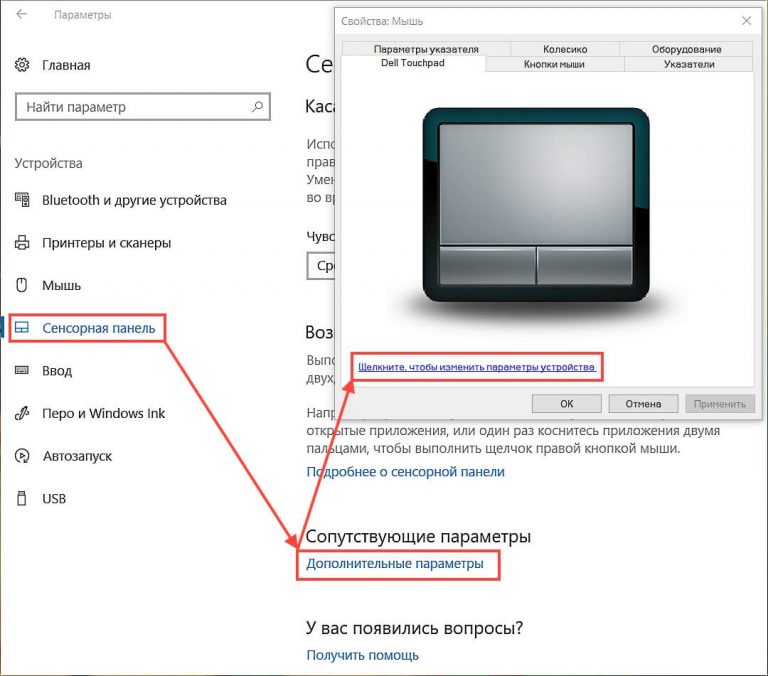
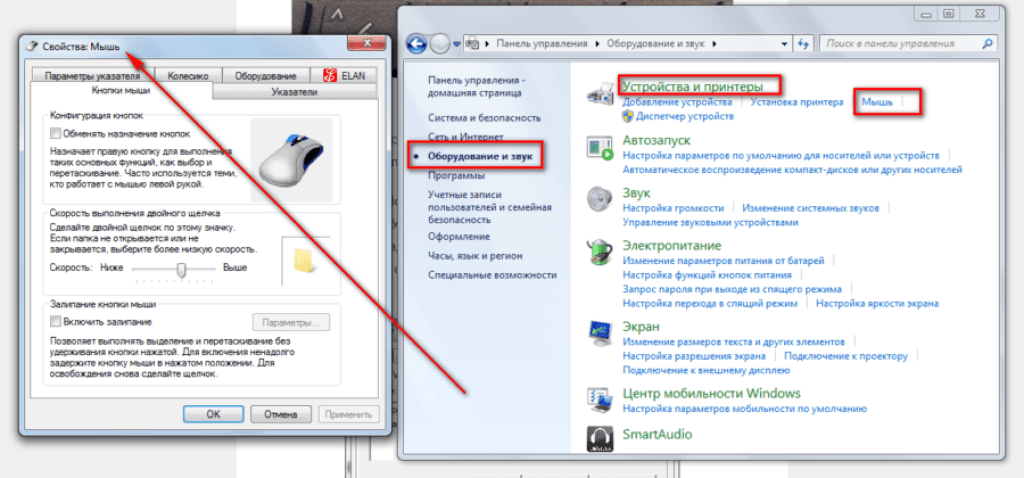 И система будет находиться в Дополнительные параметры мыши , нажмите Введите клавишу .
И система будет находиться в Дополнительные параметры мыши , нажмите Введите клавишу .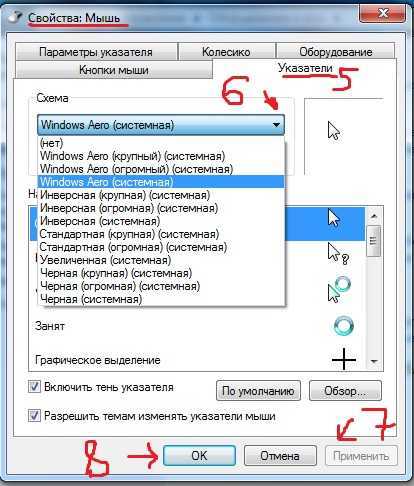 Так что будьте терпеливы.
Так что будьте терпеливы.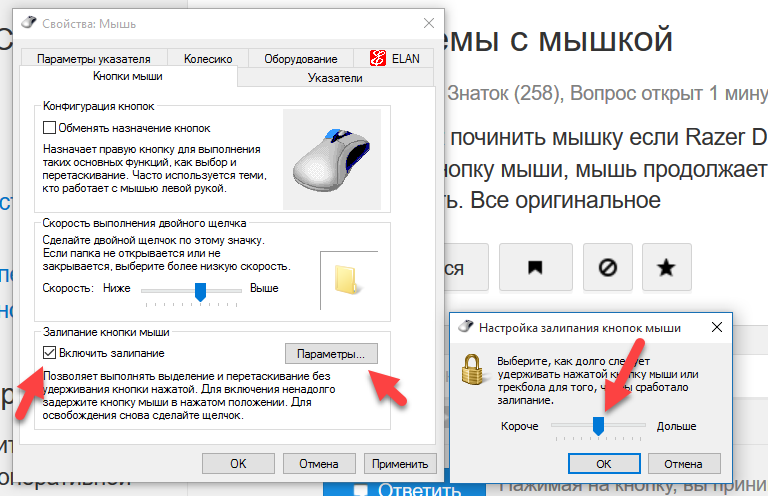
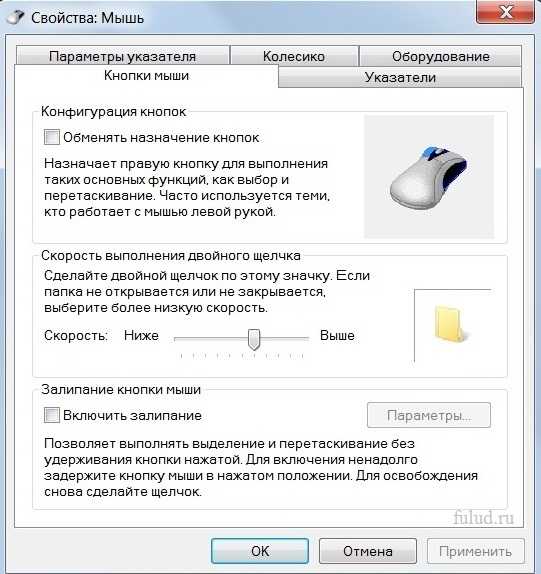 Выберите Сканировать на наличие отсутствующих, устаревших или даже неисправных драйверов.
Выберите Сканировать на наличие отсутствующих, устаревших или даже неисправных драйверов.

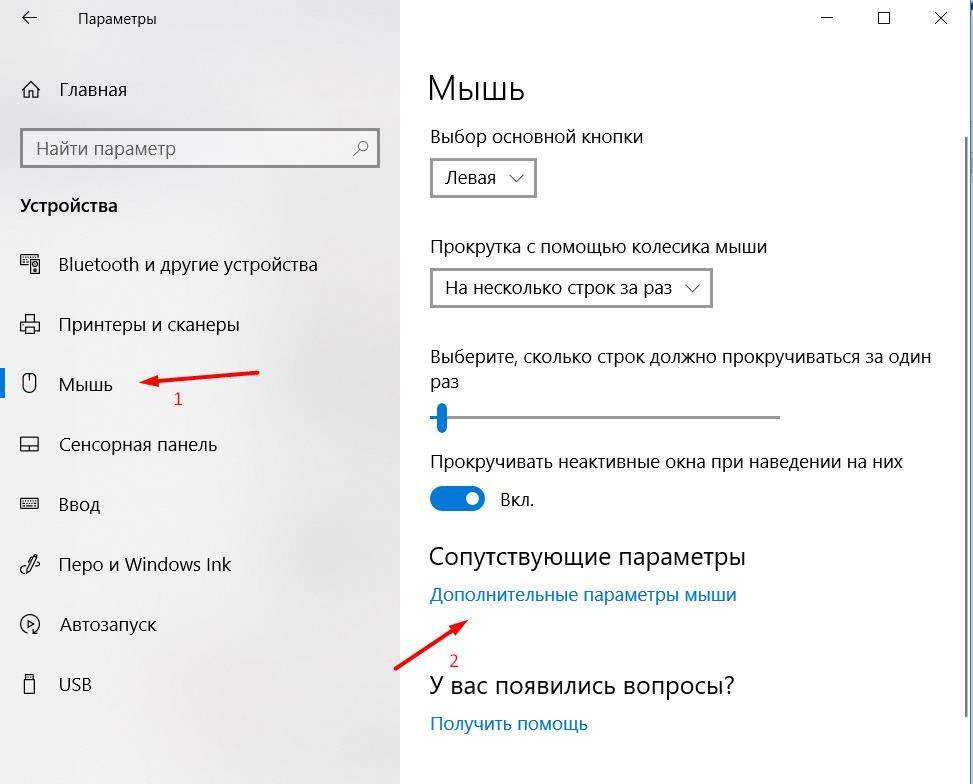

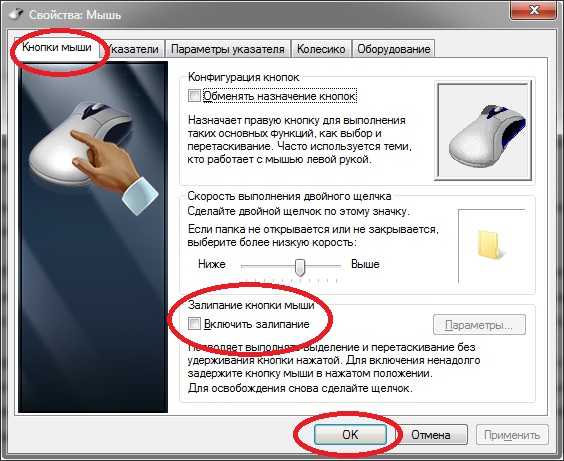
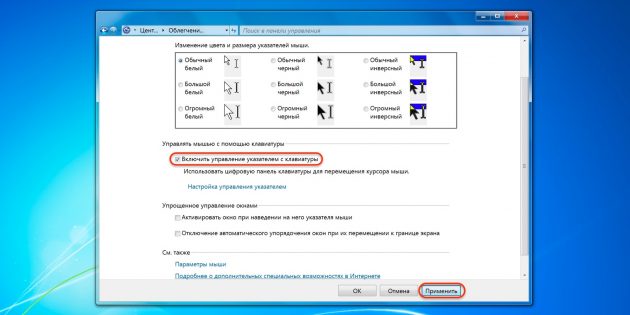
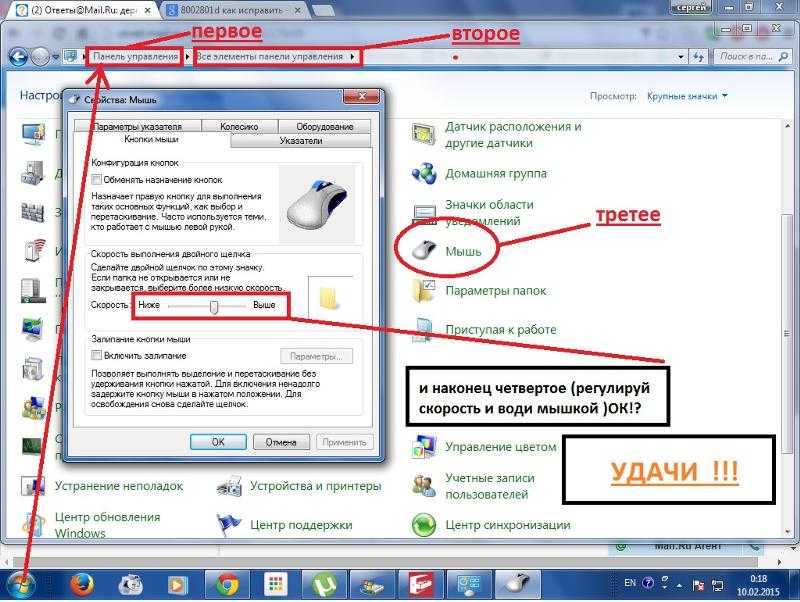
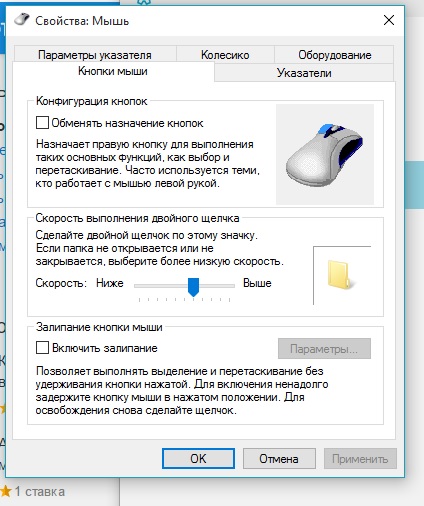
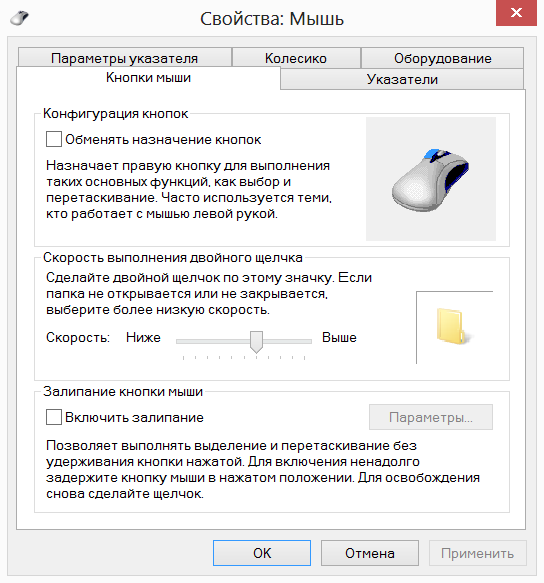
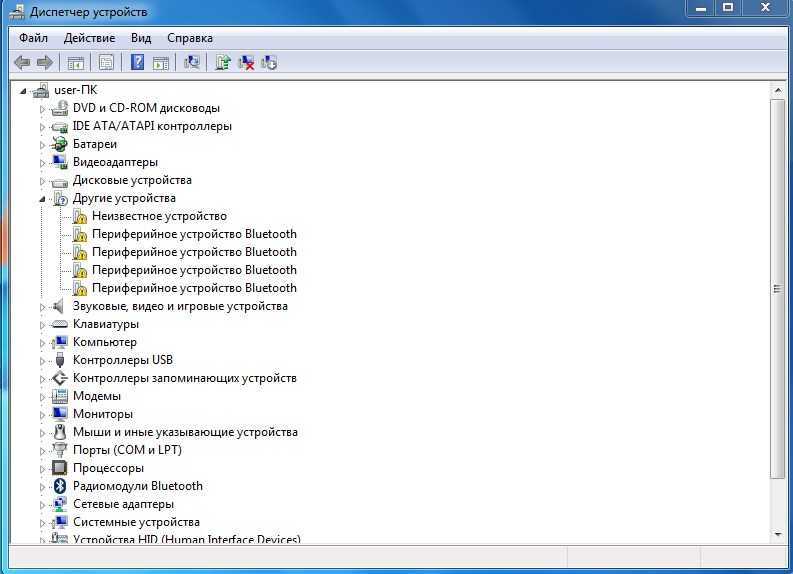
 Снова подключите адаптер питания, включите Chromebit и проверьте, правильно ли работает сопряженная клавиатура.
Снова подключите адаптер питания, включите Chromebit и проверьте, правильно ли работает сопряженная клавиатура.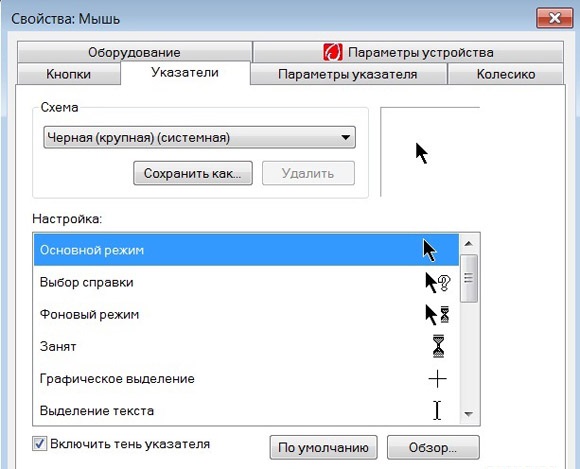 Выполните сброс до заводских настроек, если вы используете только одну учетную запись на Chromebook.
Выполните сброс до заводских настроек, если вы используете только одну учетную запись на Chromebook.