Изменить время и дату: Установка времени и часового пояса
Содержание
Изменение системных даты и времени
Часто мы сталкиваемся с необходимостью сменить системное время и дату. Например, при переходе на летнее время или в поездке в местность с другим часовым поясом. На сегодняшний день переход на летнее в России отменен. Если автоматический переход на летнее время все же производится, нужно снять галочку в настройках даты и времени «Автоматический переход на летнее время и обратно». Однако, операционные системы многих пользователей не обновлены, такой галочки в настройках нет и данный переход осуществляется в автоматическом режиме.
Настройки даты также могут изменяться пользователями при обходе контроля лицензий приложений, если они привязаны к дате, а также при использовании VPN. В этой статье рассмотрим некоторые способы изменения системных даты и времени.
Меняем дату и время через параметры даты и времени
Независимо от версии Windows можно сменить дату и время, щелкнув левой кнопкой мыши по часам в правом нижнем углу либо открыть Панель инструментов. В версиях более ранних, Windows 10, необходимо выбрать «Изменение настроек даты и времени», в Windows 10 для изменения даты и времени необходимо открыть «Параметры даты и времени». При этом может потребоваться ввод пароля администратора системы.
В версиях более ранних, Windows 10, необходимо выбрать «Изменение настроек даты и времени», в Windows 10 для изменения даты и времени необходимо открыть «Параметры даты и времени». При этом может потребоваться ввод пароля администратора системы.
Далее меняете часовой пояс, дату и время на необходимые.
Меняем дату и время через командную строку
Чтобы воспользоваться командной строкой для изменения даты и времени, откройте командную строку с правами администратора. В Windows 7 и более поздних версий просто введите в строке поиска командная строка или cmd, щелкните по результату правой кнопкой мыши и выберите запуск от имени администратора. (подробнее о работе с командной строкой можно прочитать тут).
Команда для изменения времени time ЧЧ:ММ:СС (где ЧЧ – часы, ММ – минуты, СС – секунды), введите ее и нажмите Enter на клавиатуре.
Команда для изменения даты date ДД/ММ/ГГГГ (где ДД – день, ММ – месяц, ГГГГ – год), введите ее и нажмите Enter на клавиатуре.
Параметры даты и времени изменятся моментально, но сохранятся до первой перезагрузки. При следующем включении компьютера или после перезагрузки дата и время вернутся к исходному значению.
Такой способ удобен, если изменение системных даты и времени необходимы для временной настройки в целях обхода лицензии или использования VPN.
Если вы изменяете системное время для использования VPN, настоятельно рекомендуем зайти для проверки анонимности на whoer.net. Сервис проверки анонимности поможет определить какие именно параметры мешают быть анонимными.
Теперь вы знаете, как изменить системные дату и время. Вам не составит труда изменить системное время таким образом, чтобы сервис проверки анонимности на whoer.net не показывал временные отличия. Соответственно, вы сможете настроить свой компьютер и добиться устранения такого замечания по анонимности и безопасности, как отличие системного времени от временной зоны для вашего IP-адреса. Информация была полезна? Делитесь нашими статьями в социальных сетях.
Как изменить время и дату в Windows 11
ОС Windows 11 способна автоматически настраивать дату и время. В целом система не доставляет особых проблем в этом плане и обычно корректна определяет часовой пояс. Однако иногда может потребоваться установить дату и время вручную.
Как изменить время и дату в Windows 11
Основной способ установки времени и даты в Windows 11 — через приложение «Настройки». Соответствующий раздел доступен в панели задач, щелкните правой кнопкой мыши по часам. Далее выберите «Настроить дату и время»
Доступ к настройкам даты и времени
Снимите флажок «Установить время автоматически» в верхней части окна. Вы увидите, что в этот момент станет активна кнопка «Изменить». Нажмите ее.
Отключите автоматическую настройку даты и времени
Во всплывающем окне настройте дату и время.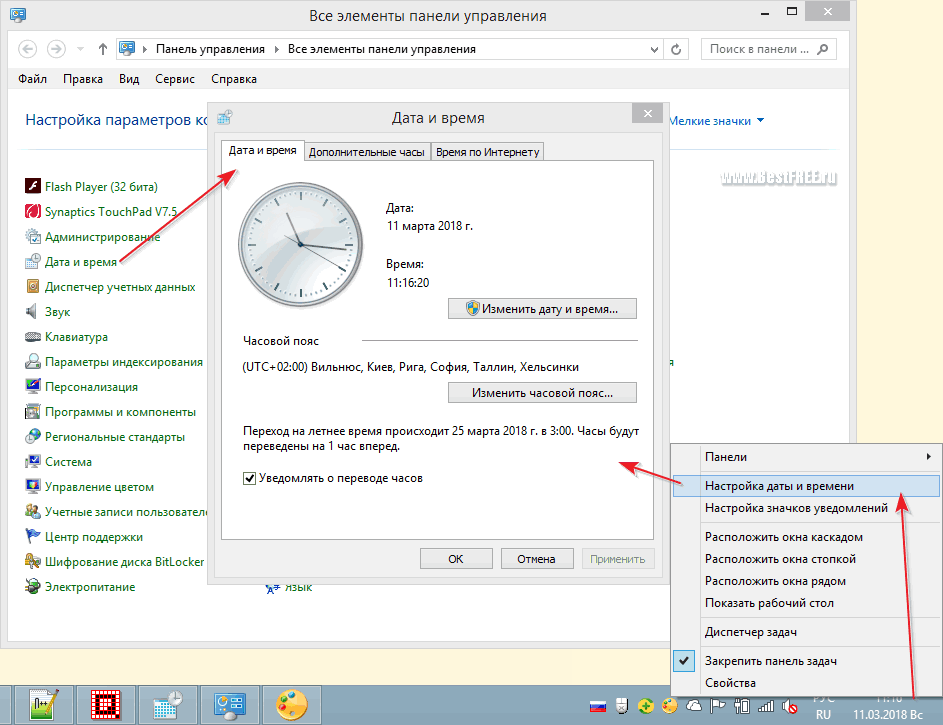 Когда вы закончите, нажмите на кнопку подтверждения.
Когда вы закончите, нажмите на кнопку подтверждения.
Измените время и дату в Windows 11
Windows быстро изменит дату и время на введенные вами значения. Вкратце:
- Щелкните правой кнопкой мыши часы на панели задач.
- Отключите «Установить» время автоматически и нажмите кнопку «Изменить».
- Установите время и дату и подтвердите изменение.
Как изменить время и дату в панели управления
В панели управления по-прежнему можно изменить время и дату. Они находятся в разделе «Время и регион».
Измените дату и время на панели управления
Нажмите «Дата и время» и во всплывающем окне нажмите кнопку «Изменить дату и время». Чтобы закончить, настройте значения в соответствии с предпочтениями в меню, которое появится на экране.
Действия по изменению даты и времени в Windows 11 с помощью панели управления
Этот метод имеет точно такой же эффект, как и первый.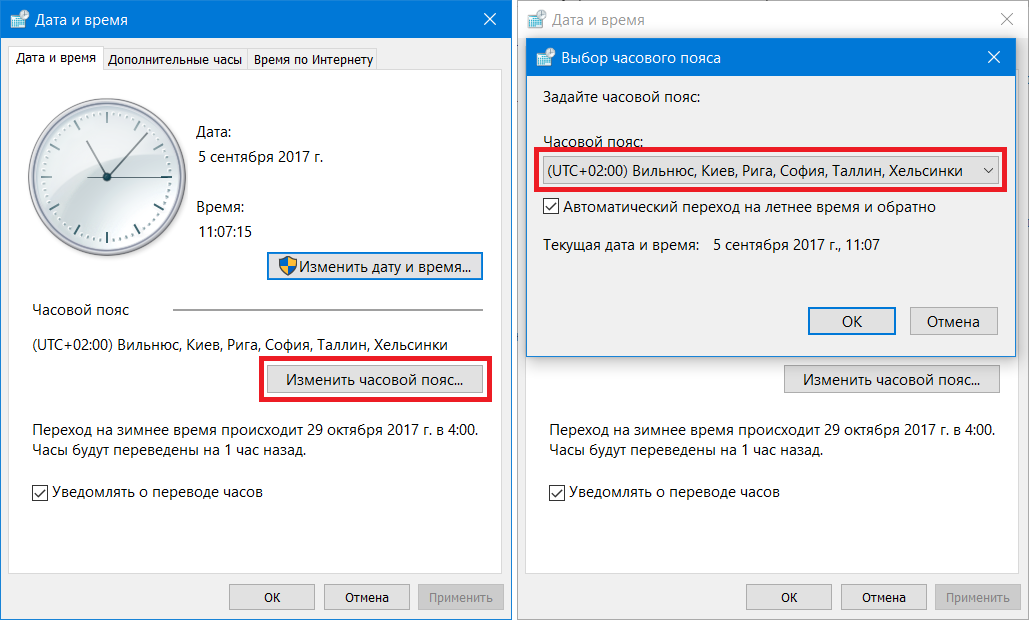 Помните, что вы можете использовать оба и получить одинаковые результаты.
Помните, что вы можете использовать оба и получить одинаковые результаты.
- Зайдите в Панель управления, найдите раздел Часы и регион.
- Нажмите Дата и время.
- Нажмите «Изменить дату и время», настройте время и нажмите «ОК».
Как изменить формат времени и даты в Windows 11
Помимо изменения времени, вам может понадобиться изменить формат даты и времени в Windows 11. Не выходя из приложения «Настройки», откройте раздел «Время и язык» и нажмите «Язык и регион».
Измените формат даты и времени
Щелкните указателем в раскрывающемся списке, который вы увидите в региональном формате. Затем отметьте свой регион, чтобы система адаптировала формат даты и времени.
Выберите регион для установления формата даты и времени
Этот параметр можно изменить независимо от основного языка системы.
Если вы не можете изменить время или часовой пояс на своем устройстве Apple
Вы можете использовать настройки даты и времени, чтобы ваше устройство автоматически настраивалось на изменение часового пояса и переход на летнее время. Узнайте, что делать, если на вашем устройстве отображается неверная дата, время или часовой пояс или если оно не настраивается автоматически на летнее время.
Узнайте, что делать, если на вашем устройстве отображается неверная дата, время или часовой пояс или если оно не настраивается автоматически на летнее время.
Автоматическая установка даты и времени
Параметр автоматической установки даты и времени может быть недоступен для вашего устройства. Выполните следующие действия, чтобы убедиться, что ваше устройство может автоматически устанавливать время и часовой пояс.
На вашем iPhone или iPad
- Убедитесь, что у вас установлена последняя версия iOS или iPadOS.
- Включите параметр «Установить автоматически» в меню «Настройки» > «Основные» > «Дата и время». Это автоматически устанавливает дату и время в зависимости от вашего часового пояса. Эта настройка затемнена?
- Если появится сообщение о том, что доступна обновленная информация о часовом поясе, перезагрузите устройство и любые сопряженные Apple Watch.
- Разрешить устройству использовать его текущее местоположение для определения правильного часового пояса.
 Для этого перейдите в «Настройки» > «Конфиденциальность и безопасность» > «Службы геолокации» > «Системные службы» и включите «Настройка часового пояса».
Для этого перейдите в «Настройки» > «Конфиденциальность и безопасность» > «Службы геолокации» > «Системные службы» и включите «Настройка часового пояса». - Убедитесь, что ваше устройство показывает правильный часовой пояс, выбрав «Настройки» > «Основные» > «Дата и время» > «Часовой пояс».
На вашем Mac
- Убедитесь, что ваш Mac подключен к Интернету.
- Откройте настройки Служб геолокации и убедитесь, что Службы геолокации включены. Затем прокрутите вниз список приложений и служб и нажмите кнопку «Подробности» рядом с «Системные службы». Убедитесь, что «Часовой пояс и настройка системы» включены.
- Откройте настройки даты и времени и убедитесь, что опция автоматической установки времени и даты, а также опция автоматической установки часового пояса включены.
- Перезагрузите Mac.
На Apple TV
Для выполнения этих действий требуется tvOS 10 или более поздней версии на Apple TV HD или Apple TV 4K.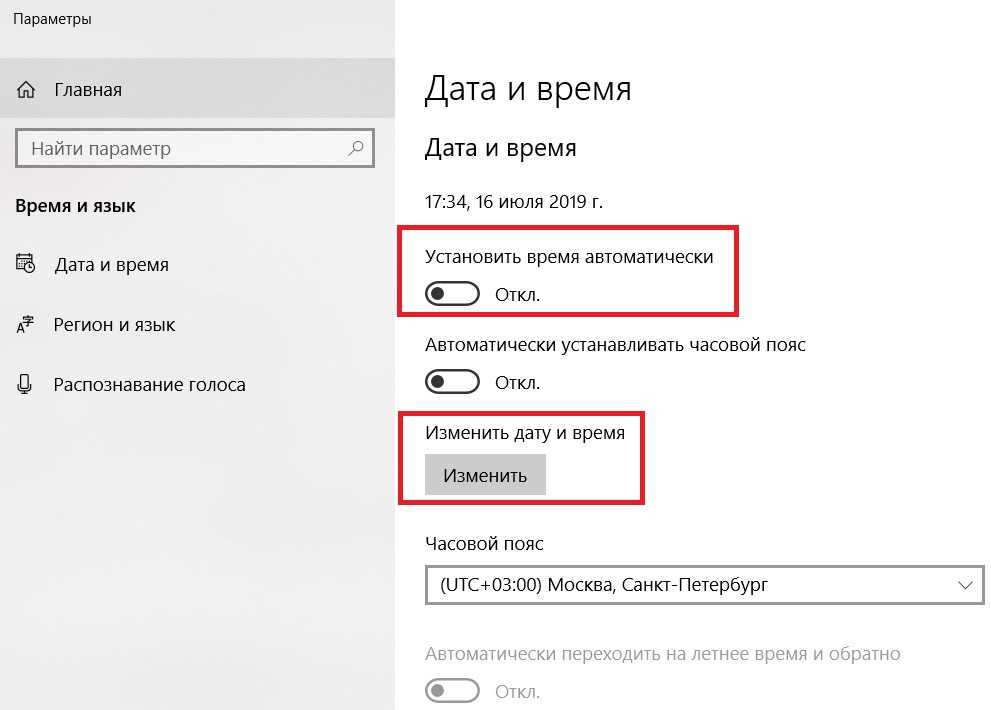 Если вы используете старую версию tvOS или старую версию Apple TV, вы можете установить часовой пояс вручную.
Если вы используете старую версию tvOS или старую версию Apple TV, вы можете установить часовой пояс вручную.
- Убедитесь, что ваш Apple TV подключен к Интернету.
- Выберите «Настройки» > «Основные» > «Часовой пояс». Если появится сообщение о том, что доступна обновленная информация о часовом поясе, перезапустите Apple TV, чтобы получить обновление.
- Если сообщение не появляется, нажмите и удерживайте кнопку «Назад» или кнопку «Меню» на пульте Apple TV, чтобы перейти на главный экран. Подождите несколько минут, затем вернитесь в «Настройки» > «Основные» > «Часовой пояс». Если сообщение появляется сейчас, перезагрузите Apple TV, чтобы получить обновление.
Установите дату и время вручную
Если ваше устройство по-прежнему показывает неправильную дату, время или часовой пояс, измените каждую настройку вручную, а не с помощью функции «Установить автоматически». Например, у вас может быть iOS 9 или более ранней версии, а ваша страна, регион или правительство меняют часовой пояс или соблюдение летнего времени.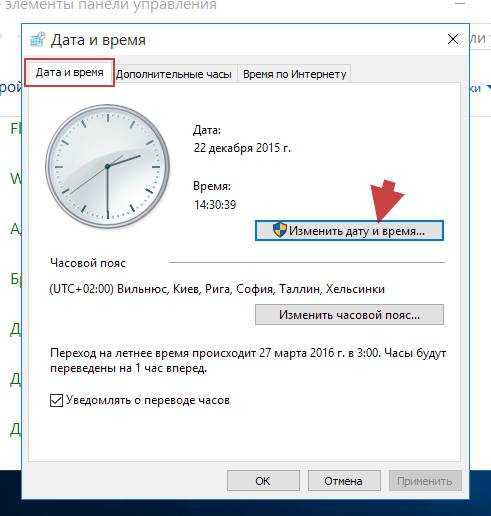
На вашем iPhone или iPad
- Выберите «Настройки» > «Основные» > «Дата и время».
- Выключить Установить автоматически. Эта настройка затемнена?
- Изменить часовой пояс или дату и время:
- Нажмите «Часовой пояс» и введите город с нужным часовым поясом.
- Или коснитесь даты, чтобы изменить дату и время.
На вашем Mac
Откройте настройки даты и времени и отключите параметр автоматической установки времени и даты, а также параметр автоматической установки часового пояса. Затем вы можете установить время, дату и часовой пояс вручную.
На Apple TV
- Выберите «Настройки» > «Основные» > «Часовой пояс».
- Убедитесь, что параметр «Автоматически» отключен, затем выберите часовой пояс.
Подробнее о настройках времени
- Параметр включения или выключения автоматической настройки может быть доступен не для всех операторов связи и не во всех странах и регионах.
 Если на устройстве есть код-пароль «Экранное время» или корпоративный профиль с установленными ограничениями устройства, то параметр включения или выключения «Автоматически» будет недоступен или затенен.
Если на устройстве есть код-пароль «Экранное время» или корпоративный профиль с установленными ограничениями устройства, то параметр включения или выключения «Автоматически» будет недоступен или затенен. - Если время на вашем устройстве неверно после синхронизации с компьютером, убедитесь, что дата и время установлены правильно на вашем Mac.
- Ручная настройка параметров времени для изменения поведения приложения (например, игровых таймеров) не рекомендуется.
- Узнайте о настройках времени для Apple Watch, в том числе о том, как настроить 24-часовой формат времени на часах и как настроить циферблат раньше фактического времени.
Дата публикации:
Как изменить дату и время в Windows 11
Автор
Шаант Минхас
Вы можете изменить настройки даты и времени в Windows 11. Вот как это сделать.
Параметры даты и времени компьютера Windows обычно настраиваются автоматически, как только вы подключаете его к Интернету. Однако у вас также есть возможность изменить эти настройки вручную. В этой статье мы изложили точные шаги, которые необходимо предпринять для изменения даты и времени в Windows 11. Итак, давайте сразу приступим.0003
Как изменить дату и время в Windows 11
Чтобы изменить дату и время в Windows 11, вам нужно будет использовать настройки Windows. Чтобы начать, перейдите в строку поиска меню «Пуск» , введите «настройки» и выберите «Лучшее соответствие». Кроме того, вы можете использовать сочетание клавиш Win + I .
Отсюда выполните следующие действия:
- В меню Настройки нажмите Время и язык .
- Выберите Дата и время .
- В настройках Дата и время установите для параметра Автоматическая установка времени значение «Выкл.
 ».
». - Прокрутите вниз до Установите дату и время вручную и нажмите Изменить .
Появится диалоговое окно «Изменить дату и время». Здесь вы можете легко изменить настройки даты и времени. Выбрав нужные параметры, нажмите Изменить . Дата и время вашего ПК будут изменены мгновенно.
Связано: Руководство по настройке Windows 10: Как делать все и вся
Как автоматизировать настройку даты и часового пояса
Хотя вы можете установить настройки времени и даты вручную, вы никогда не захотите делать это таким образом. Чтобы отменить внесенные вручную изменения и установить автоматическую синхронизацию даты и времени, просто снова включите параметр Установить время автоматически , и все готово.
Кроме того, у вас есть возможность выбрать собственный часовой пояс. Просто нажмите на выпадающее меню перед Часовой пояс и выберите тот, который вам удобен.
Связано: Как настроить часы в системном трее в Windows
Настройка параметров даты и времени в Windows 11
Вот и все, ребята.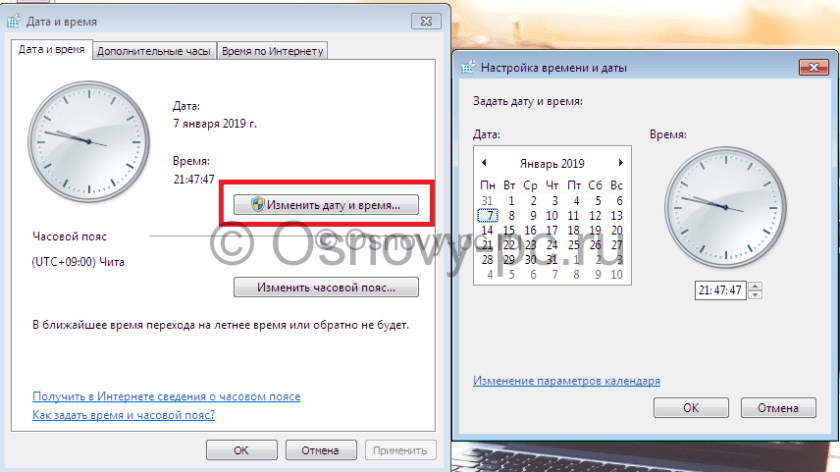

 Для этого перейдите в «Настройки» > «Конфиденциальность и безопасность» > «Службы геолокации» > «Системные службы» и включите «Настройка часового пояса».
Для этого перейдите в «Настройки» > «Конфиденциальность и безопасность» > «Службы геолокации» > «Системные службы» и включите «Настройка часового пояса». Если на устройстве есть код-пароль «Экранное время» или корпоративный профиль с установленными ограничениями устройства, то параметр включения или выключения «Автоматически» будет недоступен или затенен.
Если на устройстве есть код-пароль «Экранное время» или корпоративный профиль с установленными ограничениями устройства, то параметр включения или выключения «Автоматически» будет недоступен или затенен. ».
».