Asus настройки bios: BIOS ASUS PRIME Z370-A
Содержание
Как войти в биос на ноутбуке ASUS?
Вход в BIOS с OC Windows
В разных версиях способ, как попасть в BIOS на ноутбуке ASUS, свой, поэтому рассмотрим каждый по отдельности .
Windows 7
Отдельно стоит отметить возможность зайти в BIOS при включенном ноутбуке.
Если Асус оснащен Windows 7 либо версией XP, то определить тип БИОСа и зайти в основное меню поможет ввод команды «msinfo32». Задать ее можно несколькими способами:
- Ввести «msinfo32» в строке поиска Пуска и затем нажать Enter.
- Задать комбинацию для запуска Диспетчера задач Ctrl + Shift + Esc либо Ctrl + Alt + Delete, перейти в раздел «Файл» и выбрать «Новая задача (Выполнить…)». В открывшемся окне в строке ввода набрать «msinfo32» и подтвердить кнопкой OK.
- Нажать комбинацию клавиш + R. В строке ввода ввести «msinfo32» и выбрать кнопку OK.

В результате правильного ввода клавиш любым из способов откроется окно со всеми данными про ОС и версии используемого на ноутбуке БИОС. Далее просто необходимо подобрать нужные клавиши под установленный тип БИОСа. Хорошей подсказкой будет представленный ниже подбор кнопок для входа в систему.
Одновременное нажатие одной из этих комбинаций клавиш при загрузке ОС Windows 7 или XP откроет главное меню БИОСа.
Windows 8
Прежде всего следует сделать грамотное подключение внешнего устройства, поскольку для входа в меню BIOSа на ноутбуке ASUS с установленной ОС Windows 8 будет правильно использовать настройки UEFI.
Чтобы запустить БИОС, придется выполнить следующую последовательность действий:
- На Панели управления рабочего стола выбрать опцию «Параметры» (Settings).
- Внизу открывшегося окна нажать «Изменение параметров компьютера» (Change PC settings).

- В появившемся меню выбрать «Общее» (General), далее нажать «Особые параметры загрузки» (Advanced startup), а после Перезагрузить сейчас (Restart now).
- По окончанию перезагрузки надо остановить свой выбор на разделе «Диагностика» (Troubleshout).
- В открывшемся окне найти «Дополнительные параметры» (Advanced options).
- Далее выбрать «Параметры встроенного ПО UEFI» (UEFI Firmvare Settings).
- В завершение в последнем окне нажать на кнопку Перезагрузить (Restart).
И если все этапы пошаговой инструкции будут соблюдены, то БИОС запустится сразу после перезагрузки системы.
Windows 10
В обновленной версии Windows 10 также возможно осуществить вход в настройки БИОСа, задав такую команду ноутбуку до начала его перезагрузки. Необходимо, удерживая кнопку Shift, выбрать раздел «Перезагрузка». Либо на этапе загрузки системы нажать F2, после чего ОС перейдет в меню БИОСа.
Либо на этапе загрузки системы нажать F2, после чего ОС перейдет в меню БИОСа.
Как прошить БИОС с помощью EasyFlash?
EasyFlash уже встроена в БИОС, и у нее имеются такие характеристики:
- быстрая, работает напрямую из БИОСа, без дополнительного ПО;
- простой интерфейс, однако у пользователя должны быть базовые знания ПК;
возможно обновление биоса только на новую версию, понизить его версию при обновлении невозможно.
Основным отличием EasyFlash от Asus EZ Flash является то, что она изначально встроена в BIOS
Советы:
- При обновлении БИОСа возможен риск отказа загрузки, нужно не забыть сделать резервную копию.
- Нужно убедиться в точности названия модели ноутбука и скачать последнюю версию БИОСа.
- Нужно использовать разархивированный файл, затем разместить образ на диск в корневую директорию.
Во время всего процесса обновления нужно подключить батарею и блок питания, избегать случайного нажатия клавиш, мыши либо подключения USB, поскольку эти действия могут вызвать ненормальное поведение при обновлении.
Разделы BIOSа
Разобравшись, как в ноутбуке ASUS зайти в программное обеспечение БИОС, открывается синее окно разделов. Среди которых:
- Power отвечает за потребление электроэнергии и наличие постоянного напряжения во включенных элементах системы.
- Main содержит в себе информацию про тип, объем установленной памяти, дату и время.
- Boot определяет поочередность загрузки системных параметров.
- Advanced включает в себя настройки расширенного типа. Неопытным пользователям не стоит экспериментировать с данным разделом.
- Exit предлагает покинуть систему.
Подтверждением выбора любого из разделов служит нажатие Enter . За перемещение между разделами отвечают стрелки курсоров на клавиатуре. Для внесения изменений в выбранный вид раздела меню используются клавиши PgUp либо PgDn .
Скачивание BIOS с сайта ASUS
Перед скачиванием BIOS необходимо выяснить его текущую версию на ПК, чтобы загрузить более новое обновление (имеющее большую цифру, чем у текущей версии).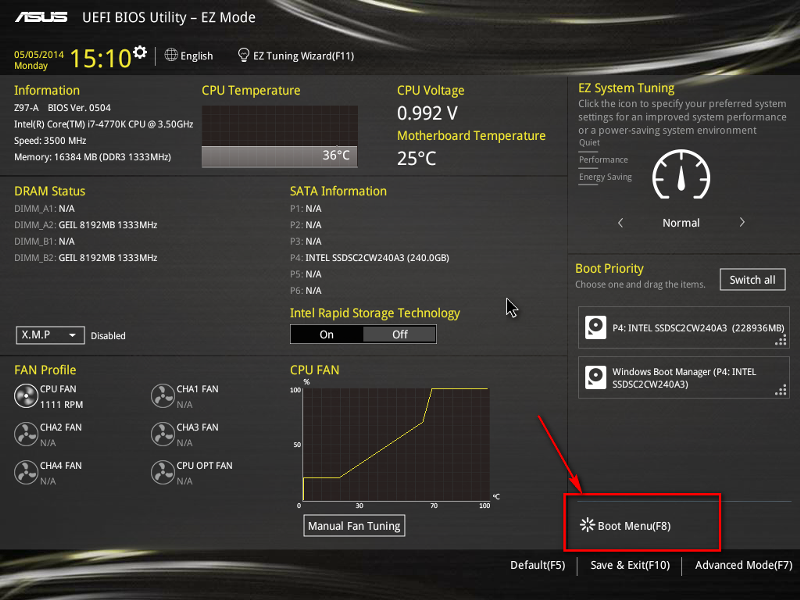
Шаг 1. Нажать «Win+R».
Нажимаем «Win+R»
Шаг 2. Напечатать команду «msinfo32» и нажать Enter.
Пишем команду «msinfo32» и нажимаем Enter
Шаг 3. Просмотреть версию BIOS на плате ПК (в примере это версия 2003).
Смотрим версию BIOS на плате ПК в «Сведениях о системе»
Шаг 4. Перейти по адресу: https://www.asus.com/ru/support/, ввести в поисковой строке название своей модели материнской платы и выбрать щелчком мыши в списке ее название.
Переходим по адресу, вводим в поисковой строке название своей модели материнской платы и выбираем ее название
Шаг 5. Нажать «Драйверы и утилиты» и выбрать версию ОС.
Нажимаем «Драйверы и утилиты»
Выбираем версию ОС
Шаг 6. Выбрать категорию «BIOS» и щелкнуть на его новой доступной версии (в данном случае это версия 2104). Нажать «Глобальный» для скачивания.
Нажимаем «Глобальный» для скачивания
Примечание! Найти загруженный на ПК файл можно, щелкнув «Настройка» и выбрав «Загрузки» в браузере.
Находим загруженный на ПК файл, щелкнув «Настройка» и выбрав «Загрузки» в браузере
Шаг 7. Распаковать загруженный файл из архива, дважды щелкнув на нем мышью, и перетянув его из окна архива в любую подходящую папку.
Распаковываем загруженный файл из архива
комментария 33
- владимир 20.04.2017
в 3 способе на материнке asus H81M-E нет вкладки сервис есть загрузка и две синии точки и не могу обновить биос.подскажите где находится asus ez flash 2
Ответить
- kyzmat34 20.04.2017
Вам необходимо идти следующим путем. Загрузиться в Биос, нажать кнопку «Exit/Advanced Mode» в верхнем правом углу экрана, затем в раскрывшемся перечне нажать «Advanсed Mode». В раскрывшемся окне перейти на вкладку «Tools» и увидите пункт «ASUS EZ Flash 2 Utility».
Ответить
- Александр 26.06.2017
Очень понятное и ценное руководство! Спасибо за проделанную работу!
Ответить
- kyzmat34 28.06.2017
Всегда рады помочь!
Ответить
Влад 22.
 09.2017
09.2017пожалуйсто помогите мне как мне поставить прошивку индикатор мигает потом перестаёт мигать и индикатор флэшки гаснет а биуса горит что делать тоесть всё ещё идёт установка биуса или что почему флэшка гаснет всегда когда перестаёт мигать кнопка биуса и тут же гаснет индикатор флешки а биус горит не мигает синим
Ответить
- Игорь 12.08.2017
Где скачать утилиту ASUS Update? Так и не нашел.
Ответить
- kyzmat34 15.08.2017
Здравствуйте. Укажите пожалуйста модель материнской платы для которой планируется использование утилиты.
Ответить
Игорь 15.08.2017
ASUS PRIME B350-PLUS
Ответить
kyzmat34 15.08.2017
Вот ссылка на страницу технической поддержки вашей модели: https://www.asus.com/ru/Motherboards/PRIME-B350-PLUS/HelpDesk_Download/ На странице после выбора ОС становятся доступными для скачивания все утилиты. На всякий случай прямые ссылки на скачивание для Win10 64-bit: AI Suite III_V2.00.12 — https://dlcdnet.
 asus.com/pub/ASUS/mb/Utility/AI_Suite_III_2.00.12_20170728.zip?_ga=2.47629927.1162970563.1502816184-568626066.1502816184 ASUS EZ Update — https://dlcdnet.asus.com/pub/ASUS/mb/Utility/AI_Suite_III_V10177_Ez_update-V20316.zip?_ga=2.15729398.1162970563.1502816184-568626066.1502816184
asus.com/pub/ASUS/mb/Utility/AI_Suite_III_2.00.12_20170728.zip?_ga=2.47629927.1162970563.1502816184-568626066.1502816184 ASUS EZ Update — https://dlcdnet.asus.com/pub/ASUS/mb/Utility/AI_Suite_III_V10177_Ez_update-V20316.zip?_ga=2.15729398.1162970563.1502816184-568626066.1502816184Ответить
Игорь 16.08.2017
Большое спасибо, за помощь.
- ОЛЕГ 26.08.2017
Здравствуйте. Материнка ASUS PRIME B350 Plus. имеет usb2.0, usb3.0. Прошивать собираюсь из под биос. Флешка c биос usb2.0. В какой разьём лучше (безопасней) воткнуть флешку? спасибо.
Ответить
- Kait.15 28.08.2017
Разницы здесь быть не должно. Для верности используйте разъем, наиболее близкий к материнской плате. Чтобы исключить вероятность конфликтов, используйте с 2.0 флешкой такой же разъем.
Ответить
ОЛЕГ 04.09.2017
Спасибо
Ответить
- Влад 22.09.2017
пожалуйста помогите мне запустить пк ошибка а2 в пост коде выскакивает на материнке горит индикатор boot зелёным все проверки прошол только вот на boot остановился тоесть нужно прошивку ставить новую ,материнская плата ASUS MAXSIMUS IX FORMULA Z270 процессор 6700к видеокарта 1070 от асус ос версия до биуса не грузиться чёрный экран на мониторе пост код а2 постоянно и индикатор где питание материнки доходит до boot и всё и писк пост код а2 и всё
Ответить
- Влад 22.
 09.2017
09.2017отпишитесь мне вконтакте или на почту ,но лучше вконтакте Влад Шиндяпин город Железнодорожный .Москва.
Ответить
- Игорь 06.10.2017
Всем привет. Ставил я года два назад программу AISuite II. Комп стал реально тормозить при загрузке и в работе. У меня SSD диск для операционки и , на тот момент, мощный комп. Пришлось писать в поддержку асус и объяснять ситуацию. Они мне без лишних разговоров прислали программу для чистого удаления AISuite II. Удалил её и всё нормализовалось. У меня P8Z77-V PRO и Вин7Про 64бита. Идёт постоянный конфликт между материнской платой ASUS и видеокартой ASUS GeForce GTX 680 . Всё уже пробовал. От безвыходности решился на обновление БИОС. Вот только раздумываю, что раньше обновлять — БИОС видеокарты или материнки ? По вашей статье есть пара вопросов. Первое — разве перечисленные Вами проги для обновления от АСУСа не предлагают перед обновлением Биоса сначала сохранить текущую версию на всякий случай ? Вроде я раньше читал, что такая возможность есть.
 Но на Ваших фото я такого пункта не увидел. Второе — если новый «обновлённый» БИОС не решит моих проблем, то как вернуться к «заводскому» начальному БИОСу. Вроде на самой плате есть кнопка восстановления. Можно узнать подробную инструкцию где эту кнопку искать и как этой кнопкой пользоваться. Это было бы хорошим финалом Вашей полезной инструкции.
Но на Ваших фото я такого пункта не увидел. Второе — если новый «обновлённый» БИОС не решит моих проблем, то как вернуться к «заводскому» начальному БИОСу. Вроде на самой плате есть кнопка восстановления. Можно узнать подробную инструкцию где эту кнопку искать и как этой кнопкой пользоваться. Это было бы хорошим финалом Вашей полезной инструкции.Ответить
- kyzmat34 08.10.2017
Здравствуйте, Игорь! На странице технической поддержки Asus, в том числе и для вашей модели — https://www.asus.com/ua/Motherboards/P8Z77V_PRO/HelpDesk_Download/ доступны к загрузке все выпущенные производителем версии Биос. Поэтому сохранять перед обновлением файл не имеет особого смысла, ведь в любой момент любую версию можно скачать и откатиться с помощью ASUS EZ Flash 2 или Asus Update. Не будет лишним загрузить файл с той версией, которая сейчас установлена у вас или любой другой новее, переименовать его в P8Z77MP.CAP и поместить полученное на флешку. Это позволит восстановить систему в случае возникновения сбоя при обновлении с помощью упомянутой вами функции ASUS Crashfree BIOS3.
 Для использования возможности восстановления Биос в случае с вашей моделью не требуется нажимать никаких кнопок на материнской плате. Если произойдет сбой, ПК не сможет загрузиться в Биос, достаточно подключить флешку с файлом P8Z77MP.CAP к ЮСБ-порту и включить компьютер. Восстановление осуществится автоматически. При этом, возникновение такой ситуации маловероятно — чаще всего Биос обновляется без проблем. По поводу очередности актуализации версий Bios, рекомендую начать с мат.платы — это гораздо проще и безопасней, чем обновление системы ввода-вывода видеокарты.
Для использования возможности восстановления Биос в случае с вашей моделью не требуется нажимать никаких кнопок на материнской плате. Если произойдет сбой, ПК не сможет загрузиться в Биос, достаточно подключить флешку с файлом P8Z77MP.CAP к ЮСБ-порту и включить компьютер. Восстановление осуществится автоматически. При этом, возникновение такой ситуации маловероятно — чаще всего Биос обновляется без проблем. По поводу очередности актуализации версий Bios, рекомендую начать с мат.платы — это гораздо проще и безопасней, чем обновление системы ввода-вывода видеокарты.Ответить
- Игорь 09.10.2017
Огромное спасибо за ответ. Самое главное , что у Вас в ответе всё просто и понятно.
Ответить
- Николай 31.12.2017
Если несложно подскажите как настроить автовключение компьютера после подачи напряжения в биосе ASUS h370 PLUS с уважением…………
Ответить
- Николай 19.01.2018
Здравствуйте. У меня старая материнка ASUS P5K SE. Подскажите, пожалуйста, как именно на ней обновить BIOS и стоит это вообще делать, работает у меня все стабильно? На оф.
 сайте есть только файлы самого BIOS и нет ни каких утилит. Как быть в данном случае? Причем самое последнее обновление BIOS Бета версия. Стоит ли её устанавливать ? И простите меня не грамотного, что означают Ваши слова после установки и перезагрузки нужно «заново сконфигурировать систему выбрав соответствующие настройки BIOS»???
сайте есть только файлы самого BIOS и нет ни каких утилит. Как быть в данном случае? Причем самое последнее обновление BIOS Бета версия. Стоит ли её устанавливать ? И простите меня не грамотного, что означают Ваши слова после установки и перезагрузки нужно «заново сконфигурировать систему выбрав соответствующие настройки BIOS»???Ответить
- Kait.15 19.01.2018
Если все работает нормально, нет никакой необходимости обновлять BIOS.
Ответить
дима 22.01.2018
добрый день не могу запустить Asus X555LD/LJ I5-5200U материнка новая работает только после ее замены на экране нечего нет черный в поддержки вожу даные на нее сылок нет как быть не поможете?
Ответить
Kait.15 22.01.2018
Добрый день. А после замены материнской платы точно до конца вставили шлейф монитора? Или замену делали в сервисе? После сервиса ноут вернули нерабочий?
Ответить
дима 22.01.2018
менял сам все шлейфы на местах и подключены установлены
- Kait.
 15 22.01.2018
15 22.01.2018Либо при установке были допущены повреждения, либо на материнской плате нерабочий видеочип. Но это только в том случае, если все подключено корректно.
- дима 23.01.2018
здравствуйте перебрал все заного теперь монитор врубается но нет прогрузки винды и даже инфо при загрузки клавиш в миню биоса это видео чип или сам биос?
- Kait.15 23.01.2018
Уточните, пожалуйста, что значит «монитор врубается» — на нем какая-то картинка отображается или просто питание подается?
- дима 24.01.2018
питание подоется диагностика показала что все работает а картинки нет
- Kait.15 24.01.2018
Уточните, что за диагностика проводилась.
- дима 24.01.2018
в сервис центре сказали что все в материнке рабочие я его уже туда возил они руками сами машут незнаем
- Kait.15 24.01.2018
Проверьте работоспособность оперативной памяти.
- дима 23.01.2018
понятно посмотрим спасибо
Ответить
- Наталья 02.09.2019
Помогите пожалуйста.
 Я заказывала комплектующие для ПК отдельно. Материнская плата ROG Strix B 350 F Gaming, процессор AMD Rizen 5 2600 BOX. Заплатила за сборку. В итоге при включении питания вентиляторы работают, индикация на материнской плате тоже работает. А экран чёрный. Никаких сигналов БИОС не подаёт. Мне отдали компьютер, сказали нужно обновить БИОС для этого нужно написать в тех поддержку фирмы AMD. Вашу статью перечитала, но так и не поняла, можно ли обновить БИОС если нет даже возможности в него войти? Даже загрузку с флешки не выставишь.
Я заказывала комплектующие для ПК отдельно. Материнская плата ROG Strix B 350 F Gaming, процессор AMD Rizen 5 2600 BOX. Заплатила за сборку. В итоге при включении питания вентиляторы работают, индикация на материнской плате тоже работает. А экран чёрный. Никаких сигналов БИОС не подаёт. Мне отдали компьютер, сказали нужно обновить БИОС для этого нужно написать в тех поддержку фирмы AMD. Вашу статью перечитала, но так и не поняла, можно ли обновить БИОС если нет даже возможности в него войти? Даже загрузку с флешки не выставишь.Ответить
BIOS и BIOS/UEFI
BIOS – это программа, хранящаяся в специальной микросхеме ПК. BIOS инициализирует центральный процессор, видеокарту и другие устройства при включении компьютера, передавая управление загрузчику операционной системы.
Сегодня существует два типа BIOS – «обычный» (старый) BIOS и BIOS/UEFI. Подавляющее большинство современных материнских плат несет на своем «борту» BIOS/UEFI – усовершенствованную систему обмена данными между компонентами ПК, расширяющую его функциональность и ускоряющую запуск.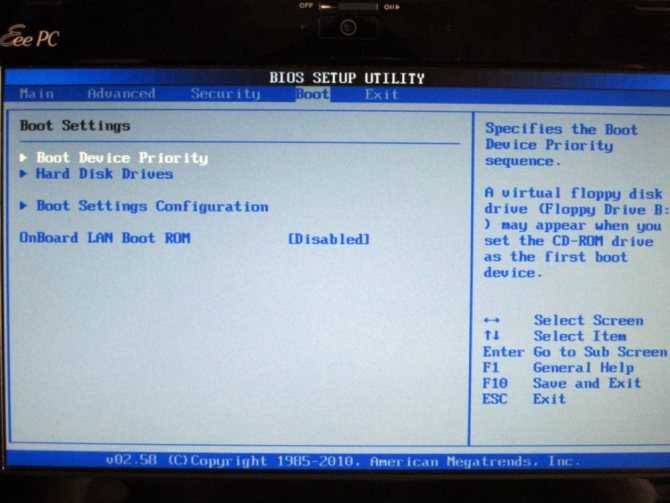
Обычный BIOS
BIOS версии American Megatrends, Inc.
BIOS/UEFI
BIOS UEFI на материнской плате ASUS
Справка! Современные ПК, имеющие чип UEFI, чаще требуют обновления BIOS, исправляющего его недоработки и защищающего от воздействия вирусов из-за большей открытости этого интерфейса.
Процесс модификации BIOS/UEFI на платах ASUS обычно одинаков для всех плат этого производителя, однако каждая плата может иметь свой, немного отличающийся интерфейс.
Как зайти в BIOS (UEFI) на ноутбуке ASUS
Доброго времени суток!
Ноутбуки ASUS одни из лидеров на сегодняшнем рынке (хорошее соотношение цены и качества). Ну а раз пользуются спросом – то и вопросов по ним всегда хватает.
В сегодняшней статье хочу коснуться одного из них – а именно, входа в BIOS (или UEFI на более новых модификациях устройств). Чаще всего, это необходимо сделать для загрузки с установочной флешки (например, для обновления/инсталляции ОС Windows), для отключения некоторых устройств, просмотра модели комплектующих и т.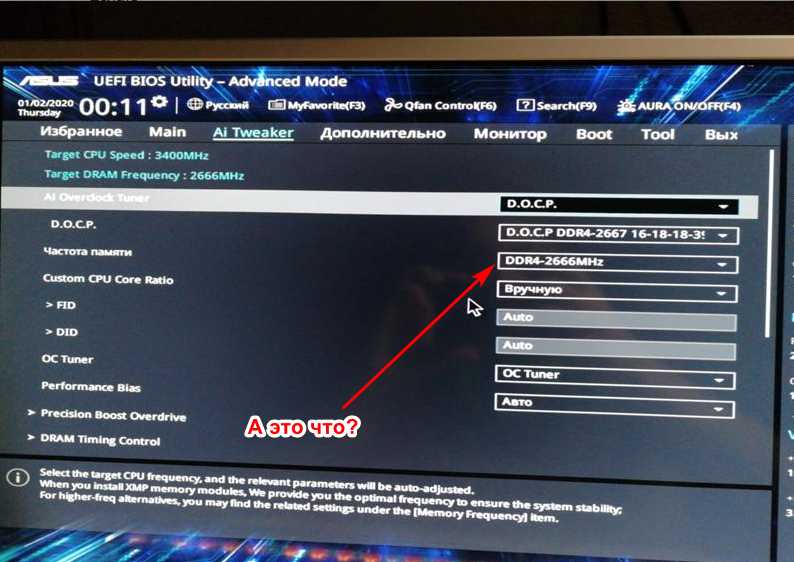 д.
д.
Прим. : статья изобилует поясняющими скриншотами. Некоторые детали, которые вы видите на скринах, могут несколько различаться с вашими, зависит от версии ПО вашего устройства (но все действия будут аналогичны для ноутбуков этой марки).
Как обновить БИОС на материнской плате Asus
19.03.2017
Многие пользователи в процессе эксплуатации современных компьютеров сталкиваются с желанием, а часто и необходимостью обновить BIOS материнской платы. Эта процедура во многих случаях позволяет устранить проблемы, связанные с несовместимостью комплектующих ПК, минимизировать количество критических ошибок, и в целом вывести стабильность работы системы на более высокий уровень.
Вход при определенной версии Windows
В Windows 7/XP для определения версии Биоса необходимо ввести команду «msinfo32» в строку «выполнить» или ввести ее в поиске меню «Пуск». В результате откроется окно с полной информацией по ОС. Дальше остается только подобрать необходимые кнопки.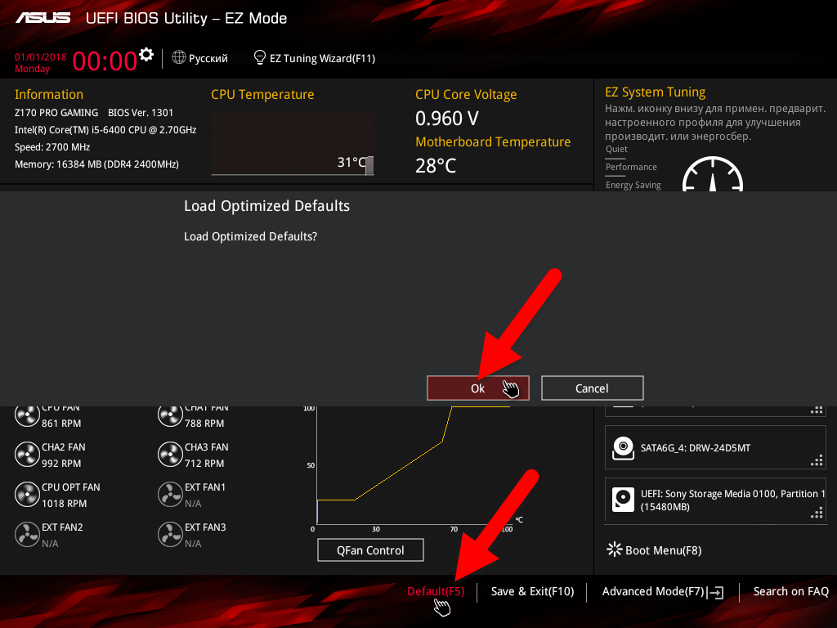
Windows 8
Для этой версии необходимо использовать UEFI и для запуска нужно сделать следующее: На панели управления рабочего стола нужно выбрать функцию «Параметры». Далее нажмите «Изменение параметров компьютера». В меню выбрать «Общие» и выбрать «Особые параметры загрузки».
Перезагрузите компьютер. После перезагрузки перейдите в раздел «Диагностика» и в открывшемся окне выбрать «Дополнительные параметры». Далее выберите «Параметры встроенного ПО UEFI». В последнем окне нажмите кнопку «Перезагрузить».
После перезагрузки вы зайдете в BIOS.
Windows 10
В последних версиях возможно войти в настройки до начала перезагрузки. Нужно удерживать клавишу Shift и выбрать параметр «Перезагрузка». Либо после включения ноутбука непрерывно нажимать F2.
Настройка оперативной памяти в BIOS
Как настроить биос асус
Подробности Опубликовано 01.10.2014 13:29 Автор: Администратор Настройка БИОС является очень важной для каждого компьютера, потому как от нее полностью зависит стабильность и быстродействие в работе ПК.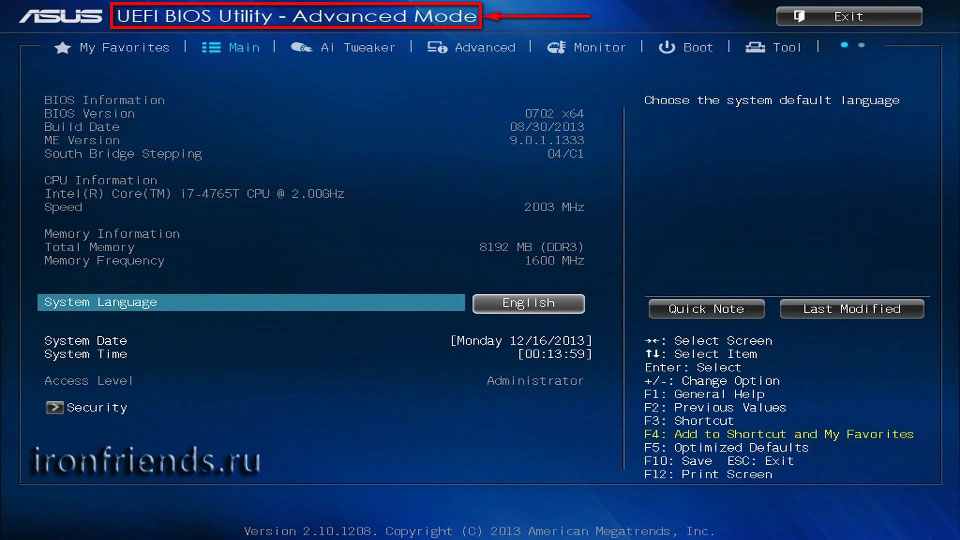 БИОС — это своеобразная программная прошивка, находящаяся в чипе материнской платы компьютера и управляющая его системной работой. BIOS контролирует работу процессора, вентиляторов охлаждения и всех остальных устройств, входящих в состав системного блока. Если грамотно настроить БИОС, можно добиться более высокой производительности или вносить необходимые для работы изменения, поэтому каждый продвинутый пользователь ПК должен разбираться во всех настройках BIOS, о которых мы и поговорим.
БИОС — это своеобразная программная прошивка, находящаяся в чипе материнской платы компьютера и управляющая его системной работой. BIOS контролирует работу процессора, вентиляторов охлаждения и всех остальных устройств, входящих в состав системного блока. Если грамотно настроить БИОС, можно добиться более высокой производительности или вносить необходимые для работы изменения, поэтому каждый продвинутый пользователь ПК должен разбираться во всех настройках BIOS, о которых мы и поговорим.
Что необходимо сделать перед обновлением
Меры безопасности при модификации BIOS/UEFI:
- Важно обезопасить ПК от отключения питания в процессе обновления BIOS, т.к. это может спровоцировать выход ее из строя. Крайне нежелательно проводить обновление при ремонте на местной линии электропередач или во время грозы.
- При обновлении BIOS желательно подключить ПК к источнику бесперебойного питания (ИБП) для избежания скачков или пропадания напряжения. При обновлении BIOS ноутбука следует полностью зарядить его батарею, а сам ноутбук подключить к источнику питания 220В.

Подключаем ПК к источнику бесперебойного питания (ИБП) для избежания скачков напряжения
- При перепрошивке BIOS все его настройки будут удалены, поэтому перед ее проведением рекомендуется записать выполненные пользователем дополнительные изменения в BIOS.
- USB-Flash накопитель с файлом BIOS необходимо подсоединять к портам USB, расположенным непосредственно на материнской плате ПК, а не (например) к портам на его передней панели. Это увеличит вероятность нормального чтения и записи прошивки.
USB-Flash накопитель с файлом BIOS необходимо подсоединять к портам USB, расположенным на материнской плате ПК
- Желательно использовать USB-накопитель объемом не более 2 Гб, т.к. BIOS часто «не видит» «флешки» большего объема. Накопитель должен быть отформатирован в формат файловой системы FAT32, а его метка тома очищена, т.к. некоторые версии BIOS не читают ее.
- Скачивание модифицированной версии BIOS нужно проводить только на сайте изготовителя платы и только в категории конкретной ее модели.
 Это позволит избежать ошибок установки BIOS и загрузки зараженного вирусами файла.
Это позволит избежать ошибок установки BIOS и загрузки зараженного вирусами файла.
Как войти и выйти из БИОС
Для того чтобы приступить к настройкам, необходимо войти в БИОС. Сделать это очень просто, в самом начале загрузки компьютера нужно нажимать клавишу delete несколько раз. На некоторых версиях материнских плат может потребоваться нажатие других клавиш, например, F12. Меню загрузки материнской платы обычно показывает, какую кнопку следует нажать. После того, как все настройки будут выполнены, необходимо нажать клавишу F10 и подтвердить выход с сохранением всех новых настроек, которые были внесены.
После того, как все настройки будут выполнены, необходимо нажать клавишу F10 и подтвердить выход с сохранением всех новых настроек, которые были внесены.
Прошивка BIOS с помощью ASUS EZ Flash
Шаг 1. Вставить один (или два, если требуется копия BIOS) накопитель USB в USB-порт.
Как войти в ASUS BIOS | Ключ
В этой статье рассказывается о двух способах входа в BIOS ASUS, а также о том, как сбросить настройки BIOS.
ASUS BIOS относится к базовой системе ввода-вывода ASUS, используемой в ноутбуках ASUS. BIOS ASUS предназначен для управления основными функциями ноутбуков ASUS и управляет последовательностью загрузки.
ASUS BIOS — отличный инструмент для опытных пользователей, которые хотят получить максимальную отдачу от своих ноутбуков ASUS.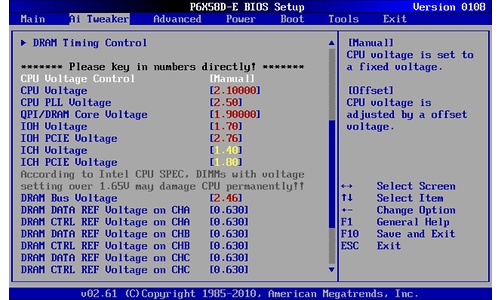 Он позволяет изменять различные параметры ноутбука ASUS, включая порядок загрузки, частоту процессора и памяти, напряжение и скорость вращения вентилятора. Вы также можете обновить BIOS вашего ноутбука ASUS, что может помочь улучшить его производительность и исправить любые ошибки, которые могут присутствовать.
Он позволяет изменять различные параметры ноутбука ASUS, включая порядок загрузки, частоту процессора и памяти, напряжение и скорость вращения вентилятора. Вы также можете обновить BIOS вашего ноутбука ASUS, что может помочь улучшить его производительность и исправить любые ошибки, которые могут присутствовать.
Содержание
[показать]
Ноутбук Lenovo не включается | NEW …
Включите JavaScript
Ноутбук Lenovo не включается | NEW Solutions
ДАННЫЙ ПУБЛИК МОЖЕТ СОДЕРЖАТЬ ПАРТНЕРСКИЕ ССЫЛКИ. Как партнер Amazon, я зарабатываю на соответствующих покупках. ПОЖАЛУЙСТА, ПРОЧИТАЙТЕ МОИ РАСКРЫТИЕ ДЛЯ ДОПОЛНИТЕЛЬНОЙ ИНФОРМАЦИИ .
Ключ ASUS BIOS
Доступ к BIOS ноутбука ASUS можно получить, нажав и удерживая клавишу F2, а затем кнопку питания. Это вызовет меню ASUS BIOS.
Вы можете перемещаться по меню ASUS BIOS с помощью клавиш со стрелками на клавиатуре.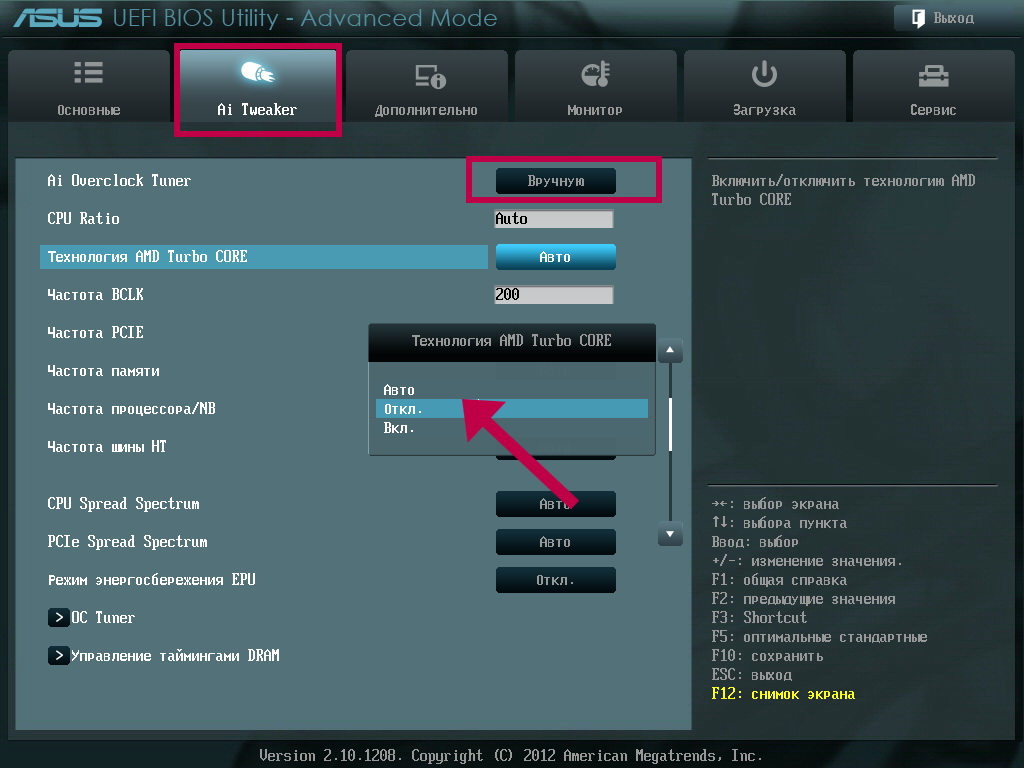 Чтобы изменить параметр, используйте клавиши со стрелками, чтобы выделить параметр, который вы хотите изменить, а затем нажмите Enter. Чтобы сохранить изменения и выйти из ASUS BIOS, нажмите клавишу F10.
Чтобы изменить параметр, используйте клавиши со стрелками, чтобы выделить параметр, который вы хотите изменить, а затем нажмите Enter. Чтобы сохранить изменения и выйти из ASUS BIOS, нажмите клавишу F10.
Настройки BIOS ASUS:
Некоторые из наиболее популярных настроек, которые пользователи изменяют в BIOS ASUS, включают порядок загрузки, частоту процессора и напряжение памяти.
Порядок загрузки:
Порядок загрузки можно изменить, чтобы ваш ноутбук ASUS загружался с определенного устройства, например с USB-накопителя или оптического привода. Чтобы изменить порядок загрузки, выделите « Boot ‘ в меню BIOS и с помощью клавиш со стрелками переместите желаемое загрузочное устройство в начало списка.
ЦП:
Частота ЦП может быть увеличена или уменьшена для повышения производительности или экономии энергии. Чтобы изменить частоту ЦП, выделите вкладку « Конфигурация ЦП » в меню BIOS и с помощью клавиш со стрелками измените настройку «Частота ЦП».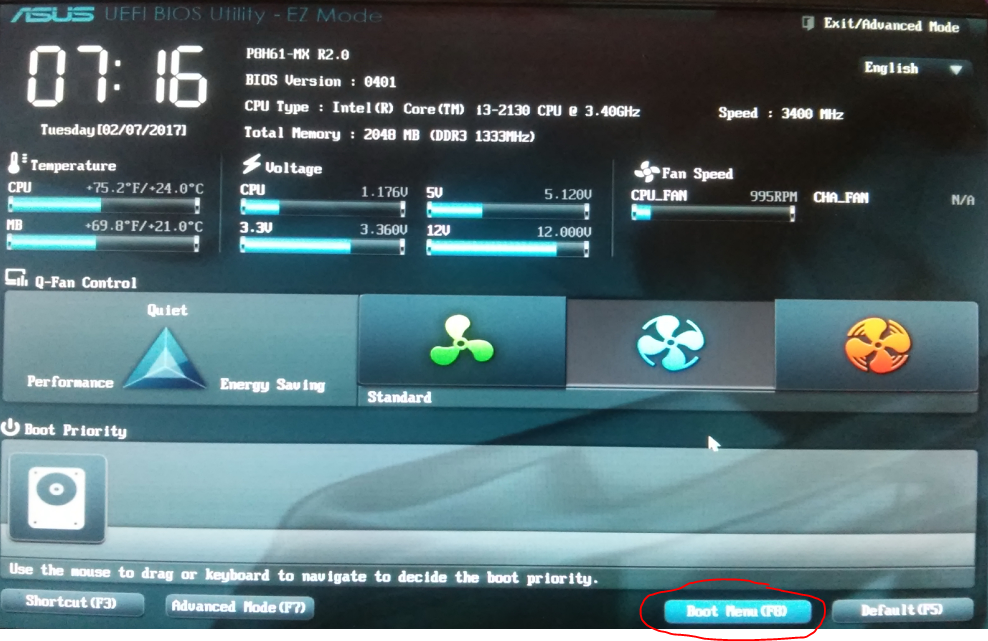
Настройки памяти:
Напряжение памяти может быть увеличено или уменьшено для повышения стабильности или экономии энергии. Чтобы изменить напряжение памяти, выделите ‘ Конфигурация памяти ‘ в меню BIOS и с помощью клавиш со стрелками измените настройку «Напряжение памяти».
Совет : ASUS BIOS — это мощный инструмент, который можно использовать для повышения производительности вашего ноутбука ASUS. Однако важно соблюдать осторожность при изменении настроек в BIOS, так как неправильные настройки могут привести к повреждению вашего ноутбука. Если вы не уверены в каком-либо конкретном параметре, лучше оставить значение по умолчанию. Вы также можете обратиться к руководству пользователя для вашего ноутбука ASUS, чтобы получить больше информации о различных настройках BIOS.
Если у вас возникли проблемы с сенсорной панелью ASUS, вам может потребоваться войти в BIOS, чтобы включить ее. Смотрите мою статью о том, как это сделать.
Сброс ASUS BIOS:
Если у вас возникли проблемы с доступом к ASUS BIOS или вам нужно восстановить настройки ноутбука ASUS по умолчанию, следуйте приведенным ниже инструкциям.
Инструкции по сбросу настроек ноутбука ASUS:
- Отключите все внешние устройства от ноутбука ASUS.
- Извлеките аккумулятор из ноутбука ASUS.
- Нажмите и удерживайте клавишу F2, а затем кнопку питания.
- Когда появится логотип ASUS, отпустите клавишу F2.
- С помощью клавиш со стрелками перейдите к параметру «Восстановить значения по умолчанию» в меню BIOS и нажмите Enter или нажмите клавишу F9 в BIOS.
- Нажмите клавишу F10, чтобы сохранить изменения и выйти из BIOS.
- Подсоедините аккумулятор к ноутбуку ASUS и включите его.
Забыли пароль BIOS вашего ноутбука? Не волнуйтесь — сбросить настройки проще, чем вы думаете. Посмотрите пошаговый процесс очистки или сброса пароля BIOS за считанные минуты.
Войдите в ASUS BIOS с помощью Windows 10
Современные ноутбуки используют UEFI (унифицированный расширяемый интерфейс прошивки) вместо BIOS. Это позволяет Windows подключиться к BIOS/UEFI и получить к нему доступ без необходимости нажимать клавишу.
Это позволяет Windows подключиться к BIOS/UEFI и получить к нему доступ без необходимости нажимать клавишу.
Чтобы войти в ASUS BIOS, вам нужно будет использовать приложение настроек Windows 10.
Инструкции по входу в ASUS UEFI/BIOS на ноутбуке ASUS с помощью Windows 10:
- Откройте приложение настроек Windows 10, нажав клавишу Windows + I на клавиатуре.
- Нажмите «Обновление и безопасность».
- Нажмите «Восстановление».
- В разделе «Расширенный запуск» нажмите «Перезагрузить сейчас».
- Ваш ноутбук ASUS перезагрузится и отобразит список параметров. Нажмите «Устранение неполадок».
- Нажмите «Дополнительные параметры».
- Нажмите «Настройки прошивки UEFI».
- Нажмите «Перезагрузить».
Ваш ноутбук ASUS перезагрузится и войдет в UEFI/BIOS.
ТАКЖЕ ЧИТАЙТЕ: SSD не отображается в BIOS или Windows | Легко исправить
Вход в BIOS ASUS с помощью Windows 11
Windows 11 позволяет войти в BIOS практически так же, как и через Windows 10, с небольшим отличием.
Чтобы войти в ASUS BIOS, вам нужно будет использовать приложение настроек Windows 11.
Инструкции по входу в ASUS UEFI/BIOS на ноутбуке ASUS с помощью Windows 11:
- Откройте приложение настроек Windows 11, нажав клавишу Windows + I на клавиатуре.
- Нажмите «Восстановление».
- В разделе «Параметры восстановления» нажмите «Перезагрузить сейчас».
- Ваш ноутбук ASUS перезагрузится и отобразит список параметров. Нажмите «Устранение неполадок».
- Нажмите «Дополнительные параметры».
- Нажмите «Настройки прошивки UEFI».
- Нажмите «Перезагрузить».
Ваш ноутбук ASUS перезагрузится и войдет в UEFI/BIOS.
ТАКЖЕ ЧИТАЙТЕ: MBR или GPT: какой раздел лучше?
Часто задаваемые вопросы по ASUS BIOS
Как выйти из режима EZ утилиты ASUS UEFI BIOS?
Чтобы выйти из режима EZ утилиты ASUS UEFI BIOS, вам нужно будет нажать клавишу F7 на клавиатуре. Это входит в расширенный режим, где вы можете внести изменения в настройки BIOS.
Это входит в расширенный режим, где вы можете внести изменения в настройки BIOS.
Что такое MyASUS в UEFI BIOS?
MyASUS — это обновленный UEFI BIOS для новейших ноутбуков ASUS. Это скорее графический интерфейс, который позволяет настроить ноутбук ASUS по своему вкусу. Он включает в себя такие параметры, как включение или отключение определенных функций, изменение порядка загрузки, а также запуск диагностики системы.
Как войти в безопасный режим в утилите ASUS UEFI BIOS?
Чтобы загрузиться в безопасном режиме Windows, выберите «Настройки» и нажмите «Восстановление».
В разделе «Параметры восстановления» нажмите «Перезагрузить сейчас».
Ваш ноутбук ASUS перезагрузится и отобразит список параметров.
Нажмите «Устранение неполадок».
Нажмите «Дополнительные параметры».
Нажмите «Параметры запуска».
Нажмите «Перезагрузить».
Ваш ноутбук ASUS перезагрузится и отобразит список параметров.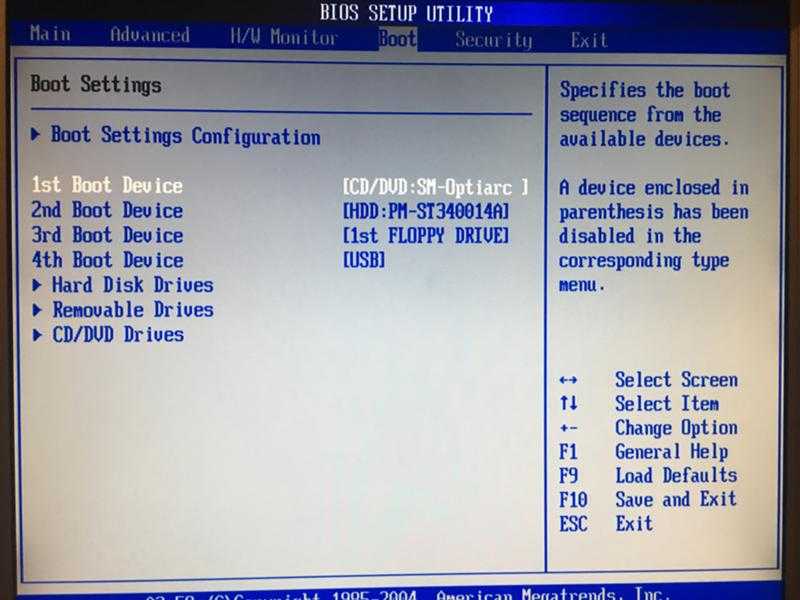 Нажмите клавишу F4, чтобы загрузиться в безопасном режиме.
Нажмите клавишу F4, чтобы загрузиться в безопасном режиме.
Дж.С. является владельцем, создателем контента и редактором Upgrades-and-Options.com. Я работаю в сфере ИТ и компьютерной поддержки более 20 лет. Серверное оборудование в моих компьютерных лабораториях в основном было IBM, но я поддерживал Dell, HP и другое оборудование. Кроме того, в рамках моих обязанностей администратора лаборатории я изучал, поддерживал и ремонтировал/модернизировал сетевое оборудование, такое как маршрутизаторы и коммутаторы Cisco. ПРОЧИТАТЬ ПОЛНУЮ БИОГРАФИЧЕСКУЮ ИНФОРМАЦИЮ >>
Cool Новые дисплеи, аксессуары и другие снаряжения от Lenovo:
Lenovo G34W-10 34-дюймовый WLED Ultra ширинный криворот вас и помещает вас среди игр, в которые вы играете. Lenovo Legion Y25-25 Check Latest Price Key Детали 07271 Разрешение – 1 0820 Изогнутый игровой монитор Lenovo G27c-10 FHD WLED. Дисплей Full-HD, частота обновления 165 Гц . Проверка Последняя цена Ключевые сведения
24.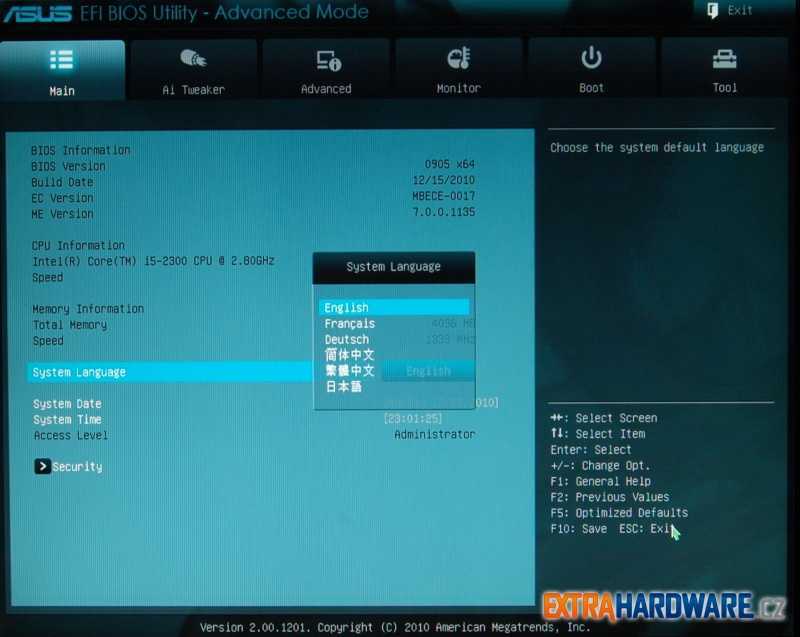 5-inch FHD LED
5-inch FHD LED
Backlit LCD Gaming
Monitor (G-Sync Compatible)
Ключевые детали
- Играйте в пути с Lenovo Game On Bundle
- Рюкзак Legion 17″ позволяет собрать вещи и отправиться в путь
- Мышь M600 и гарнитура H500 дополняют набор для игр в любом месте
Включает:
9 Legion 9 Pro Игровая гарнитура с объемным звуком 7.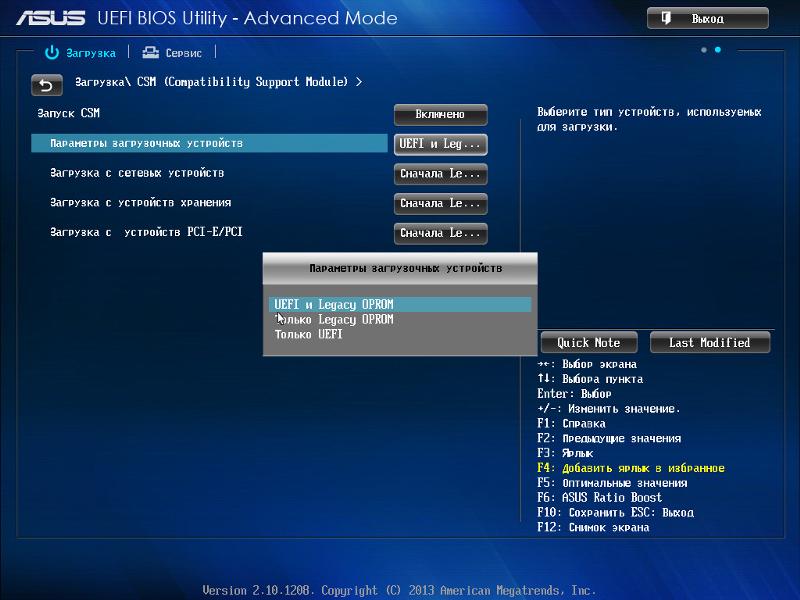 1
1
Базовый игровой комплект 1
Проверить последнюю цену
Основные сведения
- Начните играть с Legion Basic Gaming Bundle ONE
- Клавиатура Lenovo Legion K500 и мышь M200 — быстрые и точные
- Коврик для игровой мыши позволяет легко проводить пальцем по экрану
:
Включает в себя Механическая игровая клавиатура Lenovo Legion K500 RGB
- Лучший ноутбук для бизнеса: 4 лучшие модели
Вы ищете новый ноутбук для бизнеса? Если да, то вам повезло! В этой статье мы обсудим 4 лучших ноутбука для деловых поездок. Итак, ищете ли вы мощный ноутбук, способный выполнять интенсивные задачи, или элегантную и легкую модель, которую легко носить с собой… Читать дальше
- 5 лучших прочных ноутбуков для студентов | Доступный
Есть много статей о лучших ноутбуках для студентов.
 Я хотел узнать, какие ноутбуки являются одними из самых прочных и доступных по цене для студентов. Вот о чем эта статья, я исследовал и составил список ноутбуков, способных выдержать суровые условия студенческой жизни. Многие производители… Подробнее
Я хотел узнать, какие ноутбуки являются одними из самых прочных и доступных по цене для студентов. Вот о чем эта статья, я исследовал и составил список ноутбуков, способных выдержать суровые условия студенческой жизни. Многие производители… Подробнее - Ноутбуки Lenovo Yoga и Flex: в чем разница?
Lenovo Yoga и ноутбуки Lenovo Flex. Что представляет собой серия ноутбуков Lenovo Flex 2-в-1? Что представляет собой серия ноутбуков Lenovo Yoga 2-in-1? Это отличные ноутбуки со многими общими функциями, но есть и некоторые различия, о которых вам следует знать перед покупкой. Здесь мы сравним и сопоставим … Читать дальше
- Лучшие док-станции Lenovo: как правильно выбрать
Если вы ищете лучшие док-станции Lenovo, вы обратились по адресу. Мы составили список лучших док-станций Lenovo на рынке. Но с таким количеством вариантов на выбор, как узнать, какой из них подходит именно вам? В этом сообщении блога мы обсудим… Подробнее
- Обзор Lenovo IdeaPad Gaming 3 | Спецификации + техническая информация
Ноутбук Lenovo IdeaPad Gaming 3.
 Соответствует ли это шумихе? Это удивительное устройство, которое предлагает лучшее из обоих миров. Он идеально подходит для геймеров, которым нужна высокая производительность и мобильность. Ноутбук IdeaPad Gaming 3 оснащен мощным процессором и выделенной видеокартой, что позволяет вам играть в… Читать дальше
Соответствует ли это шумихе? Это удивительное устройство, которое предлагает лучшее из обоих миров. Он идеально подходит для геймеров, которым нужна высокая производительность и мобильность. Ноутбук IdeaPad Gaming 3 оснащен мощным процессором и выделенной видеокартой, что позволяет вам играть в… Читать дальше
Как войти в биос Asus Tuf Gaming
1. Перезагрузите компьютер и нажмите F2 во время загрузки.
Если у вас проблемы с компьютером, вы можете попробовать перезагрузить его и нажать F2 во время загрузки. Это приведет вас к настройкам BIOS, где вы сможете внести изменения в свою систему. Например, если у вас проблемы с графикой, попробуйте изменить настройки графики в BIOS.
2. Выберите Advanced Mode в меню BIOS.
Расширенный режим из меню BIOS — отличный способ улучшить игровой процесс. Этот режим позволяет изменять различные настройки в BIOS, в том числе тактовую частоту процессора, тайминги памяти и многое другое. Это может помочь вам получить максимальную отдачу от вашего оборудования и улучшить игровую производительность.
3. С помощью клавиш со стрелками перейдите на вкладку «Безопасность».
Игры — популярное времяпрепровождение для многих людей. Это может быть отличным способом расслабиться и отдохнуть. Однако важно знать о потенциальных рисках безопасности, связанных с играми. Используйте клавиши со стрелками, чтобы перейти на вкладку «Безопасность» в настройках игры, чтобы убедиться, что ваш игровой процесс безопасен и надежен.
4. Выберите меню Безопасная загрузка и нажмите Enter.
Безопасная загрузка — это функция безопасности, которая помогает гарантировать, что ваш компьютер загружается с использованием только встроенного ПО, которому доверяет производитель ПК. Когда безопасная загрузка включена, перед загрузкой ПК проверяет наличие цифровой подписи прошивки. Если подпись действительна, компьютер загружается. Если подпись недействительна, ПК не загружается, и вы увидите сообщение о том, что безопасная загрузка была нарушена. Затем вы можете использовать настройки BIOS, чтобы отключить безопасную загрузку или изменить список доверенных прошивок.
5. С помощью клавиш со стрелками выберите Disabled и нажмите Enter.
Некоторые люди считают, что игры могут быть формой бегства от действительности. Его можно использовать как способ снять стресс или скуку. Однако растет обеспокоенность тем, что игры могут вызывать привыкание и приводить к нездоровым привычкам. Существует также возможность использования игр в качестве инструмента киберзапугивания.
Пожалуйста, внимательно прочитайте этот отказ от ответственности перед тем, как начать пользоваться услугой. Используя эту услугу, вы подтверждаете, что вы полностью согласны и принимаете содержание этого заявления об отказе от ответственности. Вы можете отказаться от использования сервиса, если не согласны с данным отказом от ответственности. Этот документ создается автоматически на основе общедоступного контента в Интернете, захваченного Платформой машинного обучения для ИИ. Авторские права на информацию в этом документе, такую как веб-страницы, изображения и данные, принадлежат их соответствующим авторам и издателям.


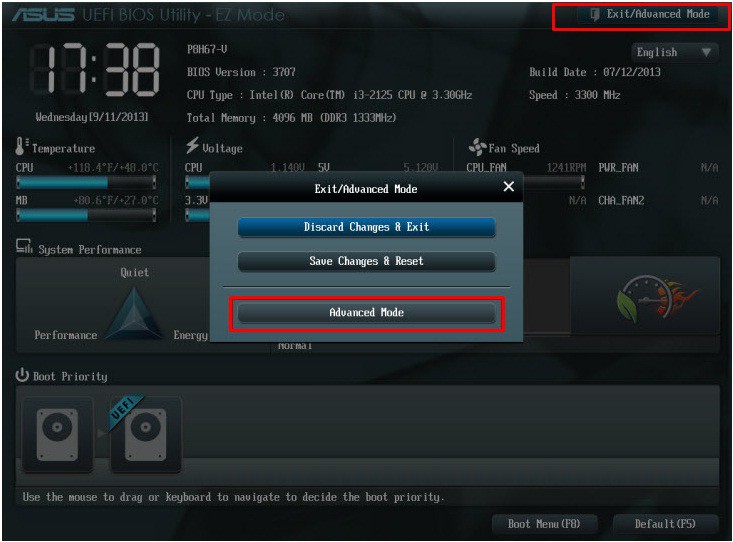
 09.2017
09.2017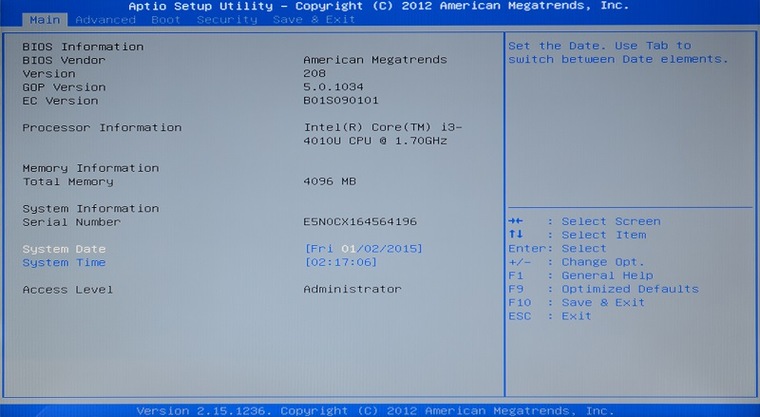 asus.com/pub/ASUS/mb/Utility/AI_Suite_III_2.00.12_20170728.zip?_ga=2.47629927.1162970563.1502816184-568626066.1502816184 ASUS EZ Update — https://dlcdnet.asus.com/pub/ASUS/mb/Utility/AI_Suite_III_V10177_Ez_update-V20316.zip?_ga=2.15729398.1162970563.1502816184-568626066.1502816184
asus.com/pub/ASUS/mb/Utility/AI_Suite_III_2.00.12_20170728.zip?_ga=2.47629927.1162970563.1502816184-568626066.1502816184 ASUS EZ Update — https://dlcdnet.asus.com/pub/ASUS/mb/Utility/AI_Suite_III_V10177_Ez_update-V20316.zip?_ga=2.15729398.1162970563.1502816184-568626066.1502816184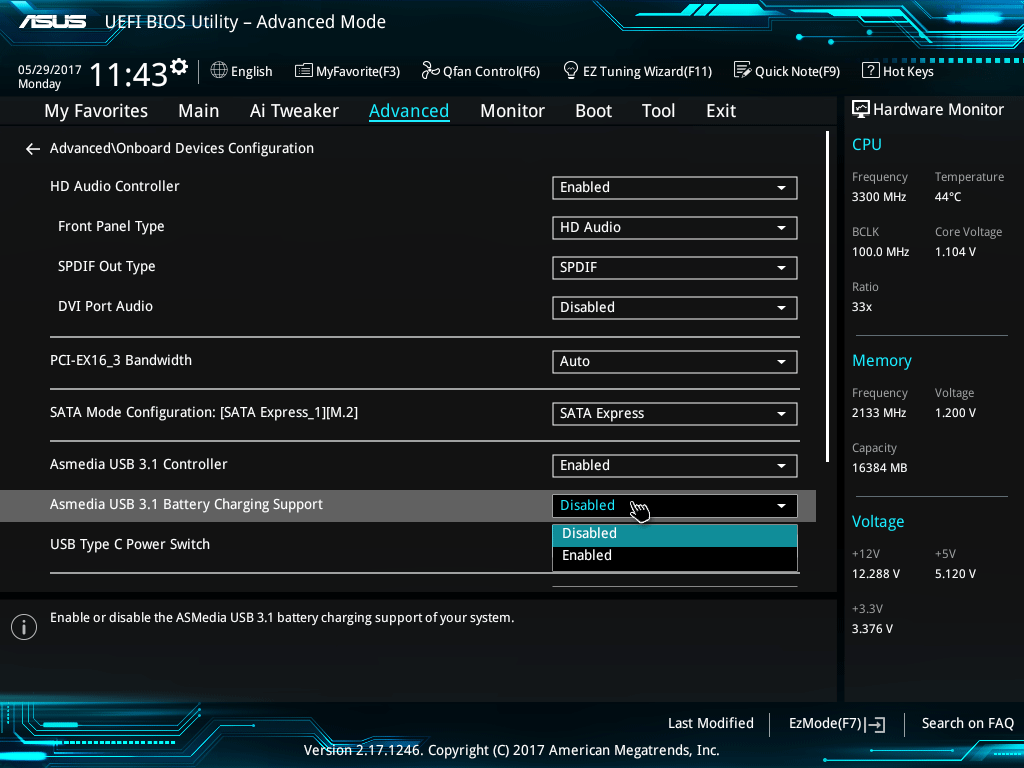 09.2017
09.2017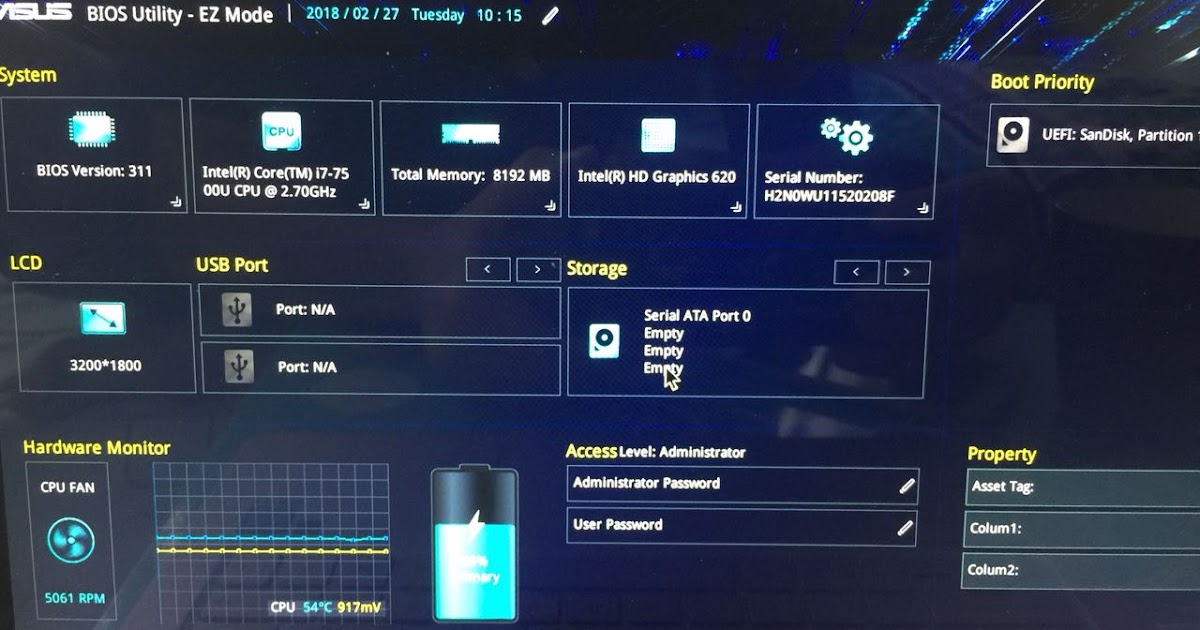 Но на Ваших фото я такого пункта не увидел. Второе — если новый «обновлённый» БИОС не решит моих проблем, то как вернуться к «заводскому» начальному БИОСу. Вроде на самой плате есть кнопка восстановления. Можно узнать подробную инструкцию где эту кнопку искать и как этой кнопкой пользоваться. Это было бы хорошим финалом Вашей полезной инструкции.
Но на Ваших фото я такого пункта не увидел. Второе — если новый «обновлённый» БИОС не решит моих проблем, то как вернуться к «заводскому» начальному БИОСу. Вроде на самой плате есть кнопка восстановления. Можно узнать подробную инструкцию где эту кнопку искать и как этой кнопкой пользоваться. Это было бы хорошим финалом Вашей полезной инструкции. Для использования возможности восстановления Биос в случае с вашей моделью не требуется нажимать никаких кнопок на материнской плате. Если произойдет сбой, ПК не сможет загрузиться в Биос, достаточно подключить флешку с файлом P8Z77MP.CAP к ЮСБ-порту и включить компьютер. Восстановление осуществится автоматически. При этом, возникновение такой ситуации маловероятно — чаще всего Биос обновляется без проблем. По поводу очередности актуализации версий Bios, рекомендую начать с мат.платы — это гораздо проще и безопасней, чем обновление системы ввода-вывода видеокарты.
Для использования возможности восстановления Биос в случае с вашей моделью не требуется нажимать никаких кнопок на материнской плате. Если произойдет сбой, ПК не сможет загрузиться в Биос, достаточно подключить флешку с файлом P8Z77MP.CAP к ЮСБ-порту и включить компьютер. Восстановление осуществится автоматически. При этом, возникновение такой ситуации маловероятно — чаще всего Биос обновляется без проблем. По поводу очередности актуализации версий Bios, рекомендую начать с мат.платы — это гораздо проще и безопасней, чем обновление системы ввода-вывода видеокарты.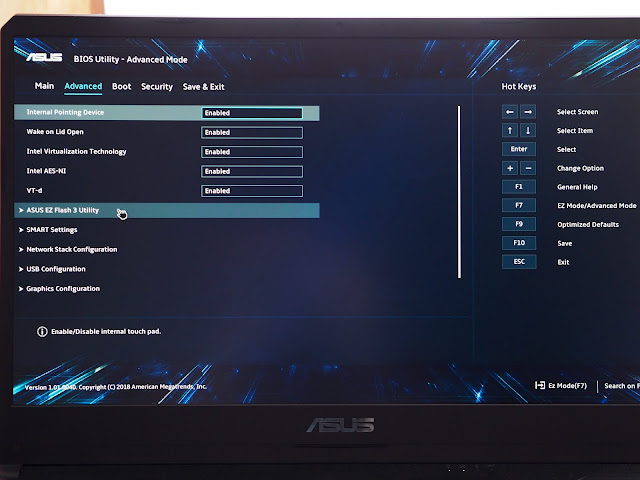 сайте есть только файлы самого BIOS и нет ни каких утилит. Как быть в данном случае? Причем самое последнее обновление BIOS Бета версия. Стоит ли её устанавливать ? И простите меня не грамотного, что означают Ваши слова после установки и перезагрузки нужно «заново сконфигурировать систему выбрав соответствующие настройки BIOS»???
сайте есть только файлы самого BIOS и нет ни каких утилит. Как быть в данном случае? Причем самое последнее обновление BIOS Бета версия. Стоит ли её устанавливать ? И простите меня не грамотного, что означают Ваши слова после установки и перезагрузки нужно «заново сконфигурировать систему выбрав соответствующие настройки BIOS»??? 15 22.01.2018
15 22.01.2018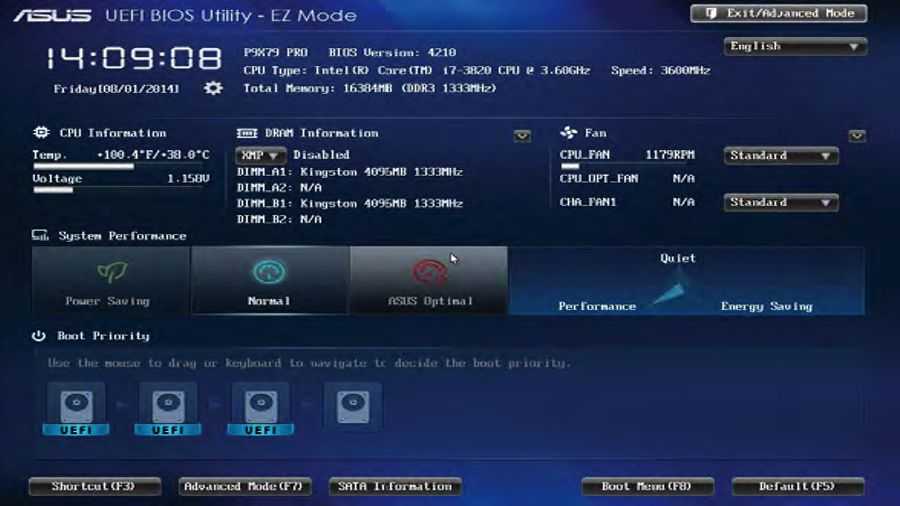 Я заказывала комплектующие для ПК отдельно. Материнская плата ROG Strix B 350 F Gaming, процессор AMD Rizen 5 2600 BOX. Заплатила за сборку. В итоге при включении питания вентиляторы работают, индикация на материнской плате тоже работает. А экран чёрный. Никаких сигналов БИОС не подаёт. Мне отдали компьютер, сказали нужно обновить БИОС для этого нужно написать в тех поддержку фирмы AMD. Вашу статью перечитала, но так и не поняла, можно ли обновить БИОС если нет даже возможности в него войти? Даже загрузку с флешки не выставишь.
Я заказывала комплектующие для ПК отдельно. Материнская плата ROG Strix B 350 F Gaming, процессор AMD Rizen 5 2600 BOX. Заплатила за сборку. В итоге при включении питания вентиляторы работают, индикация на материнской плате тоже работает. А экран чёрный. Никаких сигналов БИОС не подаёт. Мне отдали компьютер, сказали нужно обновить БИОС для этого нужно написать в тех поддержку фирмы AMD. Вашу статью перечитала, но так и не поняла, можно ли обновить БИОС если нет даже возможности в него войти? Даже загрузку с флешки не выставишь.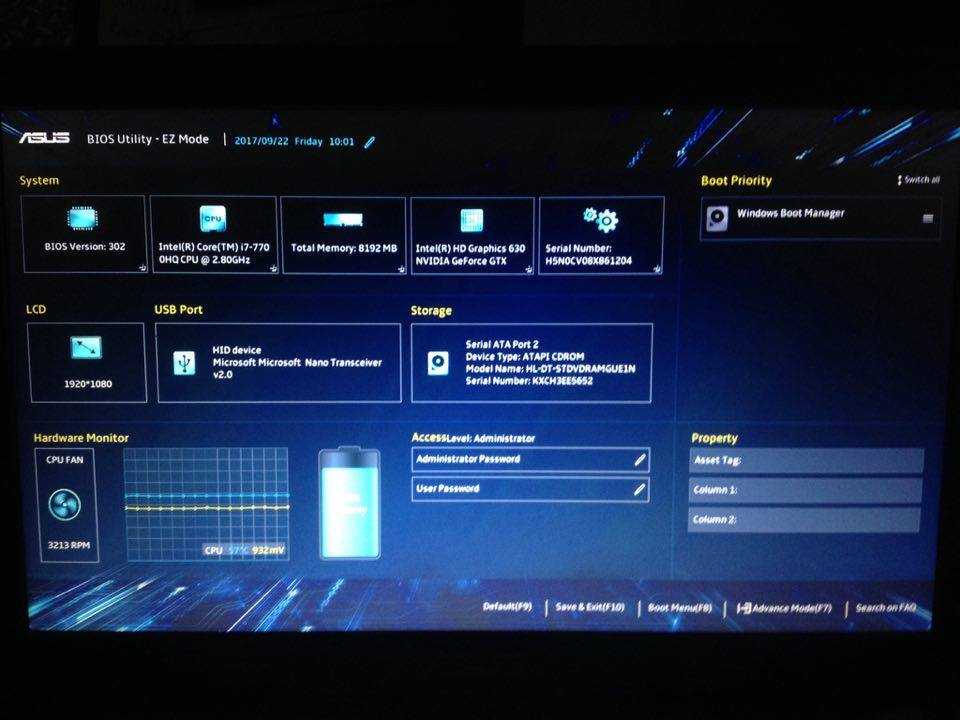
 Это позволит избежать ошибок установки BIOS и загрузки зараженного вирусами файла.
Это позволит избежать ошибок установки BIOS и загрузки зараженного вирусами файла. Я хотел узнать, какие ноутбуки являются одними из самых прочных и доступных по цене для студентов. Вот о чем эта статья, я исследовал и составил список ноутбуков, способных выдержать суровые условия студенческой жизни. Многие производители… Подробнее
Я хотел узнать, какие ноутбуки являются одними из самых прочных и доступных по цене для студентов. Вот о чем эта статья, я исследовал и составил список ноутбуков, способных выдержать суровые условия студенческой жизни. Многие производители… Подробнее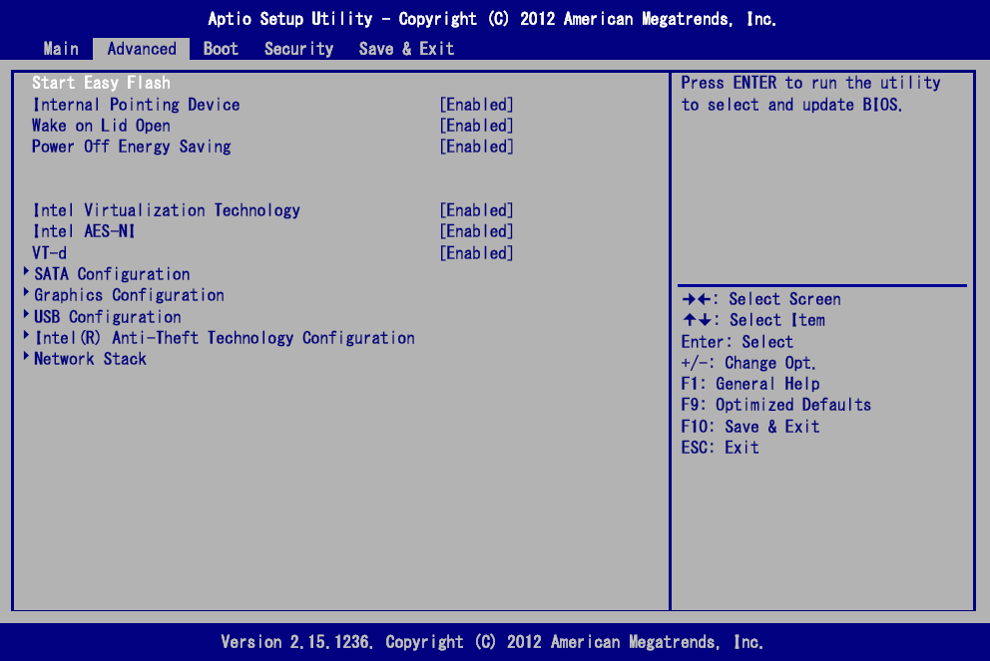 Соответствует ли это шумихе? Это удивительное устройство, которое предлагает лучшее из обоих миров. Он идеально подходит для геймеров, которым нужна высокая производительность и мобильность. Ноутбук IdeaPad Gaming 3 оснащен мощным процессором и выделенной видеокартой, что позволяет вам играть в… Читать дальше
Соответствует ли это шумихе? Это удивительное устройство, которое предлагает лучшее из обоих миров. Он идеально подходит для геймеров, которым нужна высокая производительность и мобильность. Ноутбук IdeaPad Gaming 3 оснащен мощным процессором и выделенной видеокартой, что позволяет вам играть в… Читать дальше