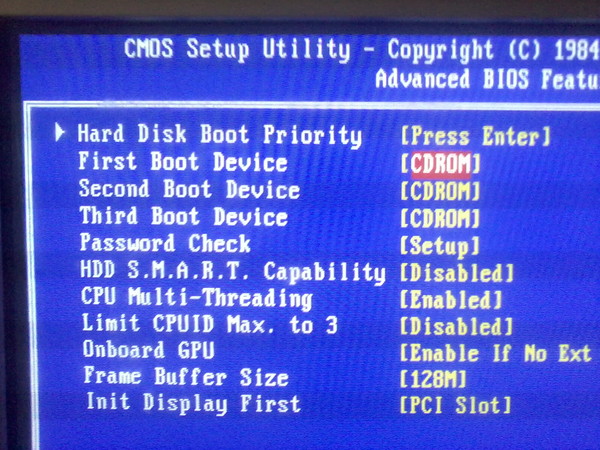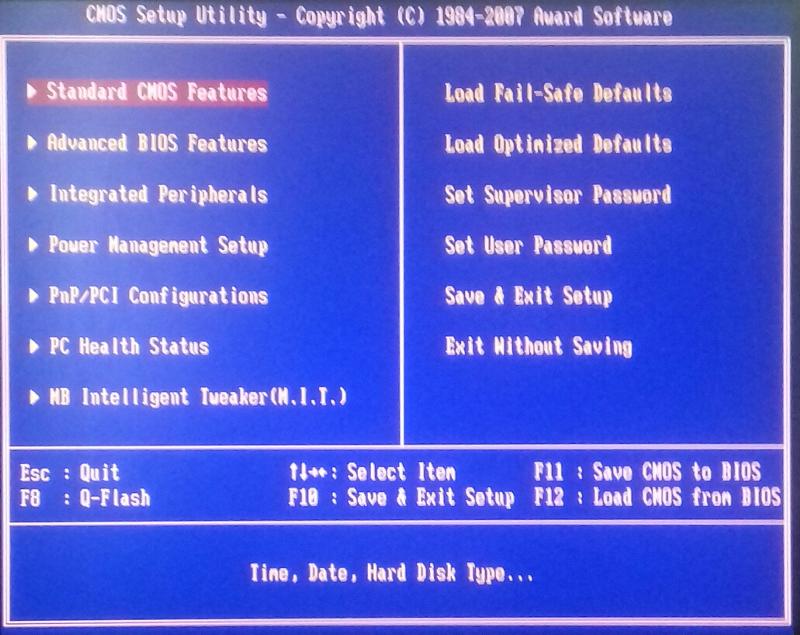Почему нет в биосе advanced: Как открыть advanced bios или расширенный режим?
Содержание
Как открыть advanced bios или расширенный режим?
Обычно вопросом «как открыть advanced bios или расширенный режим?» задаются для того, чтобы произвести более детальные настройки в базовые системы ввода-вывода или просто БИОС.
Первое что нужно знать, перед тем как что-то менять в БИОС, вы должны понимать, что делаете, а тем более в зачастую скрытый от новичков режим использования BIOS. Так как изменение некоторых параметров может осложнить включение компьютера и загрузку операционной системы.
Примерный вид окна Advanced bios Features
Как видно из скриншотов, приведённых в разных версиях и разработчиков BIOS, вкладка «Advanced…» различается. У одних в этой вкладке находиться настройки приоритета загрузки устройств.
Да именно те настройки необходимые для установки или переустановки Windows, другими словами это настройки загрузки с устройства, на котором есть программа установки, восстановления, загрузки операционной системы с диска (Live CD, Live USB и др. ). Некоторые производители выносят настройки приоритета загрузки устройств в одну вкладку с именем «Boot». Что скорее всего является правильным решением и логичным выделением этих настроек.
). Некоторые производители выносят настройки приоритета загрузки устройств в одну вкладку с именем «Boot». Что скорее всего является правильным решением и логичным выделением этих настроек.
Давайте рассмотрим основные настройки, которые могут попадья на вкладке advanced.
Возьмём для примера старый AMI BIOS – 3 версии. В других версиях BIOS должны быть похожие функции, возможно будут иметь другие названия.
Quick Boot – Быстрая загрузка, что значит включить или выключить (Enabled – включено, Disabled – выключено) быструю загрузку операционной системы, без затраты времени на проверку устройств и тестирование памяти базовой системой ввода-вывода.
Boot Device Select – Любимое меню и знакомое меню для тех кто хоть раз сталкивался с переустановкой Windows, в этом меню нужно поменять, если не стоит по умолчанию, приоритет загрузки устройств. Иначе говоря, здесь вам следует выбрать первое устройство, которое будет проверяться на наличие загрузочной информации (загрузчик Windows или Live Cd) обычно по умолчанию стоит жесткий диск (HDD), можно поменять, например, на CD\DVD USB и другие устройства из списка. В общем говоря, нужно поставить так First Boot Device – CD\DVD, если установочная программа находиться на диске, дальше можно поставить жесткий диск, а третье устройство по приоритету оставить пустым. (двух в полнее достаточно для удобства). По аналогии можно поставить Fist Boot Device – Flash\USB… если загрузочные файлы находиться на USB-flash.
В общем говоря, нужно поставить так First Boot Device – CD\DVD, если установочная программа находиться на диске, дальше можно поставить жесткий диск, а третье устройство по приоритету оставить пустым. (двух в полнее достаточно для удобства). По аналогии можно поставить Fist Boot Device – Flash\USB… если загрузочные файлы находиться на USB-flash.
Full Screen Logo Show – это редкое меню, встречается не на всех материнских платах и используется тоже редко.
S.M.A.R.T for Hard Dist – это функция BIOS которая проверяет жесткий диск на работоспособность, если говорить по другому, то эта функция скажет заранее когда ваш жёсткий диск рекомендуется заменить. Информация будет проверять при каждом включении компьютера. И когда срок службы жесткого диска подойдет к окончанию вам посоветуют прямо в стартовом экране скопировать данные на новый жесткий диск.
BootUp Numlock – это функция BIOS которая автоматически включает правую цифровую клавиатуру прям во время включения компьютера.
Floppy … — это функции связанные с устаревшими дискетными накопителями и устройствами для их чтения.
Password Check – здесь можете установить пароль для входа в БИОС. Если забудете, придется вынимать батарейку и сбрасывать настройки на заводские. Необходимо для защиты от «любопытных глаз».
Hyper Threading – это сложная для объяснения технология, суть которой, заключается в том что, операционная система будет считать одно ядро компьютера как два и из-за этой технологии процессор используется более рационально. Эта настройка влияет на производительность.
MPS – это опция нужна если у вас многопроцессорная материнская плата.
APIC ACPI SCI IRQ – используйте расширенный режим если у вас многоядерный процессор, если расширенный режим будет отключен, компьютер будет видеть только одно ядро.
CPU L1 & L2 Cache – включение и отключение быстрой памяти процессора. Лучше эти настройки не трогать, особенно если не знаете для чего.
Лучше эти настройки не трогать, особенно если не знаете для чего.
System BIOS Cacheable – старые операционные системы использовали часть готового функционала BIOS, поэтому эта опция могла ускорить работу, но сейчас разработчики операционных систем ей не пользуются, а, следовательно, лучше держать ее в выключенном состоянии.
ВНИМАНИЕ: Если обновляете BIOS, то эта опция должна быть выключена (DISABLED). Иначе перепрошивка BIOS может пройти не полностью, что приведет к неработоспособности BIOS.
C00 32k Shadow – эта опция могла ускорить работу видеокарты, путем копирования BIOS видеокарты в оперативную память, на современных платформах не используется.
Давайте вкратце рассмотрим другой вид расширенного меню BIOS
JumperFree Configuration – это набор настроек необходимы для разгона компьютера.
ВНИМАНИЕ: В ЭТИХ НАСТРОЙКАХ НУЖНО БЫТЬ ОЧЕНЬ АККУРАТНЫМИ И ЗНАТЬ, ЧТО ЗАЧЕМ МЕНЯЕТЕ.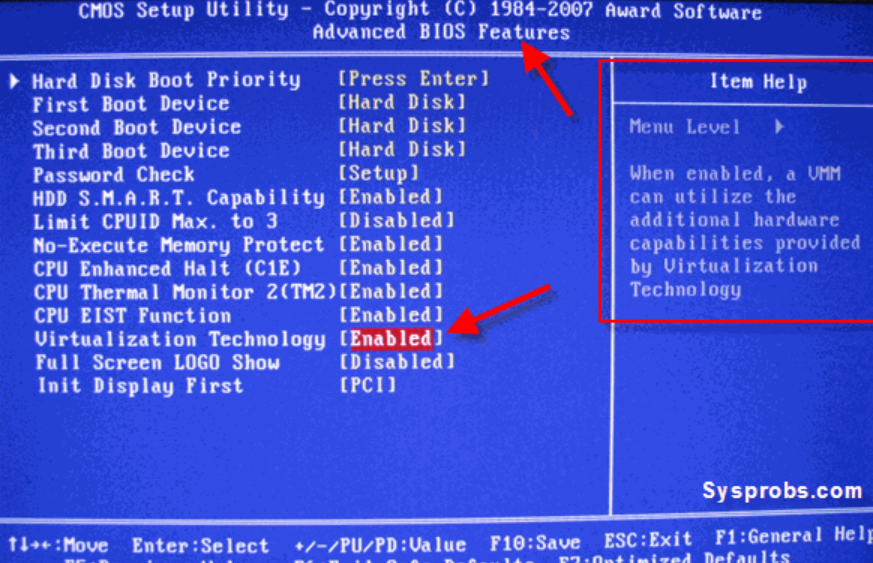 ТАК КАК РАЗГОН СВЯЗАН С УВЕЛИЧЕНИЕМ ЭЛЕКТРОЭНЕРГИИ И ТЕПЛОВЫДЕЛЕНИЯ. НЕАДЕКВАТНОЕ ИЗМЕНЕНИЕ ЭТИХ ПАРАМЕТРОВ МОЖЕТ ПОВЛЕЧЬ НЕ КОРРЕКТНУЮ РАБОТЫ ОБОРУДОВАНИЯ КОМПЬЮТЕРА.
ТАК КАК РАЗГОН СВЯЗАН С УВЕЛИЧЕНИЕМ ЭЛЕКТРОЭНЕРГИИ И ТЕПЛОВЫДЕЛЕНИЯ. НЕАДЕКВАТНОЕ ИЗМЕНЕНИЕ ЭТИХ ПАРАМЕТРОВ МОЖЕТ ПОВЛЕЧЬ НЕ КОРРЕКТНУЮ РАБОТЫ ОБОРУДОВАНИЯ КОМПЬЮТЕРА.
CPU Configuration – это информация о процессоре и его настройка на данный момент.
CHIPSET – это обычно набор настроек по разгону оперативной памяти. Рекомендации те же что и во всех параметрах разгона.
Onboard Device Configuration – это набор настроек по включению и отключении портов, сетевой карты.
PCIPNP – это набор настроек связанных с обслуживанием и обработкой прерываний компонентов на PCI.
USB Configuration – это набор настроек связанных с USB.
Заключение
В случаях если у вас нет вкладки «Advanced» или она скрыта, то вам необходим найти в подсказках, либо с левой стороны, либо внизу написано какую клавишу нажать для перехода в режим Advanced. На практике BIOS имеет схожую структуру, просто некоторые функции могут быть вынесены в другие вкладки. Информация, полученная здесь может быть использована для большинства материнских плат.
Информация, полученная здесь может быть использована для большинства материнских плат.
В некоторых материнских платах будут доступны иная функциональность и может слегка быть другое меню, (Например, Asus UEFI и др.)
Помогло? Отблагодари автора
Как открыть расширенный биос в ноутбуке
Как открыть advanced bios или расширенный режим
Обычно вопросом «как открыть advanced bios или расширенный режим?» задаются для того, чтобы произвести более детальные настройки в базовые системы ввода-вывода или просто БИОС.
Первое что нужно знать, перед тем как что-то менять в БИОС, вы должны понимать, что делаете, а тем более в зачастую скрытый от новичков режим использования BIOS. Так как изменение некоторых параметров может осложнить включение компьютера и загрузку операционной системы.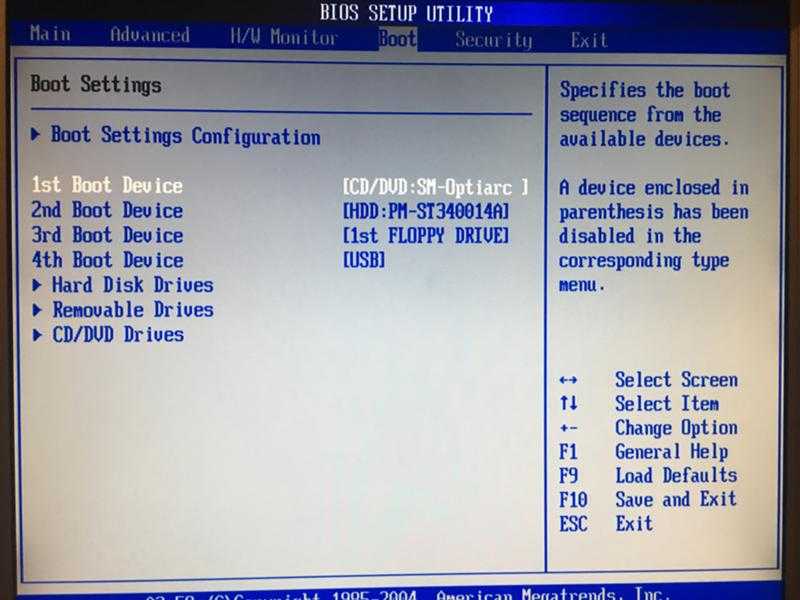
Примерный вид окна Advanced bios Features
Как видно из скриншотов, приведённых в разных версиях и разработчиков BIOS, вкладка «Advanced…» различается. У одних в этой вкладке находиться настройки приоритета загрузки устройств.
Да именно те настройки необходимые для установки или переустановки Windows, другими словами это настройки загрузки с устройства, на котором есть программа установки, восстановления, загрузки операционной системы с диска (Live CD, Live USB и др.). Некоторые производители выносят настройки приоритета загрузки устройств в одну вкладку с именем «Boot». Что скорее всего является правильным решением и логичным выделением этих настроек.
BIOS: как открыть окно настроек
Мы уже рассмотрели вопрос о том, как вызвать БИОС при помощи горячих клавиш. Но важно понимать, что если компьютер не выдает никаких ошибок, то есть не тормозит, оперативно и верно загружает программы, то не стоит открывать БИОС. Исключение составит лишь ваша способность отлично разбираться в нем.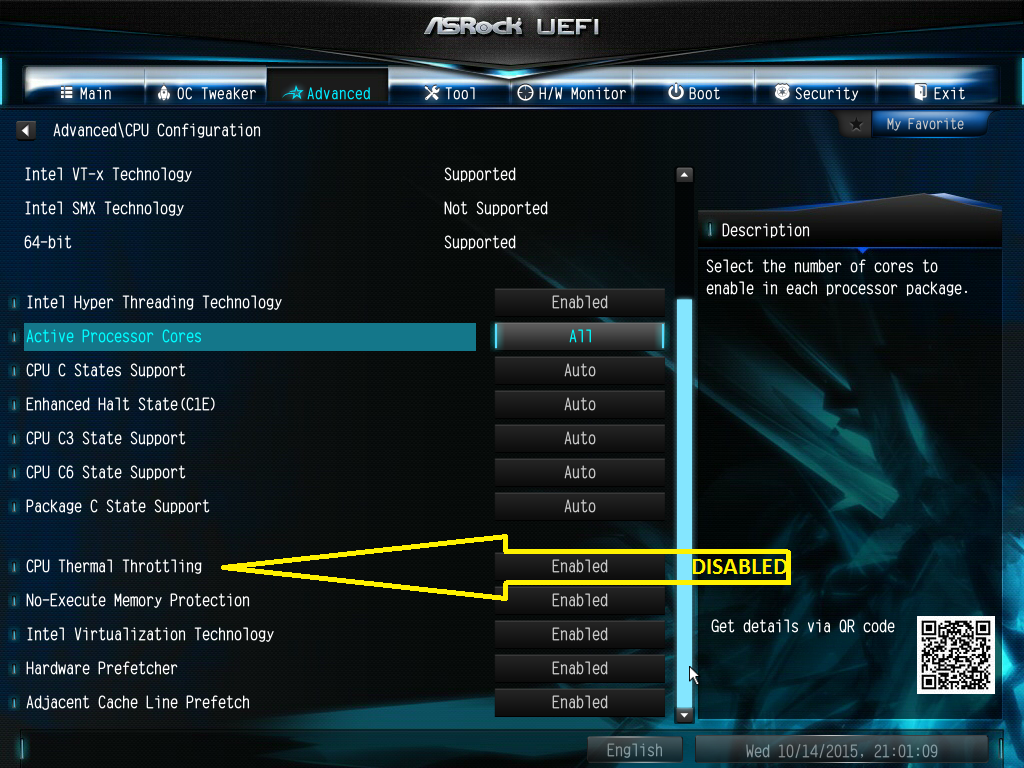 Каждый человек желает, чтобы его ноутбук работал максимально хорошо. Особенно если в нем хранится важная информация. На персональном компьютере система по настройкам вызывается так же, как на ноутбуке. Однако имеет намного больше функций. Современные ноутбуки содержат лишь самые необходимые и упрощенные опции в БИОС-системе. Тем не менее решить любую проблему в ноутбуке через БИОС можно двумя способами:
Каждый человек желает, чтобы его ноутбук работал максимально хорошо. Особенно если в нем хранится важная информация. На персональном компьютере система по настройкам вызывается так же, как на ноутбуке. Однако имеет намного больше функций. Современные ноутбуки содержат лишь самые необходимые и упрощенные опции в БИОС-системе. Тем не менее решить любую проблему в ноутбуке через БИОС можно двумя способами:
1. Найти проблему и самостоятельно устранить ее через BIOS Setup.
2. Зайти и установить все заводские параметры.
Основные настройки расширенного меню
Давайте рассмотрим основные настройки, которые могут попадья на вкладке advanced.
Возьмём для примера старый AMI BIOS – 3 версии. В других версиях BIOS должны быть похожие функции, возможно будут иметь другие названия.
Quick Boot – Быстрая загрузка, что значит включить или выключить (Enabled – включено, Disabled – выключено) быструю загрузку операционной системы, без затраты времени на проверку устройств и тестирование памяти базовой системой ввода-вывода.
Boot Device Select – Любимое меню и знакомое меню для тех кто хоть раз сталкивался с переустановкой Windows, в этом меню нужно поменять, если не стоит по умолчанию, приоритет загрузки устройств. Иначе говоря, здесь вам следует выбрать первое устройство, которое будет проверяться на наличие загрузочной информации (загрузчик Windows или Live Cd) обычно по умолчанию стоит жесткий диск (HDD), можно поменять, например, на CDDVD USB и другие устройства из списка. В общем говоря, нужно поставить так First Boot Device – CDDVD, если установочная программа находиться на диске, дальше можно поставить жесткий диск, а третье устройство по приоритету оставить пустым. (двух в полнее достаточно для удобства). По аналогии можно поставить Fist Boot Device – FlashUSB… если загрузочные файлы находиться на USB-flash.
Full Screen Logo Show – это редкое меню, встречается не на всех материнских платах и используется тоже редко.
S.M.A.R.T for Hard Dist – это функция BIOS которая проверяет жесткий диск на работоспособность, если говорить по другому, то эта функция скажет заранее когда ваш жёсткий диск рекомендуется заменить.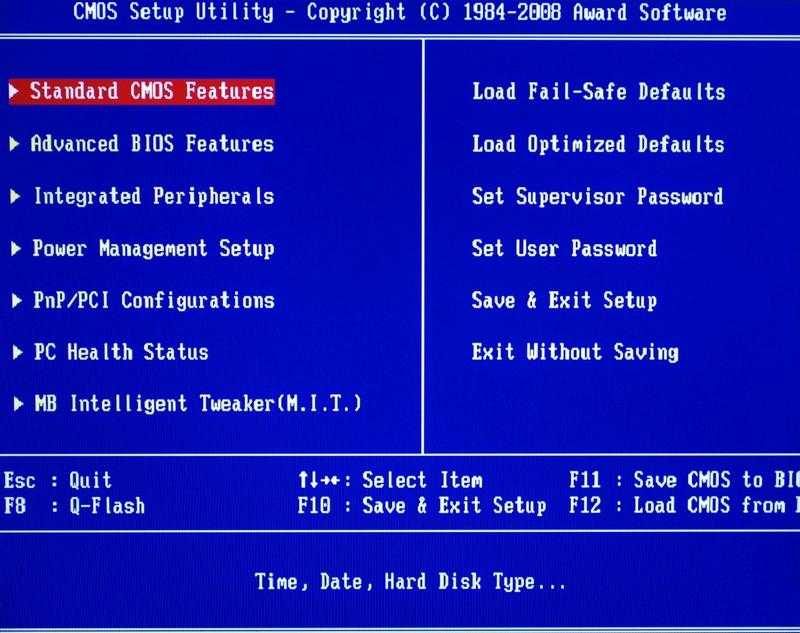 Информация будет проверять при каждом включении компьютера. И когда срок службы жесткого диска подойдет к окончанию вам посоветуют прямо в стартовом экране скопировать данные на новый жесткий диск.
Информация будет проверять при каждом включении компьютера. И когда срок службы жесткого диска подойдет к окончанию вам посоветуют прямо в стартовом экране скопировать данные на новый жесткий диск.
BootUp Numlock – это функция BIOS которая автоматически включает правую цифровую клавиатуру прям во время включения компьютера.
Floppy … — это функции связанные с устаревшими дискетными накопителями и устройствами для их чтения.
Password Check – здесь можете установить пароль для входа в БИОС. Если забудете, придется вынимать батарейку и сбрасывать настройки на заводские. Необходимо для защиты от «любопытных глаз».
Hyper Threading – это сложная для объяснения технология, суть которой, заключается в том что, операционная система будет считать одно ядро компьютера как два и из-за этой технологии процессор используется более рационально. Эта настройка влияет на производительность.
MPS – это опция нужна если у вас многопроцессорная материнская плата.
APIC ACPI SCI IRQ – используйте расширенный режим если у вас многоядерный процессор, если расширенный режим будет отключен, компьютер будет видеть только одно ядро.
CPU L1 & L2 Cache – включение и отключение быстрой памяти процессора. Лучше эти настройки не трогать, особенно если не знаете для чего.
System BIOS Cacheable – старые операционные системы использовали часть готового функционала BIOS, поэтому эта опция могла ускорить работу, но сейчас разработчики операционных систем ей не пользуются, а, следовательно, лучше держать ее в выключенном состоянии.
ВНИМАНИЕ: Если обновляете BIOS, то эта опция должна быть выключена (DISABLED). Иначе перепрошивка BIOS может пройти не полностью, что приведет к неработоспособности BIOS.
C00 32k Shadow – эта опция могла ускорить работу видеокарты, путем копирования BIOS видеокарты в оперативную память, на современных платформах не используется.
Давайте вкратце рассмотрим другой вид расширенного меню BIOS
JumperFree Configuration – это набор настроек необходимы для разгона компьютера.
ВНИМАНИЕ: В ЭТИХ НАСТРОЙКАХ НУЖНО БЫТЬ ОЧЕНЬ АККУРАТНЫМИ И ЗНАТЬ, ЧТО ЗАЧЕМ МЕНЯЕТЕ. ТАК КАК РАЗГОН СВЯЗАН С УВЕЛИЧЕНИЕМ ЭЛЕКТРОЭНЕРГИИ И ТЕПЛОВЫДЕЛЕНИЯ. НЕАДЕКВАТНОЕ ИЗМЕНЕНИЕ ЭТИХ ПАРАМЕТРОВ МОЖЕТ ПОВЛЕЧЬ НЕ КОРРЕКТНУЮ РАБОТЫ ОБОРУДОВАНИЯ КОМПЬЮТЕРА.
CPU Configuration – это информация о процессоре и его настройка на данный момент.
CHIPSET – это обычно набор настроек по разгону оперативной памяти. Рекомендации те же что и во всех параметрах разгона.
Onboard Device Configuration – это набор настроек по включению и отключении портов, сетевой карты.
PCIPNP – это набор настроек связанных с обслуживанием и обработкой прерываний компонентов на PCI.
USB Configuration – это набор настроек связанных с USB.
Заключение
В случаях если у вас нет вкладки «Advanced» или она скрыта, то вам необходим найти в подсказках, либо с левой стороны, либо внизу написано какую клавишу нажать для перехода в режим Advanced. На практике BIOS имеет схожую структуру, просто некоторые функции могут быть вынесены в другие вкладки. Информация, полученная здесь может быть использована для большинства материнских плат.
В некоторых материнских платах будут доступны иная функциональность и может слегка быть другое меню, (Например, Asus UEFI и др.)
BIOS: полный контроль или как разблокировать скрытые функции
Сегодня каждый рядовой пользователь имеет возможность регулярно обновлять BIOS, и этим, пожалуй, никого не удивишь. А вот то, что BIOS можно модифицировать, включая в его установках скрытые дополнительные параметры, — об этом знают лишь немногие опытные пользователи. Эта статья адресована, прежде всего, тем, кто занимается оптимизацией и постоянно ищет пути для повышения настройку BIOS, и от которых, в свою очередь, зависит производительность компьютера.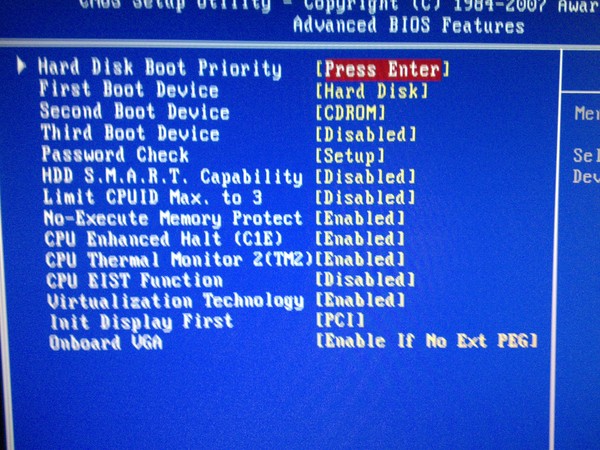
Для чего же производители материнских плат блокируют некоторые функции? Прежде всего, это делается в целях упрощения процедуры настройки Setup BIOS. Отключают и те функции, которые в конкретной материнской плате отсутствуют, но могут быть задействованы в следующих модификациях. Используя специальное программное обеспечение (утилиты), можно разблокировать практически все отключенные функции и опции в BIOS. После модификации результаты необходимо сохранить в отдельном файле и затем произвести обновление BIOS. При загрузке Setup BIOS на экране монитора можно будет увидеть новые дополнительные возможности настройки. Для каждой фирмы нужна своя утилита. Обладателям Award BIOS понадобится утилита Modbin, а для тех, у кого на компьютере установлена AMI BIOS, необходимо скачать программу AMIBCP. Интересен тот факт, что утилита AMIBCP разработана программистами самой фирмы AMI.
А теперь перейдем к самому главному — к практическим занятиям. Прежде всего, следует подготовить необходимое программное обеспечение.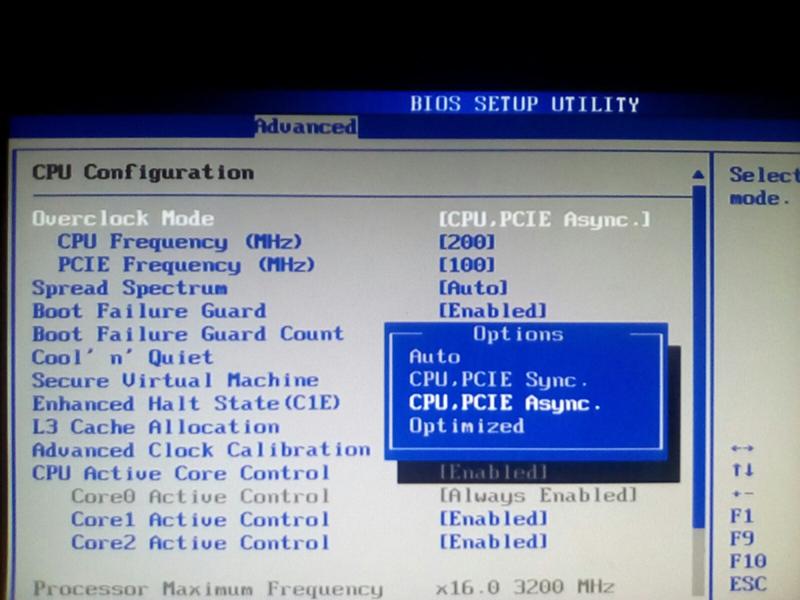 Итак, для модификации потребуются утилита для обновления («прошивальщик»), файл с действующей версией BIOS и утилита для модификации. Утилиту для «прошивки» можно найти в Интернете на сайте производителя материнской платы или на компакт-диске, прилагающемся к «материнке». После чего ее необходимо скопировать на жесткий диск компьютера. Файл, в котором размещена текущая версия BIOS, можно получить с помощью этой утилиты. Утилиты для модификации BIOS можно скачать из Интернета: для Award по адресу https://www.biosmods.com/download.php , а для AMI — Файл, содержащий BIOS, желательно разместить на жестком диске в одной папке вместе с утилитой для ее модификации. Обязательно перед модификацией сделайте резервную копию файла с BIOS. Теперь, когда все готово, можно смело загружать утилиту.
Итак, для модификации потребуются утилита для обновления («прошивальщик»), файл с действующей версией BIOS и утилита для модификации. Утилиту для «прошивки» можно найти в Интернете на сайте производителя материнской платы или на компакт-диске, прилагающемся к «материнке». После чего ее необходимо скопировать на жесткий диск компьютера. Файл, в котором размещена текущая версия BIOS, можно получить с помощью этой утилиты. Утилиты для модификации BIOS можно скачать из Интернета: для Award по адресу https://www.biosmods.com/download.php , а для AMI — Файл, содержащий BIOS, желательно разместить на жестком диске в одной папке вместе с утилитой для ее модификации. Обязательно перед модификацией сделайте резервную копию файла с BIOS. Теперь, когда все готово, можно смело загружать утилиту.
В качестве примера рассмотрим случай, когда на компьютере установлена AMI BIOS. Что касается BIOS от Award, то принцип модификации аналогичен, и в этой статье рассматриваться не будет. Утилита AMIBCP является DOS-программой и без проблем загружается под Windows без перезагрузки в режим эмуляции MS-DOS.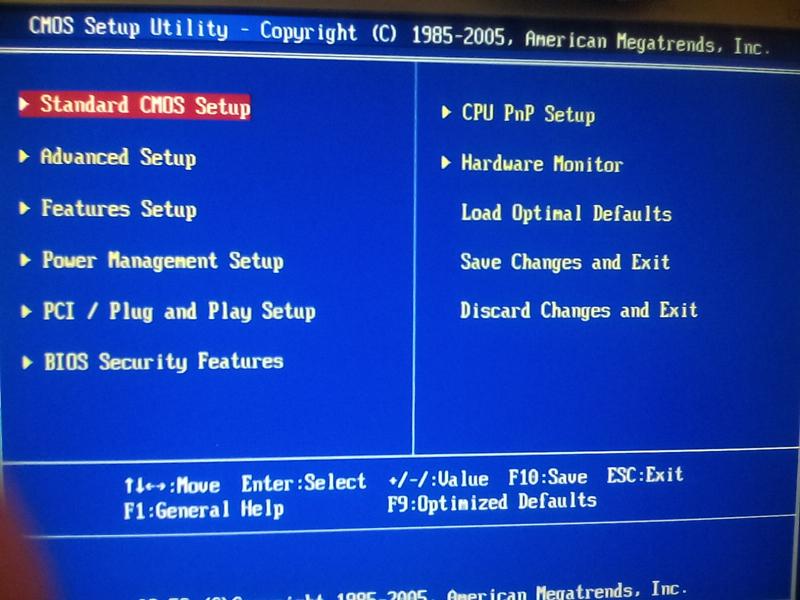 Объем AMIBCP (файл amibcp75.exe) в распакованном виде составляет 542 Кбайт. После загрузки утилиты AMIBCP необходимо с клавиатуры ввести имя файла, содержащего BIOS, например, 7vr_f4.bin. Далее, находясь в главном меню программы, ищем раздел «Configure Setup Data» и просматриваем по порядку все подразделы. Особенно интересны для нас будут подразделы «Chipset Setup» и «BIOS Features Setup». Сама модификация заключается в активации заблокированных опций. В каждом подразделе присутствуют столбцы с заголовками «Option Name», «Active», «Rights», «Optimal» и «FailSafe». Заблокированные опции подсвечены, напротив этих опций в столбце «Active» указано значение «No». Клавишами Page Up и Page Down можно задействовать ту или иную заблокированную установку. Возможны случаи, когда в столбце с заголовком «Option Name» названия опций на экране полностью отсутствуют. В таком случае придется включать все опции подряд «вслепую». Закончив изменения, выходят в главное меню программы AMIBCP и, нажимая на клавишу F10, сохраняют модифицированный BIOS в файле.
Объем AMIBCP (файл amibcp75.exe) в распакованном виде составляет 542 Кбайт. После загрузки утилиты AMIBCP необходимо с клавиатуры ввести имя файла, содержащего BIOS, например, 7vr_f4.bin. Далее, находясь в главном меню программы, ищем раздел «Configure Setup Data» и просматриваем по порядку все подразделы. Особенно интересны для нас будут подразделы «Chipset Setup» и «BIOS Features Setup». Сама модификация заключается в активации заблокированных опций. В каждом подразделе присутствуют столбцы с заголовками «Option Name», «Active», «Rights», «Optimal» и «FailSafe». Заблокированные опции подсвечены, напротив этих опций в столбце «Active» указано значение «No». Клавишами Page Up и Page Down можно задействовать ту или иную заблокированную установку. Возможны случаи, когда в столбце с заголовком «Option Name» названия опций на экране полностью отсутствуют. В таком случае придется включать все опции подряд «вслепую». Закончив изменения, выходят в главное меню программы AMIBCP и, нажимая на клавишу F10, сохраняют модифицированный BIOS в файле.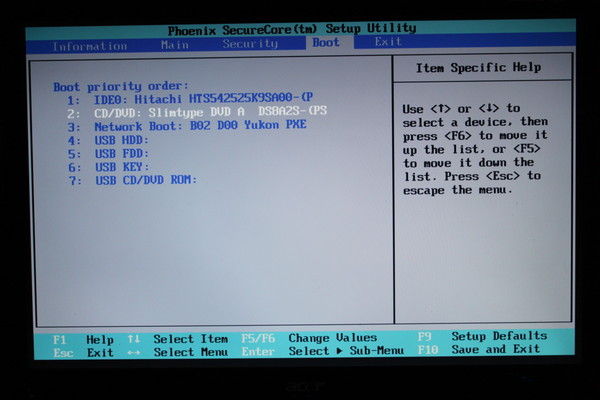 После сохранения модифицированного файла применяют «прошивальщик» — утилиту для обновления BIOS. Ряд производителей материнских плат выпускает свои фирменные программы для обновления BIOS непосредственно в среде Windows. К их числу относятся утилиты фирм Gigabyte, ASUS, Intel и др. Перед прошивкой следует убедиться в том, что в Setup BIOS разрешено обновление — в разделе BIOS Features Setup параметр BIOS Flash Protection должен находиться в положении Disabled или Auto. После «прошивания» производят перезагрузку компьютера и входят в Setup BIOS. В моей практике модификации были случаи, когда в BIOS оказывались заблокированными настройки, позволяющие повышать производительность системы. А именно: возможность изменять напряжение на шине AGP в интервале 1,5. 1,8 В с шагом 0,1 В и на модулях памяти DDR в пределах 2,5. 2,8 В с шагом 0,1 В, а также увеличивать на 5; 7,5 или 10 % штатное напряжение на ядре процессора. Имели место случаи, когда в BIOS были заблокированы режим S.M.A.R.T. для жестких дисков и режим Bypass Mode для оптимальной работы CPU (см.
После сохранения модифицированного файла применяют «прошивальщик» — утилиту для обновления BIOS. Ряд производителей материнских плат выпускает свои фирменные программы для обновления BIOS непосредственно в среде Windows. К их числу относятся утилиты фирм Gigabyte, ASUS, Intel и др. Перед прошивкой следует убедиться в том, что в Setup BIOS разрешено обновление — в разделе BIOS Features Setup параметр BIOS Flash Protection должен находиться в положении Disabled или Auto. После «прошивания» производят перезагрузку компьютера и входят в Setup BIOS. В моей практике модификации были случаи, когда в BIOS оказывались заблокированными настройки, позволяющие повышать производительность системы. А именно: возможность изменять напряжение на шине AGP в интервале 1,5. 1,8 В с шагом 0,1 В и на модулях памяти DDR в пределах 2,5. 2,8 В с шагом 0,1 В, а также увеличивать на 5; 7,5 или 10 % штатное напряжение на ядре процессора. Имели место случаи, когда в BIOS были заблокированы режим S.M.A.R.T. для жестких дисков и режим Bypass Mode для оптимальной работы CPU (см. рисунок).
рисунок).
Интересной оказалась и заблокированная опция в подразделе Hardware Monitor — Slow Down CPU Duty Cycle. При переходе системы в режим Doze тактовая частота CPU уменьшается. С помощью этой опции можно установить другое значение тактовой частоты CPU в процентах от предыдущего. В заключение хочу напомнить: не стоит из-за полного контроля над BIOS терять голову. И поэтому к модификации и изменению параметров следует подходить с некоторой долей осторожности и с пониманием того, что вы делаете и на что идете.
Настройки BIOS ноутбука (в картинках)
Доброго времени суток.
Работаешь себе за компьютером, работаешь, а тут. бац
Advanced BIOS не работает?
Последние синие сообщения
53 мин назад
20 часов назад
23 часа назад
23 часа назад
23 часа назад
23 часа назад
23 часа назад
Перейти к Blue Tracker »
Последние сообщения на форуме
17:49
17:47
17:47
05:36
05:14
05:12
04:52
Перейдите на форумы »Форумы» Форумы ».
29 мая 2017 г., 22:25
#1Мои настройки:
i7 4770k
ASUS Z87-PLUS
32 ГБ DDR3 @ 1600 МГц (у Mobo он работает на частоте 1333)
Gigabyte radeon HD 7970Windows загружается нормально. Загружается в UEFI нормально. Когда я пытаюсь войти в расширенный режим, ничего не происходит, компьютер счастливо простаивает, на экране ничего не появляется. Связался с ASUS, они сказали мне сбросить CMOS, сделал это один раз с оставленной батареей, один раз без нее. Оба сбросили биос нормально, но вход в расширенный режим ничего не дает.
Следующим шагом ASUS было обновить BIOS до самой последней версии, которая у меня уже запущена, и вы все равно не можете установить ее, потому что для этого требуется расширенный режим.
Есть предложения?
Последний раз редактировалось Linkedblade; 30 мая 2017 г., 04:06.
Ответить с цитатой
30 мая 2017 г.
 , 01:52
, 01:52
#2Установите биос из винды тогда, программа у них точно есть, у каждой фирмы есть.
Возможно, у вашего чипа BIOS есть проблемы, поэтому вы можете заблокировать его, если он не может писать, я верю, хотя и не уверен.
Ответить с цитатой
30 мая 2017 г., 02:48
#3Не уверен, что ASUS все еще использует его, но когда-то у них был программный пакет под названием AI Suite 3, который позволял вам создавать загрузочный USB-накопитель для обновления BIOS без необходимости заходить в BIOS> Advanced. Просто нужно было нажать USB, чтобы он был основным диском для загрузки.
Я никогда этого не делал, поэтому обязательно перепроверьте программное обеспечение/инструкции. Даже если у вас самая последняя версия, перепрошить не помешает, если что-то пошло не так.
Ну, кроме пропадания питания или зависания системы во время прошивки и замуровывания платы. Я всегда задерживаю дыхание, хотя и принимаю все меры предосторожности.
 ..
..Последний раз редактировалось Triggered Fridgekin; 30 мая 2017 г., 02:52.
Солдат будет долго и упорно драться за кусочек цветной ленточки.
Ответить с цитатой
30 мая 2017 г., 03:17
#4Отстойно иметь 4-летнюю систему, многие из этих типов программного обеспечения не обновлены для поддержки Windows 10 =/
Ответить с цитатой
30 мая 2017 г., 03:39
#5Исходное сообщение Linkedblade
Отстойно иметь систему 4-летней давности, многие из этих типов программного обеспечения не обновлены для поддержки Windows 10 =/
95% программ, которые работают с Windows 7, будут работать в Windows 10, у них есть тонны похожих вещей.
Ответить с цитатой
30 мая 2017 г.
 , 04:06
, 04:06
#6И знаете ли вы, что установка AI Suite 3 и переустановка биоса сработали.
Ответить с цитатой
30 мая 2017 г., 04:08
#7Первоначально Послано Linkedblade
И знаете ли вы, что установка AI Suite 3 и переустановка биоса сработали.
Это логично, AI Suite удаляет старый биос и перезаписывает полностью новый (как и любая программа, которая это делает), поэтому, если что-то было повреждено, он исправляет себя.
Но есть риск, что если в течение этих 2-5 минут произойдет какая-либо проблема с питанием или что-то еще, ваш мобильный телефон не работает, если только он не является одним из самых дорогих с возможностями 9.0005
Ответить с цитатой
«
Предыдущая тема
|
Следующая тема
»
Как получить доступ к расширенным настройкам BIOS HP?
У вас возникли проблемы с доступом к расширенным настройкам BIOS на вашем компьютере HP? Если это так, не волнуйтесь; ты не один.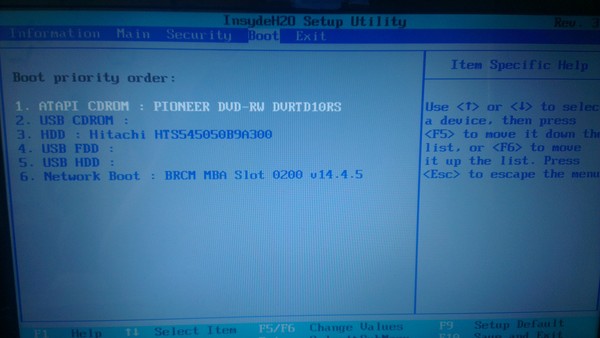 Многие люди испытывают трудности с доступом к этим настройкам, но с нашей помощью вы сможете сделать это в кратчайшие сроки! В этой записи блога мы познакомим вас с процессом доступа к расширенным настройкам BIOS на компьютерах HP. Продолжайте читать для получения дополнительной информации.
Многие люди испытывают трудности с доступом к этим настройкам, но с нашей помощью вы сможете сделать это в кратчайшие сроки! В этой записи блога мы познакомим вас с процессом доступа к расширенным настройкам BIOS на компьютерах HP. Продолжайте читать для получения дополнительной информации.
Как получить доступ к расширенным настройкам BIOS HP?
- Перейдите на вкладку «Дополнительно» в BIOS и выберите «Дополнительные параметры системы».
- Выберите параметр Конфигурация процессора.
- Проверьте, включена или отключена технология Hyper-Threading, в зависимости от ваших предпочтений и системных требований.
- Перейдите на вкладку «Безопасность» и выберите «Безопасность файловой системы».
- Включите или отключите параметр безопасной загрузки.
- Перейдите на вкладку Boot и выберите Boot Configuration.
- Выберите правильный порядок загрузки для вашей системы в зависимости от того, какое устройство вы хотите загрузить первым при запуске.

- Выберите Параметры сетевой загрузки, если они доступны, и настройте их в соответствии со своими предпочтениями.
- В разделе «Параметры питания» включите или отключите функцию Wake-on-LAN (WOL).
- Наконец, сохраните изменения и выйдите из BIOS.
Нажмите кнопку питания, чтобы включить компьютер
- Пока отображается логотип HP, несколько раз нажмите клавишу F10, чтобы войти в программу настройки BIOS.
- С помощью клавиш со стрелками выберите «Конфигурация системы» и нажмите «Ввод».
- Выберите Дополнительные параметры системы и нажмите Enter
- Навигация по различным меню BIOS с помощью клавиш со стрелками влево/вправо
- Измените любые нужные параметры в каждом из меню BIOS и нажмите F10, чтобы сохранить изменения
- Выберите параметры загрузки и нажмите Enter
- Выберите Legacy Support, измените настройку First Boot Device на CD/DVD или USB Device и нажмите Enter.

- Измените любые другие параметры в соответствии с вашими предпочтениями (например, параметры сетевой загрузки)
- Вернитесь в главное меню BIOS и выберите «Сохранить и выйти».
- Выберите сохранение изменений и перезагрузите систему. Теперь ваш компьютер должен быть настроен с желаемыми расширенными настройками BIOS.
Пока отображается логотип HP, несколько раз нажмите клавишу F10, чтобы войти в программу настройки BIOS.
- С помощью клавиш со стрелками выберите «Конфигурация системы» и нажмите «Ввод».
- Выберите параметры загрузки и нажмите Enter
- При необходимости измените настройку второго загрузочного устройства на USB или CD/DVD-ROM и нажмите Enter
- Нажмите F10, чтобы сохранить изменения и выйти из программы настройки BIOS
- Вставьте загрузочный носитель в компьютер, например USB-накопитель или CD/DVD
- Нажмите кнопку питания, чтобы загрузиться с носителя, и следуйте инструкциям на экране, чтобы завершить задачу.

- По завершении извлеките носитель и нажмите Enter, чтобы перезагрузить компьютер.
- Теперь ваше устройство будет нормально загружаться с применением новых настроек!
Заключение
Эти шаги помогут вам изменить настройки порядка загрузки и выполнить загрузку с другого устройства. Это может быть полезно для устранения неполадок или если вам нужно установить операционную систему. Перед выходом из программы настройки BIOS обязательно сохраните все изменения и убедитесь, что используемый носитель совместим с аппаратной конфигурацией вашего компьютера. Если у вас есть какие-либо вопросы, пожалуйста, свяжитесь с производителем вашего устройства.
Поделиться.
Фейсбук
Твиттер
Хейзел Линн
Хейзел Линн — технический блогер, которая больше всего любит погружаться в новейшие и лучшие достижения в мире технологий. Она всегда ищет новые гаджеты, приложения и тенденции, о которых можно написать, и она увлечена тем, чтобы помогать людям узнавать обо всех удивительных вещах, которые могут предложить технологии.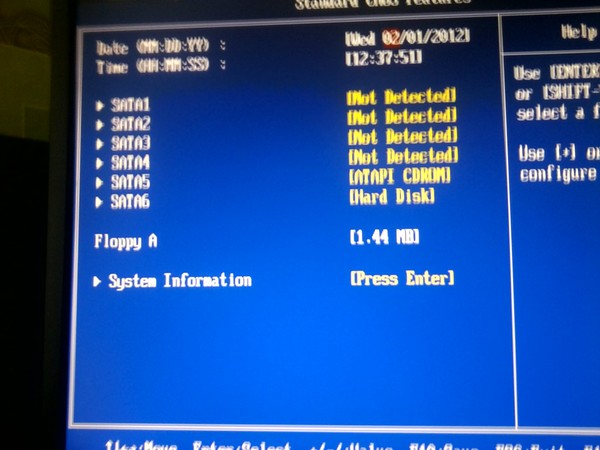

 , 01:52
, 01:52 ..
..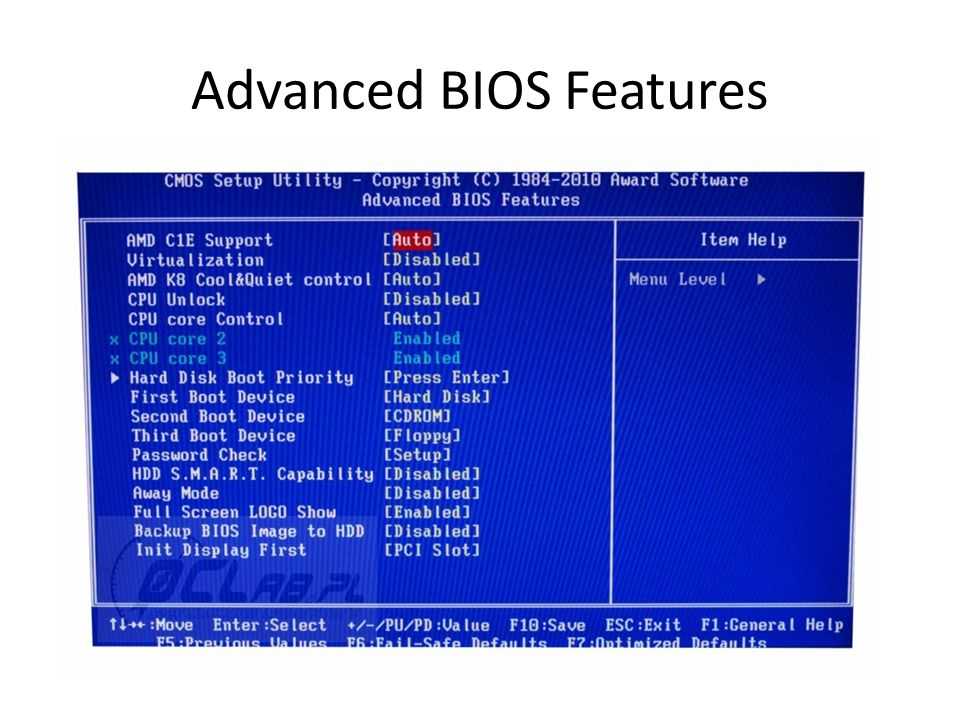 , 04:06
, 04:06