Как зайти в параметры в виндовс 10: Поиск параметров в Windows 10
Содержание
Как открыть Параметры в Windows 11 G-ek.com
Поскольку часто в наших инструкциях мы обращаемся к приложению «Параметры», сегодня рассмотрим все способы открыть параметры в Windows 11.
«Параметры» — важная часть в современных операционных системах, так как позволяет контролировать внешний вид и поведение вашего программного и аппаратного обеспечения.
В новой ОС Windows 11 приложение «Параметры» также получило массу изменений и дополнений. Помимо лучшего внешнего вида Microsoft сделала его простым в использовании и многофункциональным, как никогда раньше.
Давайте рассмотрим различные способы открыть «Параметры» в Windows 11.
Сделать это можно с помощью сочетаний клавиш, различных меню, значков и кнопок, доступных в графическом интерфейсе Windows 11. На мой взгляд самый удобный способ доступа к параметрам — это сочетание клавиш.
Как открыть параметры с помощью сочетания клавиш
Нажмите на клавиатуре клавиши Win + I. Это мгновенно откроет приложение «Параметры» из любого приложения.
Это мгновенно откроет приложение «Параметры» из любого приложения.
Нажмите Win + X, чтобы открыть меню быстрых ссылок, и выберите пункт «Параметры».
Открыть «Параметры» из меню «Пуск»
Откройте меню «Пуск» на панели задач или нажав клавишу Win. Затем нажмите кнопку со значком шестеренки.
Если вы не видите значок шестеренки, нажмите «Все приложения» и выберите «Параметры» из списка установленных приложений.
Вы можете открыть приложение «Параметры» из панели «Быстрые настройки», впервые появившейся в Windows 11. Нажмите Win + A или кликните область быстрых настроек на панели задач. Наконец, на панели быстрого доступа кликните значок шестеренки.
Запуск приложения «Параметры» с помощью Поиска Windows
Нажмите Win + S, или значок с лупой на панели задач, чтобы открыть панель поиска Windows.
Введите «Параметры» в поле поиска.
Теперь выберите первый результат поиска, чтобы открыть приложение.
Использование диалогового окна «Выполнить»
Нажмите Win + R на клавиатуре, чтобы открыть диалоговое окно «Выполнить».
— ИЛИ —
Кликните правой кнопкой мыши кнопку «Пуск» на панели задач и выберите «Выполнить».
— ИЛИ —
Нажмите Win + X, чтобы открыть контекстное меню кнопки «Пуск», и выберите в контекстном меню «Выполнить».
Введите в диалоговом окне «Выполнить» и нажмите клавишу Enter:
ms-settings:
Откройте приложение «Параметры» из консоли
Откройте терминал Windows, PowerShell или командную строку — любой вариант из перечисленных.
Введите команду ниже и нажмите клавишу Enter:
start ms-settings:
Открыть параметры с помощью адресной строки
В проводнике файлов или в любом браузере введите в адресную строку:
ms-settings:
И нажмите клавишу Enter.
Все!
6 способов открыть параметры папки в Windows 10
Microsoft представила ленту в стиле Office в проводнике Windows с Windows 8, и эта функция присутствует и в Windows 10. Ленточный интерфейс облегчает доступ ко всем параметрам и настройкам, и вам не нужно перемещаться по меню для доступа к ним.
В Windows 7 и предыдущих версиях Windows мы могли получить доступ к параметрам папки, щелкнув меню «Сервис» и выбрав «Параметры». В Windows 10 меню «Инструменты» не отображается из-за интерфейса ленты, но вы можете легко получить доступ к параметрам папки или параметрам проводника.
Многие параметры, которые являются частью параметров папки, теперь доступны на вкладке «Вид» проводника, что означает, что вам больше не нужно переходить к параметрам папки, чтобы получить доступ к большинству параметров папки. Например, опция показать / скрыть скрытые файлы и папки теперь доступна на вкладке «Вид» проводника.
Хотя многие параметры доступны прямо в File Explorer, есть некоторые параметры, к которым нельзя получить доступ, не открыв Параметры папки или Параметры File Explorer (как вызывается в Windows 10).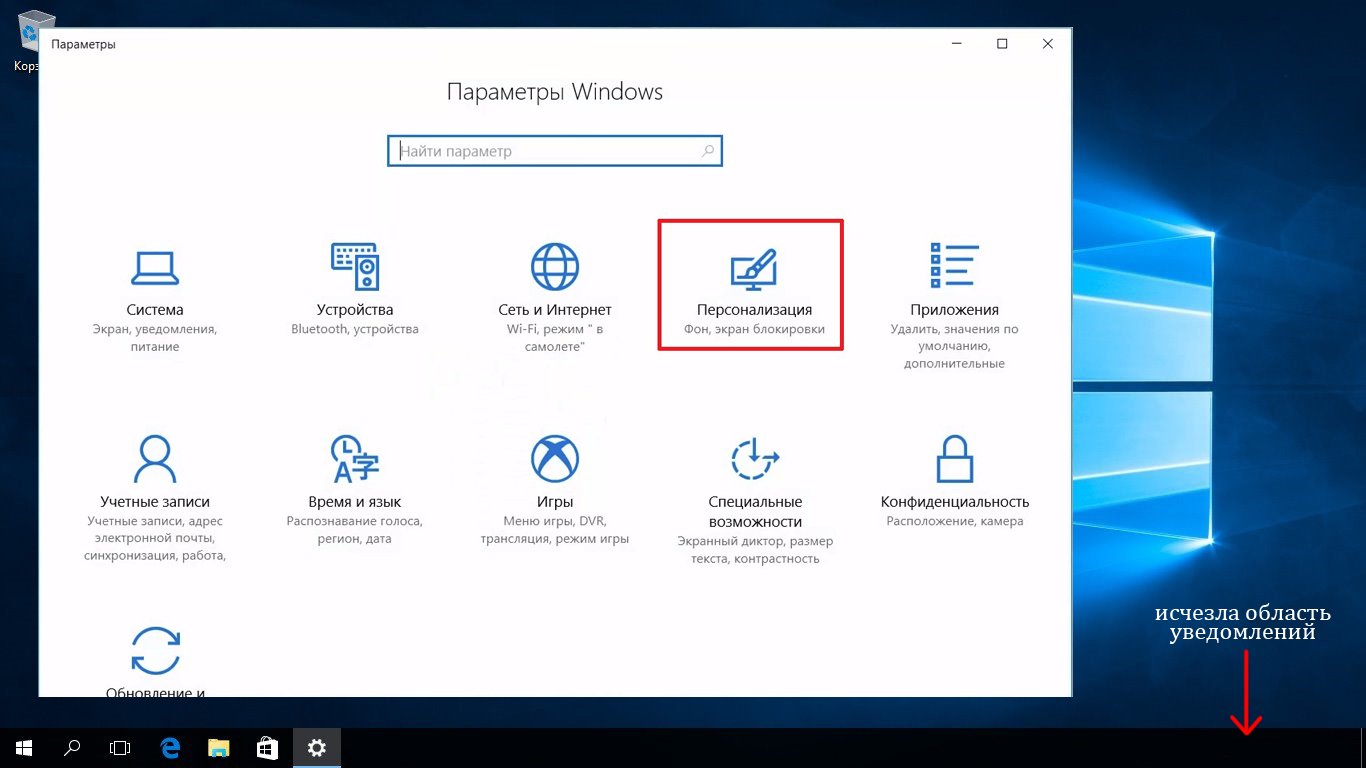 Например, опция скрытия / отображения защищенных файлов операционной системы присутствует только в параметрах проводника. Параметр для отключения быстрого доступа к File Explorer также находится в разделе «Параметры папки».
Например, опция скрытия / отображения защищенных файлов операционной системы присутствует только в параметрах проводника. Параметр для отключения быстрого доступа к File Explorer также находится в разделе «Параметры папки».
В этом руководстве мы рассмотрим все способы открытия параметров папки в Windows 10. Существует ровно 6 способов открыть параметры обозревателя файлов в Windows 10!
Метод 1 из 6
Откройте параметры проводника, используя поиск
Это самый простой способ запуска параметров папки без открытия проводника.
Шаг 1. Введите параметры обозревателя файлов в меню «Пуск» или в окне поиска на панели задач и нажмите клавишу «Ввод», чтобы открыть «Параметры обозревателя файлов».
Метод 2 из 6
Сочетание клавиш для открытия параметров проводника
Шаг 1: Откройте проводник или быстрый доступ с помощью сочетания клавиш Windows + E.
Шаг 2: Одновременно нажмите клавиши Alt + F, чтобы открыть меню «Файл». Нажмите «O», чтобы открыть параметры папки.
Метод 3 из 6
Открыть параметры папки из проводника
Шаг 1: Откройте Quick Access, этот компьютер или любую другую папку.
Шаг 2. Нажмите вкладку «Вид», нажмите «Параметры» (см. Рисунок ниже), а затем нажмите «Изменить папку и параметры поиска», чтобы открыть диалоговое окно «Параметры папки».
Метод 4 из 6
Открыть параметры папки из панели управления
Шаг 1: Откройте панель управления. Хотя существует много способов запуска панели управления в Windows 10, самый простой способ — ввести панель управления в меню «Пуск» или в поле поиска на панели задач и нажать клавишу «Ввод».
Шаг 2: Измените View на Маленькие значки (см. Рисунок ниже). Нажмите Параметры обозревателя файлов, чтобы открыть Параметры папки.
Нажмите Параметры обозревателя файлов, чтобы открыть Параметры папки.
Метод 5 из 6
Еще один способ открыть параметры папки из проводника
Шаг 1: Откройте проводник. В меню « Файл» выберите команду « Изменить папку и параметры поиска», чтобы открыть диалоговое окно «Параметры папки».
Метод 6 из 6
Открыть параметры папки из командной строки
Если вы не можете открыть Параметры папки из Проводника или Панели управления, вы можете попробовать запустить его из командной строки. Вот как это сделать.
Шаг 1: Введите CMD в меню Пуск или в окне поиска на панели задач и нажмите клавишу Enter, чтобы открыть командную строку.
Шаг 2: В командной строке введите (скопируйте и вставьте) следующую команду и нажмите клавишу Enter, чтобы открыть Параметры папки.
C: \ Windows \ System32 \ rundll32.exe shell32.dll, Options_RunDLL 0
В приведенной выше команде «C» — это диск, на котором установлена Windows 10.
Сообщите нам, если есть другие способы открыть параметры папки.
Все возможные способы открытия настроек в Windows 10
Реклама
РЕКОМЕНДУЕТСЯ: Нажмите здесь, чтобы исправить проблемы с Windows и оптимизировать производительность системы
Windows 10 поставляется с новым приложением под названием «Настройки». Это приложение Metro, созданное для замены панели управления как для пользователей с сенсорным экраном, так и для классических пользователей рабочего стола. Он состоит из нескольких страниц, которые содержат новые параметры для управления Windows 10, а также некоторые старые параметры, унаследованные от классической панели управления. Каждый пользователь Windows 10 рано или поздно будет вынужден использовать приложение «Настройки». Рекомендуется изучить возможные способы быстрого открытия приложения «Настройки» в Windows 10, чтобы изменить любой параметр.
Реклама
Чтобы открыть приложение «Настройки» в Windows 10, мы можем использовать любой из следующих методов.
Откройте приложение «Настройки» с помощью меню «Пуск» в Windows 10
Откройте меню «Пуск». Там вы найдете значок «Настройки» в левом нижнем углу:
Возможно, вам будет интересно прочитать, как изменить размер меню «Пуск» Windows 10 в один столбец и как настроить меню «Пуск» в Windows 10.
Откройте «Настройки». приложение с этого компьютера
В Windows 10 папка «Этот компьютер» имеет значок Открыть настройки на ленте. В предыдущих версиях Windows здесь была команда для открытия панели управления. В Windows 10 Microsoft распространила приложение «Настройки» повсюду, и в конечном итоге оно может полностью заменить классическую панель управления. Откройте этот компьютер, и вы можете запустить настройки с ленты:
Откройте приложение «Настройки» с помощью горячих клавиш
Чтобы открыть приложение «Настройки» быстрее, вы можете просто нажать Win + I сочетания клавиш вместе на кеборде. Он откроет приложение «Настройки» напрямую.
Он откроет приложение «Настройки» напрямую.
Совет. Узнайте, как перемещаться по приложениям по алфавиту в меню «Пуск» Windows 10.
Откройте приложение «Настройки» с помощью закрепленного значка на панели задач
После открытия приложение «Настройки» можно закрепить на панели задач.
Щелкните правой кнопкой мыши значок на панели задач и выберите «Закрепить эту программу на панели задач» в списке переходов. Кроме того, вы можете закрепить современные настройки в меню «Пуск».
Открытие различных страниц настроек напрямую
И последнее, но не менее важное: прочитайте, как открывать различные страницы настроек непосредственно в Windows 10. Это может сэкономить время и полезно, если вам нужно создать ярлык для определенной страницы настроек. приложение и закрепите его.
Вот и все. Пожалуйста, дайте мне знать, если я забыл какой-либо другой метод. Оставьте комментарий, какой метод вы предпочитаете, чтобы открыть приложение «Настройки» в Windows 10.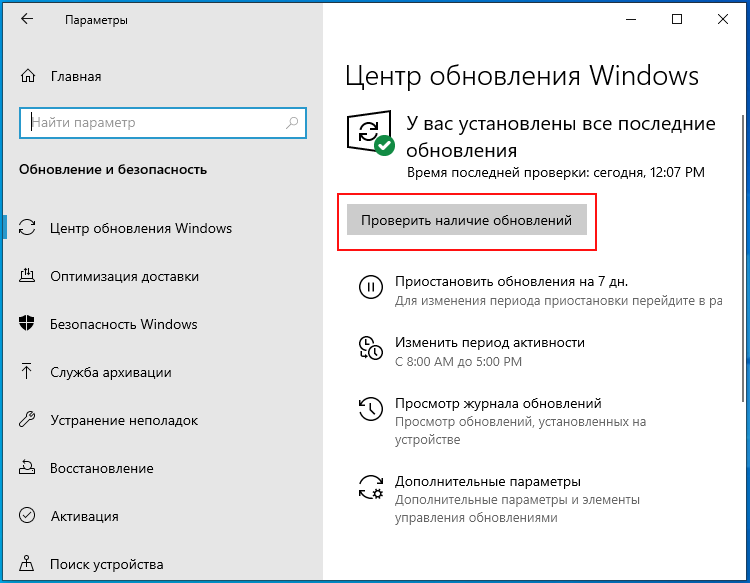
РЕКОМЕНДУЕТСЯ: Нажмите здесь, чтобы исправить проблемы с Windows и оптимизировать производительность системы
Поддержите нас
Winaero очень рассчитывает на вашу поддержку. Вы можете помочь сайту и дальше предлагать вам интересный и полезный контент и программное обеспечение, используя следующие опции:
Если вам понравилась эта статья, поделитесь ею с помощью кнопок ниже. Это не потребует от вас многого, но поможет нам расти. Спасибо за вашу поддержку!
Реклама
Автор Сергей ТкаченкоПоследнее обновление: Последнее обновление: Категории Windows 10Метки Настройки приложение, windows 10 открыть настройки
Как синхронизировать настройки Windows 10 и 11 между несколькими ПК
(Иллюстрация: жюльен Эйхингера/Getty Images)
У вас есть более одного компьютера с Windows 10 или 11? Вы можете поддерживать отдельные настройки на каждом устройстве, но обе версии ОС Microsoft также предлагают способы синхронизации ваших устройств, если вы хотите.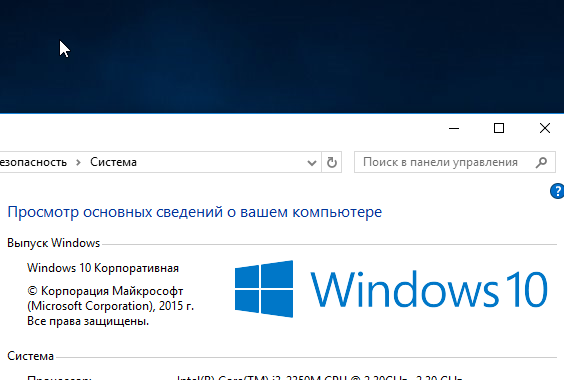 Вы можете синхронизировать тему рабочего стола, определенные пароли, языковые настройки и другие настройки. Это не только гарантирует, что ваши настройки будут одинаковыми на каждом компьютере или планшете с Windows, но и создаст их резервную копию, чтобы вы не потеряли их, если одно из устройств выйдет из строя.
Вы можете синхронизировать тему рабочего стола, определенные пароли, языковые настройки и другие настройки. Это не только гарантирует, что ваши настройки будут одинаковыми на каждом компьютере или планшете с Windows, но и создаст их резервную копию, чтобы вы не потеряли их, если одно из устройств выйдет из строя.
Действия по синхронизации настроек различаются в Windows 10 и Windows 11. Вот как это сделать в обеих версиях Windows.
Во-первых, вам нужно будет использовать одну и ту же учетную запись Microsoft для входа на каждое устройство Windows 10 и 11, которое вы хотите синхронизировать. Если у вас еще нет учетной записи Microsoft, создайте ее на странице учетной записи Microsoft (открывается в новом окне). Затем войдите в Windows 10 или 11, используя новую учетную запись.
Windows 10 Синхронизация настроек
В Windows 10 перейдите к Настройки > Учетные записи > Синхронизировать настройки . По умолчанию параметр «Синхронизация настроек» включен, но вы можете отключить его полностью или выборочно для каждого параметра.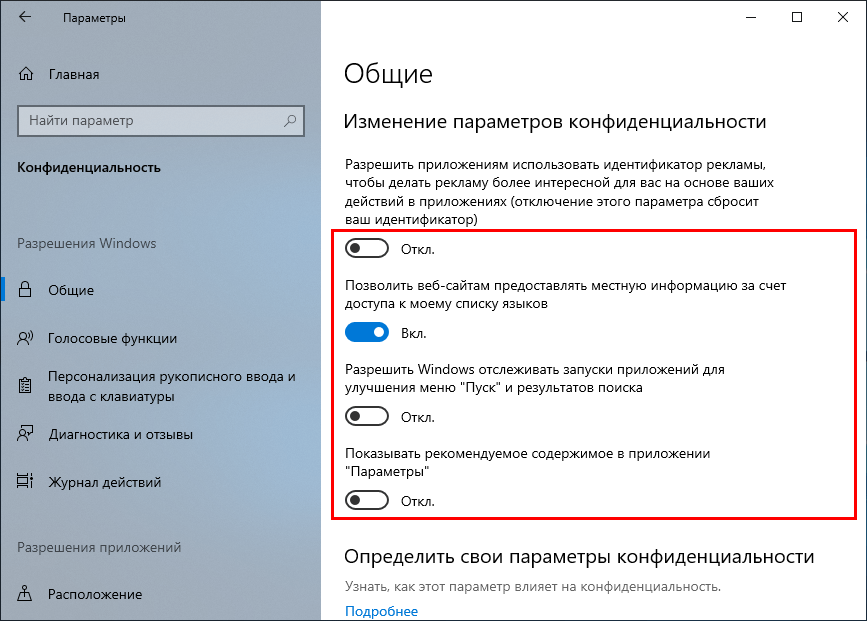 Давайте оставим все настройки включенными на этом этапе и пройдемся по каждому из них, чтобы вы могли определить, какие из них вы хотите синхронизировать, а какие нет.
Давайте оставим все настройки включенными на этом этапе и пройдемся по каждому из них, чтобы вы могли определить, какие из них вы хотите синхронизировать, а какие нет.
Первая настройка Тема . Ваша тема состоит из фонового изображения рабочего стола, цвета дисплея, звука и экранной заставки. Идея заключается в том, что вместо того, чтобы выбирать отдельные фоны, цвета, звуки и экранную заставку, вы выбираете единую тему, которая объединяет все эти элементы в одном кадре. Чтобы просмотреть и применить тему, перейдите на Настройки > Персонализация > Темы > Настройки темы . Вы можете применить существующую тему из тех, что встроены в Windows 10, или загрузить другие темы с веб-сайта Microsoft Desktop Themes (открывается в новом окне).
Параметр Passwords синхронизирует учетные данные с определенных веб-сайтов и приложений Windows.
Третий параметр, Language Preferences , применяется к орфографическому словарю и другим параметрам для языка или языков, которые вы используете в Windows.
Четвертый параметр, Другие параметры Windows , звучит расплывчато, но он охватывает такие параметры, как установленные приложения, подключенные принтеры, а также размер и цвет курсора мыши.
Рекомендовано нашими редакторами
Находите вещи быстрее: как искать в Windows 10 и 11
Как убедиться, что iCloud выполняет резервное копирование и синхронизацию ваших данных
Как управлять, синхронизировать и обмениваться файлами в Microsoft OneDrive
Windows 11 Синхронизация настроек
Синхронизация ваших настроек в Windows 11 сложнее, поскольку Microsoft переместила эту опцию в другое место и спрятала различные настройки, чтобы вы не могли легко их найти.
В Windows 11 выберите Настройки > Учетные записи > Резервное копирование Windows . Нажмите на запись Запомнить мои настройки . Чтобы отключить всю синхронизацию, выключите переключатель «Запомнить мои настройки».

