Изменить разрешение файла: Как изменить расширение файла в Windows 10, чтобы он работал?
Содержание
Как изменить разрешения PDF? Простой способ изменить разрешения PDF
Кто в этом развивающемся мире, полном киберугроз, не прилагает усилий для обеспечения достаточной безопасности своих документов? PDF считается одним из самых замечательных и заслуживающих доверия типов файлов. Он используется во всем мире для передачи информации, прежде всего в удаленное рабочее время. Люди реализуют ряд разрешений, чтобы запретить пользователям вносить ненужные изменения в документ. Проще говоря, разрешения PDF известны тем, что определяют, как пользователи могут взаимодействовать с файлом.
Есть ряд причин, которые следует учитывать, говоря о разрешениях для PDF. Если у вас есть исходный документ, вы можете реализовать множество разрешений. В этом руководстве у вас будет несколько способов изменить разрешения PDF. Следуйте руководству до конца.
Скачать Бесплатно
Скачать Бесплатно
КУПИТЬ СЕЙЧАС
КУПИТЬ СЕЙЧАС
В этой статье
Часть 1. Часть 1. Что такое уровни разрешений
Что такое уровни разрешений
Часть 2. Часть 2. Как изменить разрешения PDF с помощью PDFelement
Часть 3. Часть 3. Как изменить разрешения для PDF онлайн
Часть 1. Что такое уровни разрешений
Разрешения PDF отвечают за определение способа доступа к документу. Не будучи администратором документа, трудно удалить разрешения из файла PDF. Администрация известна тем, что имеет полный контроль над документом. Нельзя отрицать тот факт, что более чем один администратор может иметь доступ к уровням разрешений. Однако только первоначальный владелец может назначать эти роли кому угодно.
Вот уровни разрешений:
1. Только для чтения
Это считается самым низким уровнем разрешений, когда речь идет о безопасности PDF. PDF с ограничением только для чтения позволяет только читать документ, вы не можете ничего редактировать в документе. Взаимодействие с файлом очень жесткое. Обычно публикуемые статьи, книги и газеты имеют такое разрешение, поскольку они позволяют пользователю читать документ, но не хотят, чтобы он вносил какие-либо изменения.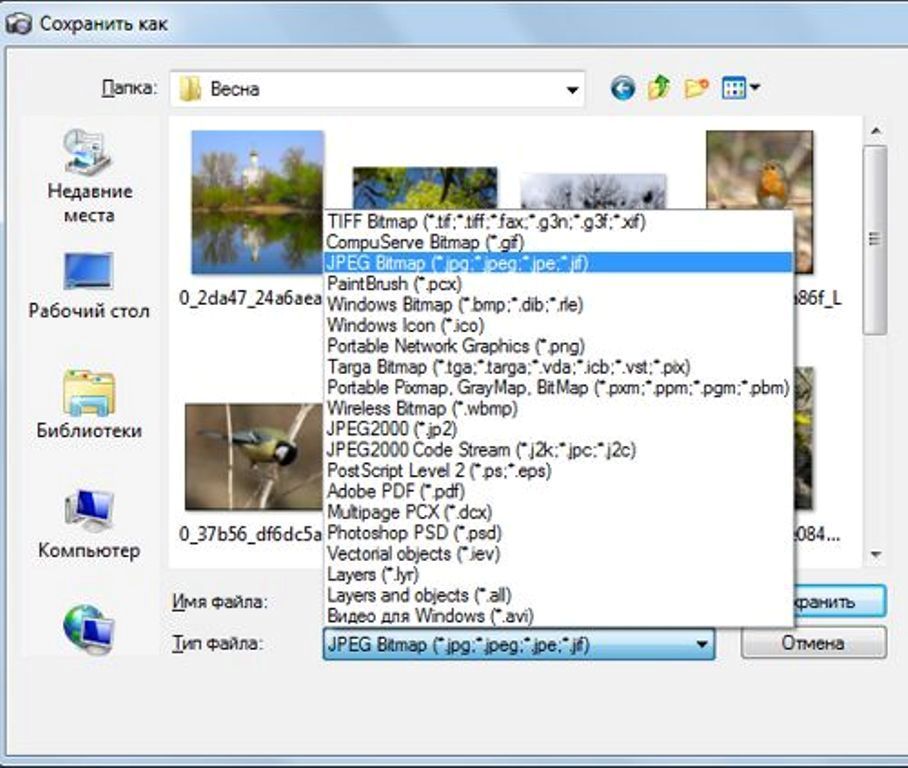 Вы можете просмотреть документ только для чтения с головы до ног без каких-либо колебаний, но внести какие-либо изменения не так просто. Слово «Только для чтения» прекрасно описывает его возможности.
Вы можете просмотреть документ только для чтения с головы до ног без каких-либо колебаний, но внести какие-либо изменения не так просто. Слово «Только для чтения» прекрасно описывает его возможности.
2. Изменить
Файлы PDF, для которых разрешено редактирование, позволяют пользователям вносить определенные изменения в документ. Многие файлы используют эту технику для заполнения определенных блоков информации. Однако редактирование ограничено этими пробелами. Предположим, вы заполняете форму о стажировке, в форме могут быть пробелы, и единственное, что вам разрешено сделать, это заполнить ее необходимой информацией. Это один из наиболее часто используемых уровней разрешений, реализованных в pdf-документе. Администратор добавляет разрешения на редактирование.
3. Защищено паролем
Один из наиболее защищенных PDF-файлов защищен паролем. Если документ содержит конфиденциальную информацию, администратор добавляет к нему пароль. Иногда, если pdf-файл продается и доступ предоставляется только определенному пользователю, они могут добавить к документу пароль. Немногие администраторы применяют этот уровень безопасности к документу в формате PDF, поскольку это длительный процесс. Тем не менее, он по-прежнему стоит на первом месте, когда речь идет о полезных инструментах для управления доступом к важным файлам PDF. Любой документ, содержащий конфиденциальный документ, следует открывать только после ввода правильных учетных данных.
Немногие администраторы применяют этот уровень безопасности к документу в формате PDF, поскольку это длительный процесс. Тем не менее, он по-прежнему стоит на первом месте, когда речь идет о полезных инструментах для управления доступом к важным файлам PDF. Любой документ, содержащий конфиденциальный документ, следует открывать только после ввода правильных учетных данных.
Часть 2. Как изменить разрешения PDF с помощью PDFelement
Теперь, когда вы знаете об ограничениях для PDF-документа. Как изменить разрешения? Ну, PDFelement здесь, чтобы спасти. Это одно из лучших программ компании Wondershare, которая известна тем, что предоставляет пользователям по всему миру одни из самых замечательных утилит. Для работы с PDF-файлами нет лучшего программного обеспечения, чем PDFelement. Он имеет все функции для работы с PDF-документами.
Вы можете конвертировать, редактировать, делиться документами в формате PDF с рядом разнообразных опций. Можно также добавлять аннотации, удалять страницы или добавлять страницы в документ. Самое главное, вы можете изменить разрешение PDF с помощью программного обеспечения. Вот 2 способа сделать это;
Можно также добавлять аннотации, удалять страницы или добавлять страницы в документ. Самое главное, вы можете изменить разрешение PDF с помощью программного обеспечения. Вот 2 способа сделать это;
Способ 1. Разрешение на редактирование PDF в Windows
Вот шаги, чтобы изменить права доступа к окнам с помощью PDFelement:
Шаг 1. Запустите программное обеспечение
Загрузите и запустите PDFelement в своей системе и нажмите «Открыть», чтобы загрузить PDF-файл. Если пароля нет, вы можете начать редактирование прямо сейчас, но если он есть, вам нужно изучить дополнительные параметры. В случае наличия пароля как для открытия, так и для редактирования PDF-файла, вы не сможете редактировать защищенный PDF-файл, не разблокировав его. Итак, вам нужно конвертировать файл PDF, чтобы получить права на редактирование.
Скачать Бесплатно
Скачать Бесплатно
КУПИТЬ СЕЙЧАС
КУПИТЬ СЕЙЧАС
Шаг 2. Начните конвертирование
Найдите вкладку выбора, а затем выберите формат, в который вы хотите конвертировать.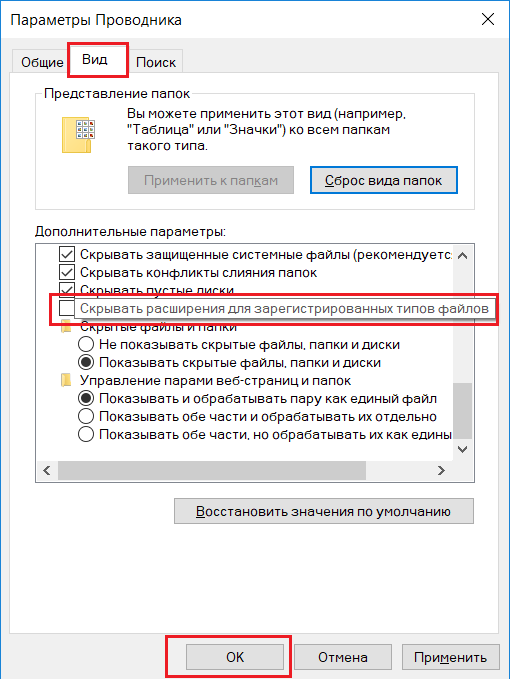 Кроме того, вам также необходимо ввести желаемое место назначения для PDF. Здесь вам нужно нажать на опцию «Конвертировать» и дождаться завершения процесса. Ваш pdf успешно разблокирован. После того, как документ будет разблокирован, вам нужно перейти на вкладку «Редактировать», а также выбрать инструмент редактирования, так как теперь вы будете вносить изменения в файл PDF.
Кроме того, вам также необходимо ввести желаемое место назначения для PDF. Здесь вам нужно нажать на опцию «Конвертировать» и дождаться завершения процесса. Ваш pdf успешно разблокирован. После того, как документ будет разблокирован, вам нужно перейти на вкладку «Редактировать», а также выбрать инструмент редактирования, так как теперь вы будете вносить изменения в файл PDF.
Шаг 3. Измените пароль
Вы можете изменить или удалить пароль несколькими щелчками мыши.
Способ 2. Разрешение на редактирование PDF на Mac
Вот шаги по изменению разрешений на Mac с помощью PDFelement:
Шаг 1. Импортируйте PDF-файл
Установите PDFelement на свой Mac и запустите его. Нажмите «Открыть» и импортируйте PDF-файл в программу.
Шаг 2. Конвертирование в формат файла Word
После открытия файла в программе начинается настоящая задача. Нажмите «Инструмент», а затем «Конвертер PDF», чтобы начать процесс конвертирования.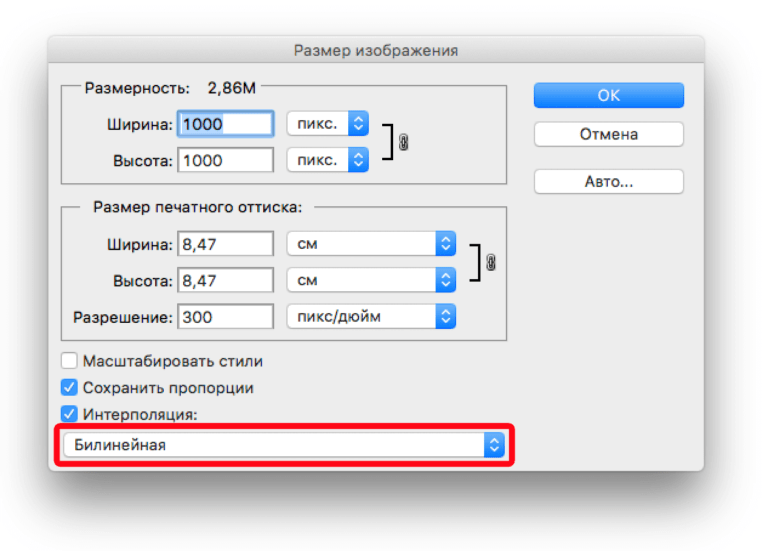 Двигаясь дальше, вы можете нажать «В Word», и процесс пойдет. В случае, если pdf с открывающейся защитой паролем, вам обязательно нужно ввести учетные данные. Теперь вам нужно перейти на вкладку «Текст», и здесь вы можете редактировать защищенный файл PDF.
Двигаясь дальше, вы можете нажать «В Word», и процесс пойдет. В случае, если pdf с открывающейся защитой паролем, вам обязательно нужно ввести учетные данные. Теперь вам нужно перейти на вкладку «Текст», и здесь вы можете редактировать защищенный файл PDF.
Шаг 3. Удалите защиту
Вы можете легко удалить защиту.
Скачать Бесплатно
Скачать Бесплатно
КУПИТЬ СЕЙЧАС
КУПИТЬ СЕЙЧАС
Часть 3. Как изменить разрешения PDF онлайн
Все автономные способы выполнены, почему бы не попробовать быстрый онлайн-способ? Вот шаги для этого:
Шаг 1. Откройте веб-сайт для разблокировки PDF-файлов
Во-первых, вам нужно посетить https://www.hipdf.com/unlock-pdf и перейти к следующим шагам.
Шаг 2. Загрузите и разблокируйте
В середине экрана у вас будет опция «Выбрать файл». Нажмите на нее и загрузите защищенный файл PDF. После успешной загрузки файла вам необходимо ввести здесь правильный пароль.
Шаг 3.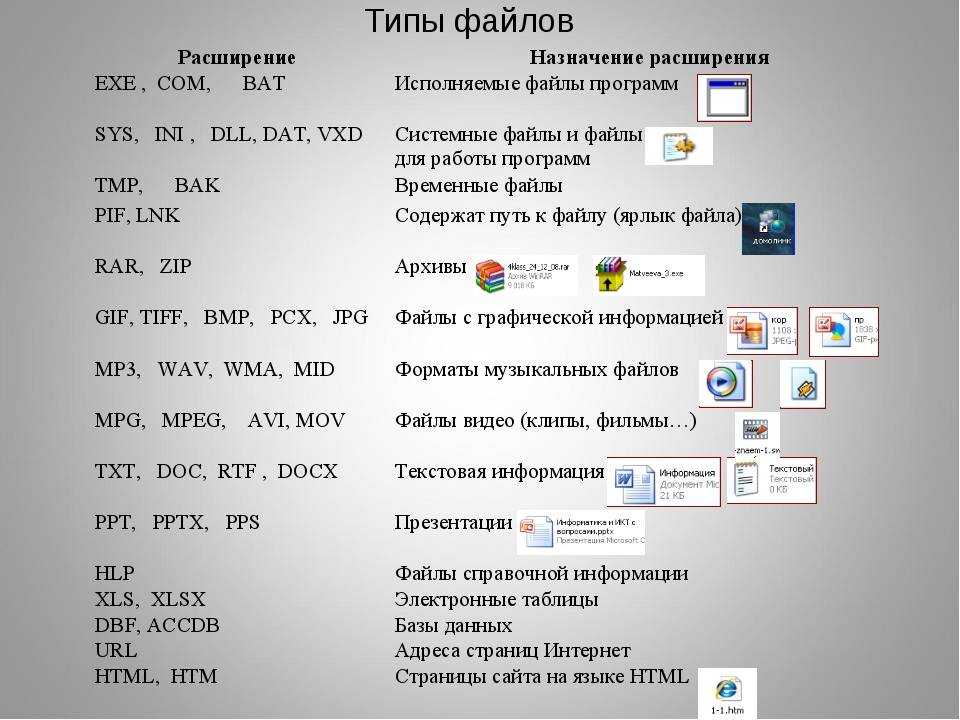 Загрузите выходной файл
Загрузите выходной файл
На последнем этапе вам нужно нажать кнопку «Разблокировать» и дождаться, пока программа снимет ограничения. После завершения процесса нажмите «скачать» и сохраните его в нужном месте.
Скачать Бесплатно
Скачать Бесплатно
КУПИТЬ СЕЙЧАС
КУПИТЬ СЕЙЧАС
Linux: Как проверять и изменять разрешения файлов
Linux, как и другие Unix-подобные операционные системы, позволяет нескольким пользователям работать на одном сервере одновременно, не мешая друг другу.
Лица, имеющие общий доступ к файлам, подвергают себя риску раскрытия секретной информации или даже потери данных, если другие пользователи получат доступ к их файлам или каталогам. Для решения этой проблемы в Unix была добавлена функция разрешения файлов, позволяющая определить, сколько полномочий имеет каждый пользователь над определенным файлом или каталогом.
Содержание
- Проверка разрешений в командной строке с помощью команды Ls
- Использование команды Chmod для изменения разрешений файлов
- Изменение прав собственности на файлы и группы пользователей
Проверка разрешений в командной строке с помощью команды Ls
Вы можете легко найти параметры разрешения файла с помощью команды ls, используемой для вывода списка информации о файлах/каталогах. Вы также можете добавить опцию -l к команде, чтобы увидеть информацию в формате длинного списка.
Вы также можете добавить опцию -l к команде, чтобы увидеть информацию в формате длинного списка.
Чтобы проверить конфигурацию разрешений файла, используйте команду:
ls -l [имя_файла]
Например, команда для ранее упомянутого файла будет выглядеть следующим образом:
ls -l test.txt
Как видно на изображении выше, вывод предоставляет следующую информацию:
- разрешение файла
- владелец (создатель) файла
- группа, к которой принадлежит этот владелец
- дата создания.
Он показывает параметры разрешения, сгруппированные в строку символов (-, r, w, x), классифицированных по четырем разделам:
- Тип файла. Существует три варианта типа. Это может быть обычный файл (-), каталог (d) или ссылка (i).
- Разрешение на файл пользователя (владельца)
- Разрешение на файл группы владельца
- Разрешение на файл других пользователей
Символы r, w и x означают чтение, запись и выполнение.
Категории могут иметь все три привилегии, только определенные, или вообще не иметь их (обозначаются символом -, для запрета).
Пользователи, имеющие право чтения, могут видеть содержимое файла (или файлов в каталоге). Однако они не могут изменять его (а также добавлять/удалять файлы в каталоге). С другой стороны, пользователи с правами на запись могут редактировать (добавлять и удалять) файлы. Наконец, возможность выполнения означает, что пользователь может запустить файл. Этот параметр в основном используется для запуска скриптов.
В предыдущем примере вывод показал, что test.txt — это обычный файл с правами на чтение и запись, назначенными владельцу, но предоставляющими доступ только для чтения группе и другим пользователям.
Использование команды Chmod для изменения разрешений файлов
Как и всем пользователям Linux, вам в какой-то момент понадобится изменить параметры разрешения файла/директории. Команда, которая выполняет такие задачи, — это команда chmod.
Основной синтаксис следующий:
chmod [permission] [имя_файла]
Существует два способа определения разрешения:
- с помощью символов (буквенно-цифровых знаков)
- с помощью восьмеричной нотации
Чтобы задать параметры разрешения с помощью буквенно-цифровых символов, вам нужно определить доступность для пользователя/владельца (u), группы (g) и других (o).
Введите начальную букву для каждого класса, затем знак равенства (=) и первую букву привилегий чтения (r), записи (w) и/или выполнения (x).
Чтобы разметить файл, чтобы он был доступен для чтения, записи и выполнения, выполните следующую команду:
chmod u=rwx,g=rwx,o=rwx [имя_файла]
Чтобы установить разрешение, как в ранее упомянутом файле test.txt:
- чтение и запись для пользователя
- чтение для членов группы
- чтение для других пользователей
Используйте следующую команду:
chmod u=rw,g=r,o=r test.txt
Примечание: Между категориями нет пробела; мы используем запятые только для их разделения.
Другой способ указания разрешения — использование восьмеричного/числового формата. Этот вариант более быстрый, так как требует меньше ввода текста, хотя он не так прост, как предыдущий метод.
Вместо букв в восьмеричном формате привилегии обозначаются цифрами:
- r(ead) имеет значение 4
- w(rite) имеет значение 2
- (e)x(ecute) имеет значение 1
- отсутствие разрешения имеет значение 0
Привилегии суммируются и изображаются одним числом. Таким образом, возможны следующие варианты:
- 7 — для прав на чтение, запись и выполнение
- 6 — для привилегий на чтение и запись
- 5 — для привилегий на чтение и выполнение
- 4 — для привилегий на чтение
Поскольку вы должны определить разрешение для каждой категории (пользователь, группа, владелец), команда будет включать три (3) числа (каждое из которых представляет собой сумму привилегий).
Например, рассмотрим файл test.txt, который мы символически настроили с помощью команды chmod u=rw,g=r,o=r test.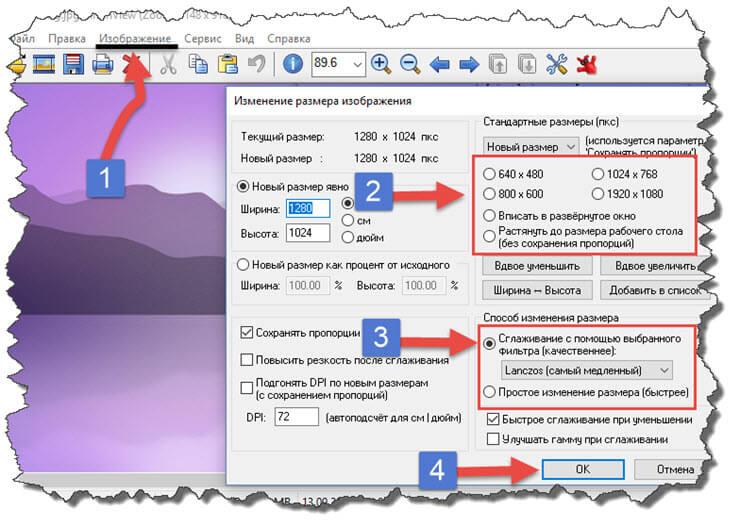 txt.
txt.
Те же настройки разрешений можно задать, используя восьмеричный формат, с помощью команды:
chmod 644 test.txt
Изменение прав собственности на файлы и группы пользователей
Помимо изменения прав доступа к файлам, вы можете столкнуться с ситуацией, когда необходимо изменить права собственности на файл пользователя или даже права собственности на группу.
Выполнение любой из этих задач требует, чтобы вы сначала переключились на привилегии суперпользователя. Используйте один из вариантов, описанных в предыдущем отрывке.
Для изменения права собственности на файл используйте команду chown:
chown [имя_пользователя] [имя_файла]
Вместо [имя_пользователя] введите имя пользователя, который станет новым владельцем файла.
Чтобы изменить права собственности группы, введите следующую команду:
chgrp [имя_группы] [имя_файла]
Вместо [имя_группы] введите имя группы, которая будет новым владельцем файла.
Как читать, писать и изменять?
Linux — это клон UNIX, многопользовательской операционной системы, доступ к которой может осуществляться одновременно многими пользователями.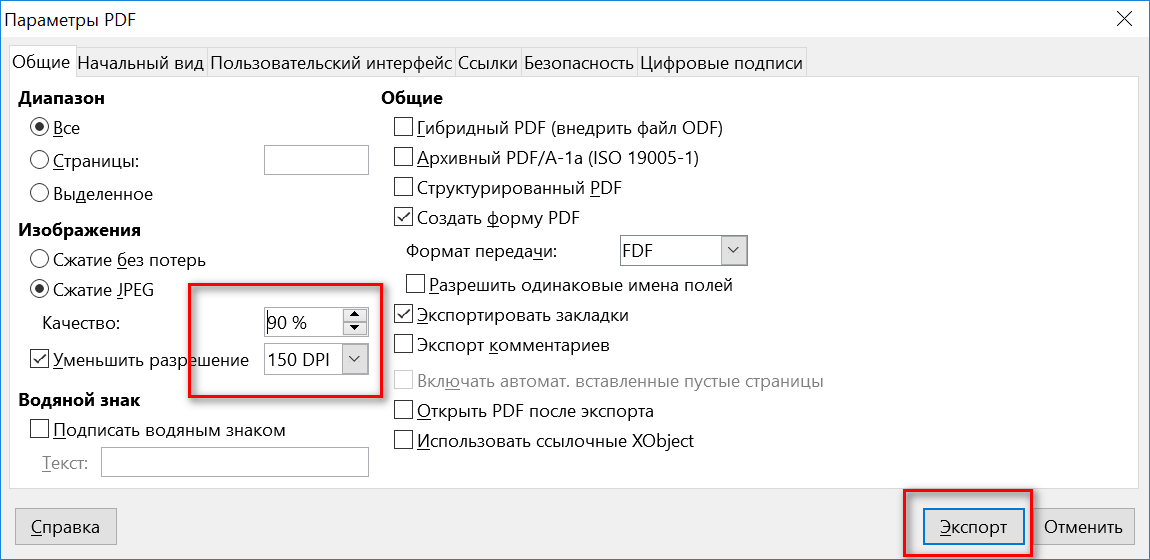 Linux также можно использовать на мейнфреймах и серверах без каких-либо модификаций. Но это вызывает проблемы с безопасностью, поскольку нежелательный или злонамеренный пользователь может повредить, изменить или удалить важные данные. Для эффективной безопасности Linux разделяет авторизацию на 2 уровня.
Linux также можно использовать на мейнфреймах и серверах без каких-либо модификаций. Но это вызывает проблемы с безопасностью, поскольку нежелательный или злонамеренный пользователь может повредить, изменить или удалить важные данные. Для эффективной безопасности Linux разделяет авторизацию на 2 уровня.
- Собственность
- Разрешение
В этом руководстве по работе с файлами в Linux вы узнаете:
- Владение файлами Linux
- Права доступа к файлам Linux
- Изменение прав доступа к файлам/каталогам в Linux с помощью команды «chmod»
- Абсолютный (числовой) режим в Linux
- Символьный режим в Linux
- Изменение владельца и группы в Linux
Концепция разрешения файла в Linux и владения имеет решающее значение в Linux. Здесь мы объясним разрешения и права собственности в Linux и обсудим их оба. Начнем с Собственность.
youtube.com/embed/D-VqgvBMV7g»/>
Щелкните здесь, если видео недоступно
Владение файлами Linux
Каждому файлу и каталогу в вашей системе Unix/Linux назначается 3 типа владельцев, указанных ниже.
Пользователь
Пользователь является владельцем файла. По умолчанию тот, кто создал файл, становится его владельцем. Следовательно, пользователя также иногда называют владельцем.
Группа
Пользовательская группа может содержать несколько пользователей. Все пользователи, принадлежащие к группе, будут иметь одинаковые права доступа группы Linux к файлу. Предположим, у вас есть проект, в котором нескольким людям требуется доступ к файлу. Вместо того, чтобы вручную назначать разрешения каждому пользователю, вы можете добавить всех пользователей в группу и назначить групповое разрешение для файла, чтобы только члены этой группы и никто другой не мог читать или изменять файлы.
Другой
Любой другой пользователь, имеющий доступ к файлу. Этот человек не создал файл и не принадлежит к группе пользователей, которая может владеть файлом. Практически, это означает всех остальных. Следовательно, когда вы устанавливаете разрешение для других, это также называется установкой разрешений для всего мира.
Этот человек не создал файл и не принадлежит к группе пользователей, которая может владеть файлом. Практически, это означает всех остальных. Следовательно, когда вы устанавливаете разрешение для других, это также называется установкой разрешений для всего мира.
Теперь возникает большой вопрос, как Linux различает между этими тремя типами пользователей, чтобы пользователь «А» не мог повлиять на файл, который содержит важную информацию/данные другого пользователя «Б». Это похоже на то, что вы не хотите, чтобы ваш коллега, работающий на вашем компьютере с Linux, просматривал ваши изображения. Вот где Разрешения установлены, и они определяют поведение пользователя .
Давайте разберемся с системой разрешений в Linux.
Права доступа к файлам Linux
Каждый файл и каталог в вашей системе UNIX/Linux имеет следующие 3 разрешения, определенные для всех 3 владельцев, описанных выше.
- Чтение: Это разрешение дает вам право открывать и читать файл.
 Разрешение на чтение каталога дает вам возможность просматривать его содержимое.
Разрешение на чтение каталога дает вам возможность просматривать его содержимое. - Запись: Разрешение на запись дает вам право изменять содержимое файла. Разрешение на запись в каталог дает вам право добавлять, удалять и переименовывать файлы, хранящиеся в каталоге. Рассмотрим сценарий, в котором вам нужно разрешение на запись в файл, но у вас нет разрешения на запись в каталоге, в котором хранится файл. Вы сможете изменить содержимое файла. Но вы не сможете переименовать, переместить или удалить файл из каталога.
- Execute: В Windows исполняемая программа обычно имеет расширение «.exe», и ее можно легко запустить. В Unix/Linux вы не можете запустить программу, если не установлено разрешение на выполнение. Если разрешение на выполнение не установлено, вы все равно сможете просматривать/изменять программный код (при условии, что установлены разрешения на чтение и запись), но не запускать его.
Права доступа к файлам в Linux/Unix
Давайте посмотрим на права доступа к файлам в Linux на примерах:
ls – l на терминале дает
ls - l
Здесь мы выделили ‘-rw-rw-r–’ , и этот странно выглядящий код говорит нам о разрешениях Unix, предоставленных владельцу, группе пользователей и всему миру.
Здесь первый ‘ – ‘ означает, что мы выбрали файл. p>
В противном случае, если бы это был каталог, были бы показаны d .
Персонажи довольно легко запомнить.
r = разрешение на чтение
w = разрешение на запись
x = разрешение на выполнение
– = нет разрешения
Давайте посмотрим на это таким образом.
Первая часть кода — ‘rw-’ . Это говорит о том, что владелец «Дома» может:
- Прочитать файл
- Запишите или отредактируйте файл
- Он не может выполнить файл, так как бит выполнения установлен на «-».
Многие дистрибутивы Linux, такие как Fedora, CentOS, Ubuntu и т. д., намеренно добавляют пользователей в группу с тем же именем, что и у пользователя. Таким образом, пользователь «том» добавляется в группу с именем «том».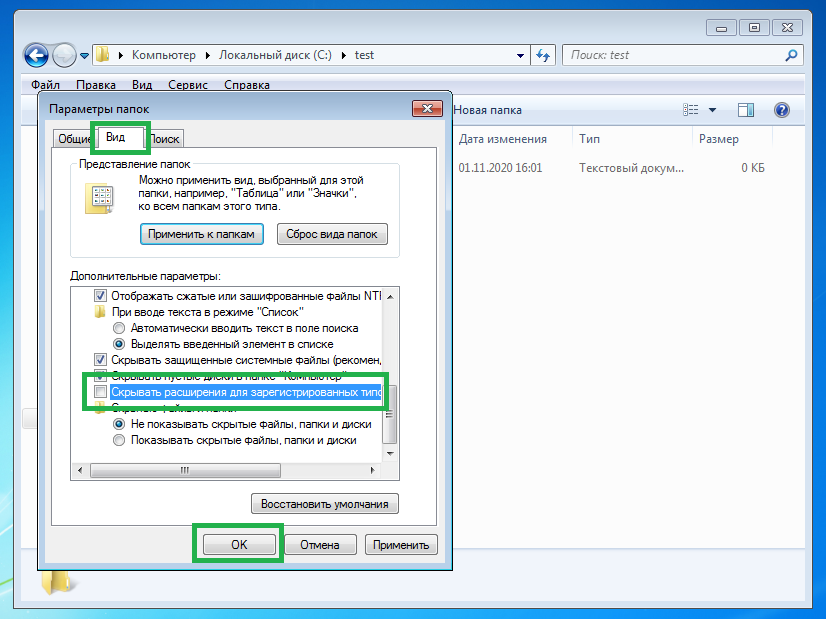
Вторая часть ‘rw-’. Для группы пользователей «Дом» и членов группы можно:
- Прочитать файл
- Запишите или отредактируйте файл
Третья часть предназначена для всего мира, то есть для любого пользователя. Там написано ‘r-‘. Это означает, что пользователь может только:
- Прочитать файл
Изменение прав доступа к файлам/каталогам в Linux с помощью команды «chmod»
Допустим, вы не хотите, чтобы ваш коллега видел ваши личные изображения. Этого можно добиться, изменив права доступа к файлам.
Мы можем использовать команду « chmod» , которая означает «изменить режим». Используя команду, мы можем установить разрешения (чтение, запись, выполнение) для файла/каталога для владельца, группы и всего мира.
Синтаксис:
права доступа chmod имя файла
Есть 2 способа использования команды –
- Абсолютный режим
- Символьный режим
Абсолютный (числовой) режим в Linux
В этом режиме права доступа к файлу представлены не символами, а трехзначным восьмеричным числом .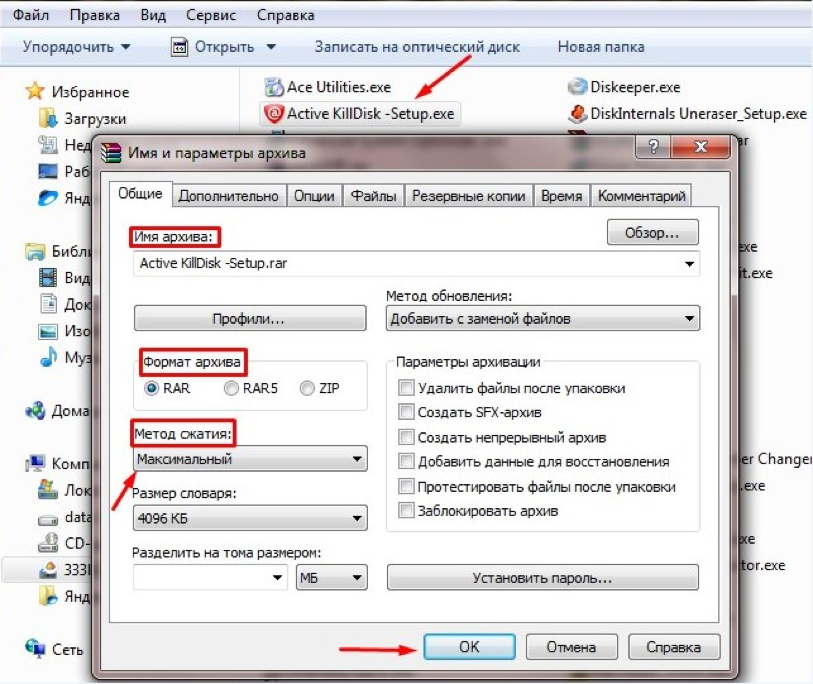
В таблице ниже приведены числа для всех типов разрешений.
| Номер | Тип разрешения | Символ |
|---|---|---|
| 0 | Нет разрешения | — |
| 1 | Выполнить | –х |
| 2 | Запись | -ш- |
| 3 | Выполнить + Записать | -вх |
| 4 | Чтение | р– |
| 5 | Чтение + выполнение | р-х |
| 6 | Чтение + Запись | ряд- |
| 7 | Чтение + Запись + Выполнение | RWX |
Давайте посмотрим на команду разрешений chmod в действии.
В приведенном выше окне терминала мы изменили права доступа к файлу «sample» на «764».
Абсолютный код «764» говорит следующее:
- Владелец может читать, писать и выполнять
- Группа пользователей может читать и писать
- Мир может читать только
Отображается как ‘-rwxrw-r–
Вот как вы можете изменить права пользователя в Linux на файл, назначив абсолютное число.
Символический режим в Linux
В абсолютном режиме вы меняете разрешения для всех 3 владельцев. В символьном режиме вы можете изменить разрешения конкретного владельца. Он использует математические символы для изменения прав доступа к файлам Unix.
| Оператор | Описание |
|---|---|
+ | Добавляет разрешение на файл или каталог |
– | Удаляет разрешение |
= | Устанавливает разрешение и переопределяет ранее установленные разрешения. |
Различные владельцы представлены как –
| Обозначения пользователей | |
|---|---|
ты | пользователя/владельца |
г | группа |
о | прочее |
а | все |
Мы не будем использовать разрешения в числах, таких как 755, а будем использовать символы, такие как rwx. Рассмотрим пример 9.0003
Смена владельца и группы в Linux
Для смены владельца файла/каталога вы можете использовать следующую команду:
chown user имя файла
каталог используйте команду
chown user:group имя файла
Давайте посмотрим это в действии
Если вы хотите изменить только владельца группы, используйте команду
chgrp имя_группы имя_файла
‘ chgrp’ обозначает группу изменений.
Наконечник
- Файл /etc/group содержит все группы, определенные в системе
- Вы можете использовать команду «группы», чтобы найти все группы, в которых вы состоите
- Вы можете использовать команду newgrp для работы в качестве члена группы, отличной от вашей группы по умолчанию
- У вас не может быть 2 групп, владеющих одним и тем же файлом.
- У вас нет вложенных групп в Linux. Одна группа не может быть подгруппой других
- x- eВыполнение каталога означает возможность «войти» в каталог и получить возможный доступ к подкаталогам
- Существуют и другие разрешения, которые вы можете установить для файлов и каталогов, которые будут рассмотрены в более позднем расширенном руководстве
.
.
.
Сводка:
- Linux, будучи многопользовательской системой, использует разрешения и права собственности для обеспечения безопасности.
- В системе Linux есть три типа пользователей, а именно.
 Пользователь, группа и прочее
Пользователь, группа и прочее - Linux разделяет права доступа к файлам на чтение, запись и выполнение, обозначаемые r, w и x 9.0006
- Права доступа к файлу можно изменить с помощью команды «chmod», которую можно разделить на абсолютный и символический режимы
- Команда «chown» может изменить владельца файла/каталога. Используйте следующие команды: chown user file или chown user:group file
- Команда «chgrp» может изменить владельца группы имя файла группы chrgrp
- Что означает x — выполнение каталога? О: Разрешено «войти» в каталог и получить возможный доступ к подкаталогам.
.
.
Изменить права доступа к файлам — Служба инженерных технологий
Обзор
Если вы видите следующую ошибку на своей веб-странице, вам необходимо изменить разрешения.
Запрещено
У вас нет прав доступа к /file_name.html на этом сервере.
Эта ошибка говорит вам о том, что права доступа к файлу HTML-страницы, которую вы пытаетесь просмотреть, установлены неправильно. Это очень распространенная ошибка. Следование приведенным ниже инструкциям должно помочь вам устранить эту проблему с вашим веб-сайтом.
Это очень распространенная ошибка. Следование приведенным ниже инструкциям должно помочь вам устранить эту проблему с вашим веб-сайтом.
Если вы пытаетесь создать веб-сайт в своем каталоге U:\public_html, вы должны знать, что существует особый случай, касающийся разрешений для этого сетевого расположения. Поскольку каталог public_html находится в вашем личном каталоге, файловый сервер автоматически вернет все измененные файлы обратно к самым строгим разрешениям.
Это мера безопасности, чтобы никто, кроме вас, не имел доступа к файлам на вашем диске U:\. Но в конечном итоге происходит то, что ваши HTML-файлы больше не будут иметь правильных разрешений для просмотра в Интернете, и ваши зрители увидят сообщение об ошибке, указанное выше, при доступе к вашему сайту. Поэтому вам нужно будет повторять приведенные ниже инструкции для ваших файлов U:\public_html каждый раз, когда вы их редактируете или создаете.
Каждый компьютерный файл на платформе Unix (где находится инженерный веб-сервер) имеет разрешения, позволяющие просматривать файлы через Интернет.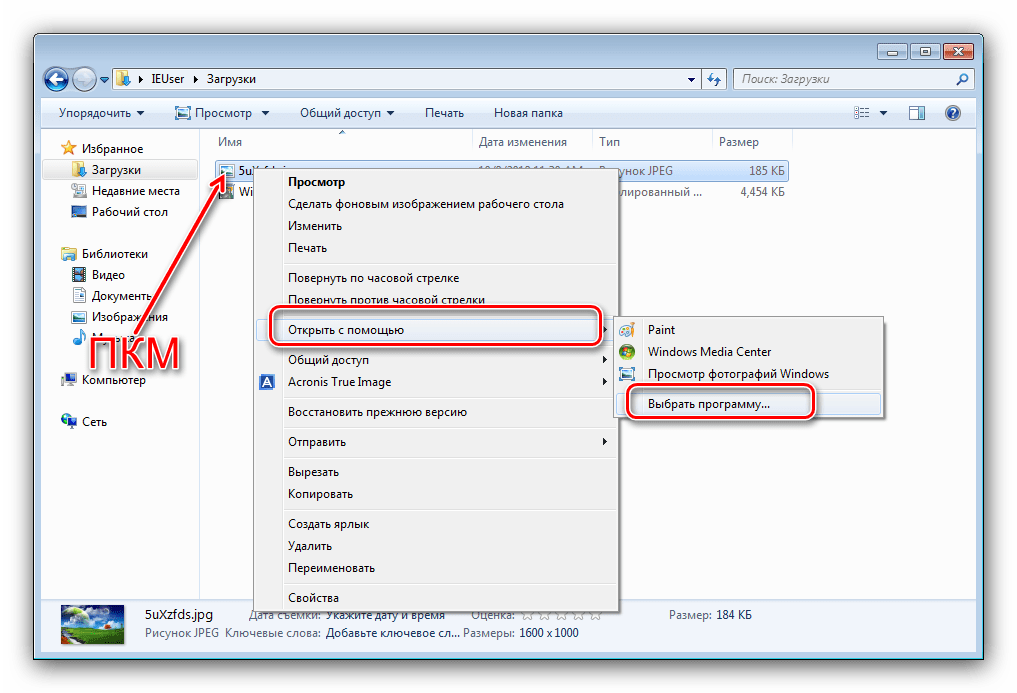 Если разрешения установлены неправильно, HTML-файл не будет доступен для просмотра в Интернете. Чтобы изменить разрешения:
Если разрешения установлены неправильно, HTML-файл не будет доступен для просмотра в Интернете. Чтобы изменить разрешения:
SSH На компьютер Unix
- Вы можете сделать это с компьютера Windows, выполнив следующие действия:
Для подключения к инженерной сети требуется бесплатная программа PuTTY. Свяжитесь с ETS, если вы не знаете, какую версию загрузить.- ПРИМЕЧАНИЕ: На выбор предлагается 16 станций Linux (linux1 – linux16.engr.colostate.edu)
- Нажмите «Выполнить» в меню «Пуск».
- В появившемся диалоговом окне введите « ssh linux1.engr.colostate.edu ».
- Войдите в систему, используя свое инженерное имя пользователя и пароль.
- При необходимости перейдите в соответствующий каталог. (Если вы хотите изменить весь каталог public_html, пропустите этот шаг.) Для этого вы используете команду Unix «cd».
- Чтобы изменить разрешения для всех файлов в этом каталоге, введите « chmod -R 755 имя_каталога ».
 (Замените «имя_каталога» на фактическое имя каталога.)
(Замените «имя_каталога» на фактическое имя каталога.)
Если вы хотите изменить разрешения только для одного файла, введите « chmod 755 имя_файла ». - Введите « exit », чтобы выйти из сеанса SSH, когда вы закончите.
Значение разрешений
Приведенная выше команда Unix «chmod -R 755 public_html» изменяет разрешения для всех файлов в каталоге public_html, чтобы их можно было просматривать через Интернет. Команда «chmod» сообщает компьютеру, что вы хотите изменить разрешения. «-R» означает «рекурсивный», что означает, что команда повлияет на каждый отдельный файл в выбранном вами каталоге. Если вы не использовали «-R», то команда chmod повлияет только на каталог public_html. «755» означает, на что вы хотите изменить разрешения, подробнее об этом ниже. И «public_html» — это файл или каталог, на который вы хотите воздействовать командой.
Так что же означает «755»? Как упоминалось выше, файлы и папки Unix защищены по трем различным категориям. Вот эти уровни:
Вот эти уровни:
- Пользователь
Это влияет на то, что владелец файла или папки может сделать с ним. - Группа
Этот уровень влияет на права группы пользователей. Это позволяет более чем одному человеку читать и редактировать файл. Кто входит в ту или иную группу, контролируется администратором компьютера. - Прочее
Это устанавливает разрешения для всех, кто не является владельцем или частью группы. Это важно для файлов HTML, поскольку считается, что все интернет-браузеры относятся к этой категории. Неверные разрешения, установленные для «другой» категории, приводят к сообщению об ошибке «Запрещено».
Таким образом, «755» обозначает каждую из этих категорий. Первая цифра (в данном случае «7») обозначает пользователя, вторая относится к разрешениям для группы, а последняя цифра относится к другой категории. Но что означают реальные цифры?
На каждом уровне владельца, группы и других уровнях можно установить три параметра.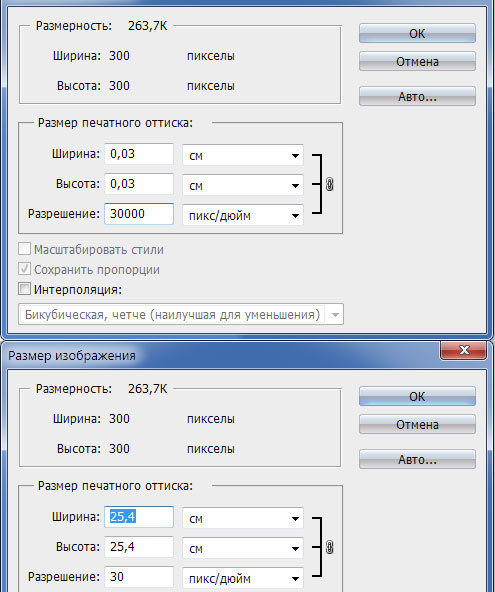 Вот эти параметры:
Вот эти параметры:
- Чтение
Позволяет просмотреть файл. Этот параметр должен быть установлен в категории «другое», чтобы разрешить просмотр HTML-файла через Интернет. - Запись
Файл можно изменить, только если установлено разрешение на запись. - Выполнить
Если файл является программой, это позволяет запустить или использовать его. Это особенно важный параметр для приложений CGI.
Каждый из этих параметров имеет связанный с ним номер. Параметр чтения — «4», параметр записи — «2», а параметр выполнения — «1». Таким образом, чтобы определить, какими должны быть разрешения для каталога или файла, вы просто складываете числа. Например, категория «другое» в приведенном выше примере — это «5». Это означает, что параметры чтения и выполнения установлены для категории «другое». Эта таблица может помочь проиллюстрировать, как это работает:
| значение | читать | напишите | выполнить |
|---|---|---|---|
| 0 | — | — | — |
| 1 | — | — | х |
| 2 | — | с | — |
| 3 | — | с | х |
| 4 | р | — | — |
| 5 | р | — | х |
| 6 | р | с | — |
| 7 | р | с | х |
Таким образом, используя приведенный выше пример «755», это будет означать, что владелец каталога или файла имеет права на чтение, запись и выполнение, а группа и другие пользователи имеют только права на чтение и выполнение и не смогут редактировать файлы.

 Разрешение на чтение каталога дает вам возможность просматривать его содержимое.
Разрешение на чтение каталога дает вам возможность просматривать его содержимое.
 Пользователь, группа и прочее
Пользователь, группа и прочее (Замените «имя_каталога» на фактическое имя каталога.)
(Замените «имя_каталога» на фактическое имя каталога.) 