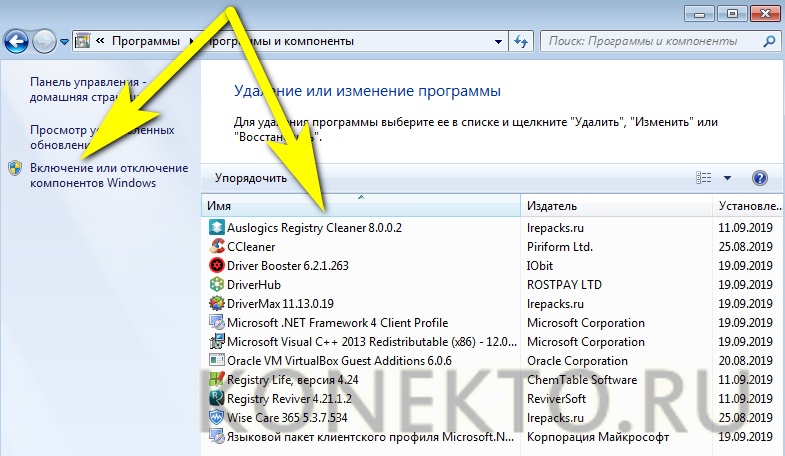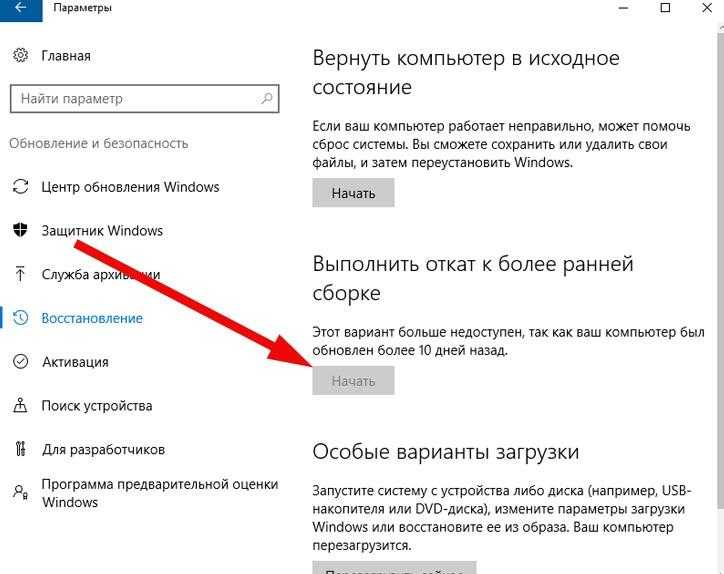Как сделать откат 7 винды: Как откатить систему назад в Windows 7
Содержание
Восстановление системы Windows 7: инструкция
Автор Алексей На чтение 5 мин Просмотров 2.2к. Опубликовано Обновлено
Содержание
- Штатное средство восстановления ОС Windows 7
- Восстановление Windows 7 через Панель Управления
- Через BIOS или с установочного диска
- Восстановление Windows 7 с помощью командной строки
- Заключение
Восстановление системы Windows 7 и прочих версий операционной системы от Microsoft это инструмент, позволяющий вернуть работоспособность компьютеру в экстренных случаях, тогда, когда начались необратимые и неконтролируемые сбои, ошибки и тому подобные проблемы. К сожалению, многие пользователи не знают о данном инструменте или попросту не умеют им пользоваться. Поэтому в данной теме разберем, какие мероприятия и действия необходимо провести для реанимации своего ПК в экстренных случаях, что предусмотрено самой Windows 7 для ее восстановления и какие бывают альтернативные способы решения этого вопроса.
Штатное средство восстановления ОС Windows 7
Запустить данное средство восстановления Виндовс 7 можно в том случае, если система загружается нормально. Оно работает благодаря специальным точкам восстановления, которые фиксируют состояние ОС на определённый момент. Они создаются автоматически.
Включить восстановление можно следующим способом:
Открываем меню Пуск, пишем в поиске «восстановление», откроется соответствующее название меню, по которому кликаем мышкой.
Именно здесь можно вернуть систему в рабочее состояние с ранее созданной точки восстановления. После нажатия на меню появится следующее уведомление:
В меню «Панель управления» вы можете увидеть несколько разных пунктов. Перейдя в один из них, вы сможете сделать откат системы до первоначального состояния без переустановки либо создать диск восстановления, выбрав пункт «Создание точки восстановления». Нажав на него, вы попадёте в меню «Защита системы», где можно установить параметры восстановления и выбрать диск, на котором будет храниться загрузочный сектор.
Также, вы можете выбрать сколько дискового пространства будет занимать образ для восстановления. Для этого нужно в меню «Защита системы» нажать «Настроить» и, в появившемся окне, передвинуть ползунок до нужного значения напротив пункта «Максимальное восстановление». Перед тем, как создать загрузочный носитель, выберите, собираетесь ли вы восстанавливать только предыдущие версии файлов или еще параметры системы в придачу.
Восстановление Windows 7 через Панель Управления
Сделать возврат операционной системы до ее рабочего состояния без потери данных можно через Панель Управления. Для этого выберите в ней пункт «Восстановление». Откроется соответствующее окно.
После того, как нажмете «Запуск восстановления системы», появится возможность выбора точки восстановления. Указываем последнюю сохраненную рабочую версию системы и жмем «Далее».
Здесь вы увидите все возможные точки для возврата системы к рабочему состоянию. «Поиск затрагиваемых программ» позволяет узнать, на какие приложения повлияет запущенное средство восстановления.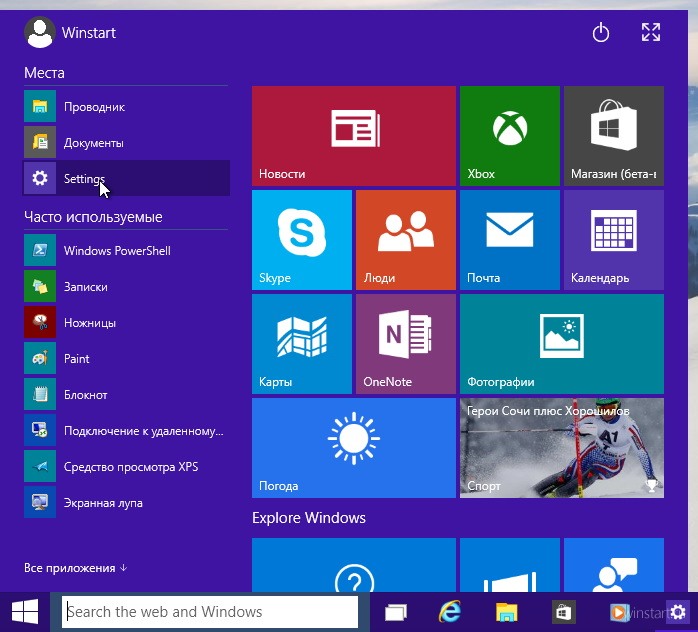
Сначала система выполнит сканирование, потом на экране появится список программ и драйверов, которые подлежат удалению.
Нажимаем «Закрыть». Нам снова предоставится возможность вернуть систему в предыдущее рабочее состояние. Выбираем подходящую дату, жмём «Далее» и подтверждаем с помощью нажатия кнопки «Готово».
Далее появится последнее предупреждение.
Жмём «Да», начнётся перезагрузка и восстановление системы Windows 7.
Обратите внимание: такой способ не подходит, если ваш компьютер заражён вирусами либо не включается. В таком случае следует возобновить работоспособность системы с установочного диска.
Через BIOS или с установочного диска
При включении ПК сразу нажимаем F8, пока не успела загрузиться ОС. Откроются «Дополнительные варианты загрузки», где следует нажать на «Устранение неполадок компьютера», ввести пароль от учётной записи и в меню «Параметры восстановления системы Windows 7» выбрать «Восстановление системы». Ещё стоит выбрать вариант «Последняя удачная конфигурация (дополнительно)». Зачастую он помогает вернуть компьютер к жизни.
Ещё стоит выбрать вариант «Последняя удачная конфигурация (дополнительно)». Зачастую он помогает вернуть компьютер к жизни.
Если у вас имеется оригинальный установочный диск Виндовс 7, тогда можно вернуть состояние системы до заводских настроек. Процесс аналогичен первоначальной установке системы. Для этого в BIOS выбираем загрузку с CD/DVD, вставляем диск, и после стандартного выбора языка и раскладки клавиатуры нажимаем на «Восстановление системы». Этот пункт будет идти после кнопки «Установить».
Данные два способа помогут выполнить «откат» ОС после ошибок и каких-либо сбоев.
Восстановление Windows 7 с помощью командной строки
Вызвать командную строку можно тремя способами:
- При включении компьютера, выбрав «Безопасный режим с поддержкой командной строки» после нажатия кнопки F8. Обратите внимание, что в таком случае загрузится чёрный экран с командной строкой, то есть без графического интерфейса. Поэтому такой способ подойдёт только для тех пользователей, которые уверенно с ней работают.

- С установочного диска. Этот метод применяется в наиболее серьёзных случаях, например, если есть повреждённые файлы.
- Через меню операционной системы. Данный метод рассмотрим подробнее.
Открываем меню «Пуск – > Стандартные – > Командная строка». Выполняем запуск от имени администратора (кликаем правой кнопкой мыши и выбираем соответствующий пункт).
- При включении компьютера, выбрав «Безопасный режим с поддержкой командной строки» после нажатия кнопки F8. Обратите внимание, что в таком случае загрузится чёрный экран с командной строкой, то есть без графического интерфейса. Поэтому такой способ подойдёт только для тех пользователей, которые уверенно с ней работают.
Вводим команду «rstrui.exe».
Появится уже знакомое нам окно «Восстановление системных файлов и параметров» с выбором даты последней точки восстановления и поиска программ с драйверами, подлежащих удалению.
Через командную строку можно также запустить утилиту «Chkdsk» путём ввода одноименной команды «chkdsk :c /f». Она инициирует сканирование системного диска (в данном случае диск «C») на повреждённые системные файлы и восстанавливает их.
Заключение
На сегодняшний день имеется множество способов того, как восстановить систему Windows 7. Это можно сделать ее штатными инструментами, с установочного диска или с загрузочной флешки (если отсутствует дисковод) или прибегнуть к загрузке ОС в безопасном режиме. Какой именно способ удобнее для вас, решаете сами.
Какой именно способ удобнее для вас, решаете сами.
Совет: чтобы в будущем не пришлось решать подобную задачу и ломать голову, как вернуть систему в нормальное рабочее состояние, заблаговременно создайте ее образ со всеми необходимыми настройками и нужным пакетом программного обеспечения. В дальнейшем это сэкономит вам уйму личного времени по восстановлению системы. В этом вам поможет статья «Как создать образ Windows 7 при помощи Acronis».
Как сделать откат системы на Виндовс 7
В статье будет рассказано о трех способах возвращения рабочего состояния системы:
1. Восстановление непосредственно из-под системы;
2. Восстановление с использованием безопасного режима;
3. Восстановление с использованием установочного диска Windows 7.
Восстановление непосредственно из-под системы
Данный способ полезен тем, у кого система загружается и работает, при этом не важно как, главное, чтобы она запускалась.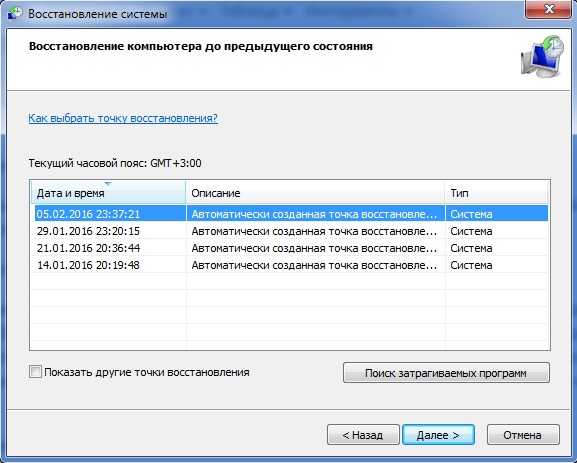 К примеру, если появились какие-то неполадки после того, как вы установили несколько программ или драйверов. Однако, удаление программ ничего не вернуло. В таком случае спасет ситуацию откат системы.
К примеру, если появились какие-то неполадки после того, как вы установили несколько программ или драйверов. Однако, удаление программ ничего не вернуло. В таком случае спасет ситуацию откат системы.
Для этого следует нажать «Пуск», в поисковую строку вписать «восстановление». Среди результатов поиска ищем «Восстановление системы»:
В открывшимся окне сразу жмем «далее»:
В открывшемся окне будет отображен список точек восстановления. Выбираем наиболее удобную для себя и нажимаем «Далее»:
Теперь нам потребуется подтвердить восстановление. Для этого нажимаем кнопку «Готово»:
Система Windows будет немного назойливой, и попросит подтвердить свои действия еще раз:
После этого начинается восстановление системы. Приготовьтесь ждать, потому что это может занять определенное время. После завершения процедуры будет выполнена перезагрузка системы и появится сообщение об удачной операции:
На этом с первым способом покончено. Если проблема не уйдет, то попробуйте выбрать другую точку восстановления.
Восстановление с использованием безопасного режима:
Итак, второй способ должен помочь тем, у кого система нормально не загружается обычным способом. Практика показала, что такой способ чаще всего оказывается наиболее действенным.
Для входа в безопасный режим требуется перезапустить компьютер и сразу же нажать клавишу F8. Если все сделано верно, то появится меню, в котором нужно выбрать вариант загрузки системы. Нам потребуется «Безопасный режим» и нажать клавишу «Enter».
Немного времени ждем загрузки системы. Теперь открываем «Восстановление системы» точно также, как это было описано в первом пункте. Если вы до этого делали восстановление, то на открывшейся страничке появится новый пункт, который делает откат отката системы (тавтология, но это так). Нам же понадобится пункт «Выбрать другую точку восстановления» и нажать кнопку «Далее» (если восстановления до того не было, то просто сразу надо нажать «Далее»).
Остальные действия не отличаются от описанных в первом пункте.
Восстановление с использованием установочного диска Windows:
Данный способ описывается последним, так как для него у вас должен быть установочный диск (или загрузочная флешка) системы. Этот способ имеет свои минусы и плюсы. К примеру, он поможет в том случае, если не запускается безопасный режим. Такие случае можно назвать наиболее тяжелыми.
Итак, вставляем диск в дисковод и загружаемся с него. Если все сделано верно, то появляется окно с выбором языка. Выбираем наиболее удобный и нажимаем «Далее». На следующем окне нужно выбрать пункт «Восстановление системы»:
Компьютер какое-то время ищет установленные системы. Если их больше одной, то выбираем нужную и нажимаем «Далее». Теперь следует выбрать «Восстановление системы». В дальнейшем процесс сильно похож на предыдущие два способа:
В открывшимся окне жмем «Далее»:
Осуществляем выбор точки отката и жмем «Далее»:
Далее нажимаем «Готово», соглашаемся со всеми предупреждениями.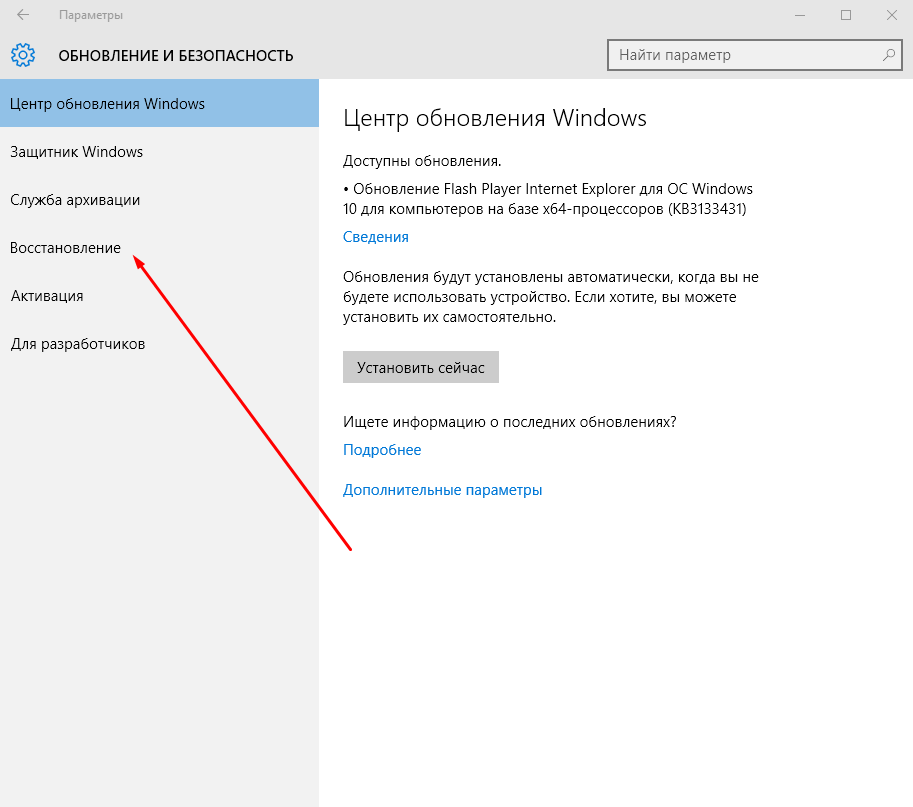 После этого ждем, пока закончится восстановление и выполняем перезагрузку системы.
После этого ждем, пока закончится восстановление и выполняем перезагрузку системы.
Как откатить обновления Windows
Перейти к содержимому
Брок Бингем|28 июня 2022 г.
Разделы
- Как удалить обновления с помощью панели управления
- Как удалить обновления с помощью PowerShell
Разделы
Как удалять обновления с помощью панели управления
Как удалять обновления с помощью PowerShell
PDQ и PowerShell вам известны
Обновления Microsoft вызывают разногласия. Они хороши, когда работают, но они постоянно требуют от вас их установки, могут вывести из строя ваш компьютер и часто ломают вещи, для защиты которых они предназначены (я смотрю на вас, KB5000808 и KB5000802 ). Итак, давайте рассмотрим несколько способов отката обновлений, чтобы подготовиться к следующему разу, когда Microsoft бросит нам вызов.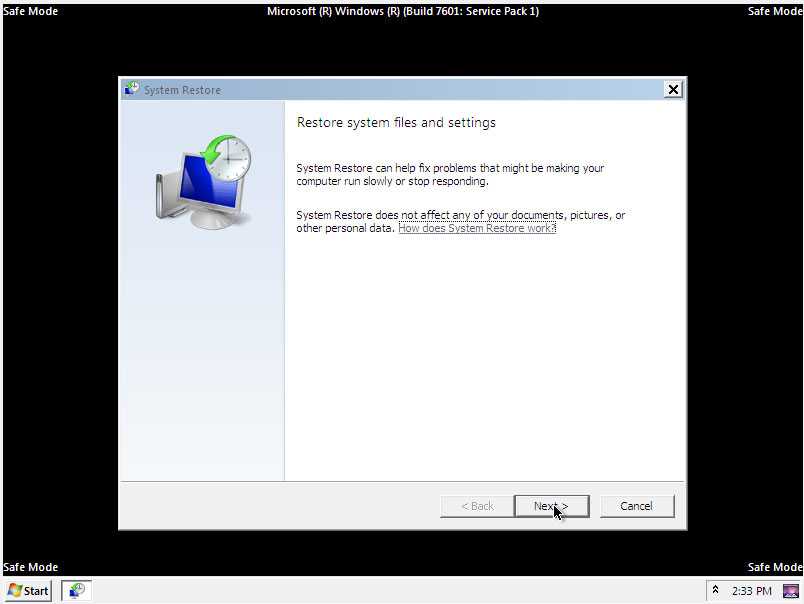
Как удалить обновления с помощью панели управления
Удалить или откатить обновления с помощью панели управления довольно просто. Процесс не сильно изменился за эти годы. Этот метод работает как для Windows 10, так и для Windows 11.
1. Нажмите кнопку поиска и введите Панель управления в поле поиска.
2. Нажмите на приложение Панель управления .
3. В Панели управления щелкните Удаление программы .
4. Щелкните Просмотр установленных обновлений .
5. Выберите обновление, которое необходимо удалить, и нажмите Удалить .
6. Если появится запрос на удаление обновления, нажмите Да . После удаления обновления может потребоваться перезагрузить компьютер.
Этот процесс достаточно прост для любого пользователя и отлично подходит для удаления одного обновления за раз. Но что, если Microsoft выпустила особенно проблемную партию обновлений, а вам нужно удалить несколько обновлений? Конечно, вы можете повторять этот метод снова и снова или использовать инструмент, более подходящий для этой работы: PowerShell.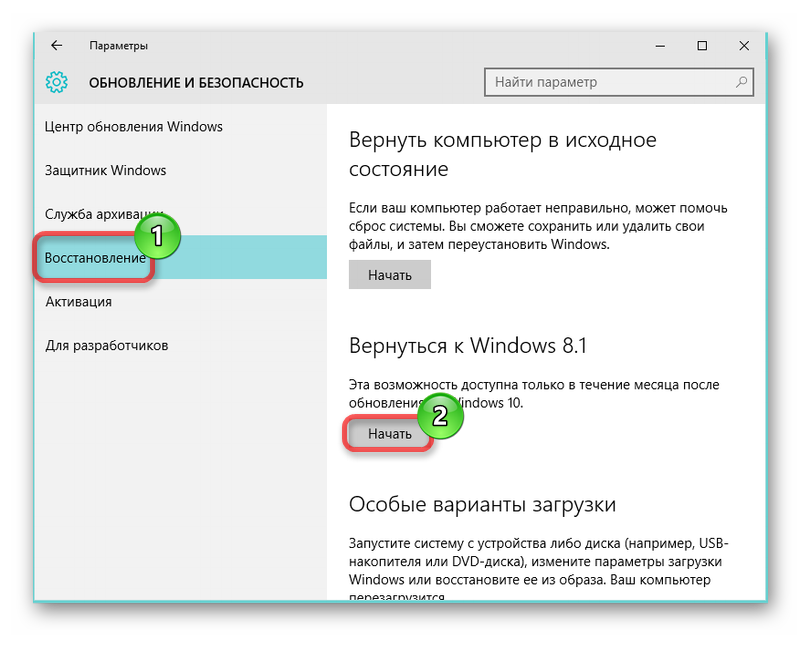
Как удалить обновления с помощью PowerShell
PowerShell — это инструмент, который выбирают системные администраторы , и на то есть веская причина. В наши дни PowerShell мало что может сделать. Это особенно хорошо упрощает повторяющиеся задачи. В этом примере мы будем использовать PowerShell для одновременного удаления нескольких обновлений.
Вот их сценарий PowerShell:
# Вернуть все пакеты с типом выпуска "Обновление"
$TotalUpdates = Get-WindowsPackage -Online | Where-Object{$_.ReleaseType - как "*Обновление*"}
#Укажите здесь номер базы знаний, которую вы хотите удалить. Дополнительные КБ можно добавить, добавив «|.*KB#######.*» (без пробелов вокруг вертикальной черты и без кавычек) перед закрывающими кавычками.
$Updates = ".*KB#######.*|.*KB#######.*|.*KB#######.*"
# Повторяет возвращенные обновления
foreach ($обновление в $TotalUpdates) {
# Получает PackageName для расширения информации о пакете, затем сопоставляет номер базы знаний из описания обновления, а затем удаляет обновление.
Get-WindowsPackage -Online -PackageName $Update.PackageName | Where-Object {$_.Description -Match $Updates} | Удалить-WindowsPackage-Online-NoRestart
}
Этот сценарий PowerShell позволяет вам вводить номера обновлений, которые вы хотите удалить, а затем автоматически удаляет их. Вы можете добавить столько номеров КБ, сколько необходимо. Имейте в виду, что хотя этот сценарий работает без вывода сообщений, обновления могут быть удалены не полностью, пока вы не перезагрузите компьютер.
Развертывание сценария PowerShell с помощью PDQ Deploy
Если вы являетесь системным администратором и вас попросили удалить обновления со всех устройств в вашей организации, у вас есть работа для вас. То есть, если вы не используете PDQ Deploy , который поможет вам удалить эти обновления за считанные минуты.
Вот как развернуть наш сценарий PowerShell в вашей сети с помощью PDQ Deploy.
1. При открытом PDQ Deploy щелкните New Package .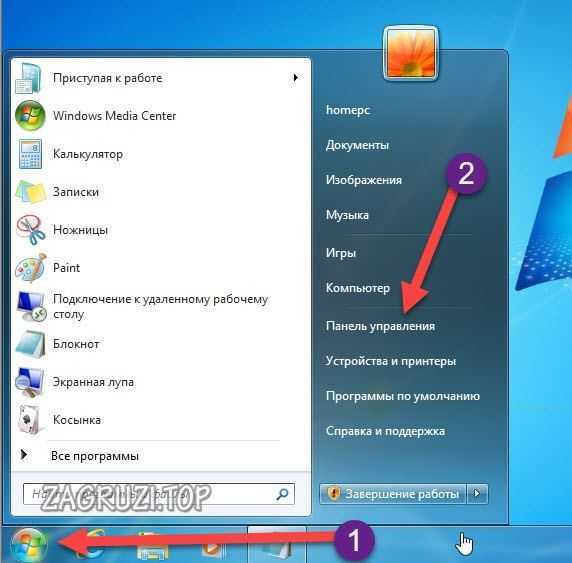
2. Введите имя пакета в поле Имя .
3. Щелкните Новый шаг > PowerShell .
4. Введите сценарий в окно PowerShell. Не забудьте добавить номера КБ для обновлений, которые вы хотите удалить, в сценарий.
5. Нажмите Сохранить , когда закончите, и закройте окно создания пакета.
6. Щелкните правой кнопкой мыши только что созданный пакет и выберите Развернуть один раз .
В любое время, когда вам нужно откатить обновление, вы можете изменить этот пакет, указав номер базы знаний, необходимый для его удаления и повторного развертывания. Идеально подходит для следующего раза, когда ваша тестовая среда не обнаружит ошибочное обновление до того, как оно попадет в вашу производственную среду!
PDQ и PowerShell помогут вам
Брок Бингхэм
Родившийся в 80-х и выросший на своей NES, Брок быстро влюбился во все технологии. Обладая более чем 15-летним опытом работы в сфере ИТ, Брок теперь наслаждается жизнью в роскоши в качестве известного технического блоггера и лауреата многих наград Dundie Awards. В свободное время Брок любит приключения с женой, детьми и собаками, мечтая о выходе на пенсию.
Обладая более чем 15-летним опытом работы в сфере ИТ, Брок теперь наслаждается жизнью в роскоши в качестве известного технического блоггера и лауреата многих наград Dundie Awards. В свободное время Брок любит приключения с женой, детьми и собаками, мечтая о выходе на пенсию.
Статьи по теме
13 страшных историй об ИТ
ОБЩИЕ ИТ
Насколько безопасна ваша ИТ?
БЕЗОПАСНОСТЬ
Как использовать жизненный цикл реагирования на инциденты для предотвращения кибератак
БЕЗОПАСНОСТЬ
[3 способа] Понизить версию/удалить Windows 11 и вернуться к Windows 10
- Миниинструмент
- Центр новостей MiniTool
- [3 способа] Понизить/удалить Windows 11 и вернуться к Windows 10
Хелен | Подписаться |
Последнее обновление
В этой статье, выпущенной MiniTool, представлены три полезных метода, позволяющих удалить Windows 11 и вернуться к предыдущей операционной системе (ОС) Windows 10. Для разных ситуаций вы можете найти другое решение, которое вам подходит.
Для разных ситуаций вы можете найти другое решение, которое вам подходит.
Обновление: официальная версия Windows 11 уже доступна с 5 октября 2021 г. следующие решения.
#1 Удаление Windows 11 из варианта восстановления
Если у вас есть определенное количество дней (скажем, 10 дней) после обновления до Windows 11, вы можете удалить обновление и вернуться к предыдущей операционной системе Windows ( например винда 10).
Прежде чем вы сможете удалить только что установленную Windows 11, вам нужно проверить две папки Windows.old и $WINDOWS.~WS , в которых есть все, чтобы вернуться к старой версии системы. Просто перейдите в корневую папку системного диска C (обычное расположение этих двух папок), если папки есть, вы готовы к удалению.
Совет: Чтобы увидеть папку $WINDOWS.~WS , вам потребуется отобразить скрытые элементы.
1. Перейдите к Пуск > Настройки > Система > Восстановление .
2. Если вы все еще находитесь в периоде возврата, кнопка Вернуться в Предыдущая версия Windows доступна. Просто нажмите на нее, чтобы продолжить.
3. Выберите причину возврата.
4. Прежде чем вернуться, вам будет предложено установить обновления (если они доступны), чтобы попытаться устранить возможную проблему. Если вы решили понизить версию Windows 11 до 10 , просто нажмите Нет, спасибо , чтобы продолжить.
5. Вы будете проинформированы о том, что произойдет с вашими приложениями и настройками после возврата к Windows 10. Нажмите Далее , чтобы продолжить.
Совет: Также рекомендуется создавать резервные копии файлов на случай непредвиденных обстоятельств. Для этого необходима надежная и быстрая программа резервного копирования данных, такая как MiniTool ShadowMaker.
Бесплатная загрузка
6. Если вы используете другой пароль для входа в свою учетную запись Microsoft в предыдущей версии установки системы, вам потребуется этот пароль для входа после того, как вы вернетесь.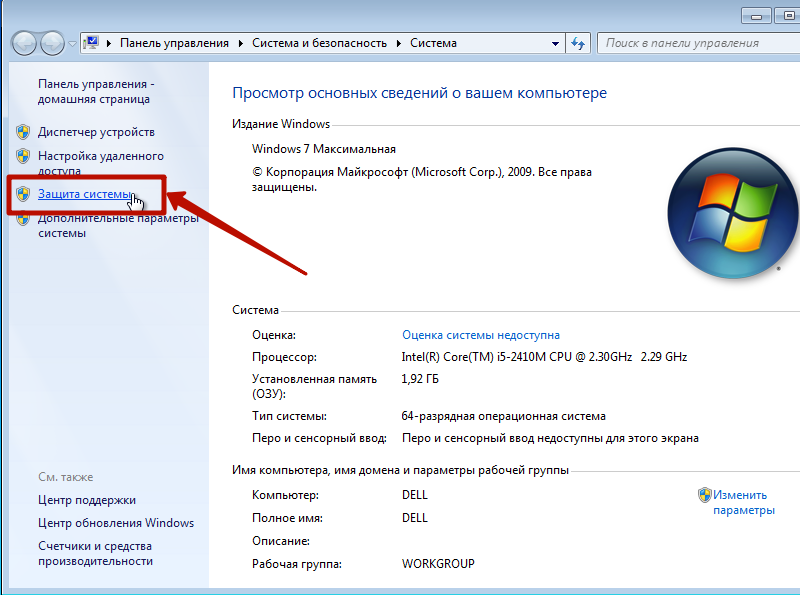
7. Наконец, нажмите кнопку Вернуться к Windows 10 , чтобы начать процесс удаления.
Если кнопка Вернуться в разделе Предыдущая версия Windows недоступна, это означает, что у вас закончился период удаления Windows 11 или что-то еще не так с вашим компьютером. в этом случае просто попробуйте следующие решения.
#2 Удаление Windows 11 из резервной копии Windows 10
Если вы когда-либо делали резервную копию предыдущей версии Win10 и сохранили образ системы, вы можете вернуться к Windows 10, полагаясь на образ ОС. Тем не менее, вам нужен ремонтный диск, чтобы загрузить компьютер в среду восстановления Windows и восстановить предыдущую версию. Если у вас его еще нет, вы можете создать его с помощью функции Создать диск восстановления системы в разделе Резервное копирование и восстановление .
Кроме того, вы должны сделать резервную копию своих файлов в Windows 11 с помощью инструмента резервного копирования, такого как ранее упомянутый MiniTool ShadowMaKer, который также является программой резервного копирования и восстановления системы.
Как только ваш ремонтный диск будет готов, а резервные копии ваших файлов будут созданы, давайте начнем.
1. Подключите устройство хранения, содержащее предыдущую резервную копию системы, к компьютеру. Если образ резервной копии находится на локальном жестком диске, просто перейдите к следующему шагу.
2. Перезагрузите компьютер с ремонтного диска.
3. На экране Настройка щелкните Далее , чтобы продолжить.
4. Выберите Восстановить компьютер .
5. Перейдите к разделу «Устранение неполадок» > «Дополнительные параметры» > «Восстановление системы» 9.0152 .
6. Войдите под своей учетной записью.
7. Выберите резервную копию, которую хотите восстановить, и нажмите Далее .
8. Затем следуйте инструкциям на экране, чтобы завершить процесс восстановления.
После успешного восстановления предыдущей версии Windows 10 вам может потребоваться переустановить некоторые приложения, которые вы установили после обновления до Windows 11. Кроме того, вам необходимо восстановить файлы на вашем компьютере.
Кроме того, вам необходимо восстановить файлы на вашем компьютере.
#3 Удаление Windows 11 путем чистой установки Windows 10
Если вам недоступно ни одно из вышеперечисленных решений. У вас все еще есть последний вариант новой установки Windows 10. Тем не менее, вам нужно будет предоставить ключ продукта, и все на вашем компьютере будет удалено, включая настройки, приложения и файлы.
Прежде чем начать, вы должны сделать резервную копию как минимум важных данных с помощью профессионального инструмента резервного копирования данных, такого как упомянутый выше MiniTool ShadowMaker.
Скачать бесплатно
Шаг 1. Получить установочные файлы Windows 10
Прежде всего, вам необходимо приобрести установочные файлы предыдущей версии Win10, которые вы можете скачать с официального сайта. Вам будет предложено предоставить ключ продукта для бесплатной загрузки Windows 10 ISO.
Шаг 2. Новая установка Windows 10
По завершении вышеуказанных приготовлений можно выполнить чистую установку предыдущей версии Windows.