Плохо нажимаются кнопки на клавиатуре shift ctrl: Не работает клавиша Shift на клавиатуре в Windows 10
Содержание
Решение проблемы «короткий левый Shift» / Хабр
Комфорт при длительной работе с клавиатурой — важный фактор, влияющий и на производительность, и на здоровье рук. Зачастую нам приходится кейбордствовать по несколько часов без перерывов, поэтому, кроме собственно выбора подходящих клавиатур (высота хода клавиш, жесткость хода, глубина хода от точки срабатывания до упора, тактильные ощущения от поверхности клавиш, жесткость корпуса клавиатуры, вариант раскладки клавиш и прочее) целесообразно подумать о простых трюках, которые позволяют повысить удобство использования клавиатуры без каких-либо усилий.
В категории «беспроводные клавиатуры, со средним или низким ходом клавиш, со средней жесткостью, просто для интенсивной работы (неигровые)», по моему мнению, лидерами являются клавиатуры Logitech.
К сожалению, подавляющее большинство моделей полноразмерных клавиатур этой фирмы в локализованных вариантах (с символами латинскими и второго языка, примечание см. в конце статьи), не относятся к категории «полноразмерные клавиатуры со стандартной раскладкой, два длинных Shift, большой Enter, длинный Backspace».
Причиной «непопадания» в эту категорию является упорное стремление дизайнеров и инженеров Logitech «укоротить» левый Shift, разместив справа от него дублирующую клавишу со слэшами (прямой, обратный, вертикальная черта).
Зачастую для нажатия длинного левого Shift используется или мизинец, который помещаем горизонтально, или мизинец и безымянный палец или какой-то иной вариант — при этом интуитивно предполагаем, что левый Shift достаточно длинный, и не нужно стараться нажимать ближе к левому краю клавиатуры. Соответственно, нередко происходят и ошибочные нажатия левой дублирующей «слэшовой» клавиши.
Раньше я страдал от этого неудобства, особенно когда приходилось пересаживаться с клавиатуры с длинным левым Shift на клавиатуру с коротким — Logitech’овскую.
Погуглил — что оказалось непросто, потому что сложно сформулировать запрос для отбора решений именно этой проблемы, ведь результаты типа «универсальные драйверы клавиатур» — это несколько не то.
Решение оказалось очень простым — утилита KeyTweak. Насколько я понял, родного сайта уже нет, однако скачать можно со множества софт-порталов. Инсталляция не требуется — что в целом правильно, потому что, скорее всего, запустить утилиту на конкретном компьютере потребуется только один раз (ну или кто-то увлечется низкоуровневым переназначением клавиш).
Насколько я понял, родного сайта уже нет, однако скачать можно со множества софт-порталов. Инсталляция не требуется — что в целом правильно, потому что, скорее всего, запустить утилиту на конкретном компьютере потребуется только один раз (ну или кто-то увлечется низкоуровневым переназначением клавиш).
Суть приема ясна из скриншота:
Просто производится подмена низкоуровневого кода левой дублирующей «слэшовой» клавиши на низкоуровневый код левого Shift. Соответственно, нажатие дублирующей клавиши теперь является аналогичным нажатию левого Shift.
Настройка в реестре выглядит так (можно обойтись и без утилиты):
(ветка реестра \HKEY_LOCAL_MACHINE\SYSTEM\CurrentControlSet\Control\Keyboard Layout)
Так как это настройка в реестре, то утилита KeyTweak больше не нужна — это не драйвер, а просто интерфейс для удобства подобных настроек.
При этом:
- ничего не изменилось с самим левым Shift;
- для нажатия левого Shift можно нажимать его, можно нажимать «слэшовую» клавишу-заместитель, можно одновременно нажимать и Shift и заместитель — как будто вы нажимаете длинный левый Shift; заместитель прекрасно участвует в клавишных комбинациях (с Ctrl, Alt и прочих) аналогично основному левому Shift;
- ничего не изменилось с правым Shift;
- ничего не изменилось с правильной правой клавишей со слэшами (которая расположена рядом с Enter) — она как работала, так и работает;
- проверено не только на клавиатурах Logitech, но и на клавиатурах нескольких других производителей;
- настройка делается один раз на конкретном ПК, при смене клавиатуры ничего делать не нужно — если на новой клавиатуре есть левая «слэшовая» клавиша, то настройка используется, если такой клавиши нет (то есть левый Shift длинный) то настройка просто ни на что не влияет.

Примечание насчет «локализованных» клавиатур именно Logitech — насколько я понял, укороченный левый Shift — это проблема только локализованных клавиатур. Для одной и той же модели клавиатура только с латиницей имеет нормальный длинный Shift (см. ниже ссылки на официальные фото), а локализованная — короткий (все клавиатуры, на которые я привел ссылки, в российской рознице имеют короткий левый Shift). В чем тут глубина дизайнерской идеи — я не понимаю. Само собой есть и исключения — модели клавиатур у которых левый Shift длинный независимо от интернационализации.
Ссылки
www.logitech.com/ru-ru/product/k750-keyboard?crid=27
www.logitech.com/ru-ru/product/keyboard-k360?crid=27
www.logitech.com/ru-ru/product/craft?crid=27
Что делать, если не работает Shift на клавиатуре ноутбука?
Довольно часты ситуации, когда на ноутбуке перестаёт работать клавиша «Shift». Причиной такого отказа, может быть множество факторов. Но все это можно разделить на механическое повреждение и программный сбой.
В том случаи если не работает клавиша Shift на ноутбуке, первым делом необходимо определить причину такого отказа для того чтобы понять, как решить данную задачу.
Чтобы понять в чем причина: физическое повреждение или программный сбой необходимо проделать один из ниже приведенных вариантов диагностики.
- Подключение сторонней клавиатуры по шнурку в USB порт.
- Проверка драйверов клавиатуры.
- Диагностика с помощью экранной клавиатуры Windows.
- Загрузка Windows в безопасном режиме.
- Проверка на наличие вирусов в операционной системе.
- Отключение программ, влияющих на ввод с клавиатуры.
В каждом из вариантов будут представлены способы решения.
Содержание
- Подключение сторонней клавиатуры по шнурку в USB порт
- Проверка драйверов клавиатуры
- Диагностика с помощью экранной клавиатуры Windows
- Загрузка Windows в безопасном режиме
- Запуск в безопасном режиме Windows 7/8/8.1
- Запуск в безопасном режиме для Windows 10
- Проверка на наличие вирусов в операционной системе
- Отключение программ, влияющих на ввод с клавиатуры
- Заключение
Подключение сторонней клавиатуры по шнурку в USB порт
Самым простым и максимально эффективным способом диагностики проблемы с неработающим Shift на клавиатуре ноутбука будет обычное подключение сторонней клавиатуры с помощью шнурка в любой USB порт ноутбука.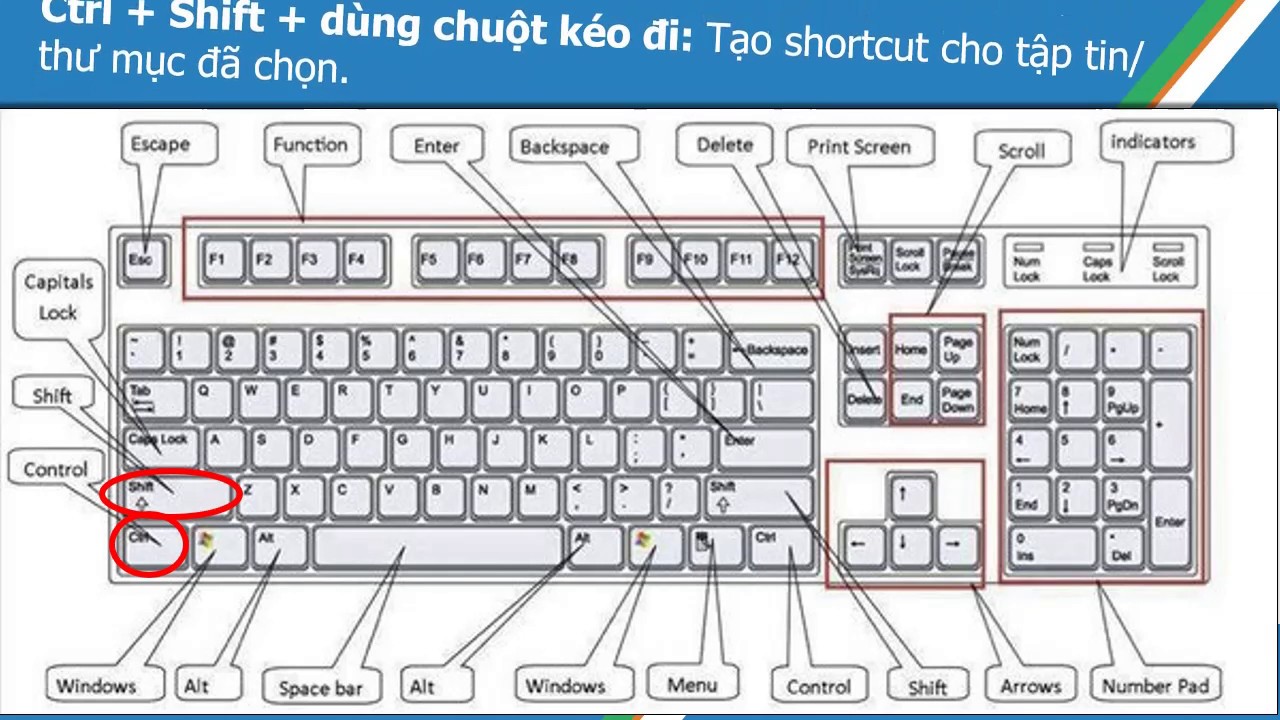
Главной целью этого способа, будет исключение программного сбоя. Если стороння клавиатура будет без каких любо проблема работать и нужные нам клавиши будут функционировать так как нам нужно, тогда все будет очевидно – проблема с клавиатурой ноутбука.
Причин такого отказа в работе кнопки Shift может быть множество, основные – это механическое повреждение (залитая жидкостью клавиатура, удар по клавиатуре, падение ноутбука с высоты, повреждение шлейфа при разборке или сборке …)
Решением данной проблемы может быть полноценная замена клавиатуры ноутбука. Также можно попробовать снять клавиатуру и попробовать заново вставить шлейф в коннектор, так как при падении или ударе он мог выскочить (мало вероятная ситуация).
Проверка драйверов клавиатуры
В том случае, если после вставки сторонней клавиатуры и тестировании клавиши Shift все также не работает, тогда в вашей ситуации есть место быть программному сбою. Почему программному? Если вы уверены, что сторонняя клавиатура полностью рабочая и клавиши Shift отлично работают, тогда стоит проверить драйвера, которые установились либо были установлены для клавиатур.
Для этого нажмите сочетание клавиш Win+R и в появившейся строке «выполнить» введите следующую команду «devmgmt.msc». После этого откроется диспетчер устройств.
В диспетчере устройств откройте раздел «Клавиатуры», выберите вашу клавиатуру, нажмите по ней правой кнопкой мыши и выберите «Удалить устройство».
После этого нажмите правой кнопкой мыши на имя вашего компьютера, которое отображено в самом верху списка устройств и выберите «Обновить конфигурацию оборудования».
Готово, после этого проверьте кнопку Shift.
Если при открытии раздела «Клавиатуры» в окне диспетчера устройств вы увидели иконку восклицательного знака в жёлтом треугольнике, тогда следует нажать правой кнопкой мыши по вашей клавиатуре и выбрать раздел «Свойства». В открывшемся окне в поле «Состояние устройства», вы увидите причину возникновения неполадки с драйвером клавиатуры. В зависимости от причины необходимо искать решение. Так как причин возникновения неполадок может быть большое множество, в этой статье мы не будет о них рассказывать, а только предложим одно самое простое и максимально влиятельное решение данного вопроса с клавишей Shift.
Диагностика с помощью экранной клавиатуры Windows
Экранная клавиатура Windows поможет вам определить, происходит ли нажатие клавиши Shift, и даст понять, проблема драйвере или физическом повреждении клавиатуры.
Первым делом необходимо нажать сочетание клавиш Win+R и в появившемся окне «Выполнить» написать команду «osk.exe» и нажать Enter.
После чего на экране монитора вы увидите клавиатуру. При нажатии на любую командную кнопку вы сможете увидеть подсвечивание этой клавиши на экранной клавиатуре, это и сигнализирует о том, что операционная система понимает и видит, что вы нажали эту клавишу. Теперь попробуйте нажать клавишу Shift и проследите подсветилась ли она на экранной клавиатуре? Если подсветилась, тогда стоит искать проблему в драйверах, программах либо вирусах, которые препятствуют её работе в операционной системе.
Загрузка Windows в безопасном режиме
Еще одним способом проверки того, что проблема клавиши Shift связана именно с программной частью – это запуск Windows в безопасном режиме. Именно при запуске в безопасном режиме, система отключает все драйвера и оставляет только основные, которые нужны для старта системы, в то же время и убирает из автоматического запуска все программы.
Именно при запуске в безопасном режиме, система отключает все драйвера и оставляет только основные, которые нужны для старта системы, в то же время и убирает из автоматического запуска все программы.
Если не работает клавиша Shift на ноутбуке тогда запускаем Операционную систему Windows в безопасном режиме. После запуска в безопасном режиме, попробуйте проверить вашу клавиатуру, а именно клавишу Shift в любом текстовом редакторе, например, Блокнот.
Запуск в безопасном режиме Windows7/8/8.1
- Перезагрузите компьютер.
- После того как увидите инициализацию Bios нажимайте клавишу F8, пока не появится окно выбора варианта загрузки Windows.
- Далее выберите вариант «Безопасный режим» и нажмите Enter.
- Далее произойдет загрузка Windows в безопасном режиме.
Для ОС Windows 8/8.1 также может понадобится нажать сочетание Shift+F8
Запуск в безопасном режиме для Windows 10
- Зайдите в «Параметры», перейдите в раздел «Обновления и безопасность».

- Далее выберите пункт «Восстановление» и в разделе «Особые варианты загрузки» нажмите кнопку «Перезагрузить сейчас».
- Произойдет перезагрузка и перед вами появится синий экран с нумерованным списком вариантов загрузки, нажмите клавишу F4.
- После этого компьютер загрузится в безопасном режиме.
Проверка на наличие вирусов в операционной системе
Также не следует исключать вариант того, что вирусы повлияли на клавишу Shift клавиатуры ноутбука.
Самым простым, быстрым и действенным способом проверки компьютера на вирусы, будет скачивание и запуск программы Cureit, которая просканирует и удалит все подозрительные и вредоносные файлы.
Для того, чтобы скачать данную утилиту, перейдите по ссылке: https://free.drweb.ru/download+cureit+free/?lng=ru
После скачивания, запустите программу и нажмите на кнопку «Сканировать». После окончания сканирования просмотрите список найденных файлов и удалите их.
Отключение программ, влияющих на ввод с клавиатуры
Очень часто проблему с тем, что на ноутбуке не работает кнопка Shift, могут вызывать сторонние программы, которые вносят изменения либо добавляют некоторые параметры в процесс ввода текста с клавиатуры.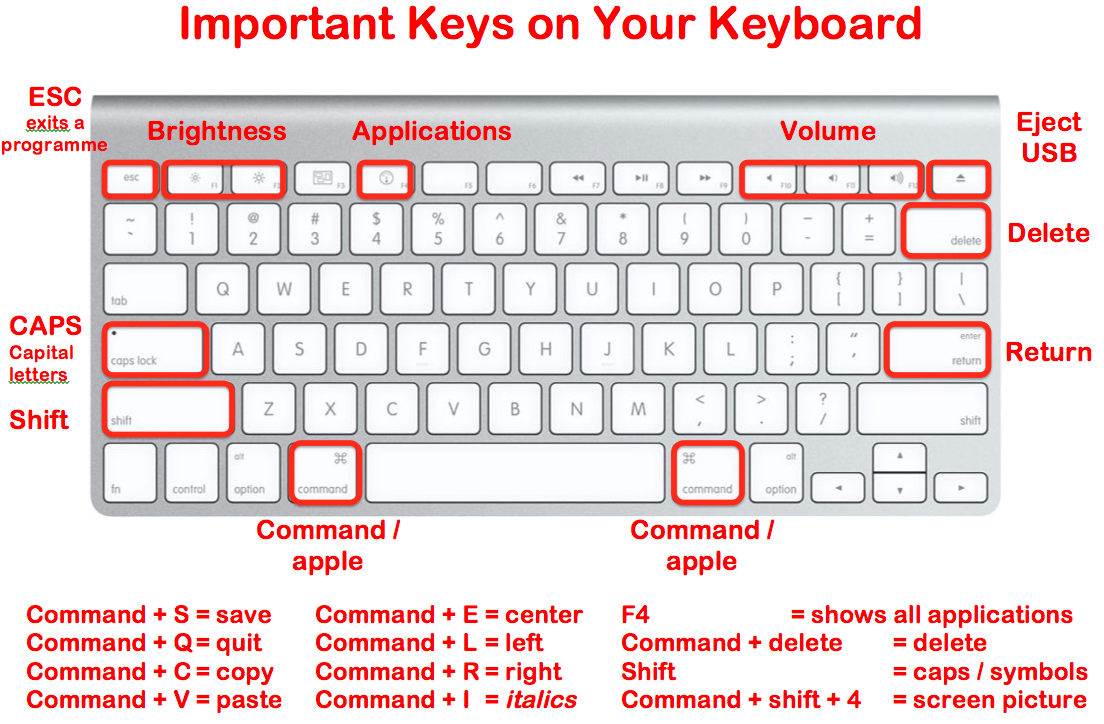
Пример таких программ:
- Punto Switcher.
- Key Switcher.
- SimpleSwitcher.
- Arum Switcher.
В этом списке представлены основные и часто используемые программы, которые могут повлиять на клавишу Shift и в дальнейшем привести к её отказу в работе.
Самым простым способом борьбы с такими программами, будет удаление их с компьютера.
В том случаи, если удалять данные утилиты вы бы не хотели, можно воспользоваться диспетчером задач и просто снять задачу данной программы. Для этого нажмите правой кнопкой по панели управления и в выпавшем списке выберите пункт «Диспетчер задач». После этого откроется окно диспетчера, далее во вкладке процессы необходимо найти процесс программы, которая установлена у вас на компьютере (за чистую имя процесса схож с названием утилиты) и нажав правой кнопкой по ней выбрать пункт «Снять задачу».
Таким образом вы сможете убрать причину отключения кнопки Shift.
Заключение
Прочитав данную статью, настоятельно рекомендуется начать диагностику неисправности клавиши Shift с прочтения первых трёх разделов, и только после их прочтения прибегать к другим вариантам. Главное не спешите выполнять какие-либо действия, чтобы не вызвать каких-либо дополнительных ошибок, так как удаление не тех драйверов, может плачевно сказать на работе системы в дальнейшем.
Главное не спешите выполнять какие-либо действия, чтобы не вызвать каких-либо дополнительных ошибок, так как удаление не тех драйверов, может плачевно сказать на работе системы в дальнейшем.
Клавиатура
— клавиша «v» работает только с ctrl, alt или shift, но не при использовании сама по себе
спросил
Изменено
6 лет, 2 месяца назад
Просмотрено
1к раз
У меня есть набор старых клавиатур IBM Model-M, которые мне очень нравятся для интенсивной печати.
Один для повседневного использования и второй в качестве запасного.
К сожалению, тот, которым я пользовался каждый день, сломался.
(Не спрашивайте… Они сделаны как танк, но я все равно справился…)
Я взял запасную клавиатуру со склада и обнаружил, что у нее очень странная проблема, из-за которой ей очень неудобно пользоваться.
Клавиша V не работает при обычном нажатии. Однако при использовании в сочетании с Shift, Ctrl или Alt он работает просто отлично.
Все остальные клавиши на клавиатуре работают нормально.
Аппаратный переключатель под V-клавишей исправен. (Иначе это не сработало бы и с Shift/Ctrl/Alt.) Тактильное ощущение клавиши и действие щелчка также нормальное.
Это не может быть проблема программного обеспечения на стороне компьютера, так как эта проблема возникает независимо от того, на каком компьютере и ОС я использую клавиатуру. (Несколько версий Windows и Linux на 3 разных ПК, и это также происходит на iMac в macOS.)
Проблема возникает при использовании клавиатуры с разъемом PS/2 напрямую или через преобразователь PS/2 в USB, подключенный к iMac без PS/2. (Так что преобразователь PS/2 в USB тоже не виноват.)
Я предполагаю, что это аппаратная проблема или проблема с прошивкой внутри клавиатуры.
Если ничего не помогает, я могу достать еще один, но найти качественные становится все труднее, и они становятся дорогими.
Может ли кто-нибудь порекомендовать способ исправления (или, по крайней мере, дальнейшего устранения неполадок) этой проблемы?
- клавиатура
- аппаратный сбой
8
Я совершенно уверен, что это плохой контакт с ключом ‘v’ (плохая цепь).
У нас может быть клавиатура, использующая такую систему:
Клавиши могут иметь нулевую строку и 2 определенные (null, Xnormal, XCAPSED/secondary, где X — буква kb; физически Xn и Xc на самом деле являются одной строкой, переключаемой клавишей CAPS — они не активны одновременно всегда).
На примере ‘v’. Простое нажатие соединит линию Vnormal с нулем (массовая линия и, следовательно, зарегистрирует нажатие). Использование CAPS сделает то же самое, подключив Vsecondary к null.
Использование shift, alt или ctrl (скажем, строки 1,2,3) может работать с ‘v’, у которого разорвано нулевое соединение, потому что они могут соединяться как 1/2/3-Vnormal или 1/2/3- Vsecondary, поэтому не использует сломанный нуль. Передача будет работать, потому что обнаружены контакты между двумя разными линиями.
Передача будет работать, потому что обнаружены контакты между двумя разными линиями.
Если это кажется неясным, думаю, я мог бы сделать базовый рисунок.
-Обновление-
Краткое представление здесь Это основная клавиатура.
Я изобразил контакты alt, shift и ctrl только для одной клавиши (нижний левый угол).
Как видите, нажатие самой клавиши приведет к соприкосновению линий R и C.
Теперь, если связь R или C нарушена, нажатие клавиши не будет зарегистрировано.
Но если хотя бы один контакт работает, он замыкает цепь, если вы нажмете Alt, Shift или Ctrl (зеленый, желтый и красный).
4
Я принял ответ Сверхразума, так как это была именно та проблема, которую я обнаружил.
Просто чтобы уточнить, что происходит:
Кажется, предыдущий владелец (я получил клавиатуру из вторых рук) в какой-то момент вскрыл ее, чтобы заменить кабель PS/2. (В местах крепления кабеля к плате микроконтроллера была сделана очень неаккуратная пайка. )
)
Я также заметил, что 2 конденсатора на этой плате микроконтроллера лопнули. Итак, я начал с пайки двух новых конденсаторов на печатной плате и перепайки кабеля.
Предыдущий владелец, работая над ней, должно быть, отложил саму клавиатуру (сэндвич из печатной платы, монтажную пластину для пружинных переключателей и защитную мембрану) в сторону, положив ее на острый предмет.
На печатной плате было несколько серьезных царапин, некоторые из которых прорвали защитный прозрачный лак и обнажили следы от печатной платы.
На одной из линий всего в нескольких миллиметрах от контактных точек переключателя v-key была царапина. Присмотревшись, я мог сказать, что на медном следе под ним было небольшое пятно заметного обесцвечивания, вероятно, окисленное.
Я осторожно процарапал обесцвеченное пятно очень острым ножом, чтобы обнажить оголенный след, а затем заполнил щель очень маленькой точкой электропроводящей краски.
Клавиатура снова в рабочем состоянии. Собственно на нем я и печатал этот пост 🙂
PS. Если кому-то нужно открыть один из них: Вам понадобится отвертка 5,5 мм для шестигранных завинчивающихся крышек. Очень необычный размер, может быть трудно найти.
Если кому-то нужно открыть один из них: Вам понадобится отвертка 5,5 мм для шестигранных завинчивающихся крышек. Очень необычный размер, может быть трудно найти.
Зарегистрируйтесь или войдите в систему
Зарегистрируйтесь с помощью Google
Зарегистрироваться через Facebook
Зарегистрируйтесь, используя электронную почту и пароль
Опубликовать как гость
Электронная почта
Требуется, но не отображается
Опубликовать как гость
Электронная почта
Требуется, но не отображается
Нажимая «Опубликовать свой ответ», вы соглашаетесь с нашими условиями обслуживания и подтверждаете, что прочитали и поняли нашу политику конфиденциальности и кодекс поведения.
[Решено] Клавиша Shift не работает в Windows 10
- Дом
- Магия разделов
- [Решено] Клавиша Shift не работает в Windows 10
Шерри |
Последнее обновление
Вы можете использовать клавишу Shift довольно часто, так что это действительно раздражает, если с вами случается проблема с неработающей клавишей Shift. Причины его могли быть различными. MiniTool Solution предлагает вам пять способов устранения проблемы.
Shift – это часто нажимаемая клавиша, которую можно использовать в сочетании с другими клавишами, такими как Alt и Esc , для выполнения определенных функций, включая выделение текста, открытие залипающих клавиш и т. д.
Это становится большой проблемой, если вы обнаружите, что ваша клавиша Shift не работает.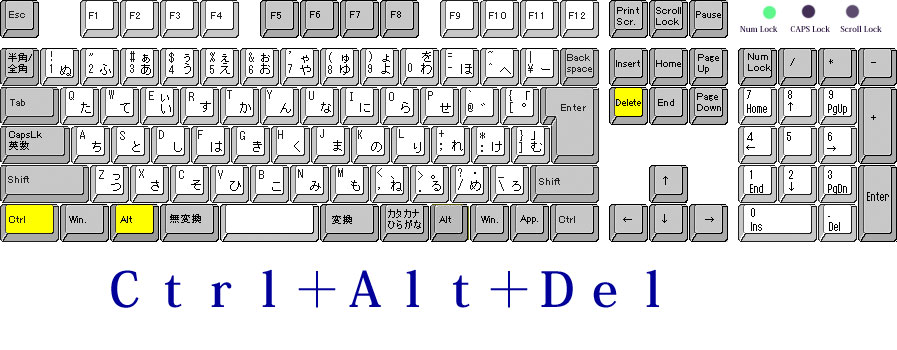 Вот несколько возможных причин:
Вот несколько возможных причин:
- На клавиатуре застряла пыль или посторонний предмет
- Залипание клавиш активировано
- Проблемы с драйвером или оборудованием
Вы можете выполнить эти исправления, чтобы решить, что клавиша Shift не работает в Windows 10.
Исправление 1. Очистите клавиатуру
Во время набора текста рядом с клавиатурой могут находиться закуски и напитки с кофеином. Если вы не чистите клавиатуру регулярно, она может быть покрыта крошками, жиром и пылью, что может помешать правильной работе клавиш.
Если вы вдруг столкнулись с проблемой неработающей клавиши Shift, вам необходимо проверить, не застряли ли вокруг нее какие-либо посторонние предметы.
Вы можете отсоединить клавиатуру от компьютера и перевернуть ее, чтобы очистить клавиатуру от пыли, грязи и других предметов.
Лучше всего использовать сжатый воздух для выдувания пыли из щелей на клавиатуре, которые трудно очистить.
Совет: Не пытайтесь разбирать клавиатуру, так как это может привести к аннулированию гарантии производителя.
В качестве альтернативы можно также использовать сенсорную клавиатуру. Вот руководство по использованию сенсорной клавиатуры в Windows 10.
Исправление 2: проверьте языковые настройки
Если ошибка «клавиша Shift не работает» сохраняется после очистки клавиатуры, необходимо проверить языковые настройки.
Вы можете выполнить следующие действия.
Шаг 1: Нажмите Win + I , чтобы войти в Настройки .
Шаг 2: Перейдите к Время и язык > Регион . В разделе Country or Region выберите English (United Kingdom) 9.0118 .
Шаг 3: Перейдите к Язык . Выберите Английский (Великобритания) в разделе Предпочтительные языки и нажмите Параметры .
Совет: Если вы не можете найти английский язык в Предпочтительный язык , вы можете нажать Добавить предпочтительный язык .
Шаг 4: Измените язык ввода на Английский для вашего местоположения в разделе Клавиатуры .
Исправление 3. Отключите залипание/фильтр/переключение клавиш
Если вы обнаружите, что ваша клавиша Shift не работает, когда вы что-то печатаете, возможно, вы включили залипание клавиш, фильтрацию клавиш или переключатели. Выполните следующие действия, чтобы отключить эти функции.
Шаг 1: Перейдите к Настройки > Специальные возможности > Клавиатура .
Шаг 2: Затем вы увидите настройки залипания/фильтра/переключателя клавиш. Просто сдвиньте кнопку, чтобы выключить их.
Исправление 4. Запустите средство устранения неполадок
Вы также можете исправить неработающую клавишу Shift с помощью средства устранения неполадок оборудования и устройств.
Шаг 1: Нажмите Win + S , чтобы открыть Search , и введите Control в поле.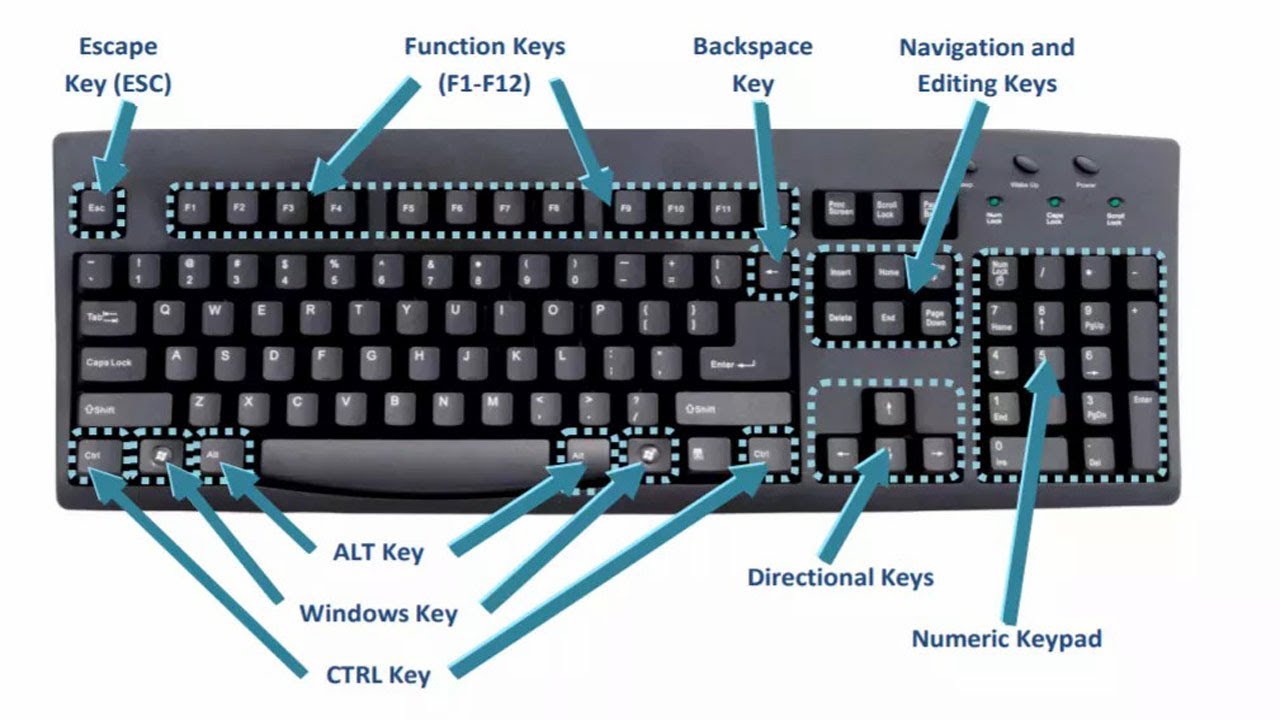 Затем нажмите Панель управления в результатах поиска.
Затем нажмите Панель управления в результатах поиска.
Шаг 2: Нажмите стрелку раскрывающегося списка после параметра Просмотреть по и выберите Крупные значки .
Шаг 3: Выберите Устранение неполадок и нажмите Просмотреть все на левой панели.
Шаг 4: Выберите Клавиатура из списка. Затем нажмите Далее и следуйте инструкциям, чтобы Windows нашла и устранила проблему.
Исправление 5. Обновите или переустановите драйвер клавиатуры
Если клавиша Shift не работает должным образом, возможно, что-то не так с драйвером клавиатуры. Вы можете обновить его или переустановить, чтобы решить проблему.
Шаг 1: Откройте окно Выполнить , а затем введите devmgmt.msc , чтобы получить доступ к Диспетчеру устройств .
Совет: Вы можете нажать Win + R , чтобы открыть Выполнить .
Шаг 2: Дважды щелкните Клавиатуры , чтобы развернуть список.
Шаг 3: Нажмите правой кнопкой мыши драйвер клавиатуры и выберите Обновить драйвер .
Шаг 4: Выберите Автоматический поиск обновленного программного обеспечения драйвера во всплывающем окне.
Затем Windows выполнит поиск на вашем компьютере и в Интернете последней версии драйвера для вашей клавиатуры. Если Windows не находит драйвера, вы можете загрузить и установить драйвер клавиатуры с веб-сайта производителя вашего устройства.
Совет: Чтобы переустановить драйвер клавиатуры, выберите Удалить устройство в Шаг 3 . Затем перезагрузите компьютер, чтобы Windows установила его автоматически, или вы можете загрузить драйвер с веб-сайта.




