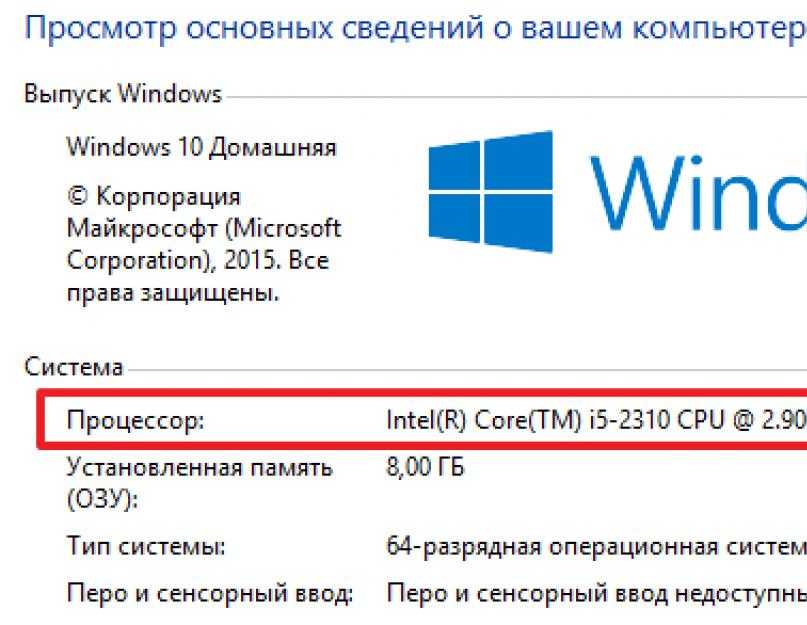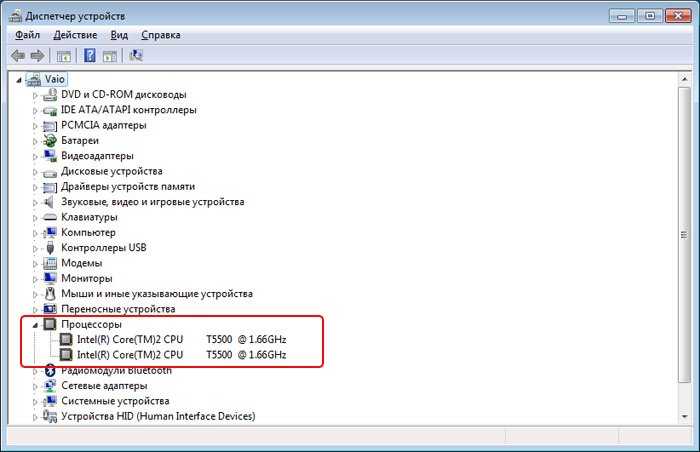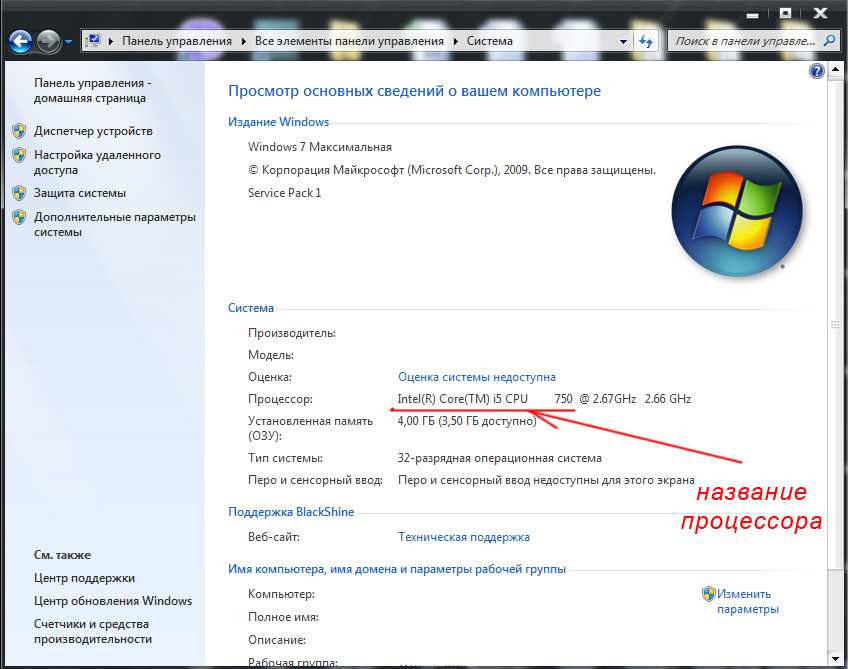Как узнать количество ядер на ноутбуке: Определение количества ядер в процессоре
Содержание
Как узнать количество ядер процессора компьютера
Компьютер — важнейшее устройство в жизни многих пользователей, которое способно выполнять самые разнообразные задачи, поэтому его мощность стоит далеко не на последнем месте. В том числе мощность компьютера или ноутбука зависит от количества ядер, и сегодня мы рассмотрим несколько способов, котловые позволят ее выяснить.
Количество ядер на компьютере можно легко узнать как стандартными методами Windows, так и при помощи сторонних средств. Вам лишь остается выбрать, как способ для вас предпочтительнее всего.
Способ 1: с помощью окна «Диспетчер устройств»
- Откройте окно «Панель упражнения», а затем пройдите к разделу «Система».
- В левой области окна вам следует пройти к разделу «Диспетчер устройств».
- В открывшемся окне разверните вкладку «Процессоры». Для каждого ядра будет отведён свой отдельный пункт. В нашем случае таких пунктов два, а значит, у нашего процессора два ядра.

Способ 2: с помощью «Диспетчера задач»
Окно «Диспетчер задач» позволяет не только отслеживать текущие процессы и уровень загруженности системы, но и узнать количество ядер процессора.
- Запустите окно «Диспетчер задач». Для этого вы можете или набрать сочетание клавиш Ctrl+Alt+Del и выбрать соответствующий пункт, или сразу нажать сочетание клавиш Ctrl+Alt+Esc.
- В отобразившемся окне пройдите ко вкладке «Производительность». Здесь вы сможете найти пункт «Ядра», а около него оцифровка, сообщающую об их количестве.
Способ 3: с помощью утилиты CPU-Z
Теперь вы знаете, как выяснить количество ядер стандартными средствами. Следом переходим к сторонним решениям, которые могут предоставить гораздо больше информации о системе.
Скачать программу CPU-Z
- Установите утилиту CPU-Z на компьютер, а затем выполните ее запуск.
- На экране отобразится небольшое окно программы, в котором в главной вкладке «CPU» вам потребуется отыскать параметр «Cores», собственно, около которого и будет значиться искомое нами значение.

Если у вас имеется документация к вашему компьютеру, получить данные о технических характеристиках вашего компьютера вы сможете из нее. Также помочь узнать количество ядер поможет сайт производителя вашего процессора.
- Снова откройте окно «Система» через «Панель управления», как это описано выше.
- В данном окне в блоке «Система» вы сможете видеть наименование вашего процессора, которое и необходимо скопировать.
- Запустите любой браузер и откройте в нем любой поисковик. Выполните поиск по наименованию процессора, вставив его из буфера обмена.
- Как правило, первая же ссылка будет вести на официальный сайт разработчика. Откройте ее.
- В информации о нашем процессоре видно, что количество ядер у него два.
Если вы знаете другие удобные способы узнать количество ядер процессора, расскажите них в комментариях.
Как узнать сколько ядер у процессора в компьютере и смартфоне?
Центральный процессор — основной элемент компьютера вне зависимости от того, какая операционная система используется (Windows, Ubuntu, Mac OS). Именно он выполняет все базовые операции, когда вы играете или, например, что-либо смотрите в интернете. Большее количество ядер в процессоре позволяет системе одновременно выполнять больше действий. Это значительно увеличивает производительность.
Именно он выполняет все базовые операции, когда вы играете или, например, что-либо смотрите в интернете. Большее количество ядер в процессоре позволяет системе одновременно выполнять больше действий. Это значительно увеличивает производительность.
Информация о том, сколько ядер внутри компьютера или мобильного телефона, дает возможность понять и сравнить его производительность с другими моделями. Но как узнать нужную информацию? Для каждой платформы существует свой способ это сделать. Мы рассмотрим все варианты. Просто найдите нужную операционную систему и следуйте инструкциям.
Windows
Самый простой способ узнать, сколько ядер у вас имеется, – открыть «Диспетчер задач». Сделать это можно либо нажатием комбинации клавиш CTRL+SHIFT+ESC, либо правым щелчком мыши по кнопке «Пуск» и выбором интересующего нас пункта меню. В Windows 7, можно нажать CTRL+ALT+DELETE, и в открывшемся окне выбрать «Диспетчер задач».
В Windows 10 щелкните на вкладке «Производительность», с левой стороны вы увидите несколько графиков. Щелкнув на «CPU», вы увидите график его нагрузки, а под ним будет содержаться необходимая информация о количестве сокетов, ядер и логических процессоров в системе.
Щелкнув на «CPU», вы увидите график его нагрузки, а под ним будет содержаться необходимая информация о количестве сокетов, ядер и логических процессоров в системе.
Обратите внимание на количество сокетов. В компьютерах, предназначенных для домашнего использования, оно обычно равняется 1. Если у вашего ПК более одного сокета, вы можете дополнительно установить еще один процессор. Например, ноутбук Lenovo имеет 2 ядра с 1 разъемом.
Еще один способ — загрузить и установить программу CPU-Z. Оно работает без рекламы и помогает узнать число программных потоков, используемых ядрами, их скорость и многое другое. Это продвинутый инструмент, который должен быть у каждого: он легок в использовании и не требует специальных знаний.
Чтобы узнать количество ядер с помощью командной строки, просто откройте её и введите следующую команду: echo %NUMBER_OF_PROCESSORS%.
Mac
Чтобы узнать число ядер, работающих внутри Макбука, просто нажмите на вездесущий логотип Apple в левом верхнем углу экрана.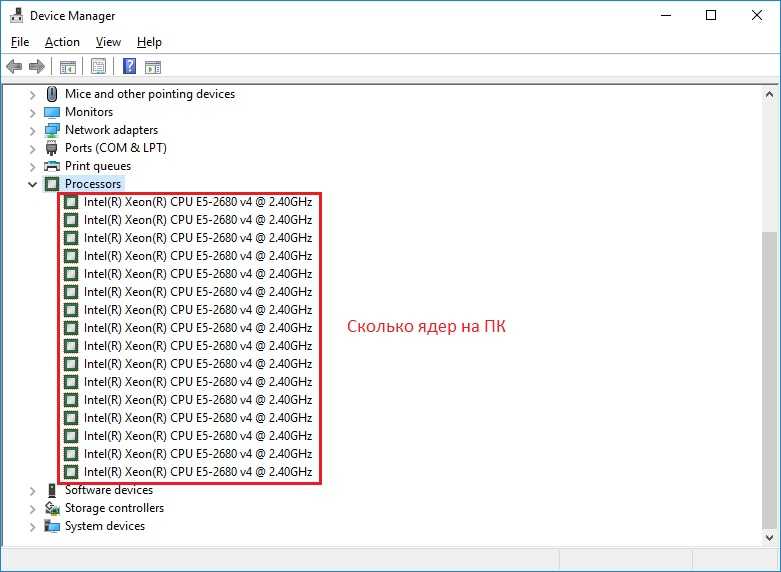 Сделав это, увидите опцию «Информация об устройстве». Кликните на неё, чтобы открыть всплывающее окно. Перейдите на вкладку «Поддержка» и кликните на пункт «Технические характеристики» — вы будете перенаправлены на страницу модели ноутбука на сайте Apple.
Сделав это, увидите опцию «Информация об устройстве». Кликните на неё, чтобы открыть всплывающее окно. Перейдите на вкладку «Поддержка» и кликните на пункт «Технические характеристики» — вы будете перенаправлены на страницу модели ноутбука на сайте Apple.
Компания Apple всегда отличалась своеобразным подходом, и на этот раз ничего не изменилось. Если понадобится более подробная информация, нажмите клавишу параметров и выберите «Меню Apple», далее — «Информация о системе».
Вы также можете использовать приложение Spotlight для поиска информации о системе. Здесь вы увидите дополнительные сведения: число запущенных ядер, процессор, оперативная память и т. д. Приятно видеть, что такой инструмент встроен прямо в ОС — нет необходимости загружать сторонние программы. Хороший пример для Microsoft.
Кроме того, получить нужную информацию можно, если ввести в командную строку следующую команду:
system_profiler SPHardwareDataType
Android
Современные смартфоны действительно довольно мощные.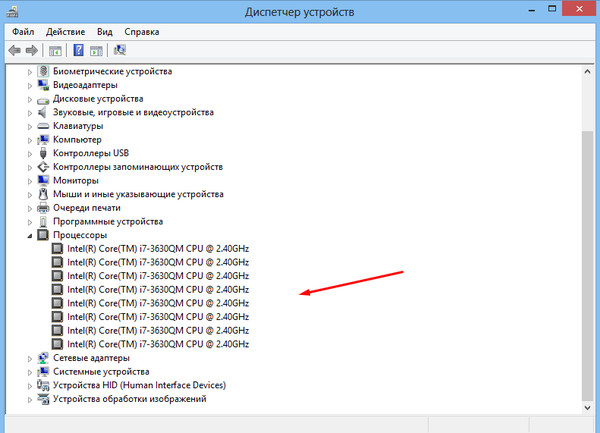 Чтобы вам легче было представить, насколько мощные, позвольте поделиться удивительным фактом. Однажды в Nasa поделились тем, что космический аппарат Вояджер 1 и 2, запущенные еще в 1977 году для изучения нашей Солнечной системы, имели по 69,63 килобайта памяти каждый. В iPhone 5 находится 16 ГБ памяти, что в 240 000 раз больше. iPhone 5 сейчас считается устаревшим устройством. Вопрос в том, что мы делаем с такой силой в наших карманах. Играем и просматриваем социальные сети? Просто пища к размышлению.
Чтобы вам легче было представить, насколько мощные, позвольте поделиться удивительным фактом. Однажды в Nasa поделились тем, что космический аппарат Вояджер 1 и 2, запущенные еще в 1977 году для изучения нашей Солнечной системы, имели по 69,63 килобайта памяти каждый. В iPhone 5 находится 16 ГБ памяти, что в 240 000 раз больше. iPhone 5 сейчас считается устаревшим устройством. Вопрос в том, что мы делаем с такой силой в наших карманах. Играем и просматриваем социальные сети? Просто пища к размышлению.
Тем не менее. Первый инструмент в списке — Hardware Info. Как следует из названия, это изящное маленькое приложение будет собирать все сведения о том, что находится внутри вашего смартфона. Помимо количества ядер, вы также узнаете кое-что о дисплее, процессоре, оперативной памяти, камере и датчиках. Множество полезных данных на одном экране аккуратно располагается во вкладки. Приложение позволяет сравнить характеристики с более чем 3 500 других смартфонов, которые работают на Android.
Второе приложение — CPU-Z от той же команды, которая разработала одноименную программу для ОС Windows, про которую мы рассказывали выше. Её дизайн более изысканный и приятный на вид, без темного фона. CPU-Z собирает и отображает информацию о скорости и производительности каждого ядра.
iPhone
Если вам интересно узнать количество ядер, работающих на iPhone, загрузите и установите приложение Lirum из App Store. Нажмите в меню справа, чтобы выбрать устройство, и вам откроется меню, в котором будут представлены все необходимые технические характеристики. Если вы не дружите с английским языком, то можете переключиться на русский язык.
Облегченная версия приложения бесплатна для загрузки и использования, нет необходимости обновлять её до профессиональной версии. Для продвинутого пользователя, которому требуется расширенный функционал (возможность сравнивать информацию об устройстве и производительности), профессиональная версия обойдется всего в 4 доллара.
Ubuntu
Для Unix систем можно воспользоваться командами lscpu или nproc.
Файловая система proc – это псевдо-файловая система, используемая как интерфейс доступа к структурам данных ядра. Обычно размещается она в директории /proc. Файл /proc/cpuinfo представляет собой всего лишь коллекцию зависимых от ЦП и от системной архитектуры элементов, с отдельным списком для каждой поддерживаемой архитектуры.
Команда nproc отображает количество доступных ядер процессора:
Команда lscpu собирает информацию об архитектуре ЦП из /proc/cpuinfo, выдавая ее в удобной для человека формате:
В псевдофайле /proc/cpuinfo и виртуальной файловой системе sysfs хранится информация об архитектуре вашего CPU, такая как: количество процессоров, потоков, ядер, сокетов, NUMA, семействе ЦПУ, модели, bogoMIPS, порядке следования байтов и многое другое. Чтобы получить данную информацию напишите в терминале команду less /proc/cpuinfo.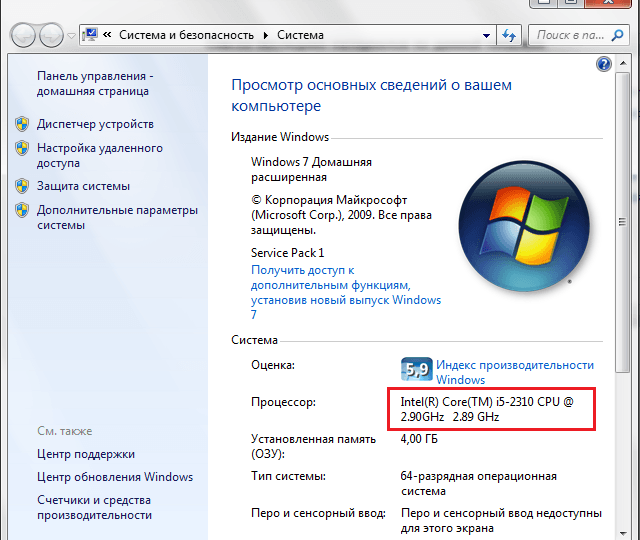
Как проверить количество ядер и потоков вашего процессора в Windows
Проверка количества физических ядер и потоков вашего процессора может быть полезной, она поможет вам выявить такие проблемы, как узкие места. В то время как вы можете просто выполнить поиск в Интернете по модели вашего процессора, если у вас есть коробка, или посмотреть руководство пользователя.
Однако, если у вас его нет, вы можете посмотреть на него другими способами. Давайте научимся их проверять.
Содержание
Что такое ядра ЦП и потоки?
Ядра ЦП и потоки — это разные понятия. Но, похоже, многие люди неправильно их понимают. Ядра — это физические вычислительные компоненты, которые выполняют программы и инструкции и помогают повысить общую производительность устройства.
Большинство современных процессоров имеют четырехъядерный процессор. Эти ядра делятся на виртуальные ядра или потоки, которые помогают выполнять процессы, для которых может потребоваться несколько потоков.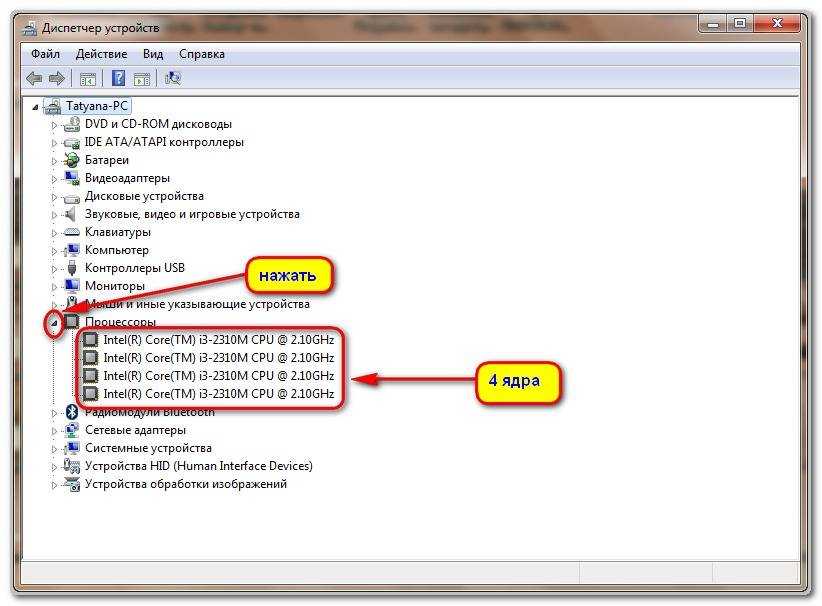
Напротив, поток представляет собой серию компьютерных кодов, которые работают с физическими ядрами ЦП для выполнения задач. В большинстве случаев вы обнаружите, что одно ядро выполняет два потока, поэтому четырехъядерный процессор может иметь всего восемь потоков.
ЦП работает лучше, если у него больше потоков, поскольку они помогают в выполнении приложений и ускоряют выполнение нескольких программ.
В большинстве современных процессоров с несколькими ядрами используется технология, называемая многопоточностью или гиперпоточностью. Это означает, что каждое ядро выполняет несколько потоков параллельно без простоя для обеспечения более быстрого выполнения программы. Это происходит потому, что одно ядро ЦП действует как два ядра (используя потоки). Ваша ОС обманута, заставляя думать, что все эти потоки — это несколько ядер, работающих одновременно.
Эти потоки работают соответственно с логическими ядрами для работы над процессами. Хотя производительность, достигаемая за счет гиперпоточности, может не соответствовать реальному выделенному ядру, она все же творит чудеса.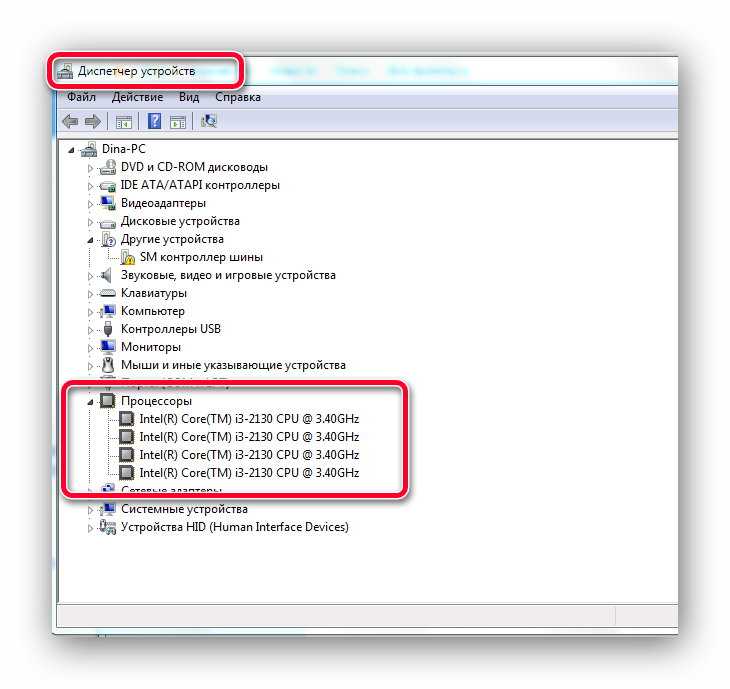 Удвоение времени обработки приложений, повышение эффективности ЦП.
Удвоение времени обработки приложений, повышение эффективности ЦП.
Как проверить количество ядер процессора?
Прежде чем мы приступим к изучению потоков в процессоре, важно знать, сколько у него фактически работающих ядер. К счастью, процесс его поиска относительно прост. Мы перечислили 3 простых метода, с помощью которых вы можете узнать количество ядер в вашем процессоре.
Через диспетчер задач
- Нажмите одновременно Ctrl + Shift + Esc , чтобы открыть диспетчер задач.
- Затем перейдите на вкладку Performance .
- Разверните раздел CPU . Здесь вы найдете общее описание вашего ЦП, например, скорость, сокеты, потоки и т. д.
- Здесь вы увидите значение Core , которое представляет собой количество ядер, присутствующих в вашем процессоре.
Через PowerShell
- Нажмите клавишу Windows + X и выберите Windows PowerShell (Admin)
- В окне PowerShell введите:
WMIC CPU Get NumberOfCores.
- PowerShell запрашивает количество ядер до NumberOfCores .
Через системную информацию Windows
- Нажмите клавишу Windows + S.
- Введите систему и откройте Системная информация .
- До 9 лет0030 Сводка системы , найдите Процессор , он считывает информацию о вашем ЦП, включая количество ядер
Как проверить количество потоков ЦП?
Существует несколько способов проверки потоков на вашем ЦП. Прежде всего, если вы знаете модель/марку вашего процессора, вы можете напрямую выполнить поиск в Интернете, чтобы узнать количество потоков, которые он имеет, а также другие характеристики, связанные с ним.
Однако, если у вас его нет, следуйте этому руководству, чтобы узнать, как проверить потоки вашего процессора.
Использование диспетчера задач
- Нажмите клавишу Windows + X и щелкните Диспетчер задач .

- Перейдите на вкладку Производительность .
- В разделе CPU проверьте детали.
- ядер определяет количество фактических ядер ваших процессоров. Принимая во внимание, что логических процессоров обозначают общее количество потоков.
Кроме того, вы также можете щелкнуть правой кнопкой мыши на графике данных, представленном ниже ЦП , и нажать Изменить график на , а затем на Логические процессоры . Это отображает количество потоков, которые у вас есть в виде графиков данных. Однако это идеально только в том случае, если вы хотите просмотреть отдельные графики для каждого логического процессора.
Использование диспетчера устройств
Диспетчер устройств также отслеживает сведения о ваших процессорах, и вы можете напрямую просматривать количество потоков вашего конкретного процессора.
- Нажмите клавишу Windows + X и щелкните Диспетчер устройств .

- Разверните раздел Processors , количество процессоров, которое вы видите, является общим количеством потоков.
Использование команды WMIC
Инструментарий управления Windows — это служебная функция вашего ПК, позволяющая выполнять определенные операции через командную строку. Вы можете использовать его для чтения количества логических процессоров (потоков) в вашем процессоре. Для этого выполните следующие действия:
- Нажмите клавишу Windows + R, чтобы открыть командную строку «Выполнить»
- Введите
wmicи нажмите Enter. - Теперь в командной строке введите:
cpu get numberofLogicalProcessors - Это подскажет количество запущенных потоков.
У вас также есть возможность использовать командную строку.
- Нажмите клавишу Windows + S и введите
cmd. - В окне командной строки введите:
wmic cpu get numberofLogicalProcessors.
Использование информации о системе
Информация о системе — это очень полезный инструмент, который можно использовать для просмотра спецификаций вашей системы и другой информации об оборудовании. Наряду с другой информацией о системных компонентах таблица System Information также позволяет вам просмотреть количество потоков в вашем процессоре.
- Нажмите клавишу Windows + R и введите:
msinfo32. - Теперь в разделе Сводка системы найдите информацию, связанную с Процессор .
- Вы сможете прочитать спецификации вашего процессора с количеством логических процессоров или потоков.
Использование сторонних приложений
Наконец, вы также можете использовать стороннее приложение для просмотра характеристик вашего процессора, включая количество ядер и потоков. На рынке есть множество таких приложений. С помощью всего нескольких простых щелчков вы можете просмотреть всю информацию, связанную с вашим процессором.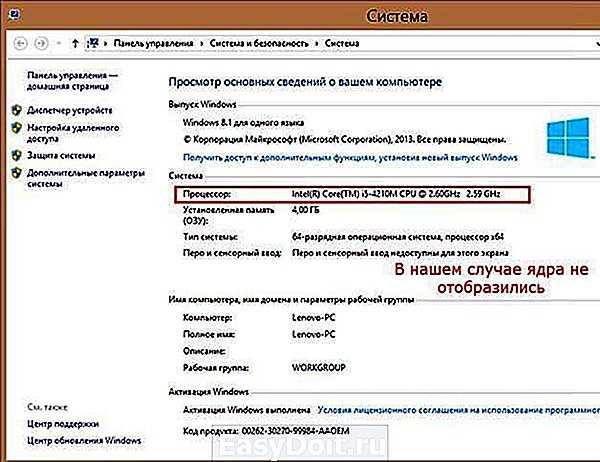
CPU-Z — один из самых популярных. В самом приложении вы получаете предварительный просмотр всех показаний вашего процессора, таких как пакет, частота ядра и тому подобное.
Как узнать количество ядер в Ubuntu
Ubuntu
1 год назад
от Shehroz Azam
Администраторам Linux часто необходимо знать количество ядер при управлении серверами Linux и назначении различных задач нескольким серверным машинам. Первоначально компьютерные системы поставлялись с одноядерными процессорами, но в настоящее время у нас есть многоядерные процессоры для повышения производительности. В этом посте будут представлены многочисленные методы и команды для определения количества ядер в системе Ubuntu 20.04 LTS.
- Использование команды «lscpu»
- Использование файла «/proc/cpuinfo»
- Использование команды «nproc»
Метод 1: определение количества ядер в Ubuntu с помощью команды «lscpu»
Команда «lscpu» предоставляет всю информацию, связанную с архитектурой ЦП.
$ lscpu
Приведенная выше команда покажет всю информацию, относящуюся к ЦП, такую как архитектура ЦП, количество ядер ЦП, количество потоков на ядро и т. д.
Чтобы отфильтровать только информацию о ЦП, используйте команду ‘lscpu’ с командой ‘egrep’ следующим образом:
$ lscpu | egrep ‘CPU\(s\)’
Как вы можете видеть на снимке экрана выше, строки, содержащие строку «CPU», показаны как вывод упомянутой выше команды:
This ‘lscpu’ Команда собирает всю информацию из файла ‘/proc/cpuinfo’ и sysfs, поэтому это означает, что мы можем напрямую получить информацию о ЦП из ‘/proc/cpuinfo’ файл.
Способ 2: определение количества ядер в Ubuntu с помощью файла «/proc/cpuinfo»
Как следует из названия «/proc/cpuinfo» , это файл, содержащий информацию о мы можем легко просмотреть всю информацию этого файла с помощью команды cat:
$ cat /proc/cpuinfo
Из всей этой кучи информации мы можем отфильтровать информацию и получить точное количество ядер, комбинируя cat, grep и wc, как показано в приведенной ниже команде:
$ кошка /proc/cpuinfo | grep-процессор | wc -l
Как видите, он показал только количество ядер.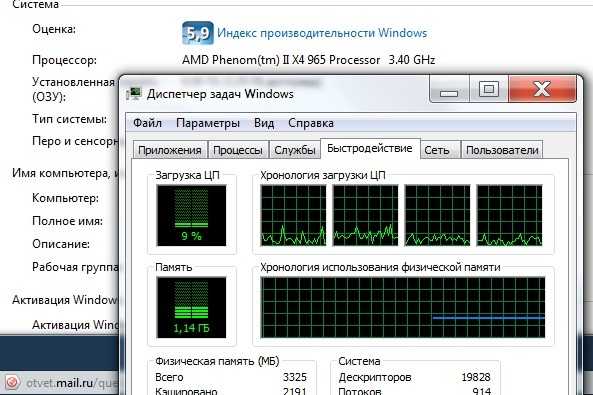
Способ 3: определение количества ядер в Ubuntu с помощью команды «nproc» это простая команда, известная как
‘nproc’ , для получения только количества ядер:
$ nproc
Как видно из вывода приведенной выше команды, она также распечатала количество ядер, как мы и хотели.
Заключение
Этот пост содержит три простых, но глубоких метода для определения количества ядер и другой информации, связанной с процессором, в операционной системе Ubuntu 20.04 LTS. Используя любой из приведенных выше способов, найти количество ядер уже не составляет труда.
Об авторе
Шехроз Азам
Разработчик Javascript и энтузиаст Linux с 4-летним опытом работы в промышленности и проверенными ноу-хау, позволяющими сочетать творческий подход и точки зрения удобства использования, что приводит к созданию веб-приложений мирового класса. У меня есть опыт работы с Vue, React и Node.js, и в настоящее время я работаю над написанием статей и созданием видео.