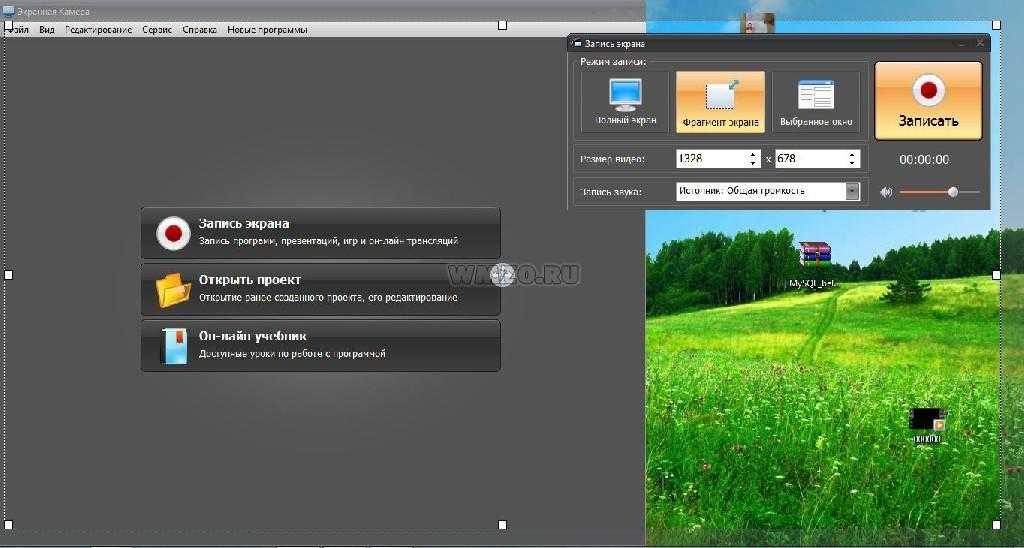Программа через которую можно записывать экран монитора: 🎬 16 программ для записи видео с экрана Windows 10 [ 2022 ]
Содержание
Лучшая бесплатная программа записи экрана на ПК Windows
С бесплатной программой для записи экрана очень легко захватывать и делиться видео с вашего рабочего стола. Хотите показать другим людям на YouTube, как проходить известные игры? Хотите создать демо-ролики и похвастаться вашими приложениями или научить других пользоваться определенным программным обеспечением? У нас есть для этого бесплатные инструменты!
Самые простые их программ для записи видео с монитора компьютера просто записывают то, что происходит на вашем экране и сохраняют это в формате AVI, но более продвинутое программное обеспечение дает возможность редактировать, снимать по принципу «картинка в картинке», транслировать вживую и делать игровую оптимизацию.
Тем не менее, нужно быть осторожным – многие бесплатные записыватели добавляют свои водяные знаки в ваши видеоклипы или позволяют создавать только несколько роликов, а потом требуют купить платную версию. Поэтому важно подобрать правильную программу, чтобы избежать разочарования в итоге.
Перед вами наш список лучших бесплатных приложений, которые помогут вам записать или транслировать высококачественное видео со звуком с вашего рабочего стола или веб-камеры.
Содержание
OBS Studio
Лучшее бесплатное программное обеспечение для записи или трансляции игр, которое имеет все необходимые функции для создания видео высокого качества.
+ Трансляция и запись с высоким разрешением
+ Запись без ограничений продолжительности видео
+ Есть русский язык интерфейса
– Настройка займет некоторое время
При помощи OBS Studio вы сможете записывать с нескольких экранов или транслировать игры в реальном времени. Если вы заядлый игрок, то OBS Studio – лучшее приложение для вас. В отличие от очень популярной (но устаревшей) программы FRAPS, которое позволяет бесплатно записывать только в течение 30 секунд подряд и оставляет свои метки на видео, OBS Studio имеет открытый код и является полностью бесплатной программой без каких-либо ограничений.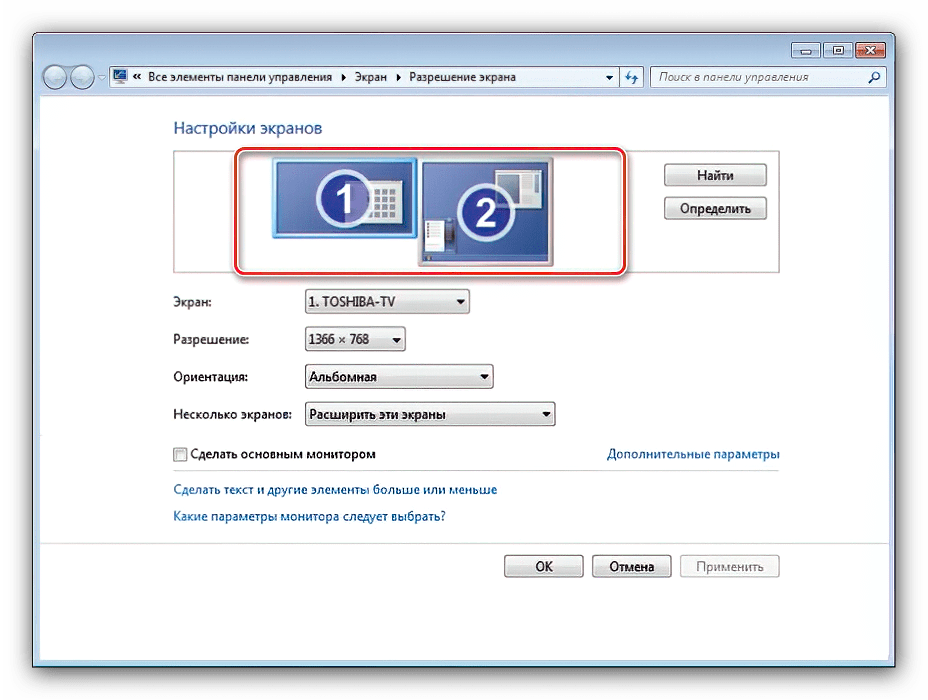
Бесплатная программа для записи экрана OBS Studio поддерживает как трансляцию, так и запись в высоком разрешении, без ограничений по количеству или длине ваших видео. В реальном времени вы можете транслировать в Twitch или YouTube, сохранять проекты и возвращаться к ним позже или кодировать ваши записи в формате FLV и сохранять их локально.
Поскольку OBS Studio может записывать напрямую с вашей видеокарты, она может записывать игры, которые запущены в полноэкранном режиме (многие другие похожие программы могут записывать игровой процесс только в режиме небольшого окна), с настраиваемыми горячими клавишами для контроля процесса записи. OBS Studio также может полноценно использовать все преимущества многоядерного процессора для лучшей производительности и может записывать с частотой 60 (или еще больше) кадров в секунду.
Настройка данной программы «под себя» может занять определенное время, но OBS Studio является одной из лучших и мощных программ для записи экрана для геймеров.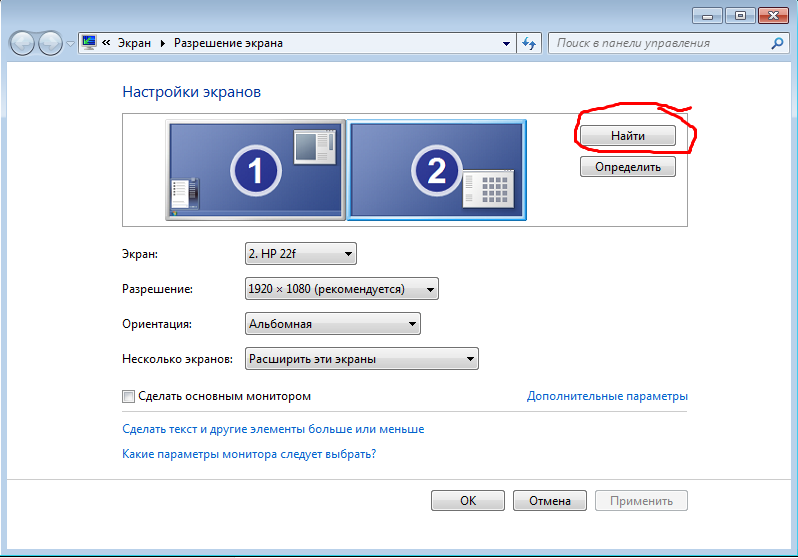
Скачать бесплатно OBS Studio
FlashBack Express
Еще одна программа для записи экрана с множеством функций, которая идеально подходит для записи игр, а также видео с вашей веб-камеры.
+ Хорошо продуманный интерфейс
+ Встроенный видео редактор
+ Разные форматы выходных файлов на выбор
+ Есть русский язык интерфейса
FlashBack Express – отличное приложение для записи экрана, с которым на удивление легко работать. Хоть это и бесплатная версия платной программы, FlashBack Express не оставит уродливых водяных знаков на ваших записях и не накладывает временных ограничений на продолжительность видео, а также имеет функции и инструменты, которым могут позавидовать даже некоторые платные программы. Интерфейс не такой сложный, как у OBS Studio, поэтому, если вы никогда до этого не пользовались приложениями для записи экрана, это будет отличным выбором.
Вы можете записывать в полноэкранном режиме, маленьком окне, выбранной области или с веб-камеры. После окончания ваша запись появится в простом редакторе, где можно обрезать и уменьшить видео, а затем экспортировать его на ваш компьютер, загрузить на YouTube или FTP-сервер.
После окончания ваша запись появится в простом редакторе, где можно обрезать и уменьшить видео, а затем экспортировать его на ваш компьютер, загрузить на YouTube или FTP-сервер.
Flashback Express имеет стандартный набор возможностей для бесплатной программы для записи видео и звука с экрана, но уделите ей больше времени, чтобы узнать все ее дополнительные функции, и вы обнаружите множество интересных настроек, которые сделают вид ваших записей действительно профессиональным. Программа может автоматически размывать вводимые на экране пароли, заменять неуместные обои на вашем рабочем столе на однотонный фон, прятать нежелаемые ярлыки и выделять курсор мыши для более легкого его отслеживания. Есть также отдельный игровой режим, который позволяет выставлять количество кадров в секунду (FPS) для записи.
Здесь нет ограничений по длине ваших записей, если только вы сами не установите такие в случае, если в этом есть необходимость. Также в этой программе можно разбивать записи на части, чтобы не создавать огромных файлов.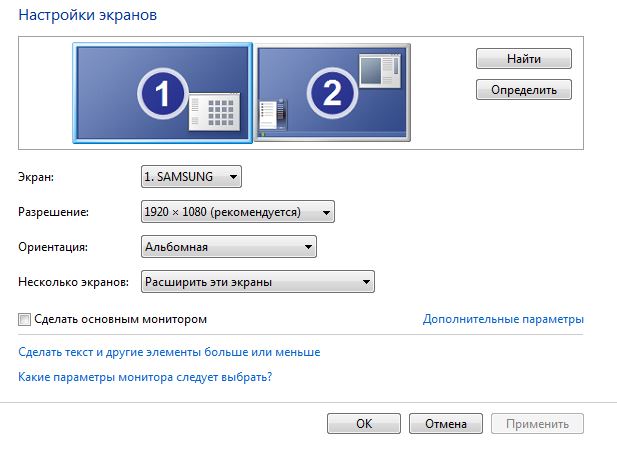 Flashback Express может экспортировать файлы в форматах WMV, AVI и MP4, поэтому отдельный видеоконвертер не потребуется.
Flashback Express может экспортировать файлы в форматах WMV, AVI и MP4, поэтому отдельный видеоконвертер не потребуется.
Скачать бесплатно Flashback Express
Apowersoft Free Online Screen Recorder
Браузерное приложение, которая превосходит многие другие.
+ Без временных ограничений или водяных знаков
+ Много вариантов для экспорта конечного файла
– Не подходит для записи игр
Если вы хотите записать презентацию, демонстрацию программного обеспечения или обучающий ролик, попробуйте Apowersoft Free Online Screen Recorder. Это браузерный инструмент, что означает, что он не подходит для записи игр, но для других целей он идеален.
Вначале вам предложат загрузить маленький установочный файл. В вашем распоряжении будет панель управления для записи вашего рабочего стола, веб-камеры, звука с ПК или микрофона (вместе или поодиночке).
Вы можете записывать весь экран монитора, выбрать область вручную или выбрать одно из предложенных разрешений – удобно, если вы записываете клип для YouTube, например, и не хотите использовать отдельный редактор для изменения размера видео.
Apowersoft Free Online Screen Recorder также предусматривает горячие клавиши для быстрой работы и удобства использования. Вы можете включить отображение курсора в видео или отключить его, а также выбирать формат выходного файла: MP4, WMV, AVI, MOV и т. д. Вы даже можете добавлять заметки во время записи. По окончании записи можете сохранить файл в виде видео или GIF-картинки, загрузить его напрямую на YouTube или Vimeo, или отправить на Google Drive или Dropbox.
Обратите внимание на то, что кнопка «Download desktop version» на официальном сайте ведет к программе под названием «Apowersoft Screen Recorder Pro». Это пробная версия платного приложения, которая имеет больше ограничений, чем Online Screen Recorder.
Использовать Apowersoft Free Online Screen Recorder
Debut Video Capture
Удивительно гибкий и функциональный.
+ Запись по расписанию
+ Может записывать со сторонних камер
– Выглядит немного устаревшим
– Только английский язык интерфейса
Debut Video Capture – новое дополнение к нашему списку бесплатных программ для записи экрана, и несмотря на немного устарелый дизайн, это очень мощное программное обеспечение, которое может делать намного больше, чем просто записывать происходящее на вашем мониторе.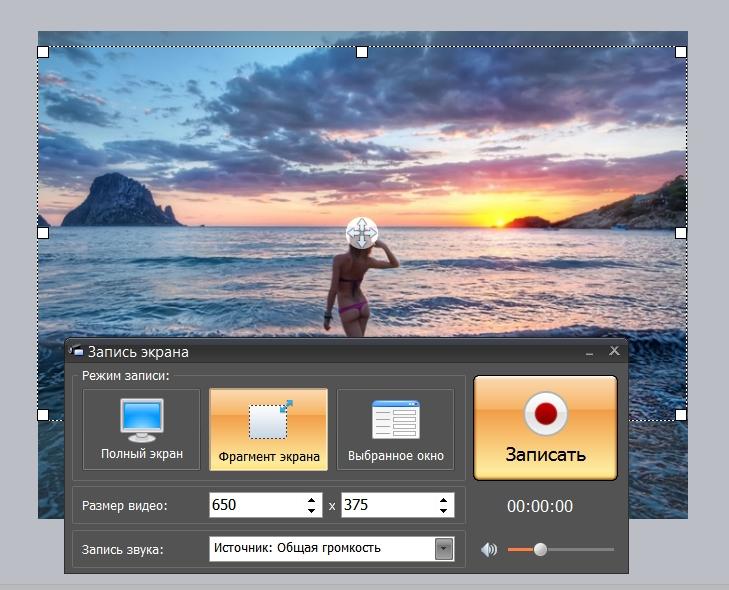
В добавок к стандартной функции захвата экрана (без временных ограничений и меток) Debut Video Capture может также записывать видео с внешних устройств, включая веб-камеры и камеры безопасности. Программа даже может записывать по расписанию, что делает ее хорошим инструментом в системе безопасности дома. Не так уж и плохо как для бесплатного приложения.
В этой программе нет инструментов для редактирования видео, но к нему можно применить фильтры и добавить собственные титры и метки перед началом записи. Также нет опции экспортировать видео прямиком на YouTube или Facebook, но файлы можно сохранять в основных популярных форматах, таких как MP4, MOV, AVI и т. д.
Debut Video Capture на данный момент в стадии публичной бета-версии, поэтому мы в ожидании конечной отшлифованной версии.
Скачать бесплатно Debut Video Capture
ShareX
Отличный выбор, если вы хотите поделиться вашими записями рабочего стола в интернете.
+ Записывает видео и GIF
+ Много опций для экспорта файла
+ Хорошо подходит для создания скриншотов
+ Есть русский язык
+ Не совсем удобный интерфейс
– Не подходит для игр
ShareX – приложение с открытым кодом для создания скриншотов и записи видео, которая подходит для всех задач, кроме игр.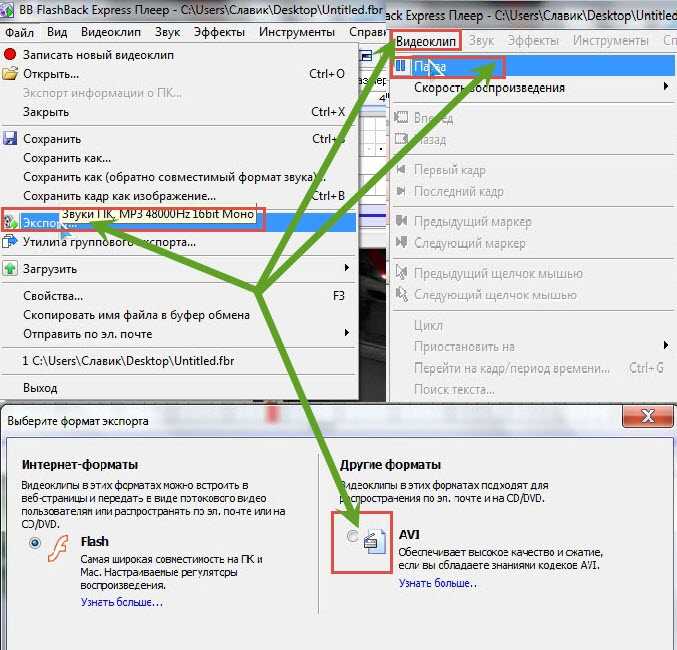 Она также может загружать ваши записи автоматически. Программа не оставляет водяных меток и не имеет ограничений по времени, но интерфейс не самый интуитивный в мире, поэтому лучше использовать горячие клавиши. Например, вы можете начать запись, нажав Shift+Print Screen и остановить ее при помощи комбинации Ctrl+Shift+Print Screen.
Она также может загружать ваши записи автоматически. Программа не оставляет водяных меток и не имеет ограничений по времени, но интерфейс не самый интуитивный в мире, поэтому лучше использовать горячие клавиши. Например, вы можете начать запись, нажав Shift+Print Screen и остановить ее при помощи комбинации Ctrl+Shift+Print Screen.
Вы можете также использовать эту бесплатную программу для записи экрана для сохранения результата в формате GIF, а не в виде видео файла, что очень удобно для форумов и социальных сетей.
ShareX – это не только отличная бесплатная программа для записи экрана. Она также может создать полный скриншот прокручиваемой веб-страницы, записать и распознать текст посредством оптического распознавания символов и даже производить запись по графику.
Еще одна из сильных сторон данной бесплатной программы – возможность отправлять записанные файлы прямиком на файловые хостинги или социальные сети. В ней есть широкий выбор опций, с которыми вы можете ознакомиться на официальном сайте.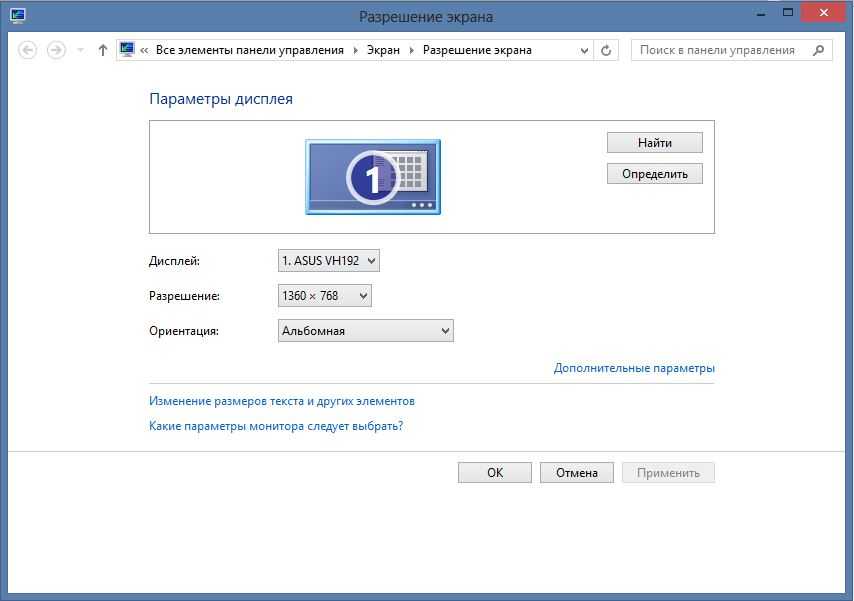
К сожалению, ShareX не поддерживает создание скриншотов или записей игр, которые запущены в полноэкранном режиме. А в общем и целом это очень хорошая программа для записи экрана, которую вы должны оценить по достоинству.
Скачать программу ShareX
Лучшая программа для записи видео с экрана монитора 2021-2022
Содержание:
1. Как сделать запись экрана.
2. Программы для записи видео с экрана компьютера.
3. Программы для записи видео с экрана телефона.
Выбираем лучшую программу для записи видео с экрана монитора 2021-2022
Нужно быстро записать экран и отправить результатам коллегам? Или в планах стать видеоблогером и делать качественный контент? Выбирать программу необходимо с учетом требований и конечного результата. Кого-то устроит бесплатное компактное приложение, которое не записывает аудио и выдает низкое разрешение с водяным знаком. При серьезных намерениях потребуется программа для записи видео с экрана со звуком, способная вести съемку в высоком разрешении. Помимо инструментов для компьютера в статье перечисляются лучшие приложения по захвату экрана для смартфонов. Мини-инструкция поможет разобраться, как сделать запись экрана, если пользователь не сталкивался с подобным ПО.
Помимо инструментов для компьютера в статье перечисляются лучшие приложения по захвату экрана для смартфонов. Мини-инструкция поможет разобраться, как сделать запись экрана, если пользователь не сталкивался с подобным ПО.
Как сделать запись экрана ПК и ноутбука
Для примера можно взять простейшую программу, так как последовательность действий везде одинаковая. Последовательность следующая:
- Скачать программу для записи экрана – к примеру, пробный Fraps.
- В главном меню выбрать клавишу, при нажатии на которую начнется захват экрана.
- Определиться с качеством съемки и количеством fps.
- Осталось открыть нужную программу и нажать заданную горячую клавишу.
ТОП 5 программ на ПК для записи видео с экрана
Отметим, что есть бесплатные программы для записи видео с экрана компьютера или ноутбука, а есть и платные. Какими пользоваться, выбирать вам.
- Важно! В этом списке будут платные профессиональные варианты и небольшие утилиты, которые распространяются бесплатно.
 Во всех платных программах присутствует пробный период, с ним необходимо ознакомиться перед приобретением полной версии.
Во всех платных программах присутствует пробный период, с ним необходимо ознакомиться перед приобретением полной версии.
1 место – Movavi Video Suite. Программа в первую очередь выступает в качестве видеоредактора, а только потом как инструмент для захвата видео и записи с веб камеры. Ее дополнением для записи является Movavi Screen Recorder. Movavi способна снимать видео с любого источника и поддерживает качество 4к. Программа предлагает множество форматов для конвертации, к примеру, для социальных сетей видеозапись потребуется сжать, а на YouTube лучше выложить видео в высоком разрешении. Запись экрана осуществляется в несколько кликов, отсюда и такая популярность у обзорщиков, летсплееров, клипмейкеров, ведущих вебинаров и прочих видеоблогеров.
2 место – Экранная Камера. Простое и лаконичное название дает понять, что получит пользователь. Программа выполняет всего несколько задач, но делает она это максимально качественно. Экранная камера без ущерба качеству записывает фильмы, онлайн трансляции, игры, системные процессы и т.д. Выбрать эту программу стоит в том случае, если у вас уже есть профессиональный редактор для монтажа видео, но в нем плохо реализован захват экрана. Пробная версия обладает большими возможностями, но для профессиональной обработки стоит приобрести полный набор.
Экранная камера без ущерба качеству записывает фильмы, онлайн трансляции, игры, системные процессы и т.д. Выбрать эту программу стоит в том случае, если у вас уже есть профессиональный редактор для монтажа видео, но в нем плохо реализован захват экрана. Пробная версия обладает большими возможностями, но для профессиональной обработки стоит приобрести полный набор.
3 место – Bandicam. Просматривая работы начинающих обзорщиков, можно часто наткнуться на водяной знак этой программы. При использовании полной версии водяные знаки исчезнут, но зато появиться множество опций для качественной записи экрана. Главной фишкой Bandicam стала возможность быстро выделить определенную часть экрана и начать запись. В итоге получается качественный контент, умещающийся в компактный формат. Программа не требовательна к «железу» на фоне конкурентов.
4 место – Debut Video Capture. Программа позволяет полноценно делать запись экрана компьютера бесплатно. К фишкам можно отнести возможность вести захват с любого подключенного девайса, будь это экран, web-камера или TV-тюнер.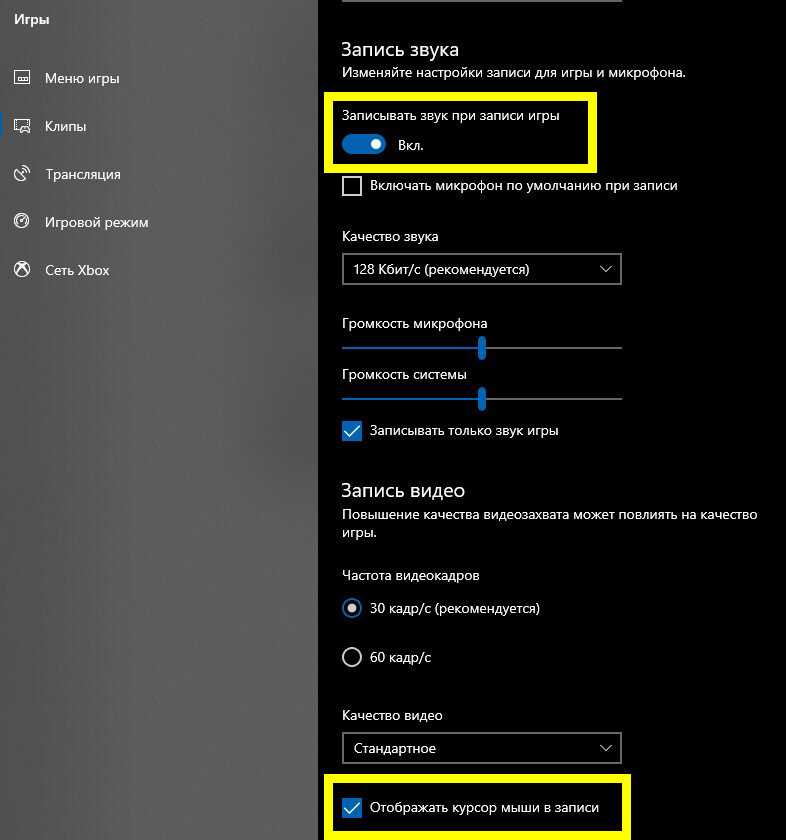 Создать обучающий ролик в программе можно, но записать игровой процесс будет проблематично – кадры проседают, качество не соответствует картинке на экране. Для рядовых задач Debut Video Capture подходит, но не больше.
Создать обучающий ролик в программе можно, но записать игровой процесс будет проблематично – кадры проседают, качество не соответствует картинке на экране. Для рядовых задач Debut Video Capture подходит, но не больше.
5 место – OBS Studio. Закрывает рейтинг программ для ПК простенькое приложение, которое может удовлетворить потребности начинающих стримеров и любителей социальных сетей. Никаких полных версий или рекламы, что является преимуществом. При этом OBS поддерживает запись звука с экрана. Если до этого не было опыта в записи видео с экрана, то OBS обязателен к ознакомлению.
Все эти программы без проблем подойдут для Windows 10, 8.1 и Windows 7.
Чем записать видео с экрана смартфона в 2021-2022
- Важно! Начнем с Android, а затем перейдем к iPhone, где функция записи уже встроена в смартфон.
И так, здесь вы узнаете, как сделать запись экрана на самсунг, хонор, ксиоми, хуавей или любом другом андроид телефоне, а также айфоне.
1 место – DU Recorder. Для Android практически все программы бесплатные, но имеют рекламу и дополнительные пакеты за реальные деньги. DU Recorder не стал исключением, но при этом приложение полностью выполняет поставленную задачу – качественно записывает процессы, происходящие на смартфоне Android. Также DU Recorder выполняет запись видео игры с экрана.
2 место – Filmit Pro. Приложение получило заслуженное второе место за отсутствие ограничений по времени и возможность подключать микрофон. Не требует ROOT-прав. Помимо захвата видео Filmit Pro обладает простеньким набором обычного видеоредактора.
3 место – AZ Screen Recorder. За бесплатный набор полноценно работать не получится – существует ограничение по записи. После покупки полной версии появится полезные опции, к примеру, рисование на экране или создание GIF-анимации. Из плюсов стоит выделить простоту управления.
4 место – One Shot. Подойдет для пользователей старых версий Android, полностью бесплатное. Раздражать может только реклама, которая является неотъемлемой частью всех бесплатных программ на смартфонах. Отличный вариант для рядовых задач – одним нажатием можно запустить запись экрана телефона Андроид.
Раздражать может только реклама, которая является неотъемлемой частью всех бесплатных программ на смартфонах. Отличный вариант для рядовых задач – одним нажатием можно запустить запись экрана телефона Андроид.
5 место – ilos Screen Recorder. Небольшой запас времени, старт съемки в одно касание, минимум функций. Это отличный выбор, когда срочно нужно снять экран, а разбираться с серьезными приложениями нет желания. Минималистичный дизайн и минимум информации – за это и 5 место.
Теперь вы узнали, как записать видео с экрана андроид смартфона. Теперь переходим к iPhone на IOS.
Как записать видео с экрана iPhone
- Открываем «Настройки» и переходим в «Пункт управления».
- Далее нужно выбрать раздел «Настроить элементы управления».
- Возле надписи «Запись экрана» есть иконка с плюсом зеленого цвета – нажмите на него.
- Смахните экран вверх или вниз, в зависимости от видео.
- Осталось с усилием зажать кнопку записи, не забудьте включить микрофон.

Если версия iPhone не поддерживает такой функции, можно воспользоваться альтернативным приложением как для Android. Теперь вы знаете, как сделать запись экрана на айфоне или любом другом андроид смартфоне, осталось только перейти к практике.
Лучшие программы для Андроид и Windows
7 лучших бесплатных программ для записи экрана в 2022 году
Хотите записывать фрагменты своего экрана, а затем легко редактировать эти кадры?
Запись вашего экрана необходима создателям контента, фрилансерам и учителям, и это лишь некоторые из них. Итак, мы составили список из 5 лучших бесплатных программ для записи экрана.
Мы расскажем все, что вам нужно знать о программном обеспечении для записи экрана. От того, какие функции искать в зависимости от ваших потребностей и различных типов рекордеров, которые вы можете выбрать.
Вы также можете найти несколько полезных советов ниже, чтобы убедиться, что вы записываете высококачественных видео — так что держитесь до конца!
Звук переката… камера… маркер… и ДЕЙСТВИЕ!
Что такое программа для записи экрана?
Проще говоря, программа для записи экрана снимает на видео то, что происходит на вашем экране. Вы можете записывать все изображение вашего монитора, определенную область экрана или конкретное окно. Запись экрана обычно включает также ваш микрофон и компьютерный звук.
Вы можете записывать все изображение вашего монитора, определенную область экрана или конкретное окно. Запись экрана обычно включает также ваш микрофон и компьютерный звук.
Таким образом, помимо того, что происходит на вашем дисплее, программное обеспечение для записи также будет записывать звук ваших программ или микрофона.
Что в основном отличает устройства записи экрана друг от друга, так это водяные знаки, функции и качество. Большинство программ, как правило, должны быть платными, чтобы работать оптимально, но есть множество опций, которые обеспечивают исключительную ценность бесплатно.
Некоторые программы ограничивают запись с разрешением 720p, другие разрешают запись с разрешением до 1080p, но добавляют водяные знаки. У каждого продукта есть свои плюсы и минусы, но это означает, что эти бесплатные устройства записи экрана разнообразны. Приведенные ниже программы являются лучшим программным обеспечением для записи экрана для ПК, таких как Windows и Mac.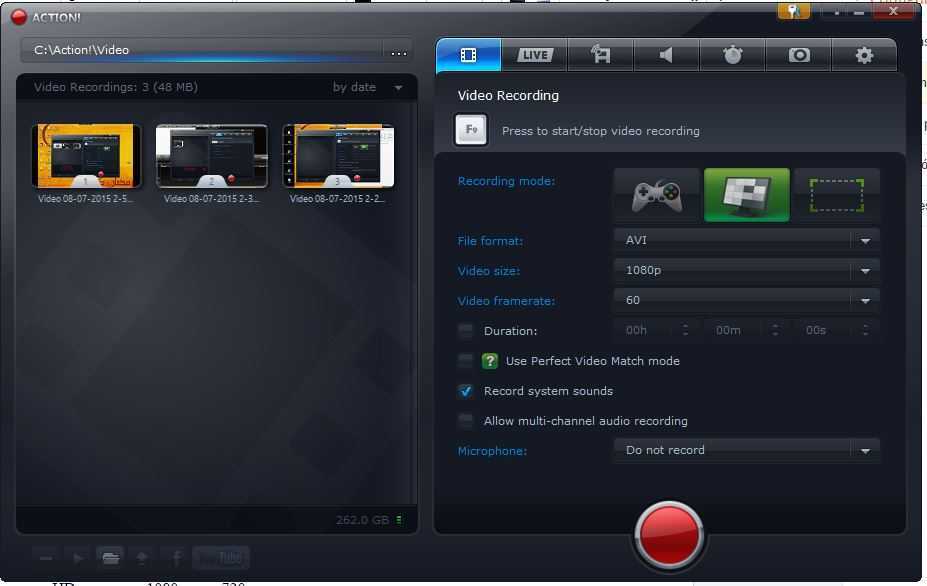
Какие функции следует искать в зависимости от ваших потребностей
Прежде чем мы вам что-то порекомендуем, вот краткое описание каждой ключевой функции, которая вам нужна в программном обеспечении для записи видео.
Простота
Запись вашего экрана на удивление пугает. Есть давление, чтобы записывать эффективно. Это означает отсутствие пробелов, потери следа того, что вы делаете, или курсора, который бесцельно блуждает по экрану. Видеозапись с большим количеством наполнителей и пауз необходимо обрезать с помощью видеоредактора, что само по себе является проблемой (хотя с VEED это не проблема!).
Простой видеоредактор должен просто записывать и сохранять. Сделанный. Беспокойство о том, как использовать программное обеспечение для захвата экрана, — это последнее, что вам нужно.
Экспорт видео высокого качества
Качество экспорта — это то, где большинство бесплатных программ для записи экрана ограничивают свои возможности.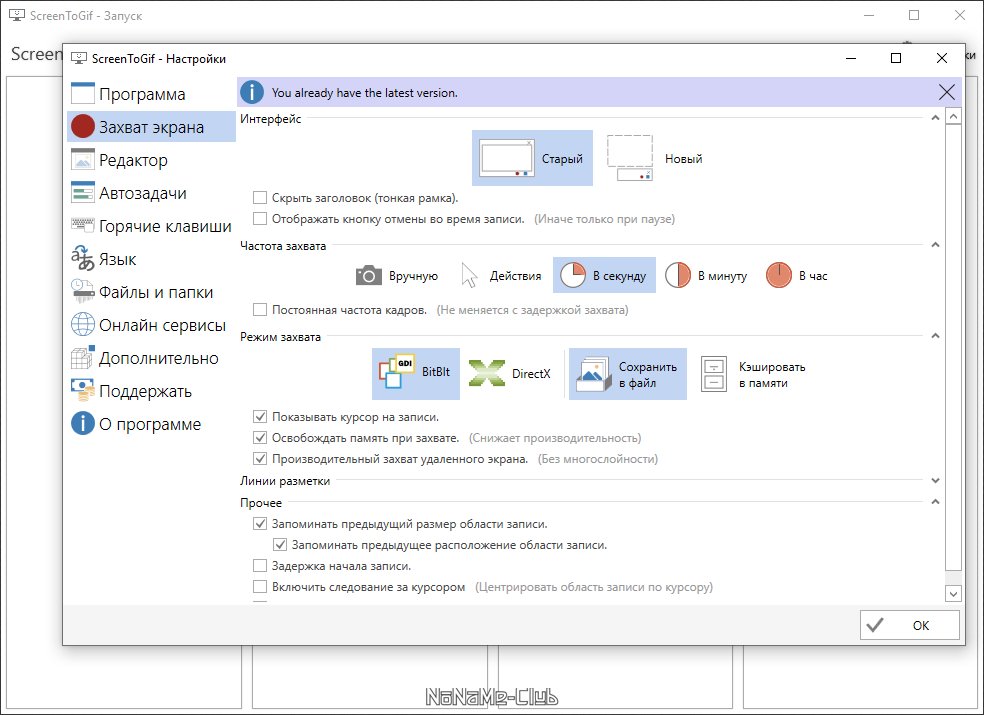 Вам не нужно ничего, кроме записи 1080p, особенно если ваш монитор изначально не поддерживает более высокое разрешение. Большинство бесплатных средств записи экрана добавляют водяные знаки при экспорте с качеством 1080p, так что следите за этим.
Вам не нужно ничего, кроме записи 1080p, особенно если ваш монитор изначально не поддерживает более высокое разрешение. Большинство бесплатных средств записи экрана добавляют водяные знаки при экспорте с качеством 1080p, так что следите за этим.
Множественная запись
Расширенные средства записи экрана также предлагают возможность записи через веб-камеру, микрофон и компьютерный звук. Говоря о компьютерном звуке, я также имею в виду запись звука с ваших динамиков. Запись всего этого одновременно — это мощный способ повысить качество ваших видеоклипов, особенно если вы снимаете видео на YouTube.
Прямая трансляция
Лучшее программное обеспечение для записи экрана определенно необходимо для стримеров, читающих это. Вы захотите найти программы, которые позволяют регулировать громкость на лету, переключаться между экранами записи или приложениями и эффективно транслировать контент 1080p.
Программы прямой трансляции должны записывать несколько вещей одновременно, поэтому лучше использовать мощный настольный рекордер.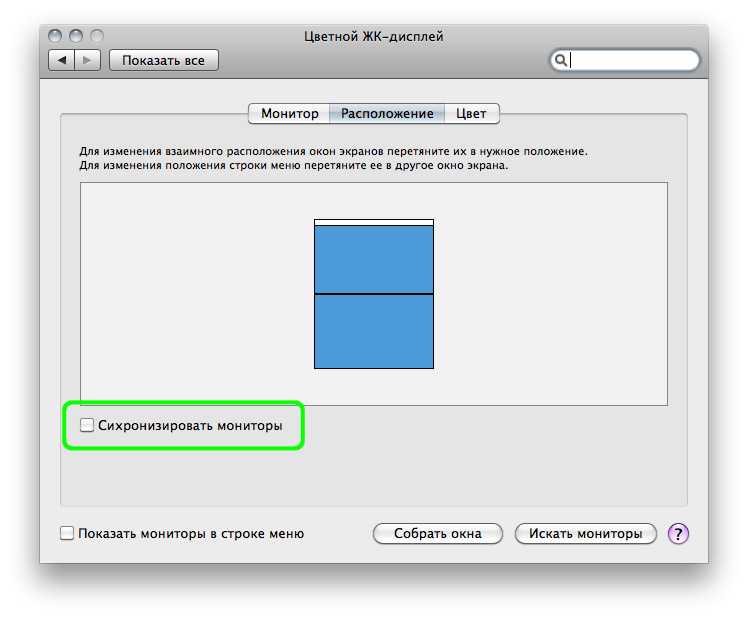 Это также не слишком облагает налогом Интернет, если не учитывать потоковое видео в прямом эфире.
Это также не слишком облагает налогом Интернет, если не учитывать потоковое видео в прямом эфире.
Разные пользователи должны искать разные функции. Тем не менее, мы учли ваши различные потребности при выборе программного обеспечения для захвата экрана ниже.
Разница между устройством записи экрана на рабочем столе и средством записи экрана онлайн
Существует два типа записи экрана: рабочий стол и онлайн.
Настольные записывающие устройства
Настольные записывающие устройства — это полные программы, которые необходимо загрузить на компьютер. Они более мощные и работают локально через вашу систему. Это означает, что вы можете запускать их, даже если ваш интернет не работает.
Поскольку это полноценные приложения, вы можете ожидать, что они будут иметь больше функций. Единственным узким местом или ограничением для настольных рекордеров является мощность и скорость вашего компьютера. Итак, если у вас дома есть полноценный мощный ПК, то у вас более чем достаточно возможностей для запуска этих типов программ.
Эти рекордеры обычно используются стримерами и геймерами. Вы также можете использовать это для видеоуроков или обучающих видео, но процесс экспорта и редактирования придется полностью перенести в другую программу. С этой оговоркой на помощь приходят онлайн-рекордеры, такие как VEED.
Онлайн-рекордеры
Для пользователей, которым нужно что-то простое, удобное и понятное: онлайн-рекордеры — самые простые в использовании.
Вы можете использовать их прямо из браузера, для загрузки требуется только расширение Chrome. Эти рекордеры полагаются на ваш Интернет, особенно для загрузки готовой записи. Онлайн-рекордеры также легкие, поэтому вам не нужен мощный компьютер, и вы можете хранить записанные файлы в Интернете.
Эти записывающие устройства идеально подходят для видеоуроков, руководств в браузере или обучающих видеороликов для ваших сотрудников. Прелесть некоторых онлайн-рекордеров в том, что они также предлагают функции редактирования видео. Таким образом, вы можете легко записать свой экран, а затем отредактировать его сразу после того, как закончите. Процесс быстрый, простой и интуитивно понятный.
Таким образом, вы можете легко записать свой экран, а затем отредактировать его сразу после того, как закончите. Процесс быстрый, простой и интуитивно понятный.
В этой статье мы поговорим о VEED, Loom, Bandicam и двух других известных рекордерах.
Они совместимы с Windows и Mac, поэтому здесь нет недостатка в совместимости с ОС. Некоторые из этих средств записи экрана работают так же просто, как запись и сохранение. Другие предлагают более универсальное решение, позволяющее редактировать то, что вы записываете. Мы поговорим о плюсах и минусах, ценах и обо всем, что вам нужно знать о записи экрана.
Лучший универсальный инструмент для записи, редактирования и публикации видео.
Pros
- Записывайте свой экран и звук столько, сколько хотите бесплатно
- Выберите один из нескольких макетов записи прикосновение волшебного конфетти с помощью волшебной кнопки
- Возможность импорта в видеоредактор VEED (бесплатный и платный планы)
CONS
- еще не в состоянии настроить цвет липких нот или цвета ручки
- Еще не доступно для мобильных планов
Цена : БЕСПЛАТНЫ Поддерживаемые ОС: Браузер Chrome на Windows или Mac
Загрузить расширение Chrome
VEED поставляется вместе с этим чрезвычайно мощным средством записи экрана, хотя это просто расширение для Chrome.
Устройство записи экрана и веб-камеры VEED — это новый инструмент в этом блоке, но он уже впереди с точки зрения возможностей. Вы можете записывать неограниченное количество видео столько, сколько захотите. Кроме того, у пользователей также есть возможность одновременно записывать свои микрофоны и веб-камеры.
Для тех из вас, кто артистичен или склонен указывать важные моменты в своих видео, вы также можете рисовать поверх своего видео. Функция заметок — отличный способ отслеживать все, что вы объяснили. Вы даже можете использовать его в качестве цифрового плана для общения со своими зрителями.
Поскольку VEED также является платформой для редактирования видео, вы можете обрезать и улучшить свое видео, когда закончите. Это легко, просто и сразу после записи экспортируется в редактор VEED. Это позволяет легко делиться своим видео по общедоступной ссылке, редактировать и обрезать ненужные области и многое другое. Вы даже можете комментировать и добавлять дополнительные эффекты к видео, чтобы помочь донести свое сообщение.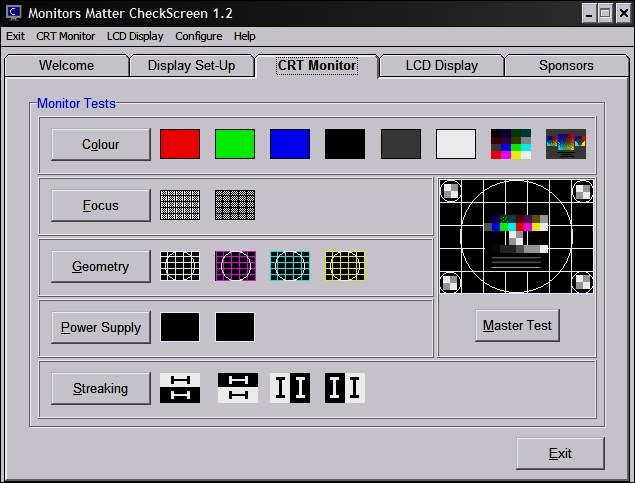
Этот инструмент идеально подходит для преподавателей и создателей контента, которым часто необходимо записывать свой экран. Переход к онлайн-занятиям и работе не всем понравился. К счастью, даже самый начинающий пользователь может легко использовать средство записи экрана VEED.
Окончательный вердикт
В целом, средство записи экрана VEED — хороший выбор. Это легкий онлайн-рекордер с множеством интересных функций, таких как запись на экране, заметки и волшебная кнопка для конфетти. Вишенкой на торте является тот факт, что запись экрана автоматически экспортируется в онлайн-редактор видео, когда вы закончите. Здесь вы можете:
- Добавить субтитры
- Перевести субтитры
- Добавить музыку и визуализаторы звука
- Добавление индикаторов выполнения
- Изменение размера видео для всех основных социальных платформ
Это полный пакет для создателей контента и преподавателей, безусловно, один из лучших бесплатных средств записи экрана на рынке.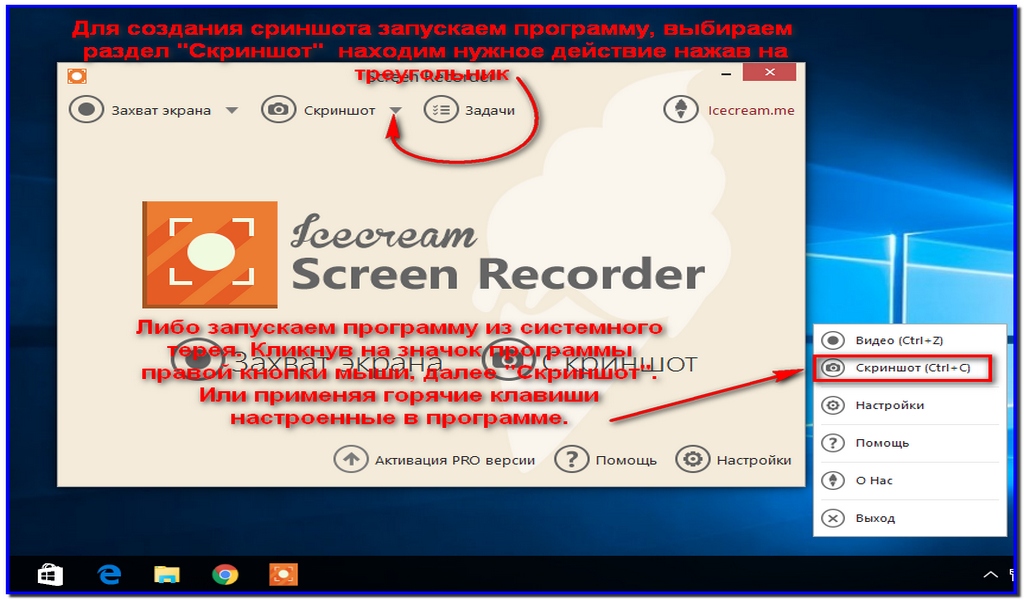
Лучшее программное обеспечение для записи основных видео.
Pros
- Работает как настольное приложение или расширение для Chrome
- Возможность легко изменить размер видео с веб-камеры
- Ссылка для быстрого доступа для просмотра
- Несколько форматов записи
- Простота в использовании после регистрации
Минусы
- 5-минутный лимит записи
- 100 лимитов видео и скриншотов
- Вам необходимо создать учетную запись длинное
- Нет возможности вставлять теги и заметки в видео
- Известно, что настольное приложение содержит ошибки
Цена : Бесплатно (включает платные планы для снятия ограничений и инструмент рисования)
Поддерживаемые ОС: Windows или Mac
Попробуйте Loom
Loom — один из самых известных инструментов для записи экрана, особенно для корпоративной работы.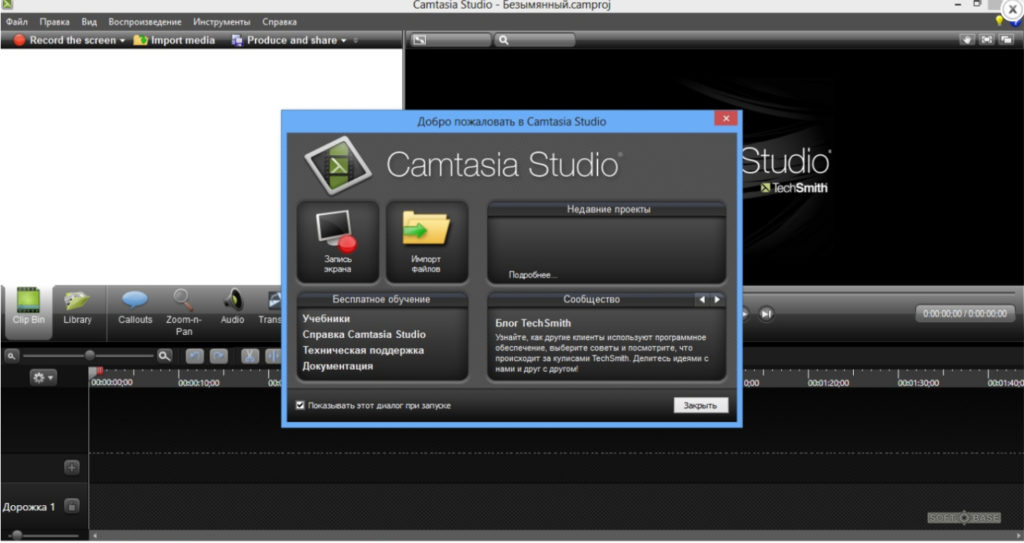
Итак, Loom — это простая программа для записи экрана. Вы можете выбирать между несколькими макетами записи на экране, и он также записывает вашу веб-камеру. Loom не самый мощный с точки зрения возможностей. В отличие от других средств записи экрана, вы не сможете добавлять заметки во время записи. Функция рисования также ограничена платными пользователями, что является обломом.
Более того, вы можете использовать Loom как специальное настольное приложение или через расширение Chrome. Предоставление пользователям возможности выбирать между обоими — это плюс в моей книге, просто имейте в виду, что некоторые обзоры пользователей действительно находят настольное приложение глючным. Помимо этого, вы также можете настроить размер видео с веб-камеры во время записи. Это отличный способ переключить внимание зрителя с вашего контента на ваше лицо, особенно когда вам нужно что-то объяснить через веб-камеру.
Пара ключевых моментов, которые вы должны учитывать перед использованием Loom, заключается в том, что они разрешают только 5-минутную запись. У них также есть ограничение на 100 видео и скриншотов для бесплатных аккаунтов, но этого более чем достаточно для большинства людей.
У них также есть ограничение на 100 видео и скриншотов для бесплатных аккаунтов, но этого более чем достаточно для большинства людей.
Одна вещь, которую Loom делает правильно, — это то, что с ней удобно делиться своим видео. Готовый результат автоматически загружается, когда вы закончите, и вы можете просто отправить ссылку своим коллегам для доступа к видео.
Однако процесс регистрации в Loom довольно длительный. Если вы ищете простой и быстрый инструмент для записи экрана, регистрация в одиночку может доставить больше проблем, чем пользы. Loom также спрашивает о вашем опыте работы, что должно дать вам специализированный опыт. Однако на самом деле это не меняет функции, поэтому, вероятно, его просят просто отслеживать ваше поведение и использование.
Окончательный вердикт
В заключение, Loom прост в использовании и является основным продуктом для корпоративных и онлайн-фрилансеров. Это удобный записывающий и сохраняющий экранный рекордер, но вам придется зарегистрировать учетную запись, чтобы использовать Loom.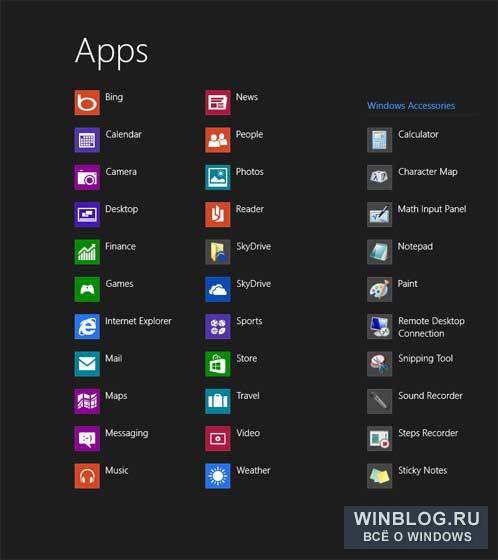 К сожалению, регистрация требует некоторых усилий, поэтому я не рекомендую Loom пользователям, которым нужна быстрая запись экрана.
К сожалению, регистрация требует некоторых усилий, поэтому я не рекомендую Loom пользователям, которым нужна быстрая запись экрана.
Наконец, Loom не поддерживает рисование на экране и стикеры для бесплатных пользователей.
Самый доступный экранный рекордер.
Pros
- Доступный, если вы перейдете на премию
- 15-минутный срок регистрации
- Нет подписки.
- Не записывает компьютерный звук, только микрофон
- Готовая запись хранится локально и ее необходимо загрузить для онлайн-просмотра
- поставляется с Watermark
- довольно задержка
- Невозможно приостановить записи
Цена : Бесплатные (платные планы очень доступны)
Поддерживаем
Screencast-o-matic — одно из старейших средств записи экрана на рынке, но хорошо ли оно устарело?
В последнее время скринкаст сильно изменился.
 Во-первых, они больше не являются редактором браузера. Вы должны загрузить программу под названием WebLaunchRecorder, чтобы начать. Интерфейс очень простой, и, хотя это приятно видеть, он тусклый из-за того, насколько медленным он может быть.
Во-первых, они больше не являются редактором браузера. Вы должны загрузить программу под названием WebLaunchRecorder, чтобы начать. Интерфейс очень простой, и, хотя это приятно видеть, он тусклый из-за того, насколько медленным он может быть.Учитывая, что это первый настольный рекордер в этом списке, Screencast-o-matic предоставляет множество гибких возможностей записи на вашем компьютере. Вы можете выбирать между определенными областями экрана или полным разрешением. Я бы не рекомендовал этот рекордер для стримеров и геймеров. Бесплатный план не записывает звук вашего компьютера, поэтому ваши зрители не смогут услышать видеоигру во время трансляции.
Когда вы закончите запись, Screencast покажет вам предварительный просмотр и воспроизведение вашего видео. Если вас все устраивает, при сохранении видео переместится в простой редактор. Здесь вы видите звуковые волны и обрезаете видео. Элементы управления редактором очень ограничены, поэтому вам лучше использовать специальную программу для редактирования видео.

Совместное использование простое. Вы можете сразу же загрузить его на Dropbox, YouTube, Google Drive и т. д. Ключевой похвалой записи является то, что Screencast выделяет курсор мыши на экране. Помимо поддержки собственного качества разрешения, вам также не нужно регистрировать учетную запись. Я всегда ставлю плюсы за удобство.
Окончательный вердикт
Screencast-o-matic долгое время был одним из лучших средств записи экрана. Сама компания была основана еще в 2005 году, поэтому они обслуживали самые первые дни создания YouTube и онлайн-контента. При этом программное обеспечение и функции, похоже, не устарели. Существует ограничение на редактирование, и нет скриншотов, пауз или рисунков на экране.
Если вам нужна простая программа для записи экрана, которая существует на рынке уже много лет, Screencast-o-matic — это надежный выбор.
Оригинальный игровой рекордер экрана.
Pros
- Supports up to 4K footage at 480 frames per second
- Bandicam watermark is very minimal
- Jam-packed with features and tools for recording
- No account needed
Cons- 10-минутное ограничение записи
- Сохраняет локально, а не онлайн, поэтому вам необходимо загрузить его для онлайн-просмотра
Цена : Бесплатно (Платные планы являются единовременной покупкой и лицензируются для каждого компьютера)
Поддерживаемые ОС: Windows или Mac
Попробуйте Bandicam
Любой, кто знаком с олдскульными играми, понимает, что Bandicam — это OG, ответственный за почти половину видео на YouTube с 2010 года и старше.

Bandicam красиво состарился с момента своего выпуска. Это полнофункциональная программа для записи экрана рабочего стола со всеми необходимыми функциями, о которых вы даже не подозревали. Краткий обзор функций Bandicam включает:
- Снимок экрана
- Запись видео с телевизоров, PlayStation, Xbox и смартфонов
- Одновременная запись нескольких экранов
- Добавьте свой логотип на снимок экрана
Все это, оставаясь легким на вашем компьютере. Bandicam очень универсален и интуитивно понятен в использовании. Хотя здесь больше опций и настроек, чем у любого из устройств записи экрана вместе взятых, Bandicam позволяет легко настроить устройство записи в соответствии с вашими личными потребностями.
Вкратце: Bandicam также используется Pewdiepie для записи и потоковой передачи видео.
Стримеры и геймеры определенно найдут здесь что-то свое. Bandicam — отличная программа для начинающих и хороший способ записать несколько ранних видео на YouTube для своего канала.
 Водяной знак логотипа невелик и может быть легко удален позже с помощью видеоредактора. При этом прямая трансляция будет затруднена с программой, если у вас нет платной версии.
Водяной знак логотипа невелик и может быть легко удален позже с помощью видеоредактора. При этом прямая трансляция будет затруднена с программой, если у вас нет платной версии.Bandicam не поставляется с видеоредактором. Но вы можете получить бесплатную версию Bandicut, программы от той же компании Bandicam, которая предлагает только обрезку и разделение.
Окончательный вердикт
Bandicam — это основной настольный рекордер с солидной историей надежности. Сама по себе система ценообразования компании (единоразовая покупка приложения) и пожизненная гарантия являются зелеными флажками. Само программное обеспечение простое, интуитивно понятное и мощное для настольного рекордера. Хотя вы получаете водяной знак и 10-минутное ограничение записи, этого более чем достаточно, чтобы вырезать несколько клипов для учебных пособий YouTube.
Если вам нужен специальный настольный рекордер, вам подойдет Bandicam. Просто помните, что он не поставляется с каким-либо видеоредактором, поэтому для этого вам понадобится отдельная программа.

Самая яркая программа записи экрана для браузеров.
Pros
- Встроенный видеоредактор после записи
- Множество функций в бесплатном плане
- Доступ к эмодзи, прямоугольникам и одноцветным ручкам для рисования на экране
- Автоматическое сохранение в Google Управляйте и легко делитесь
- Регулируемый размер веб-камеры
CONS- 5-минутная видеозапись и лимитирование видеомагнитов
- Нужна учет
Цена : бесплатно (оплачиваемые планы. Поддерживаемые ОС: Windows или Mac
Screencastify был выпущен еще в 2013 году как первый в своем роде. Мать всех дополнительных устройств записи экрана.
Запись экрана с помощью Screencastify длится не более 5 минут в бесплатной версии. Таким образом, вы будете бороться с отправкой полных и подробных видеообзоров в этот ограниченный промежуток времени.
 Их встроенный редактор также поддерживает экспорт только 5-минутного видео, поэтому вы не можете накладывать видео друг на друга в качестве импровизированного решения.
Их встроенный редактор также поддерживает экспорт только 5-минутного видео, поэтому вы не можете накладывать видео друг на друга в качестве импровизированного решения.Несмотря на это, их экранные функции более разнообразны, чем у большинства записывающих устройств в этом списке. Пользователи могут выбирать между экранными перьями разных цветов. Они постоянно остаются на вашем экране, пока вы не очистите все рисунки или не сотрете их ластиком. Отличительной особенностью перьев Screencastify является то, что они отслеживают область, на которой вы рисовали. Итак, если вы прокручиваете вверх и вниз, ваши рисунки будут прокручиваться вместе с окном.
Это очень полезная функция, особенно для длинных видео. К сожалению, 5-минутное видео должно быть предельно кратким, если вы хотите эффективно использовать функцию отслеживания.
Редактор, который автоматически открывается, когда вы закончите запись, также полон основных функций, таких как инструмент обрезки.
 Делиться там, где все проще. Видео автоматически сохраняются на вашем Google Диске, и вы можете опубликовать его на YouTube, отправить ссылку или опубликовать в Google Classroom. Система совместного использования Screencastify — одна из лучших для педагогов и учителей.
Делиться там, где все проще. Видео автоматически сохраняются на вашем Google Диске, и вы можете опубликовать его на YouTube, отправить ссылку или опубликовать в Google Classroom. Система совместного использования Screencastify — одна из лучших для педагогов и учителей.Учителям начальных классов особенно понравятся смайлики на экране. Это может добавить слой стиля и цвета, который поможет детям младшего возраста сосредоточиться на протяжении всего видео.
Screencastify требует входа на их платформу. Вас попросят войти в свою учетную запись Google, что может раздражать, если вы не из тех, кто легко свяжет свою учетную запись Google с любым сайтом. Процесс регистрации довольно прост: нужно ответить всего на 4 страницы быстрых вопросов, прежде чем вы сможете начать запись.
Окончательный вердикт
Являясь родоначальником всех средств записи экрана браузера, Screencastify имеет много преимуществ для них. Их бесплатный план позволяет писать на экране, а сами рисунки отслеживаются на вашем экране! Одна только эта функция уже ощущается как инструмент премиум-класса.
 Учителя также могут использовать смайлики и прямоугольники на экране, чтобы дети могли сосредоточиться на протяжении всего видео.
Учителя также могут использовать смайлики и прямоугольники на экране, чтобы дети могли сосредоточиться на протяжении всего видео.К сожалению, Screencastify поддерживает только до 5 минут видео, а этого недостаточно для большинства создателей контента.
Подходит для простых и фирменных записей экрана
Pros
- Имеет некоторые уникальные возможности, которых нет у других устройств записи экрана (планирование, водяной знак2, бесплатная версия1) 901 и платная версия по разумной цене, если вам нужно сделать много записей
- Настройка качества звука и видео (включает различные предустановки на выбор)
- Устройство записи GIF для простого создания GIF-файлов из ваших записей
- Запись всего экрана или выбор его области
- Рисование на видео
Минусы- Настольный рекордер означает, что создаваемые вами видеоролики будут занимать место на вашем ноутбуке или настольном компьютере
- В интерфейсе инструмента сложно ориентироваться по сравнению с другими инструментами в списке
- Только 3 минуты времени записи в бесплатной версии
Цена : Бесплатно (оплачивается — Выберите из срока службы или годовой лицензии)
Поддерживаемая ОС: или MAC
9
Главное, что отличает программу записи экрана AnyMP4 от других более популярных инструментов, это следующее: редактировать логотип в видео после записи)
- Запись по расписанию: Если у вас есть повторяющаяся задача, которую вам нужно записать, вы можете установить время каждый день, когда ваш экран начинает запись.

- Шумоподавление микрофона: Отвлекающий фоновый шум удаляется (или заметно уменьшается) при записи голоса с микрофона.
AnyMP4 имеет бесплатную версию своего инструмента. Основное ограничение — ваши записи могут длиться не более 3 минут.
После использования AnyMP4 мы пришли к выводу, что люди, наиболее подходящие для этого инструмента, скорее всего: элемент. Это упрощает затем запись трансляции и загрузку прямо на YouTube (если вы используете платную версию). Если вы часто делаете записи с экрана и хотите сохранить их на рабочем столе для редактирования (возможно, в более продвинутых инструментах редактирования), то AnyMP4 — хороший выбор для вас. Если вы являетесь более случайным пользователем, которому нужно время от времени делать 5-10-минутную запись экрана для коллег, тогда лучше использовать более простой и бесплатный вариант. Pros Минусы Цена : бесплатно Поддерживаемая ОС: Веб-рекордер запись (без веб-камеры) и совершенно бесплатно. На случай, если я пропустил какую-то важную информацию, вот FAQ о записи экрана. Это краткое изложение всего, что мы обсуждали до сих пор. Можно считать их мини-выводами. Какая программа для записи экрана лучше всего подходит для Windows 10? Лучшим средством записи экрана для Windows 10 является Bandicam, если все, что вам нужно, это запись экрана, а не редактирование. Для записи и редактирования экрана, например добавления субтитров, музыки, индикаторов выполнения или изменения размера, VEED будет лучшим бесплатным средством записи экрана. Какое средство записи экрана лучше всего совместимо с Mac и Windows? VEED — лучший инструмент для записи экрана для пользователей Mac и Windows благодаря множеству функций и простоте использования. Вы можете научиться использовать VEED всего за несколько секунд записи, и как только вы закончите, пользователи перенаправляются к бесплатному и мощному редактору для настройки своей видеозаписи. Как я могу редактировать свои записи экрана? Лучший способ редактировать записи экрана — использовать онлайн-редакторы, такие как VEED. Эти средства записи экрана автоматически перемещают ваше видео в видеоредактор, когда вы закончите запись. Вы можете обрезать, редактировать, разделять, добавлять музыку, комментировать и даже изменять размер видео с помощью VEED. Какие устройства записи экрана используют пользователи YouTube? Ютуберы в основном используют OBS из-за того, насколько мощными они могут быть. Какие устройства записи экрана используют учителя? VEED, Loom и другие онлайн-устройства записи экрана — это то, что сегодня используют большинство создателей контента, фрилансеров и преподавателей. Это мощные и интерактивные средства записи экрана, которые позволяют создателям видеоконтента создавать лучшие видеоролики даже на самых плохих ноутбуках, практически не имея опыта создания видео. Рекордеры, такие как VEED, также нужно устанавливать только как расширение Chrome, поэтому они очень легкие. До недавнего времени запись экрана компьютера была очень сложным процессом, для правильного выполнения которого требовался опыт. Запись экрана — это процесс с высокой производительностью, который может замедлить работу вашего ПК с Windows, если выполняется с неправильным программным обеспечением. Поэтому мы протестировали и составили список лучших и наиболее оптимизированных средств записи экрана для Windows. Open Broadcaster Software (OBS) Studio — это бесплатное компьютерное приложение с открытым исходным кодом для высокопроизводительного аудиовизуального захвата и микширования. Это мощное программное обеспечение, которое позволяет пользователям захватывать изображения и записывать видео с экранов, веб-камер, карт видеозахвата и окон приложений. Самая важная функция OBS Studio объединяет потоки из нескольких источников в одно выходное видео. OBS Studio — это не просто программа для записи экрана. Он также предлагает услуги потокового вещания, которые позволяют пользователям загружать свои снимки экрана на Twitch, YouTube и другие потоковые платформы. OBS Studio выполняет эту задачу в режиме реального времени без заметных задержек или скачков производительности. Виртуальная камера OBS позволяет использовать вывод записей экрана в качестве видеовхода веб-камеры в других программах, таких как Discord, Zoom и Skype. Вы также можете использовать эту функцию для потоковой передачи на несколько платформ одновременно. OBS Studio позволяет пользователям настраивать качество вывода видео, устанавливать битрейт и выбирать кодировщик. Следовательно, они могут сбалансировать производительность и качество на различных устройствах. Скачать: OBS Studio (бесплатно) Streamlabs — это бесплатное универсальное программное обеспечение для записи экрана, прямой трансляции и резервного копирования данных. Это также с открытым исходным кодом; вы можете найти исходный код на Github. Это полнофункциональное программное обеспечение с возможностями редактирования видео и микширования звука. Streamlabs может накладывать несколько источников захвата экрана в сцены. Эти источники включают видеофайлы, веб-камеры, текст и устройства отображения. Streamlabs также может обнаруживать любые запущенные игры и использовать их в качестве источников захвата. Кроме того, источник мгновенного повтора воспроизводит самые последние записанные записи. Одной из важных функций Streamlabs является возможность определения горячих клавиш, которые управляют записью, трансляцией и другими аспектами программного обеспечения. Streamlabs объединяет до восьми потоковых сервисов, включая Twitch, YouTube и Facebook Live. Он также отображает потоковые чаты из этих сервисов в любой части экрана. Скачать: Streamlabs (бесплатно) Xbox Game Bar — это игровая накладка, которую пользователи Windows могут использовать для создания снимков экрана, мониторинга производительности и общения с другими пользователями Game Bar во время игры. Что еще более важно, это приложение позволяет геймерам записывать свой игровой процесс и транслировать его на своей любимой потоковой платформе. Вопреки своему названию, игровая панель Xbox не является эксклюзивной для игровой платформы Xbox и не используется только в играх. Как встроенное приложение Windows, Xbox Game Bar можно использовать в любом приложении или даже в общей среде Windows, просто нажав клавишу Win + G . В отличие от большинства других программ, которые работают как автономные приложения с отдельными окнами, игровая панель Xbox представляет собой ненавязчивую накладку. Он не закрывает приложение, которое вы записываете с экрана. Вместо этого он создает виджеты для управления функциями записи и трансляции. Однако у этой конструкции есть ограничение. Игровая панель Xbox может записывать только текущий вид экрана, поэтому вам необходимо свернуть все приложения, которые вы не хотите захватывать с экрана. Загрузка: Игровая панель Xbox (бесплатно) Функция выделения Filmora Screen Recorder позволяет настраивать область записи, при этом пользователи выбирают один из трех режимов захвата. Полноэкранный режим записывает весь экран так, как он появляется. Напротив, режим целевого окна записывает указанное окно любого приложения. Пользовательский режим позволяет использовать регулируемую граничную рамку для записи определенных частей экрана, пропуская остальные. В дополнение к захвату видео Filmora записывает звук с внешних микрофонов и любых приложений, запущенных на вашем ПК с Windows. Это также позволяет вам установить таймер записи, который автоматически останавливает запись по ее истечении. Устройство записи экрана, являющееся частью программного пакета Filmora, оснащено несколькими инструментами для редактирования видео. В результате пользователям не нужно переключаться на другое программное обеспечение для редактирования таких операций, как отслеживание движения, создание ключевых кадров, синхронизация звука и зеленый экран. Если вы хотите узнать больше о видеомонтаже в Filmore, узнайте, почему Wondershare Filmora 11 — лучший видеоредактор для творческих людей. Скачать: Filmora Screen Recorder (бесплатно) | Wondershare Filmora (требуется подписка за 49,99 долларов США в год; доступна 7-дневная бесплатная пробная версия) Bandicam — это мощное средство записи экрана для захвата сильно сжатых видео с сохранением исходного качества. Он может выводить эти видео в различных форматах, включая MP4, AVI и WEBM. Bandicam также может записывать игры и устройства HDMI с помощью Direct X. Bandicam уникален тем, что записывает видео с внешних устройств, таких как смартфоны, смарт-телевизоры, веб-камеры и игровые приставки. Немногие другие программы для записи экрана могут предоставить эту функцию. Это программное обеспечение может воспроизводить, редактировать и загружать записи экрана на YouTube или Vimeo. Редактирование выполняется с помощью Bandicut, бесплатной программы редактирования, которую можно дополнительно установить вместе с Bandicam. Bandicut может разделять записи или объединять несколько записей в одно видео. Bandicam предлагает бесплатную версию программного обеспечения, но добавляет водяной знак ко всем записанным видео. Бесплатная версия также ограничивает каждый сеанс записи десятью минутами. Скачать: Bandicam (бесплатно) | Bandicam Pro (39,95 долларов США) GeForce Experience — это дополнительное приложение для вашей видеокарты NVIDIA. Он используется для обновления драйверов видеокарты и оптимизации настроек графики для отдельных игр. Тем не менее, это программное обеспечение наиболее известно своим внутриигровым оверлеем, который позволяет геймерам записывать свои лучшие игровые моменты. Внутриигровой оверлей включает в себя средство записи экрана, фотофильтр, службу прямых трансляций и монитор производительности. Его определяющей особенностью является Instant Replay, который записывает до 20 минут прошлой активности на экране с момента его запуска. Эту функцию можно активировать, нажав Alt + F10 . Доступ к внутриигровому оверлею можно получить из любого места на вашем ПК с Windows, просто нажав клавиши Alt + Z . Это программное обеспечение можно использовать бесплатно на всех ПК с ОС Windows. Однако вам нужна видеокарта NVIDIA, чтобы получить максимальную отдачу от GeForce Experience. Он позволяет настраивать разрешение, качество и частоту кадров записи экрана. Таким образом, позволяя достичь идеального баланса между качеством видео и производительностью. Если вы хотите узнать больше об этой программе, ознакомьтесь с нашим руководством по использованию GeForce Experience. Скачать: GeForce Experience (бесплатно) Free Cam — это простая программа для записи экрана для пользователей Windows, которые хотят делать презентации и видеоуроки. Free Cam имеет настраиваемую область записи для захвата выбранных частей экрана. Free Cam может записывать системный звук из программ, а также закадровый голос с любого подключенного микрофона. Во время записи Free Cam скрывает окно приложения из поля зрения для беспрепятственного сеанса записи. Все, что нужно для завершения сеанса записи, — это нажать кнопку 9.0035 Клавиша Esc
Окончательный вердикт 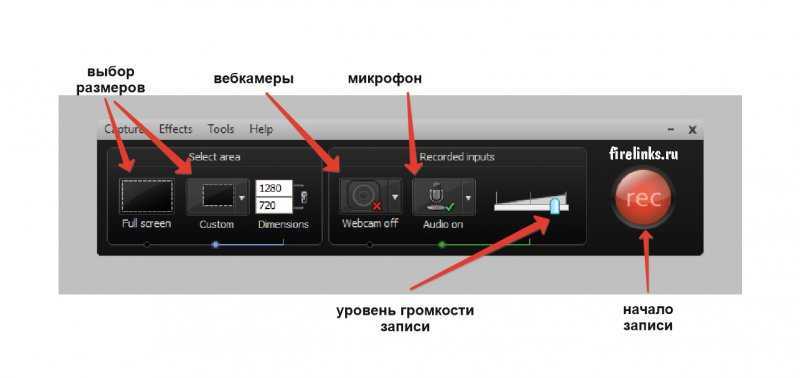 Главным решающим фактором является то, как часто вам нужно записывать и где хранить эти файлы?
Главным решающим фактором является то, как часто вам нужно записывать и где хранить эти файлы? Подходит исключительно для записи экрана (без веб-камеры)
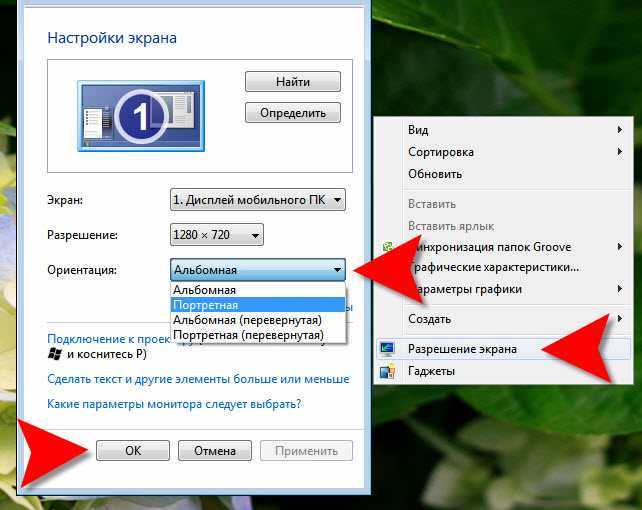 Существует несколько простых в использовании инструментов, которые не имеют ограничений на то, как часто вы можете их использовать. Однако, если вам нужно записать себя и получить доступ к более продвинутым возможностям во время записи, вам может подойти другой инструмент из этого списка. В целом, FlexClip — хороший выбор для тех, у кого довольно простые потребности, когда дело доходит до записи экрана.
Существует несколько простых в использовании инструментов, которые не имеют ограничений на то, как часто вы можете их использовать. Однако, если вам нужно записать себя и получить доступ к более продвинутым возможностям во время записи, вам может подойти другой инструмент из этого списка. В целом, FlexClip — хороший выбор для тех, у кого довольно простые потребности, когда дело доходит до записи экрана.
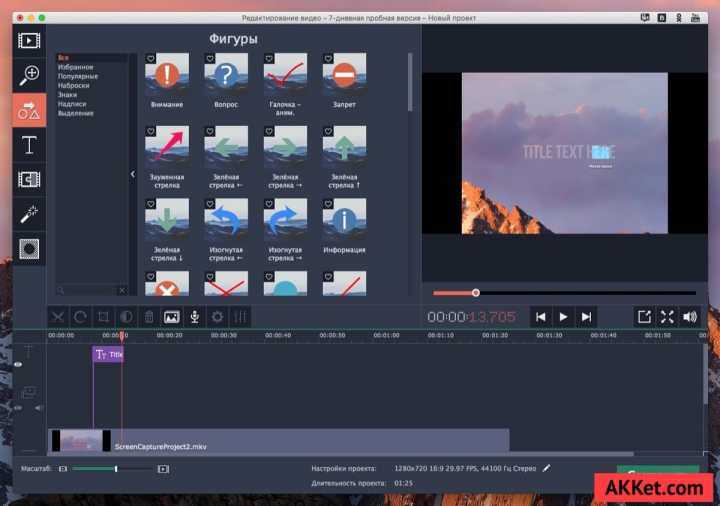 Тем не менее, простые пользователи YouTube и создатели контента также используют онлайн-редакторы, такие как VEED, особенно когда у них очень мобильная жизнь. Онлайн-редакторы быстрые, простые, но достаточно мощные, чтобы создавать профессиональные видеоролики без мощного ноутбука.
Тем не менее, простые пользователи YouTube и создатели контента также используют онлайн-редакторы, такие как VEED, особенно когда у них очень мобильная жизнь. Онлайн-редакторы быстрые, простые, но достаточно мощные, чтобы создавать профессиональные видеоролики без мощного ноутбука. 7 лучших программ для записи экрана для Windows
 Однако по мере того, как видеоигры становятся все более популярными, а потоковая передача становится прибыльным источником дохода, программное обеспечение для записи экрана стало более доступным и удобным для начинающих.
Однако по мере того, как видеоигры становятся все более популярными, а потоковая передача становится прибыльным источником дохода, программное обеспечение для записи экрана стало более доступным и удобным для начинающих. 1. Студия ОБС
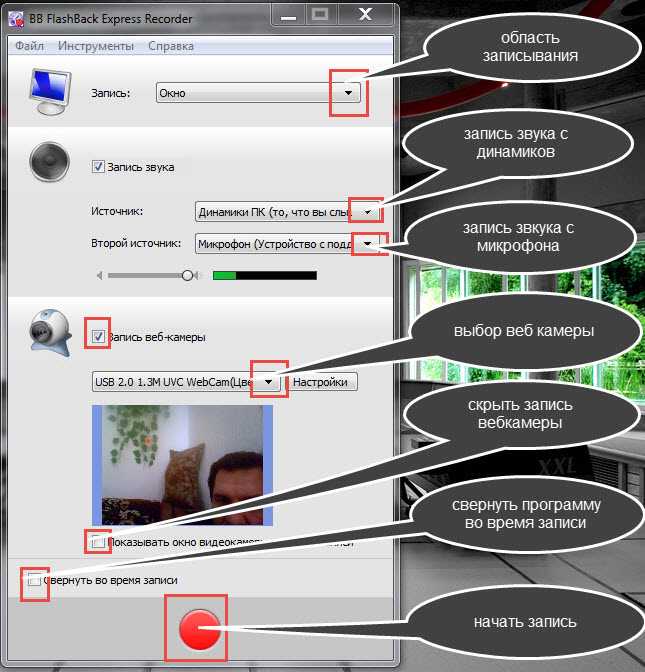 С помощью этой функции вы можете накладывать несколько экранов, текст, изображения и даже встроенные окна браузера. Вы также можете применять визуальные эффекты и фильтры, чтобы настроить внешний вид.
С помощью этой функции вы можете накладывать несколько экранов, текст, изображения и даже встроенные окна браузера. Вы также можете применять визуальные эффекты и фильтры, чтобы настроить внешний вид.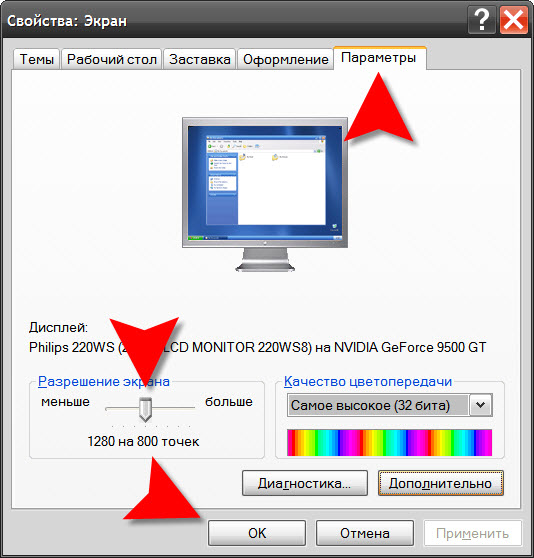 Пользователи также могут выбрать средство визуализации видео и установить разрешение выходного видео.
Пользователи также могут выбрать средство визуализации видео и установить разрешение выходного видео. 2. Стримлабс
 Используя эти горячие клавиши, вам не нужно открывать программное обеспечение, чтобы получить доступ к большинству его функций.
Используя эти горячие клавиши, вам не нужно открывать программное обеспечение, чтобы получить доступ к большинству его функций. 3. Игровая панель Xbox
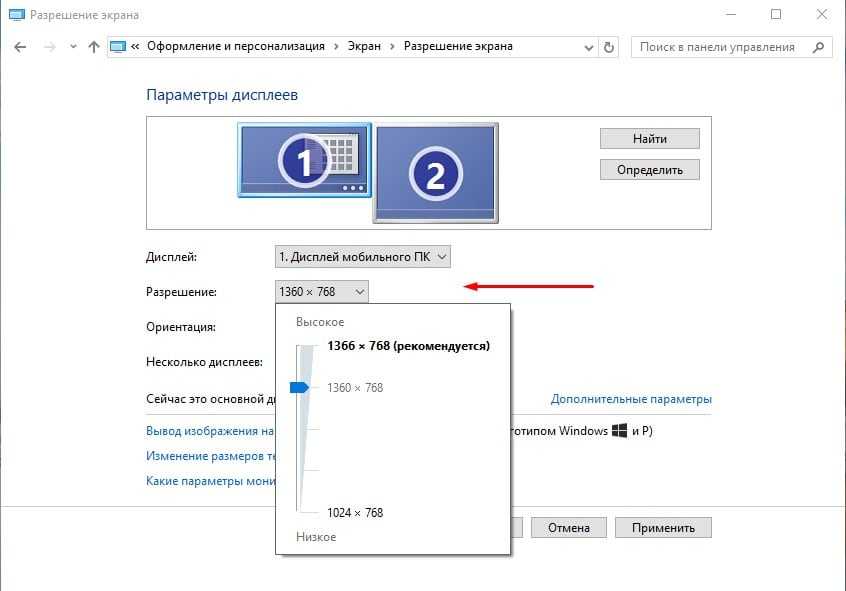
4. Устройство записи экрана Filmora
 Filmora также имеет эффекты курсора, которые легко выделяют ключевые части экрана во время записи.
Filmora также имеет эффекты курсора, которые легко выделяют ключевые части экрана во время записи. 5.
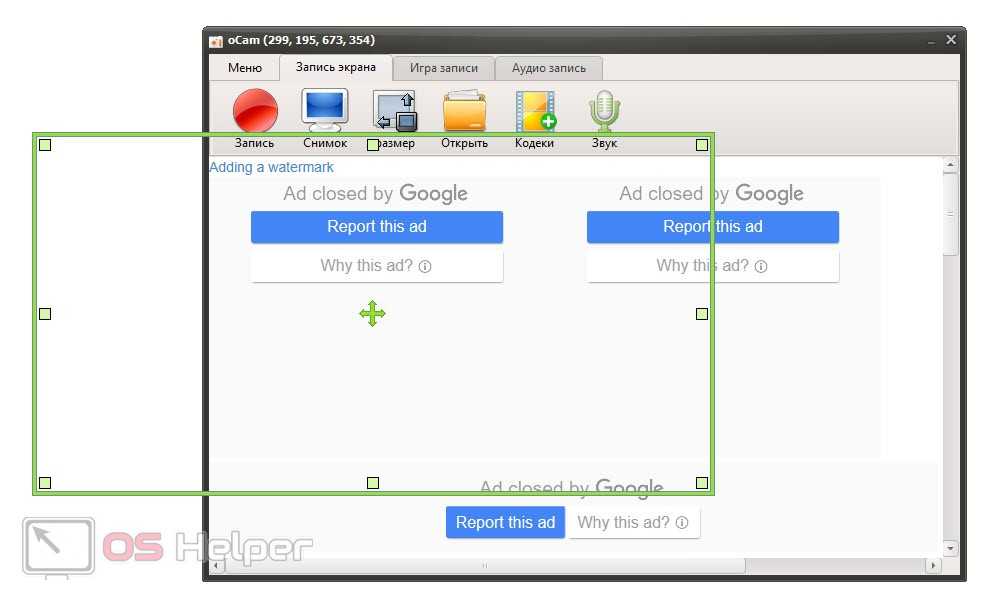 Бандикам
Бандикам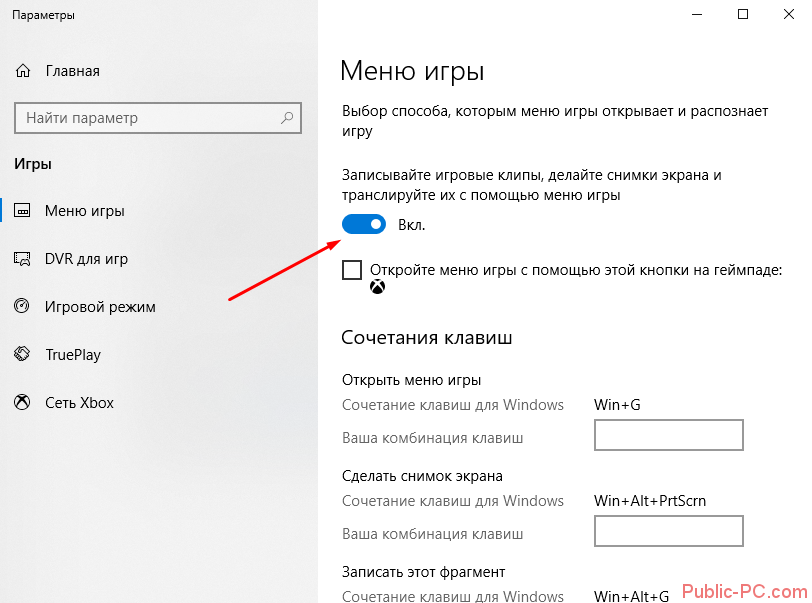 Тем не менее, платная версия снимает эти ограничения с пожизненной гарантией.
Тем не менее, платная версия снимает эти ограничения с пожизненной гарантией. 6. Опыт GeForce
 Тем не менее, как следует из названия, он предназначен только для использования в видеоиграх. Поэтому большинство функций внутриигрового оверлея не будут работать в неподдерживаемых приложениях.
Тем не менее, как следует из названия, он предназначен только для использования в видеоиграх. Поэтому большинство функций внутриигрового оверлея не будут работать в неподдерживаемых приложениях. 7. Свободная камера
 Эту область можно перемещать, изменять ее размер как минимум до 90 на 90 пикселей или масштабировать, чтобы она покрывала весь экран. Он также имеет аудиовизуальную подсветку мыши, которая помогает пользователям выделять важные детали во время записи.
Эту область можно перемещать, изменять ее размер как минимум до 90 на 90 пикселей или масштабировать, чтобы она покрывала весь экран. Он также имеет аудиовизуальную подсветку мыши, которая помогает пользователям выделять важные детали во время записи.
После записи вы можете отшлифовать видео с помощью встроенного видеоредактора Free Cam. Этот простой, но многофункциональный редактор позволяет обрезать ненужные части видео. Он также может удалять фоновый шум и применять другие звуковые эффекты к аудиозаписи.
Free Cam может сохранить снимок экрана на локальном ПК в виде файла 760p-WMV или загрузить его непосредственно на YouTube. Платная версия этого программного обеспечения, Cam Pro, может экспортировать видео в формате 1080p-MP4.

 Во всех платных программах присутствует пробный период, с ним необходимо ознакомиться перед приобретением полной версии.
Во всех платных программах присутствует пробный период, с ним необходимо ознакомиться перед приобретением полной версии.
 Во-первых, они больше не являются редактором браузера. Вы должны загрузить программу под названием WebLaunchRecorder, чтобы начать. Интерфейс очень простой, и, хотя это приятно видеть, он тусклый из-за того, насколько медленным он может быть.
Во-первых, они больше не являются редактором браузера. Вы должны загрузить программу под названием WebLaunchRecorder, чтобы начать. Интерфейс очень простой, и, хотя это приятно видеть, он тусклый из-за того, насколько медленным он может быть.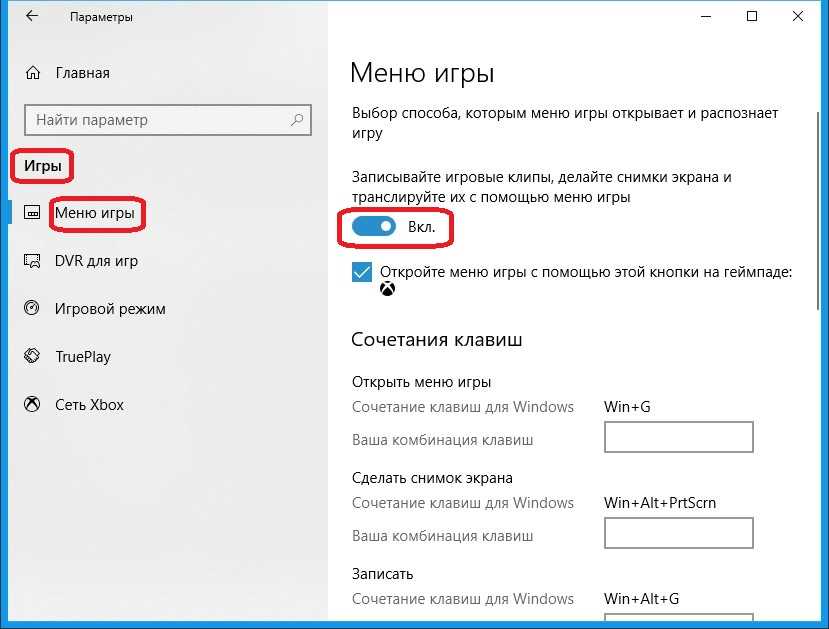
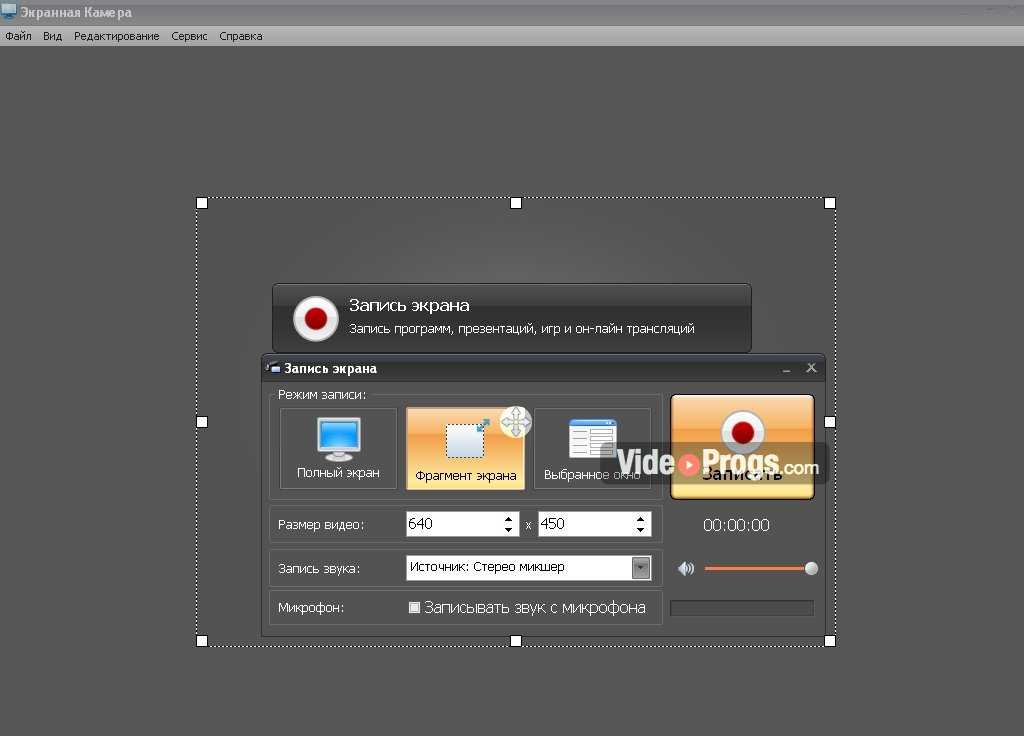
 Водяной знак логотипа невелик и может быть легко удален позже с помощью видеоредактора. При этом прямая трансляция будет затруднена с программой, если у вас нет платной версии.
Водяной знак логотипа невелик и может быть легко удален позже с помощью видеоредактора. При этом прямая трансляция будет затруднена с программой, если у вас нет платной версии.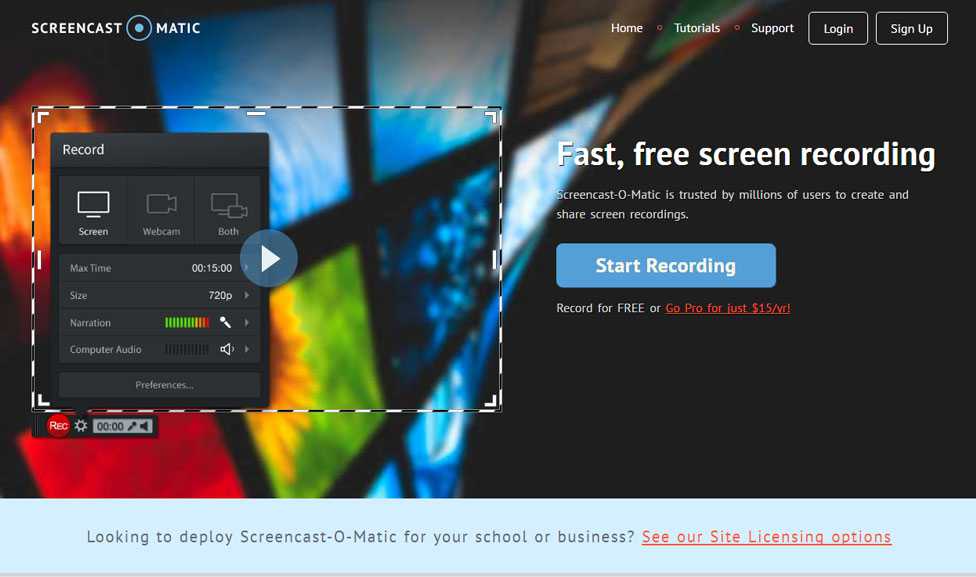
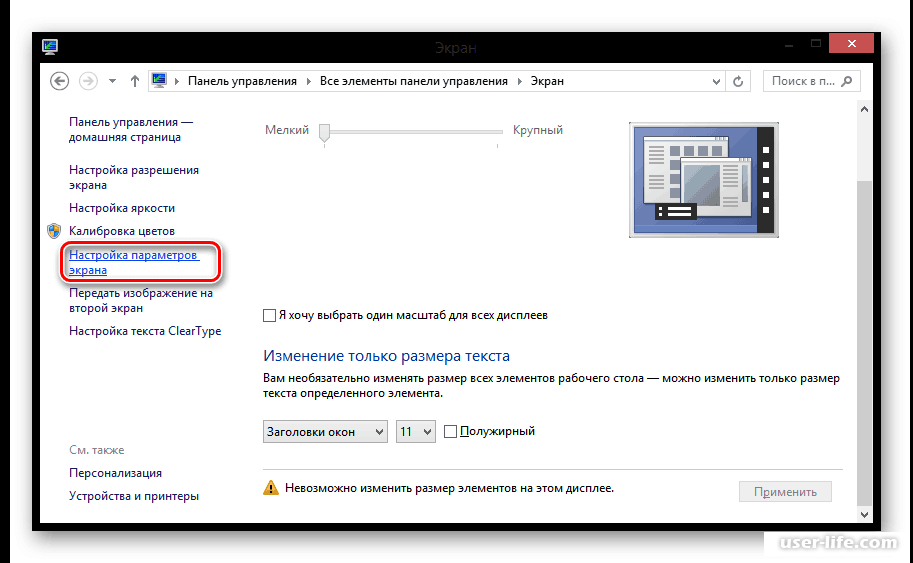 Их встроенный редактор также поддерживает экспорт только 5-минутного видео, поэтому вы не можете накладывать видео друг на друга в качестве импровизированного решения.
Их встроенный редактор также поддерживает экспорт только 5-минутного видео, поэтому вы не можете накладывать видео друг на друга в качестве импровизированного решения. Делиться там, где все проще. Видео автоматически сохраняются на вашем Google Диске, и вы можете опубликовать его на YouTube, отправить ссылку или опубликовать в Google Classroom. Система совместного использования Screencastify — одна из лучших для педагогов и учителей.
Делиться там, где все проще. Видео автоматически сохраняются на вашем Google Диске, и вы можете опубликовать его на YouTube, отправить ссылку или опубликовать в Google Classroom. Система совместного использования Screencastify — одна из лучших для педагогов и учителей.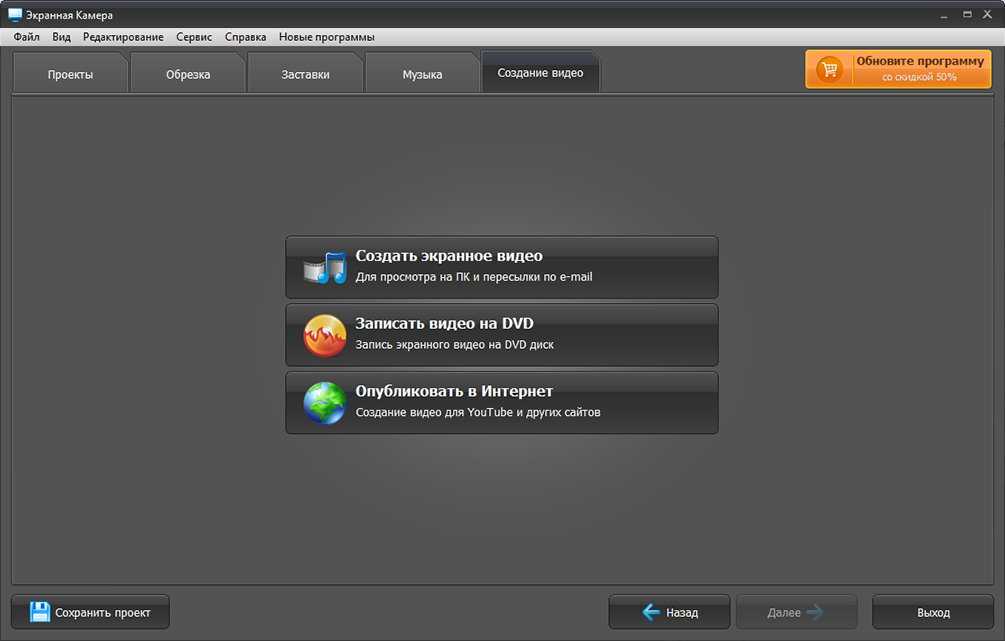 Учителя также могут использовать смайлики и прямоугольники на экране, чтобы дети могли сосредоточиться на протяжении всего видео.
Учителя также могут использовать смайлики и прямоугольники на экране, чтобы дети могли сосредоточиться на протяжении всего видео.