Исправить системные ошибки windows 7 бесплатно: 5 лучших бесплатных программ для исправления ошибок ОС Windows 7
Содержание
Как исправить бесплатно ошибки реестра windows 7
Большинство пользователей компьютеров знакомы со словом «реестр», хотя оно некоторых людей может напугать.
Не паникуйте и не старайтесь платить изрядную сумму за сомнительную программу для исправления ошибок реестра – все это можно сделать быстро, правильно и бесплатно.
Если вы хотите чтобы ваш Windows 7, XP, или виндовс 8 быстро бегал для исправления ошибок реестра и оптимизации есть отличные бесплатные программы.
Только прежде чем рассказать, как исправить ошибки реестра, для лучшей ориентации, несколько слов о нем самом.
Что такое реестр windows
Ни для кого не секрет, что ОС Windows является очень сложной системой, которая способна управлять огромным количеством операций одновременно.
Как и все сложные системы, она нуждается в центральной базе данных, чтобы сделать возможными все эти операции.
Реестр Windows, является ядром базы данных в ОС, который хранит все настройки для каждого отдельного бита вашего профиля, программного обеспечения и пользовательских настроек.
Независимо от того, что происходит на вашем компьютере, вы не можете быть уверены, что оно не будет записано в реестре.
Измените обои — записи обновляться, измените домашнюю страницу браузера – изменение не замедлятся, установите новую программу – она сразу пропишет свои настройки, удалите ее – изменения произойдут опять.
Реестр имеет древовидную структуру с основными ветвями называемыми ключами, каждый из которых имеет свои значения.
HKEY_CLASSES_ROOT — содержит информацию о зарегистрированных приложениях, включая файловые ассоциации и классы объектов.
HKEY_LOCAL_MACHINE — содержит все основные настройки вашего оборудования, программного обеспечения и сторонних приложений.
HKEY_USERS — содержит настройки всех пользователей ПК.
HKEY_CURRENT_USER — содержит все настройки для текущего профиля пользователя.
HKEY_CURRENT_CONFIG — содержит настройки вашего ПК и принтеров. Данные в этой ветке не постоянные и загружается каждый раз при загрузке компьютера.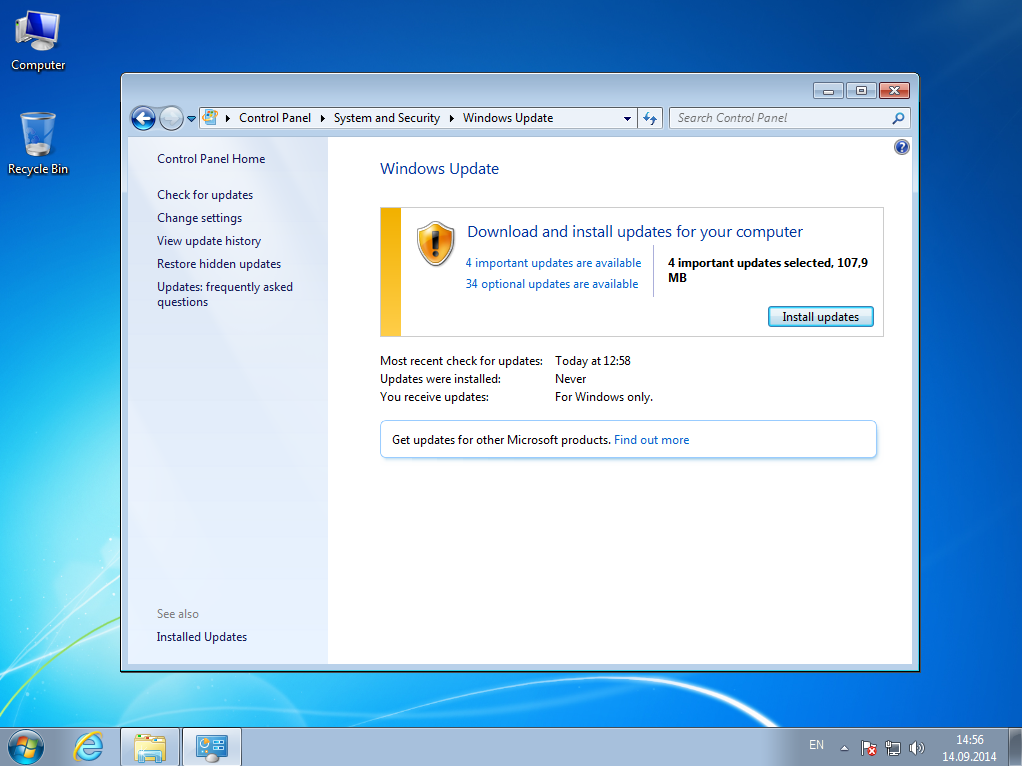
К этим записям происходит тысячи обращений в секунду, так что это не шутка. Поврежденные или отсутствующие записи могут нанести урон вашему компьютеру и сделать даже так, чтобы он не загружался.
Почему вы должны исправлять системные ошибки реестра
Как вы уже знаете, все, что вы делаете на компьютере, соответствует записанным значениям. К сожалению, он не является самоуправляемым и устаревшие записи с течением времени накапливаются.
Некоторые из них не только стареют, но и повреждаются. Это случается, если вы устанавливаете и удаляете много программ.
Очистка удалит устаревшие записи и попытается исправить поврежденные, чтобы операционной системе не приходилось идти через беспорядок, когда она ищет различные настройки.
Чем меньше времени Windows необходимо для нахождения настроек, тем быстрее он работает. Вот как исправление записей ускоряет производительность компьютера.
Только Microsoft не обеспечивает ОС встроенной утилитой для очистки реестра. Вы должны использовать сторонний инструмент.
Вы должны использовать сторонний инструмент.
Не приобретайте первые попавшие очистители реестра, которые утверждают, что решат все проблемы с компьютером, потому что эти обещания выполнены, не будут.
Такие программы, обычно больше вредят и загружают компьютер вирусами. Так, при поиске программ для исправления ошибок реестра убедитесь, что они:
- Имеет положительные пользовательские отзывы
- Дает вам реалистичное количество ошибок (сотни, а не тысячи)
- Делают резервное копирование реестра перед применением каких-либо изменений
Всем этим критериям соответствую бесплатные программы для исправления ошибок реестра приведенные ниже.
- CCleaner
- Registry Life
- Wise Registry Cleaner
Нажимая на них, вы переместитесь на страницу, где сразу можете скачать, а поскольку все они на русском языке, то, как ими пользоваться описывать особенно нечего.
У всех принцип один. Скачиваете, устанавливаете, запускаете. Переходите в раздел реестр, выбираете поиск ошибок и после сканирования исправляете их.
Переходите в раздел реестр, выбираете поиск ошибок и после сканирования исправляете их.
Оптимизация реестра – ракета носитель для повышения производительности
Как вы уже знаете, в системных записях компьютера изменения происходят каждый раз, когда программное обеспечение устанавливается, удаляется или Windows настраивает параметры.
Эти постоянные изменения увеличивают реестр в размерах. Очистка действительно помогает много, но это создает новую проблему — получается бардак.
Это происходит потому, что удаленные устаревшие записи оставляет пустое пространство и не заполняются новой информацией.
Когда реестр теряет линейную структуру, тогда ОС требуется больше времени, для получения доступа к вашим программам, чтобы их запустить.
Чтобы это исправить, как с очисткой, вам понадобится сторонний инструмент. Не беспокойтесь. Он есть в двух программах предоставленных выше: Registry Life и Wise Registry Cleaner – просто перейдите в раздел: «оптимизация».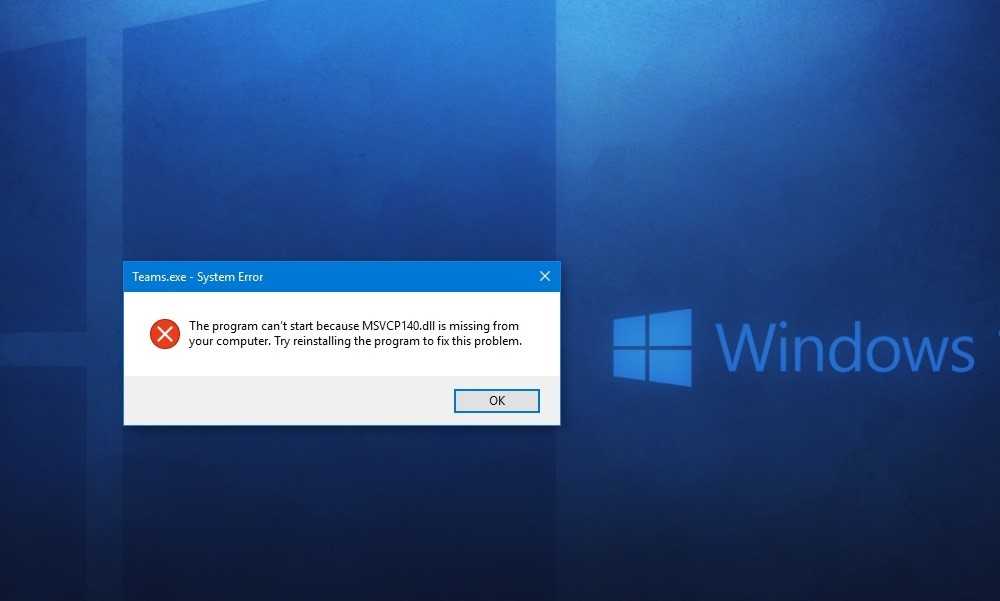
Также обратите в внимание, что в программе Wise Registry Cleaner, кроме исправления ошибок реестра и оптимизации, есть еще два хороших инструмента – дефрагментация и сжатие системного реестра – используйте их, они бесплатны. Успехов.
Kerish Doctor 2022 — Программа для ухода за компьютером
DeutschEnglishEnglish U.S.EspañolFrançaisItalianoPortuguêsMagyarPolskiРусскийTürkçeУкраїнська
- Главная
- Новости
- О продукте
- Технологии
- Скачать
- Купить
- Поддержка
- Контакты
| Kerish Doctor 2022 — Комплексное решение для ухода за компьютером, которое содержит наиболее перспективные разработки в данной области. Благодаря уникальной системе Kerish Doctor 2022 предотвращает сбои Windows в реальном времени, а также надежно исправляет ошибки системного реестра. Приложение регулярно производит наиболее совершенную и безопасную очистку системы от скапливающегося цифрового «мусора», а также оптимальным образом увеличивает производительность её работы. Kerish Doctor 2022 обеспечивает защиту компьютера от вредоносных программ, потенциальных уязвимостей и контролирует важные с точки зрения безопасности параметры компьютера. Система Smart Update своевременно обновляет базы данных приложения, которые регулярно совершенствуются нашими специалистами. Благодаря этой системе эффективность работы установленного комплекса увеличивается изо дня в день и делает его наиболее перспективным в своем классе.
|
| Основные возможности | Технологии | Преимущества | Награды | Скачать |
Основные возможности
| Ремонт: | Очистка: | Оптимизация: | Защита: |
| Предотвращение сбоев Windows в реальном времени | Очистка цифрового «мусора» | Ускорение игровых приложений | Защита от вредоносных программ | ||||
| Исправление ошибок системного реестра | Удаление устаревшего кэша приложений | Оптимизация настроек Windows и работы системных служб | Устранение уязвимостей Windows и установленного ПО | ||||
| Контроль температуры компьютера | Очистка недействительных разделов и ярлыков | Оптимизация скорости интернет-соединения | Контроль значимых событий ПК |
|
Уход за здоровьем компьютера
|
|
Очистка цифрового «мусора»
|
|
Улучшение производительности
|
|
Защита от угроз и уязвимостей
|
|
Полный контроль
|
Преимущества
| Работа в реальном времени без участия пользователя | |
| Программа работает по принципу «установил и забыл», производя качественный уход за компьютером в реальном времени 24 часа 7 дней в неделю без участия пользователя. Разумеется, также есть возможность и ручного режима работы. |
| Безупречная надежность и безопасность в работе | |
| Kerish Doctor 2022 содержит наиболее продвинутые и интеллектуальные алгоритмы диагностики. В отличие от большинства программ подобного класса, которые стараются найти больше «ошибок», Kerish Doctor 2022 не удалит лишнее и не навредит системе.  |
| Уникальные технологии обнаружения ошибок и очистки | |
| Kerish Doctor 2022 содержит множество уникальных технологий, которые отсутствуют у программ подобного класса. Это делает Kerish Doctor 2022 наиболее перспективным и многообещающим в своем классе. |
| Регулярное обновление ядра и алгоритмов | |
| Наши специалисты регулярно совершенствуют эффективность работы программы. Kerish Doctor 2022 почти ежедневно обновляет алгоритмы исправления ошибок и очистки компьютера от цифрового «мусора» при доступе к сети Интернет. |
| Полный комплекс средств для работы с ОС Windows | |
| Приложение содержит полный набор утилит, необходимых опытным пользователям для работы с операционной системой. Работа с автозагрузкой, установленным ПО, системными службами, точками восстановления и другие операции доступны в несколько кликов. 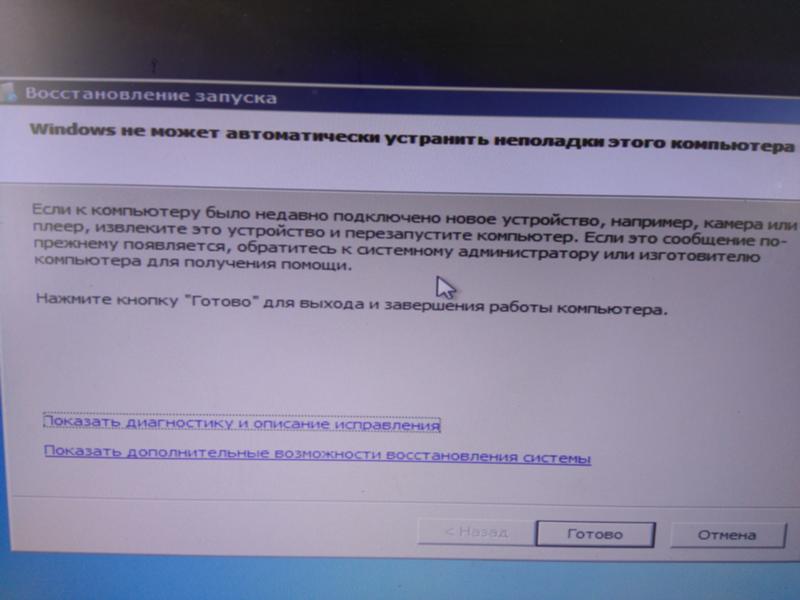 |
| Современный интуитивно понятный интерфейс | |
| Kerish Doctor 2022 обладает удобным и красивым интерфейсом. Взаимодействовать с программой без труда смогут как начинающие, так и опытные пользователи. |
Награды
Kerish Doctor 2022 имеет более 50 ВЫСШИХ оценок и наград от независимых экспертов и обозревателей программного обеспечения.
Эти оценки подтверждают исключительную эффективность программы для решения широкого спектра проблем компьютера.
Скачать Kerish Doctor 2022
Предлагаем всем желающим оценить возможности и результаты работы Kerish Doctor 2022.
Скачайте и установите программу с нашего сайта.
В течение 15 дней программа будет обслуживать компьютер БЕСПЛАТНО.
|
Скачать |
Текущая версия: 4.  90 90Размер: 49.1 Мб |
Все права защищены © 2005–2022, Kerish Products. | Конфиденциальность | Соглашение | Для прессы | Карта сайта |
4 Утилиты восстановления для устранения большинства известных проблем Windows • Raymond.CC
Главная » Программное обеспечение » 4 Утилиты восстановления для устранения большинства известных проблем Windows
Когда у вас есть хорошая и чистая установка Windows, все должно работать правильно, и это не будет проблемой для использования. К сожалению, после установки и удаления стороннего программного обеспечения, драйверов и т. д. вероятность появления мелких или даже серьезных проблем быстро начинает увеличиваться. Это часто вызвано тем, что стороннее программное обеспечение или даже вредоносные программы оставляют следы и не возвращают изменения, которые они могли внести в систему.
Не каждый пользователь Windows знает, как проанализировать проблему, чтобы логически придумать решение, поэтому лучший вариант — искать возможные решения в Интернете. Не нужно много времени, чтобы найти утилиту, которая утверждает, что решает ваши проблемы одним нажатием кнопки, иногда даже за определенную плату. В ситуациях, когда ваша компьютерная система работает неправильно, имеет смысл иметь под рукой утилиту, которая может исправить ряд наиболее распространенных проблем, с которыми сталкивается большинство пользователей, когда что-то идет не так.
Вот подборка из 4 приложений, каждое из которых имеет ряд исправлений и исправлений, помогающих устранить различные проблемы в Windows. Они варьируются от самых распространенных или простых до тех, которые иногда обычно требуют помощи профессионального техника.
1. Microsoft Fix It Portable Offline
Microsoft Fix it представляет собой набор популярных средств устранения неполадок, которые Microsoft обычно размещает на своих страницах справки и поддержки. Вы можете пойти и поискать решение на официальном сайте Fix it, чтобы помочь решить любые проблемы на вашем компьютере, но каждая из них представляет собой отдельную автономную утилиту для конкретной проблемы. Вот как загрузить портативную автономную версию утилиты Microsoft Fix it, чтобы вы могли использовать ее на любом компьютере, даже без активного подключения к Интернету.
Вы можете пойти и поискать решение на официальном сайте Fix it, чтобы помочь решить любые проблемы на вашем компьютере, но каждая из них представляет собой отдельную автономную утилиту для конкретной проблемы. Вот как загрузить портативную автономную версию утилиты Microsoft Fix it, чтобы вы могли использовать ее на любом компьютере, даже без активного подключения к Интернету.
1. Загрузите файл MicrosoftFixit-portable.exe размером 339 КБ, затем запустите его.
2. Примите условия и нажмите кнопку Обзор, чтобы выбрать место, где вы хотите сохранить портативный инструмент Fix it. Не устанавливайте флажок «На компьютере уже установлена Windows PowerShell», так как не каждый компьютер, на котором вы используете Fix it, будет иметь PowerShell.
3. После нажатия кнопки Сохранить инструмент загрузит необходимые файлы и создаст файл autorun.inf вместе с переносимой папкой Fix it. Вы можете скопировать переносную папку Fix it на USB-накопитель, а затем запустить «Launch Fix it.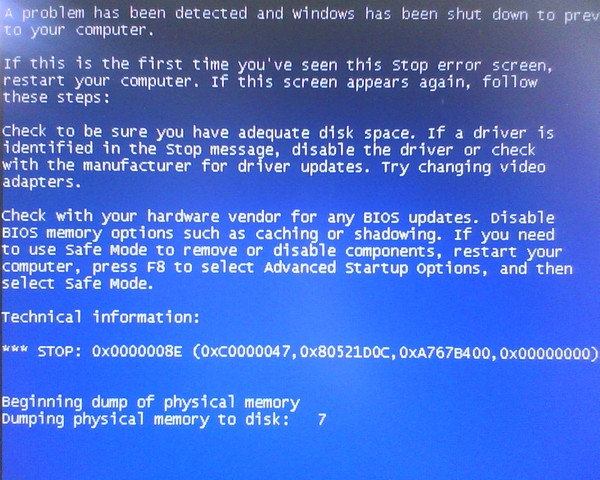 exe» на проблемном компьютере. Файл autorun.inf требуется только при записи Fix it на компакт-диск, так как USB-устройства в наши дни игнорируют его по соображениям безопасности.
exe» на проблемном компьютере. Файл autorun.inf требуется только при записи Fix it на компакт-диск, так как USB-устройства в наши дни игнорируют его по соображениям безопасности.
При запуске средства устранения неполадок просто просмотрите список исправлений или сузьте его, щелкнув конкретную проблему. Если вы обнаружите, что проблема на компьютере соответствует одному из описаний утилиты Microsoft Fix it, нажмите кнопку «Выполнить сейчас», чтобы запустить средство автоматического исправления. Нажав на ссылку с именем, вы перейдете на страницу поддержки, где вы найдете более подробную информацию о том, что можно исправить с помощью этого конкретного Fix it.
Автономная утилита Microsoft Fix it ни в коем случае не является полным набором доступных исправлений и на самом деле является лишь мини-версией. В настоящее время он содержит 28 средств устранения неполадок, взятых из категории лучших решений на веб-сайте. Если вы перейдете в Центр решений Microsoft Fix it, щелкните Windows для проблемной области, а затем прокрутите страницу вниз, вы увидите общее количество решений Fix it, существующих на сегодняшний день, в настоящее время 279.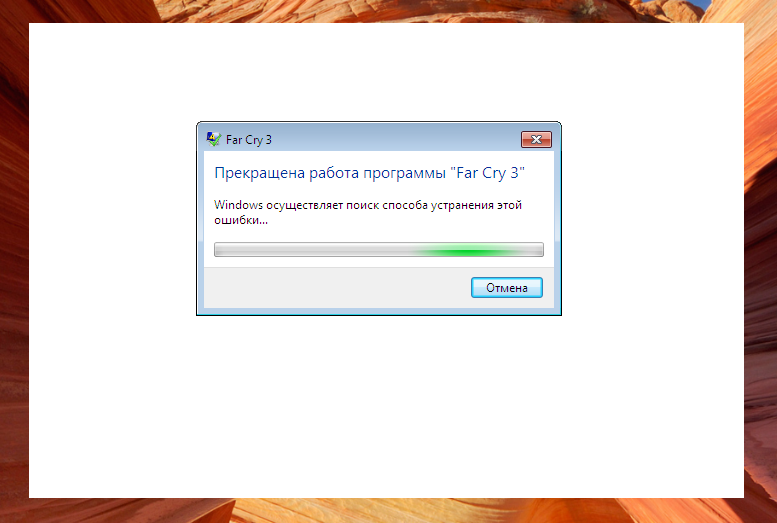 . Автономное исправление содержит всего около 10% от общего числа, но включает в себя наиболее распространенные исправления.
. Автономное исправление содержит всего около 10% от общего числа, но включает в себя наиболее распространенные исправления.
Хорошо, что Fix it не будет пытаться исправить несуществующие проблемы, поэтому вы не сможете сломать то, что еще не сломано. Это делает его полезным инструментом как для обычных пользователей, так и для начинающих энтузиастов, поскольку Microsoft Fix предназначен для всех. Вы можете посетить БЛОГ Microsoft Fix it, чтобы узнать новости о новых инструментах Fix it и обсудить их.
2. FixWin
FixWin — это бесплатное портативное средство исправления Windows, которое может применять исправления для некоторых проблем, которые могут возникнуть в Window Vista и Windows 7, XP не поддерживается. FixWin содержит в общей сложности около 50 исправлений для широкого круга проблем Windows, от простых, таких как повторное создание ярлыка Internet Explorer на рабочем столе, до более серьезных, таких как исправление проблемы с запуском Explorer. exe при загрузке или сбросе. и восстановление системных компонентов, отключенных вирусом.
exe при загрузке или сбросе. и восстановление системных компонентов, отключенных вирусом.
На экране приветствия рекомендуется сначала запустить утилиту проверки системных файлов Windows (sfc.exe) для восстановления поврежденных системных файлов, а затем создать точку восстановления системы, прежде чем вносить какие-либо изменения с помощью FixWin. Совет, который мы также рекомендуем, которого FixWin не делает, заключается в проверке и удалении любых вирусных инфекций перед его использованием, потому что активный вирус, работающий в фоновом режиме, может мгновенно отменить ряд изменений, выполняемых FixWin.
Исправления отсортированы по 5 основным категориям: Проводник Windows, Интернет и возможности подключения, Windows Media, Системные инструменты и Дополнительные исправления, чтобы вам было проще найти нужное исправление. Всегда обязательно нажимайте только на исправление конкретной проблемы, так как подтверждения нет, и оно будет применено немедленно, как только будет нажата кнопка.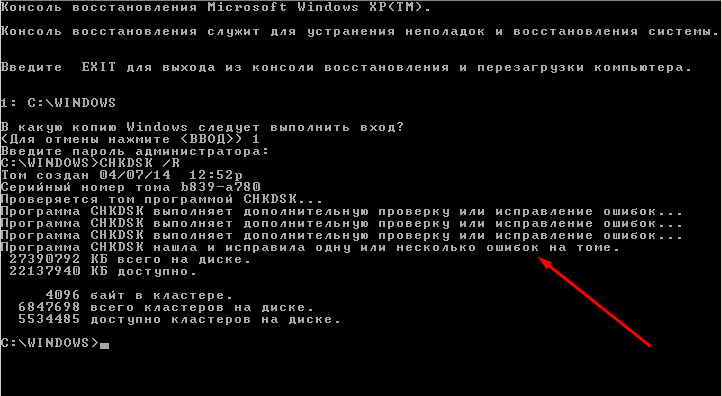 FixWin рекомендует применять только одно исправление за раз, также есть несколько ссылок на некоторые другие инструменты восстановления, например средство для восстановления антивируса Security Essentials.
FixWin рекомендует применять только одно исправление за раз, также есть несколько ссылок на некоторые другие инструменты восстановления, например средство для восстановления антивируса Security Essentials.
Загрузить FixWin
3. Восстановление Windows (Все в одном)
Средство восстановления Windows от Tweaking.com может помочь там, где другие инструменты не работают достаточно далеко. Это не для неопытных пользователей, потому что неправильное использование некоторых из более продвинутых функций восстановления может принести больше вреда, чем пользы. Восстановление Windows может помочь исправить большое количество известных проблем Windows, включая ошибки реестра и прав доступа к файлам, а также проблемы с Internet Explorer, Центром обновления Windows, отсутствующими или поврежденными значками, брандмауэром Windows, службами Windows и многим другим. Вредоносное программное обеспечение и установленные программы могут изменить ваши настройки по умолчанию, и вы сможете легко восстановить исходные настройки.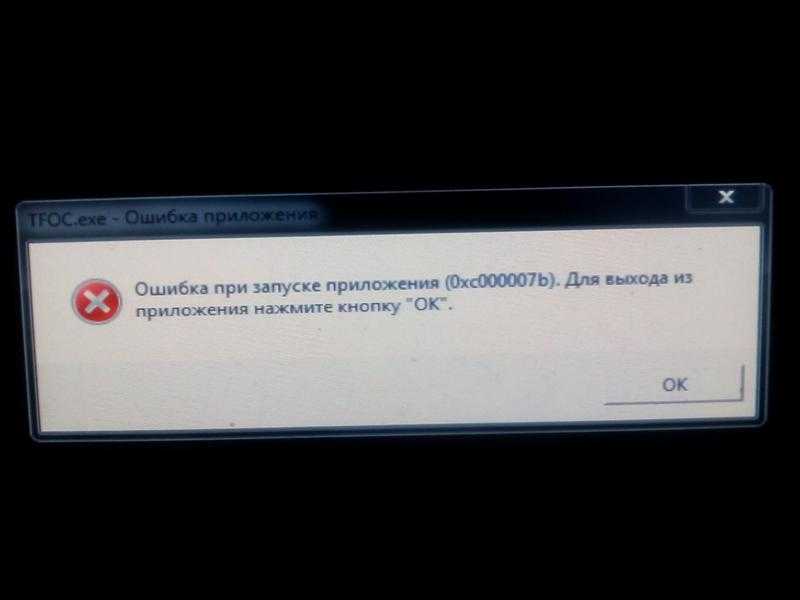
Программа имеет четыре необязательных шага, которые настоятельно рекомендуется выполнить перед началом ремонта. Первый шаг — убедиться, что ваш компьютер не заражен вирусами, которые могут вызывать проблему. На втором этапе можно проверить файловую систему на наличие ошибок с помощью проверки диска, а на третьем — проверить системные файлы с помощью средства проверки системных файлов Windows. Последний четвертый шаг советует создать точку восстановления системы и создать резервную копию реестра с помощью другого полезного инструмента Tweaking.com перед началом восстановления.
Вы можете пропустить эти шаги, но это может означать, что вы применяете исправления, которые не нужны, и отсутствие резервных копий может привести к большим проблемам, если что-то пойдет не так, и вам не на что будет опереться.
В окне «Восстановление» вы можете выбрать, какие исправления применить, 31 из 37 перечисленных исправлений уже включены по умолчанию, но если у вас нет серьезных проблем, таких как серьезное вирусное заражение, рекомендуется отмечать только то, что относится к вашему проблема.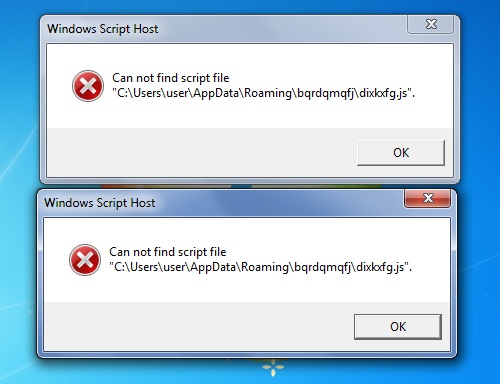 В информационном окне справа будет описано исправление и то, что оно делает. Когда вы будете готовы, нажмите «Пуск» и дождитесь завершения процесса восстановления. При разумном использовании Windows Repair может быть невероятно эффективным и полезным инструментом. Он работает в Windows XP и более поздних версиях, доступны переносные и установочные версии.
В информационном окне справа будет описано исправление и то, что оно делает. Когда вы будете готовы, нажмите «Пуск» и дождитесь завершения процесса восстановления. При разумном использовании Windows Repair может быть невероятно эффективным и полезным инструментом. Он работает в Windows XP и более поздних версиях, доступны переносные и установочные версии.
Загрузить Windows Repair (все в одном)
4. 7 Quick Fix 2 / XP Quick fix Plus
Quick Fix — это инструмент для общего ремонта, поскольку в него также включены несколько системных настроек. , но по-прежнему имеет огромное количество быстрых исправлений одним щелчком мыши для устранения ряда распространенных проблем, влияющих на работу Windows. Всего доступно 108 опций, разделенных на шесть категорий, около 15 на самом деле являются настройками, но они по-прежнему являются очень полезными функциями, такими как добавление пункта контекстного меню «Взять на себя ответственность» или «Командная строка здесь».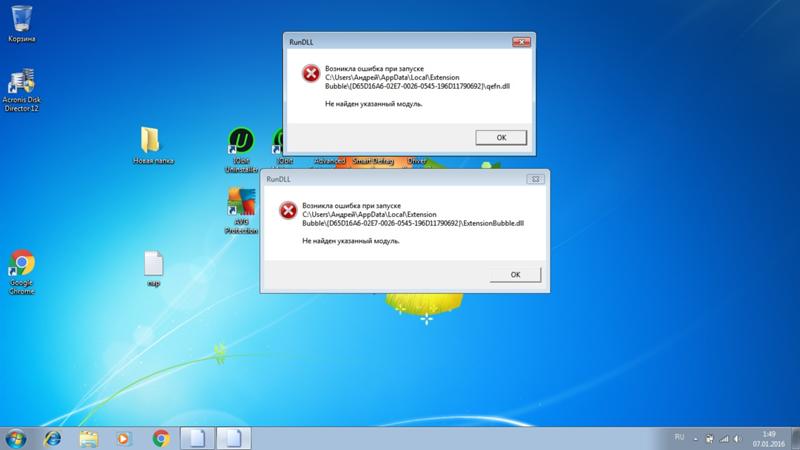
Запустите программу, и она представит вам шесть различных окон, доступных из значков в центре, которые выполняют функции восстановления. Они есть; Включить / отключить, восстановить недостающие элементы, производительность, ошибки и сбои, настройки и, наконец, ассоциации. Просто найдите в соответствующем разделе необходимое исправление, наведя курсор на кнопку, вы узнаете, что оно будет делать и потребуется ли перезагрузка.
7 Quick Fix 2 использует комбинацию изменений реестра, изменений ini-файлов, перерегистрации системных компонентов, остановки и запуска служб или удаления файлов для выполнения исправлений и настроек. При нажатии любой кнопки в папке с именем Backup, где находится QF.exe, появится именованная папка отмены. В зависимости от примененных исправлений будет смесь пакетных файлов, файлов реестра и ini, а также текстовый файл readme с инструкциями по отмене процедуры в случае необходимости.
Программа ЯВЛЯЕТСЯ переносимой, но ее необходимо установить с помощью установщика с рекламным ПО, а затем скопировать исполняемый файл из папки Program Files или, что проще, извлечь установочный файл с помощью универсального экстрактора.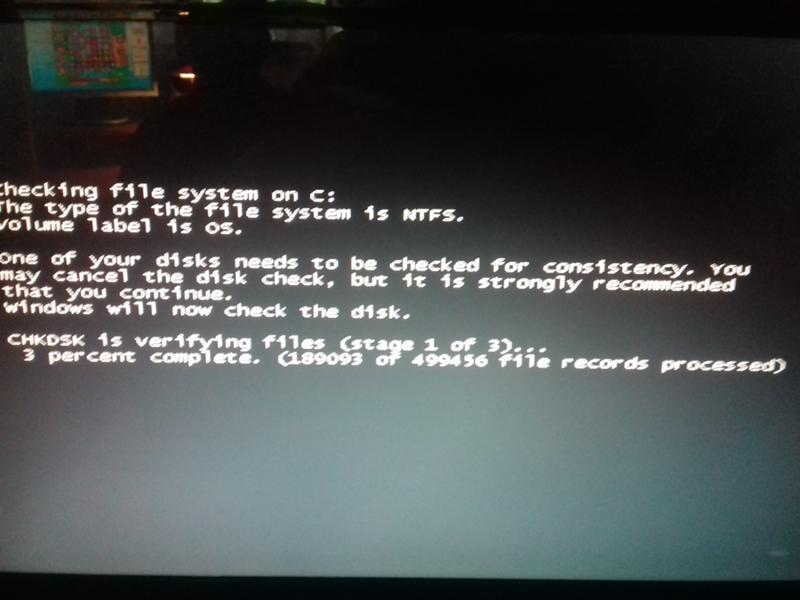 7 Quick Fix 2 совместим только с Windows 7 (32- и 64-разрядная версия)
7 Quick Fix 2 совместим только с Windows 7 (32- и 64-разрядная версия)
Загрузить 7 Quick Fix 2
Существует также отдельная версия для Windows XP под названием Quick Fix Plus, в которой не так много исправлений, в целом около 40, но по-прежнему прост в использовании и очень полезен.
Скачать XP Quick Fix Plus
Лучшие бесплатные инструменты для восстановления Windows 10 для решения любой проблемы
Windows 10 активно используется примерно в миллиарде устройств, занимая, по сути, самую большую долю рынка операционных систем. И это также постоянно совершенствуется.
Однако не без ошибок. В Windows 10 по-прежнему много проблем, и частый характер обновлений и исправлений прекрасно это иллюстрирует. Однако вы можете попытаться решить большинство проблем с Windows 10, используя всего лишь несколько бесплатных инструментов. Давайте взглянем.
Сначала убедитесь, что ваш компьютер обновлен
Прежде чем приступить к установке этих лучших программ для устранения проблем с Windows 10, убедитесь, что вы сделали что-то важное: обновите Windows до последней версии. Да, мы только что сказали, что обновления могут привести к неожиданным проблемам. Но это не всегда так. Чаще всего обновления Windows могут устранить ряд раздражающих ошибок.
Да, мы только что сказали, что обновления могут привести к неожиданным проблемам. Но это не всегда так. Чаще всего обновления Windows могут устранить ряд раздражающих ошибок.
Нажмите Win + I , чтобы открыть панель настроек, и перейдите к Обновление и безопасность > Центр обновления Windows 9.0013 . Если ожидается обновление, сохраните свою работу, добавьте вкладки браузера в закладки и нажмите Перезагрузить сейчас .
Помимо обновления вашей системы, вам также следует ознакомиться с нашим списком лучших средств компьютерной безопасности и антивирусов, закрывая еще один распространенный источник проблем при использовании Windows 10 (например, вредоносное ПО).
Теперь перейдем к лучшим программам для решения практически любой проблемы в Windows 10.
1. Усилитель драйверов IOBit
Windows 10 пытается обрабатывать обновления драйверов, но это не идеально. Иногда это оставляет после себя некоторые важные обновления драйверов. Поэтому, когда возникает аппаратная проблема, всегда стоит проверить, не нужно ли вам обновить драйверы.
Поэтому, когда возникает аппаратная проблема, всегда стоит проверить, не нужно ли вам обновить драйверы.
Один из лучших способов проверить состояние ваших драйверов Windows — использовать бесплатный инструмент обновления драйверов, а IOBit Driver Booster — один из лучших инструментов обновления драйверов Windows 10, который утверждает, что исправляет и обновляет более 1 000 000 драйверов.
- Загрузите и установите Driver Booster, отменив выбор любого дополнительного программного обеспечения, предлагаемого вам.
- Откройте Driver Booster. Вы увидите три вкладки: Устарело, UpToDate, и Центр уведомлений . Первые два не требуют пояснений и содержат списки ваших системных драйверов и их статус. Вкладка «Центр поддержки» содержит ссылки для скачивания других утилит IOBit.
- Выберите вкладку Устаревший . Вы можете выбрать Обновить сейчас с помощью большой красной кнопки или перейти вниз по списку и обновить отдельные драйверы по своему усмотрению.
 Вы также можете игнорировать определенные драйверы, откатывать их до прежнего состояния или полностью удалять. Driver Booster автоматически загружает и применяет драйверы к вашей системе, но вам может потребоваться перезагрузка системы, чтобы завершить процесс установки.
Вы также можете игнорировать определенные драйверы, откатывать их до прежнего состояния или полностью удалять. Driver Booster автоматически загружает и применяет драйверы к вашей системе, но вам может потребоваться перезагрузка системы, чтобы завершить процесс установки.
Driver Booster создает точку восстановления системы перед обновлением драйверов, а также включает параметры для автоматического выключения или перезагрузки после завершения процесса установки драйвера — удобно, если инструмент работает прямо перед сном!
Альтернатива: программа установки драйвера Snappy
Snappy Driver Installer (SDI) — это бесплатное средство обновления драйверов с открытым исходным кодом и обширной коллекцией драйверов для автономного использования. Microsoft постоянно обновляет Windows 10, но иногда ваши драйверы остаются позади, а устаревшие драйверы часто могут вызывать странные проблемы.
Перейдите на страницу загрузки установщика драйверов Snappy. Загрузите и разархивируйте версию SDI Lite, затем запустите приложение SDI.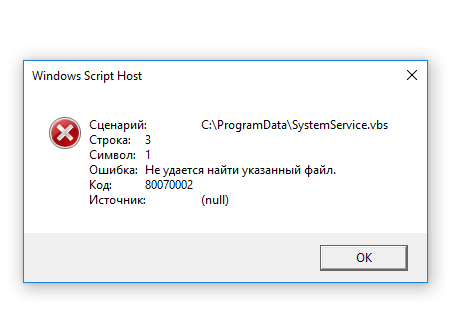 Выберите Загрузить только индексы , чтобы позволить SDI быстро просканировать ваш компьютер, чтобы увидеть, какие драйверы необходимо обновить или установить (а затем восхититесь темой «трава» и измените ее, если считаете нужным!).
Выберите Загрузить только индексы , чтобы позволить SDI быстро просканировать ваш компьютер, чтобы увидеть, какие драйверы необходимо обновить или установить (а затем восхититесь темой «трава» и измените ее, если считаете нужным!).
После сканирования вашей системы SDI предлагает список потенциальных новых драйверов. Перейдите вниз по списку и выберите драйверы, которые вы хотите установить (или нажмите Выбрать все в меню параметров слева), обязательно выберите Создать новую точку восстановления , затем выберите Установить. Процесс загрузки и обновления может занять некоторое время, в зависимости от того, сколько драйверов необходимо обновить.
После завершения процесса загрузки и установки перезагрузите систему.
Скачать: IOBit Driver Booster (доступна бесплатная, платная версия)
Загрузить: Программа установки драйвера Snappy (бесплатно)
2.
 FixWin 10
FixWin 10
FixWin 10 — это не просто один из лучших инструментов для восстановления Windows 10, он портативный! Вы можете использовать FixWin 10 для устранения огромного количества проблем с операционной системой.
Программа разделена на шесть четких разделов, каждый из которых представляет проблемы с определенным компонентом (Проводник, Системные инструменты и т. д.). Каждый раздел содержит не менее десяти исправлений (полный список см. здесь). Для некоторых исправлений может потребоваться перезагрузка, но вы будете проинформированы об этом, когда нажмете кнопку 9.0012 Исправить кнопку .
Исправления варьируются от обычных раздражителей, таких как значок корзины, который не обновляется автоматически после очистки, до более сложных исправлений, таких как восстановление доступа к редактору реестра.
Раздел Дополнительные исправления содержит новые, но полезные настройки, такие как восстановление диалогового окна предупреждения об удалении Sticky Notes, а раздел Устранение неполадок направляет вас к соответствующему инструменту устранения неполадок Windows 10 в вашей системе.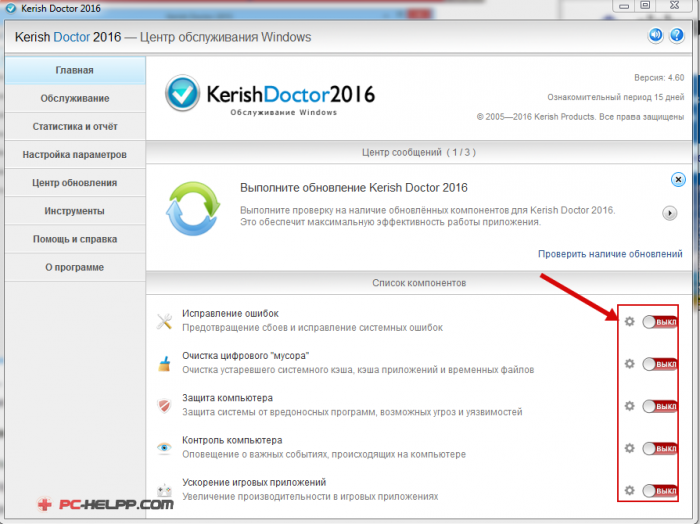 Встроенные средства устранения неполадок иногда являются самым простым вариантом, по крайней мере, перед тем, как углубиться в глубины вашей системы.
Встроенные средства устранения неполадок иногда являются самым простым вариантом, по крайней мере, перед тем, как углубиться в глубины вашей системы.
Скачать: FixWin 10 (бесплатно)
3. Ultimate Windows Tweaker
Ultimate Windows Tweaker имеет того же разработчика, что и FixWin10 (The Windows Club). Это сразу видно, потому что обе программы имеют один и тот же простой в использовании интерфейс.
В отличие от FixWin 10, которая решает проблемы Windows 10 и позволяет их исправить, эта программа позволяет быстро включать, отключать, скрывать или удалять определенные функции Windows.
Вы можете внести каждое изменение, указанное в этой программе, с помощью приложения «Параметры Windows 10», редактора реестра или редактора групповой политики. Тем не менее, Ultimate Windows Tweaker помещает все параметры в четкие разделы, в которых перечислены соответствующие проблемы, которые вы затем можете быстро решить.
Нажмите кнопку Создать точку восстановления внизу слева, прежде чем начать, отметьте изменения, которые вы хотите внести, затем нажмите Применить внизу.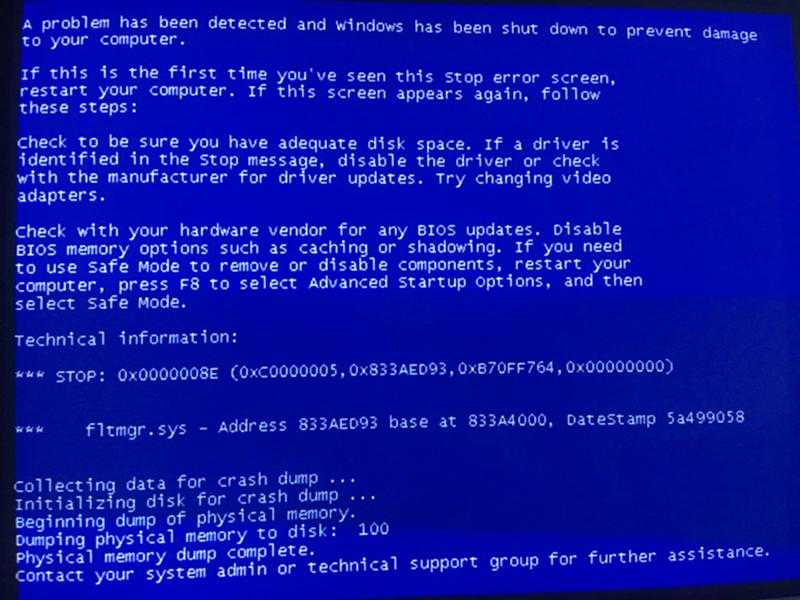 Раздел Additional позволяет вернуть средство просмотра фотографий Windows 7 одним щелчком мыши.
Раздел Additional позволяет вернуть средство просмотра фотографий Windows 7 одним щелчком мыши.
Существует более 200 настроек Windows 10, доступных одним нажатием кнопки. Изменение вашей ОС никогда не было проще.
Скачать: Ultimate Windows Tweaker (бесплатно)
4. Ремонт Windows
Windows Repair (All in One) — еще один бесплатный и полезный инструмент для восстановления Windows 10, который вы можете использовать для устранения многочисленных проблем с Windows 10. Разработчик Windows Repair настоятельно рекомендует загрузить компьютер в безопасном режиме для достижения максимального эффекта. Средство восстановления Windows имеет собственную кнопку Reboot to Safe Mode для быстрой перезагрузки.
Исправления охватывают разрешения реестра, права доступа к файлам, настройки брандмауэра Windows, исправления кэша Winsock и DNS, проблемы Центра обновления Windows и многое другое. Средство восстановления Windows проведет вас через процесс исправления, который автоматизирует утилиты проверки диска Windows (chkdsk) и проверки системных файлов (sfc).
Если утилиты не устраняют ваши проблемы — и вы знаете, что делаете, и понимаете риски — вы можете перейти на вкладку Ремонт . Здесь у вас есть шесть вариантов. Кнопка Open Repairs открывает панель восстановления, содержащую многочисленные доступные исправления. Другие параметры предустановлены для устранения конкретных проблем, таких как очистка от вредоносных программ, нарушенные права доступа к файлам и обновления Windows
.
Скачать: Восстановление Windows (бесплатно)
Windows 10 — отличная операционная система, и, несмотря на хорошо задокументированные недостатки, большинству пользователей она нравится. И хотя мы не обязательно не согласны с часто повторяемыми советами по использованию специализированных инструментов, необходимо привести доводы в пользу простоты использования, которую дает инструмент «все-в-одном».
Потому что, давайте будем честными, у кого есть время и деньги, чтобы пойти и найти исправления для любой другой всплывающей проблемы с ПК, особенно когда существует альтернатива.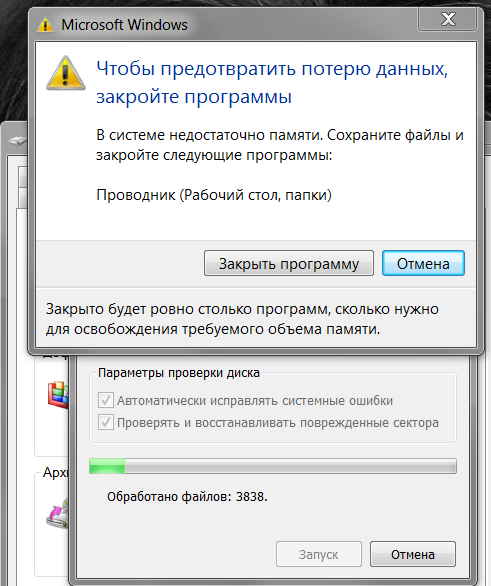
С Windows Repair Toolbox вы получаете полный пакет почти всех важных инструментов для ремонта, которые вам понадобятся для вашего ПК. Когда вы откроете приложение, вы увидите множество других инструментов на главном экране, расположенных в отдельных разделах, таких как Hardware, Repairs, Uninstaller и другие.
Итак, если у вас есть, скажем, компьютер с типичными ошибками Windows 10, у вас будет множество полезных приложений на выбор, доступных в разделе Ремонт . Чтобы использовать любое из этих приложений, просто нажмите на одно из них, и оно будет загружено и готово к использованию.
Инструмент имеет и другие полезные функции. Например, вкладка Malware Removal предлагает множество решений для сканирования и удаления вредоносных программ. RKill, Kaspersky, Microsoft и даже Ccleaner — все это здесь. Есть также Run Unattended Параметр , который позволяет запускать сканирование без загрузки какого-либо специального инструмента.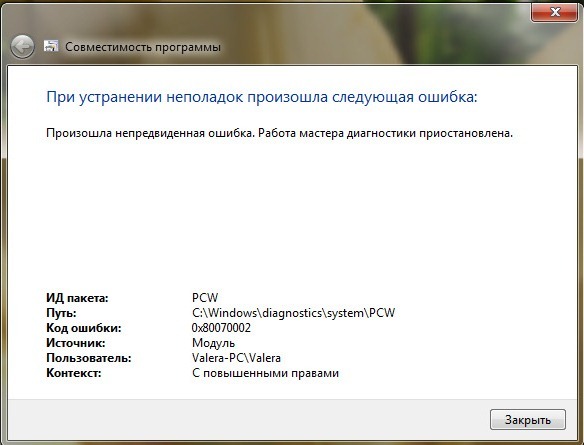
В целом, мы считаем, что вы не ошибетесь, выбрав это приложение в качестве первого бесплатного инструмента восстановления Windows 10.
Скачать: Набор инструментов для восстановления Windows (бесплатно)
6. O&O ShutUp10
В Windows 10 есть проблемы с конфиденциальностью, и Microsoft об этом знает. Контроль конфиденциальности в Windows 10 немного улучшился по сравнению с выпуском 2015 года, но основные проблемы с отслеживанием, телеметрией и сбором данных остались.
Хотя некоторые пользователи считают, что это неизбежное зло для продолжения разработки операционной системы с использованием пользовательских данных, вам не нужно отказываться от своих данных. Несколько инструментов ограничивают тенденции сбора данных Microsoft и Windows 10, и O&O ShutUp10 является одним из них.
Программа имеет девять разделов, предлагающих различные настройки конфиденциальности, многие из которых недоступны непосредственно в операционной системе. ShutUp10 позволяет отключать невидимые параметры так же просто, как щелкать многочисленными переключателями.
ShutUp10 позволяет отключать невидимые параметры так же просто, как щелкать многочисленными переключателями.
Самое главное, у каждой опции есть краткое описание, чтобы вы знали, что вы отключаете и на какую функциональность это может повлиять. К сожалению, у отключения всего есть некоторые недостатки, поэтому двигайтесь медленно и проверяйте каждый вариант.
O&O ShutUp10 имеет удобную опцию Применить только рекомендуемые настройки , а также опцию Рекомендуемые и отчасти рекомендуемые настройки , которая идет еще дальше.
Скачать: O&O ShutUp10 (бесплатно)
Как исправить проблемы с Windows 10?
Это одни из лучших программ, которые исправят (почти) любую проблему в вашей Windows 10. Надеемся, однако, что вы нашли ту, которая наиболее соответствует вашим потребностям прямо сейчас. Конечно, существует множество бесплатных и платных программ, предназначенных для решения различных проблем Windows; будь то повреждение, потеря данных или тому подобное.




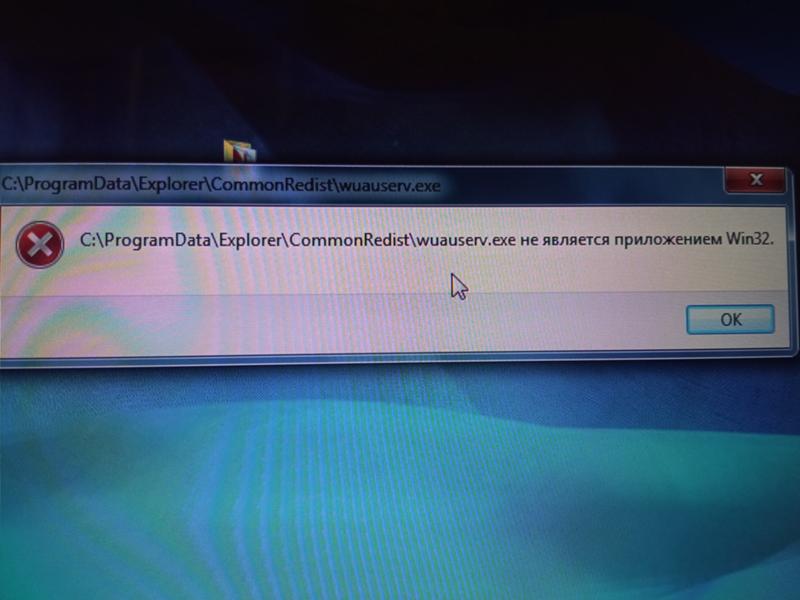
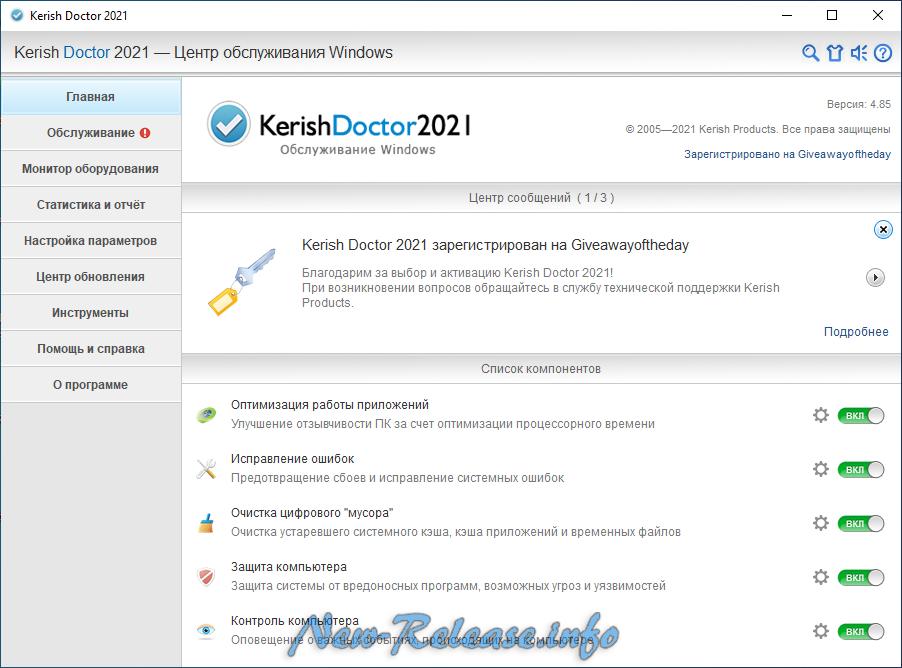 Вы также можете игнорировать определенные драйверы, откатывать их до прежнего состояния или полностью удалять. Driver Booster автоматически загружает и применяет драйверы к вашей системе, но вам может потребоваться перезагрузка системы, чтобы завершить процесс установки.
Вы также можете игнорировать определенные драйверы, откатывать их до прежнего состояния или полностью удалять. Driver Booster автоматически загружает и применяет драйверы к вашей системе, но вам может потребоваться перезагрузка системы, чтобы завершить процесс установки.