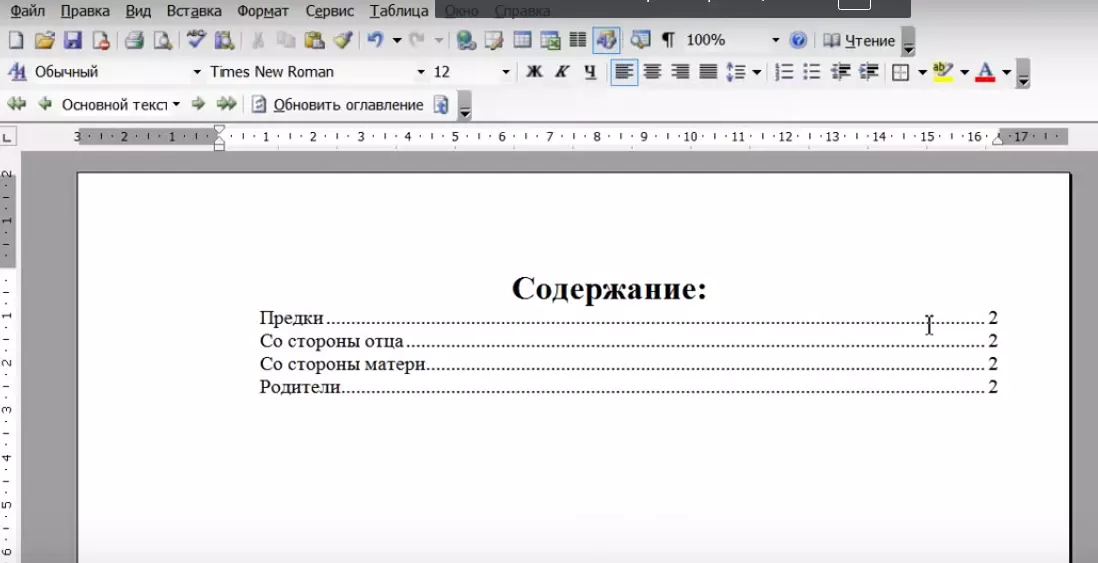Как работать в 2018 word: Преобразование документов в более новый формат
Содержание
Преобразование документов в более новый формат
Word для Microsoft 365 Word 2021 Word 2019 Word 2016 Word 2013 Word 2010 Еще…Меньше
Если документ открыт в более новой версии Word, чем та, в которой он был создан, в заголовке окна обычно выводится надпись Режим совместимости (Режим ограниченной функциональности). Режим совместимости временно отключает новые и улучшенные функции Word, чтобы пользователи предыдущих версий могли редактировать документ. Режим совместимости также сохраняет макет документа.
Преобразование документа в более новый формат позволяет использовать возможности более поздней версии, но может создавать сложности для тех, кто использует более ранние версии Word для редактирования документа. Если преобразовать документ, такие пользователи могут потерять возможность работы с частями документа, созданными в более новой версии Word.
Когда вы открываете в Word 2016 или 2013 документ, созданный в Word 2010 или 2007, в заголовке окна документа отображается надпись Режим ограниченной функциональности. Если вы открываете в Word 2016 документ Word 2013, надпись Режим ограниченной функциональности не появляется, поскольку версии Word 2013 и Word 2016 совместимы.
Если вы открываете в Word 2016 документ Word 2013, надпись Режим ограниченной функциональности не появляется, поскольку версии Word 2013 и Word 2016 совместимы.
В Word 2016 и Word 2013 документ может быть открыт в одном из следующих режимов:
-
Режим Word 2013–2016
-
Режим Word 2013
-
Режим совместимости Word 2010
-
Режим совместимости Word 2007
Если в строке заголовка отображается надпись Режим ограниченной функциональности, определить текущий режим можно следующим образом:
На вкладке Файл выберите пункт Сведения.
В разделе Инспектор документов выберите команду Поиск проблем > Проверка совместимости.
Нажмите кнопку Выберите отображаемые версии. Версии приложения, в режиме совместимости с которыми открыт документ, будут отмечены флажками.
Вы можете продолжать работу с документом в режиме совместимости или преобразовать его в формат файла Word 2016 либо Word 2013.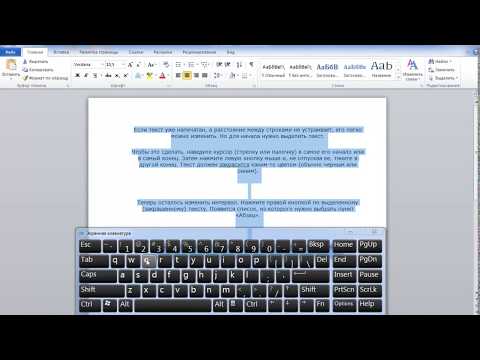 Команда Преобразовать в Word очищает параметры совместимости, после чего макет документа выглядит так, как если бы он был создан в приложении Word 2016 или Word 2013.
Команда Преобразовать в Word очищает параметры совместимости, после чего макет документа выглядит так, как если бы он был создан в приложении Word 2016 или Word 2013.
-
Откройте вкладку Файл.
-
Выполните одно из указанных ниже действий.
-
Чтобы преобразовать документ без сохранения копии, выберите пункт Сведения, а затем — команду Преобразовать.
org/ListItem»>Чтобы создать копию документа в формате Word 2016 или Word 2013, выберите команду Сохранить как и укажите расположение и папку для сохранения копии. В поле Имя файла введите имя нового документа, а в списке Тип файла выберите пункт Документ Word. Убедитесь, что флажок Поддерживать совместимость с предыдущими версиями Word снят.
-
В Word 2010 документ может быть открыт в одном из двух режимов:
Если используется режим совместимости Word 2007, в заголовке окна после имени файла будет выводиться надпись (Режим совместимости).
Если в заголовка окне не отображается надпись (Режим совместимости), это означает, что документ открыт в режиме Word 2010 и доступны все функции.
Примечание: Если используется версия Microsoft Word Starter 2010, в ней поддерживаются не все возможности, доступные в Word 2010. Дополнительные сведения о возможностях, поддерживаемых в Word Starter, см. в статье Возможности приложения Word Starter.
Дополнительные сведения о возможностях, поддерживаемых в Word Starter, см. в статье Возможности приложения Word Starter.
Вы можете продолжать работу с документом в режиме совместимости или преобразовать его в формат файла Word 2010. Команда Преобразовать в Word очищает параметры совместимости, после чего макет документа выглядит так, как если бы он был создан в приложении Word 2010.
После преобразования документа станут доступны новые и улучшенные функции Word 2010.
-
Откройте вкладку Файл.
-
Выполните одно из указанных ниже действий.
- org/ListItem»>
Чтобы преобразовать документ без сохранения копии, выберите пункт Сведения, а затем — команду Преобразовать.
-
Чтобы создать копию документа в формате Word 2010, выберите команду Сохранить как и укажите расположение и папку для сохранения копии. В поле Имя файла введите имя нового документа, а в списке Тип файла выберите пункт Документ Word.
Вставка осодержимого
Макет страницы
Макет страницы
Макет страницы
Вставка оглавления
-
Изменение полей
Статья
-
Создание колонок в документе
Статья
-
Выбор альбомной или книжной ориентации страницы
Статья
-
Добавление границы к странице
Статья
-
Вставка колонтитула
Статья
-
Вставка номеров страниц
Статья
-
Вставка разрыва страницы
Статья
-
Вставка оглавления
Статья
Далее:
Вставка таблиц, рисунков и подложек
Word для Microsoft 365 Word для Microsoft 365 для Mac Word для Интернета Word 2021 Word 2021 for Mac Word 2019 Word 2019 для Mac Word 2016 Word 2016 для Mac Word 2013 Word 2010 Word 2007 Еще.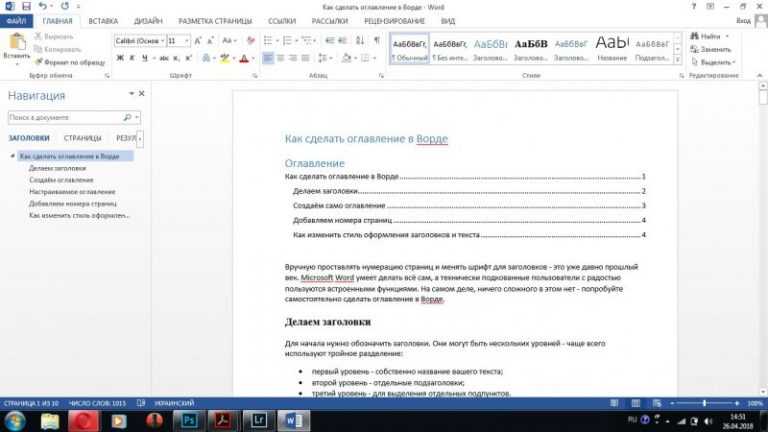 ..Меньше
..Меньше
Оглавление в Word основано на заголовках документа.
Создание оглавления
-
Поместите курсор туда, куда нужно добавить оглавление.
-
Выберите Ссылки > Оглавление. и выберите автоматический стиль.
-
Если вы вносите в документ изменения, влияющие на оглавление, обновите оглавление, щелкнув правой кнопкой мыши по оглавлению и выбрав Обновить поле.

Инструкции по обновлению осодержимого вручную см. в руководстве Обновление осодержимого.
Если у вас отсутствуют записи
Отсутствие записей часто происходит из-за того, что заголовки не отформатированы как заголовки.
-
Вы можете выбрать текст заголовка для каждого заголовка.
-
Перейдите в >главнаяи выберите Заголовок 1.
org/ListItem»>
Обновите одержимые.
Инструкции по обновлению осодержимого вручную см. в руководстве Обновление осодержимого.
Создание оглавления
На основе заголовков Word автоматически создает оглавление, которое может обновляться при изменении текста, последовательности или уровня заголовка.
-
Щелкните место, где требуется вставить оглавление — как правило, в начале документа.
-
Щелкните Ссылки> Оглавление, а затем выберите из списка стиль Автоматическое оглавление.

Примечание: Для стиля Ручное оглавление Word не создает оглавление на основе заголовков и не может обновлять его автоматически. Вместо этого Word создает представление оглавления с замещающим текстом, вместо которого можно вручную ввести каждый раздел. Инструкции по обновлению осодержимого вручную см. в руководстве Обновление осодержимого.
Оглавление можно форматировать и настраивать. Например, можно изменить шрифт, число уровней заголовков и указать, должны ли отображаться пунктирные линии между названиями разделов и номерами страниц.
Если у вас отсутствуют записи
Отсутствие записей часто происходит из-за того, что заголовки не отформатированы как заголовки.
Вы можете выбрать текст заголовка для каждого заголовка.
Перейдите в >главнаяи выберите Заголовок 1.
Обновите одержимые.
Инструкции по обновлению осодержимого вручную см. в руководстве Обновление осодержимого.
На основе заголовков Word автоматически создает оглавление, которое может обновляться при изменении текста, последовательности или уровня заголовка.
Щелкните в том месте, куда вы хотите вставить о содержимое (обычно в начале документа).
На ленте выберите Ссылки.
В левой части выберите Вставить одержимые. (Или выберите Оставьте > вставка осодержимого.
Будет вставлено о содержимое, в котором будут показаны заголовки и нуминг страниц в документе.
Если вы внести в документ изменения, влияющие на одержимые, вы можете обновить его, щелкнув таблицу правой кнопкой мыши и выбрав обновить одержимый.
Обновление оглавления
Справка и обучение Word
Получите помощь в написании, когда вам это нужно больше всего
Microsoft Editor — это интеллектуальный помощник по письму, который поможет вам писать более уверенно на более чем 20 языках.
Используйте редактор в документах, почте и в Интернете
Исследуйте Word
Добавьте значки для изюминки
Попробуйте «Поиск для вставки значков», чтобы добавить значки в листовки, информационные бюллетени и другие документы.
Добавьте в 3 простых шага
Нет навыков дизайна?
У нас есть множество шаблонов, которые помогут вам начать ваш следующий проект.
Просмотр шаблонов Word
Создание и совместная работа
Узнайте, как поделиться документом с другими и сотрудничать, чтобы сделать его ярче.
Одноминутное обучение
Поддержка Word 2010 прекращена
Узнайте, что означает окончание поддержки и как перейти на Microsoft 365.
Получить подробности
Актуальные темы
Настройка
Скачайте бесплатные готовые шаблоны
Вставить объект WordArt
Изменить или установить шрифт по умолчанию
Добавьте диаграмму в документ
Сотрудничество
Диктуйте свои документы
Отслеживать изменения
Совместное использование и совместная работа с Word для Интернета
Доступность
Поддержка специальных возможностей
Сделайте ваши документы Word доступными для людей с ограниченными возможностями
Используйте средство чтения с экрана для просмотра и навигации по Word
Форматирование
Повернуть страницу в альбомную или книжную ориентацию
Начинайте нумерацию страниц позже в документе
Изменить заглавные буквы или регистр текста
Представляем Microsoft 365
Коллекция мощных приложений для повышения производительности, которые можно использовать где угодно. Организуйте свою жизнь, расширьте свой творческий потенциал и защитите то, что важно.
Организуйте свою жизнь, расширьте свой творческий потенциал и защитите то, что важно.
Попробуйте 1 месяц бесплатно
Создать документ в Word
Быстрый старт Word
Справка и обучение Word
Быстрый старт Word
Быстрый старт Word
Создать документ
Создать документ
Статья
Сохраните документ в OneDrive
Статья
Дизайн и редактирование
Статья
Сотрудничать
Статья
Настройте свои мобильные приложения
Статья
Учить больше
Статья
Следующий:
Введение в Word
С помощью Word на ПК, Mac или мобильном устройстве вы можете:
- org/ListItem»>
Добавляйте текст, изображения, рисунки и видео.
Исследуйте тему и найдите достоверные источники.
Получите доступ к своим документам с компьютера, планшета или телефона с помощью OneDrive.
Делитесь своими документами и работайте с другими.
Отслеживание и просмотр изменений.

Создание документов с нуля или по шаблону.
Создать документ
На вкладке File щелкните New .
В поле Поиск онлайн-шаблонов введите тип документа, который вы хотите создать, и нажмите клавишу ВВОД.
Совет: Чтобы начать с нуля, выберите Пустой документ . Или, чтобы попрактиковаться в использовании функций Word, попробуйте руководство по обучению, например Добро пожаловать в Word , Вставьте свое первое оглавление и т. д.
Добавить и отформатировать текст
Поместите курсор и введите текст.
Для форматирования выберите текст, а затем выберите вариант: Жирный , Курсив , Пули , Нумерация и другие.
Добавление рисунков, фигур, SmartArt, диаграмм и т. д.
Выберите вкладку Вставка .
Выберите, что вы хотите добавить:
- org/ListItem»>
Tables — выберите Table , наведите указатель мыши на нужный размер и выберите его.
Картинки — выберите Картинки , найдите изображения на своем компьютере, выберите стоковое изображение или даже выполните поиск в Bing.
Примечание:
В старых версиях Word может быть Online Pictures на ленте рядом с Pictures .Shapes – выберите Shapes и выберите фигуру из раскрывающегося списка.

Icons — выберите Icons , выберите нужный и выберите Insert .
3D-модели — выберите 3D-модели , выберите из файла или онлайн-источника, перейдите к нужному изображению и выберите Вставить .
SmartArt — выберите SmartArt , выберите SmartArt Graphic и выберите OK .