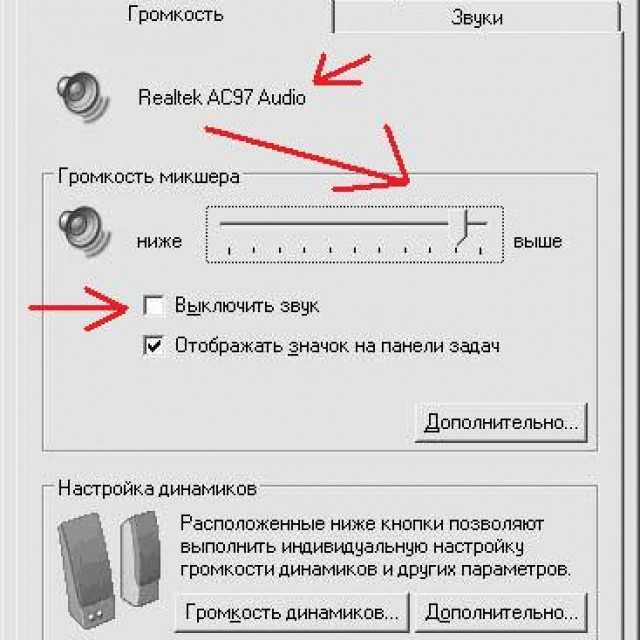Исчез звук на ноутбуке что делать виндовс 7: Пропал звук на Windows 7
Содержание
Почему пропал звук на ноутбуке — что теперь делать?
- Главная
- Ремонт ноутбуков
- Пропал звук
Причиной исчезновения звука на ноутбуке могут быть как технические проблемы, так и ошибки в настройках BIOS, звуковоспроизводящих устройств и операционной системы.
Если к лэптопу подключены колонки или наушники, проверьте исправность внешних устройств, целостность проводов и надежность контактов. Отсоедините их, попробуйте воспроизвести аудио с помощью встроенных динамиков.
Что делать, если пропал звук на ноутбуке?
Убедитесь, что вы случайно не отключили и не вывели на минимальный уровень звук в микшере громкости.
Проверьте параметры звуковоспроизведения в разделе «Звук» Панели управления и в «Диспетчере устройств». Если сбои появляются только при прослушивании некоторых типов аудиофайлов, скорее всего, нужно установить новые кодеки.
Вы недавно переустанавливали операционную систему? Звук может отсутствовать из-за устаревших или неустановленных драйверов, а также когда в системе по умолчанию назначено другое устройство воспроизведения.
На ноутбуках с операционной системой Windows 7 или XP звук может пропасть из-за некорректной настройки службы Windows Audio. Убедитесь, что она включена и выставлен тип запуска «Автоматически». Чтобы посмотреть параметры, найдите ее в списке служб раздела «Администрирование» в Панели управления.
Отключен звук в BIOS
В BIOS некоторых моделей ноутбуков можно принудительно отключить звук. Запрет на воспроизведение звуковых сигналов может появиться после некорректного отключения компьютера и аппаратных сбоев, а также из-за ошибок пользователей при попытке настроить BIOS.
Аппаратные проблемы
При резких скачках напряжения в электросети, перегреве ноутбука, ударах, попадании в корпус жидкости или мелкого мусора может выйти из строя звуковая карта, контакты на материнской плате или встроенные динамики.
Заявка на ремонт
Адреса сервисных центров СПб
Для улучшения качества обслуживания, ваш разговор может быть записан.
Все указанные цены на сайте являются ознакомительными, они могут меняться в зависимости от стоимости запчастей производителей, точную стоимость уточняйте в чате или по телефону, не является публичной офертой.
Представленные на сайте товарные знаки используются с правомерной информационной и описательной целью, в отношении которых производятся услуги по ремонту в неавторизованных сервисных центрах «re-Center» г. Санкт-Петербург. Apple Watch, iMac, MacBook, iPhone (Айфон), iPad — правообладатель Apple, Inc. Android — товарный знак Google, Inc. Huawei и Honor — правообладатель HUAWEI TECHNOLOGIES CO. , LTD. (ХУАВЕЙ ТЕКНОЛОДЖИС КО., ЛТД.), Samsung – правообладатель Samsung Electronics Co. Ltd. (Самсунг Электроникс Ко., Лтд.), MEIZU — правообладатель MEIZU TECHNOLOGY CO., LTD., Nokia — правообладатель Nokia Corporation (Нокиа Корпорейшн), Lenovo — правообладатель Lenovo (Beijing) Limited, Xiaomi — правообладатель Xiaomi Inc., ZTE — правообладатель ZTE Corporation, HTC — правообладатель HTC CORPORATION (Эйч-Ти-Си КОРПОРЕЙШН), LG — правообладатель LG Corp. (ЭлДжи Корп.), Sony — правообладатель Sony Corporation (Сони Корпорейшн), ASUS — правообладатель ASUSTeK Computer Inc. (Асустек Компьютер Инкорпорейшн), ACER — правообладатель Acer Incorporated (Эйсер Инкорпорейтед), DELL — правообладатель Dell Inc.(Делл Инк.), HP — правообладатель HP Hewlett-Packard Group LLC (ЭйчПи Хьюлетт Паккард Груп ЛЛК), Toshiba — правообладатель KABUSHIKI KAISHA TOSHIBA, also trading as Toshiba Corporation (КАБУШИКИ КАЙША ТОШИБА также торгующая как Тосиба Корпорейшн). Услуги оказываются в неавторизованных сервисных центрах «re-Center», не связанными с компаниями Правообладателями товарных знаков и/или с ее официальными представителями в отношении товаров, которые уже были введены в гражданский оборот в смысле статьи 1487 ГК РФ
, LTD. (ХУАВЕЙ ТЕКНОЛОДЖИС КО., ЛТД.), Samsung – правообладатель Samsung Electronics Co. Ltd. (Самсунг Электроникс Ко., Лтд.), MEIZU — правообладатель MEIZU TECHNOLOGY CO., LTD., Nokia — правообладатель Nokia Corporation (Нокиа Корпорейшн), Lenovo — правообладатель Lenovo (Beijing) Limited, Xiaomi — правообладатель Xiaomi Inc., ZTE — правообладатель ZTE Corporation, HTC — правообладатель HTC CORPORATION (Эйч-Ти-Си КОРПОРЕЙШН), LG — правообладатель LG Corp. (ЭлДжи Корп.), Sony — правообладатель Sony Corporation (Сони Корпорейшн), ASUS — правообладатель ASUSTeK Computer Inc. (Асустек Компьютер Инкорпорейшн), ACER — правообладатель Acer Incorporated (Эйсер Инкорпорейтед), DELL — правообладатель Dell Inc.(Делл Инк.), HP — правообладатель HP Hewlett-Packard Group LLC (ЭйчПи Хьюлетт Паккард Груп ЛЛК), Toshiba — правообладатель KABUSHIKI KAISHA TOSHIBA, also trading as Toshiba Corporation (КАБУШИКИ КАЙША ТОШИБА также торгующая как Тосиба Корпорейшн). Услуги оказываются в неавторизованных сервисных центрах «re-Center», не связанными с компаниями Правообладателями товарных знаков и/или с ее официальными представителями в отношении товаров, которые уже были введены в гражданский оборот в смысле статьи 1487 ГК РФ
Информация о соответствующих моделях и комплектующих, и их наличии, ценах, возможных выгодах и условиях приобретения доступна в сервисных центрах re-Center СПб.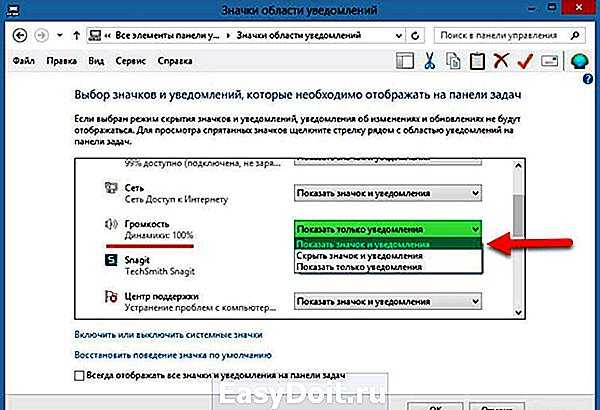 Не является публичной офертой.
Не является публичной офертой.
Пропал звук на ноутбуке с Windows 10 – что делать?
Содержание:
- 1 Программный сбой
- 2 Изменение настроек Аудио
- 3 Конфликты со сторонними программами
- 4 Неполадки с драйверами
- 5 Повреждение системных файлов и реестра
- 6 Проблемы с оборудованием
Полноценно использовать портативный компьютер в рабочих или развлекательных целях невозможно, если на нем не работает звук. Причин возникновения проблем со звуком немало, и носят они как программный, так и аппаратный характер. В этой статье мы попытаемся разобраться, чем обычно бывают вызваны подобного рода неполадки, и как их устранить. Итак, что делать, если пропал звук на ноутбуке с Windows 10?
Программный сбой
В первую очередь необходимо исключить временный сбой, в результате которого могли произойти «вылет» аудиодрайвера или остановка службы аудио. Если звук пропал при работе в Windows внезапно, сначала перезагрузите компьютер, что позволит перезапустить службы и драйвера.![]() Если после рестарта системы ничего не изменилось, воспользуйтесь встроенным средством устранения неполадок со звуком. Запустите его любым удобным для вас способом. Проще всего это сделать из контекстного меню иконки Аудио, а если она недоступна, то через стандартный поиск.
Если после рестарта системы ничего не изменилось, воспользуйтесь встроенным средством устранения неполадок со звуком. Запустите его любым удобным для вас способом. Проще всего это сделать из контекстного меню иконки Аудио, а если она недоступна, то через стандартный поиск.
Инструмент в автоматическом режиме проверяет состояние службы Аудио, драйвера и устройства воспроизведения. Если служба или само устройство окажутся отключенными, утилита включит их, сообщив о характере неполадки.
Эти действия также легко выполняются вручную. Состояние службы Windows Audio проверяется в оснастке services.msc, состояние устройства – в Диспетчере устройств и окошке «Звук» на вкладке «Воспроизведение».
Изменение настроек Аудио
Ответ на вопрос, почему пропал звук на ноутбуке, иногда кроется в настройках аудио. Они могут быть изменены по ошибке самим пользователем или сторонним программным обеспечением. Так, отключенными нередко оказываются внешние и встроенные динамики либо наушники.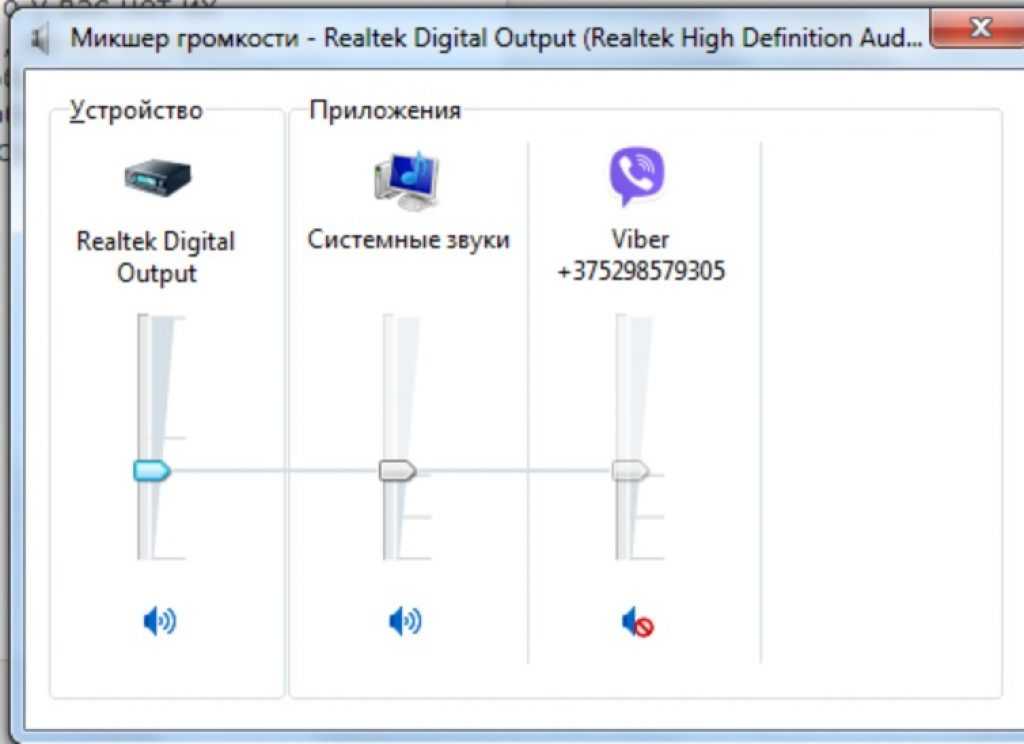 Проверить этот момент нетрудно. Кликните правой кнопкой мыши по иконке звука в системном трее и выберите «Устройства воспроизведения».
Проверить этот момент нетрудно. Кликните правой кнопкой мыши по иконке звука в системном трее и выберите «Устройства воспроизведения».
Включите отображение всех устройств, а потом убедитесь, что используется нужное вам устройство, и что оно находится в активном состоянии. Проверьте громкость на вкладке «Уровни».
Рекомендуем также посмотреть настройки микшера громкости – динамик должен быть включен. Звуковые эффекты в свойствах динамика желательно отключить.
Конфликты со сторонними программами
А что делать, если звук на ноутбуке с Windows 10 пропал после установки сторонних приложений? Нужно выяснить, какая именно программа инициировала сбой. Для этого следует выполнить «чистую» загрузку системы, то есть временно исключить из автозапуска все сторонние компоненты. Службы отключаем с помощью утилиты msconfig, не забывая скрыть отображение служб Microsoft, а элементы автозагрузки – с помощью Диспетчера задач на одноименной вкладке. Если «подозреваемых» программ много, находим виновника методом исключения, а затем удаляем или отключаем его.
Если «подозреваемых» программ много, находим виновника методом исключения, а затем удаляем или отключаем его.
Неполадки с драйверами
Довольно часто причиной неполадок со звуком является некорректная работа драйверов. Иногда драйвера и вовсе отсутствуют, на что укажет наличие желтого восклицательного знака напротив аудиоустройства в Диспетчере устройств. Если программное обеспечение для аудиокарты не установлено, устройство будет определяться как неопознанное. Проблемы также могут быть вызваны сбоем в системе, обновлением или заменой драйверов. Кстати, как раз тут следует копаться, если звук на ноутбуке пропал после установки крупного обновления Windows 10.
Решается проблема либо откатом к предыдущей версии аудиодрайвера, либо его полной переустановкой (последнее актуально при использовании универсального ПО, например, Realtek). Как вариант, можно найти и установить родной драйвер, скачав его с официального ресурса производителя материнской платы или звуковой карты.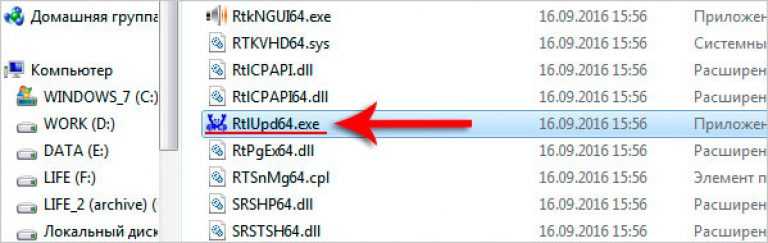 Обновление/откат системного драйвера осуществляется через Диспетчер устройств. Удаление драйвера Realtek выполняется через апплет «Установка и удаление программ».
Обновление/откат системного драйвера осуществляется через Диспетчер устройств. Удаление драйвера Realtek выполняется через апплет «Установка и удаление программ».
Повреждение системных файлов и реестра
В редких случаях звук на ноутбуке с Windows 10 пропадает вследствие повреждения некоторых системных файлов и ключей реестра. Обычно такой сценарий разыгрывается при действии вирусов, критических сбоях или использовании твикеров. Найти и устранить конкретный источник проблемы в такой ситуации задача непростая, но вы всегда можете выполнить откат к предыдущей точке восстановления, вернув исходную конфигурацию файлов и записей реестра. Для запуска средства восстановления предназначена команда rstrui (вводится в строке Выполнить).
Проверка системных файлов осуществляется в запущенной с правами администратора командной строке командой sfc /scannow.
Проблемы с оборудованием
Выход из строя аппаратных компонентов, к коим относятся динамики, звуковые карты и разъемы на материнской плате, случается совсем нечасто. На проблемы с аппаратной частью косвенно будет указывать отсутствие аудиоустройства в Диспетчере устройств, а также отсутствие звука при загрузке компьютера с LiveCD, имеющего свои собственные драйвера аудио.
На проблемы с аппаратной частью косвенно будет указывать отсутствие аудиоустройства в Диспетчере устройств, а также отсутствие звука при загрузке компьютера с LiveCD, имеющего свои собственные драйвера аудио.
Итог
Представленная выше информация в большинстве случаев даст ответ на вопрос, почему пропал звук на ноутбуке, и как это исправить. Чаще всего неполадка является следствием некорректной работы программного обеспечения или неправильно выставленных настроек. Внимательно проверив все указанные в статье моменты, вы наверняка вернете своему ноутбуку способность воспроизводить аудио.
Как исправить отсутствие значка громкости в Windows 10, 8 или 7
Кевин Эрроуз 17 августа 2022 г.
6 минут чтения
Кевин — сертифицированный сетевой инженер Windows 1.0 в 1985 году заменила командную строку MS-DOS. С тех пор операционная система претерпела значительные изменения, такие как Windows 98, XP, Vista, 7 и последняя версия Windows 10. Благодаря графическому пользовательскому интерфейсу вы можете легко понять, как ваш компьютер взаимодействует во время обработки, и даже легко изменить настройки. Это может включать настройки звука, которые всегда были доступны из нижнего правого угла экрана по умолчанию.
Благодаря графическому пользовательскому интерфейсу вы можете легко понять, как ваш компьютер взаимодействует во время обработки, и даже легко изменить настройки. Это может включать настройки звука, которые всегда были доступны из нижнего правого угла экрана по умолчанию.
Однако некоторые пользователи, особенно в Vista, Windows 7 и 10, жалуются на отсутствие значков в правой части панели задач. Распространенной жалобой (вероятно, потому, что она используется чаще) является исчезновение значка звука, который позволяет вам получить доступ и внести изменения в настройки звука вашего компьютера. Это включает в себя уровень громкости, входные и выходные каналы и другие конфигурации.
На этой странице объясняется, почему на вашем ПК может пропадать значок звука, и предлагается решение этой проблемы. Чтобы получить хорошее представление о том, как отображаются значки Windows, мы начнем с подробностей о панели задач и о том, как она работает.
Панель задач и системный трей
Обычно панель задач Windows разделена на четыре части и по умолчанию находится внизу экрана слева направо.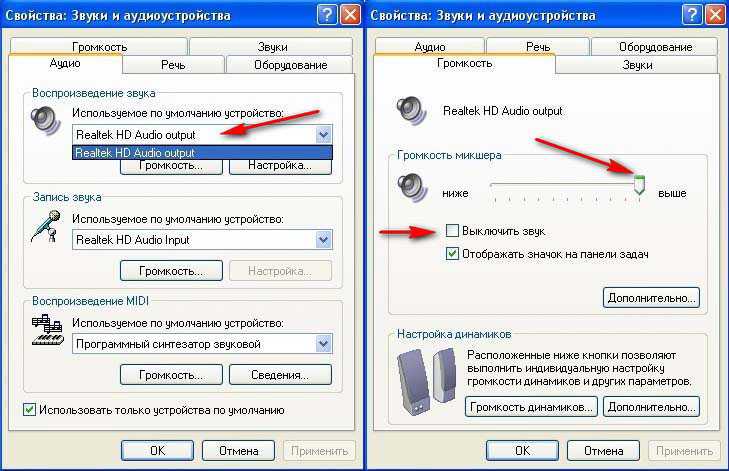 В крайнем левом углу находится кнопка «Пуск», которая позволяет получить доступ к меню «Пуск». Следующая часть — стандартная панель задач. Здесь можно посмотреть запущенные программы или даже закрепить программы для быстрого запуска. Панель задач позволяет добавлять такие инструменты, как ссылки, адресные строки, Cortana и другие. Самая важная часть панели задач для нас и этой проблемы известна как системный трей. Самая последняя часть панели задач — это кнопка доступа к рабочему столу (Показать рабочий стол) в крайнем правом углу, которая позволяет переключаться между рабочим столом и запущенными приложениями.
В крайнем левом углу находится кнопка «Пуск», которая позволяет получить доступ к меню «Пуск». Следующая часть — стандартная панель задач. Здесь можно посмотреть запущенные программы или даже закрепить программы для быстрого запуска. Панель задач позволяет добавлять такие инструменты, как ссылки, адресные строки, Cortana и другие. Самая важная часть панели задач для нас и этой проблемы известна как системный трей. Самая последняя часть панели задач — это кнопка доступа к рабочему столу (Показать рабочий стол) в крайнем правом углу, которая позволяет переключаться между рабочим столом и запущенными приложениями.
На панели задач находятся значки запущенных системных приложений, таких как звуковые приложения, приложения для ускорения графики, антивирусное программное обеспечение и другие приложения, которые могут работать в фоновом режиме. Есть значки, которые будут отображаться всегда, а доступ к другим можно получить, щелкнув стрелку, указывающую вверх. Все зависит от настроек вашего системного трея.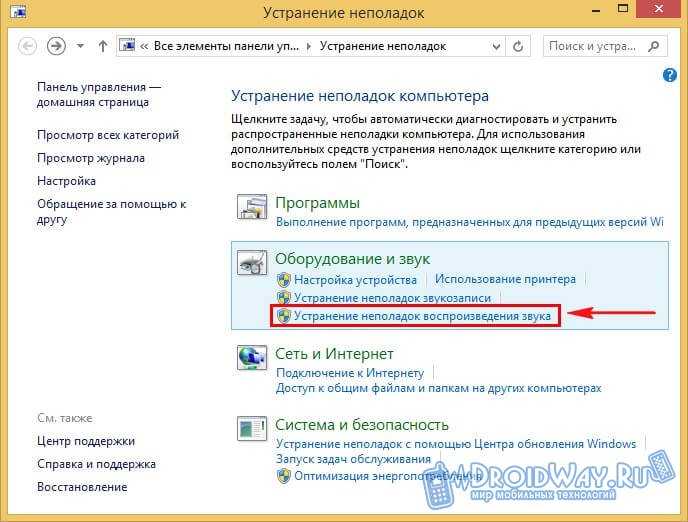 Системный трей также действует как область уведомлений. Связанные значки могут отображать уведомление для пользователя в этой области. По этой причине системный трей также известен как «область уведомлений».
Системный трей также действует как область уведомлений. Связанные значки могут отображать уведомление для пользователя в этой области. По этой причине системный трей также известен как «область уведомлений».
Вы также можете просмотреть это руководство, чтобы восстановить отсутствующих системных значков в Windows Vista и 7.
Почему значок мог исчезнуть с вашего компьютера
Существует множество причин, почему значок звуковых уведомлений отсутствует из системного трея. Вот некоторые из них, которые мы нашли и дали решения.
Windows не загружалась должным образом
Windows — это операционная система, состоящая из нескольких компонентов. Самым простым является ядро, которое сначала загружается в память. Это контролирует все остальное; как обрабатываются данные, что делать дальше, обработка прерываний и как взаимодействуют устройства. Затем идентифицируются доступные устройства и оборудование и загружаются их драйверы.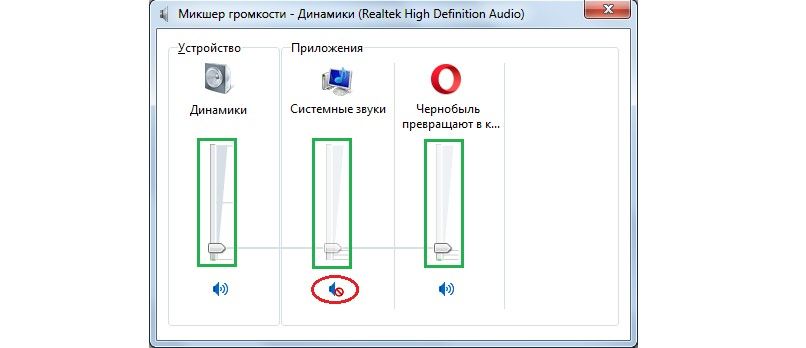 Это включает в себя звуковое оборудование.
Это включает в себя звуковое оборудование.
Windows 7, Vista и 10 являются громоздкими операционными системами, и иногда что-то может пойти не так при загрузке. Если это не является существенным для функционирования операционной системы, Windows проигнорирует его и продолжит загрузку. Файл, который отвечает за графическое отображение и взаимодействие с вашим компьютером, известен как «Проводник». Если проводник не запускается должным образом, панель задач, содержащая значок звука на панели задач, может не отображаться. В любом случае вы не сможете увидеть и получить доступ к значку звука.
Измененные настройки
Есть две настройки, касающиеся значка звука и его отображения. Значок звука считается системным значком. Первая часть поведения системного значка заключается в том, чтобы определить, был ли он включен или выключен. Если он выключен, он не будет отображаться на панели задач.
Следующая часть настроек определяет поведение значка на панели задач.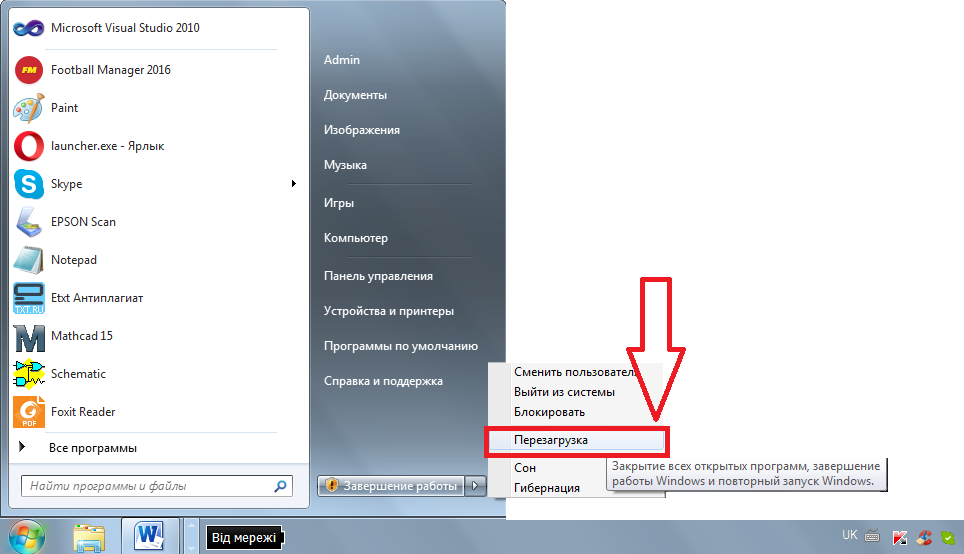 Есть три варианта поведения. Вы можете установить значок на «Показывать значок и уведомление» , чтобы всегда отображать значок справа внизу. Второй вариант — «Скрыть значок и уведомление». Это не будет отображать уведомления, но вы сможете получить доступ к значку, щелкнув стрелку, указывающую вверх на панели задач. Последний вариант — «Показывать только уведомления». Вы всегда будете видеть уведомления, связанные со значком, но сам значок будет скрыт от просмотра. Вы по-прежнему можете получить к нему доступ, щелкнув стрелку, указывающую вверх на панели задач.
Есть три варианта поведения. Вы можете установить значок на «Показывать значок и уведомление» , чтобы всегда отображать значок справа внизу. Второй вариант — «Скрыть значок и уведомление». Это не будет отображать уведомления, но вы сможете получить доступ к значку, щелкнув стрелку, указывающую вверх на панели задач. Последний вариант — «Показывать только уведомления». Вы всегда будете видеть уведомления, связанные со значком, но сам значок будет скрыт от просмотра. Вы по-прежнему можете получить к нему доступ, щелкнув стрелку, указывающую вверх на панели задач.
Отсутствующие драйверы или измененное оборудование
Во время загрузки Windows может пропустить загрузку звуковых драйверов, так же как ваши USB-устройства могут не работать после перезагрузки. Windows использует файл с именем SndVol32.exe для управления настройками звука и отображения значка звука. SndVol32.exe выполнит поиск звуковой карты, загрузит ее драйверы, а затем отобразит значок, чтобы вы могли получить доступ к настройкам звука.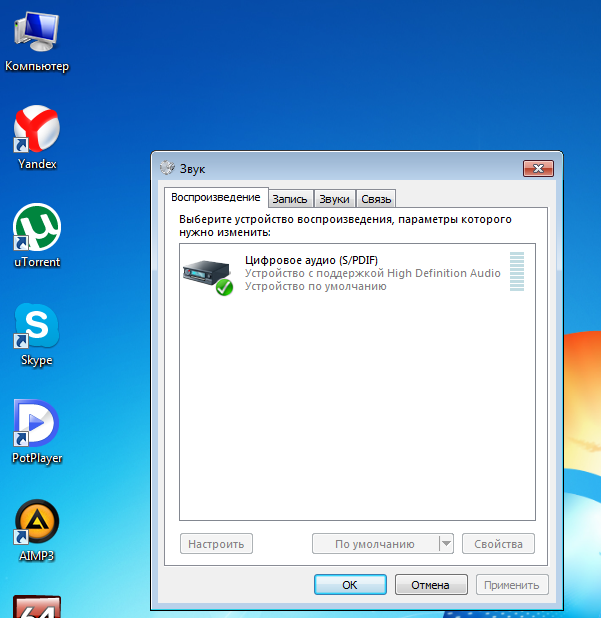 Если драйверы звукового оборудования отсутствуют, то SndVol32.exe будет считать, что звуковое оборудование не найдено, поэтому значок звука не будет отображаться, поскольку настройки для управления отсутствуют. Точно так же вы найдете значок батареи на своем ноутбуке, но не на своем автономном ПК.
Если драйверы звукового оборудования отсутствуют, то SndVol32.exe будет считать, что звуковое оборудование не найдено, поэтому значок звука не будет отображаться, поскольку настройки для управления отсутствуют. Точно так же вы найдете значок батареи на своем ноутбуке, но не на своем автономном ПК.
Тот же сценарий будет происходить после обновления с Windows 7 до Windows 10 или в подобной ситуации. Драйверы звуковой карты предыдущей операционной системы могут быть несовместимы с новой операционной системой. Это означает, что звуковая карта не будет обнаружена, и поэтому значок звука не будет отображаться.
Как исправить отсутствующий значок звука
Основываясь на вышеупомянутых известных причинах отсутствия значка звука, вот проверенные средства для устранения проблемы.
Способ 1. Изменение настроек области уведомлений
Шаг 1. Включите значок системного звука (Windows 7)
- Перейдите на панель управления из меню «Пуск» поле поиска
- В появившихся результатах нажмите « Показать или скрыть значок громкости (динамика) на панели задач» под заголовком Значки области уведомлений
- .
 и выкл ” стр. Найдите значок звука и убедитесь, что его поведение установлено на
и выкл ” стр. Найдите значок звука и убедитесь, что его поведение установлено на - . Нажмите OK.
Шаг 2: Изменение режима отображения значка звука (Windows 7)
- Перейти к панели управления из меню «Пуск» щелкните Значки области уведомлений заголовок
- Это приведет вас к « выбор значков и уведомлений, отображаемых на панели задач ” стр. Найдите значок звука и убедитесь, что его поведение установлено на «Показывать значки и уведомления».
- Нажмите OK .
Если один из двух или оба указанных выше параметра неактивны (вы не можете их изменить), это означает, что что-то не загрузилось должным образом. Следуйте приведенным ниже методам, чтобы вернуть его в нужное русло.
Способ 2: перезапустите проводник и системный трей
Если проводник не загружается должным образом, возможно, панель задач, а точнее системный трей, также не загружается должным образом. Этот метод заставит Windows проводник , чтобы перезагрузить и, возможно, на этот раз правильно загрузить системный трей и панель задач.
Этот метод заставит Windows проводник , чтобы перезагрузить и, возможно, на этот раз правильно загрузить системный трей и панель задач.
- Удерживайте ключ Windows и Нажмите R . Введите taskmgr.exe и нажмите OK. exe «
- Затем нажмите « End Process » или « End Task » в Windows 8, 8.1 или 10. Значки на рабочем столе, панель задач и открытые окна исчезнут.
- Нажмите « Файл » > « Новая задача (Выполнить) »
- В поле «Открыть» введите « systray. exe »
- Нажмите OK
- Снова нажмите «Файл» > » Новая задача (Выполнить) »
- В поле «Открыть» введите » проводник. exe »
- Нажмите OK еще раз.

Способ 3. Переустановите звуковые драйверы
Если вы обновили свою ОС или драйверы вашего устройства несовместимы, этот метод решит эту проблему и отобразит значок звука.
- Нажмите Windows/Start Key + R , чтобы открыть Выполнить
- Введите hdwwiz.cpl и нажмите Enter, чтобы открыть диспетчер устройств . Щелкните его правой кнопкой мыши и выберите Обновить программное обеспечение драйвера .
- Автоматический поиск драйверов и их установка. Если нужный драйвер не найден, перейдите на веб-сайт производителя вашего компьютера и найдите там нужные драйверы.
- Перезагрузите компьютер, если вам будет предложено ввести
Способ 4. Перезагрузите компьютер
Если Windows что-то пропустила во время загрузки, перезапуск почти наверняка это исправит.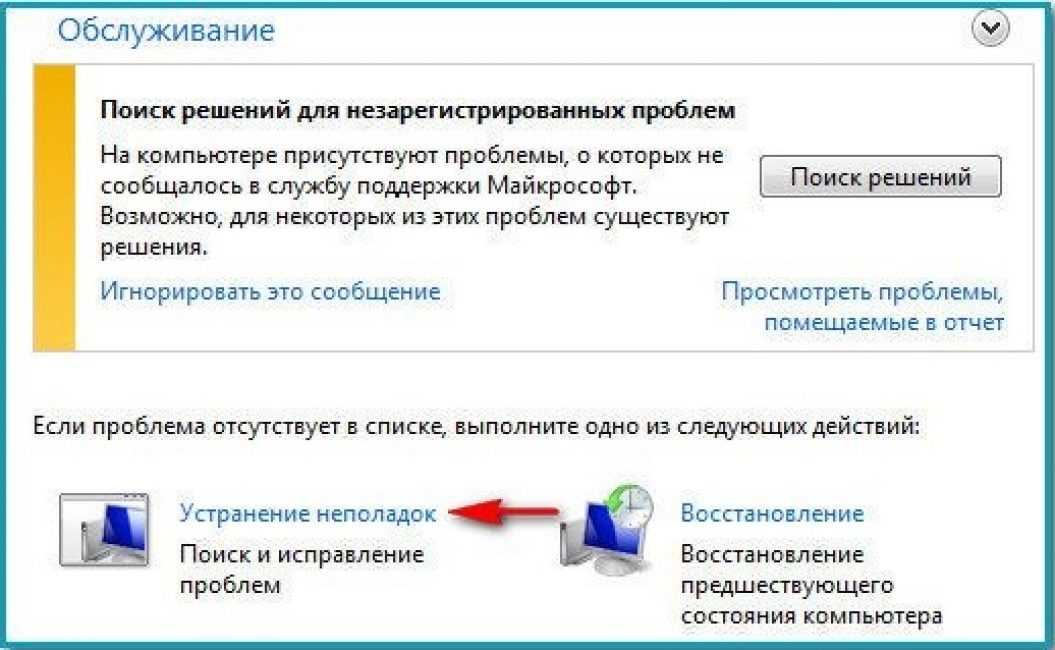 Было обнаружено, что это распространено в Windows Vista, и перезагрузка устранила проблему. Просто:
Было обнаружено, что это распространено в Windows Vista, и перезагрузка устранила проблему. Просто:
- Щелкните/Нажмите кнопку запуска
- В параметрах выключения выберите перезагрузить (для Windows 8/10) Выберите Перезагрузить , удерживая клавишу SHIFT.
Самая неприятная проблема со звуком в Windows 7 решена
Перейти к основному содержанию
PC Gamer пользуется поддержкой своей аудитории. Когда вы покупаете по ссылкам на нашем сайте, мы можем получать партнерскую комиссию. Вот почему вы можете доверять нам.
Как звучит хлопок одной ладони? В этом вопросе нет ничего похожего на дзен для тех из нас, кто столкнулся со странной и удивительно распространенной ошибкой со звуком в Windows 7. Ничто вообще не издает шума, независимо от того, сколько у вас рук.
Проблема вот в чем: у вас полностью рабочая звуковая карта, вероятно, встроенная в материнскую плату. До сих пор он работал нормально. Ваши драйверы обновлены, они перечислены в диспетчере устройств и прекрасно отображаются в качестве устройства по умолчанию, когда вы щелкаете правой кнопкой мыши значок громкости на панели задач.
Ваши драйверы обновлены, они перечислены в диспетчере устройств и прекрасно отображаются в качестве устройства по умолчанию, когда вы щелкаете правой кнопкой мыши значок громкости на панели задач.
Если у вас была эта проблема — а у некоторых из вас она будет — вы разделите мое разочарование. И я действительно собираюсь сделать тебя очень счастливым.
Немного подробнее о проблеме: аудиомикшер работает отлично, наушники или динамики распознаются при подключении их к зеленому разъему на задней панели компьютера. Но при попытке загрузить игру или послушать музыку ничего нет.
(открывается в новой вкладке)
При открытии «Устройства воспроизведения» на панели управления звуком и выборе «Уровни» отображается пустая полоса на месте регулировки усиления. Над значком звука рядом с часами есть белый крест на красном фоне и сообщение о том, что динамики или наушники не обнаружены.
Средство автоматического устранения неполадок говорит: «Аудиоустройство отключено», хотя это не так.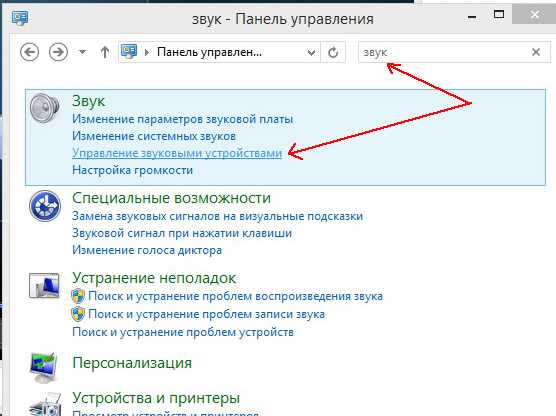
У меня была эта проблема некоторое время назад на одной машине в моем офисе. Я читал всевозможные советы, говорящие мне вернуть материнскую плату из-за аппаратной неисправности (нет, я запускал работающие установки с отдельного жесткого диска на том же ПК) или переустановить Windows. Обычно я бы сделал последнее в любом случае, в ходе моей обычной работы. Но я поддерживал эту систему в рабочем состоянии, пока не нашел неисправность.
Я ненавижу переустанавливать Windows, чтобы исправить ошибку. Всегда должен быть другой путь.
Удаление и переустановка драйверов Realtek, поставляемых с моей материнской платой (Intel DP67BG), ничего не изменила. Любопытно, что даже подключение звуковой карты USB или PCI-E также не сработало, что указывает на более глубокую неисправность.
К счастью, есть решение.
Произошло то, что что-то изменило значение реестра, которое дает пользователям право вносить изменения в аудиопроцесс Windows. И в этом случае «пользователи» не относятся к людям, которые входят в систему на вашем компьютере, это также и другие программы.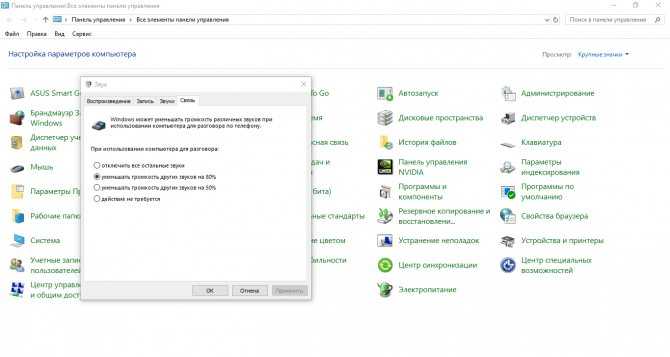 Заблокировав их от рассматриваемого процесса, они больше не могут воспроизводить звук.
Заблокировав их от рассматриваемого процесса, они больше не могут воспроизводить звук.
Вы можете проверить это, открыв Regedit и выбрав HkeyLocalMachine>Software>Microsoft>Windows>CurrentVersion>MMDevices>Audio>Renderer и щелкнув правой кнопкой мыши любой из ключей в этом стеке. На вкладке «Разрешения» диалогового окна свойств должен быть пользователь с именем «AudioEndpointBuilder» и еще один с именем «Audioserv». Если их нет, значит, что-то пошло не так.
(открывается в новой вкладке)
Вы можете, конечно, просмотреть огромный список ключей в этом Audio Renderer и вручную изменить каждый из них, чтобы он выглядел так, как указано выше, или вы можете обновить права программ, пытающихся получить доступ к аудиосервисам, чтобы они могли правильно читать и записывать.
Чтобы сделать последнее, откройте командную строку от имени администратора (щелкните правой кнопкой мыши значок в меню «Пуск», затем выберите «Запуск от имени администратора») и введите:
net localgroup Administrators /add localservice
(открывается в новой вкладке)
Затем перезагрузите компьютер.

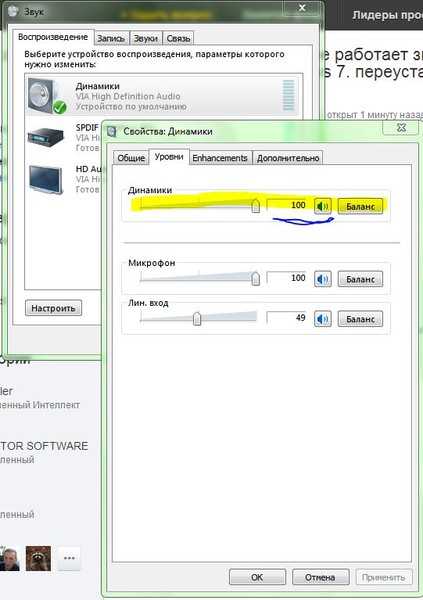 и выкл ” стр. Найдите значок звука и убедитесь, что его поведение установлено на
и выкл ” стр. Найдите значок звука и убедитесь, что его поведение установлено на