Windows 10 безопасный режим через командную строку: Как войти в безопасный режим Windows из командной строки
Содержание
Безопасный режим Windows 11
Для решения многих неполадок и ошибок разработчиками Майкрософт придуман Безопасный режим, загрузившись в который с чистой Windows, можно исключить поломку из-за некоторых программ, сторонних утилит, а также провести диагностику компонентов системной сборки на исправность. Начиная с Windows 8 вход в Безопасный режим, а также доступные в нем опции, были изменены. Поэтому с выпуском новой операционной системы становиться актуальным вопрос о том, как загрузиться в Безопасном режиме с Windows 11.
Читайте также: Как загрузиться в безопасном режиме в Windows 10?
Опция «Безопасный режим» — это возможность запустить Windows 11 только с набором базовых функций и драйверов. Далее, загрузившись в Безопасном режиме, можно устранить неполадку запуска ОС, проблему с сетевым подключением, обновлением Windows 11. Кроме того, Безопасный режим позволяет устранить проблему с драйверами, удалением вирусов и программ, которые невозможно удалить стандартным способом.
В Windows 11 попасть в Безопасный режим можно через Параметры, Командную строку с правами Администратора, Параметры питания и Конфигурацию системы, более известную под командой msconfig. Рассмотрим все доступные способы.
Запуск Безопасного режима через Параметры Питания
Для того, чтобы запустить Безопасный режим через Параметры питания, нужно нажать «Пуск», кликнуть на кнопку «Питания» и, удерживая клавишу «Shift», выбрать «Перезапустить».
Появится раздел «Выбор действий». Кликаем «Поиск и устранение неисправностей».
Далее выбираем «Дополнительные параметры».
Чтобы войти в Безопасный режим, необходимо выбрать «Параметры загрузки».
Далее выбираем «Выключить безопасный режим». Можно выбрать с поддержкой командной строки или сети. Далее кликаем «Перезагрузить».
Система перезагрузится и вы войдете в Безопасный режим Windows 11. По меню и функционалу он не отличается от того, что в Windows 10.
Запуск Безопасного режима через Параметры Windows 11
Через Параметры Windows 11 можно выполнить тонкую настройку операционной системы, а также попасть в Безопасный режим, чтобы исправить неполадки.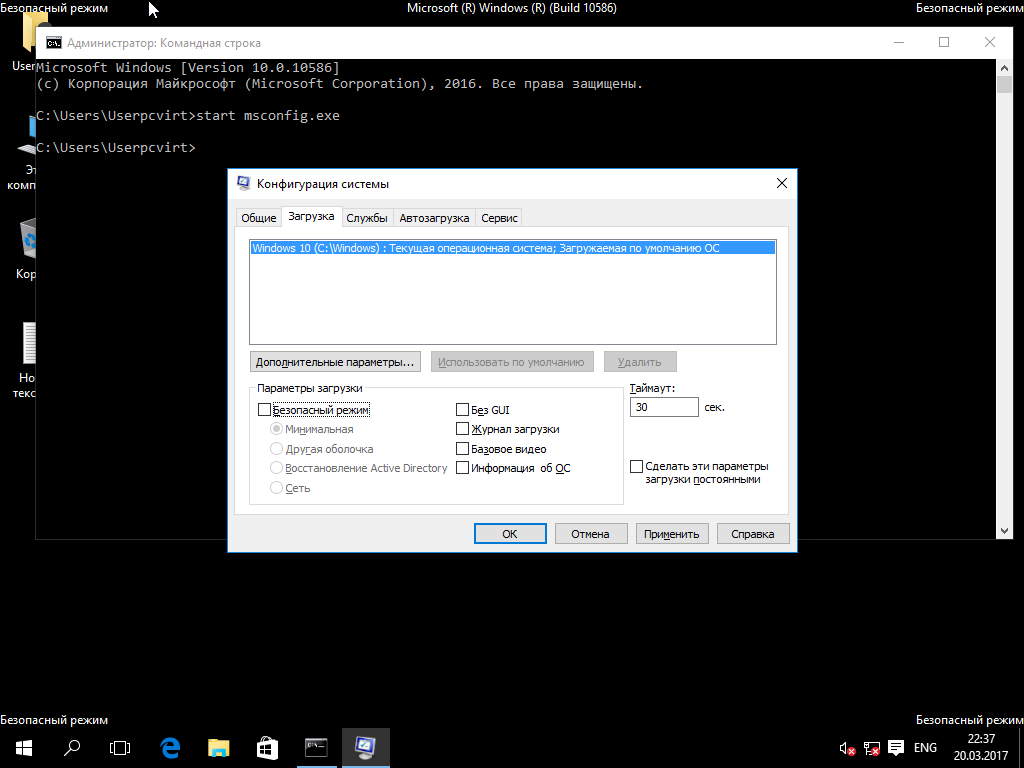 Для этого выполняем следующее:
Для этого выполняем следующее:
- Открываем «Параметры», «Обновление и безопасность».
- В меню слева выбираем «Восстановление» и «Особые варианты загрузки». Кликаем «Перезагрузить сейчас».
- Компьютер перезагрузится. Появится окно «Дополнительных параметров». Как и в варианте выше, выбираем «Поиск и устранение неисправностей», «Дополнительные параметры», «Параметры загрузки» и выбираем нужный вариант «Безопасного режима».
Запуск Безопасного режима через Командную строку с правами Администратора
Если вы продвинутый пользователь ПК или начинающий, но внимательный пользователь Windows 11, тогда запустив командную строку с правами Администратора, вводим команду:
bcdedit /set {bootmgr} displaybootmenu yes
Появится меню загрузчика. Чтобы попасть в Безопасный режим нажимаем F8.
Далее выбираем нужный вариант безопасной загрузки.
Безопасный режим через утилиту Конфигурация системы
Чтобы вызвать окно «Конфигурации системы», нужно нажать «Win+R» и ввести msconfig.
Появится новое окно. Переходим во вкладку «Загрузка» и ставим отметку «Безопасный режим». Кликаем «Применить» и «ОК». Windows 11 запуститься в Безопасном режиме.
Как запустить безопасный режим Windows 10
Опубликовано автором Валерия
Раньше запустить безопасный режим Windows 10 так называемый Safe Mode можно было с помощью клавиши F8, но с усовершенствованием оборудования и самой системы эта функция пропала. В этой статье мы рассмотрим несколько способов с помощью которых можно произвести вход в безопасный режим Windows 10.
С помощью дополнительного меню F8
При этом способе появится возможность войти в безопасный режим в Windows 10 с помощью дополнительного меню которое открывается при помощи клавиши F8. В этом дополнительном меню имеется пункт с помощью которого можно войти в безопасный режим в Виндовс 10. Однако по умолчанию данное дополнительное меню отключено.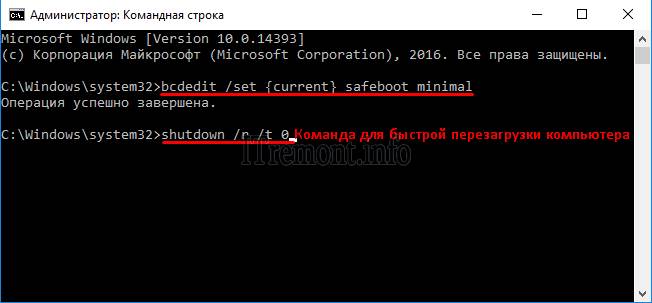 Для включения этого меню запустите командную строку от имени администратора.
Для включения этого меню запустите командную строку от имени администратора.
Виндовс 10 как зайти в безопасный режим
В открывшееся окно командной строки впишите команду bcdedit /deletevalue {current} bootmenupolicy и нажмите клавишу Enter. После этого закройте окно командной строки, а затем перезагрузите компьютер. Когда компьютер начнёт включаться, быстро нажимайте несколько раз клавишу F8 пока не появится дополнительное меню. В этом меню выберите пункт Запуск в безопасном режиме и в результате вам удастся войти в безопасный режим Windows 10.
Чтобы отключить эту функцию вызова дополнительного меню клавишей F8, нужно будет запустить командную строку от имени администратора. В окно командной строки впишите команду bcdedit /set {current} bootmenupolicy standart и нажмите клавишу Enter.
С помощью конфигурации системы
Чтобы зайти в безопасный режим Windows 10 нужно сначала с помощью клавиш WIN+R и команды msconfig запустить окно конфигурации системы.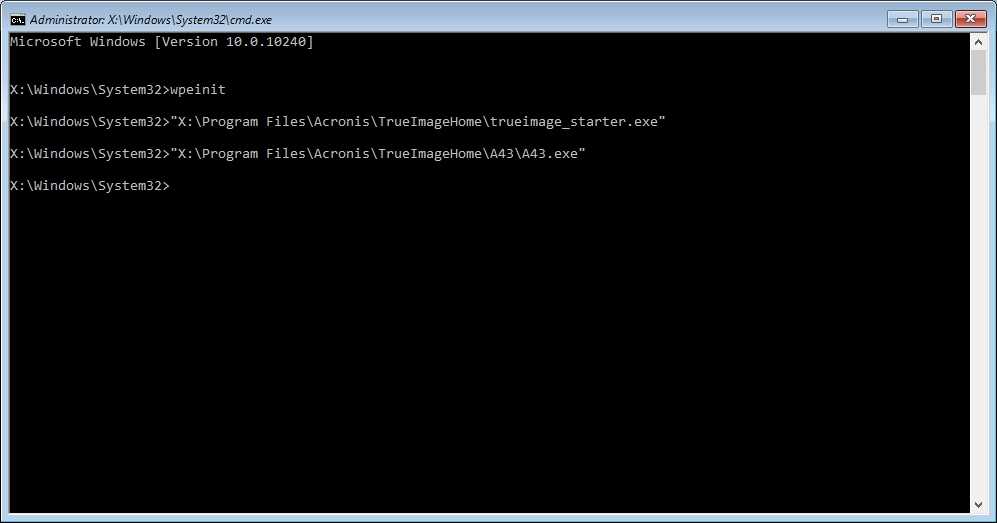
Виндовс 10 безопасный режим как войти
В открывшемся окне перейдите на вкладку Загрузка. В окне выберите вашу операционную систему так как у некоторых их может быть несколько. После этого поставьте галочку у пункта Безопасный режим. Теперь, чтобы загрузить безопасный режим Windows 10, нажмите на кнопку ОК и перезагрузите компьютер. Произойдёт перезагрузка в безопасный режим Windows 10.
Если понадобится чтобы компьютер перестал включаться в безопасном режиме, то в окне конфигурации системы уберите галочку с пункта Безопасный режим. Таким образом через виндовс 10 зайти в безопасный режим.
Через восстановление в Параметрах
Войти в безопасный режим на ноутбуке и на компьютере можно используя параметры. Для этого с помощью клавиш WIN+I откройте Параметры – Обновление и безопасность – Восстановление.
Перезагрузка в безопасный режим Windows 10
В правой части найдите абзац под названием Особые варианты загрузки и в нём нажмите на кнопку Перезагрузить сейчас.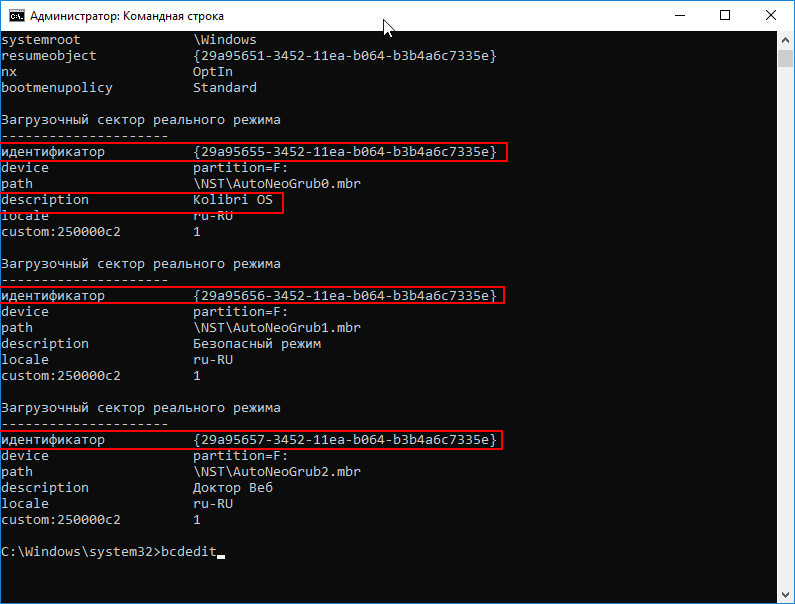 В результате вы выйдите из системы и появится экран с дополнительными вариантами запуска компьютера или ноутбука. Нажимайте на пункты Диагностика – Дополнительные опции – Параметры загрузки – Перезагрузить.
В результате вы выйдите из системы и появится экран с дополнительными вариантами запуска компьютера или ноутбука. Нажимайте на пункты Диагностика – Дополнительные опции – Параметры загрузки – Перезагрузить.
Как зайти в ноутбук в безопасный режим
В итоге откроется окно в котором, чтобы включить безопасный режим на ноутбуке, нужно с помощью клавиш F4 или F6 выбрать пункт Включить безопасный режим. Также это окно можно запустить в окне блокировки (Ctrl+Alt+Del), а для нужно будет зажать кнопку Shift и нажать пункт Перезагрузка.
Через командную строку
Если у вас есть установочный диск или флешка, то на Виндовс 10 включить безопасный режим можно через них. Этот вариант через биос зайти в безопасный режим используют в основном когда не получается войти в систему с жёсткого диска. Вставьте вашу установочную флешку в USB-порт или установочный диск в дисковод. При запуске компьютера с помощью клавиши F2 зайдите в BIOS и на вкладке Boot выставьте первым номером запуск с дисковода или с флешки в зависимости от того на чём у вас записана ваша система. После этого нажмите клавишу F10 для сохранения сделанных вами настроек в BIOS. Когда компьютер запустится с флешки или с диска, то откроется окно в котором нужно нажимать поочерёдно Восстановление системы – Диагностика – Дополнительные параметры – Командная строка.
После этого нажмите клавишу F10 для сохранения сделанных вами настроек в BIOS. Когда компьютер запустится с флешки или с диска, то откроется окно в котором нужно нажимать поочерёдно Восстановление системы – Диагностика – Дополнительные параметры – Командная строка.
Как войти в ноутбуке в безопасный режим
Когда откроется окно командной строки то впишите в неё две команды:
bcdedit /set {default} safeboot minimal и нажмите клавишу Enter.
bcdedit /set {default} safebootalternateshell yes и нажмите клавишу Enter.
После успешного выполнения последней команды закройте окно командной строки и перезагрузите компьютер. В результате вам удастся открыть безопасный режим на Windows 10.
Чтобы отключить вход в систему в безопасном режиме нужно будет запустить командную строку и вписав в неё команду bcdedit /deletevalue {default} safeboot нажать на клавишу Enter.
Через дополнительное меню
В ноутбуке зайти в безопасный режим можно с помощью дополнительного меню в котором нужно будет выбрать пункт запуск в безопасном режиме.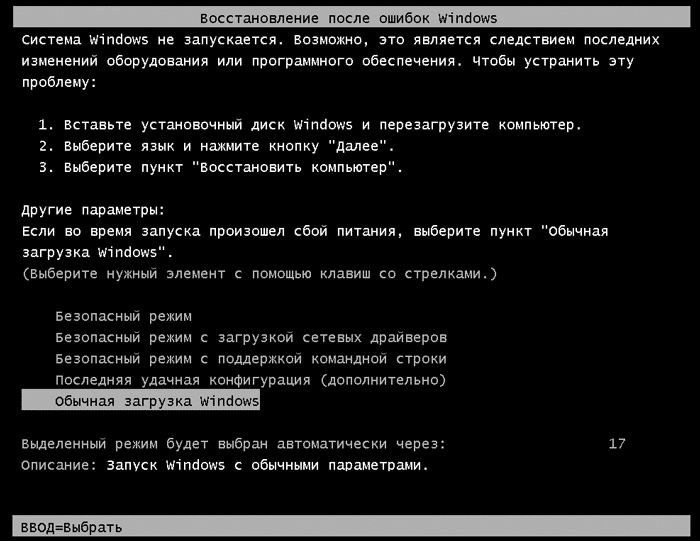
Как в биос зайти в безопасный режим
Для этого запускаете командную строку от имени администратора. Впишите в неё команду bcdedit /set {globalsettings} advancedoptions true и нажмите клавишу Enter. Затем закройте окно командной строки, а потом перезагрузите компьютер. После этого при запуске компьютера появится дополнительное меню в котором вам нужно будет выбрать пункт Запуск в безопасном режиме. В итоге вам удастся включить безопасный режим в Windows 10.
Чтобы снова компьютер запускался нормально без дополнительного меню запустите командную строку. Впишите в неё команду bcdedit /deletevalue {globalsettings} advancedoptions и нажмите клавишу Enter.
Настройка приложений
windows 10 — отключить режим полета из командной строки безопасного режима в Win 10
Задавать вопрос
спросил
Изменено
4 месяца назад
Просмотрено
7к раз
Win 10 ver 1803 (сборка ОС 17134. 1) на HP Envy x360 M6
1) на HP Envy x360 M6
Технические характеристики https://support.hp.com/us-en/document/c05315774
Я сделал непреднамеренную ошибку. Я запускал сканирование руткитов в безопасном режиме и перезагружался; не помня, что я был в режиме полета и предустановлен для входа в систему с учетной записью Microsoft. Да!
Теперь я застрял в компьютере, что приводит меня к странице входа в систему, которая запрашивает имя пользователя/пароль моей учетной записи Microsoft, но не может проверить это, потому что находится в режиме полета. Я не могу выбраться из этого.
Я еще не нашел способ:
1) Отключите режим полета через netsh или regedit
2) Переключиться на вход с локальными учетными записями. (Я могу войти в свою локальную учетную запись через безопасный режим через командную строку. Но если я зайду через оболочку графического интерфейса в безопасном режиме, меня попросят ввести учетную запись Microsoft, она не сможет распознать мою локальную учетную запись).
Или есть лучший способ?
Пока что я пробовал:
Перейдите в командную строку безопасного режима (войдите в систему как локальный администратор).
RegEdit не сильно помог; Я не нашел никаких соответствующих ключей или каких-либо статей в Интернете.
net start wlansvc — запускает службу.
Команда show interface не показывает интерфейсы. Итак, я попытался:
netsh wlan set autoconfig enabled=yes Interface=»Контроллер беспроводной сети»
Ага, слышит, где меня останавливает. Он дает мне сообщение:
В системе нет такого интерфейса
Я думаю, что давным-давно я переименовал контроллер беспроводной сети в другое имя, например Wi-Fi или WiFi, для какого-то другого тестирования. Теперь я не могу понять, как получить список имен интерфейсов.
Помощь ????
- windows-10
- беспроводная сеть
- режим полета
2
Прежде всего, не могли бы вы помочь нам с тем, какую систему вы используете для ноутбука или настольного компьютера,
Если вы используете ноутбук, то где-то на клавиатуре или DVD-плеере будет кнопка режима полета/сети. Или Вы также можете попробовать
Или Вы также можете попробовать
Клавиша Fn + Prn Scrn для активации и активации режима полета. Вы можете сделать это на странице входа в Windows.
, и если вы можете войти в безопасный режим с правами администратора, следуйте этому
. Перейдите в Regedit через окно «Выполнить», откройте файлы reg ниже и измените значение DWORD в разделе реестра.
HKEY_LOCAL_MACHINE\SYSTEM\CurrentControlSet\Control\RadioManagement\SystemRadioState
(по умолчанию) DWORD
0 = Выкл.
1 = на
2
Зарегистрируйтесь или войдите в систему
Зарегистрируйтесь с помощью Google
Зарегистрироваться через Facebook
Зарегистрируйтесь, используя адрес электронной почты и пароль
Опубликовать как гость
Электронная почта
Требуется, но никогда не отображается
Опубликовать как гость
Электронная почта
Требуется, но не отображается
Нажимая «Опубликовать свой ответ», вы соглашаетесь с нашими условиями обслуживания, политикой конфиденциальности и политикой использования файлов cookie
.
Добавить безопасный режим в меню загрузки в Windows 10 и Windows 8
Реклама
РЕКОМЕНДУЕТСЯ: Нажмите здесь, чтобы исправить проблемы с Windows и оптимизировать производительность системы
В Windows 8 Microsoft внесла изменения в процесс загрузки. Простой текстовый загрузчик теперь по умолчанию скрыт, а его место занимает сенсорный графический пользовательский интерфейс со значками и текстом. В Windows 10 это тоже есть. Хотя он функционально богаче, пользовательский интерфейс также очень громоздкий для навигации и требует загрузки многих компонентов ОС, прежде чем вы увидите меню загрузки графического интерфейса. Для сравнения, классический загрузчик в Windows 7 был чрезвычайно быстрым и предоставлял вам все параметры, связанные с устранением неполадок и запуском, на одном экране. Например, если вам нужно загрузиться в безопасном режиме Windows, вы должны сначала загрузить этот графический интерфейс загрузки, а затем выбрать безопасный режим. Сегодня мы увидим, как добавить параметр «Безопасный режим» непосредственно в новый загрузчик на экране, где вы можете выбрать ОС.
Сегодня мы увидим, как добавить параметр «Безопасный режим» непосредственно в новый загрузчик на экране, где вы можете выбрать ОС.
Реклама
Все, что нам нужно сделать, это клонировать текущие параметры загрузки ОС и изменить их для запуска ОС в безопасном режиме. Это очень легко сделать. Мы будем использовать только встроенный инструмент bcdedit.
- Откройте командную строку с повышенными привилегиями.
- Введите следующую команду:
bcdedit /copy {current} /d «Безопасный режим Windows 10»Будет получен следующий вывод:
Эта команда клонирует текущие параметры загрузки ОС в новую загрузочную запись с именем «Windows 10». Безопасный режим».
- В выводе bcdedit обратите внимание на значение {guid}. Скопируйте его и вставьте в следующую команду:
bcdedit /set {guid} safeboot MinimumЗамените guid на фактическое значение guid, например:
- Если вы хотите добавить безопасный режим с поддержкой сети, скопируйте текущую ОС.
 параметры загрузки еще раз:
параметры загрузки еще раз:bcdedit /copy {current} /d «Безопасный режим Windows 10 с поддержкой сети»Это также создаст новое руководство на выходе.
Теперь измените его следующим образом: используйте guid вашей сетевой поддержки вместо части {guid}:bcdedit /set {guid} safeboot network - Если вам нужно добавить пункт «Безопасный режим (Командная строка)», выполните следующие команды:
— Снова создайте новую загрузочную запись:bcdedit /copy { current} /d "Безопасный режим Windows 10 (командная строка)"Обратите внимание на значение {guid} в выходных данных.
— Измените его для работы в безопасном режиме с помощью приведенного выше руководства:bcdedit /set {guid} safeboot Minimum— Наконец, заставьте его использовать командную строку вместо оболочки Explorer:
bcdedit /set {guid} safebootalternateshell yes
Теперь перезагрузите компьютер и проверьте новые параметры, доступные в меню загрузки:
Вот и все.

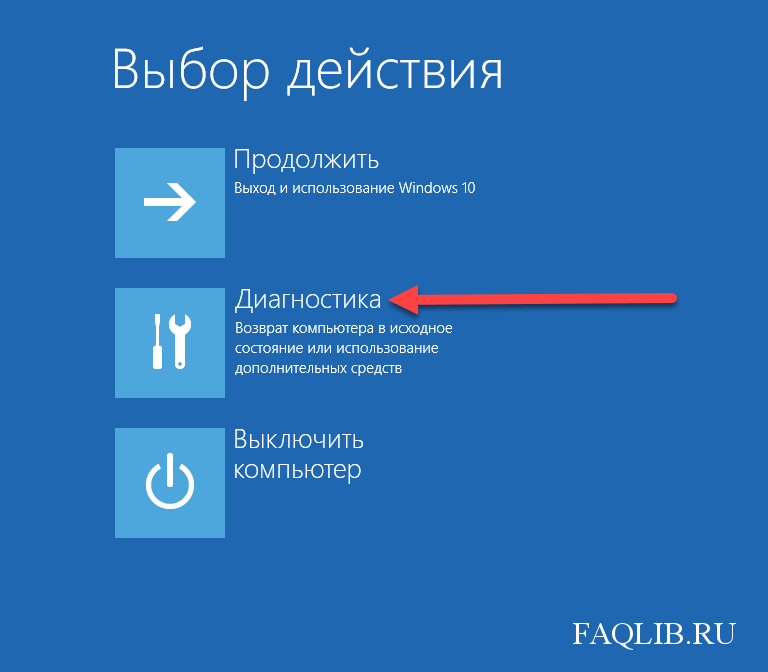 параметры загрузки еще раз:
параметры загрузки еще раз: