Как установить на windows 10 офис: Скачать Microsoft Office для Windows 10 бесплатно
Содержание
Как обновить Ворд бесплатно – обновление Майкрософт Офис на компьютере или ноутбуке Windows 7, 8, 10, с 2007 до 2010 или с 2010 до 2016
Word КомментироватьЗадать вопросНаписать пост
На некоторых компьютерах с Виндовс поставляется предустановленным офисный пакет приложений Microsoft Office. И многие пользователи используют в основном Word, для написания дипломных работ, статей и других текстовых задач. Но дело в том, что Ворд часто обновляется и это необходимо отслеживать, чтобы файлы без проблем открывались на разных устройствах.
Стандартное обновление
Обновить приложение Word в Windows 7, 8, 10 можно следующим образом, при чем совершенно бесплатно:
- Открыть Ворд (создать новый документ или открыть уже существующий) и перейти в меню “Файл”, расположенный в левом верхнем углу.
- Перейти на вкладку учетной записи.
- В сведениях о продукте нажать на параметры обновления.

- Кликнуть на пункт “Обновить”.
- Если у пользователя не последняя версия, то начнется обновление. В противном случае система сообщит, что все в порядке.
Таким же образом можно обновить любой компонент пакета Майкрософт Офис, например Эксель или PowerPoint.
Включение автоматической проверки обновлений
Если в предыдущем способе раздел обновлений выделен желтым, то вероятно, что у пользователя отключена эта функция. Включить обновление Microsoft Office можно следующим образом:
- Перейти в параметры обновления.
- Включить автоматический режим.
- Подтвердить действие во всплывающем окошке.
Такое действие включит автоматическое обновления для всего пакета Майкрософт Офис.
Через Microsoft Store
Обновить Майрософт Офис на компьютере можно через магазин игр и приложений следующим образом:
- Зайти в Microsoft Store.

- Нажать на три точки в правом углу окна.
- Откроется выпадающее меню, в котором требуется выбрать загрузку и обновления.
- Откроется окно со списком. Кликнуть на “получить все”.
- После этого все новые версии, в том числе Ворда и всего пакета офисных приложений будут загружены.
Обновление старых версий
При переходе на более новую версию (например, обновление с 2007 до 2010, с 2010 до 2016) не нужно удалять старые приложения. Для запуск обновления офиса на компьютере или ноутбуке следует скачать новую версию. Далее сделать следующее:
- При установки нового пакета офисных программ 2010 система просто предложит обновиться.
- Выбрать необходимые элементы.
- Дождаться окончания процесса. Иногда это может занят некоторое время.
Распространенные проблемы
При попытке обновить офисное приложения могут возникать различные проблемы.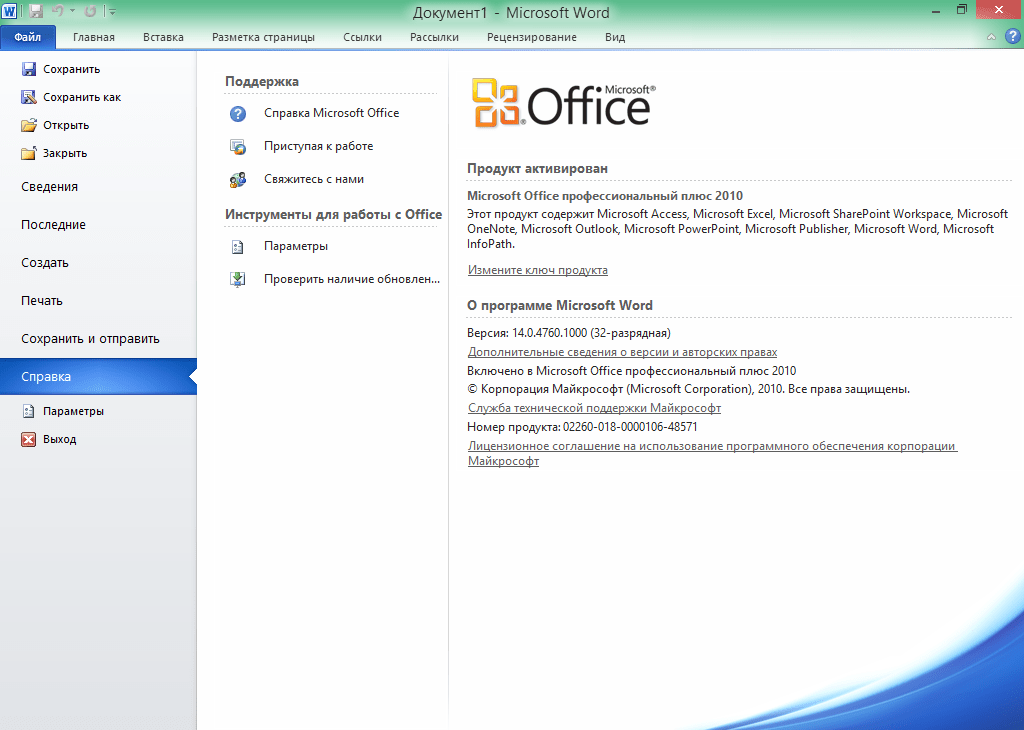 Они решаются, как правило, достаточно быстро.
Они решаются, как правило, достаточно быстро.
Нет кнопки «параметры обновления»
Обычно большинство пользователей сталкиваются с проблемой отсутствия кнопки параметров обновления. Это характерно для пиратских продуктов, но также и для корпоративной лицензии или если управление обновлениями диктуется политикой организации.
Если у пользователя в наличие корпоративная версия продукта, то обновить ее все равно можно с центра обновлений Виндовс, т.е. как и компоненты операционной системы в целом. Необходимо просто выполнить поиск апдейтов и установить их.
Если групповая политика полностью контролирует обновления, то рекомендуется обратиться к системному администратору. Возможно, что новые версии будут установлены, если только организация не придерживается использования определенной версии по каким-то причинам.
Не запускаются программы из пакета MS Office
В некоторых случаях приложения входящие в пакет Майкрософт Офис перестают запускаться. Это может значительно усложнить процесс установки. Решить данную проблему можно следующим образом:
Это может значительно усложнить процесс установки. Решить данную проблему можно следующим образом:
- Перейти в панель управления любым удобным способом.
- Перейти в раздел удаления программ.
- Откроется окно, в котором будут отображены все установленные программы на компьютере. Найти Майкрософт Офис и кликнуть по нему один раз. На верхней панели появится кнопка “Изменить”, нажать на нее.
- Появится окно, в котором необходимо подтвердить внесение изменений, после чего откроется новое. В нем необходимо выделить маркером строку восстановления и кликнуть на “ОК”.
- После этого необходимо следовать подсказкам системы.
Другие возможные причины
Иногда обновить программу не получается ни одним из вышеописанных способов, в таком случае необходимо поступить следующим образом:
- Перейти на официальную страницу Майкрософт для скачивания обновлений.

- Выбрать подходящую версию.
- Выбрать определенный пакет.
- Скачать нужное.
- Выбрать язык установки.
- Указать место, куда сохранить скачиваемый пакет.
- Установить новую версию программы.
- Проследовать всем рекомендациям системы и перезагрузить ОС после установки.
На главную
Reader Interactions
Как установить Microsoft Office Picture Manager в Windows 10
How to Install Picture Manager 2016/ 2019 Microsoft Office Picture Manager — Windows 10 & 8.1
How to Install Picture Manager 2016/ 2019 Microsoft Office Picture Manager — Windows 10 & 8.1
Office 2016, Office 2010 и Office 365 не поставляются с Picture Manager. Microsoft Picture Manager позволяет пользователям легко просматривать, редактировать и управлять изображениями понравилось.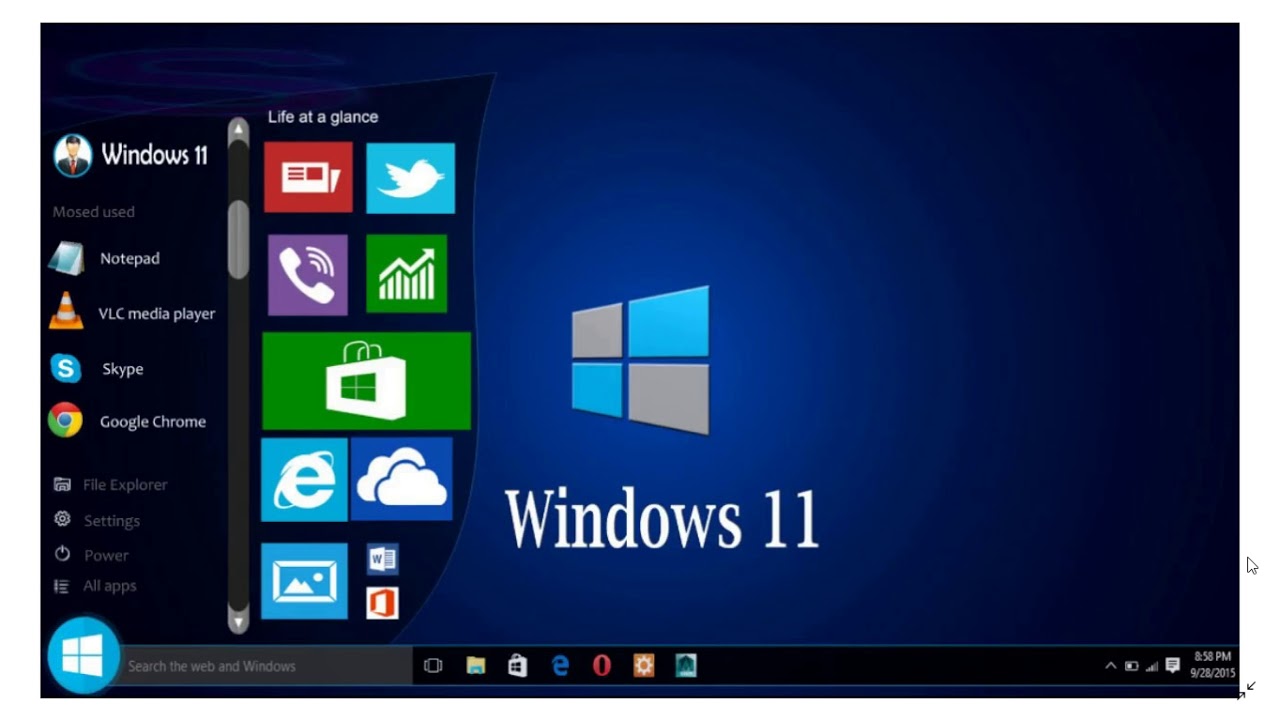 В Windows 10 теперь у вас есть приложение Windows Photos, которое позволяет управлять вашими фотографиями. Microsoft удалила диспетчер изображений, поскольку основные инструменты для редактирования изображений, которые были там включены, уже включены в Word, PowerPoint или Excel. Но если этого не хватает и вы хотите установить Picture Manager, вы можете сделать это следующим образом.
В Windows 10 теперь у вас есть приложение Windows Photos, которое позволяет управлять вашими фотографиями. Microsoft удалила диспетчер изображений, поскольку основные инструменты для редактирования изображений, которые были там включены, уже включены в Word, PowerPoint или Excel. Но если этого не хватает и вы хотите установить Picture Manager, вы можете сделать это следующим образом.
Установить Microsoft Office Picture Manager в Windows 10
Загрузить Microsoft Office SharePoint Designer 2010 или 2007. Он может быть установлен и установлен не требуется лицензия. Имейте в виду; вам нужно установить версию 201 — 32-разрядную или 64-разрядную, а не версию 2013 года, поскольку SharePoint Designer 2013 не включает диспетчер изображений.
После того, как вы его загрузили, запустите установку, примите условия лицензирования и выберите Настроить кнопку для установки, когда она предлагается.
Теперь на следующем экране выберите Запустить с моего компьютера для Microsoft Office Picture Manager и Недоступно для всех других программ, как показано ниже.
Нажмите Установить сейчас , и установка продолжит работу. После того, как он будет завершен, вы сможете увидеть Microsoft Office Picture Manager в Недавно добавленный на вашем стартовом экране Windows 10.
Нажмите на него, чтобы открыть программу.
Microsoft Office Picture Manager позволяет вам управлять, редактировать, обмениваться и просматривать ваши фотографии. Функция Найти фотографии очень полезна для поиска всех ваших фотографий. Вы можете использовать инструменты для редактирования изображений, чтобы обрезать, развернуть или скопировать и вставить. Вы также можете делиться или отправлять изображения в сообщениях электронной почты или создавать библиотеку изображений в корпоративной интрасети.
Вы также можете использовать файл Setup.exe с установочного компакт-диска Office 2010, 2007 или 2003, а во время установки выберите «Настроить», а затем выберите только Microsoft Office Picture Manager. Но в этом случае вы можете столкнуться с проблемами лицензирования, поэтому лучше использовать SharePoint Designer.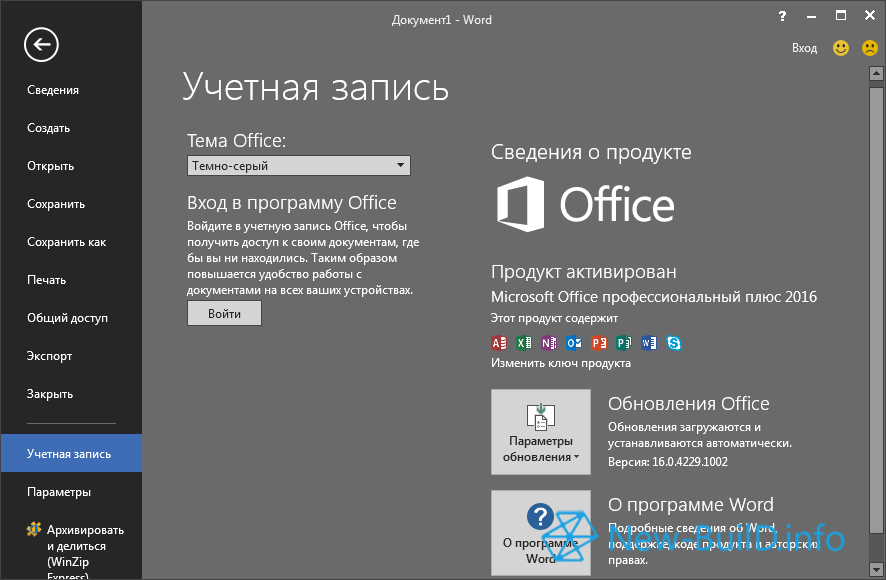
Наслаждайтесь использованием Microsoft Office Picture Manager, даже если на вашем компьютере с Windows 10 установлен Office 2016. Посмотрите, как вы можете получить Windows Photo Viewer в Windows 10.
Не удается установить Office 365 в Windows 10?
Office / By Sophia / 22 марта 2023 г. 22 марта 2023 г.
Содержание
Приносим извинения за неудобства, связанные с установкой Office 365 в Windows 10. Вот несколько шагов и советов, которые могут помочь решить проблему :
1. Убедитесь, что ваш компьютер соответствует системным требованиям для Office 365, которые можно найти здесь (вставить ссылку).
2. Если все ваши системные требования соблюдены, попробуйте удалить и переустановить Office 365, следуя инструкциям Microsoft (вставьте ссылку).
3. Если у вас по-прежнему возникают трудности, обратитесь напрямую в службу поддержки Microsoft (вставьте ссылку). Они смогут предоставить более подробную помощь по устранению неполадок, характерных для вашей ситуации.
Почему Office 365 не устанавливается?
Office 365 несовместим с Windows 10?
Нет, Office 365 совместим с Windows 10. Вы можете установить Office 365 на свое устройство под управлением Windows 10. Если у вас возникли проблемы при установке или использовании Office 365, выполните следующие действия:
1. Удалите существующую версию Office 365 из вашей системы, если она у вас установлена.
2. Загрузите и установите последнюю версию Microsoft Office 365 с официального сайта — http://www.office.com/setup.
3. После загрузки дважды щелкните установочный файл, чтобы запустить его и начать процесс установки Office Setup.
4. Следуйте инструкциям на экране для завершения процесса установки.
5 . Войдите в свою учетную запись Microsoft и активируйте подписку, введя 25-значный код ключа продукта на странице www office com/setup .
6 . После активации вы сможете использовать все возможности офисного пакета MS в системе Windows 10.
Если вы по-прежнему сталкиваетесь с какой-либо проблемой при настройке или использовании Office 365, обратитесь в службу поддержки Microsoft для получения дополнительной помощи по адресу https://support. microsoft.com/en-us/.
microsoft.com/en-us/.
Как принудительно установить Office 365?
Чтобы принудительно установить Office 365, вам может потребоваться удалить все предыдущие версии Office, установленные на вашем компьютере. Для этого откройте панель управления и выберите «Программы». Затем нажмите «Удалить программу» и выберите версию Office, которую хотите удалить. После удаления перезагрузите компьютер и загрузите последнюю версию Office 365 с веб-сайта Microsoft. После загрузки файла установщика .exe дважды щелкните его, чтобы начать процесс установки. Во время установки обязательно внимательно прочитайте все подсказки и следуйте всем предоставленным инструкциям для успешной установки. Если во время или после установки возникнут какие-либо проблемы, обратитесь в службу поддержки Microsoft за дополнительной помощью.
Как исправить установку Office 365?
Если у вас возникли проблемы с установкой Office 365, выполните следующие действия, которые помогут вам устранить неполадки:
1.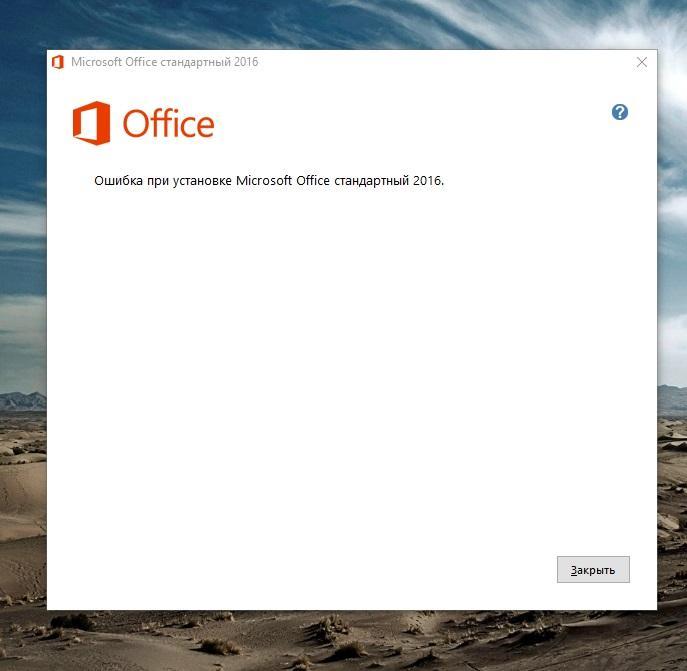 Убедитесь, что ваше устройство соответствует системным требованиям для Office 365. Эти требования можно найти на веб-сайте Microsoft.
Убедитесь, что ваше устройство соответствует системным требованиям для Office 365. Эти требования можно найти на веб-сайте Microsoft.
2. Проверьте подключение к Интернету и убедитесь, что оно работает правильно — медленное или ненадежное подключение может помешать правильной установке Office 365.
3. Если возможно, попробуйте полностью удалить и переустановить Office 365, чтобы посмотреть, решит ли это проблему — вы можете найти инструкции о том, как это сделать, в Справочном центре Microsoft в Интернете.
4. Если ни один из этих шагов не помог, обратитесь напрямую в службу поддержки Майкрософт за дополнительной помощью в решении любых проблем с установкой Office 365.
Нужно ли удалять старый Microsoft Office перед установкой 365?
Да, перед установкой новой версии рекомендуется удалить все старые версии Microsoft Office. Для этого откройте Панель управления (в Windows 10 введите « Панель управления » в меню поиска), затем выберите «Программы и компоненты».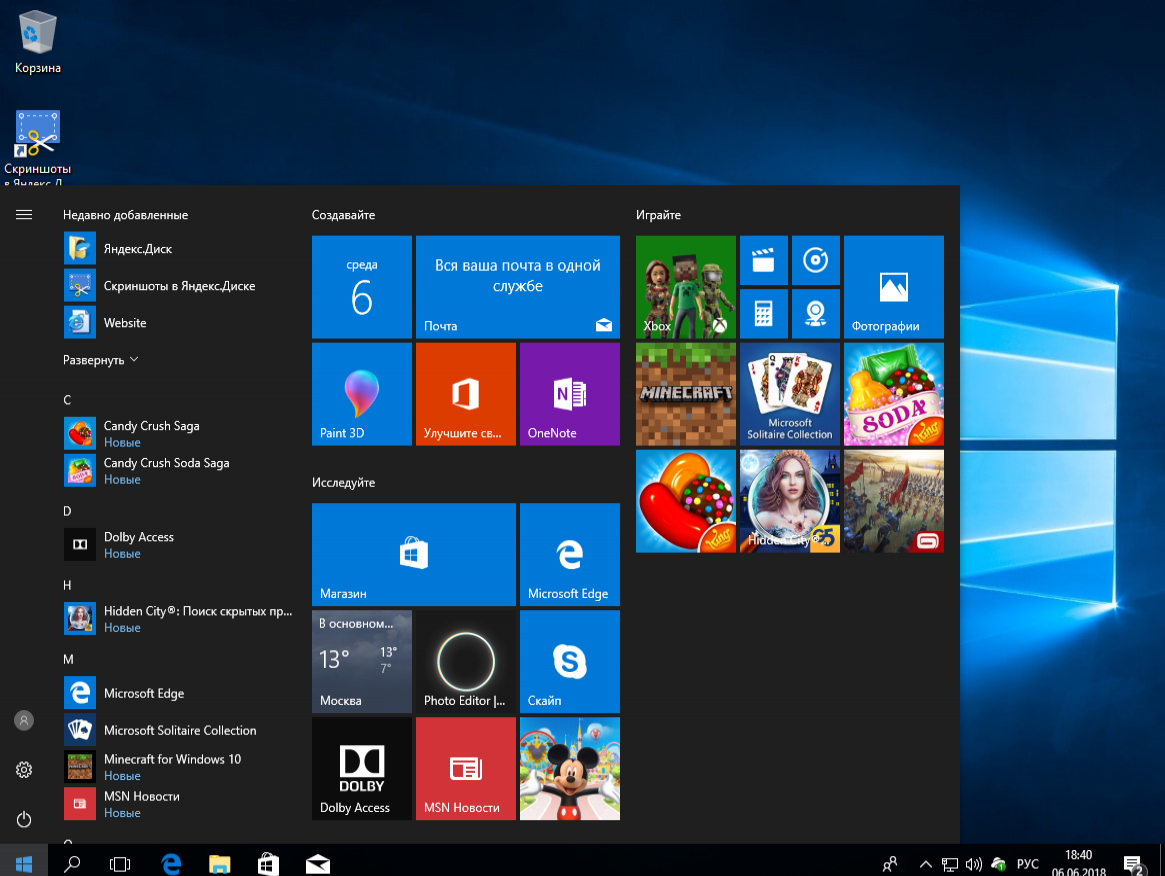 Найдите версию Microsoft Office, установленную на вашем компьютере, и выберите «Удалить/Изменить», чтобы удалить ее. Сделав это, вы можете приступить к установке Microsoft 365.
Найдите версию Microsoft Office, установленную на вашем компьютере, и выберите «Удалить/Изменить», чтобы удалить ее. Сделав это, вы можете приступить к установке Microsoft 365.
Почему Office 365 заблокирован?
Office 365 может быть заблокирован по разным причинам. Важно определить и устранить основную причину, чтобы решить проблему. Для начала я предлагаю проверить настройки брандмауэра или сетевой безопасности, чтобы убедиться, что Office 365 не блокируется по ошибке. Кроме того, вы можете попробовать запустить тест подключения к Интернету на веб-сайте Microsoft и связаться с вашим ИТ-отделом, если возникнут какие-либо проблемы. Наконец, убедитесь, что у вашей учетной записи есть необходимые разрешения для доступа к Office 365.
Какой Microsoft Office не совместим с Windows 10?
Microsoft Office 2007 несовместим с Windows 10. Рекомендуется выполнить обновление до более поздней версии Microsoft Office, например Office 2019, которая совместима с Windows 10. Для обновления можно приобрести последнюю версию на веб-сайте Microsoft. веб-сайт или авторизованный продавец. Кроме того, многие компании могут уже иметь доступ к более новой версии Microsoft Office в рамках своего корпоративного лицензионного соглашения.
Для обновления можно приобрести последнюю версию на веб-сайте Microsoft. веб-сайт или авторизованный продавец. Кроме того, многие компании могут уже иметь доступ к более новой версии Microsoft Office в рамках своего корпоративного лицензионного соглашения.
Какая ОС не поддерживает Office 365?
Office 365 — это облачный набор приложений и служб, поэтому он не ограничен каким-либо конкретным типом операционной системы. Однако у Office 365 есть определенные системные требования, которые необходимо выполнить для использования программного обеспечения.
Например, для Office 365 требуется Windows 7 или более поздняя версия для пользователей ПК и Mac OS X 10.10 или более поздняя версия для пользователей Mac. Поэтому, если вы используете операционную систему более ранней версии, чем эти версии (например, Windows XP или Mac OS X 10.9), то вы не сможете использовать Office 365 на этом устройстве.
Если вам нужна помощь в определении того, соответствует ли ваш компьютер необходимым требованиям для Office 365, обратитесь в службу поддержки Microsoft по адресу https://support. microsoft.com/en-us/.
microsoft.com/en-us/.
Как установить или запустить Microsoft Office в Linux
Microsoft Office — это популярный и мощный пакет, на который могут положиться профессионалы, студенты и обычные пользователи. Однако пользователю Linux может показаться сложным установить или запустить Microsoft Office на своем ПК.
Несмотря на эту проблему, есть способы сделать это важное программное обеспечение доступным для пользователей Linux. Пользователям Linux доступно несколько обходных путей, позволяющих получать доступ к приложениям Microsoft Office и использовать их.
Содержание
Использование Wine для установки Microsoft Office в Linux
Wine — это уровень совместимости, позволяющий запускать приложения Windows в Linux. Вы можете использовать Wine для установки и использования Microsoft Office на вашем ПК с Linux. Он поддерживается большинством основных дистрибутивов Linux, но сначала его необходимо настроить.
Одно предупреждение. Wine не является простым и безошибочным способом запуска приложений только для Windows. Не каждая версия Office будет работать с ним, и не все функции будут работать корректно (или вообще не будут).
Wine не является простым и безошибочным способом запуска приложений только для Windows. Не каждая версия Office будет работать с ним, и не все функции будут работать корректно (или вообще не будут).
Если вы не можете запустить Office таким образом, попробуйте другой метод.
- Во-первых, вам необходимо установить Wine в вашей системе Linux. В большинстве дистрибутивов Linux Wine доступен в репозиториях программного обеспечения. Например, в Ubuntu вы можете открыть Центр приложений Ubuntu, найти Wine и установить пакет Wine.
- Вы также можете установить Wine из терминала Linux. Например, в системах Ubuntu и Debian вы можете использовать эту команду для установки на свой ПК: sudo apt install wine winetricks.
- После установки Wine проверьте Wine AppDB, чтобы узнать статус совместимости с версией Microsoft Office, которую вы планируете установить. AppDB предоставит ценную информацию о любых потенциальных проблемах или обходных путях, которые вам необходимо рассмотреть для вашей конкретной версии Office.

- Затем загрузите программу установки Microsoft Office или иным образом получите ее из надежного источника. Это может быть либо физический диск, либо цифровая загрузка. Если у вас возникнут проблемы, вам может потребоваться попробовать 32-разрядную версию Office, а не 64-разрядную версию.
- Когда у вас есть установочные файлы, вам нужно будет создать новый префикс Wine и установить архитектуру Windows и расположение экземпляра Wine для установки Microsoft Office. Это гарантирует, что установка не будет конфликтовать с другими приложениями Wine в вашей системе. Для этого откройте терминал Linux и последовательно введите следующие команды:
экспорт WINEARCH=win32
mkdir ~/.msoffice
экспорт WINEPREFIX=~/.msoffice
wineboot -i
winetricks cmd corefonts msxml6 riched20 gdiplus
- Затем перейдите в папку, содержащую установочные файлы Microsoft Office, и запустите установщик с помощью Wine, введя в терминале следующую команду: wine setup.
 exe или wine officesetup.exe (в зависимости от ваших файлов установщика). Это запустит мастер установки Microsoft Office.
exe или wine officesetup.exe (в зависимости от ваших файлов установщика). Это запустит мастер установки Microsoft Office.
- Следуйте инструкциям на экране для завершения установки — возможно, вам придется подождать некоторое время, пока программа установки завершит работу. Вы можете проверить ход установки, нажав значок системы Office в правом верхнем углу. В правом нижнем углу появится всплывающее окно с текущим процентом установки.
- После завершения установки вы можете найти установленные приложения Microsoft Office в папке ~/.msoffice/drive_c/Program Files/Microsoft Office.
- Чтобы запустить приложение Office, такое как Word, используйте команду wine, а затем исполняемый файл приложения из терминала, например wine ~/.msoffice/drive_c/Program\ Files/Microsoft\ Office/Office16/WINWORD.EXE
К этому моменту вы должны были успешно установить Microsoft Office в Linux с помощью Wine. Если у вас есть какие-либо проблемы, обязательно проверьте страницу Wine AppDB на наличие конкретных проблем или исправлений, относящихся к вашей версии Microsoft Office.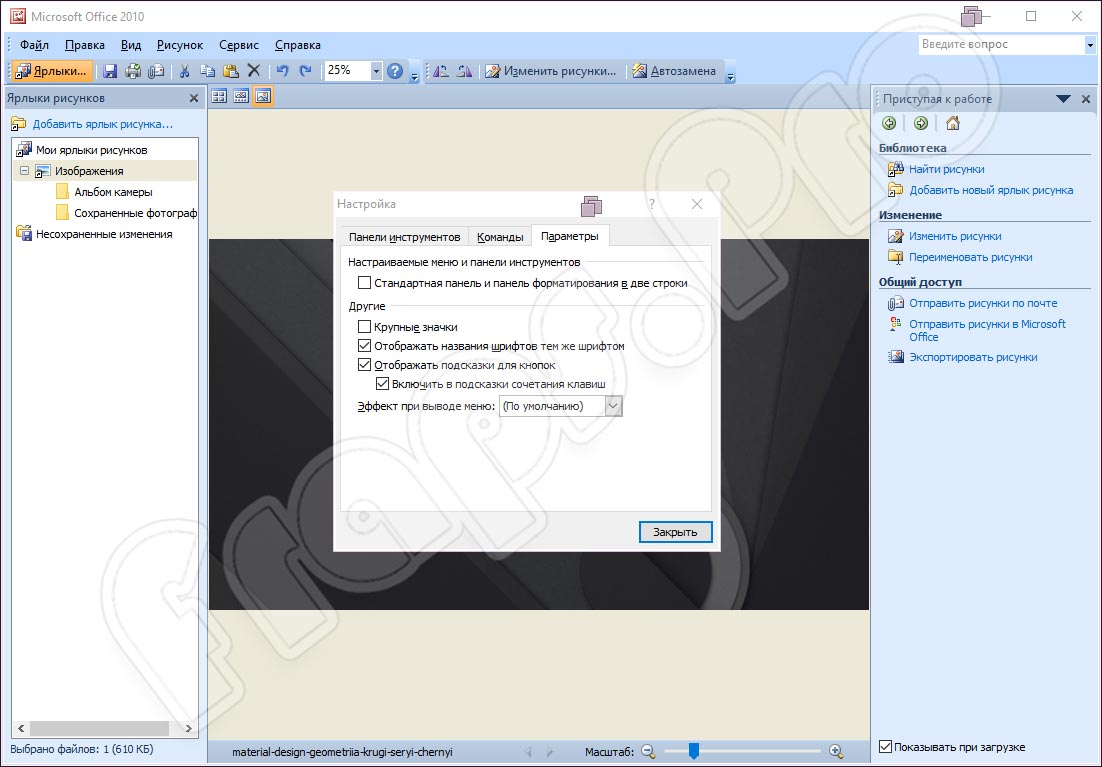
Как получить доступ к Microsoft Office Online в Linux
Если вы не можете запустить Wine на своем ПК с Linux, есть альтернатива — использование веб-браузера для доступа к приложениям Office, таким как Word, с веб-сайта Office. Microsoft Office Online также легко интегрируется с облачными службами хранения, такими как OneDrive и SharePoint, что упрощает хранение ваших файлов и совместную работу с другими.
Office Online может стать отличной альтернативой другим облачным офисным решениям, таким как Google Docs, особенно для тех, кто уже знаком с интерфейсом и функциями Microsoft Office. Однако для полного доступа ко всем функциям Office в Интернете вам потребуется подписка на Microsoft 365.
Для начала откройте веб-сайт Microsoft Office на своем ПК с Linux. Затем войдите в существующую учетную запись Microsoft. Если у вас есть действующая подписка на Microsoft 365, убедитесь, что вы вошли в правильную учетную запись.
После входа в систему вы увидите главную панель инструментов, на которой отображаются различные веб-приложения Microsoft Office, включая Word, Excel, PowerPoint и другие. Выберите приложение Office, которое вы хотите использовать, из списка слева.
Выберите приложение Office, которое вы хотите использовать, из списка слева.
На этом этапе вы можете начать использовать приложения Microsoft Office в Интернете. Любые изменения, которые вы вносите в файл, будут автоматически сохранены в облачном хранилище OneDrive. Пользовательский интерфейс аналогичен настольным версиям Microsoft Office, что позволяет создавать и редактировать документы, электронные таблицы, презентации и многое другое.
Использование виртуальной машины для запуска Office в Linux
Одним из способов запуска Microsoft Office в операционной системе Linux является использование виртуальной машины. Этот метод включает в себя создание виртуальной среды, в которой работает Windows вместе с Linux. Затем вы можете установить и использовать Microsoft Office, как на обычном компьютере с Windows.
Для этого вам потребуется установить VirtualBox или VMWare (или другую альтернативу). После того, как вы установили программное обеспечение виртуальной машины, вам нужно будет установить Windows на свою виртуальную машину, а затем установить на нее Office.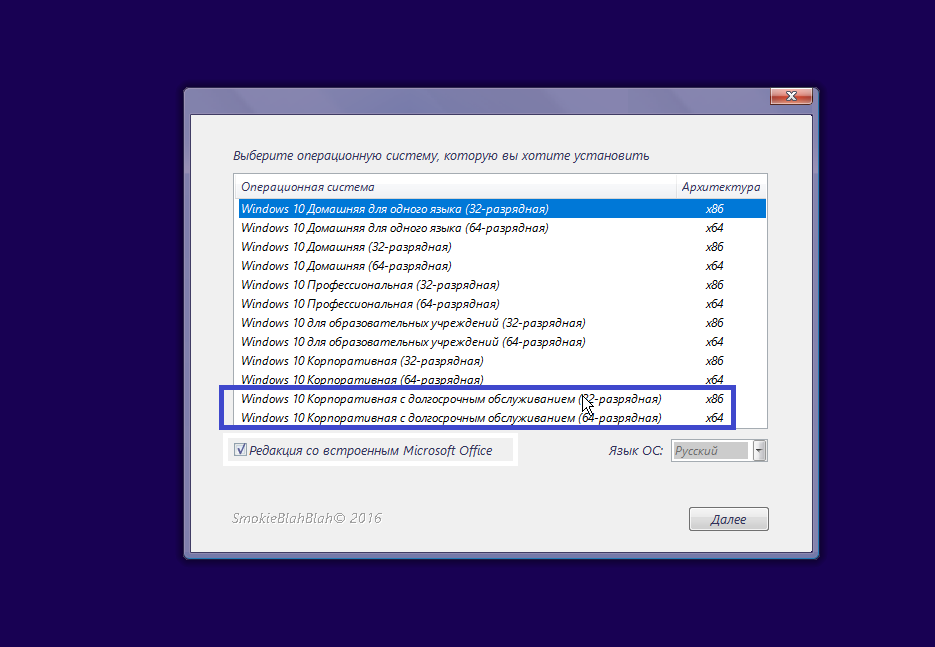
Имейте в виду, что на производительность Office на виртуальной машине могут влиять доступные системные ресурсы. Чтобы обеспечить максимально возможную производительность, убедитесь, что в вашей системе Linux достаточно системных ресурсов (таких как ОЗУ или мощность ЦП) для поддержки как виртуальной машины, так и вашей родной ОС Linux без задержек.
Использование приложений Microsoft на ПК с Linux
Используя описанные выше шаги, вы можете быстро установить или запустить Microsoft Office на ПК с Linux. Независимо от того, запускаете ли вы его через Wine, открываете Office из своего браузера или включаете виртуальную машину, у вас будут варианты доступа к вашим самым важным файлам Office.
Однако, если вы используете Linux, вы можете полностью отказаться от Microsoft. Существует ряд хороших приложений для Linux, которые могут заполнить этот пробел, предлагая альтернативы популярным программам для Windows. Например, если вы хотите открыть документ Word без Office, вы можете вместо этого попробовать OpenOffice или LibreOffice.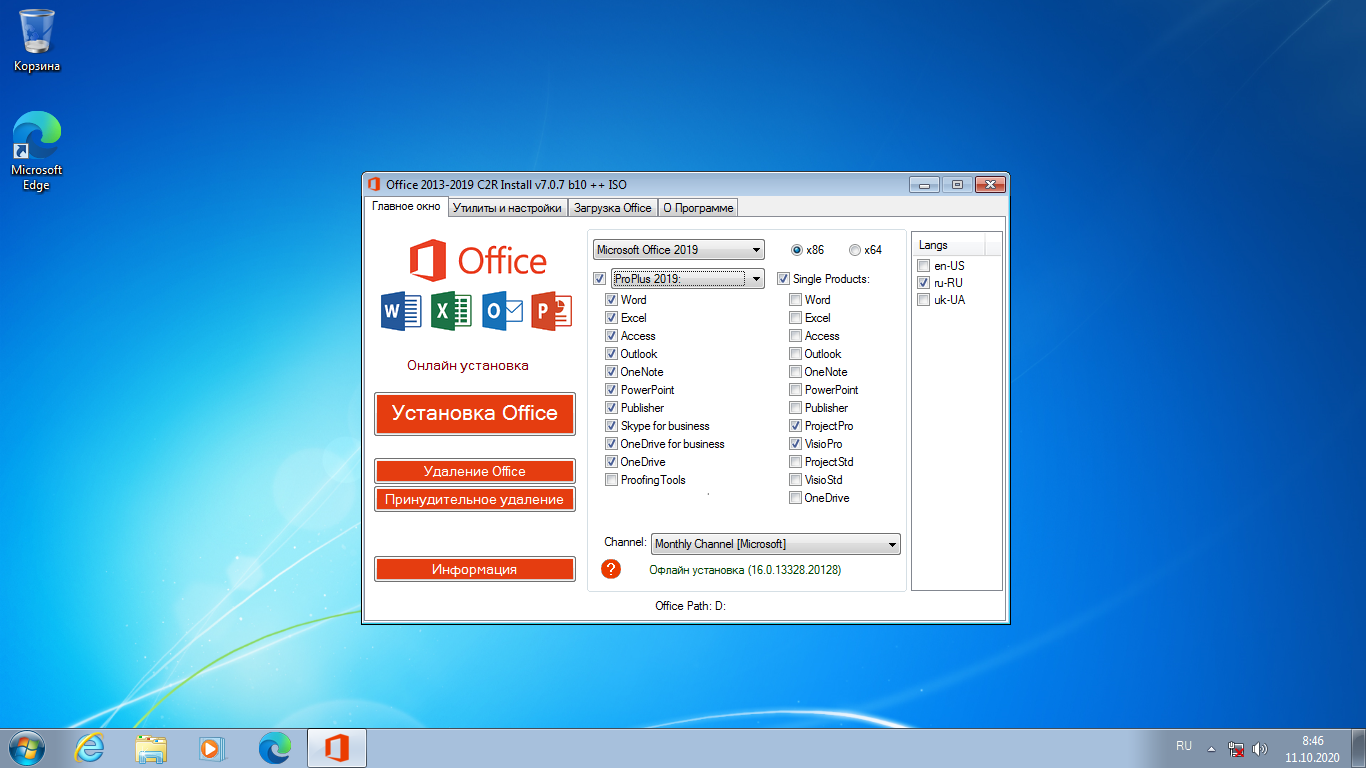


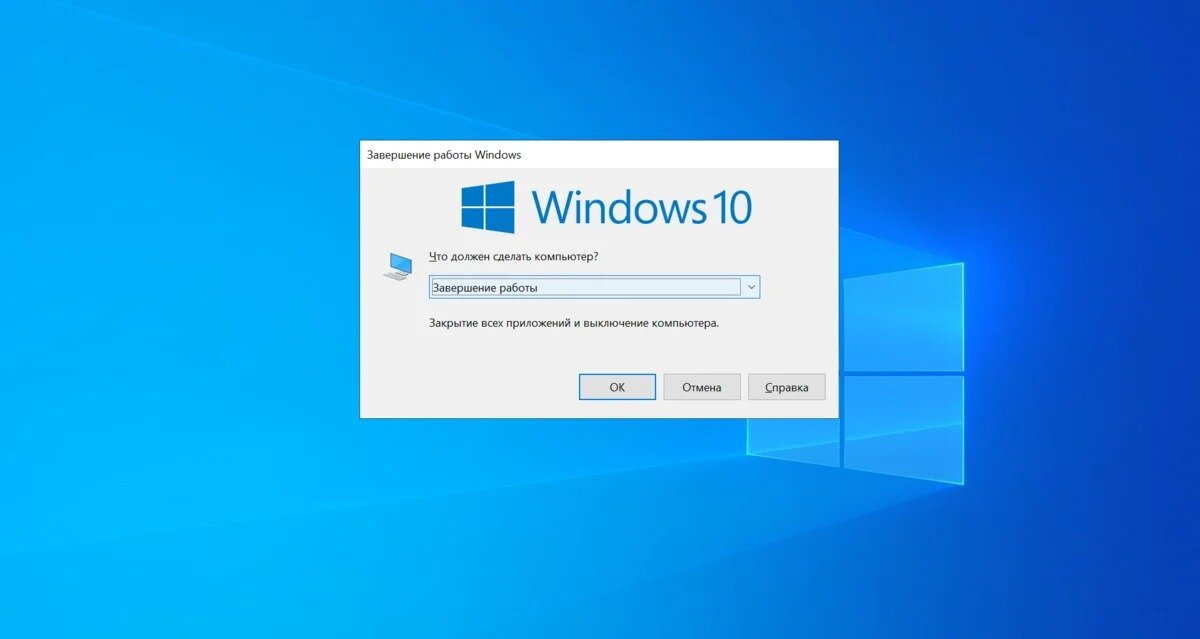
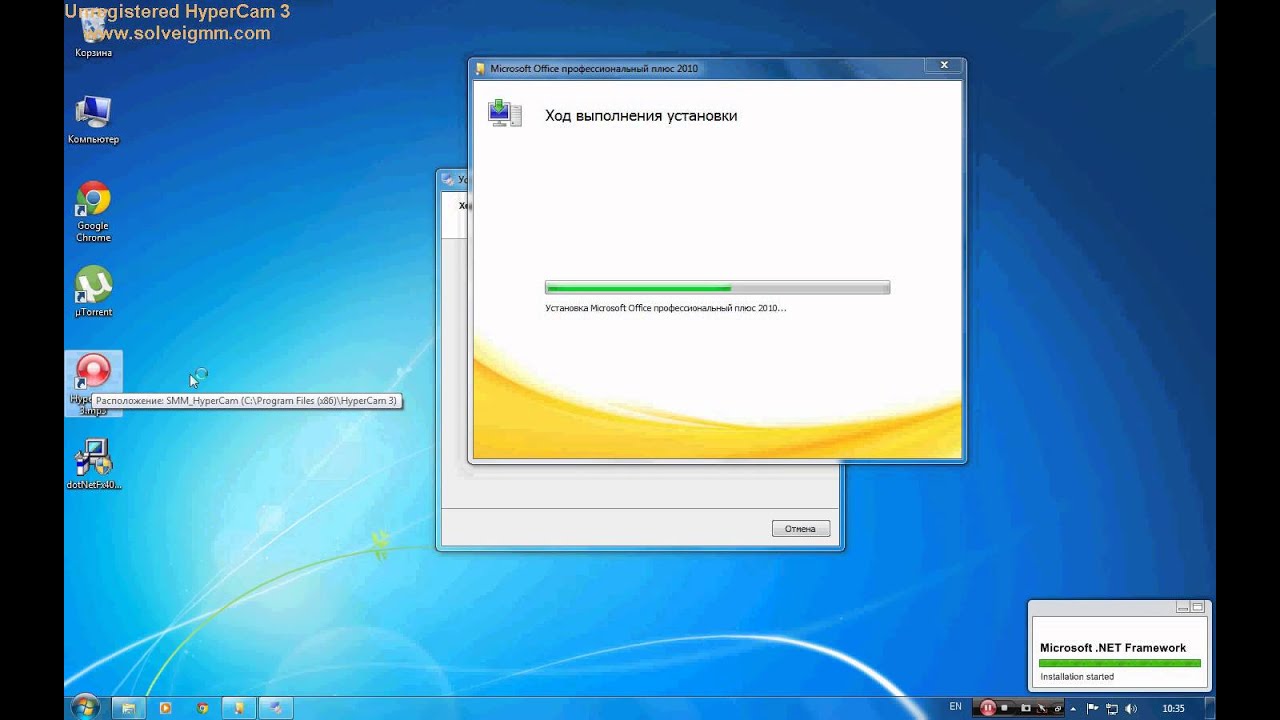
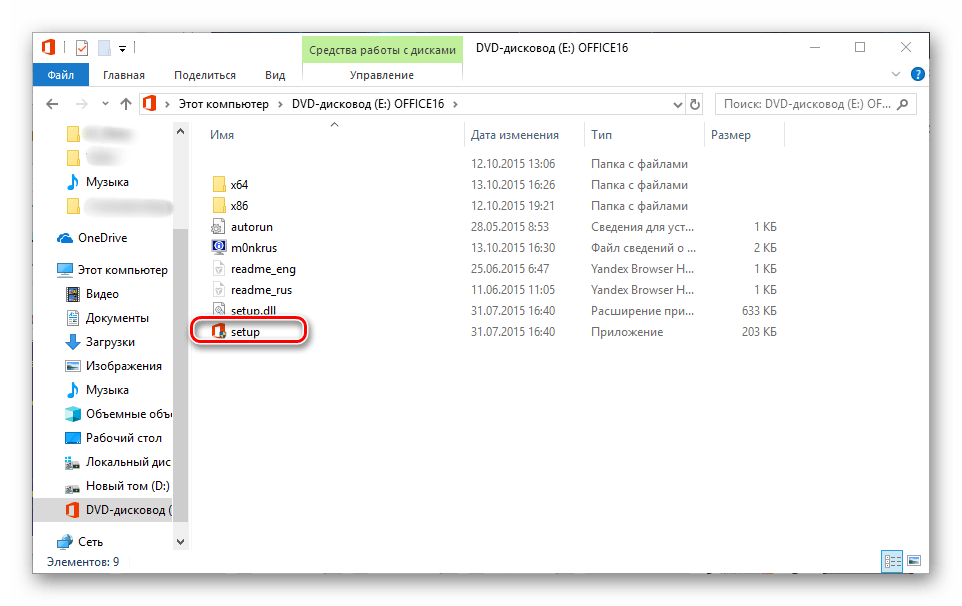
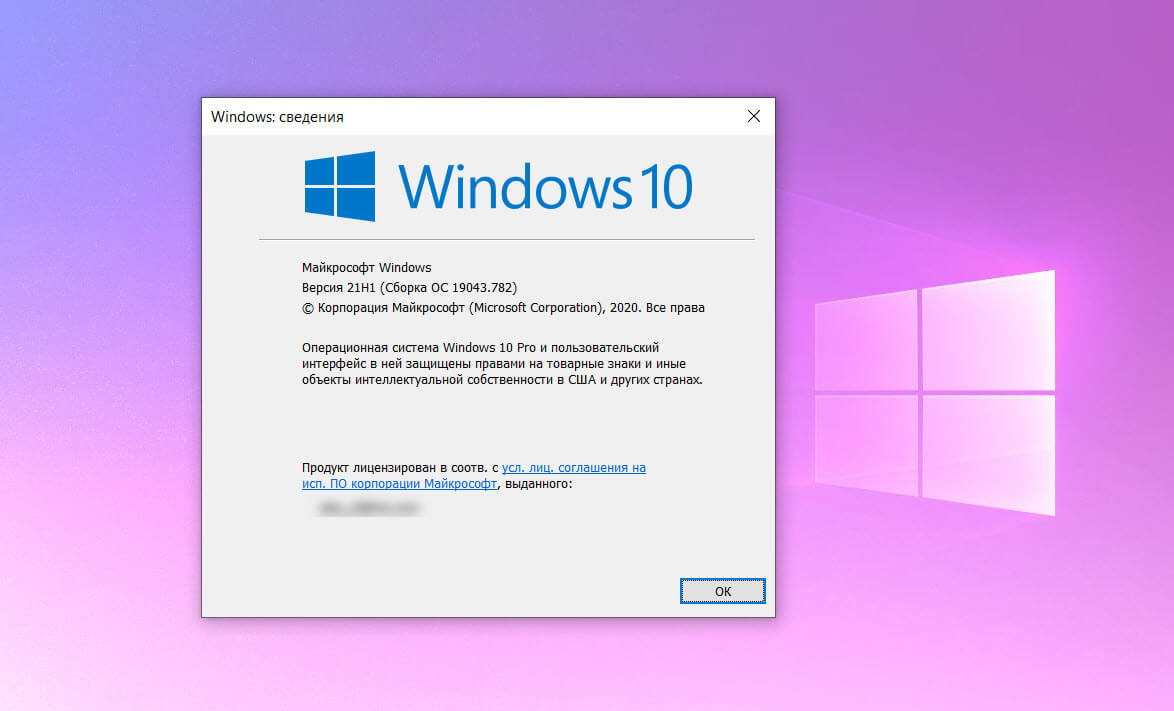 exe или wine officesetup.exe (в зависимости от ваших файлов установщика). Это запустит мастер установки Microsoft Office.
exe или wine officesetup.exe (в зависимости от ваших файлов установщика). Это запустит мастер установки Microsoft Office.