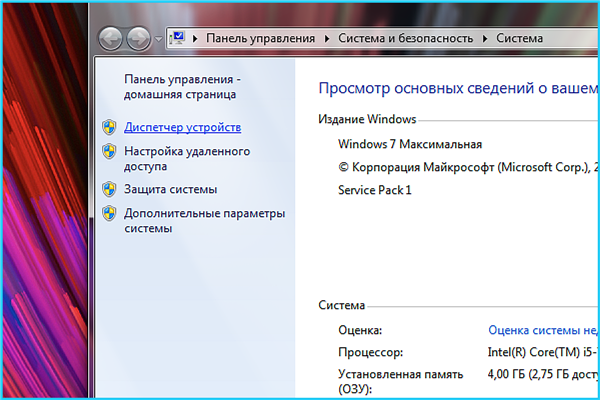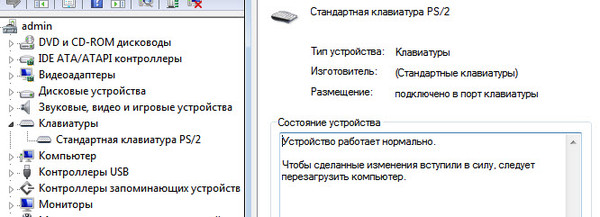Не работает клавиатура после обновления: «Почему после обновления Windows 10 не работает клавиатура на ноутбуке леново?» — Яндекс Кью
Содержание
Как исправить неработающую клавиатуру после обновления Ubuntu
Недавно я обновил свой Ubuntu с 17.10 до 18.04, и после перезагрузки клавиатура перестала работать. Он работает на экране блокировки, но ни разу не вошел в систему. Оказывается, это довольно распространенная проблема. В драйвер ввода с клавиатуры ломается после каждого крупного обновления, что вызывает недопонимание между ОС Ubuntu и устройствами ввода.
Вы можете легко исправить это, снова установив драйвер входного X-сервера. Но поскольку клавиатура изначально не работает, это становится немного сложнее. И нет, внешняя USB-клавиатура тоже не работает. Итак, вот как исправить неработающую клавиатуру после обновления Ubuntu.
Исправить клавиатуру, не работающую в Ubuntu 18.04
Случай 1: клавиатура и мышь работают на экране блокировки
Программы для Windows, мобильные приложения, игры — ВСЁ БЕСПЛАТНО, в нашем закрытом телеграмм канале — Подписывайтесь:)
В этом случае у вас есть клавиатура и трекпад, работающие на экране блокировки, вы можете напрямую запустить сеанс терминала, нажав Ctrl + Alt + F3, и перейти к этому шагу.
Случай 2: клавиатура не работает, но мышь работает на экране блокировки
Шаг 1: В этом случае войдите в систему с помощью экранной клавиатуры. Вы можете включить его, щелкнув значок «Доступность» или «Человек» в правом верхнем углу. После того, как вы вошли в систему, нам нужно еще раз включить экранную клавиатуру. Для этого откройте меню «Настройки», щелкнув стрелку в правом верхнем углу. Затем щелкните значок шестеренки в раскрывающемся меню.
Читайте: 3 способа настройки статического IP-адреса в Ubuntu
Шаг 2: В меню «Настройки» нажмите «Универсальный доступ» на левой вкладке, чтобы перейти в меню «Слух и набор».
Шаг 3. В меню универсального доступа перейдите в меню «Набор текста». Нажмите на ползунок рядом с текстом «Экранная клавиатура» на экранной клавиатуре.
Шаг 4: Теперь, когда у нас есть экранная клавиатура, нам нужен терминал для запуска команды. Чтобы открыть терминал, щелкните правой кнопкой мыши на рабочем столе и выберите «Открыть терминал».
Шаг 5: После запуска терминала введите следующую команду и нажмите Enter.
Иногда Ubuntu может попытаться стать фанатиком и запрашивать пароль даже после ввода sudo. Просто введите пароль с помощью экранной клавиатуры.
sudo apt-get install xserver-xorg-input-all
Он должен снова запросить ввод, нажмите Y и снова нажмите Enter.
После того, как мы установили драйверы ввода с клавиатуры X Server, перезагрузите вашу систему. Когда система будет восстановлена и запущена, вы сможете использовать клавиатуру и мышь.
Случай 3: клавиатура и мышь не работают
В случае, если клавиатура, трекпад и мышь не работают у вас даже на экране блокировки, нам нужно запустить терминал во время самой загрузки. Для этого принудительно выключите систему с помощью физических ключей.
Пока система запускается, нажмите и удерживайте клавишу Shift после загрузки BIOS, и вы войдете в меню GRUB. В меню GRUB нажмите «e», чтобы изменить параметры загрузки. Найдите строку, которая выглядит следующим образом.
linux /boot/vmlinuz-4.18.0-25-generic root = UUID = a98c605-2ac4-4ee3-8070-2560255293fe ro тихий всплеск $ vt_handoff
Вставьте «/ bin / bash» перед $ vt_handoff и нажмите Ctrl + X или F10 для перезагрузки. Как только вы войдете в команду, выполните следующую команду и снова перезагрузите систему.
sudo apt-get install xserver-xorg-input-all
После перезагрузки клавиатура и мышь должны работать на вас.
Изменение файла GRUB является временным изменением, а не постоянным. Поэтому, если при загрузке происходит сбой, просто перезапустите систему, и она вернется в нормальное состояние.
Заключение
Ubuntu — хорошая бесплатная операционная система, на которую можно переключиться, если вы не хотите тратить деньги на лицензию Windows. Однако в Ubuntu есть свой набор проблем, на исправление которых требуется время. Прочтите наши другие статьи о 15 обязательных приложениях на Ubuntu сразу после новой установки и о том, как запустить Linux в Windows с помощью виртуального компьютера.
Дайте мне знать в комментариях ниже в случае возникновения каких-либо проблем или вопросов.
Программы для Windows, мобильные приложения, игры — ВСЁ БЕСПЛАТНО, в нашем закрытом телеграмм канале — Подписывайтесь:)
Клавиатура не работает с Windows 11. Исправляем
Клавиатура, внезапно переставшая работать с Windows 11, может мешать вашей работе. В зависимости от вашей текущей конфигурации и вашего устройства многие факторы могут привести к тому, что клавиатура не будет работать.
Вы можете попытаться решить проблему с помощью стандартных приемов. Затем, если вы все еще не можете заставить ее работать, перейдите к расширенным методам устранения проблемы с клавиатурой.
Проверьте подключение кабеля
Программы для Windows, мобильные приложения, игры — ВСЁ БЕСПЛАТНО, в нашем закрытом телеграмм канале — Подписывайтесь:)
Если вы используете проводную клавиатуру на ПК с Windows 11, вам следует проверить подключение кабеля.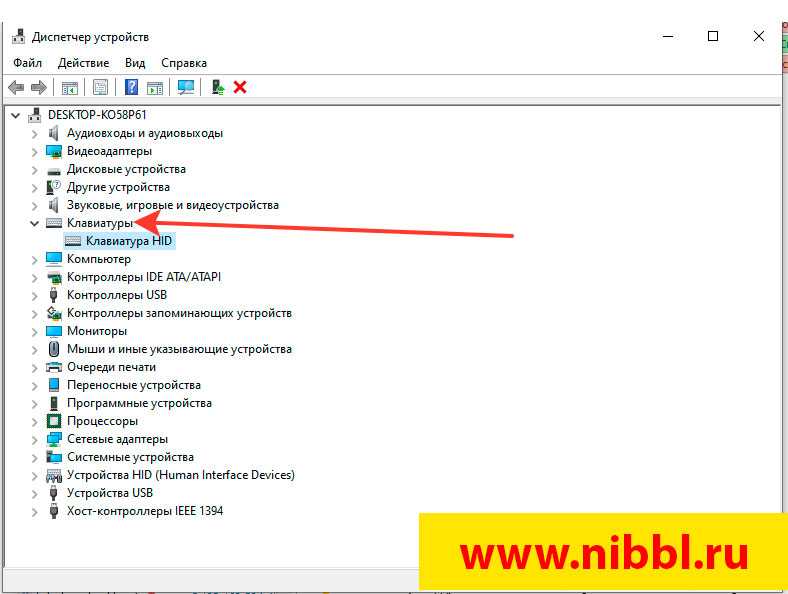 Легкий рывок мог ослабить соединение. Убедитесь, что вы правильно подключили клавиатуру к ПК. Если нет, перейдите к другим трюкам ниже.
Легкий рывок мог ослабить соединение. Убедитесь, что вы правильно подключили клавиатуру к ПК. Если нет, перейдите к другим трюкам ниже.
Проверьте Bluetooth-соединение.
Клавиатура Windows 11 может не работать, если возникают трудности с поддержанием активного соединения Bluetooth. Вы можете забыть о подключенной клавиатуре и попробовать добавить ее обратно в профиль Bluetooth Windows 11. Вот как это сделать.
- Откройте приложение «Параметры Windows 11» (используйте клавиши Windows + I).
- Перейдите в меню Bluetooth и устройств.
- Если беспроводная клавиатура не подключена активно, будет отображаться статус сопряжения.
- Нажмите кнопку с тремя точками и удалите устройство из списка.
- Выберите «Добавить устройство» и снова подключите клавиатуру Bluetooth.
Проверьте аккумулятор клавиатуры.
Большинство Bluetooth-клавиатур имеют индикатор, предупреждающий о низком заряде батареи. Вы также можете использовать программное обеспечение клавиатуры для проверки оставшегося заряда батареи.
Вы также можете использовать программное обеспечение клавиатуры для проверки оставшегося заряда батареи.
Например, Bluetooth-клавиатура Keychron K2 имеет индикатор заряда батареи справа от разъема для зарядки. Если он мигает красным, пришло время зарядить клавиатуру.
Изменить включение/отключение окон
Большинство беспроводных клавиатур совместимы с ОС Mac и Windows. Если вы постоянно переключаетесь между системами, вам нужно изменить переключатель с Mac на Windows. Если нет, у вас по-прежнему будут проблемы с некоторыми клавишами в Windows 11.
Отключить фильтрацию клавиш
Если вы случайно включили опцию фильтрации клавиш, вашей клавиатуре будет трудно обнаруживать повторяющиеся нажатия клавиш. Давайте отключим его.
- Откройте приложение «Настройки» в Windows (используйте клавиши Windows + I).
- Перейдите в меню специальных возможностей.
- Выберите клавиатуру и отключите переключатель «Фильтр клавиш» в следующем меню.

Запустите средство устранения неполадок с клавиатурой.
Microsoft предлагает средство устранения неполадок с клавиатурой по умолчанию для устранения связанных с этим проблем. Вот как это использовать.
- Откройте приложение «Параметры Windows» и перейдите в меню «Система».
- Выберите «Устранение неполадок» и откройте другие инструменты устранения неполадок.
- Найдите клавиатуру в списке и нажмите кнопку «Выполнить», чтобы активировать средство устранения неполадок.
Обновите драйверы клавиатуры
Устаревшие драйверы клавиатуры могут привести к тому, что клавиатура не будет работать в Windows 11. Убедитесь, что на вашем ПК установлены обновленные драйверы клавиатуры.
- Щелкните правой кнопкой мыши меню «Пуск» и откройте «Диспетчер устройств» из списка.
- Разверните меню «Клавиатуры» и щелкните правой кнопкой мыши имя клавиатуры.

- Выберите «Обновить драйвер», и Windows установит последние версии драйверов, созданные из Интернета.
Также можно автоматически обновить драйвера через DriverHub. Скачать программу можно здесь.
Отключить быстрый запуск
Функция быстрого запуска полезна для сокращения времени запуска ПК. Иногда это может вызвать проблемы с клавиатурой или трекпадом, когда им не хватает питания. Мы отключаем опцию из меню панели управления.
- Откройте Панель управления на вашем ПК.
- Откройте параметры питания.
- Выберите «Выберите, что делают кнопки питания» в боковом меню.
- Отключить Включить быстрый запуск и перезагрузить компьютер.
Windows 11 находится в разработке. Microsoft все еще выявляет ранние программные сбои. Чтобы все работало гладко, вы должны регулярно обновлять Windows 11. Используйте клавиши Windows + I и откройте приложение «Параметры Windows». Перейдите в меню «Центр обновления Windows» и установите последнюю сборку Windows 11.
Заставьте клавиатуру работать в Windows 11
Вы также должны содержать клавиатуру в чистоте, чтобы на ней не собиралась пыль. Если ни один из приемов не работает, пришло время приобрести новую клавиатуру. Какой метод работал на вашем ПК? Поделитесь своим опытом и обходными путями в комментариях ниже.
Программы для Windows, мобильные приложения, игры — ВСЁ БЕСПЛАТНО, в нашем закрытом телеграмм канале — Подписывайтесь:)
Похожие записи
[Исправлено] Клавиатура не работает после обновления Windows
Клавиатура не работает после обновления Windows? Обычно это происходит из-за того, что драйвер вашей клавиатуры не совместим с обновлением Windows. Иногда причиной проблемы также может быть ошибочный обновленный драйвер.
Если клавиатура работает нестабильно или вообще перестала работать после недавнего обновления Windows, мы составили список исправлений, которые вы можете попробовать, чтобы ваша клавиатура снова заработала.
Содержание
Почему не работает клавиатура?
Ниже приведены некоторые из возможных причин, из-за которых клавиатура может внезапно перестать работать после обновления Windows:
- Поврежденные или поврежденные драйверы.

- Клавиша фильтра включена.
- Повреждены или повреждены системные файлы.
- Конфликт с другим устройством или драйвером.
Как исправить неработающую клавиатуру после обновления Windows
Проблемы совместимости драйверов являются обычными причинами того, что клавиатура не работает после обновления Windows. Иногда проблемы совместимости могут быть косвенно вызваны другим приложением или процессом, который также получил обновления.
Прежде чем приступить к приведенным ниже исправлениям, мы рекомендуем вам проверить, работает ли отключение клавиатуры, а затем ее повторное подключение (если ваше устройство не является ноутбуком). Клавиатуры — это устройства plug-and-play. Если ваши драйверы устройств на мгновение не загружаются или не отвечают, это может решить проблему, поскольку устройства PnP запускают автоматическое и динамическое распознавание установленного оборудования.
Также попробуйте другую клавиатуру и подключите ее, чтобы проверить, работает ли она.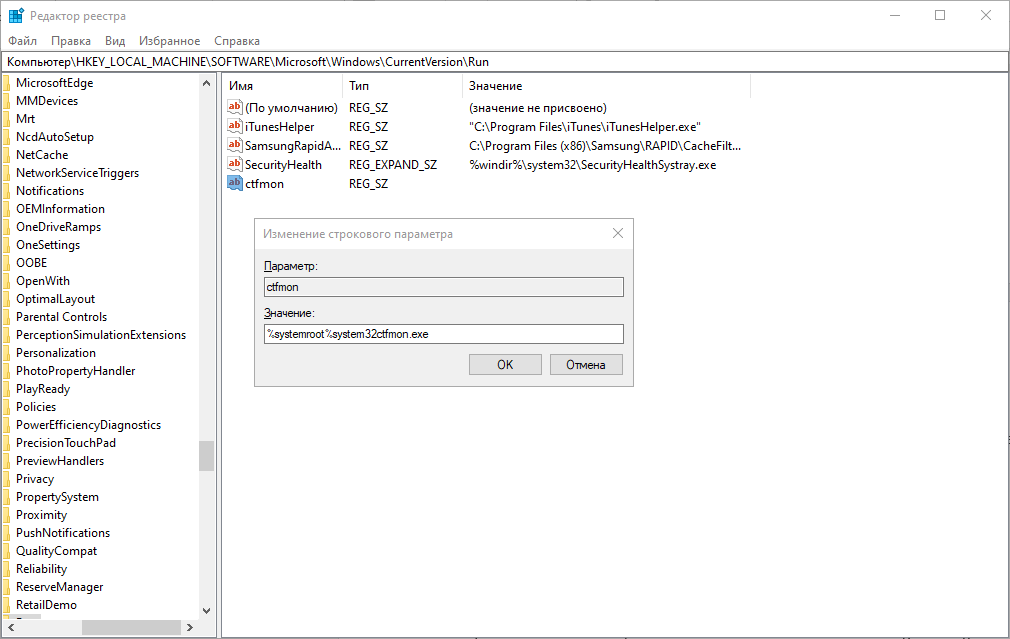 Вы также можете попробовать войти в BIOS во время загрузки и посмотреть, работает ли там клавиатура. Убедившись, что проблема не в аппаратном обеспечении, попробуйте следующие исправления.
Вы также можете попробовать войти в BIOS во время загрузки и посмотреть, работает ли там клавиатура. Убедившись, что проблема не в аппаратном обеспечении, попробуйте следующие исправления.
Включить экранную клавиатуру
Ваша проблема связана с тем, что клавиатура не работает, но некоторые из приведенных ниже исправлений могут потребовать ввода некоторых команд. Вы можете сделать это, включив экранную клавиатуру.
Вы можете управлять экранной клавиатурой с помощью мыши или прикосновением, если ваше устройство оснащено сенсорным экраном.
Чтобы включить экранную клавиатуру, выполните следующие действия.
Windows 11:
- Нажмите Меню «Пуск» > Настройки > Специальные возможности > Клавиатура .
- Включите переключатель рядом с Экранная клавиатура .
Windows 10:
- Щелкните Меню «Пуск» > Настройки > Специальные возможности > Клавиатура .

- Включите переключатель рядом с Экранная клавиатура .
Запустите средство устранения неполадок
Первое решение, которое вы можете найти, это запустить средство устранения неполадок Windows. Это может помочь вам диагностировать проблему, с которой вы столкнулись, и предложить возможные решения.
Windows 11:
- Щелкните правой кнопкой мыши на панели задач и выберите Параметры панели задач .
- Перейдите к Система > Устранение неполадок > Другие средства устранения неполадок
- Нажмите кнопку Выполнить рядом с Клавиатура .
- Следуйте инструкциям на экране, чтобы узнать, решит ли это вашу проблему с клавиатурой.
Windows 10:
- Нажмите Пуск , затем Настройки .
- Перейдите к Устранение неполадок , затем нажмите Просмотреть все .

- Выберите Оборудование и устройства .
- Нажмите Дополнительно , затем Запуск от имени администратора .
- Нажмите Далее и следуйте инструкциям.
Удаление/обновление драйвера клавиатуры
Затем вы можете проверить, не вызывает ли проблема ваш текущий драйвер клавиатуры, удалив текущий установленный драйвер и проверив, работает ли клавиатура.
Вы также можете попробовать обновить драйвер и посмотреть, поможет ли это. Вы можете выполнить оба эти действия, запустив Диспетчер устройств:
- Щелкните правой кнопкой мыши кнопку Пуск , затем выберите Диспетчер устройств .
- Разверните Клавиатуры , щелкните правой кнопкой мыши устройство клавиатуры и выберите Удалить устройство .
- Закройте Диспетчер устройств и перезагрузите компьютер.
 Windows должна автоматически установить общие драйверы при следующем запуске.
Windows должна автоматически установить общие драйверы при следующем запуске. - Чтобы обновить драйвер, вы можете вместо этого выбрать Обновить драйвер в меню на предыдущем шаге. После этого выберите либо разрешить Windows автоматически устанавливать лучшие доступные драйверы, либо найти драйверы вручную.
Проверьте, работает ли сейчас клавиатура.
Обновление драйвера в режиме совместимости
Универсальные драйверы для вашей клавиатуры могут позволить вам использовать клавиатуру, но многие специализированные функции могут не работать. Вам потребуются драйверы для конкретного оборудования от производителя, установленные для вашей клавиатуры, чтобы получить ее полную функциональность.
Однако последние доступные драйверы могут быть несовместимы с обновлением Windows. В таких случаях вы можете скачать драйвер с сайта производителя и установить его в режиме совместимости.
- Загрузите драйвер клавиатуры с веб-сайта производителя.

- Перейдите к месту загрузки и щелкните правой кнопкой мыши установочный файл. Выберите Свойства .
- Перейдите на вкладку Совместимость .
- Поставьте поставить галочку в поле Запустить эту программу в режиме совместимости для.
- Щелкните раскрывающийся список и выберите предпочтительную версию ОС Windows .
- Щелкните Применить , затем OK .
- Дождитесь установки драйверов и проверьте, устраняет ли это проблему.
Драйвер отката
Драйвер, поставляемый с последним обновлением Windows, может содержать ошибки или проблемы совместимости, из-за которых клавиатура не работает. Если вы уже пытались установить последние обновленные драйверы, но это не решило вашу проблему, попробуйте откатить драйвер.
- Щелкните правой кнопкой мыши кнопку Пуск , затем выберите Диспетчер устройств .

- Разверните Клавиатуры , щелкните правой кнопкой мыши устройство клавиатуры и выберите Свойства.
- Перейдите на вкладку Драйвер и нажмите Откатить драйвер .
Обратите внимание, что опция Откатить драйвер будет недоступна, если:
- У вас не установлена предыдущая версия драйвера.
- Windows не сохранила файлы из предыдущей версии драйвера.
Запустите SFC и DISM
Если проблема с драйвером не устранена даже после удаления, обновления или отката драйвера, возможно, поврежденные или поврежденные драйверы каким-то образом остались. В таком случае вы можете попробовать инструменты SFC и DISM для ремонта и восстановления рабочих драйверов.
- Вызов экранной клавиатуры .
- Нажмите клавиши Win + R, введите или скопируйте и вставьте cmd, затем нажмите Ctrl + Shift + Enter, чтобы запустить командную строку с повышенными привилегиями .

- В командной строке введите или скопируйте и вставьте:
sfc /scannow. - Далее введите или скопируйте и вставьте:
DISM /online /cleanup-image /restorehealth. - После завершения закройте командную строку и перезагрузите устройство.
- Снова запустите командную строку с повышенными привилегиями и введите или скопируйте и вставьте
sfc /scannow.
Отключить ключи фильтра
Ключи фильтра — это функция специальных возможностей, встроенная в Windows. Эта функция помогает пользователям отфильтровывать непреднамеренные, повторяющиеся или медленные нажатия клавиш. Нажатия клавиш, соответствующие этим категориям, не регистрируются при активных клавишах фильтра. Если кажется, что ваша клавиатура работает с перебоями, проблема может заключаться в клавишах фильтра.
Чтобы отключить клавиши фильтра, выполните следующие действия.
Windows 11:
- Щелкните правой кнопкой мыши на панели задач и выберите Параметры панели задач .

- Перейдите к Специальные возможности > Клавиатура .
- Переключить ключи фильтра на Выкл. .
Windows 10:
- Нажмите кнопку Пуск , затем нажмите Настройки .
- Перейти к Специальные возможности доступа > Клавиатура .
- Переключить ключи фильтра на Выкл. .
Настройка реестра
Один пользователь, работавший с VMWare Player 7, обнаружил, что он поместил в реестр параметр, несовместимый с Windows 10. Они обнаружили, что удаление записи, сделанной VMWare Player 7 для настройки его виртуальной клавиатуры, исправило их проблема. Если вы находитесь в похожей ситуации, вы можете попробовать следующее исправление.
- Вызов экранной клавиатуры.
- Нажмите клавиши Win + R и введите или скопируйте и вставьте regedit, чтобы запустить Редактор реестра .

- Перейдите к:
HKEY_LOCAL_MACHINE\Windows\SYSTEM\CurrentControlSet\Control\Class\{4D36E96B-E325-11CE-BFC1-08002BE10318}. - Дважды щелкните значение UpperFilters:REG_MULTI_SZ и удалите запись vmkbd .
- Закройте редактор реестра, затем перезагрузите устройство.
Обновите программное обеспечение Logitech Set Point
Если вы используете компьютер Dell, это исправление может вам подойти. Клавиатура некоторых компьютеров Dell перестала работать после обновления Windows, если на них также было установлено программное обеспечение Logitech Set Point.
Эту проблему можно устранить, обновив программное обеспечение Logitech Set Point до последней доступной версии.
Откат обновления Windows
Вы также можете попробовать выполнить откат обновления Windows, который устранит проблемы с оборудованием, вызванные несовместимостью между драйвером устройства и обновлением для Windows.
Чтобы откатить обновление Windows, выполните следующие действия:
- Нажмите Win + I, чтобы запустить Настройки .
- Перейти к Центр обновления Windows > История обновлений > Удаление обновлений .
- Щелкните правой кнопкой мыши список последних обновлений Windows и выберите Удалить .
- Следуйте инструкциям на экране и подождите, пока Windows завершит процесс, затем перезагрузите компьютер.
Использовать восстановление системы
Если вы пробовали все исправления, перечисленные в этой статье выше, но до сих пор не добились успеха, то пришло время попробовать восстановление системы. Вам нужно будет создать точку восстановления за некоторое время до того, как ваша клавиатура перестала работать, чтобы применить это исправление.
- На экранной клавиатуре нажмите Win + R и введите или скопируйте и вставьте rstrui, чтобы запустить Восстановление системы .

- Нажмите Далее , затем Включить .
- Вы можете использовать точку автоматического восстановления , если она датирована более поздней датой, чем последнее обновление Windows. В противном случае нажмите Показать больше точек восстановления и выберите точку восстановления, которая была до обновления.
- Нажмите Принять , затем Готово .
Ввод с клавиатуры не работает в Windows 10 версии 21h3
Отчет пользователей Windows После установки последнего обновления Windows 10 2021 версии 21h3 они не могут ничего напечатать, Ввод с клавиатуры не работает даже подсветка клавиатуры горит . Пользователи ноутбуков также сталкиваются с той же проблемой: они не могут ничего напечатать: Клавиатура ноутбука не работает . Эта проблема в основном возникает из-за поврежденного драйвера устройства, возможно, установленный драйвер несовместим с текущей версией Windows 10.
Содержание
- 1 Клавиатура ноутбука не работает
- 2 Причина 01: Клавиатура не работает / не отвечает
- 2.1 Обновление / ROLL Back Driver
- 2.2. Причина 2: ввод с клавиатуры не работает при поиске в меню «Пуск», Cortana или Edge0014
Клавиатура ноутбука не работает
Существует два сценария этой проблемы с неработающим вводом с клавиатуры. Первый индикатор клавиатуры горит, но клавиатура не может ничего напечатать, она не отвечает ни на какие команды. В основном это проблемы с программным обеспечением или проблемы с повреждением системных файлов.
И во втором сценарии клавиатура работала гладко, но не могла ничего печатать, ввод с клавиатуры не работал в меню «Пуск» / поиске Cortana или в веб-панели браузера Edge не отображались вводимые буквы. Это потому, что нам нужно исправить проблемы, связанные с приложением Windows. Давайте применим нижеприведенное решение в соответствии с вашей проблемой. Чтобы устранить проблему с неработающей клавиатурой и мышью в Windows 10.

Причина 01: Клавиатура не работает / не отвечает
Сначала примените приведенные ниже решения. Чтобы устранить проблемы, связанные с драйверами, проверьте проблемы совместимости, восстановите поврежденные системные файлы и т. д. Начните с основного устранения неполадок. Для настольных компьютеров
- Убедитесь, что клавиатура USB / PS2 pin подключен правильно,
- Попробуйте подключить штифт к разным портам USB.
- Также убедитесь, что в Windows установлены последние обновления
в разделе «Настройки» -> «Обновление и безопасность» -> «Обновление Windows» -> «Проверить наличие обновлений». Затем, после перезагрузки Windows, убедитесь, что проблема решена. Если нет, примените следующие решения.
Обновление/откат драйвера устройства
Если проблема возникла после установки последних обновлений или недавнего обновления Windows, возможно, поврежден драйвер клавиатуры/мыши, установленный драйвер устарел или несовместим с текущей версией Windows.
 Это приводит к необходимости обновить драйвер устройства или использовать параметр Откат драйвера, чтобы вернуться к предыдущей версии драйвера.
Это приводит к необходимости обновить драйвер устройства или использовать параметр Откат драйвера, чтобы вернуться к предыдущей версии драйвера.Откатить драйвер
- Нажмите Windows + X и выберите Диспетчер устройств,
- Разверните клавиатуру. Дважды щелкните установленный драйвер клавиатуры.
- Затем перейдите на вкладку «Драйвер».
- Здесь вы найдете параметр «Откатить драйвер», нажмите на него.
- Когда Windows запросит подтверждение, нажмите «Да».
- После этого перезапустите Windows и проверьте, чтобы при следующей перезагрузке клавиатура и мышь работали правильно.
Обновление драйвера
Кроме того, устаревший и поврежденный драйвер устройства приводит к тому, что клавиатура и мышь не работают. Чтобы решить подобные проблемы, нам необходимо обновить или переустановить драйвер клавиатуры.
- Снова откройте Диспетчер устройств с помощью devmgmt.msc
- Разверните клавиатуру, затем щелкните правой кнопкой мыши установленный драйвер клавиатуры и выберите «Обновить драйвер».

- Then Fallow Экранные инструкции по установке последнего доступного обновленного драйвера.
Или вы можете посетить веб-сайт производителя устройства и загрузить и установить последнюю версию драйвера для клавиатуры. Затем после перезагрузки Windows и проверки проблема решена.
Запустить средство проверки системных файлов
Также во время процесса обновления Windows 10, если системные файлы повреждены или отсутствуют, вы также можете столкнуться с различными проблемами или с неработающими устройствами. Мы рекомендуем запустить утилиту Windows SFC, которая сканирует и восстанавливает отсутствующие поврежденные системные файлы. Если результаты проверки системных файлов обнаружили некоторые поврежденные системные файлы, но не смогли их восстановить. Затем вам нужно запустить инструмент DISM, который восстанавливает образ системы и позволяет утилите SFC выполнять свою работу. После этого перезапустите Windows и убедитесь, что проблема решена.

Выполнить чистую загрузку
Сторонние службы в Windows имеют плохую репутацию из-за создания конфликтов. многие сторонние приложения или службы вызывают эту проблему. Мы рекомендуем выполнить чистую загрузку окон, которая отключит сторонние службы и создаст чистую среду, в которой будут активны только официальные службы Microsoft. Проверьте после чистой загрузки, правильно ли работают клавиатура и мышь, затем вам нужно выяснить, какое приложение вызывает проблему.
Причина 2: ввод с клавиатуры не работает при поиске в меню «Пуск», Cortana или Edge
Во втором сценарии, если ввод с клавиатуры не работает при вводе чего-либо в меню «Пуск», панели браузера Cortana или Edge, это может привести к тому, что приложение не работает, система не отвечает и т. д. Чтобы решить такие проблемы, как «Первый», нам нужно для оптимизации производительности Системы. И исправьте или восстановите меню «Пуск» Windows 10, приложение Cortana или браузер Edge.
Оптимизация производительности системы
Сначала проверьте правильность работы системы, нет 100% загрузки ЦП или Высокое использование диска , Утечка памяти Проблема, из-за которой система не отвечает и не позволяет выполнять какие-либо задачи, включая что-либо.

Кроме того, проверьте, не заражена ли система вирусами или вредоносными программами, запустив полное сканирование системы.
Вы можете запустить сторонний оптимизатор системы, такой как Ccleaner, для очистки мусора, файлов системных ошибок, очистки кэша браузера, файлов cookie и исправления ошибок реестра Windows, а также для исправления многих системных ошибок и повышения производительности системы.
Запустить средство устранения неполадок меню «Пуск»
Если проблема с типом клавиатуры существует только в меню «Пуск» и Cortana, вам следует запустить средство устранения неполадок. Это может решить вашу проблему. Загрузите средство устранения неполадок меню «Пуск» по следующей ссылке: http://aka.ms/diag_StartMenu Запустите средство устранения неполадок, которое автоматически проверит наличие проблем, связанных с меню «Пуск» или приложением Cortana, и устранит их самостоятельно.
Исправить приложения Windows
Если проблема только в приложениях, например, в меню «Пуск» вы не можете ничего напечатать, ввод с клавиатуры не работает или веб-панель браузера Edge не позволяет ничего печатать, тогда нам нужно разобраться с конкретное приложение.


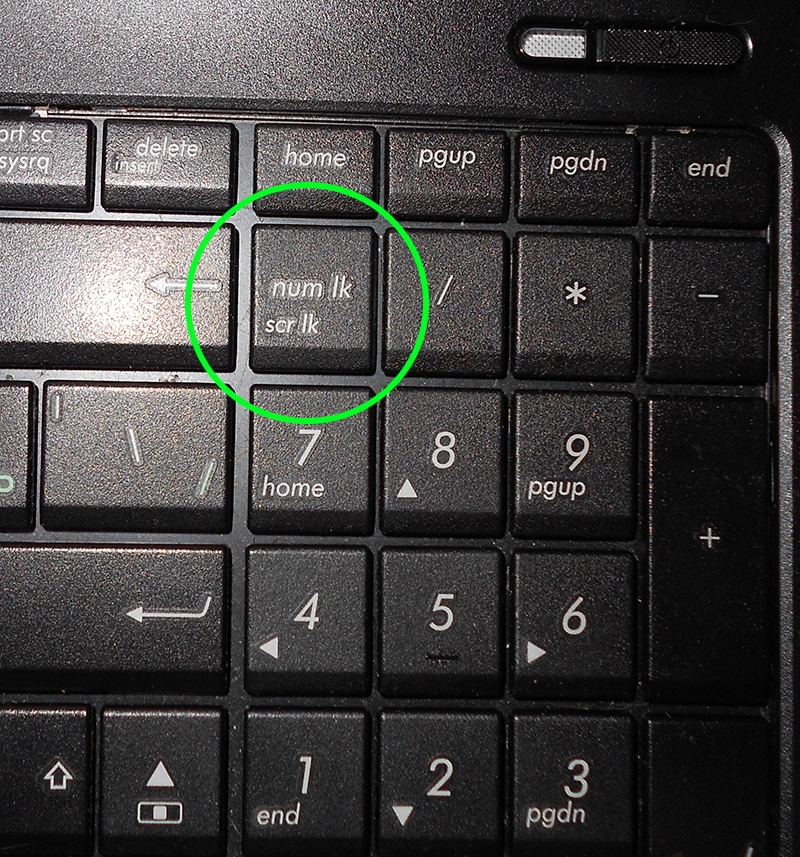


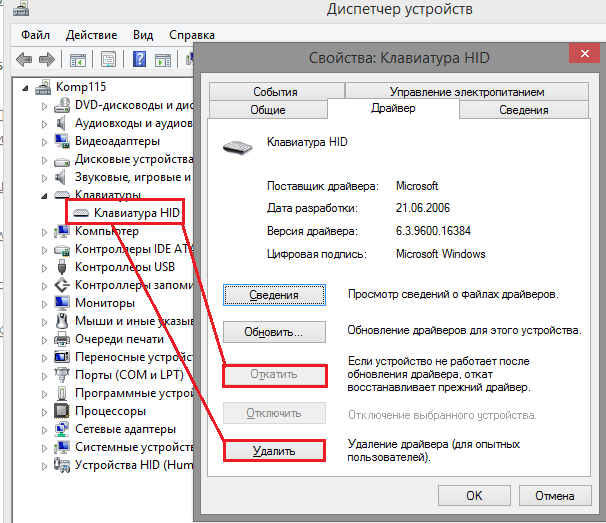

 Windows должна автоматически установить общие драйверы при следующем запуске.
Windows должна автоматически установить общие драйверы при следующем запуске.

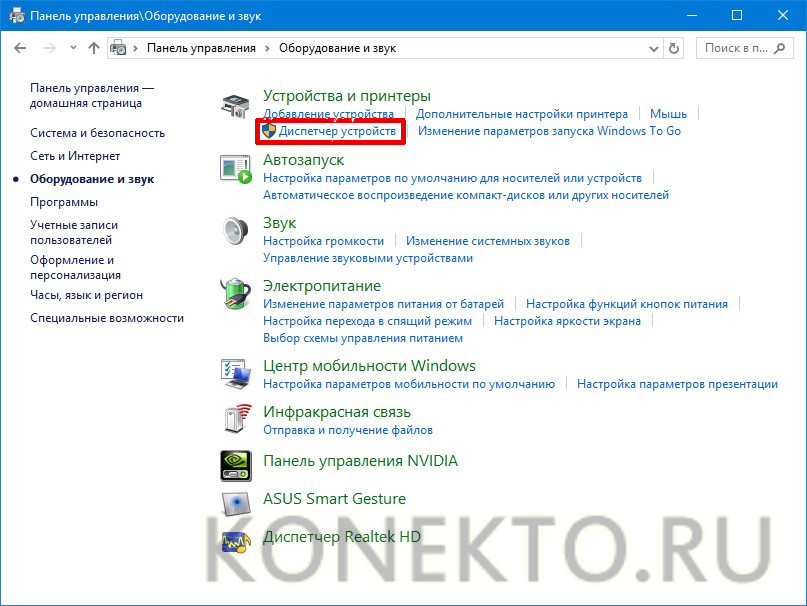

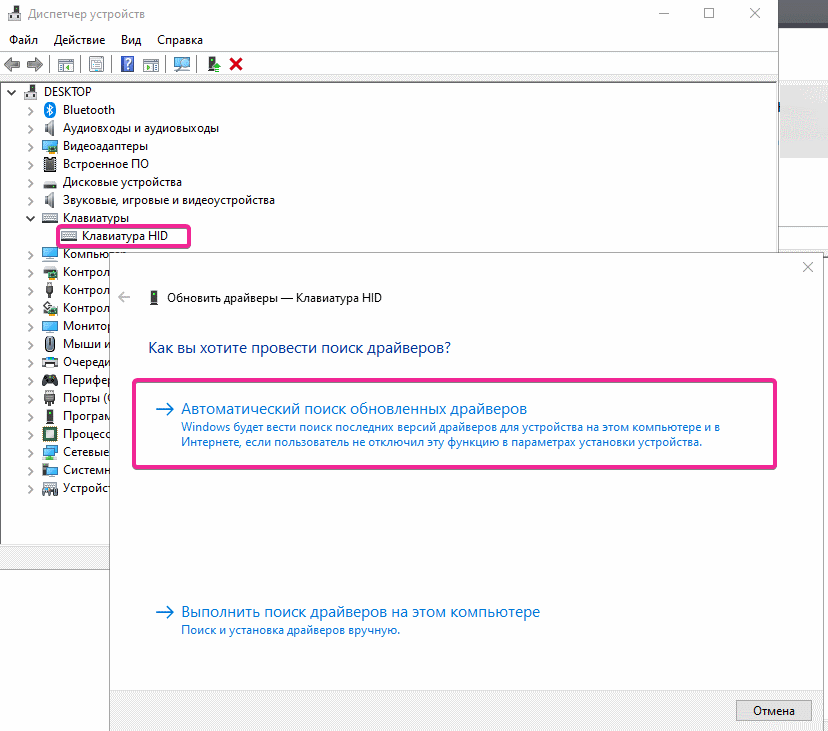
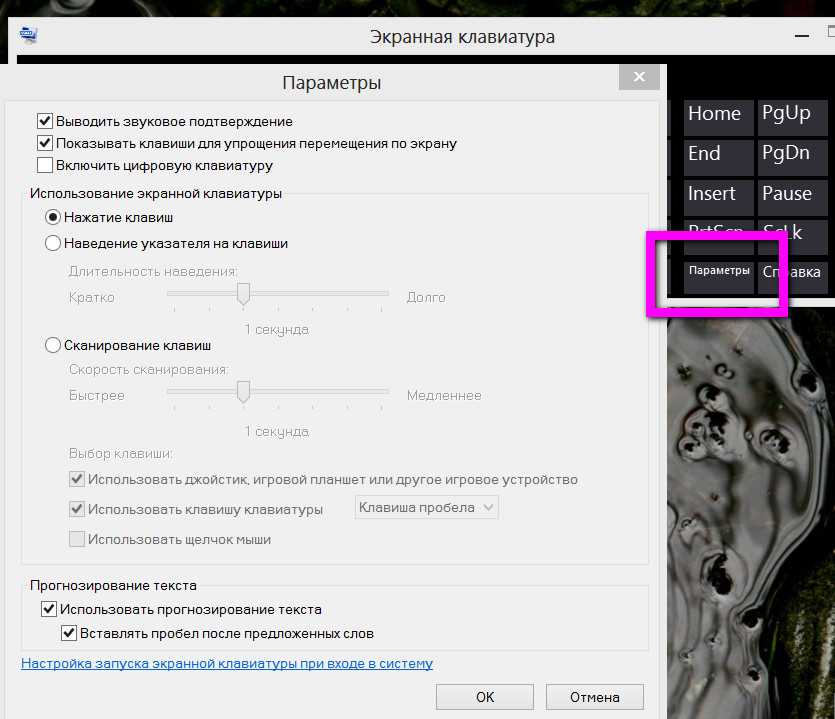
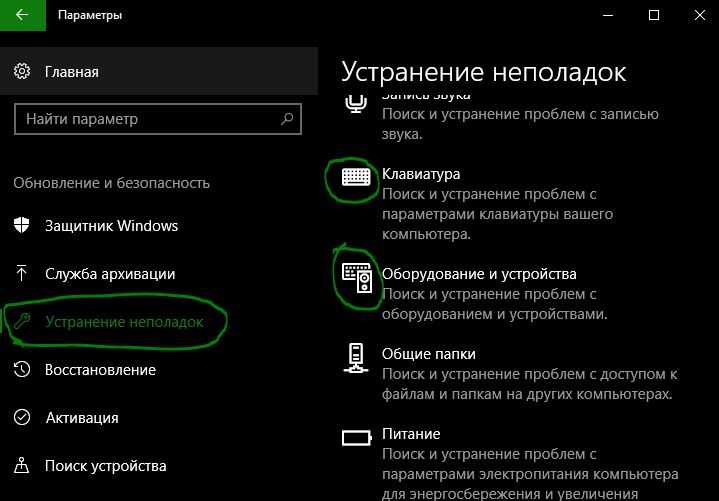
 Это приводит к необходимости обновить драйвер устройства или использовать параметр Откат драйвера, чтобы вернуться к предыдущей версии драйвера.
Это приводит к необходимости обновить драйвер устройства или использовать параметр Откат драйвера, чтобы вернуться к предыдущей версии драйвера.