Hosts как сохранить: Не удается изменить файл Hosts или Lmhosts — Windows Server
Содержание
Файл hosts для Windows 10
В этой статье мы расскажем, где находится файл hosts Windows 10, для чего его используют и как изменить файл hosts в Windows 10.
Сайт состоит из файлов, которые хранятся на физическом сервере. Чтобы найти сайт, нужно связаться с сервером и запросить эти файлы. Для связи с сервером мы вводим доменное имя в поисковую строку. Домены созданы для удобного запоминания человеком, но для устройств (компьютеров, серверов, смартфонов) буквенное обозначение адреса непонятно. Для техники были созданы IP-адреса. Они состоят из цифр, например 123.123.123.123.
Чтобы связать буквенное и цифровое обозначение сайтов, был создан файл hosts, в котором были указаны домены и соответствующие им IP. Этот файл нужно было загружать на своё устройство вручную. Пока сайтов было мало, этот метод работал, но, как только сайты стали создаваться в больших количествах, постоянно обновлять hosts стало неудобно. Для решения этой проблемы создали DNS-систему. Пользователю не нужно было устанавливать огромный файл с данными на устройство. Вся база данных сайтов хранится на сервере, к которому браузер обращается самостоятельно.
Вся база данных сайтов хранится на сервере, к которому браузер обращается самостоятельно.
Несмотря на то что hosts был заменён, его настройки остались приоритетными для браузера, поэтому его можно использовать для блокировки нежелательных сайтов и подключения к сайтам до внесения его данных в DNS-систему.
Как редактировать файл hosts в Windows 10
Обратите внимание! Редактирование файла возможно только от имени администратора. Файл hosts для Windows 10 выглядит как обычный файл, но без расширения.
- 1.
Запустите Блокнот или любой другой редактор от имени администратора. Для этого в поисковой строке ПК введите слово Блокнот. В найденных приложениях выберите Блокнот. Выберите Запуск от имени администратора:
- 2.
Во вкладке «Файл» нажмите Открыть:
- 3.
Измените тип файла на Все файлы.
- 4.
Найдите файл hosts.
 Где находится hosts в windows 10? Обычно его можно найти по пути: OS(C:) ➝ Windows ➝ System 32 ➝ drivers ➝ etc. Нажмите Открыть:
Где находится hosts в windows 10? Обычно его можно найти по пути: OS(C:) ➝ Windows ➝ System 32 ➝ drivers ➝ etc. Нажмите Открыть: - 5.
Добавьте в конце файла нужную запись. Например, мы добавим запись:
123.123.123.123 faq-reg.ru www.faq-reg.ru
Где:
- 123.123.123.123 — IP-адрес вашего сервера или хостинга,
- faq-reg.ru — имя вашего домена.
Обратите внимание! Если Windows 10 не даёт изменить файл hosts, значит вы открыли файл не от имени администратора.
- 6.
Сохраните изменения в файле. Для этого перейдите во вкладку «Файл» и нажмите Сохранить:
Как сохранить hosts в Windows 10
Как блокировать нежелательный сайт на Windows 10
Блокировкой сайта может быть полезна работодателям и родителям. Например, вы не хотите, чтобы ваш ребёнок пользовался сайтами с готовым домашними заданиями.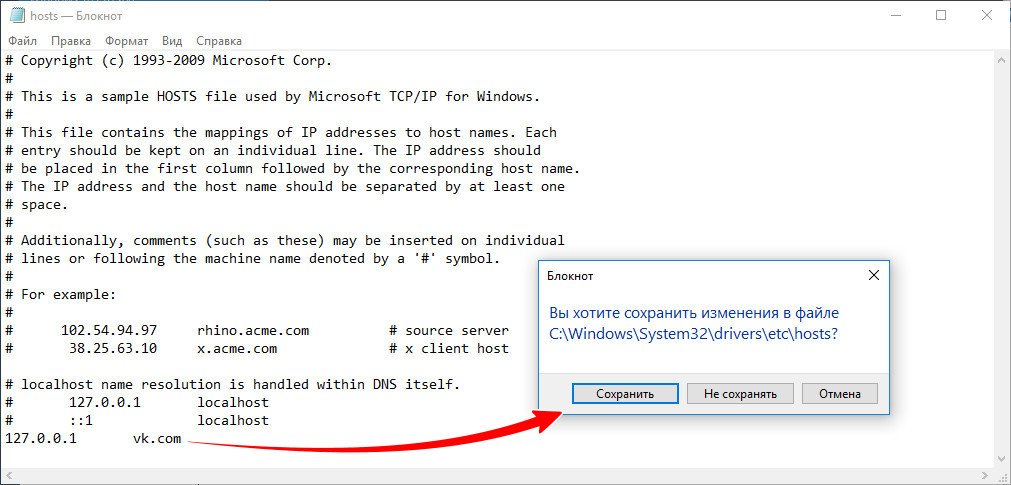 Запретите ПК заходить на них. Для этого:
Запретите ПК заходить на них. Для этого:
- 1.
Войдите в файл hosts.
- 2.
На новой строке добавьте запись вида
127.0.0.1 имя домена
Где:
- 127.0.0.1 ― адрес, который возвращает любой запрос обратно на устройство. Таким образом, браузер не может получить файлы сайта с сервера.
- имя домена ― домен сайта, доступ к которому вы хотите ограничить.
При блокировке сайта рекомендуем использовать сразу два варианта адреса — с www и без. Например:
127.0.0.1 vk.com 127.0.0.1 www.vk.com
Готово, теперь браузер перестанет отображать сайт.
Не обязательно вручную вносить изменения в файл. Для блокировки сайтов можно использовать программы, например Hosts File Editor. С её помощью можно легко управлять hosts-файлом.
Как увидеть сайт до публикации в DNS-системе
При создании сайта обязательно нужно прописать DNS-серверы. Только после этого пользователи смогут найти ваш сайт в интернете.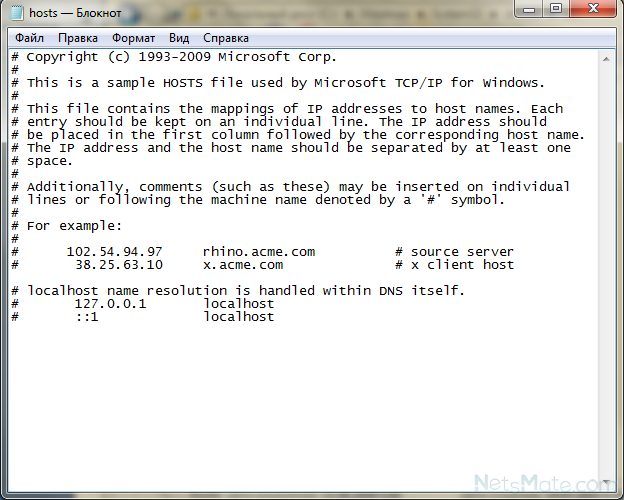 Система будет вносить ваши данные в базу в течение 24 часов. Если вам нужно увидеть сайт в браузере раньше, запишите IP-адрес и доменное имя в файл hosts. Браузер возьмёт информацию из него и будет неважно, есть ли сайт в DNS-системе.
Система будет вносить ваши данные в базу в течение 24 часов. Если вам нужно увидеть сайт в браузере раньше, запишите IP-адрес и доменное имя в файл hosts. Браузер возьмёт информацию из него и будет неважно, есть ли сайт в DNS-системе.
Как создать новый файл hosts в Windows 10
Если файл hosts в Windows 10 отсутствует или нужно вернуть его к базовым настройкам, скачивать файл hosts Windows 10 не нужно. Если по какой-либо причине вам нужно восстановить файл hosts или создать новый с базовыми настройками:
- 1.
Зайдите в папку etc, где лежит файл hosts (OS(C:) ➝ Windows ➝ System 32 ➝ drivers ➝ etc).
- 2.
Если у вас остался старый файл, переименуйте старый файл hosts (например, в hosts.old), чтобы его настройки не учитывались браузером:
- 3.
На рабочем столе создайте текстовый файл. Для этого кликните правой кнопкой мыши и нажмите Создать — Текстовый документ:
- 4.

Назовите новый документ hosts и удалите расширение .txt. Затем откройте созданный файл hosts с помощью Блокнота и вставьте оригинальный hosts Windows 10:
# Copyright (c) 1993-2006 Microsoft Corp. # # This is a sample HOSTS file used by Microsoft TCP/IP for Windows. # # This file contains the mappings of IP addresses to host names. Each # entry should be kept on an individual line. The IP address should # be placed in the first column followed by the corresponding host name. # The IP address and the host name should be separated by at least one # space. # # Additionally, comments (such as these) may be inserted on individual # lines or following the machine name denoted by a '#' symbol. # # For example: # # 102.54.94.97 rhino.acme.com # source server # 38.25.63.10 x.acme.com # x client host # localhost name resolution is handle within DNS itself. # 127.0.0.1 localhost # ::1 localhost
- 5.
Сохраните изменения:
Файл hosts Windows 10: восстановить
- 6.

Перенесите файл в папку etc.
- 7.
Перезапустите Windows.
Готово, файл hosts вернётся к базовым настройкам.
Что делать, если файл hosts не работает
Как правило, обновления в hosts вступают в силу сразу после сохранения. Перезагрузка компьютера и дополнительные действия не нужны. Однако случаются ситуации, когда настройки не срабатывают. В этом случае убедитесь, что в записях:
- нет пробелов перед IP-адресом (в начале строки),
- только один пробел между IP-адресом и доменом.
Если записи добавлены правильно, но настройки всё равно не работают, попробуйте очистить кэш DNS. Для этого:
- 1.
Откройте командную строку. Для этого введите в поисковую строку «Командная строка» и выберите появившееся приложение:
- 2.
Введите команду:
ipconfig /flushdns
Готово.
Если вы используете прокси-сервер, он тоже может влиять на работу hosts. Чтобы исправить проблему:
- 1.

Зайдите в Свойства браузера:
- 2.
Откройте вкладку «Подключения» и нажмите кнопку Настройка сети:
- 3.
Уберите все галочки. Нажмите ОК:
Готово.
Помогла ли вам статья?
Да
18
раз уже
помогла
В PowerToys добавлены утилиты Hosts File Editor и File Locksmith для редактирования файла Hosts и разблокировки файлов / Хабр
denis-19
Open source *Разработка под Windows *Софт IT-компании
Разработчики набора инструментов PowerToys представили в версии 0.64 новые утилиты. Это Hosts File Editor для удобного редактирования файла Hosts и File Locksmith для выяснения, какой процесс использует файл в системе в случае возникновения ошибки типа «файл используется другим приложением».
С помощью утилиты Hosts File Editor можно просматривать, редактировать и фильтровать строки в файле Hosts в ОС Windows 10 и 11. Утилита делает бэкап файла Hosts перед каждым внесением изменения. Утилита не даст сохранить изменения в файле Hosts без административных привилегий в системе.
Пример использования утилиты Hosts File Editor.
С помощью утилиты File Locksmith можно выяснить, какие файлы используются процессами в системе. Процессы, запущенные другим пользователем, недоступны и могут отсутствовать в списке результатов утилиты.
Также в утилите File Locksmith можно завершить процесс, который использует определённый открытый файл или приложение. Это доступно при наличии административных привилегий в системе.
Пример использования утилиты File Locksmith.
Microsoft PowerToys — это набор служебных программ, позволяющих опытным пользователям настроить и оптимизировать работу в Windows для повышения производительности.
В октябре 2021 года Microsoft добавила новые утилиты в набор инструментов PowerToys версии 0. 49, а также обновила интерфейс PowerRename темой Windows 11. Среди новинок оказалась утилита для поиска курсора на рабочем столе и функция управления состоянием микрофона и камеры во время видеозвонков. Позже Microsoft добавила в PowerToys утилиту для помощи людям с ограниченными возможностями, позволяющую находить курсор на экране.
49, а также обновила интерфейс PowerRename темой Windows 11. Среди новинок оказалась утилита для поиска курсора на рабочем столе и функция управления состоянием микрофона и камеры во время видеозвонков. Позже Microsoft добавила в PowerToys утилиту для помощи людям с ограниченными возможностями, позволяющую находить курсор на экране.
В апреле 2022 года разработчики утилиты Microsoft PowerToys рассказали о скором добавлении функции быстрого предпросмотра изображений.
В августе разработчики PowerToys рассказали, что создали и проводят тестирование утилиты PowerOCR для выделения и копирования в буфер обмена текста с картинки. Они планируют добавить эту разработку в новую версию PowerToys до конца года.
Теги:
- Разработчик
- PowerToys
- утилита
- Hosts File Editor
- File Locksmith
- Hosts
- файл
- редактор
Хабы:
- Open source
- Разработка под Windows
- Софт
- IT-компании
Всего голосов 6: ↑6 и ↓0 +6
Просмотры
1. 8K
8K
Комментарии
6
Денис
@denis-19
Информационная служба Хабра
Комментарии
Комментарии 6
Как отредактировать файл hosts в Windows, Mac или Linux
Как редактировать файл hosts в Windows, Mac или Linux
Опубликовано Брайаном Ф. 17 декабря 2020 г., 12:41
Редактирование файла hosts вашей локальной системы позволяет вам вручную указать веб-сайту определенный IP-адрес вместо того, чтобы полагаться на общедоступное разрешение DNS. Файл hosts находится в следующих местах в зависимости от вашей системы:
- Windows 10 — «C:\Windows\System32\drivers\etc\hosts»
- Linux – «/etc/hosts»
- Mac OS X — «/private/etc/hosts»
Редактирование файла хоста в Windows:
- Нажмите кнопку Windows и введите notepad , чтобы вызвать утилиту notepad .

- Щелкните правой кнопкой мыши Блокнот и выберите Запуск от имени администратора
- Вас спросят «Разрешить этому приложению вносить изменения на вашем устройстве?». Выберите Да.
- В блокноте нажмите Файл и затем Открыть
- Перейдите к C:\Windows\System32\drivers\etc\hosts или щелкните адресную строку вверху, вставьте путь и выберите Введите . Если вы не видите файл hosts в каталоге C:\Windows\System32\drivers\etc\hosts , выберите Все файлы из Имя файла: раскрывающийся список , затем щелкните файл hosts .
- После просмотра файла host добавляйте записи по одной на строку по мере необходимости. Правильный формат:
1.2.3.4 hawkhost.com
- В приведенном выше примере замените 1.2.3.4 на IP-адрес, на который вы хотите указать свой сайт, и замените hawkhost.
 com на доменное имя, с которым вы работаете.
com на доменное имя, с которым вы работаете. - После добавления записей hosts сохраните файл hosts. Теперь ваши домены будут вручную указывать на IP-адреса, указанные в файле хоста.
Редактирование хост-файла на Mac:
- Откройте приложение Terminal , используя поиск Spotlight или перейдя к Applications=>Utilities=>нажмите Terminal
- В терминале , который вы только что открыли, введите следующую команду: sudo nano /private/etc/hosts
- Введите пароль пользователя при появлении запроса
- Отредактируйте файл hosts, используя следующий формат:
1.2.3.4 hawkhost.com
- В приведенном выше примере замените 1.2.3.4 на IP-адрес, на который вы хотите указать свой сайт, и замените hawkhost.com на доменное имя, с которым вы работаете.
- Сохраните изменения, нажав control-o на клавиатуре, затем return , чтобы принять имя файла.
 Выйдите из редактора, нажав control-x . Это вернет вас к экрану терминала.
Выйдите из редактора, нажав control-x . Это вернет вас к экрану терминала.
Редактирование вашего хост-файла в Linux:
- В терминале командной строки введите следующую команду: судо нано /etc/hosts
- При появлении запроса введите пароль, чтобы разрешить пользователю изменять/сохранять файл hosts
- Отредактируйте файл hosts, используя следующий формат:
1.2.3.4 hawkhost.com
- В приведенном выше примере замените 1.2.3.4 на IP-адрес, на который вы хотите указать свой сайт, и замените hawkhost.com на доменное имя, с которым вы работаете.
- Сохраните изменения, нажав control-x на клавиатуре, затем y , чтобы сохранить изменения, и , чтобы вернуть , чтобы завершить сохранение. Вы вернетесь к терминалу командной строки.
(0 голосов))
Полезно
Бесполезно
Как редактировать файл hosts в Mac OS X с помощью терминала
Нужно отредактировать или изменить файл hosts на Mac? Это руководство покажет вам, как именно редактировать файл hosts в Mac OS. Вы обнаружите, что хосты в Mac OS X хранятся в /private/etc/hosts, но к ним также можно получить доступ в более традиционном месте /etc/hosts. Тем не менее, если вы хотите редактировать хосты, вам нужно настроить таргетинг на файл, расположенный в /private/etc/.
Вы обнаружите, что хосты в Mac OS X хранятся в /private/etc/hosts, но к ним также можно получить доступ в более традиционном месте /etc/hosts. Тем не менее, если вы хотите редактировать хосты, вам нужно настроить таргетинг на файл, расположенный в /private/etc/.
Мы рассмотрим, как вручную редактировать файл hosts в macOS Big Sur, MacOS Mojave, MacOS Catalina, MacOS High Sierra, MacOS Sierra, OS X El Capitan, Yosemite, OS X Lion, OS X Mountain Lion и OS X Mavericks это можно сделать из командной строки с помощью простого текстового редактора nano. Не позволяйте командной строке или терминалу звучать пугающе, потому что это не так, мы сделаем весь процесс редактирования файла хостов Mac очень простым.
Как редактировать файл hosts в Mac OS
Приступим к редактированию /etc/hosts в macOS и Mac OS X!
- Launch Terminal, находится в /Applications/Utilities/ или запускается через Spotlight
- Введите в командной строке следующую команду:
- Введите пароль администратора по запросу, вы не увидите его на экране, как обычно в командной строке
- После загрузки файла hosts в nano используйте клавиши со стрелками, чтобы перейти к нижней части файла hosts, чтобы внести изменения
- Когда закончите, нажмите Control+O, а затем ENTER/RETURN, чтобы сохранить изменения в /private/etc/hosts, затем нажмите Control+X, чтобы выйти из nano
- Выйти из Терминала после завершения
sudo nano /private/etc/hosts
Вы можете немедленно проверить изменения своих хостов с помощью ping, Safari или любого другого сетевого приложения.
Изменения вступают в силу немедленно, хотя некоторые настройки могут сопровождаться очисткой DNS, которую можно выполнить с помощью следующей команды в macOS 10.12+ через OS X 10.9:
dscacheutil -flushcache; sudo killall -HUP mDNSResponder
При очистке кеша DNS с помощью этой команды вам потребуется ввести пароль администратора.
Если вы хотите увидеть, как выполняется весь этот процесс, прежде чем делать это самостоятельно, посмотрите видео ниже, чтобы увидеть демонстрацию изменения файла hosts в Mac OS X, чтобы заблокировать загрузку веб-сайта yahoo.com:
Примечание: процедура аналогична для более старых версий Mac OS X, хотя путь к хостам может быть /etc/hosts, если версия Mac OS X сильно устарела.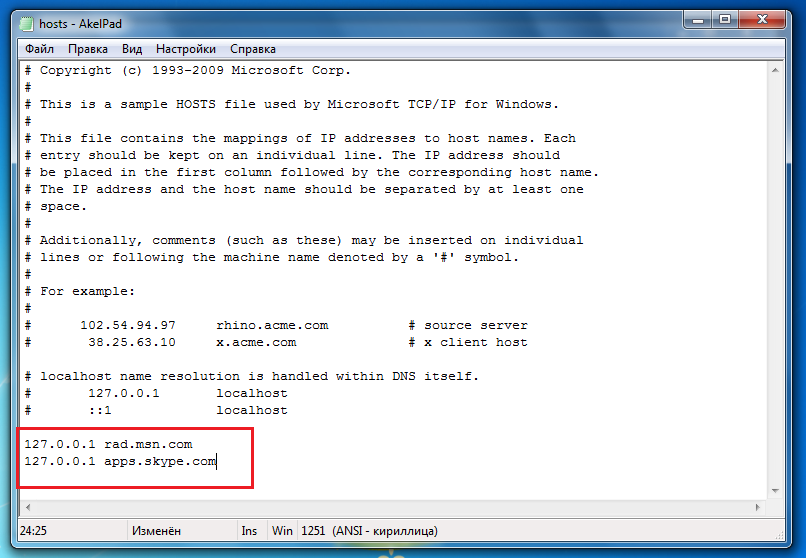
Советы, которые следует учитывать при редактировании файлов hosts
Следующие советы выходят за рамки Mac OS X и применимы к любому файлу hosts, будь то Mac, Windows или Linux.
- Предыдущий IP-адрес — это место, где следующий домен будет разрешаться в
- Всегда добавляйте новые хосты в свою уникальную строку
- Символ # действует как комментарий, его можно использовать для добавления комментариев к записям хостов или комментирования модификаций хостов
- Можно блокировать сайты через хосты, добавляя их в файл и никуда не отправляя, блокируя доступ
- Вы можете локально перенаправлять веб-сайты, используя ту же логику, что идеально подходит для настройки тестовых доменов
- С некоторыми изменениями может потребоваться очистить кеш DNS с помощью dscacheutil, прежде чем изменения вступят в силу
- Для манипулирования файлами нескольких хостов рассмотрите возможность использования приложения-менеджера, такого как GasMask
- Если файл hosts утверждает, что он заблокирован, это потому, что вы не добавили к редактированию префикс команды «sudo»
- Рассмотрите возможность создания резервной копии хостов, если вы планируете внести существенные изменения или впервые редактируете файл (процесс описан ниже)
Создание резервной копии файла hosts может быть хорошей идеей, если вы планируете внести существенные изменения или просто хотите поиграть с модификациями и посмотреть, что произойдет.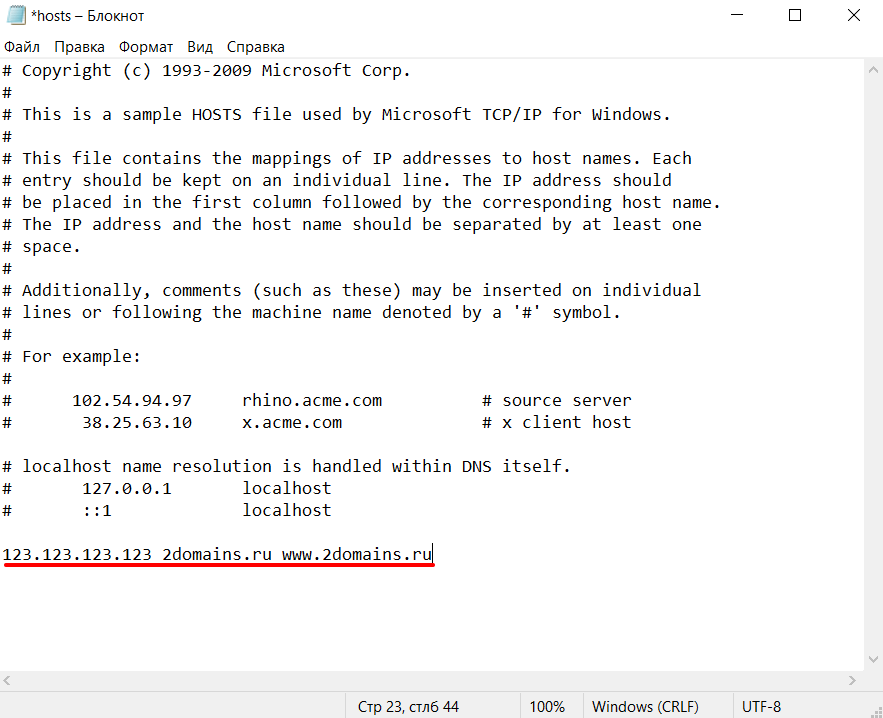

 Где находится hosts в windows 10? Обычно его можно найти по пути: OS(C:) ➝ Windows ➝ System 32 ➝ drivers ➝ etc. Нажмите Открыть:
Где находится hosts в windows 10? Обычно его можно найти по пути: OS(C:) ➝ Windows ➝ System 32 ➝ drivers ➝ etc. Нажмите Открыть: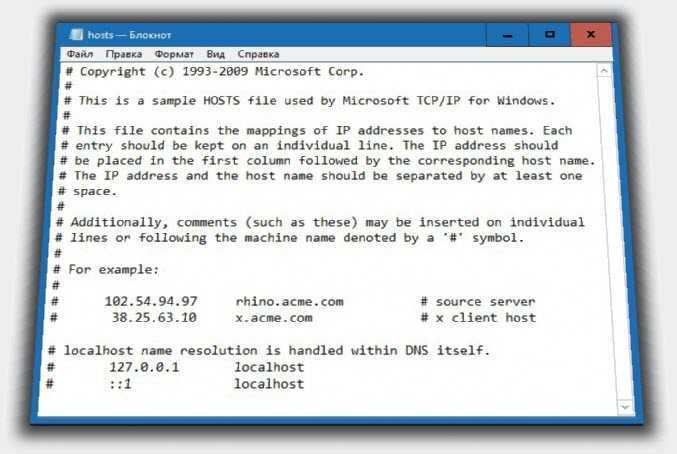
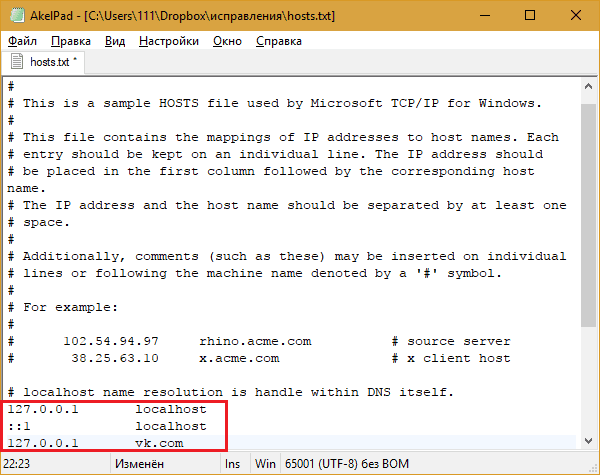


 com на доменное имя, с которым вы работаете.
com на доменное имя, с которым вы работаете.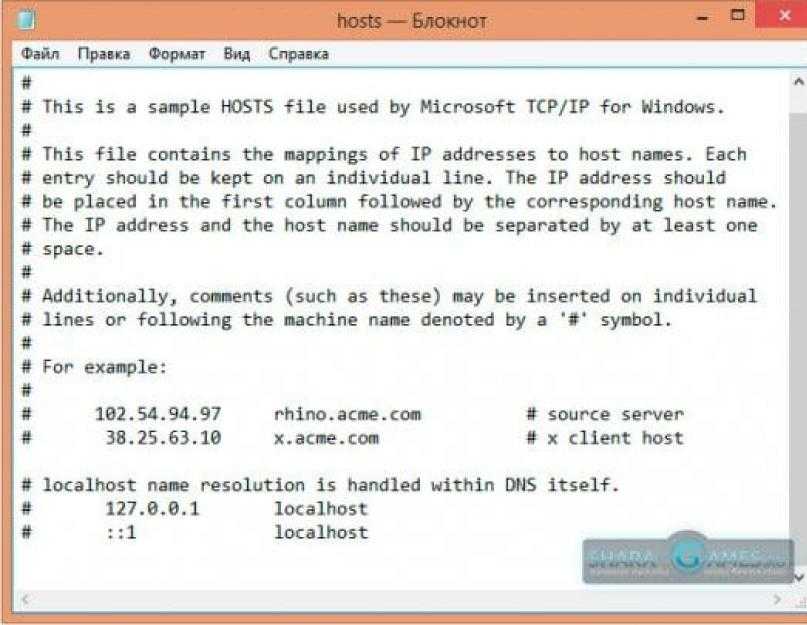 Выйдите из редактора, нажав control-x . Это вернет вас к экрану терминала.
Выйдите из редактора, нажав control-x . Это вернет вас к экрану терминала.