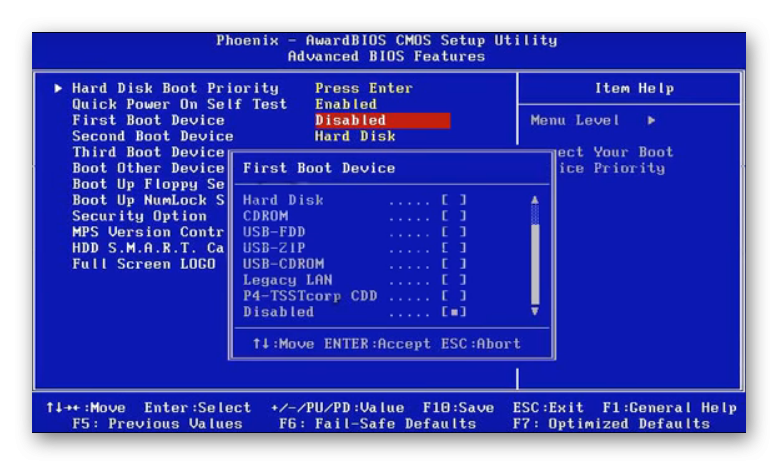Как переустановить виндовс 7 на виндовс xp с флешки: Как переустановить Windows XP на Windows 7
Содержание
Как переустановить Windows XP на Windows 7
Содержание
- Как переустановить Windows XP на Windows 7
- Проверка совместимости Windows 7 с компьютером
- Шаг 1: Подготовка загрузочной флешки
- Шаг 2: Настройка BIOS и UEFI для установки с флешки
- Шаг 3: Переустановка Windows XP на Windows 7
- Шаг 4: Подготовка ОС для комфортного пользования
- Вопросы и ответы
Пользователи Windows XP все чаще начинают испытывать проблемы с запуском новых игр, программ и поддержки определенных комплектующих из-за отсутствия подходящих драйверов. Поэтому практически все сейчас переходят на более свежие выпуски Windows, некоторые выбирают седьмую версию. Сегодня мы подробно рассмотрим процесс того, как обновить Windows XP на Windows 7.
Данная задача не является сложной и не требует от пользователя каких-то дополнительных знаний или навыков, достаточно лишь следовать инструкции в окне установщика. Однако присутствуют определенные нюансы, с которыми необходимо разобраться.
Проверка совместимости Windows 7 с компьютером
Чаще всего у обладателей старых слабых компьютеров установлена версия XP, она не требовательна к системе, по минимуму загружает оперативную память и процессор, что не скажешь о Виндовс 7, ведь ее минимальные системные требования немного выше. Поэтому сначала рекомендуем узнать характеристики вашего ПК и сравнить их с требованиями операционной системы, а уже после переходить к установке. Если вы не владеете информацией о ваших комплектующих, то узнать ее помогут специальные программы.
Подробнее:
Программы для определения железа компьютера
Как узнать характеристики своего компьютера
Ознакомиться с рекомендованными системными требованиями Windows 7 можно на официальном сайте поддержки компании Microsoft. Теперь, если все необходимые параметры соответствуют, переходите к установке операционной системы.
Перейти на сайт поддержки Microsoft
Шаг 1: Подготовка загрузочной флешки
Если вы собираетесь производить установку с диска, то не нужно ничего подготавливать, смело переходите к третьему шагу. Обладатели лицензионной копии Виндовс на флешке также могут пропустить данный шаг и переходить ко второму. Если же у вас имеется флешка и образ ОС, то необходимо произвести предварительные настройки. Читайте подробнее об этом в наших статьях.
Обладатели лицензионной копии Виндовс на флешке также могут пропустить данный шаг и переходить ко второму. Если же у вас имеется флешка и образ ОС, то необходимо произвести предварительные настройки. Читайте подробнее об этом в наших статьях.
Подробнее:
Инструкция по созданию загрузочной флешки на Windows
Как создать загрузочную флешку Windows 7 в Rufus
Шаг 2: Настройка BIOS и UEFI для установки с флешки
Обладателям старых материнских плат придется выполнить несколько простых действий в BIOS, а именно необходимо проверить поддержку USB-устройств и выставить приоритет загрузки с флешки. Весь процесс подробно описан в нашей статье, просто найдите вашу версию БИОСа и следуйте инструкции.
Подробнее: Настраиваем BIOS для загрузки с флешки
Если материнская плата оснащена интерфейсом UEFI, то принцип настройки будет немного отличаться. Он подробно описан в нашей статье по установке Windows на ноутбуки с интерфейсом UEFI. Обратите внимание на первый шаг и поочередно выполните все действия.
Подробнее: Установка Windows 7 на ноутбук с UEFI
Шаг 3: Переустановка Windows XP на Windows 7
Все предварительные настройки произведены, накопитель подготовлен, теперь остается выполнить инструкции инсталлятора и ОС будет установлена на вашем компьютере. Вам необходимо:
- Вставить флешку, запустить компьютер и дождаться появления установщика. В случае с диском компьютер выключать не нужно, просто вставьте его в дисковод и запустите, после появления окна установщика нажмите «Установить».
- Выберите пункт «Не загружать последние обновления программы установки».
- Укажите тип установки «Полная установка».
- В окне выбора раздела жесткого диска для установки вы можете отформатировать том с Windows XP и записать на него новую версию. Если на нем хватает места и вы не хотите терять старые файлы, то просто нажмите «Далее», а вся информация старой операционной системы будет храниться в папке «Windows.old».

- Далее потребуется ввести имя компьютера и пользователя. Используются эти данные не только для созданий новых учетных записей, но и при настройке домашней локальной сети.
- Ключ продукта находится на упаковке с диском или флешкой ОС, если сейчас у вас его нет, то просто оставьте поле пустым, а активацию выполните потом через интернет.
Читайте также: Подключение и настройка локальной сети на Windows 7
Теперь запустится процесс установки. На экране будет отображаться прогресс, и какой процесс выполняется на данный момент. ПК будет перезагружен несколько раз, после чего продолжится установка, а на последнем шаге произведется настройка рабочего стола и создание ярлыков.
Шаг 4: Подготовка ОС для комфортного пользования
Сейчас у вас установлена чистая Windows 7, без множества программ, антивируса и драйверов. Все это необходимо загрузить и поставить собственноручно. Мы рекомендуем заранее приготовить офлайн-софт по установке драйверов, скачать сетевой драйвер или воспользоваться диском в комплекте, чтобы поставить все необходимое.
Читайте также:
Лучшие программы для установки драйверов
Поиск и инсталляция драйвера для сетевой карты
Когда появился доступ в интернет, самое время загрузить новый браузер, ведь стандартным практически никто не пользуется, он медленный и неудобный. Рекомендуем выбрать одного из популярных веб-обозревателей: Opera, Google Chrome, Mozilla Firefox или Яндекс.Браузер.
Теперь останется только загрузить необходимые для работы программы и обязательно установить антивирус, чтобы обезопасить себя от вредоносных файлов. На нашем сайте приведен список лучших антивирусов, вы можете ознакомиться с ним и выбрать наиболее подходящий для себя.
Подробнее:
Антивирусы для Windows
Выбор антивируса для слабого ноутбука
Если под управлением Windows 7 вам необходимо запустить старые программы, которые остались после переустановки, то здесь вам поможет создание виртуальной машины или эмулятор Windows Virtual PC. Подробнее об этом читайте в нашей статье.
Подробнее: Аналоги VirtualBox
В этой статье мы детально рассмотрели процесс переустановки Windows XP на Windows 7, привели пошаговую инструкцию, что поможет неопытным пользователям не запутаться и выполнить все действия без ошибок.
Читайте также: Установка Windows 7 на GPT-диск
Как установить Windows XP с флешки? Инструкция для чайников
Главная › Установка Windows 10,8,7 › Как установить Windows XP с флешки? Инструкция для чайников
Казалось-бы время уже не то, чтобы учить людей установке Windows XP с флешки. Но как оказалось эта тема ещё актуальна и появляются у пользователей вопросы. Немного поразмыслив я пришёл к выводу, почему до сих пор появляются новички, которые хотят установить Windows XP причём именно с флешки.
1. Просто нет дисковода
Сегодня нетбуки очень популярны. Но минус их заключается в том, что там отсутствует дисковод. Да и на многих больших ноутах лотка для дисков нет! Простым решением является установка Windows XP с флешки.
2. Системные требования
Старая добрая Windows XP имеет минимальные системные требования, благодаря чему мы легко можем установить её на слабенький ноутбук или старый компьютер.
3. Профи в компах рассказали какая XP-ха клёвая и что поделать, вроде как нужно ставить её? Но на всякий случай я напоминаю, что уже давно написал: Как установить Windows 7 с флешки, и 8.
Прежде чем установить Windows XP с флешки нужно сделать так, чтобы компьютер увидел, что на USB-накопителе лежат файлы операционной системы. Проще говоря нам нужно сделать загрузочную флешку с Windows XP. После чего выставить приоритет в БИОС и выполнить стандартный процесс установки. Сделаем всё по порядку.
В этом деле нам поможет бесплатная утилита под названием WinSetupFromUSB. Скачать последнюю версию можно на официальном сайте http://winsetupfromusb.com. Там на вкладке Downloads выберите для загрузки последнюю версию которая не в архиве.
Ещё раз жмём Downloads.
И теперь приступим к установке. Хотя по правде говоря, там то всего лишь нужно указать папку, в которую будут распакованы файлы.
Открываем теперь папку с программой (WinSetupFromUSB-1-4) и запускаем одноименный файл.
Флешка должна быть уже вставлена в компьютер. Указываем её в первой строке. Под ней ставим галку на пункт Auto format и указываем, где на компьютере у нас лежит папка с файлами Windows XP (нужно нажать кнопку с троеточием).
Указали папку с Windows и приняли соглашение.
Если у вас система в формате ISO, то заранее распакуйте образ с помощью обычного архиватора.
Осталась нажать кнопку GO и подтвердить форматирование накопителя.
Ожидаем минут 10 — процесс записи системы на флеху.
Как создать загрузочную флешку с Windows XP мы разобрались. Теперь нужно её установить. Заходим в БИОС, при включении компа нажимая кнопку F2 или DEL (в зависимости от платы).
Конечно, БИОСы отличаются, но чаще всего через вкладку Boot открывается меню Boot Device Priority, где уже с помощью стрелок или клавиш F5, F6 на первое место ставится флешка.
Не забываем сохранить изменения. Обычно это клавиша F10 и выходим.
Компьютер снова перезагружается и в данный момент начинает осматривать USB-накопитель на наличие системы. Теперь, Чтобы установить Windows XP с флешки остаётся дождаться первого синего окна и проследовать стандартному мастеру.
Я здесь уже не буду описывать подробности, так как дальнейшие действия я рассказал в уроке по переустановке Windows XP, рекомендую ознакомиться с этим материалом.
Интересные статьи по теме: Как установить Windows 8 с флешки? Инструкция для чайников
|
Как выполнить чистую установку Windows 7 поверх Windows XP
Windows 7 не может напрямую обновить ПК под управлением Windows XP, что усложняет жизнь владельцам Windows XP. Чтобы выполнить обновление с Windows XP до Windows 7, известное как «чистая установка», выполните следующие действия.
Запустите Windows Easy Transfer на ПК с Windows XP.
Бесплатное средство переноса данных Windows находится в папке SupportMigwiz на DVD-диске с Windows 7. Чтобы запустить программу, дважды щелкните файл с именем МигВиз .
Если ваш DVD-диск с Windows 7 отображается на экране, как только вы вставляете его в дисковод вашего ПК, нажмите и закройте его окно установки. Затем нажмите кнопку «Пуск», выберите «Мой компьютер», щелкните правой кнопкой мыши дисковод DVD и выберите «Исследовать», чтобы найти папку «Поддержка», содержащую папку Migwiz.

При запуске программы Windows Easy Transfer перенесите файлы и настройки из каждой из ваших учетных записей пользователей на портативный жесткий диск. (Переносной жесткий диск должен быть такого же размера, как и диск вашего ПК с Windows XP.) Затем отключите переносной диск и отложите его на потом. Портативный диск может служить резервным диском после установки и запуска Windows 7.
Переименуйте диск Windows XP.
Этот шаг необязателен, но он поможет вам определить правильный диск несколькими шагами позже. Откройте меню «Пуск», выберите «Мой компьютер» и щелкните правой кнопкой мыши диск C. Выберите «Переименовать», введите XP и нажмите Enter.
Вставьте DVD-диск Windows 7 в DVD-привод и перезагрузите компьютер.
Ваш компьютер перезагружается, но загружается с DVD-диска Windows 7. (Возможно, вам придется нажать клавишу, чтобы компьютер загружался с DVD-привода, а не с жесткого диска.)
Если ваш жесткий диск заполнен менее чем наполовину, не перезагружайте компьютер с DVD-диском Windows 7 в дисководе.
 Вместо этого установите Windows 7, пока Windows XP все еще работает под управлением . Пропустите шаги 4 и 9. Затем на шаге 10 просто нажмите кнопку «Далее». Затем Windows 7 прячет ваши файлы Windows XP для возможного извлечения в чрезвычайных ситуациях.
Вместо этого установите Windows 7, пока Windows XP все еще работает под управлением . Пропустите шаги 4 и 9. Затем на шаге 10 просто нажмите кнопку «Далее». Затем Windows 7 прячет ваши файлы Windows XP для возможного извлечения в чрезвычайных ситуациях.Щелкните Далее.
При нажатии кнопки «Далее» программа устанавливает все на английском языке, включая язык меню, раскладку клавиатуры и символы валюты.
Нажмите кнопку «Установить сейчас».
Это говорит Windows 7 начать установку на жесткий диск вашего ПК.
Если потребуется, войдите в Интернет, чтобы получить последние обновления, чтобы установка прошла гладко.
Прочтите лицензионное соглашение, установите флажок «Я принимаю условия лицензии» и нажмите «Далее».
Установка флажка «Я принимаю условия лицензии» и нажатие кнопки «Далее» означает, что вы принимаете пространные юридические условия Microsoft.
Выберите Пользовательский (расширенный).

Если вы попытаетесь выбрать вариант обновления, программа предложит загрузить Windows XP, а затем запустить установочный DVD. (А затем, когда вы вернетесь к этому экрану и нажмете «Обновить», появится сообщение, что вы не можете выполнить обновление непосредственно до Windows 7 с Windows XP.)
Если щелкнуть параметр «Пользовательский (расширенный)», откроется окно со списком разделов и/или дисков вашего ПК.
Щелкните диск с Windows XP.
Имя вашего диска Windows XP будет содержать буквы XP из шага 2.
Щелкните Параметры диска (дополнительно).
Щелкните Параметры диска (дополнительно), чтобы подготовить жесткий диск для установки Windows 7.
Нажмите «Формат», затем нажмите «ОК», чтобы утвердить процесс форматирования. Затем нажмите Далее.
При нажатии кнопки «Форматировать» и нажатии кнопки «ОК» ваша копия Windows XP и вся ваша информация на этом разделе полностью стираются. После того, как вы закончите этот шаг, пути назад уже не будет, поэтому убедитесь, что вы сделали резервную копию файлов Windows XP на шаге 1.

Нажмите «Далее», когда форматирование завершится и Windows 7 начнет установку на ваш старый диск с Windows XP. На большинстве ПК это занимает от 10 до 30 минут и заканчивается перезагрузкой Windows 7.
Введите свое имя пользователя и имя для вашего ПК и щелкните Далее.
Когда Windows 7 вернется на экран, введите то же имя учетной записи пользователя и имя компьютера, что и на ПК с Windows XP. Или придумайте новые имена, если хотите.
Введите и повторите пароль, затем введите подсказку для пароля и нажмите «Далее».
Подсказка для пароля должна быть фразой, которая напоминает вам о вашем пароле, но не выдает его. Например, если ваш пароль — это название вашей начальной школы, подсказка для пароля может быть «Моя первая начальная школа».
Введите ключ продукта и нажмите Далее.
Ключ продукта обычно находится на небольшой наклейке, прикрепленной к упаковке компакт-диска. (Если вы переустанавливаете версию Windows 7, которая была предварительно установлена на вашем ПК, ищите ключ продукта, напечатанный на наклейке, прикрепленной к боковой или задней панели вашего ПК.
 )
)Не устанавливайте флажок Автоматически активировать Windows, когда я в сети. Вы можете сделать это позже, когда узнаете, что Windows 7 работает на вашем ПК. (Вы должны ввести ключ продукта и активировать Windows 7 в течение 30 дней с момента установки; Windows 7 постоянно придирается к вам по мере приближения крайнего срока.)
Напишите фломастером ключ продукта поверх DVD-диска с Windows 7. (Напишите на той стороне диска, на которой напечатано.) Таким образом, у вас всегда будет действующий ключ продукта с диском.
Функция активации Windows 7 делает снимок частей вашего компьютера и связывает его с серийным номером Windows 7, что предотвращает установку той же копии на другой компьютер. К сожалению, функция активации также может доставить вам хлопоты, если вы замените много деталей на своем компьютере, вынуждая вас звонить в Microsoft и объяснять ситуацию.
Выберите «Использовать рекомендуемые настройки».
Рекомендуемые параметры позволяют Windows выходить в Интернет, чтобы обновлять себя с помощью исправлений безопасности, предупреждать вас о подозрительных веб-сайтах, проверять информацию об устранении неполадок и отправлять техническую информацию в Microsoft для точной настройки производительности Windows.

Подтвердите настройки времени и даты и нажмите кнопку Далее.
За исключением часового пояса, Windows 7 обычно угадывает их правильно.
Если вы подключены к сети, выберите местоположение вашего ПК.
Windows 7 предлагает варианты: Домашняя, Рабочая или Общедоступная.
Если вы выберете «Домой» или «Работа», Windows 7 немного ослабит безопасность, позволяя компьютерам в сети видеть друг друга. Однако, если вы находитесь в публичном месте, выберите «Публичный». Windows 7 делает ваш компьютер более безопасным, не позволяя другим компьютерам совместно использовать какие-либо его файлы.
После нескольких минут копания внутри вашего ПК на экране появляется Windows 7. Но пока не отдыхай; выполните следующие шаги для завершения процесса:
Посетите Центр обновления Windows, чтобы загрузить любые исправления безопасности и обновленные драйверы, выпущенные Microsoft.
Чтобы запустить Центр обновления Windows, нажмите кнопку «Пуск», выберите «Все программы» и нажмите «Центр обновления Windows».

Запустите средство переноса данных Windows.
Скопируйте резервные копии файлов и настроек с портативного жесткого диска обратно на старый компьютер.
Переустановите старое программное обеспечение с их оригинальных дисков.
Возможно, вам придется заменить старое программное обеспечение более новыми версиями или зайти на веб-сайт производителя, чтобы узнать, предлагают ли они бесплатные обновления.
Проверьте учетные записи пользователей вашего ПК.
Убедитесь, что учетные записи пользователей вашего ПК работают правильно, а файлы и настройки были отправлены на правильные учетные записи.
Добро пожаловать в Windows 7!
Эта статья из книги:
- Windows 7 для чайников ,
Об авторе книги:
Компьютерные книги Энди Рэтбоуна, которые включают Windows? 2000 Professional для чайников? и Upgrade and Fixing PCs For Dummies?, было продано более 11 миллионов копий.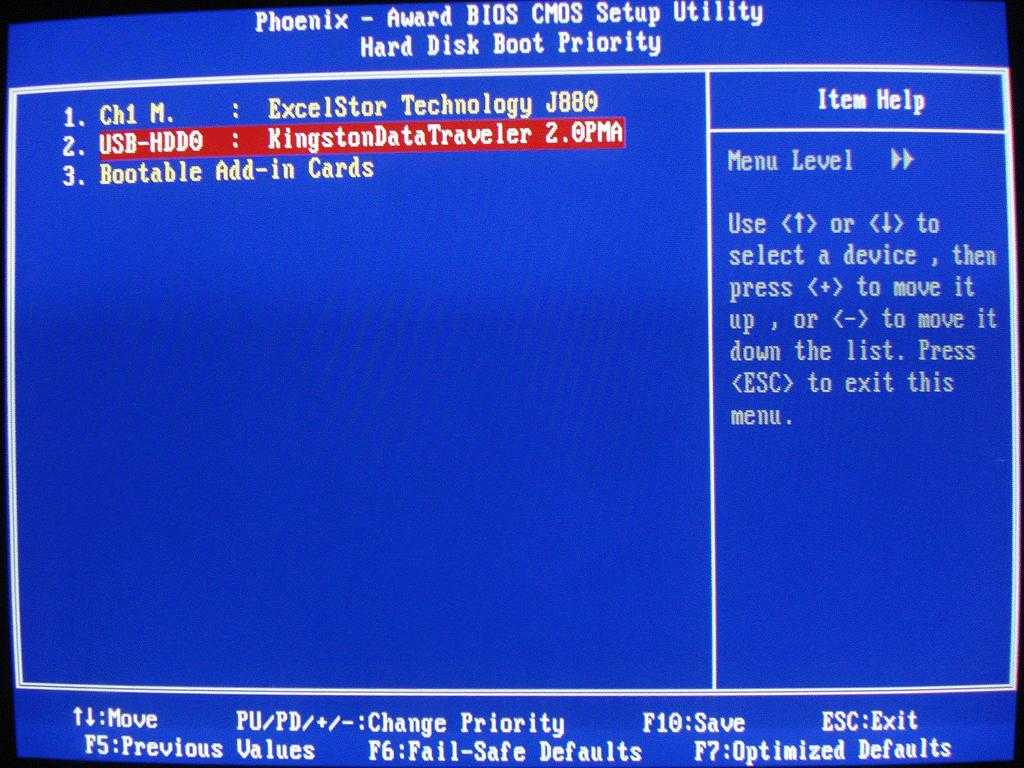
Эту статью можно найти в категории:
- Windows 10 ,
Как загрузиться в Windows 7 после установки Windows XP на тот же жесткий диск?
Задавать вопрос
спросил
Изменено
8 лет, 7 месяцев назад
Просмотрено
4к раз
Я установил Windows XP в незанятое место на жестком диске, на котором уже была установлена Windows 7. Установка завершена, Windows XP загружается, а Windows 7 нет. С того момента, как я нажимаю кнопку питания, он загружается прямо в Windows XP. Он не показывает меню выбора ОС, и когда я нажимаю и удерживаю F8, чтобы перейти к расширенным параметрам запуска и переключиться в меню выбора ОС, я вижу только «Windows XP Professional».
Как теперь загрузить Windows 7? Как получить загрузочное меню, в котором я могу выбрать, какую ОС загрузить? Мне теперь все заново делать?
Я выполнил чистую установку Windows XP. Итак, я загрузился с диска Windows XP и в программе установки просто выбрал установку на незанятое место на диске. У меня было только два основных раздела на жестком диске. Но вместо создания третьего основного раздела программа установки создала дополнительный раздел и логический раздел внутри него. Смотрите скриншот ниже.
Этого раздела F не было, когда я начал установку Windows XP. Это было нераспределенное пространство.
Кто сказал, что Windows можно установить только на основной раздел?
Я уже безуспешно пробовал средство восстановления двойной загрузки и визуальный редактор BCD. Последний даже не запустится. Потому что Windows XP не использовала хранилище BCD.
- windows-7
- windows-xp
- жесткий диск
- багажник
9
Вам не нужно ничего переустанавливать — вы уже установили Windows XP после установки Windows 7.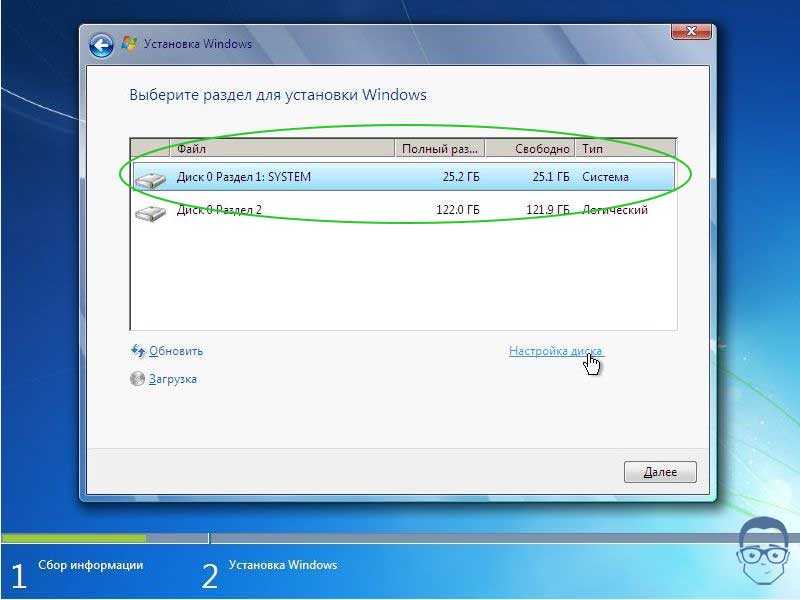
A) Вы запускаете Dual-boot Repair -> «Automatic Repair» в Windows XP.
Это приведет к загрузке по умолчанию Windows 7.
B) В Windows 7 запустите Visual BCD Editor.
В) Нажать F9 (или в контекстном меню «Создать отсутствующие загрузчики Windows») — это создаст запись загрузчика/меню для Windows XP в хранилище Windows 7 BCD (данные конфигурации загрузки). После перезагрузки у вас будет выбор двойной загрузки Windows 7 и Windows XP.
Вот и все. И это так просто 😉
4
Загрузка — это не ракетостроение.
Прошивка BIOS загружается на первый диск, установленный в прошивке.
MBR с первого диска загружается и выполняется.
Активный раздел взят из информации в MBR.
Загружена загрузочная запись активного раздела.
В случае Windows XP загружается и выполняется файл «ntldr» из активного раздела, в случае Windows 7 загружается и выполняется файл «bootmgr» (из активного раздела).

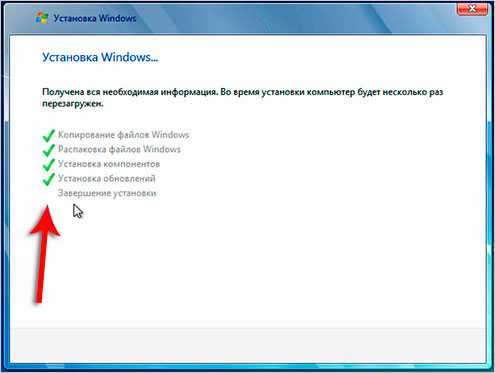

 Я выберу рабочий стол. И жмём Extract.
Я выберу рабочий стол. И жмём Extract. Нужно поставить в BIOS загрузку с флешки.
Нужно поставить в BIOS загрузку с флешки.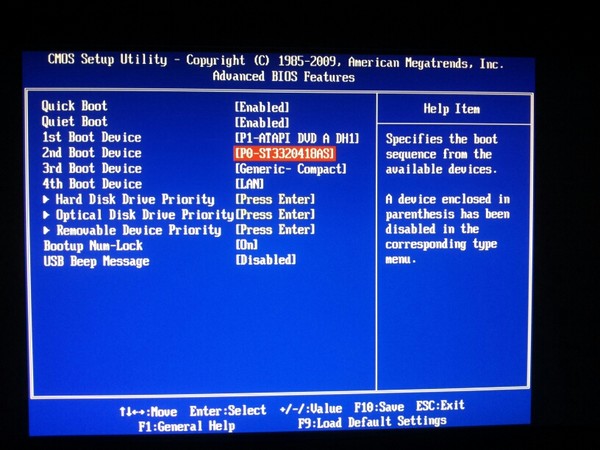 Инструкция для чайников
Инструкция для чайников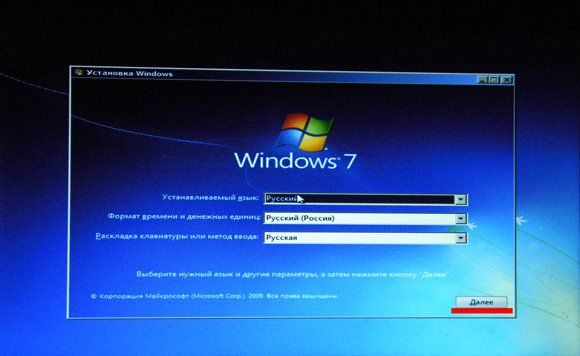
 Вместо этого установите Windows 7, пока Windows XP все еще работает под управлением . Пропустите шаги 4 и 9. Затем на шаге 10 просто нажмите кнопку «Далее». Затем Windows 7 прячет ваши файлы Windows XP для возможного извлечения в чрезвычайных ситуациях.
Вместо этого установите Windows 7, пока Windows XP все еще работает под управлением . Пропустите шаги 4 и 9. Затем на шаге 10 просто нажмите кнопку «Далее». Затем Windows 7 прячет ваши файлы Windows XP для возможного извлечения в чрезвычайных ситуациях.

 )
)