Плохо работает тачпад: Глючит тачпад на ноутбуке, почему дергается курсор, решение
Содержание
причины, решение проблемы — ABC IMPORT
25-10-2018 21:30
Содержание статьи:
- О причинах
- Включение тачпада
- Удаление драйверов мышки
- Устраняем проблему через BIOS
- Механические повреждения
- В заключение
Что предпринять, если стал плохо работать тачпад на ноутбуке? Далеко не всегда целесообразно нести портативный компьютер в ремонтный сервис для устранения неприятности. Суть проблемы может заключаться в аппаратных неисправностях сенсорной панели. В некоторых случаях имеют место сбои в работе драйверов, обыкновенное загрязнение поверхностей, программные неполадки.
Как поступить, когда плохо работает тачпад на ноутбуке? Существует несколько способов, которые дают возможность «реанимировать» сенсор. Справиться с восстановлением работоспособности функциональной панели по силам каждому пользователю.
О причинах
Вам будет интересно:HP ProBook 4730S: характеристики, мощность, процессор, отзывы
Почему плохо работает тачпад на ноутбуке? Сенсор способен не реагировать на нажатия, отказываться от распознавания жестов пользователя, демонстрировать снижение чувствительности. Если курсор подтормаживает во время касания пальцем к панели, хаотично прыгает либо вовсе не срабатывает, неприятность может быть вызвана следующим:
Если курсор подтормаживает во время касания пальцем к панели, хаотично прыгает либо вовсе не срабатывает, неприятность может быть вызвана следующим:
- тачпад покрыт внушительным слоем пыли, липкой грязью, жирными пятнами;
- произошел физический обрыв шлейфа, отмечается разъединение контактов;
- сенсор отключен в настройках;
- системные утилиты морально устарели и нуждаются в обновлении.
Включение тачпада
Как ни странно, неприятность зачастую устраняется банальной активизацией сенсорной панели. Чтобы включить тачпад, достаточно зажать кнопку Fn на клавиатуре, а затем добавить к комбинации системную клавишу. Роль ее может играть F1, F7, F12. Все зависит от модели и производителя ноутбука. В некоторых случаях помогает отключение мышки. Решение дает возможность исключить конфликт приспособлений для управления курсором.
Некоторые изготовители портативных компьютеров выносят клавишу включения непосредственно на сенсор. Обычно указанная кнопка располагается в верхней части панели слева. В целях включения тачпада несколько раз коротко нажмите на клавишу.
В целях включения тачпада несколько раз коротко нажмите на клавишу.
Удаление драйверов мышки
Если плохо работает тачпад на ноутбуке Asus или устройстве другой марки, вероятно, причина кроется в одновременной работе целой массы драйверов для различных моделей мышек. Существуют утилиты, способные самостоятельно отключать сенсорную панель.
Когда плохо работает тачпад на ноутбуке, откройте диспетчер устройств. Зажмите на клавиатуре комбинацию кнопок Win+R . В итоге отобразится строка для ввода текста. Здесь пропишите специальную команду — devmgmt.msc. В развернувшемся меню отыщите строки, указывающие на подключенные мыши. Удаляйте поочередно соответствующие драйвера. Параллельно проверяйте сенсорную панель на работоспособность. Когда все придет в порядок, закройте окно диспетчера устройств, а затем выполните перезагрузку системы.
Устраняем проблему через BIOS
Что предпринять, если удаление драйверов мыши не дает результат? Тачпад может быть отключен в BIOS.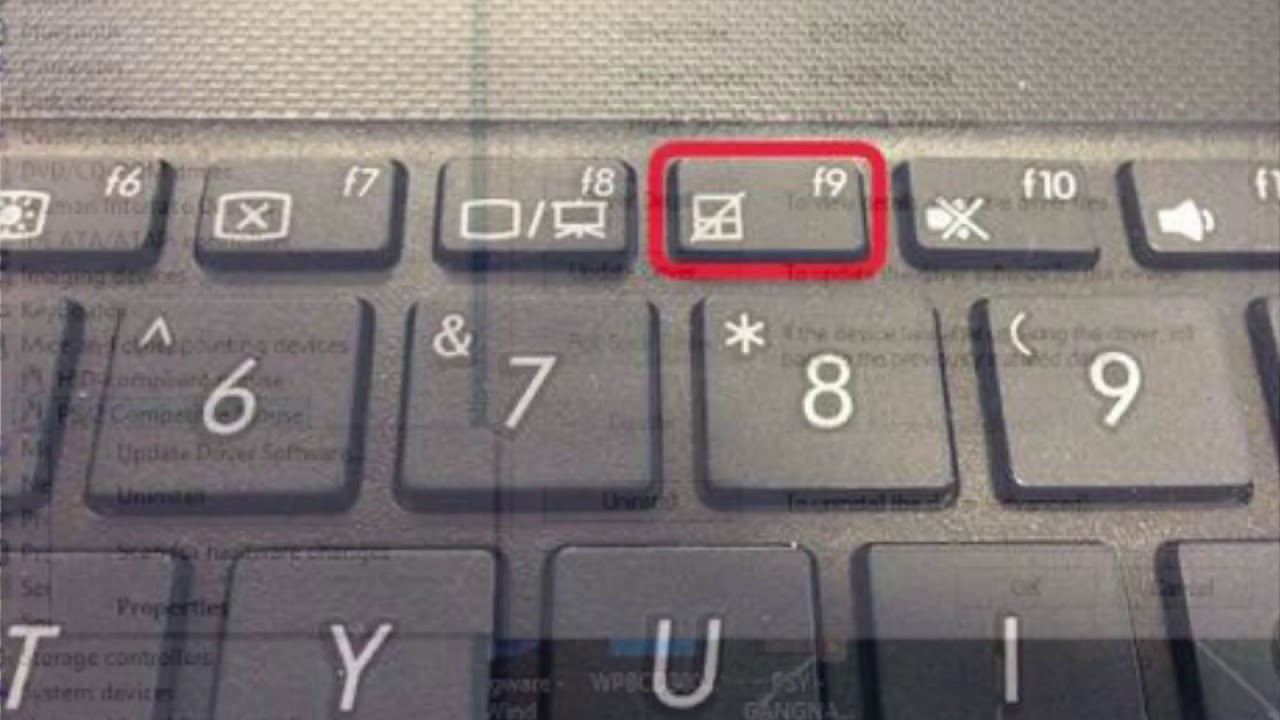 Чтобы войти в систему сервисных процедур, перезагрузите ноутбук. В ходе старта ОС кликайте на клавишу Delete. Существуют лэптопы, где нажатие следует выполнять на кнопки F1, F2 либо F12. Верный вариант для имеющейся модели устройства обычно подсвечивается на экране во время загрузки.
Чтобы войти в систему сервисных процедур, перезагрузите ноутбук. В ходе старта ОС кликайте на клавишу Delete. Существуют лэптопы, где нажатие следует выполнять на кнопки F1, F2 либо F12. Верный вариант для имеющейся модели устройства обычно подсвечивается на экране во время загрузки.
После входа в BIOS следуйте такой схеме:
- Отыщите вкладку Advanced.
- Перейдите к параметру Internal Pointing Device, который отвечает за функционирование сенсорной панели.
- Отметка Disabled напротив опции говорит об отключенном тачпаде.
- Кликните на функцию, сменив настройку на значение Enabled.
- Выйдите из вкладки Advanced, сохраните изменения и выполните перезагрузку ноутбука.
- В итоге сенсор должен заработать.
Механические повреждения
Если плохо работает тачпад на ноутбуке, причина может заключаться в аппаратной части. Аккуратно снимите крышку на корпусе портативного компьютера. Проверьте, насколько качественно подсоединен шлейф, идущий от сенсора к материнской плате. Контакты нередко выпадают из гнезд во время тряски при транспортировке устройств.
Контакты нередко выпадают из гнезд во время тряски при транспортировке устройств.
Когда плохо работает тачпад на ноутбуке, неприятность может быть обусловлена механическим повреждением самой панели. В подобных ситуациях требуется замена сенсора. Выполните установку нового тачпада самостоятельно или обратитесь к услугам специализированных сервисов.
В заключение
Обычно комплекс вышеуказанных мер позволяет восстановить исправную работу тачпада. Обратите внимание, сенсор может некорректно реагировать на команды, если выполняются касания грязными либо мокрыми пальцами. Убедитесь в том, что поверхность панели находятся в чистоте. Возможно, самое время пройтись по тачпаду слегка увлажненной салфеткой и насухо вытереть поверхность.
Источник
Автор: Елизавета Просветова
Похожие статьи
Как проверить батарею на ноутбуке на работоспособность: способы проверки состояния
Ноутбуки Irbis: отзывы покупателей, обзор моделей
Ноутбук с пассивным охлаждением: обзор, рейтинг лучших, плюсы и минусы моделей
Как подключить «Вайбер» на ноутбуке: несколько простых шагов
Как сменить видеокарту с интегрированной на дискретную: способы и инструкции
Как сбросить ноутбук Acer до заводских настроек: несколько типичных ситуаций и методы сброса
Как включить NumLock на ноутбуке: советы и рекомендации
Как повернуть экран на ноутбуке на 90 градусов: пошаговая инструкция, советы и рекомендации
Как пользоваться режимом планшета на ноутбуке с Windows 10?
Как правильно отключить блютуз на ноутбуке?
Не работает тачпад на телефоне
Смотреть видео
Все самые современные модели смартфонов Samsung оснащены сенсорным стеклом и минимальным количеством сопутствующих кнопок управления.
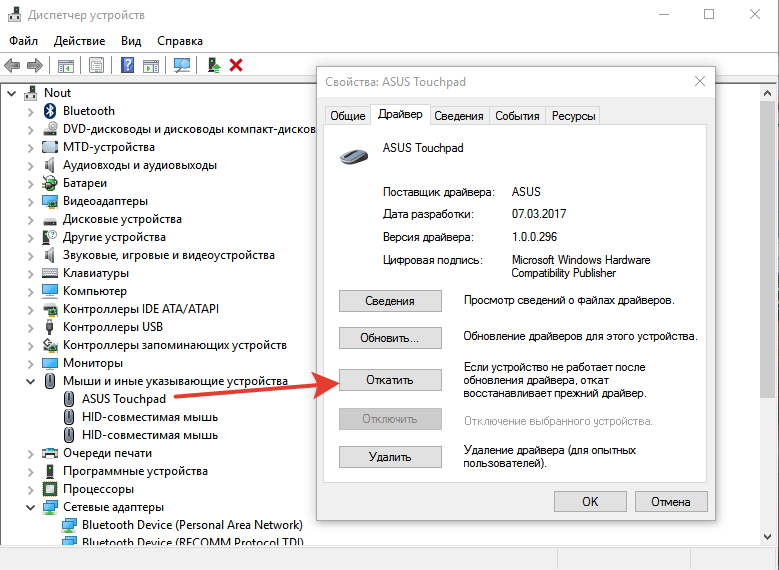
Большая часть необходимых операций производится благодаря легкому прикосновению к экрану. Поэтому, когда не работает тачпад на телефоне, работоспособность гаджета почти равна нулю.Однако не всегда плохо реагирующий на касания дисплей сигнализирует о поломке.
Прежде чем обращаться в сервис, вы можете сделать следующее:
- Поменяйте или переустановите заново защитную пленку или стекло. Возможно, всему виной несовместимость или неправильная установка защиты.
- Протрите экран специальной тряпочкой. Если периодически не очищать экран от жирных пятен и загрязнений, он начинает хуже реагировать.
- Замечали, как от перепадов температуры телефон может немного дольше “соображать”? Возможно, сейчас именно такой случай. После мороза дайте гаджету немного прийти в себя и отогреться. Перезагрузите аппарат.
Не помогло? Тогда обращайтесь в АСЦ Samsung. Наши инженеры проведут диагностику вашей техники и устранят причину, по которой не работает тачпад.
 Чаще всего сенсорные телефоны подвергаются следующим поломкам:
Чаще всего сенсорные телефоны подвергаются следующим поломкам:
- Программный сбой. При выявлении такой проблемы потребуется перепрошивка.
- Окисление контактов в результате попадания влаги.
- Отошел шлейф, обеспечивающий соединение с сенсорным покрытием.
- Сбой микросхемы из-за падения аппарата или попадания воды.
- Трещины на экране в следствии механических повреждений.
Современная диагностика, качественный ремонт, высококвалифицированные специалисты и оригинальные запчасти от производителя – все это вы найдете в авторизованном сервисном центре АСЦ Samsung!
Гарантийный ремонт без гарантийного талона
Ремонт в рассрочку
Постгарантийный ремонт
Ремонт с доставкой в сервис
Правила приема и выдачи техники
Наименование услуги | Smart часы, кроме Watch 4, беспроводные гарнитуры | Smart часы Watch5 | А01-А03, А10 | J3-J8 (2015-2019), А3-A9 (2015-2019), A11-A72, M01-M52 | S7-S10 lite, Note 5–Note 10 lite, A80. | S10e, S10, S10+, S20-S21 Ultra, S21 FE, Note 10-Note 20 Ultra | Z Flip, Z Flip3, Fold, Fold2, Z Fold3. Планшетные ПК Tab S7и выше | |
Диагностика *** | 1200 | 2000 | 1500 | 1700 | 2000 | 3000 | 4000 | |
Замена дисплея LCD | 1200 | 2000 | 1500 | 1700 | 2000 | 3000 | 4000 | |
Механический ремонт | 1200 | 2000 | 1500 | 1700 | 2000 | 3000 | 4000 | |
Замена электрических компонентов (пайка) | 2200 | 2200 | 2200 | 2200 | 2200 | 3000 | 4000 | |
Чистка/ восстановление оборудования после воздействия жидкости (производится ТОЛЬКО после ПОЛНОЙ оплаты услуги) | 1200 | 2000 | 1500 | 1700 | 2000 | 3000 | 4000 | |
Снятие пользовательской блокировки/ отвязка от аккаунта/удаление вируса | Не производится | Не производится | 1500 | 1700 | 2000 | 3000 | 4000 | |
Смена ПО | 1200 | 2000 | 1500 | 1700 | 2000 | 3000 | 4000 | |
Разблокировка регионального кода | Не производится | Не производится | 5000 | 5000 | 5000 | 5000 | 5000 | |
Диагностика оборудования с выдачей акта технического состояния для страховой компании | 1200 | 2000 | 1500 | 1700 | 2000 | 3000 | 4000 |
ЦЕНЫ УКАЗАНЫ В РУБЛЯХ (В валюте РФ)
* В стоимость диагностики включен набор одноразовых компонентов, используемых при разборке/сборке оборудования
** Если не указана Ваша модель устройства, информацию уточняйте у Администратора.
*** При согласии на ремонт стоимость диагностики входит в стоимость ремонта.
— В прейскурант не входит стоимость запасных частей, которые оплачиваются отдельно.
— Гарантия на выполненную работу и замененные детали — до 3 месяцев, за исключением чистки аппарата от воздействия жидкости. Чистка аппарата производится после внесения полной предоплаты и оплачивается отдельно от ремонта. В случае обнаружения следов коррозии в аппарате, а также при проведении чистки и пропайки на проведенные работы гарантия не предоставляется.
Заказать услугу
Нажимая на кнопку, вы даете согласие на обработку своих персональных данных в соответствии с Условиями
Обращение принято в обработку. С Вами свяжутся в ближайшее время.
Напишите нам
Нажимая на кнопку, вы даете согласие на обработку своих персональных данных в соответствии с Условиями
Обращение принято в обработку. С Вами свяжутся в ближайшее время.
С Вами свяжутся в ближайшее время.
Как мы работаем
Высокие технологии требуют профессионального оборудования — наши производственные зоны оснащены в полном соответствии требованиям Samsung
1ДИАГНОСТИКА
При клиенте в зоне face‑to‑face
2РЕМОНТ
С применением профессионального оборудования
3ТЕСТ
Всех функций после ремонта
4РЕЗУЛЬТАТ
100% восстановление всех характеристик
Преимущества
1
Единственный в городе выездной официальный авторизированный сервисный центр Samsung
2
Быстрый, но качественный сервис
3
Опытный, обученный и сертифицированный инженерный состав
4
Настоящая гарантия на выполненные работы, договор заключается с организацией
5
Низкая стоимость
6
Удобный график работы, техподдержка производителя
Карта
Развернуть карту
Свернуть карту
Несколько проблем с сенсорной панелью — ноутбук Framework 13
Matthew_Elmer
#1
- Нажатие левой кнопкой мыши и нажатие правой кнопки мыши работают как положено, НО
- Физический щелчок левой кнопкой мыши работает в 50% случаев
- Нигде на сенсорной панели невозможно физически щелкнуть правой кнопкой мыши
Это серьезная проблема для меня, так как я предпочитаю физически щелкать, и мне нужно иметь возможность щелкать и перетаскивать объекты.
Нужно ли мне обновлять драйвер? Что тут происходит?
другой пользователь
#2
Какая у вас версия ОС и BIOS, партия и информация о ноутбуке?
У меня была эта проблема, когда я получил свой ноутбук:
Мой тачпад не работает
Также было выпущено небольшое количество ранних устройств, у которых могли быть проблемы с контактами на физическом переключателе на сенсорной панели.
Попробуйте несколько раз сильно нажать на нижнюю часть сенсорной панели посередине, чтобы проверить, решит ли это проблему. Если это не так, обратитесь в службу поддержки Framework.
То, что касается «небольшого количества ранних единиц», вводило в заблуждение, так как я был в партии 5, и у меня была именно эта проблема, точно исправленная предложенным решением.
1 Нравится
Мэтью_Элмер
#3
ОС: Windows 10 (свежая установка)
BIOS: 3.0.7 (только что обновил буквально минуту назад, потому что я хочу ограничитель заряда)
Пакет: 6
Сильное нажатие на нижнюю середину тачпада приводило к щелчку правой кнопкой мыши в первые пару раз, когда я это делал, но сначала это не решило проблему, но когда я набрал это, казалось, что оно начало работать lmao.
Спасибо!
другой пользователь
#4
Добро пожаловать!
@Framework Кто-нибудь, пожалуйста, обновите базу знаний. Дело о
ранние шт.
очевидно неправильно и вводит в заблуждение .
1 Нравится
Мэтью_Элмер
#5
Эй, я просто впечатлен тем, насколько полезно это сообщество. Надеюсь, я найду возможность расплатиться с другими новыми пользователями.
1 Нравится
Мэтью_Элмер
#6
Черт, проблема вернулась… есть ли какие-нибудь другие решения, которые я должен попробовать? Я просто продолжаю давить коврик для мыши, когда он плохо себя ведет? Это кажется немного дерьмовым…
(чтобы было ясно, я готов принять некоторый уровень дерьма как первопроходец)
1 Нравится
30 декабря 2021 г. , 13:45
, 13:45
#7
@Matthew_Elmer, сенсорная панель физически щелкает? То есть вы получаете механический щелчок, а программно ничего не регистрируется? Если да, то это похоже на проблему с драйвером.
Если он не щелкает и не трется, вы можете попробовать выполнить действия, описанные в Руководстве по устранению трения сенсорной панели, которое находится на странице, указанной выше. Также проверьте соединения на обоих концах кабеля.
Если ничего из этого не работает, вашим следующим шагом, скорее всего, будет создание заявки в службу поддержки. Удачи.
1 Нравится
Мэтью_Элмер
#8
Да, я слышу механический щелчок, но программа ничего не регистрирует. попробую обновить драйвера.
1 Нравится
Крис2
#9
Не уверен, что это поможет, но у моего Framework (Batch 3 IIRC) была аналогичная проблема, когда мышь «щелкала», но щелчок не регистрировался.
В моем случае мне пришлось вынуть трекпад из верхней крышки, а затем снять и заново приклеить наклейку с металлическим контактом, выполняющим роль «кнопки». Кажется, по какой-то причине мой дрейфовал со временем, не позволяя ему замыкать цепь, даже когда он издавал щелчок. После снятия и повторной центровки у меня проблем не было.
Если это поможет, рассматриваемая деталь выглядит как одна из этих и снабжена прозрачной клейкой наклейкой, которая прикрепляет ее к плате.
https://m.media-amazon.com/images/I/310IJvwHlaL. AC .jpg
Мэтью_Элмер
#10
Переустановка последних версий драйверов не помогла.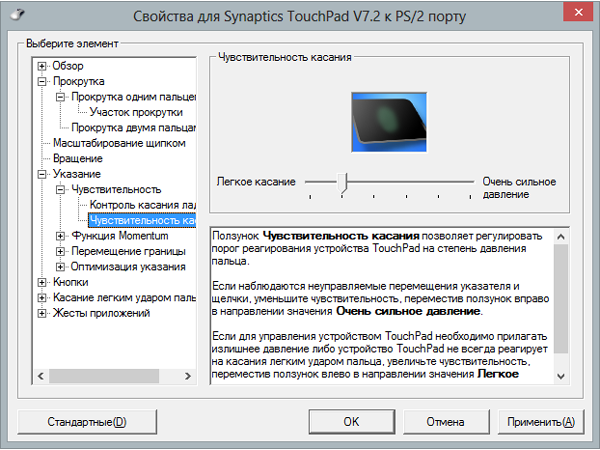 Я попробую решение @Chris2.
Я попробую решение @Chris2.
Мэтью_Элмер
#11
Вообще-то, @Chris2, есть ли какое-нибудь руководство, которому я могу следовать? Или набор шагов? Я открыл его, но я не хочу отсоединять эти крошечные разъемы, пока не пойму, что делаю.
Следует отметить, что простое действие по открытию ноутбука и одновременному прикосновению (нажатию) тачпада изнутри и снаружи дало мне твердую 90-процентную вероятность того, что тачпад будет работать должным образом. Я думаю, что это аппаратная проблема. Я просто хочу, чтобы было постоянное исправление.
Крис2
#12
К сожалению, у меня нет руководства, но если вы будете следовать этому, вы можете использовать его, чтобы пройти через снятие сенсорной панели:
Framework Guides — 21 июля 21
Руководство по замене сенсорной панели
Часть, которую я упомянул, вы можете увидеть на фото https://d3t0tbmlie281e. cloudfront.net/igi/framework/iFHTfSFBHrJTTfqZ.huge
cloudfront.net/igi/framework/iFHTfSFBHrJTTfqZ.huge
Это серебряный купол в центре внизу, который действует как «кнопка», он просто удерживается клеевой слой сверху. Просто удалите, центрируйте и попробуйте. Просто обратите внимание, что вам нужно быть осторожным, удаляя его. Я использовал тупой нож для акта, но вы ДОЛЖНЫ БЫТЬ ОСТОРОЖНЫ, ЧТОБЫ НЕ ПОЦАРАПАТЬ ДОСКУ.
1 Нравится
Лен
№13
Скорее всего, это аппаратная проблема. Дополнительные сведения об этом см. в этой теме. У меня тоже есть эта проблема, и я до сих пор не решил ее. Иногда срабатывает нажатие в нижней средней части тачпада.
2 лайка
Мэтью_Элмер
№14
Обновление: моя (замененная) сенсорная панель все еще имеет периодические проблемы. Иногда он будет щелкать без моего нажатия! Очень страшно при использовании графического интерфейса, который позволяет удалять вещи. У меня нет никаких полезных данных, но я хотел сообщить, что у меня все еще есть проблемы.
Иногда он будет щелкать без моего нажатия! Очень страшно при использовании графического интерфейса, который позволяет удалять вещи. У меня нет никаких полезных данных, но я хотел сообщить, что у меня все еще есть проблемы.
Т_Р
№15
Да, у меня также большие проблемы с трекпадом. В этом году у меня третья крышка ввода, но после месяца или трех месяцев использования мой трекпад перестает работать с физическими нажатиями. Я надеюсь, что это будет решено в ближайшее время в будущем.
Мэтью_Элмер
№16
Обновление: похоже, это как-то связано с температурой. Чем горячее становится мой ноутбук, тем хуже работает тачпад.
Мэтью_Элмер
# 17
Обновление: щелчок сенсорной панелью теперь ненадежен независимо от температуры. Когда я нажимаю на те места, куда вы должны положить ладони, или держу его за это же место, щелчки вообще не работают. Если я касаюсь только сенсорной панели во время нажатия, она работает примерно в 33% случаев после того, как я нахожу нужное место.
Мэтью_Элмер
# 18
Просто связываю короткую и актуальную тему с немного дополнительной информацией о крышках ввода: были ли исправлены крышки ввода?
Имена пользователей
# 19
Мэтью_Элмер:
Когда я нажимаю на те места, куда нужно положить ладони, или держу за это же место, щелчки вообще не работают.
Похоже, что изгиб корпуса мешает физическому щелчку. Я сталкивался с этим и видел другие сообщения, подобные этой. Сенсорная панель автоматически нажимается при изгибе корпуса.
Мэтью_Элмер:
Если я касаюсь только сенсорной панели во время нажатия, она работает примерно в 33% случаев после того, как я нахожу нужное место.
Похоже, это другая проблема. Пробовали ли вы отключить отклонение ладони или связанные с ним настройки, такие как отключение мыши при наборе текста, для тестирования?
Отключение эмуляции PS/2 в BIOS было рекомендованным решением, которое я видел в других подобных темах, но я не знаю, поможет ли это.
Я немного запутался, почему у вас не появился новый ввод после замены тоже не работал? Если проблема возникла до истечения срока гарантии или в течение 90 дней после замены, я думаю, вы имеете право на замену.
Вы недавно обращались в службу поддержки?
1 Нравится
Мэтью_Элмер
#20
Имена пользователей:
Сенсорная панель автоматически нажимается при изгибе корпуса.
О, да, это случилось и со мной.
Имена пользователей:
Вы пытались отключить отклонение ладони или связанные с ним настройки, такие как отключение мыши при наборе текста для тестирования?
Отключение эмуляции PS/2 в BIOS было предложенным исправлением, которое я видел в других подобных темах, но я не знаю, поможет ли это.
Я бы не хотел отключать отклонение ладони, но, думаю, можно попробовать. Я помню, как возился с некоторыми настройками, когда у меня впервые возникли проблемы, но я должен перепроверить их.
Имена пользователей:
Я немного запутался, почему у вас не появился новый ввод после замены тоже не работал? Если проблема возникла до истечения срока гарантии или в течение 90 дней после замены, я думаю, вы имеете право на замену.
Проблема не исчезла после первой замены, и у меня не было оснований полагать, что дальнейшие замены будут лучше. Я очень занятой студент, поэтому у меня не было (и нет) времени на повторную доставку и замену вкладышей.
Имена пользователей:
Вы недавно обращались в службу поддержки?
Нет. Это хорошая идея. Обычно я думаю об обращении в службу поддержки как о чем-то, что вы делаете для гарантийных целей, но имеет смысл просто поговорить с техническими экспертами и посмотреть, смогут ли они помочь.
1 Нравится
Сенсорная панель не работает после обновления Windows 11? Попробуйте эти исправления
Кевин Эрроуз, 6 марта 2023 г.
9 минут чтения
Кевин — сертифицированный сетевой инженер
Windows 11 все еще находится на ранней стадии своего развития и уже находится на пути к тому, чтобы стать одной из самых мощных Windows за всю историю. Но дорога немного ухабистая, полная разных жуков. Одна из таких проблем заключается в том, что сенсорная панель ПК пользователя перестает работать, как правило, после обновления Windows 11. Проблема не ограничивается конкретным OEM-производителем или производителем сенсорной панели.
Одна из таких проблем заключается в том, что сенсорная панель ПК пользователя перестает работать, как правило, после обновления Windows 11. Проблема не ограничивается конкретным OEM-производителем или производителем сенсорной панели.
Тачпад не работает после исправления обновления Windows 11
Может быть много факторов, из-за которых тачпад может не работать на компьютере с Windows 11, но следующие можно отнести к основным:
- Устаревший ПК Windows : Если ПК Windows 11 не обновлена до последней сборки, тогда ее несовместимость с другими модулями ОС может вызвать проблему; особенно с драйвером тачпада.
- Помехи от другого приложения : Если другое приложение (например, Logitech G HUB) в системе препятствует работе сенсорной панели, это может привести к обсуждаемой проблеме с сенсорной панелью.
- Поврежденный, несовместимый, устаревший драйвер сенсорной панели : Если драйвер сенсорной панели поврежден, устарел или несовместим с системой, это может привести к тому, что сенсорная панель не будет работать.

- Несовместимое обновление Windows 11 : сенсорная панель может не работать, если последнее обновление Windows 11 несовместимо с системой или сенсорной панелью.
Включение сенсорной панели с помощью назначенной клавиши клавиатуры
Многие производители добавляют на системную клавиатуру комбинацию клавиш для быстрого отключения сенсорной панели системы. Если сочетание клавиш для отключения сенсорной панели было случайно нажато, пользователь может не использовать сенсорную панель в своей системе. В этом случае включение сенсорной панели с помощью сочетания клавиш может решить проблему.
- Во-первых, найдите сочетание клавиш , чтобы включить/отключить сенсорную панель на клавиатуре (Интернет — ваш лучший друг, чтобы найти ярлык). Например, F5 или Fn+F5 . Включить сенсорную панель с помощью сочетания клавиш
- После того, как ярлык будет найден, нажмите его (например, , нажав F10 или Fn+F10 ), а затем проверьте, тачпад начал работать.

Включить сенсорную панель в настройках системы
Если сенсорная панель отключена в настройках системы, когда USB-манипулятор подключен к ПК, это может привести к проблеме с сенсорной панелью. В этом случае включение тачпада в настройках системы может решить проблему.
Поскольку сенсорная панель не работает, вы можете выполнить следующие шаги (и следующие решения) с помощью мыши, сенсорного экрана (если поддерживается) или сочетаний клавиш. Также неплохо будет создать точку восстановления системы или снимок системы (если вам нужно вернуть систему в это состояние).
- Щелкните правой кнопкой мыши Windows и откройте Settings .Откройте Windows 11 Settings из меню быстрого доступа
- Теперь на левой панели выберите Bluetooth и устройства , а на правой панели откройте Mouse Опция . Откройте «Мышь» на вкладке «Bluetooth и устройства» в настройках Windows
- . Затем нажмите «Дополнительные настройки мыши» , чтобы открыть настройки сенсорной панели для Windows 11, и в появившемся меню «Свойства мыши» переключитесь на Сенсорная панель вкладка (обычно последняя).
 Откройте дополнительные настройки мыши
Откройте дополнительные настройки мыши - Теперь снимите флажок Отключить внутреннее указывающее устройство при подключении внешнего USB-указательного устройства .Отключить внутреннее указывающее устройство при подключении внешнего USB-указательного устройства
- Затем примените изменения и перезапустите вашу систему.
- После перезагрузки проверьте, нормально ли работает сенсорная панель системы.
Обновите Windows ПК до последней сборки
Вы можете столкнуться с проблемой драйвера сенсорной панели из-за несовместимости между Windows 11 и драйвером сенсорной панели. Здесь обновление Windows 11 на ПК до последней сборки может устранить несовместимость и, таким образом, решить проблему.
- Щелкните правой кнопкой мыши Windows и откройте Настройки .
- Теперь на левой панели перейдите на вкладку Центр обновления Windows и на правой панели нажмите Проверить наличие обновлений .

- Если доступны некоторые обновления, загрузите и установите обновление Windows. Убедитесь, что вы делаете это для всех доступных обновлений.
- После этого откройте Дополнительные параметры и нажмите Дополнительные обновления .
- Затем обязательно установите эти обновления, а затем перезагрузите компьютер.
- После перезагрузки проверьте, нормально ли работает сенсорная панель.
Включение системных служб, относящихся к устройствам ввода
Если службы, относящиеся к устройствам ввода, не работают или зависают в работе, это может вызвать проблему с сенсорной панелью. Здесь включение соответствующих служб системы может включить сенсорную панель в Windows 11.
- Нажмите Windows , найдите Services , щелкните его правой кнопкой мыши и выберите Run as Administrator .Open Services as Administrator
- Теперь найдите и щелкните правой кнопкой мыши службу Microsoft Keyboard Filter .
 Перезапустите. служба фильтрации клавиатуры Microsoft
Перезапустите. служба фильтрации клавиатуры Microsoft - Затем выберите Перезапустить и после перезапуска службы проверьте, решена ли проблема с сенсорной панелью. Если параметр «Перезагрузить» неактивен, выполните следующий шаг.
- Если проблема не устранена, снова запустите Services Manager от имени администратора и щелкните правой кнопкой мыши службу Microsoft Keyboard Filter .
- Теперь выберите Свойства и установите Тип запуска службы на Автоматический . .Установите тип запуска служб фильтрации клавиатуры на автоматический и запустите его
- Если нет, нажмите Windows , найдите и откройте Конфигурация системы .Откройте конфигурацию системы
- Теперь перейдите на вкладку Службы и нажмите Включить все .Включить все службы на вкладке Службы системы Конфигурация
- Затем примените изменения и при появлении запроса нажмите Перезапустить и после перезагрузки проверьте, нормально ли работает драйвер тачпада.

Отключение или удаление конфликтующих приложений
Если есть приложение, конфликтующее с драйвером сенсорной панели, это может вызвать проблему с сенсорной панелью. В этом контексте вы можете исправить сенсорную панель в Windows 11, отключив или удалив конфликтующие приложения в системе.
- Во-первых, выполните чистую загрузку системы и проверьте, нормально ли работает сенсорная панель.
- Если это так, то вы можете включить службы/процессы один за другим (отключены во время процесса чистой загрузки), пока не будет найден проблемный. После обнаружения вы можете оставить проблемный процесс отключенным при запуске системы или удалить его (если это не обязательно).
Logitech G HUB — известное приложение, вызывающее проблемы с сенсорной панелью на ПК с Windows 11. Если в системе присутствует Logitech G HUB или любое другое подобное приложение, вы можете удалить его, чтобы решить проблему с сенсорной панелью.
- Щелкните правой кнопкой мыши Windows и выберите Приложения и функции .Откройте Приложения и функции
- Теперь щелкните три вертикальных эллипса перед Logitech G HUB (или любым подобным приложением) и нажмите Удалить .Удалить Logitech G Hub
- После этого подтвердите удаление программного обеспечения и следуйте инструкциям на экране, чтобы удалить его.
- После удаления перезагрузите компьютер и после перезагрузки проверьте, устранена ли проблема с сенсорной панелью.
Обновите или переустановите драйвер сенсорной панели
Проблема может возникнуть, если драйвер сенсорной панели устарел, несовместим или поврежден. В этом случае обновление или переустановка драйвера сенсорной панели может решить обсуждаемую проблему.
Обновите драйвер сенсорной панели через Диспетчер устройств или веб-сайт OEM
- Щелкните правой кнопкой мыши Windows и выберите Диспетчер устройств .
 Вы можете найти его в разделе «Устройства интерфейса пользователя», «Мыши и другие указывающие устройства» или устройство с восклицательным знаком (в разделе «Неизвестные устройства» или на другой вкладке, например «Клавиатуры»).
Вы можете найти его в разделе «Устройства интерфейса пользователя», «Мыши и другие указывающие устройства» или устройство с восклицательным знаком (в разделе «Неизвестные устройства» или на другой вкладке, например «Клавиатуры»). - После обнаружения сенсорной панели щелкните его правой кнопкой мыши и выберите Обновить драйвер .Обновите драйвер сенсорной панели в диспетчере устройств
- Затем выберите Автоматический поиск драйверов и, если доступен обновленный драйвер, загрузите и установите его. Автоматический поиск драйверов для устройство с сенсорной панелью
- После установки перезапустите вашу систему и после перезагрузки проверьте, устранена ли проблема с драйвером сенсорной панели.
Обновление драйвера сенсорной панели через веб-сайт OEM
- Запустите веб-браузер и перейдите на веб-сайт OEM (например, Lenovo).
- Теперь перейдите в раздел драйверов веб-сайта и выберите модель ноутбука .

- Затем загрузите последнюю версию драйвера сенсорной панели из списка драйверов и после загрузки запустите загруженный драйвер в качестве администратора . Загрузите драйвер сенсорной панели с веб-сайта Lenovo
- Теперь выполните на экране появится запрос на установку драйвера сенсорной панели, после чего перезагрузите систему.
- После перезагрузки проверьте, устранена ли в системе проблема с сенсорной панелью.
Использовать универсальный драйвер Windows
- Щелкните правой кнопкой мыши Windows и выберите Диспетчер устройств .
- Теперь найдите и щелкните правой кнопкой мыши устройство Touchpad . Вы можете найти его в разделе «Устройства интерфейса пользователя», «Мыши и другие указывающие устройства» или устройство с восклицательным знаком (в разделе «Неизвестные устройства» или на любой другой вкладке).

- Затем выберите Удалить устройство и в появившемся меню нажмите Удалить .Удалите драйвер сенсорной панели в Диспетчере устройств
- Подождите, пока драйвер не будет удален, и после удаления перезагрузите компьютер.
- После перезапуска позвольте Windows установить универсальный драйвер сенсорной панели (если он попытается это сделать), а затем проверьте, решена ли проблема с сенсорной панелью.
- Если нет, повторите вышеуказанные шаги, но на шаге 3 выберите Попытка удалить драйвер этого устройства , а затем проверьте, устранена ли проблема с драйвером сенсорной панели. Удалите драйвер сенсорной панели после выбора попытки удалить драйвер этого устройства
Переустановите OEM-драйвер сенсорной панели
- Сначала , загрузите последнюю версию драйвера сенсорной панели с веб-сайта OEM, а затем удалите драйвер сенсорной панели (как обсуждалось ранее), но обязательно установите флажок «Попытаться удалить драйвер этого устройства».

- После удаления перезапустите вашу систему, а после перезагрузки установите последнюю версию драйвера сенсорной панели в качестве администратора .
- После установки перезапустите вашу систему и после перезагрузки проверьте, нормально ли работает тачпад системы.
Использовать другой драйвер сенсорной панели в Диспетчере устройств
- Щелкните правой кнопкой мыши Windows и выберите Диспетчер устройств .
- Теперь найдите и щелкните правой кнопкой мыши на сенсорная панель . Вы можете найти его в разделе «Устройства интерфейса пользователя», «Мыши и другие указывающие устройства», а также устройство с желтым восклицательным знаком (в разделе «Неизвестные/другие устройства» или на любой другой вкладке). В некоторых случаях сенсорная панель была помечена как клавиатурное устройство (например, клавиатура Lenovo).
 Устройство сенсорной панели ошибочно помечено как клавиатурное устройство Lenovo
Устройство сенсорной панели ошибочно помечено как клавиатурное устройство Lenovo - . Затем выберите «Просмотреть мой компьютер в поисках драйверов» и нажмите «Позвольте мне выбрать из списка доступных драйверов». на моем компьютере . Выберите «Просмотреть мой компьютер для поиска драйверов при обновлении драйвера сенсорной панели»
- Теперь выберите HID-устройство I2C (если оно не показано, вы можете загрузить его с веб-сайта OEM, например HID-устройство I2C для Lenovo). Выберите I2C HID-устройство при обновлении драйвера сенсорной панели
- Затем нажмите Next и после этого проверьте, устранена ли проблема с драйвером сенсорной панели.
- Если проблема не устранена, попробуйте другие драйверы в магазине драйверов диалогового окна обновления драйвера устройства с сенсорной панелью (Обновить драйвер >> Поиск драйверов на моем компьютере >> Позвольте мне выбрать из списка доступных драйверов на моем компьютере >> снимите флажок Показать совместимые драйверы >> драйверы) один за другим, пока проблема не будет решена.

Обновите все системные драйверы до последних сборок
В ОС Windows устройства совместно используют системные ресурсы, и несовместимость одного устройства может повлиять на другое. То же самое может быть причиной проблемы с сенсорной панелью, поскольку несовместимость устаревшего системного драйвера может вызывать проблемы с сенсорной панелью. Здесь обновление всех драйверов ПК до последней сборки может решить проблему.
- Запустите веб-браузер и перейдите в раздел поддержки веб-сайта OEM (например, службы поддержки Lenovo).
- Теперь выберите модель вашего ноутбука (обязательно используйте ручной выбор, а не автоматический метод) и перейдите к разделу Драйверы и программное обеспечение . Загрузите драйвер сенсорной панели с веб-сайта OEM
- Затем загрузите все драйверы , связанные (например, драйвер Intel Serial-IO или драйвер набора микросхем и графического адаптера) с системой (игнорируйте любые предупреждения о том, что обновление драйверов не требуется) и после загрузки, установите драйверы от имени администратора один за другим .
 Убедитесь, что перезагрузили систему после установки драйвера и перед началом установки другого драйвера.
Убедитесь, что перезагрузили систему после установки драйвера и перед началом установки другого драйвера. - После обновления драйверов проверьте, нормально ли работает сенсорная панель.
Если это не помогло, проверьте, решает ли проблема обновление драйверов с помощью OEM-утилиты (если доступно), например Dell Support Assistant.
Удаление конфликтующего обновления Windows
Если проблема начала возникать после последнего обновления Windows, возможно, проблема вызвана несовместимостью этого конкретного обновления с системой. Здесь удаление того же может решить проблему.
- Щелкните правой кнопкой мыши Windows и выберите Настройки .
- Теперь перейдите на вкладку Центра обновления Windows и на правой панели выберите История обновлений . Откройте Историю обновлений на вкладке Центра обновления Windows 9.
 0010
0010 - Затем в разделе Связанные настройки откройте Удаление обновлений и выберите последнее обновление Windows 11 (например, KB5010414). Откройте меню удаления обновлений
- Теперь нажмите Un установить и после подсказки на экране для удаления обновления. Удалите проблемное обновление Windows 11
- . После удаления обновления перезагрузите компьютер и после перезагрузки проверьте, нормально ли работает тачпад.
Выполните обновление Windows 11 системы на месте
Если ни одно из вышеперечисленных действий не сработало для вас, то выполнение обновления Windows 11 системы на месте с помощью файла Windows 11 ISP может решить проблему. Обычно это безопасный процесс, но обязательно сделайте резервную копию важных системных данных.
- Запустите веб-браузер и перейдите в раздел Windows 11 на веб-сайте Microsoft.

- Теперь в разделе ISO выберите Windows 11 , а затем нажмите Download .
- Затем подождите , пока не будет загружен ISO-образ Windows 11, а затем дважды щелкните загруженный ISO-образ, чтобы смонтировать его. Setup.exe .
- Затем выберите Запуск от имени администратора и следуйте подсказкам на экране, чтобы обновить ОС системы, но обязательно выберите Сохранить файлы, приложения и настройки во время процесса.
- Надеемся, что после завершения процесса обновления сенсорная панель будет работать нормально.
Проверьте работу сенсорной панели в BIOS системы
Если сенсорная панель не работает даже после всех вышеперечисленных решений, рекомендуется проверить, нормально ли работает тачпад в BIOS системы.
- Загрузите вашу систему в BIOS и проверьте, нормально ли работает сенсорная панель (если BIOS поддерживает работу с мышью).


 SM-T815, SM-T825 кроме Tab S7 и выше.
SM-T815, SM-T825 кроме Tab S7 и выше.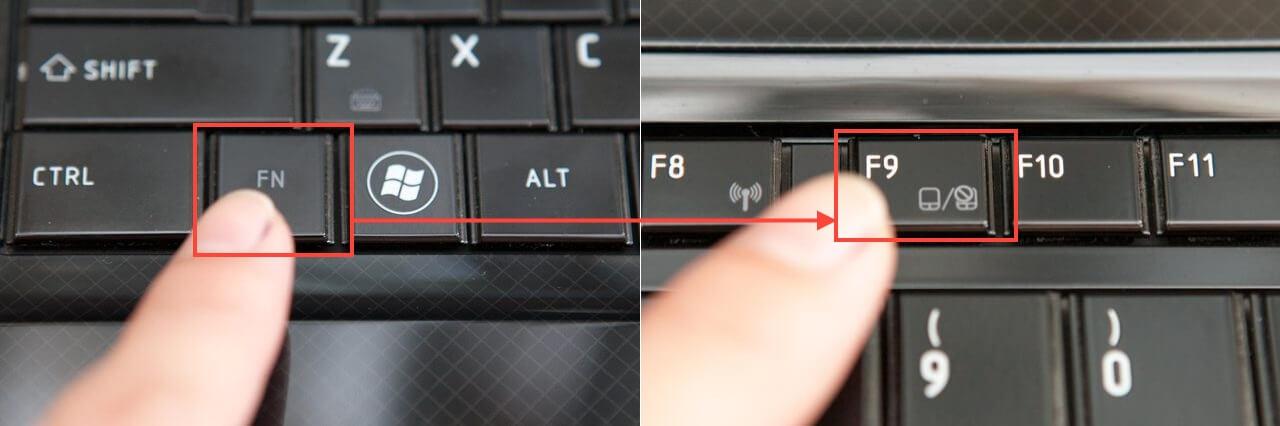 Попробуйте несколько раз сильно нажать на нижнюю часть сенсорной панели посередине, чтобы проверить, решит ли это проблему. Если это не так, обратитесь в службу поддержки Framework.
Попробуйте несколько раз сильно нажать на нижнюю часть сенсорной панели посередине, чтобы проверить, решит ли это проблему. Если это не так, обратитесь в службу поддержки Framework.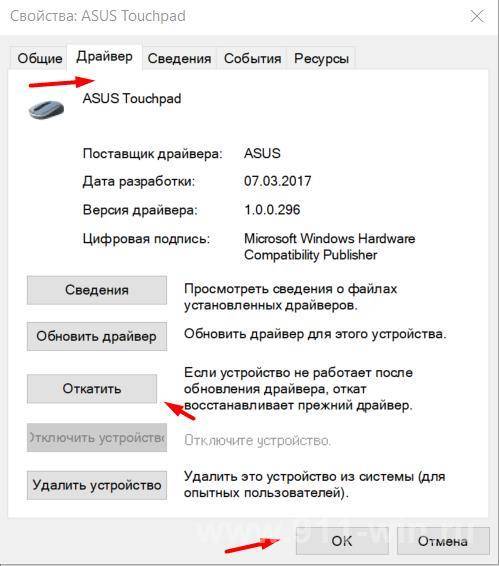



 Откройте дополнительные настройки мыши
Откройте дополнительные настройки мыши
 Перезапустите. служба фильтрации клавиатуры Microsoft
Перезапустите. служба фильтрации клавиатуры Microsoft
 Вы можете найти его в разделе «Устройства интерфейса пользователя», «Мыши и другие указывающие устройства» или устройство с восклицательным знаком (в разделе «Неизвестные устройства» или на другой вкладке, например «Клавиатуры»).
Вы можете найти его в разделе «Устройства интерфейса пользователя», «Мыши и другие указывающие устройства» или устройство с восклицательным знаком (в разделе «Неизвестные устройства» или на другой вкладке, например «Клавиатуры»).
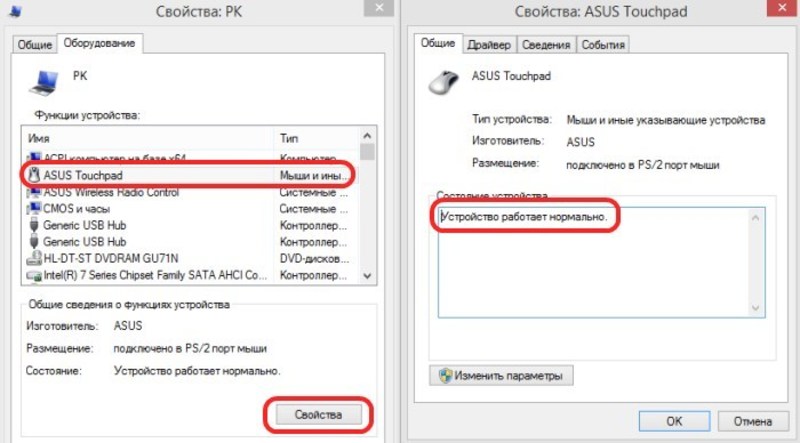

 Устройство сенсорной панели ошибочно помечено как клавиатурное устройство Lenovo
Устройство сенсорной панели ошибочно помечено как клавиатурное устройство Lenovo
 Убедитесь, что перезагрузили систему после установки драйвера и перед началом установки другого драйвера.
Убедитесь, что перезагрузили систему после установки драйвера и перед началом установки другого драйвера. 0010
0010

