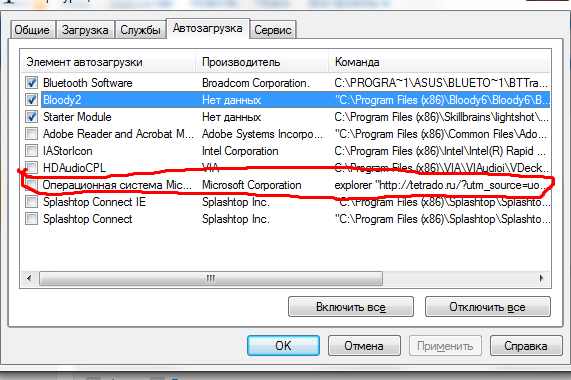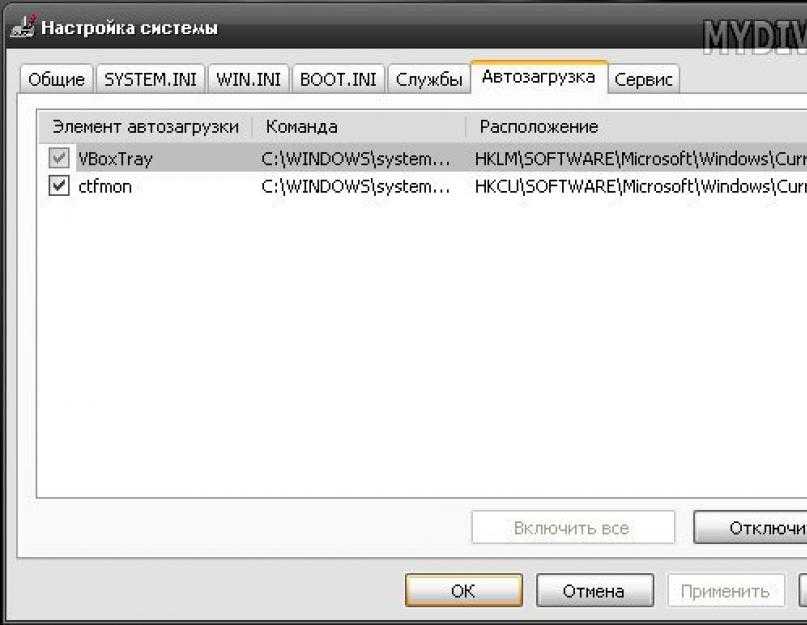Автозагрузку очистить: Чистка автозагрузки
Содержание
Как удалить программы из автозагрузки или отключить автозагрузку программ Windows 11
Некоторые программы в Windows 11 могут запускаться автоматически при входе в систему. Иногда это полезно, а иногда — не очень. В последнем случае разумным решением может быть отключение автозагрузки такой программы.
В этой пошаговой инструкции способы отключить автозагрузку программ в Windows 11 или же удалить программы из автозагрузки. Если требуется обратное, воспользуйтесь статьей Как добавить программы в автозагрузку Windows 11.
Отключение программ в автозагрузке в Параметрах
Один из самых простых для начинающих пользователей способов отключить программы в автозагрузки — использовать соответствующий раздел в «Параметры» Windows 11. Шаги будут следующими:
- Откройте «Параметры», это можно сделать с помощью сочетания клавиш Win+I или в меню Пуск.
- Перейдите в раздел «Приложения» — «Автозагрузка».
- Отключите автозагрузку для тех программ, автозагрузка для которых не требуется.

При следующей перезагрузке компьютера или ноутбука и входе в систему выбранные программы и приложения запускаться не будут.
В некоторых случаях список может содержать не все программы, которые запускаются автоматически при входе в систему, в такой ситуации вам может помочь один из далее описанных методов отключения.
Как отключить автозагрузку программ в диспетчере задач Windows 11
Следующий быстрый и простой метод отключения программ в автозагрузке — диспетчер задач:
- Нажмите правой кнопкой мыши по кнопке «Пуск» и выберите пункт «Диспетчер» задач в контекстном меню.
- Если диспетчер задач имеет компактный вид, нажмите «Подробнее» слева внизу.
- Перейдите на вкладку «Автозагрузка», здесь вы увидите список программ в автозагрузке, её состояние (включена или отключена автозагрузка) и влияние на время запуска системы.
- Выберите программу, автозагрузку которой требуется отключить и либо нажмите кнопку «Отключить» справа внизу, либо нажмите правой кнопкой мыши по имени программы и выберите «Отключить» в контекстном меню.

Среди дополнительных интересных возможностей этого интерфейса: в контекстном меню есть два пункта «Поиск в Интернете» и «Открыть расположение файла», которые могут помочь разобраться, что именно за программа находится в автозагрузке в сценарии, когда вы её туда не добавляли, а название вам ни о чем не говорит.
Отключение автозагрузки программы в её настройках
Многие программы, предполагающие автоматический запуск при входе в Windows 11 имеют возможность отключения автозагрузки в собственных настройках.
Как правило, достаточно зайти в «Настройки», «Параметры», «Preferences», «Settings» или аналогичный раздел в интерфейсе приложения и найти пункт, отвечающий за включение или отключение автоматического запуска программы.
Удаление программы из автозагрузки в редакторе реестра и папке автозагрузки
Windows 11 берет информацию о программах в автозагрузке из специально предназначенных для этого разделов реестра и, кроме этого, из папки «Автозагрузка». Вы можете удалить элементы оттуда и, после перезагрузки компьютера, программы не будут отображаться в Параметрах или диспетчере задач и, разумеется, не будут автоматически запускаться.
Вы можете удалить элементы оттуда и, после перезагрузки компьютера, программы не будут отображаться в Параметрах или диспетчере задач и, разумеется, не будут автоматически запускаться.
Необходимые шаги для удаления программ из автозагрузки:
- Нажмите правой кнопкой мыши по кнопке «Пуск», выберите пункт «Выполнить», введите shell:startup и нажмите Enter.
- Откроется папка автозагрузки Windows 11 и, если в ней присутствуют ненужные вам элементы, их можно удалить. Папка может оказаться пустой — это нормально, большинство современных программ сохраняют данные автозагрузки в реестре.
- Также, как в первом шаге откройте диалоговое окно «Выполнить», введите regedit и нажмите Enter для запуска редактора реестра.
- Перейдите в раздел (папку) реестра
HKEY_CURRENT_USER\Software\Microsoft\Windows\CurrentVersion\Run
- Все элементы (кроме «По умолчанию») в правой панели редактора реестра — элементы автозагрузки (в левой части — название, справа — путь к исполняемому файлу) и, нажав по ним правой кнопкой мыши, их можно удалить.

- Ещё один раздел реестра, где можно удалить программы из автозагрузки —
HKEY_LOCAL_MACHINE\Software\Microsoft\Windows\CurrentVersion\Run
Более подробную информацию об автоматически загружаемых элементах вы можете найти с помощью сторонних программ, рекомендую Autoruns, доступную в виде отдельной загрузки на сайте Майкрософт, но ещё лучше — в составе Sysinternals Suite из магазина Microsoft Store. Однако, отключая элементы с помощью этой программы следует понимать, что именно вы отключаете, поскольку автозагрузка некоторых программ выполняется для правильной работы системы и оборудования.
Эта же программа позволяет проверить элементы автозагрузки на вирусы онлайн: просто нажмите правой кнопкой мыши по подозрительному элементу и выберите пункт «Check Virustotal».
Часто вредоносные программы выполняют автозагрузку не стандартными средствами, а с помощью планировщика заданий Windows. Отключить их можно в Autoruns на вкладке «Scheduled Tasks» (но там есть и необходимые системные элементы) или же вручную, изучив библиотеку планировщика заданий, запустить который можно используя поиск на панели задач или Win+R — taskschd. msc.
msc.
Видео
remontka.pro в Телеграм | Другие способы подписки
Поддержать автора и сайт
Как удалить программу из автозагрузки? Удаление программы из автозагрузки
Большинство программ при установке предлагают вам добавляться в автозапуск системы, после этого каждый раз когда вы будете запускать компьютер, вместе с ним будет производится загрузка и приложения. Стоит отметить, что иногда утилита может не спрашивать разрешение на добавление в автозапуск, но все равно записываться в него. Такая функция является очень удобной, если её использовать правильно, а именно, поддерживать актуальность программного обеспечения в этом разделе.
[note] Обычно, необходимыми в автозапуске являются драйвера на звук и видеокарту, загружаясь вместе с системой, позволяют вам включить полноценную поддержку всех устройств компьютера.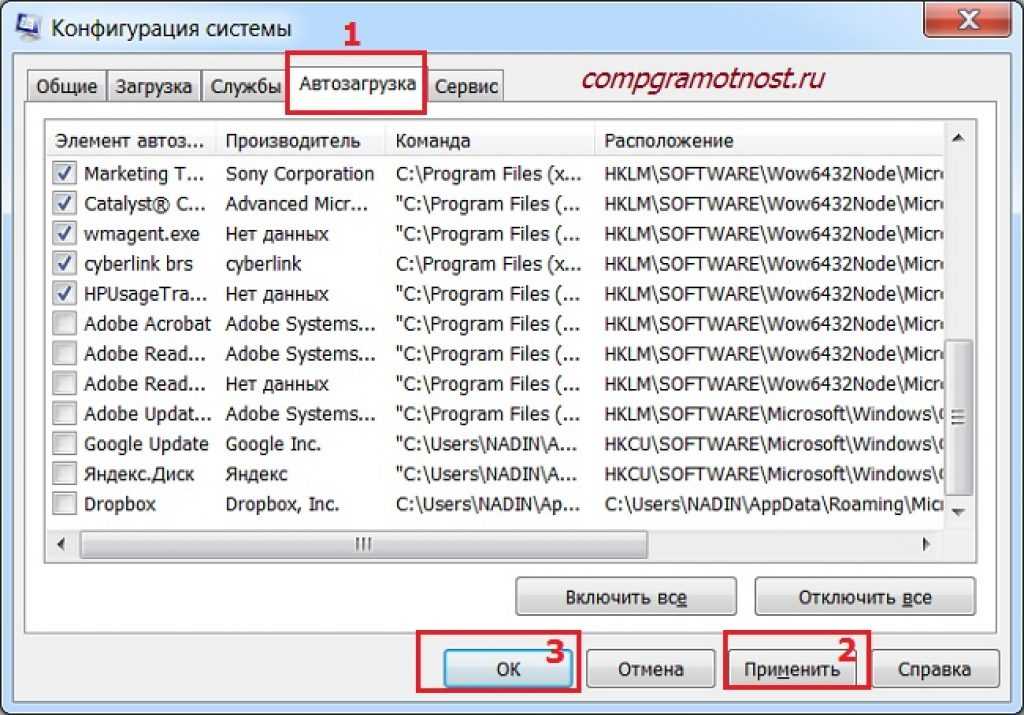 [/note]
[/note]
Все остальные приложения являются индивидуальными, их использование обусловлено вашей необходимостью и вы можете сами решать стоит ли держать эту утилиту в данном разделе или нет.
Так же эта статья поможет вам существенно увеличить быстродействие компьютера, так как захламленность этой папки – одна из самых распространенных причин лагов системы и увеличения времени её загрузки. Связано это с тем, что вместе с полезными программами, ресурсы компьютера занимают и, на данный момент, бесполезные приложения, которые просто являются балластом для системы. Не следует впадать в крайность, удаляя все элементы соответствующего списка, таким образом лишаясь полезных функций, примером может быть антивирусное обеспечение.
Вам следует поддерживать актуальность и чистоту данного хранилища особенно, если вы устанавливаете много программного продукта и ощущаете сильное замедление работы системы по сравнению с заново установленной Windows. Вам следует знать, что ничего критического вы удалить из автозагрузки не сможете, то есть системные файлы самой ОС в списке отображаться не будут.
Помимо всего прочего, могут возникать проблемы с исключением программ из автозагрузки по причине постоянного их добавления в нужный список.
[note] Представителем данной ниши является программа uTorrent, каждый раз после запуска которого, он снова добавляется автозагрузку, решением будет изменение его настроек.[/note]
Существует довольно много методов удаления программы из автозапуска, рассмотрим 3 разных метода, которые предполагают минимальный опыт работы с системой.
Удаление программ из автозагрузки с помощью msconfig
Этот вариант простой в использовании и не требует никаких дополнительных программ, поэтому он наиболее актуальный:
1.Нажмите горячие клавиши Win + R;
2.В пустой строке «Выполнить» введите слово msconfig;
3.В новом окне вам следует перейти во вкладку «Автозагрузка»;
4.Уберите галочку с нежелательных для использования в автозапуске программ;
5.Нажмите кнопку «Применить»;
6. Для вступления изменений в силу вам придется перезагрузить систему.
Для вступления изменений в силу вам придется перезагрузить систему.
Некоторые названия сложно идентифицировать, из-за чего не всегда ясно, что это за приложение. Определить какое именно приложение представлено в списке, если вы сомневаетесь в каком-либо пункте, можно с помощью графы «Производитель», но часто она пустая, также в столбце «Команда», раздвинув его. Этот путь приведет вас к исполняемому файлу, что поможет вам наверняка узнать происхождение пункта в списке.
Очистка автозагрузки благодаря редактору реестра
В данном пункте вам следует проявить осторожность и выполнять изменения только в тех разделах, которые представлены в инструкции.
1.Откройте панель «Пуск»;
2.В поиске введите слово regedit;
3.Далее пройдите по пути HKEY_CURRENT_USER\Software\Microsoft\Windows\CurrentVersion\Run;
4.В конечном разделе вы увидите файлы, название которых соответствует имени программ, на данный момент присутствующих в автозагрузке. Для того чтобы исключить приложение из данного места вам следует просто удалить одноименный файл;
5.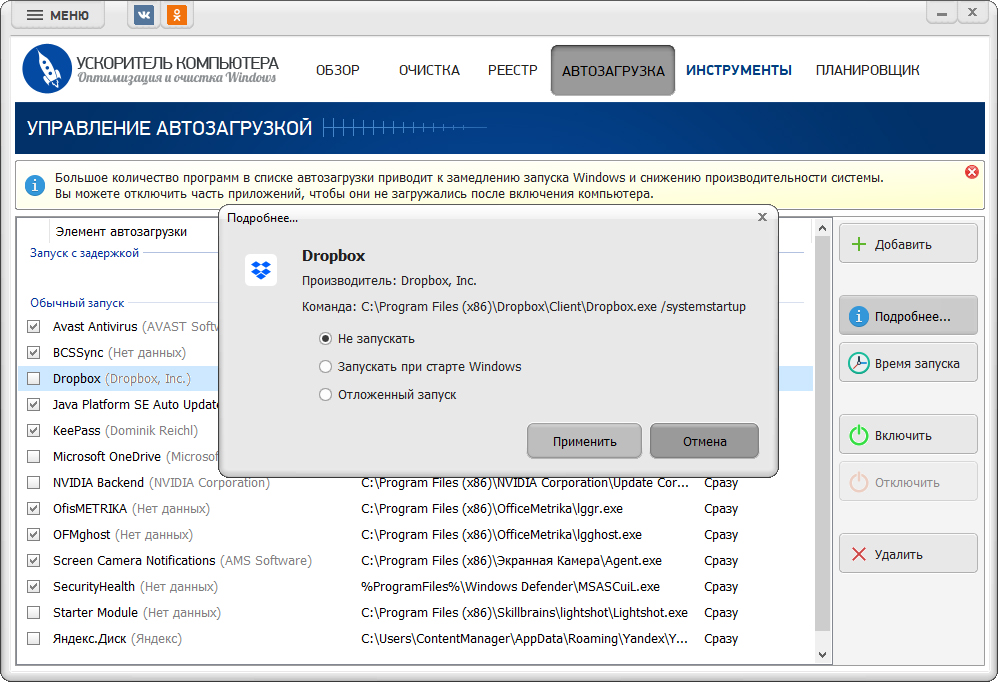 Перезапустите компьютер.
Перезапустите компьютер.
Как удалить программу из автозагрузки с помощью утилиты CCleaner
Данное приложение позволяет добиться того же результата, при этом убирая необходимость собственноручно искать необходимые разделы. Программа является абсолютно бесплатной и отлично справляется с поставленной задачей.
1.Загрузите утилиту с официального сайта по ссылке https://ccleaner.ru.softonic.com/download;
2.Запустите приложение, лучше использовать портативную версию;
3.В меню перейдите во вкладку «Сервис»;
4.Далее выберите пункт «Автозагрузка»;
5.Нажмите на нужный элемент и кликните по кнопке «Выключить».
Воспользовавшись одним из данных методов вы легко добьётесь удаления подавляющего большинства приложений с автозапуска, но существует несколько утилит, которые научились скрываться. Такие приложения просто не отображаются в данных разделах, тем самым затрудняя их удаление.
[tip] Для того чтобы убрать программу из автозапуска, которая не отображается в соответствующих меню вам следует открыть настройки данного приложения и непосредственно в них произвести поиск нужного пункта.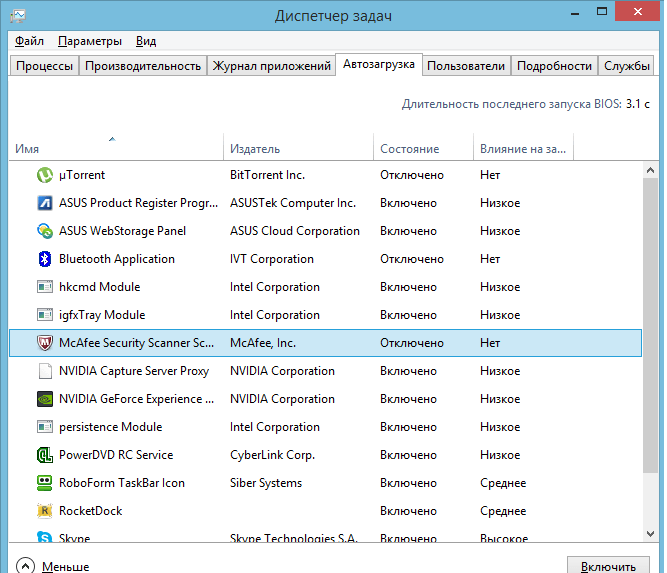 [/tip]
[/tip]
Иначе вам придется смириться с автозапуском утилиты, закрывая её каждый раз при загрузке системы или её удалить. Возможно вам поможет карантин антивирусного обеспечения, занеся приложение в данное место, оно лишиться право запускаться, а вы, если возникнет необходимость использовать утилиту, сможете извлечь её из данного хранилища.
Если у Вас остались вопросы по теме «Как убрать программу из автозагрузки?», то можете задать их в комментариях
Оцените материал
Рейтинг статьи 5 / 5. Голосов: 1
Пока нет голосов! Будьте первым, кто оценит этот пост.
php — Почему мне нужно запустить команду «composer dump-autoload», чтобы миграция работала в laravel?
спросил
Изменено
2 месяца назад
Просмотрено
395 тысяч раз
Я создал несколько классов миграции в своем приложении для создания нужных мне таблиц, но я продолжаю получать ошибки.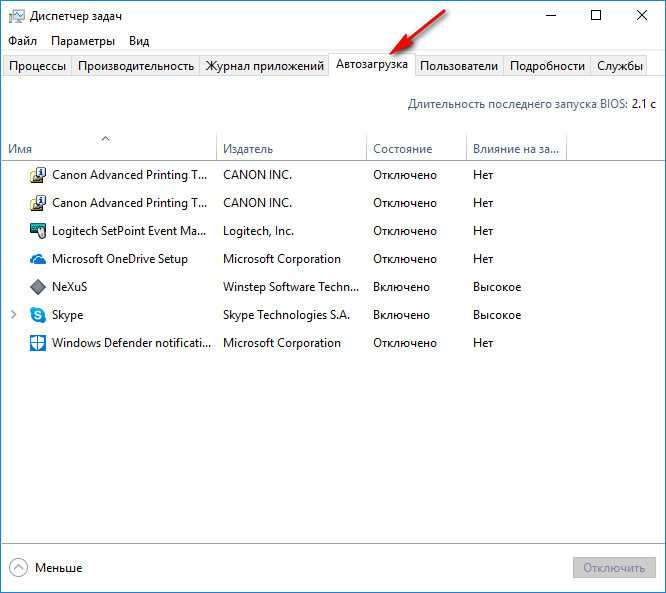 Мне нужно запустить эту команду:
Мне нужно запустить эту команду:
composer dump-autoload
Только тогда он снова работает как положено. Я делаю что-то не так, что вызывает эту ошибку, или это нормальное поведение при миграции?
Ниже приведена ошибка, которую я получаю при запуске процесса миграции:
[Symfony\Component\Debug\Exception\FatalErrorException] Класс CreateVideoStatusTable не найден
- php
- laravel
- laravel-5
7
Хорошо, думаю, я знаю, в чем проблема.
По сути, поскольку Composer не может видеть файлы миграции, которые вы создаете, вам нужно запустить команду dump-autoload, которая не загружает ничего нового, а ищет все классы, которые необходимо включить снова. Он просто восстанавливает список всех классов, которые необходимо включить в проект (autoload_classmap.php), и именно поэтому ваша миграция работает после запуска этой команды.
Как исправить (возможно)
Вам нужно добавить дополнительную информацию в файл composer. json.
json.
"автозагрузка": {
"классовая карта": [
"ПУТЬ К ВАШЕЙ ПАПКЕ MIGRATIONS"
],
}
Вам необходимо добавить путь к папке миграции в массив classmap. Затем выполните следующие три команды…
php artisan clear-compiled композитор дамп-автозагрузка php ремесленник оптимизировать
Это очистит текущие скомпилированные файлы, обновит необходимые классы, а затем запишет их обратно, чтобы вам не пришлось делать это снова.
В идеале вы должны выполнить composer dump-autoload -o для более быстрой загрузки ваших веб-страниц. Единственная причина, по которой он не используется по умолчанию, заключается в том, что его создание занимает немного больше времени (но это лишь слегка заметно).
Надеюсь, вам удастся разобраться с этим, так как это действительно очень раздражает 🙁
5
Вы должны запустить:
composer dump-autoload
и если не работает, вам следует переустановить композитор
Краткий ответ: карты классов являются статическими, в то время как автозагрузка PSR является динамической.
Если вы не хотите использовать карты классов, используйте автозагрузку PSR.
Моя ошибка заключалась в размещении функции внутри config/fortify.php, в моем случае это была анонимная функция, выдавшая ошибку.
Окончательное решение для этого — посмотреть, какие файлы я обычно изменяю в папке config/.
Во многих местах говорят удалить файлы из bootstrap/cache/*, но в моем случае это не сработало, да и смысла в этом не было. В любом случае я оставляю вам команды:
PHP ремесленник ясно скомпилирован композитор дамп-автозагрузка php ремесленник оптимизировать
Но я действительно рекомендую вам просмотреть базовые файлы конфигурации laravel, которые вы настроили. здесь вы найдете ошибку.
Зарегистрируйтесь или войдите в систему
Зарегистрируйтесь с помощью Google
Зарегистрироваться через Facebook
Зарегистрируйтесь, используя адрес электронной почты и пароль
Опубликовать как гость
Электронная почта
Требуется, но не отображается
Опубликовать как гость
Электронная почта
Требуется, но не отображается
php — Автозагрузка Composer Laravel 5.
 5
5
Задавать вопрос
спросил
Изменено
4 года, 9 месяцев назад
Просмотрено
36 тысяч раз
Я начал проект laravel в версии 5.5, работаю с версией 5.1.
В этой версии я использую папку ‘nob’ и использую ее для разработки некоторых классов, чтобы превратить их в компоненты.
В версии 5.1 я использовал следующий composer.json:
"autoload": {
"классовая карта": [
"база данных"
],
"пср-4": {
"Приложение\\": "приложение/",
"Ноб\\": "ноб/"
}
},
А это версия 5.5:
"автозагрузка": {
"классовая карта": [
"база данных/сиды",
"база данных/фабрики"
],
"пср-4": {
"Приложение\\": "приложение/",
"Ноб\\": "ноб/"
}
},
Я получаю эту ошибку:
Это класс, его пространство имен правильное
А это дерево:
Я использую PhpStorm и он распознает пространство имен
Я не знаю, что может происходить, я использовал composer dump-autoload и ничего.