Hosts файл чистый: Чистый файл hosts | Спец Комп
Содержание
Hosts Windows 10 — как изменить и где находится файл hosts
Как изменить файл hosts в Windows 10, где он находится, зачем нужен и как его скачать — обо всем этом мы подробно поговорим в данной статьей.
Для чего нужно знать, где находится файл hosts при работе с Windows 10? Для начала разберемся с тем, что он вообще собой представляет. Хостс – это один из системных документов, к которому обращается ваш компьютер при попытке открыть Веб-сайт. File hosts важнее, чем DNS сервер, то есть компьютер при запросе IP адреса, на который вы решите перейти, сначала обратится именно к нему. Hosts может изменяться администратором, и, к сожалению, изменить его содержимое могут так же вирусные программы. Например, если вы найдете в нем вот такие строки:
127.0.0.1 vk.com
127.0.0.1 odnoklassniki.ru
будет значить, что некое вредоносное программное обеспечение уже заблокировало вам доступ к этим сайтам.
Поэтому знать, где найти файл hosts в Виндовс 10 и уметь работать с ним необходимо для грамотного пользователя.
А что там вообще должно быть?
В этом электронном документе хранятся IP адреса для активации программ, ключи для которых вы нашли в интернете. Все это для того, чтобы ключ не слетел, и, следовательно, программа качественно работала.
Расположение file hosts на вашем компьютере
Где лежит папка с нужным нам документом? Найти ее можно на диске С:/. Нужно открывать поочередно Windows/System32/drivers/etc. А чтобы совсем сократить путь просто введите в адресной строке Проводника «%SystemRoot%/system32/drivers/etc».
Как должен выглядеть правильный файл hosts на Windows 10
Оригинальный документ хостс для Виндовс 10 должен выглядеть, как на картинке ниже.
Если вы открыли хостс и он пустой – это нормально. Содержание hosts на Windows 10 по мнению функций выглядит как чистый файл, а все строки, которые начинаются с решетки – комментарии, не имеющие значения для работы.
Как внести изменения и сохранить файл hosts
Чтобы изменить файл hosts в Windows 10, нужно его сначала открыть и вот как это сделать:
- Откройте Блокнот (от имени администратора), а затем нажмите «файл» и «открыть»
- Перейдите к папке с нужным нам документом
- При выборе типа документа поставьте «все файлы»
- Выбирайте тот hosts, который не имеет никакого расширения
Как редактировать и как почистить hosts на Windows 10
youtube.com/embed/VQbxQl5-QYY» allowfullscreen=»allowfullscreen»>
Как восстановить и где скачать файл hosts для Windows 10
Восстановление файла можно выполнить двумя способами:
Способ 1:
- Создайте на рабочем столе текстовый документ, а затем уберите расширение txt . Сам документ назовите hosts. В том случае, если расширение не отображается, нажмите «панель управления», а потом «параметры проводника» во вкладке «вид». То, что файл может не открыться (это компьютер вам сообщит при решении заменить имя электронного документа) – нормально.
- Скопируйте или скачайте оригинальный электронный документ хостс. Содержимое его есть в этой статье чуть выше. Или просто вернитесь в Windows/System32/drivers/etc на диске С:/
Способ 2:
Можно просто вернуться к пункту «Как редактировать» и в этом режиме переписать все к оригинальному варианту.
Кстати, скачать файл hosts для Windows 10 можно на нашем сайте.
Нет доступа к hosts на Windows 10
Вообще, изменения в хостс должны действовать без каких-либо дополнительных действий (без перезагрузки компьютера, например). Но что делать если это не происходит или вам отказано в доступе при работе с этим документом?
Но что делать если это не происходит или вам отказано в доступе при работе с этим документом?
- В первую очередь нужно проверить, работаете вы с ним от имени администратора или нет. Какие-либо действия с файлом hosts возможны только при соблюдении первого варианта. Так же можно открыть командную строку (опять же от имени администратора), ввести ipconfig/flushdns и подтвердить Enter.
- Корректной работе file хостс может мешать использование прокси-сервера. В панели управления откройте «Сеть и Интернет» > «Свойства браузера», затем «Подключения» и «Настройка сети». Далее нужно просто убрать все отметки.
- Еще одна причина, почему file хостс не работает – не правильный ввод строк при его редактировании. Обращайте внимание на лишние пробелы (в начале строки, между записями, в пустых строках). А кодировка хостс может быть ANSI или UTF-8 ( первый вариант блокнот сохранит по умолчанию).
Рекомендуем ознакомиться с этими статьями на нашем сайте:
- Что такое файл подкачки в Windows 10
- Ошибка dpc watchdog violation Windows 10
- После обновления Windows 10 не запускается система
Как должен выглядеть файл hosts
Немного теории
Начнем с того, что каждый сайт в интернете имеет ip-адрес (к примеру, 64.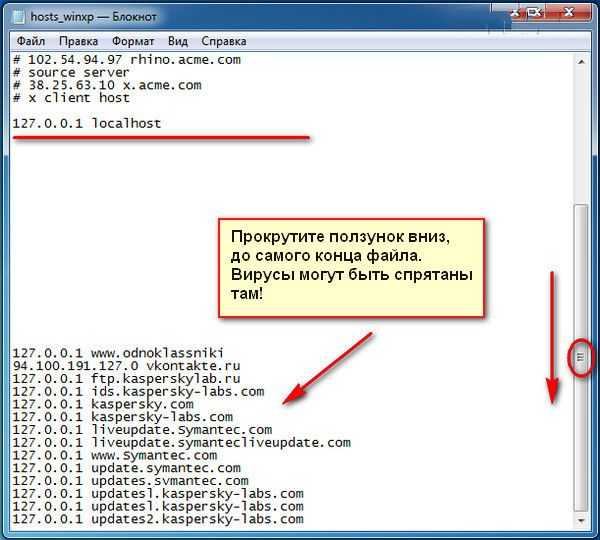 233.167.99), а большинство имеет и собственное доменное имя (например, www.google.com). Именно по ip-адресу в конечном итоге, и осуществляется доступ к любому веб-ресурсу в мировой сети. Иными словами, когда вы вводите в адресной строке своего интернет-браузера доменное имя какого-либо сайта, интернет-служба доменных имен (DNS) сначала ищет соответствующий ему ip-адрес, а потом уже по нему направляет вас к этому ресурсу. Именно так вы и попадаете на нужные сайты.
233.167.99), а большинство имеет и собственное доменное имя (например, www.google.com). Именно по ip-адресу в конечном итоге, и осуществляется доступ к любому веб-ресурсу в мировой сети. Иными словами, когда вы вводите в адресной строке своего интернет-браузера доменное имя какого-либо сайта, интернет-служба доменных имен (DNS) сначала ищет соответствующий ему ip-адрес, а потом уже по нему направляет вас к этому ресурсу. Именно так вы и попадаете на нужные сайты.
В стародавние времена, когда DNS-серверов еще не существовало, функции преобразования буквенных доменных имен в соответствующие им ip-адреса осуществлялись через файл hosts. Собственно говоря, он и по сей день присутствует в любой операционной системе, и браузеры за служебной информацией в первую очередь обращаются к нему, а потом уже к службе DNS. Таким образом, с помощью специальных команд, внесенных в hosts-файл можно легко заблокировать на компьютере доступ к любому веб-сайту или сервису (при чем, не только браузерам, но и компьютерным программам!) или сделать «редирект» (т. е. перенаправление) при котором в браузере будет вводиться адрес одного сайта, а открываться вместо него будет совершенно другой портал.
е. перенаправление) при котором в браузере будет вводиться адрес одного сайта, а открываться вместо него будет совершенно другой портал.
Этим в последнее время довольно часто и промышляют многие интернет-злоумышленники, распространяя в сети различное вредоносное ПО, которое вносит подобные изменения в файлы хостс на пользовательских машинах, и из-за которых впоследствии могут быть заблокированы не только определенные сайты, но и обновления антивирусов, а также онлайн функции различных программ и игр, а также вместо нужных сайтов (например, любимых соцсетей «Одноклассники» и «Вконтакте») открываться совсем другие — мошеннические! Вот, довольно распространенный пример. Пользователь пытается попасть на главную страницу «Одноклассников», а вместо этого редиректом отправляется на мошеннический сайт, имеющий точно такой же дизайн и внешний вид. Не заметив подмены, он вводит там свои данные (логин/пароль) для доступа к своему аккаунту и, собственно говоря, тут же дарит их мошенникам! Или же, несколько другая, но тоже довольно частая ситуация.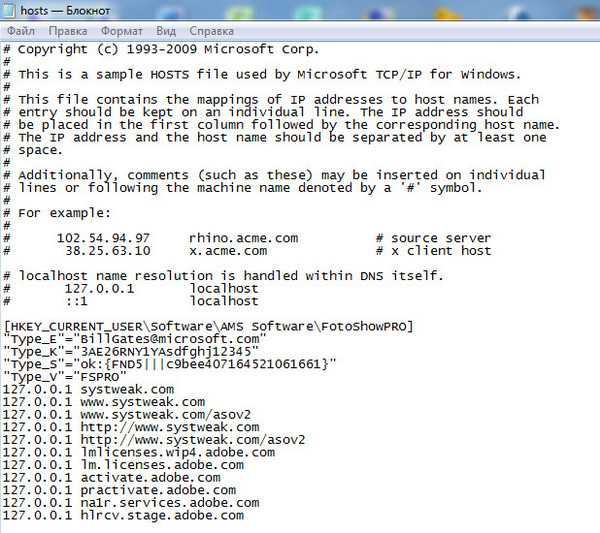 Вместо официального сайта любимой соцсети, через такой редирект, пользователь попадает на мошеннический портал, где ему сообщают, что его страница (аккаунт) в соцсети заблокирована и тут же предлагают восстановить к ней доступ за оплату через смс.
Вместо официального сайта любимой соцсети, через такой редирект, пользователь попадает на мошеннический портал, где ему сообщают, что его страница (аккаунт) в соцсети заблокирована и тут же предлагают восстановить к ней доступ за оплату через смс.
Чтобы избежать подобных неприятных ситуаций за хостс-файлом нужно следить и периодически проверять на предмет появления в нем подозрительных записей (функциональных команд)!
Находится файл hosts в одной из системных папок. Его расположение, в разных операционных системах может несколько отличаться, а также иногда (в зависимости от настроек ОС) он может быть и скрыт.
- В Windows XP/2003/Vista/7/8 папка расположения: C:\WINDOWS\system32\drivers\etc\hosts
- В Windows NT/2000 папка расположения: C:\WINNT\system32\drivers\etc\hosts
- В Windows 95/98/ME папка расположения: C:\WINDOWS\hosts
Более подробно о том, как найти файл hosts читайте здесь.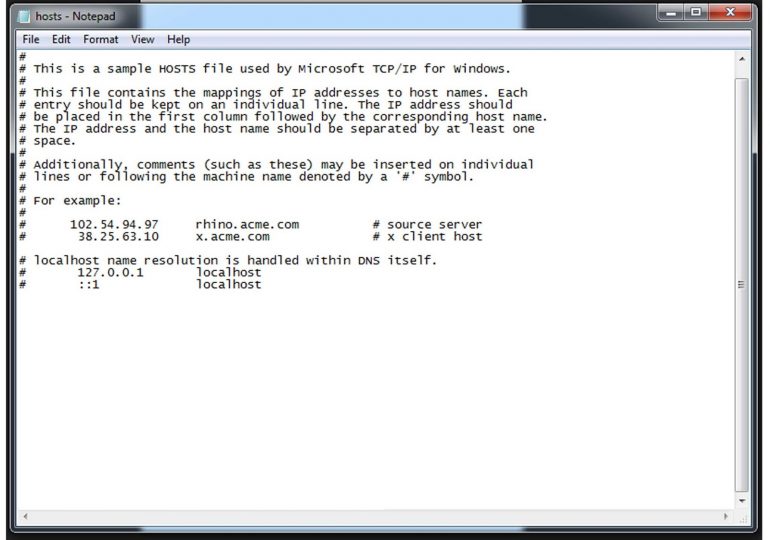
Теперь к делу
Стоит отметить, что в отличие от большинства компьютерных файлов, hosts не обладает идентификационным расширением, но при этом, имеет обыкновенную текстовую форму и легко открывается/редактируется обычным виндоусовским Блокнотом. Нужно всего лишь нажать прав. кл. мышки на этот файл и выбрать опцию «Открыть» или «Открыть с помощью», затем в открывшемся окне выбрать «Блокнот», нажать «ОК» и все содержимое хостс-файла окажется перед вами.
Вначале вы увидите большой комментарий от компании Майкрософт о том, что такое файл hosts и для каких целей он может использоваться. В нем также приводятся подробные примеры, какие команды и в каком формате можно вводить. После этого, собственно говоря, идут сами команды, имеющиеся на данный момент в вашем хостс-файле. Обратите внимание, что все комментарии в отличие от самих команд начинаются со значка «решетка» (#) и никакого функционала в себе не несут.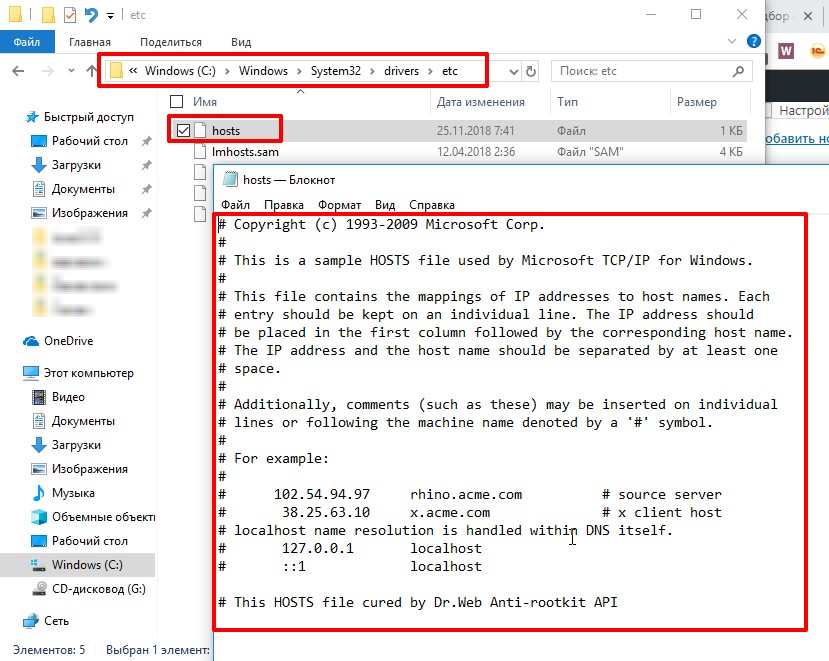 Попросту говоря, это не больше, чем слова. Внизу на скриншоте, для большей наглядности, представлен вариант хостс-файла на русском.
Попросту говоря, это не больше, чем слова. Внизу на скриншоте, для большей наглядности, представлен вариант хостс-файла на русском.
Не лишним так же будет привести примеры исходных вариантов hosts-файлов из различных операционных систем. Все они друг от друга немного отличаются.
Вот так должны выглядеть все, без исключения, «чистые» файлы hosts.
Если же вы когда-нибудь обнаружите в таком файле недостающие или, наоборот, лишние записи, то лучше их быстрее удалить. Тем более, если они сделаны не вами или без вашего согласия. Скорее всего, это результат работы вирусов!
Восстановить настройки файла Hosts по умолчанию в Windows
Реклама
РЕКОМЕНДУЕТСЯ: Щелкните здесь, чтобы исправить проблемы с Windows и оптимизировать производительность системы
Как восстановить настройки файла Hosts по умолчанию в Windows Файл Hosts , который помогает разрешать записи DNS. В дополнение к конфигурации вашей сети этот файл можно использовать для определения пары домен=IP-адрес, которая будет иметь приоритет над значением, предоставленным DNS-сервером.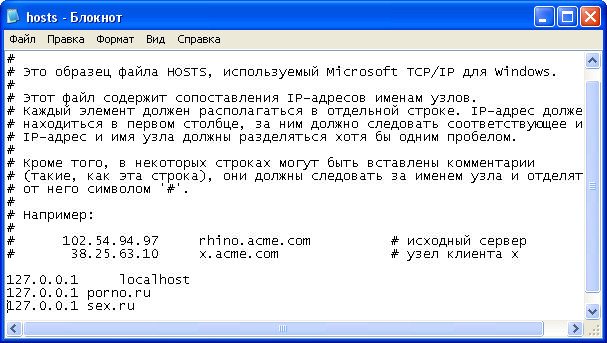 Если файл Hosts отличается от значения по умолчанию, его сброс может помочь решить некоторые проблемы с подключением.
Если файл Hosts отличается от значения по умолчанию, его сброс может помочь решить некоторые проблемы с подключением.
У вас или системного администратора может быть несколько причин для изменения файла hosts. Например, веб-разработчики могут настроить свой компьютер для разрешения домена на адрес localhost . Если у вас есть домашняя локальная сеть, сопоставление имени сетевого устройства с его IP-адресом с помощью файла Hosts позволит вам открыть устройство по его имени из проводника. Это полезно, когда ваши сетевые устройства работают под управлением базового дистрибутива Linux, который не предоставляет имен, которые Windows может распознавать по сети.
Advertisement
Файл Hosts представляет собой обычный текстовый файл, который можно изменить с помощью любого текстового редактора. Единственная загвоздка в том, что приложение редактора должно запускаться с повышенными правами (от имени администратора). Файл hosts находится в системном каталоге, поэтому приложения без повышенных прав не смогут его сохранить.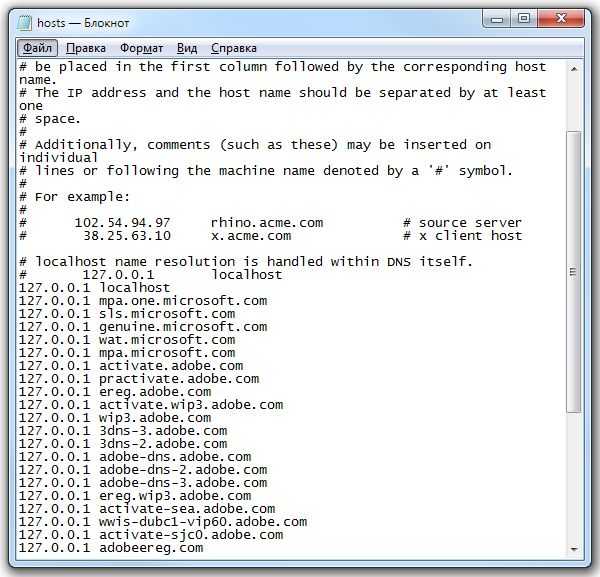
Файл Hosts состоит из строк текста. Каждая строка должна включать IP-адрес в первом текстовом столбце, за которым следует одно или несколько имен хостов. Текстовые столбцы отделяются друг от друга пробелом. По историческим причинам
Если вы подозреваете, что ваш файл Hosts вызывает проблемы с подключением, вы можете сбросить его следующим образом.
Чтобы сбросить файл Hosts до значений по умолчанию в Windows,
Статьи по теме
Чтобы сбросить файл Hosts до значений по умолчанию в Windows,
- Откройте меню «Пуск» и перейдите в «Стандартные Windows».
- Щелкните правой кнопкой мыши приложение «Блокнот» и выберите «Дополнительно» — «Запуск от имени администратора».
- В Блокноте выберите меню Файл — Открыть или нажмите Ctrl + О ключей.

- Перейдите в папку C:\Windows\System32\drivers\etc.
- В раскрывающемся меню выберите «Все файлы».
- Дважды щелкните файл hosts.
- Выберите все содержимое файла ( Ctrl + A ) и очистите его (нажмите Del ).
- Вставьте в файл следующее:
# Copyright (c) 1993-2009 Microsoft Corp. # # Это пример файла HOSTS, используемого Microsoft TCP/IP для Windows. # # Этот файл содержит сопоставления IP-адресов с именами хостов. Каждый # запись должна быть сохранена на отдельной строке. IP-адрес должен # помещается в первый столбец, за которым следует соответствующее имя хоста. # IP-адрес и имя хоста должны быть разделены хотя бы одним # пространство. # # Кроме того, комментарии (такие как эти) могут быть вставлены в отдельные # строк или после имени машины, обозначенного символом '#'. # # Например: # # 102.54.94.97 rhino.acme.com # исходный сервер # 38.25.63.10 x.acme.com # x клиентский хост # разрешение имени локального хоста обрабатывается самой DNS.
 # 127.0.0.1 локальный хост
# ::1 localhost
# 127.0.0.1 локальный хост
# ::1 localhost - Сохраните файл ( Ctrl + S ).
Готово!
Статьи по теме
- Блокировка веб-сайтов с помощью файла hosts в Windows 10
- Как редактировать файл hosts в Windows 10
РЕКОМЕНДУЕТСЯ: Нажмите здесь, чтобы устранить проблемы с Windows и оптимизировать производительность системы
Поддержите нас
Winaero очень рассчитывает на вашу поддержку. Вы можете помочь сайту и дальше предлагать вам интересный и полезный контент и программное обеспечение, используя следующие опции:
Если вам понравилась эта статья, поделитесь ею с помощью кнопок ниже. Это не потребует от вас многого, но поможет нам расти. Спасибо за поддержку!
Объявление
Автор Сергей ТкаченкоОпубликовано Категории Windows 10
Как исправить поврежденный файл хостов
В онлайн-сервисе ремонта ПК Boxaid мы определенно ежедневно сталкиваемся со всеми видами проблем с компьютером и вирусом .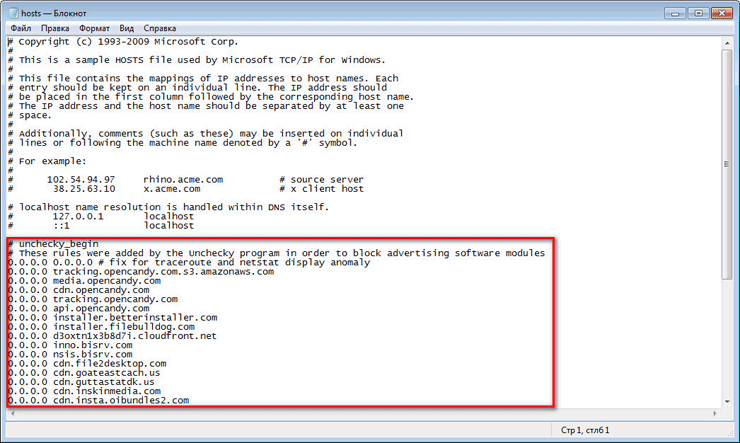 Многие из них повторяются, но некоторые уникальны. Мы думали, что поделимся одним вирусом, который довольно хорошо затруднил очистку ПК. Вредоносное ПО относится к категории универсальных троянов, которые заражают компьютер с помощью типичной уловки, которая гласит: «Ваш компьютер заражен, щелкните здесь, чтобы удалить» 9.0008 когда вы переходите на ничего не подозревающий веб-сайт. Когда пользователя обманом заставляют щелкнуть ссылку и загрузить исполняемый файл на свой компьютер, он выполняет обычные действия, внедряя себя в папку Windows и следя за тем, чтобы он запускался при загрузке вашей машины, скрывая себя в реестре. Ничто из этого не является чем-то новым. Последующее сканирование с помощью Malwarebytes удаляет троян, но у Malwarebytes есть проблемы с изменением файла хоста обратно в исходное состояние. Но, к сожалению, файл hosts был изменен, а разрешения изменены, так что вы не можете отредактировать файл hosts до его исходного состояния.
Многие из них повторяются, но некоторые уникальны. Мы думали, что поделимся одним вирусом, который довольно хорошо затруднил очистку ПК. Вредоносное ПО относится к категории универсальных троянов, которые заражают компьютер с помощью типичной уловки, которая гласит: «Ваш компьютер заражен, щелкните здесь, чтобы удалить» 9.0008 когда вы переходите на ничего не подозревающий веб-сайт. Когда пользователя обманом заставляют щелкнуть ссылку и загрузить исполняемый файл на свой компьютер, он выполняет обычные действия, внедряя себя в папку Windows и следя за тем, чтобы он запускался при загрузке вашей машины, скрывая себя в реестре. Ничто из этого не является чем-то новым. Последующее сканирование с помощью Malwarebytes удаляет троян, но у Malwarebytes есть проблемы с изменением файла хоста обратно в исходное состояние. Но, к сожалению, файл hosts был изменен, а разрешения изменены, так что вы не можете отредактировать файл hosts до его исходного состояния.
Назначение файла хостов Windows
Файл hosts является частью вашей операционной системы Windows, а действует как адресная книга . Когда вы вводите адрес, например www.yahoo.com , в свой браузер, файл Hosts обращается к файлу Hosts, чтобы узнать, есть ли у вас IP-адрес или «номер телефона» для этого сайта. Если вы это сделаете, то ваш компьютер «позвонит» и сайт откроется. Если нет, ваш компьютер запросит у компьютера вашего интернет-провайдера номер телефона, прежде чем он сможет «позвонить» на этот сайт. В большинстве случаев в вашей «адресной книге» нет адресов, потому что вы их туда не внесли. Поэтому большую часть времени ваш компьютер запрашивает IP-адрес у вашего интернет-провайдера для поиска сайтов. Этот троян поставил сотни записей в файле hosts , чтобы убедиться, что когда вы вводите yahoo.com в свой браузер, вы перенаправляетесь на один из их поддельных веб-сайтов. Конечно, когда вы попадаете на их поддельный веб-сайт, они хотят, чтобы вы нажали на одну из их ссылок, чтобы они могли заработать несколько центов на ваших кликах. Так они зарабатывают деньги.
Когда вы вводите адрес, например www.yahoo.com , в свой браузер, файл Hosts обращается к файлу Hosts, чтобы узнать, есть ли у вас IP-адрес или «номер телефона» для этого сайта. Если вы это сделаете, то ваш компьютер «позвонит» и сайт откроется. Если нет, ваш компьютер запросит у компьютера вашего интернет-провайдера номер телефона, прежде чем он сможет «позвонить» на этот сайт. В большинстве случаев в вашей «адресной книге» нет адресов, потому что вы их туда не внесли. Поэтому большую часть времени ваш компьютер запрашивает IP-адрес у вашего интернет-провайдера для поиска сайтов. Этот троян поставил сотни записей в файле hosts , чтобы убедиться, что когда вы вводите yahoo.com в свой браузер, вы перенаправляетесь на один из их поддельных веб-сайтов. Конечно, когда вы попадаете на их поддельный веб-сайт, они хотят, чтобы вы нажали на одну из их ссылок, чтобы они могли заработать несколько центов на ваших кликах. Так они зарабатывают деньги.
Файл взломанных хостов
Обычно, чтобы исправить файл hosts (расположенный в папке c:windowssystem32drivesetc), вы можете просто открыть его в блокноте и удалить все записи, оставленные трояном, а затем сохранить файл.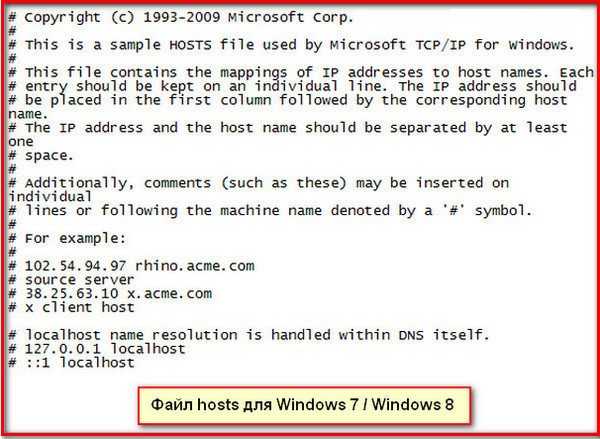 При желании, если вы используете хорошую антивирусную программу, она позаботится об этом за вас. В данном случае Malwarebytes не удалось исправить файл hosts . Поэтому мы сказали, что ничего страшного, мы просто исправим это вручную. Взгляните на этот взломанный файл hosts, который показывает все поддельные записи в файле hosts. Это сообщает вашему компьютеру, что если вы попытаетесь перейти на любой из сайтов, перечисленных в файле hosts, вы должны быть перенаправлены на поддельный веб-сайт автора вредоносного ПО.
При желании, если вы используете хорошую антивирусную программу, она позаботится об этом за вас. В данном случае Malwarebytes не удалось исправить файл hosts . Поэтому мы сказали, что ничего страшного, мы просто исправим это вручную. Взгляните на этот взломанный файл hosts, который показывает все поддельные записи в файле hosts. Это сообщает вашему компьютеру, что если вы попытаетесь перейти на любой из сайтов, перечисленных в файле hosts, вы должны быть перенаправлены на поддельный веб-сайт автора вредоносного ПО.
Итак, мы открыли файл hosts, удалили все поддельные записи и попытались сохранить и закрыть файл. Windows отказалась сохранять файл. Итак, мы вспомнили, что много раз файл hosts может быть помечен вредоносным ПО или даже Windows только для чтения, и нам просто нужно снять поле только для чтения в свойствах файлов.
Разрешения Windows изменены для файла Hosts
Что ж, в этом случае, даже если мы сняли флажок «только для чтения» и нажали «Применить», Windows , а не , позволила бы нам сохранить изменения. Итак, мы попытались просто удалить файл и воссоздать новый, но Windows все равно не позволяла нам удалить или каким-либо образом изменить файл . Это было очень странно. Мы видели много заблокированных файлов до того, как их оставил вирус, но обычно мы, по крайней мере, можем их удалить. Поэтому мы попробовали автоматизированный инструмент под названием Killbox (этот инструмент больше не доступен), который может принудительно удалить заблокированный файл, и этот инструмент также не сработал. Итак, наконец, мы взглянули на разрешения файла и обнаружили, что разрешения безопасности NTFS были значительно изменены. Они были достаточно ограничены до такой степени, что мы не могли изменить их в обычных свойствах файла, как показано ниже.
Итак, мы попытались просто удалить файл и воссоздать новый, но Windows все равно не позволяла нам удалить или каким-либо образом изменить файл . Это было очень странно. Мы видели много заблокированных файлов до того, как их оставил вирус, но обычно мы, по крайней мере, можем их удалить. Поэтому мы попробовали автоматизированный инструмент под названием Killbox (этот инструмент больше не доступен), который может принудительно удалить заблокированный файл, и этот инструмент также не сработал. Итак, наконец, мы взглянули на разрешения файла и обнаружили, что разрешения безопасности NTFS были значительно изменены. Они были достаточно ограничены до такой степени, что мы не могли изменить их в обычных свойствах файла, как показано ниже.
Как видите, единственная группа, имеющая права доступа к файлу, — это «Прошедшие проверку», что означает, что вы не можете редактировать файл Windows hosts и не можете каким-либо образом удалять или изменять файл, включая его разрешения.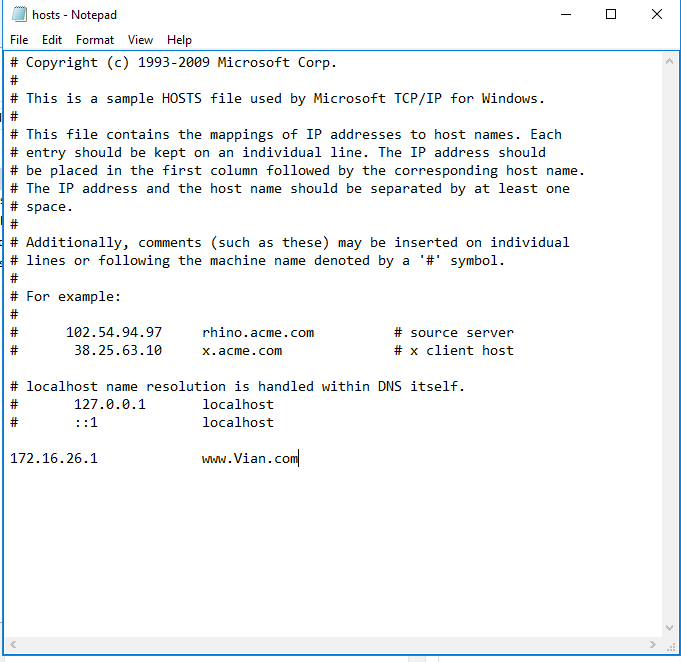 Даже в расширенных настройках группа администраторов была удалена из списка владельцев, что сделало невозможным изменение почти . Наконец, после небольшого исследования мы смогли найти, как добавить разрешения обратно к файлу, чтобы мы могли его удалить. Цель состояла в том, чтобы вернуть группу администраторов в качестве владельца файла, чтобы мы могли просто удалить файл и создать новый пустой. Мы использовали встроенную в Windows команду CACLS, которая позволяет очень точно изменять права доступа к файлам. В CACLS есть бесчисленное множество команд и переключателей, но вот ключевые из них, которые нам помогли. Эти команды необходимо запускать из командной строки с повышенными привилегиями. Это означает, что когда вы открываете командную строку, вы должны запустить ее как Администратор , как показано ниже.
Даже в расширенных настройках группа администраторов была удалена из списка владельцев, что сделало невозможным изменение почти . Наконец, после небольшого исследования мы смогли найти, как добавить разрешения обратно к файлу, чтобы мы могли его удалить. Цель состояла в том, чтобы вернуть группу администраторов в качестве владельца файла, чтобы мы могли просто удалить файл и создать новый пустой. Мы использовали встроенную в Windows команду CACLS, которая позволяет очень точно изменять права доступа к файлам. В CACLS есть бесчисленное множество команд и переключателей, но вот ключевые из них, которые нам помогли. Эти команды необходимо запускать из командной строки с повышенными привилегиями. Это означает, что когда вы открываете командную строку, вы должны запустить ее как Администратор , как показано ниже.
> cacls C:\WINDOWS\system32\drivers\etc\hosts /E /G Администраторы:F > cacls C:\WINDOWS\system32\drivers\etc\hosts /E /G «Ваше имя пользователя»: F
Мы использовали первую команду, которая работала хорошо, и добавили в файл группу администраторов .

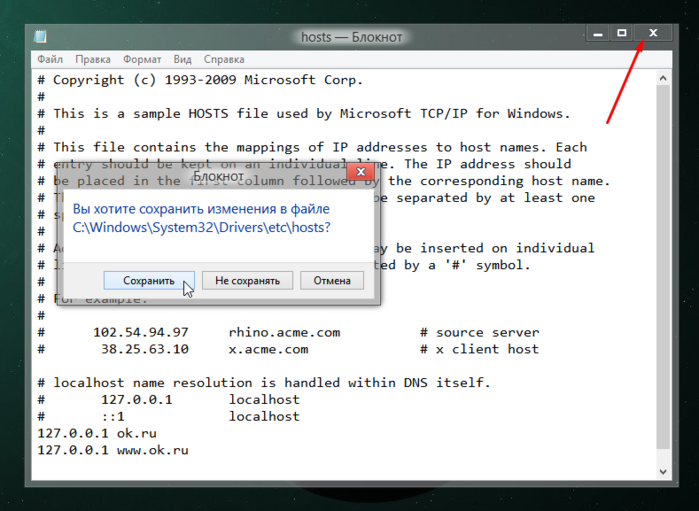
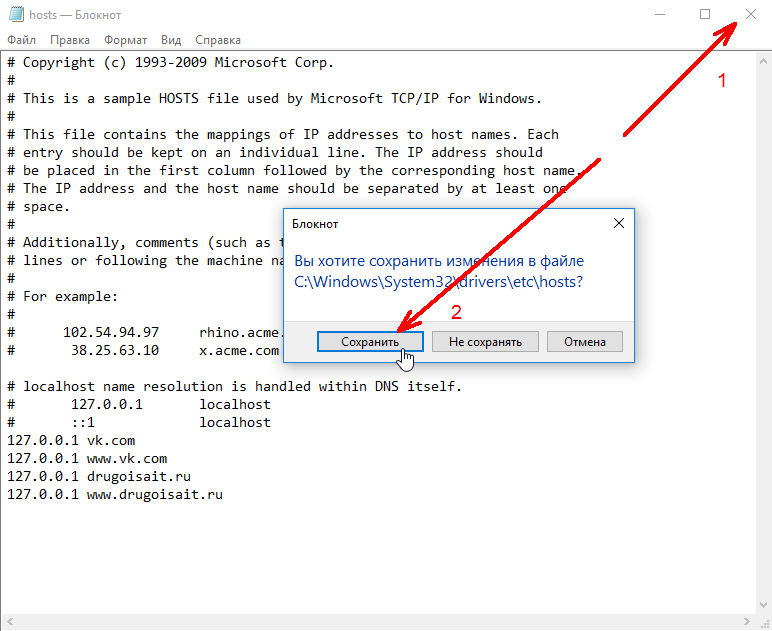 # 127.0.0.1 локальный хост
# ::1 localhost
# 127.0.0.1 локальный хост
# ::1 localhost 