Как вернуть объем флешки: Как Восстановить Максимальный Размер Флешки, Если он Уменьшился и Windows не Видит Реальный Объем?
Содержание
Как восстановить объем флешки, если он значительно понизился
Оставьте комментарий
/ От
mkrshn
/ 04.10.2020
Вопрос, как восстановить объем флешки, может возникнуть иногда после неудачного форматирования, неправильного извлечения накопителя, либо воздействия на него вирусов.
Проверить объем флешки можно при ее подключении к компьютеру и открытии меню Свойства.
Как правильно работать с флешкой, можно посмотреть статью.
Заходим в свойствах накопителя во вкладку Общие и здесь можно видеть объем памяти подключенной флешки.
Почему снижается объем флешки
Иной раз, размер памяти флешки может отображать меньшую величину, например, вместо 8 Гб отображается только объем в 4 Гб, как в данном случае.
Чаще с этим сталкиваются пользователи, активно использующие флешку для работы, потому как частые перезаписи информации на носителе способствуют появлению сбоев и уменьшению объема флешки.
По каким причинам флешка вообще может не работать, можно узнать здесь.
Объем памяти может снизиться иногда при некорректном форматировании флешки из формата FAT32 в NTFS.
Также существуют вирусы, которые способны сделать файлы на флешке скрытыми. Их будет просто не видно. В этом случае и флешка отображается, как будто бы пустая, и в то же время на ней места нет.
Прежде всего разберемся, что нужно сделать, чтобы восстановить первоначальный объем флешки в Windows 10 штатными средствами системы.
Как восстановить объем флешки
Чтобы восстановить первоначальный объем флешки, часто требуется низкоуровневое форматирование.
С флешки в этом случае удаляются все данные, поэтому важную информацию предварительно необходимо будет перенести на другой носитель. И так, последовательно выполняем следующие шаги:
- В меню Пуск запускаем от имени администратора командную строку.
- Вводим команду diskpart для открытия утилиты DISKPART, предназначенной для работы с дисками.

- Затем вводим команду list disk, чтобы вывести список всех подключенных носителей.
- По отображаемому объему определяем подключенную флешку.
- Вводим номер диска — select disk=2. Цифра 2 указывает номер, присвоенный флешке, при подключении к компьютеру.
- Очищаем флешку от содержимого, применив команду clean. Вместе со всеми данными удаляется и разметка. Приходит от DISKPART сообщение, что очистка выполнена успешно. В итоге, получаем полностью чистую флешку.
Разметка флешки штатными средствами системы
Выполняем разметку флешки с помощью диспетчера дисков Windows:
- Запускаем Управление дисками от имени администратора и находим тут нашу флешку. Она будет отображаться неразмеченной областью.
- Кликаем по ней правой клавишей и выбираем пункт Создать простой том.
 Открывается мастер создания простого тома. Нажимаем Далее.
Открывается мастер создания простого тома. Нажимаем Далее.
- В следующем окне надо назначить флешке свободную букву. Выбираем — K, жмем Далее.
- Открывается окно Форматирование раздела. Отмечаем пункт Форматировать этот том следующим образом: и ставим параметры: — Файловая система — FAT32 и — Размер кластера — По умолчанию.
- Жмем Далее. Запускается процесс форматирования флешки.
Когда данный процесс завершится, первоначальный реальный объем флешки удается восстановить. В диспетчере дисков увидим исправный новый том.
В результате, в Свойствах флешки, как видим, отображается полный объем доступной памяти флеш-накопителя.
Восстановить данные с флешки USB и карты памяти Kingston, Transcend
В своей работе мы часто сталкиваемся с необходимостью восстановить данные с флешки, потерянные по различным причинам, включая: нарушения внутренней структуры, логические проблемы (удаление файлов, случайное форматирование, действие вредоносных программ и вирусов, системные ошибки и другие), а также электрические и механические повреждения.
Поможем легко и просто восстановить данные с флешки USB и других форматов Flash-карт: СF (Compact Flash), SD (Secure Digital), xD-Picture Card, MS (Memory Stick), SM (Smart Media), MMC (MultiMedia Card) и прочих.
В нашей работе мы всегда используем только профессиональный подход и специализированные программно-аппаратные комплексы, предназначенные специально для того, чтобы восстановить флешку с максимальной скоростью и эффективностью. В случае, если накопитель поврежден физически, главное, чтобы микросхемы NAND-памяти не получили серьезных повреждений, тогда дальнейшее восстановление данных представляется вполне возможным.
Многие наши клиенты задают вопрос о том, можно ли восстановить флешку, если за дело уже брались специалисты низкой квалификации, которые не достигли успеха. Отвечаем: часто это возможно, однако в силу предварительных манипуляций непрофессионального характера, наша работа может быть существенно усложнена. Обычно мы гарантируем высокую скорость работы: около 10 мин.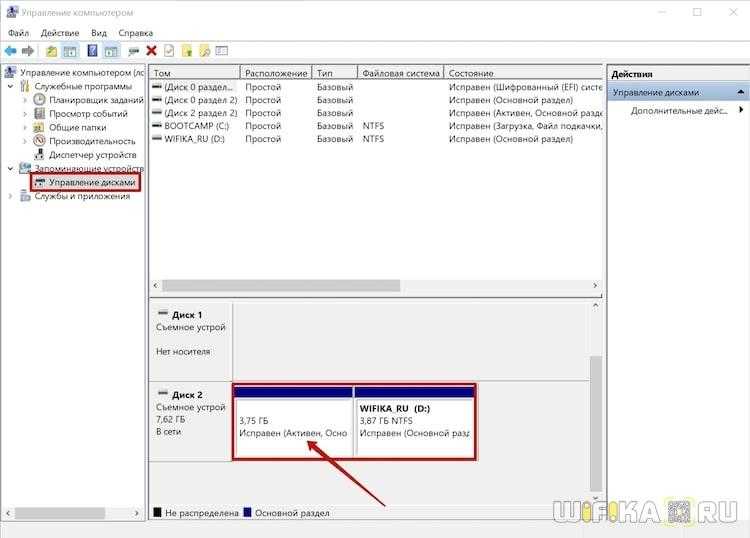 /1 Gb объема флешки, но такой показатель не всегда можно достичь, если было постороннее вмешательство.
/1 Gb объема флешки, но такой показатель не всегда можно достичь, если было постороннее вмешательство.
Обычно нет особой разницы, восстановить флешку какого производителя, необходимо. Важно состояние ее внутренних компонентов: микросхемы памяти и контроллера. Клиенты могут обратиться с просьбой восстановить данные с карты памяти Apacer, Silicon power, еще какой-нибудь – это абсолютно неважно, так как наши специалисты имеют громадный опыт работы со всеми моделями носителей. Наиболее популярные на сегодняшний день Flash-диски – это Kingston и Transcend, поэтому чаще всего выполняется восстановление данных с флешки именно таких марок.
Наши специалисты точно знают как восстановить флешку
Работы, призванные восстановить данные с флешки обычно делятся на 2 типа: возврат информации при физическом повреждении и устранение логических проблем.
Если проблема логического характера, то, как минимум, выполняются следующие условия: система определяет флешку, выдает ее достоверный объем, чтение всех секторов производится без различных аномалий (торможение и прочее). Для неисправностей такого вида обычно характера порча загрузочного сектора MBR, нарушение параметров носителя, недоступность данных после удаления или форматирования раздела, действие вирусов и вредоносных программ, сбои в работе системы или компонентов компьютера, удаление нужных файлов и папок и другие. Для устранения таких неисправностей накопитель подключается к компьютеру стандартным образом и затем в дело вступает специализированное программное обеспечение. Обычно, для того, чтобы восстановить данные с флешки таким образом, сперва выполняется посекторное копирование носителя, для того, чтобы избежать дальнейшего повреждения данных.
Для неисправностей такого вида обычно характера порча загрузочного сектора MBR, нарушение параметров носителя, недоступность данных после удаления или форматирования раздела, действие вирусов и вредоносных программ, сбои в работе системы или компонентов компьютера, удаление нужных файлов и папок и другие. Для устранения таких неисправностей накопитель подключается к компьютеру стандартным образом и затем в дело вступает специализированное программное обеспечение. Обычно, для того, чтобы восстановить данные с флешки таким образом, сперва выполняется посекторное копирование носителя, для того, чтобы избежать дальнейшего повреждения данных.
Если проблема физического характера, флешка обычно не определяется системой или выдается недостоверный объем носителя (0 Gb). Случаются также случаи, когда размер носителя указывается правильно, но доступ к памяти отсутствует. В таких случаях наши инженеры знают точно как восстановить флешку, для этого необходимо выполнить демонтаж микросхем памяти, считать с них данные через программатор и выполнить сборку рабочего образа, устранив миксы и расставив блоки в правильной последовательности. Когда требуется восстановить данные с карты памяти таким способом, никогда не выполняется перепайка контроллера, замыкание ножек микросхем или контактов или использование различных утилит под контроллер. Такие действия обычно приводят к еще большей порче или безвозвратной потере информации. Когда ситуация требует нестандартных манипуляций, с целью восстановить данные с флешки или другого накопителя, все нюансы подробно оговариваются с клиентом после разъяснения возможных последствий.
Когда требуется восстановить данные с карты памяти таким способом, никогда не выполняется перепайка контроллера, замыкание ножек микросхем или контактов или использование различных утилит под контроллер. Такие действия обычно приводят к еще большей порче или безвозвратной потере информации. Когда ситуация требует нестандартных манипуляций, с целью восстановить данные с флешки или другого накопителя, все нюансы подробно оговариваются с клиентом после разъяснения возможных последствий.
Когда цель – профессионально восстановить данные с флешки
Мы всегда гарантируем нашим клиентам, что сможем восстановить флешку в минимальные сроки, при отсутствии серьезных повреждений NAND-памяти или, если накопитель не подвергался манипуляциям со стороны неквалифицированных специалистов. Многие из таких «знатоков» не имеют понятия о том, как можно восстановить флешку, не перепаивая при этом контроллер или не замыкая контакты: такие действия не только не эффективны, но и крайне опасны для накопителя и его содержимого.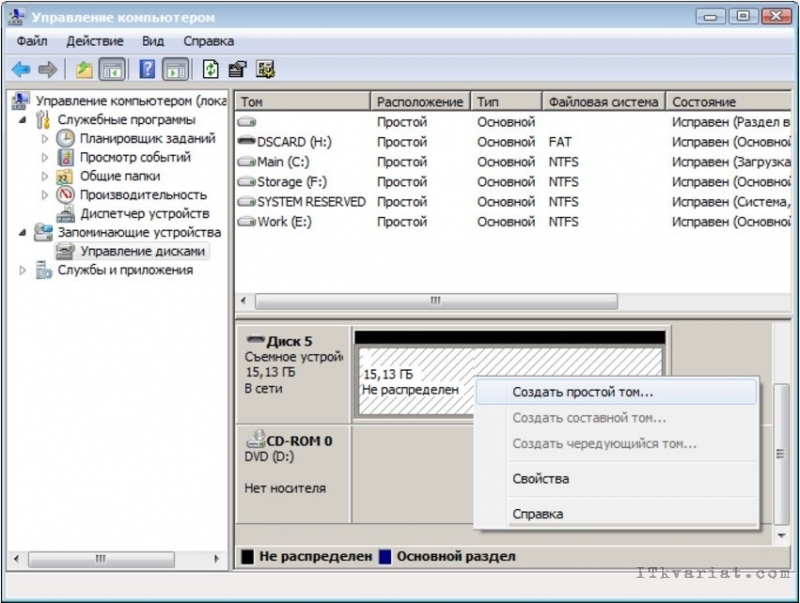 Наши специалисты всегда используют только профессиональный подход в решении любых задач, а не кустарные методы ремонта флешек, после чего данные обычно теряются навсегда.
Наши специалисты всегда используют только профессиональный подход в решении любых задач, а не кустарные методы ремонта флешек, после чего данные обычно теряются навсегда.
Безусловно, флешка – это не жесткий диск, где для того, чтобы свести на нет все попытки вернуть данные, достаточно повредить поверхность магнитных пластин или еще каким-либо способом нарушить физические компоненты устройства. Тем не менее, наши клиенты часто спрашивают о том, как можно восстановить флешку после вмешательства третьих лиц, которые не обладают достаточным опытом. Действительно, часто, после подобного вмешательства, даже наши специалисты могут быть бессильны, поэтому следует тщательно взвешивать огромный риск, когда задача восстановить флешку ставится непрофессионалам, действия которых могут легко привести к потере важной информации.
Мы можем восстановить флешку любой фирмы и модели
- Corsair: Mini, Voyager GT, Padlock 2, GTR, Survivor;
Apacer: Handy Steno; - Transcend: JetFlash 130, 120, 185, 160, 150, 300, 220, 200, 500, 330, 530, 600, 700, 620, T5, T3, V15, V10, V30, V20, V35, V33, V70, V85, V60, V90;
- Kingston: Data Traveler 100, 102, 101, 108, 120, 112, 160, 150, 400, 200, 410, 5000, 4000, G3, G2, c10, R500, MiniLite, Ultimate, Mini Fun, Locker Plus, Vault Privacy Edition, Mini Slim, DTmini, Terra Cotta, Secure, Managed;
- Pretec: Vogue, i-Disk BulletProof, Bella, Secure, Pocket, RacingNut, Jelly, Rex 100, Mambo, Premier, Luxury, Tiny, Tango, Wave, Sparkling, Reflection, Vault, Swing Champagne;
- PQI: Traveling Disk, Intelligent, Cool, Card Drive;
- Lacie: CurrenKey, MosKeyto, iamaKey, XtremKey, CooKey, FastKey, WhizKey, itsaKey;
- Kingmax: Mini, U Drive, Super Stick Mask, STAR, Turbo Vaccine;
- Sandisk: Blade, Cruzer Micro U3, Slice, Ultra Backup, Edge, Titanium, Ultra, Enterprise;
- Silicon Power: Touch, Helios, LuxMini, UFD ULTIMA, Ultima, Marvel, Blaze, Unique;
- Verbatim: Store n Go GT PinStripe, Classic, Retractable, Business Secure, Carabiner, Netbook USB Drive, Micro USB;
- Super Talent: GP, Pico C, NG, Nickel Metal, Flash Drive DL, SM, RB, GS, LUXIO DG;
- Prestigio: Leather Data, Necklace, Pen;
- OCZ: ATV, Rally2, Zee;
- Lexar: Echo MX Backup Drive, JumpDrive Secure II Plus, Twist Turn, FireFly;
- RiData, Apacer, Samsung, Toshiba, LG, Digitex, TDK, Emtec, Mirex и других.

Как восстановить полную емкость USB-накопителя в Windows 10
Вчера я пытался создать диск восстановления для Windows 10 с помощью USB-накопителя.
Но, как и большинство вещей, которые вы пытаетесь сделать в Windows, это привело к ошибке.
После ошибки я заметил, что моя флешка уменьшилась до 39 ГБ, что не является ее полной емкостью.
Он имеет 64 ГБ, поэтому он должен отображать около 59,7 ГБ пространства.
К счастью, я нашел решение этой проблемы и поделюсь с вами, дамы и господа.
Восстановление полной емкости USB-накопителя в Windows 10
Шаг 1
Откройте cmd в режиме администратора . Самый простой способ — щелкнуть правой кнопкой мыши Пуск (значок Windows) и выбрать Командная строка (Администратор) .
Команда должна начинаться с пути по умолчанию, содержащего \WINDOWS\system32> .
Диск может отличаться в зависимости от того, где у вас установлена Windows: C: , D: и т. д.
Шаг 2
Введите diskpart и нажмите Enter.
Путь должен быть изменен с \WINDOWS\system32> на DISKPART> .
Шаг 3
Введите list disk и нажмите Enter.
Должен появиться список со всеми вашими дисками/приводами (внутренними или внешними).
Шаг 4
Убедитесь, что выбранный вами диск является USB-накопителем, который вы хотите восстановить до полной емкости. Вы можете увидеть, какой из них это, посмотрев на Размер показан здесь.
Введите , выберите диск # и нажмите Enter.
Замените **#** или **2** на номер вашего собственного диска, указанный в таблице списка дисков из шага 3. В моем примере это Диск 2.
Пример: выберите диск 2
Шаг 5
Это сотрет диск! Итак, убедитесь, что вы сделали правильный выбор, указанный на предыдущем шаге. На всякий случай было бы неплохо сделать резервную копию Windows/файлов.
На всякий случай было бы неплохо сделать резервную копию Windows/файлов.
Введите clean и нажмите Enter.
Если вы получили сообщение DiskPart обнаружил ошибку: Доступ запрещен , прочтите следующий раздел и перейдите к шагу 6.
Шаг 6
Введите create partition primary .
Шаг 7
Проверьте USB-накопитель. Теперь он должен быть восстановлен до полной мощности.
Исправить ошибку «DiskPart обнаружил ошибку: доступ запрещен»
При вводе очистить (см. шаг 5), вы можете получить следующую ошибку:
DiskPart обнаружил ошибку: доступ запрещен
Это может произойти, потому что:
- Вы не используете
cmdв режиме администратора , как я упоминал в первом шаге; - Или диск доступен только для чтения, без права записи;
- Или какая-то другая странная проблема с Windows.

Для решения второй задачи введите это перед повторным вводом clean :
атрибут диска очистить только для чтения
Я добавил дополнительные команды выбора диска 2 , потому что я параноик, и я хотел убедиться, что он выбирает Диск 2. ваш USB-накопитель на полную мощность в Windows 10.
Если какая-то информация устарела или неверна, или у вас есть что добавить, сказать или спросить, свяжитесь со мной через Twitter или по электронной почте.
Как восстановить загрузочный USB-накопитель до нормального состояния с полной емкостью
Загрузочный USB-накопитель можно использовать по-разному. Помимо помощи в установке системы, его также можно использовать для восстановления системы путем доступа к среде Windows или Linux PE для выполнения дополнительных операций. Однако, если вы сделаете флешку загрузочной, вы больше не сможете использовать ее для хранения файлов и видео, как раньше.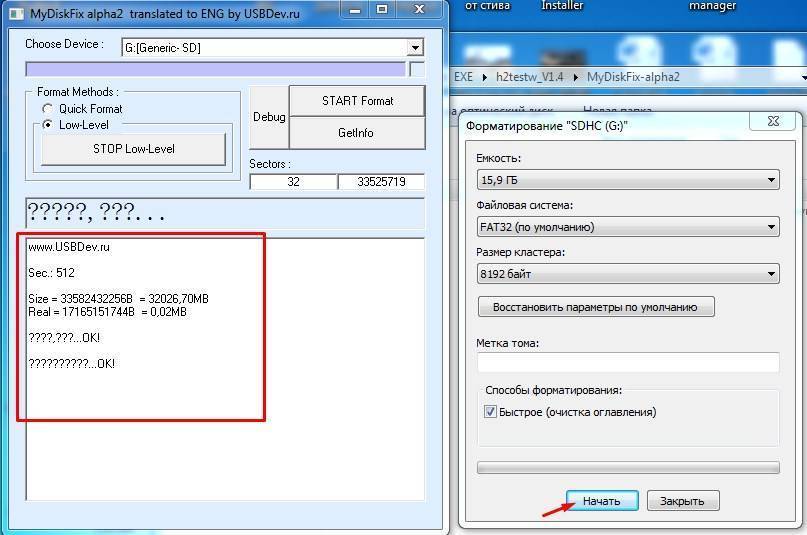 Можно ли вернуть загрузочный USB в нормальное состояние? Ответ определенно да. В этой статье мы обсудим как преобразовать загрузочную флешку обратно в обычную с полной емкостью . Вам необходимо выполнить два шага: форматирование флешки до исходного состояния и восстановление буквы диска. Давайте посмотрим, как выполнить эти две вещи.
Можно ли вернуть загрузочный USB в нормальное состояние? Ответ определенно да. В этой статье мы обсудим как преобразовать загрузочную флешку обратно в обычную с полной емкостью . Вам необходимо выполнить два шага: форматирование флешки до исходного состояния и восстановление буквы диска. Давайте посмотрим, как выполнить эти две вещи.
Как отформатировать загрузочную флешку до нормального состояния?
1. Отформатируйте загрузочный USB-накопитель в обычном режиме в проводнике
Шаг 1: Нажмите Windows+E , чтобы открыть проводник и перейдите к Этот компьютер > Устройства и диски . Затем щелкните правой кнопкой мыши загрузочный USB-накопитель и выберите 9.0023 Формат .
Шаг 2: Выберите файловую систему как NTFS или FAT32, как вам нужно.
Шаг 3: Нажмите Восстановить настройки устройства по умолчанию , а также нажмите Пуск , затем OK и Закрыть .
2. Отформатируйте загрузочный USB-накопитель в обычный режим через Управление дисками
Шаг 1: Нажмите Windows+R , чтобы открыть команду «Выполнить», введите diskmgmt.msc в поле и нажмите Введите , чтобы открыть Управление дисками.
Шаг 2: Найдите загрузочный USB-накопитель в списке томов, щелкните его правой кнопкой мыши и выберите Format .
Шаг 3: Выберите По умолчанию в качестве размера единицы распределения и нажмите OK .
3. Отформатируйте загрузочный USB-накопитель в обычный режим с помощью командной строки
Шаг 1: Найдите cmd в поле поиска и выберите Запуск от имени администратора .
Шаг 2: В окне командной строки введите следующую команду, чтобы включить утилиту Windows Diskpart:
diskpart
Шаг 3: Затем введите следующую команду, чтобы отобразить все диски на вашем компьютере:
list disk
Шаг 4: Затем найдите свой диск в столбце «Размер» и введите следующую команду для выбора загрузочного USB-накопителя:
выберите диск 2
флеш накопитель.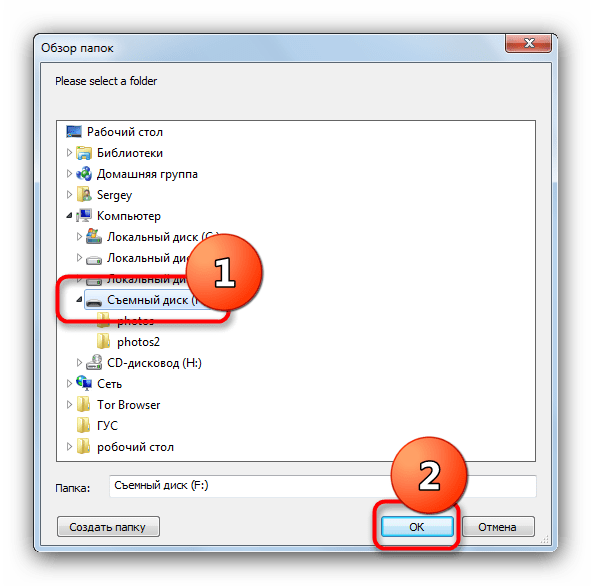
Шаг 5: Введите следующую команду, чтобы стереть все установочные файлы с загрузочного USB-накопителя:
clean
Шаг 6: Наконец, выполните эти две команды одну за другой:
создать основной раздел format fs=fat32 quick
Примечание: «format fs=fat32 quick» можно заменить на «format fs=ntfs quick» (выберите одну файловую систему в зависимости от ваших предпочтений).
Шаг 7: Выйдите из командной строки после выполнения этих шагов.
Без утомительных шагов и долгих пауз любой из трех описанных выше способов поможет вам эффективно отформатировать флешку, чтобы восстановить ее первоначальную емкость.
Как изменить букву USB-накопителя?
Вы можете назначить другую букву диска для USB-накопителя во время создания загрузочного USB-накопителя, и если вы хотите восстановить предыдущую букву диска, вот два способа изменить букву диска.
1.



 Открывается мастер создания простого тома. Нажимаем Далее.
Открывается мастер создания простого тома. Нажимаем Далее.

