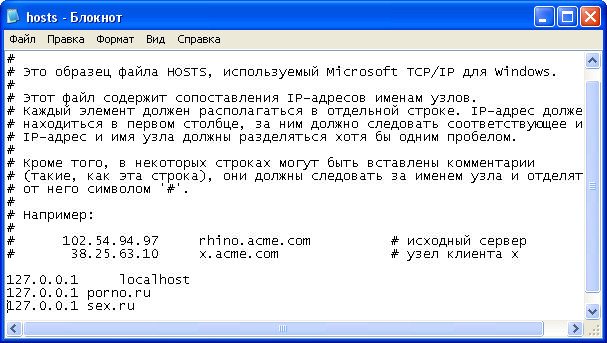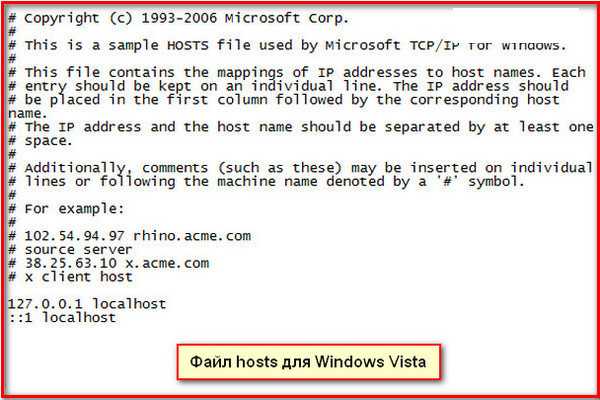Что такое файл хост: Что такое файл hosts и зачем он нужен?
Содержание
Что такое файл hosts и как его редактировать? – PROCOMPUTERY.RU
Здравствуйте, дорогие друзья!
В сегодняшней заметке мы поговорим о таком интересном системном файле операционной системы Windows, как файл hosts. Я думаю, что многие из вас уже заметили, что при попытке сохранения системного файла hosts, операционная система ругается и не дает сохранить желаемые изменения, особенно у пользователей Windows 8. В этом виновато ужесточение правил безопасности, применяемое в операционных системах восьмой серии. Конечно же, в этом есть смысл, так как многие вирусы прописывают нужные им строки в данный файл, и все антивирусы уже давно в обязательном порядке проверяют этот файл на данные изменения. Но что же делать нам, обычным пользователям? В этой статье мы попробуем разобраться с вами в этом вопросе, но для начала нужно разобраться, что такое файл hosts?
Файл hosts предназначен для сопоставления имен доменов (сайтов), которые записываются при помощи символов, и соответствующих IP-адресов (например, 145. 45.32.65), которые записываются в виде четырех значений чисел. Вы можете открыть любой сайт в браузере не только после ввода его имени, но и после ввода IP-адреса этого сайта.
45.32.65), которые записываются в виде четырех значений чисел. Вы можете открыть любой сайт в браузере не только после ввода его имени, но и после ввода IP-адреса этого сайта.
В Windows запрос к файлу hosts имеет приоритет по сравнению к запросу DNS-серверам. При этом содержимое этого файла контролирует сам администратор компьютера.
Поэтому довольно часто вредоносные программы пытаются изменить содержание файла хостс. Для чего они это делают?
Они это делают для блокировки доступа к популярным сайтам или для перенаправления пользователя на другие сайты. Там, в лучшем случае, ему продемонстрируют рекламу, а в худшем — будет открыта поддельная страница популярного ресурса (социальная сеть, окно сервиса электронной почты, сервис онлайн банкинга и т.п.) с просьбой ввести для входа на поддельный сайт данные от своей учетной записи.
Таким образом, из-за невнимательности пользователя злоумышленник может получить доступ к данным пользователя и нанести ему ущерб.
Где находится файл hosts?
Файл hosts расположен в папке с операционной системой Windows, обычно это диск «С» на компьютере пользователя.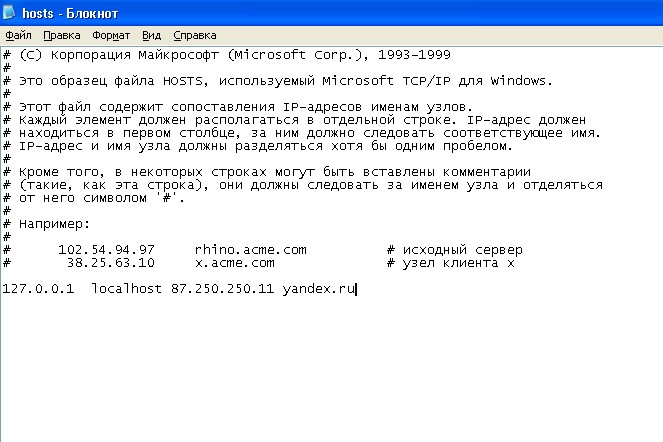
Путь к файлу hosts будет таким: C:\Windows\System32\drivers\etc
Вы можете вручную пройти этот путь или сразу открыть папку с файлом хост с помощью специальной команды.
Для быстрого доступа к файлу нажмите на клавиатуре сочетание клавиш «Windows» + «R». После этого откроется окно «Выполнить». В поле «Открыть» введите или путь к файлу (смотрите выше) или одну из этих команд:
%systemroot%\system32\drivers\etc
%WinDir%\System32\Drivers\Etc
Затем нажмите на кнопку «ОК».
Далее будет открыта папка «etc», в которой расположен файл hosts.
Этот файл не имеет расширения, но его можно будет открыть и отредактировать в любом текстовом редакторе.
Стандартное содержание файла hosts.
В операционной системе Windows, файл hosts имеет следующее стандартное содержание:
# Copyright (c) 1993-2009 Microsoft Corp.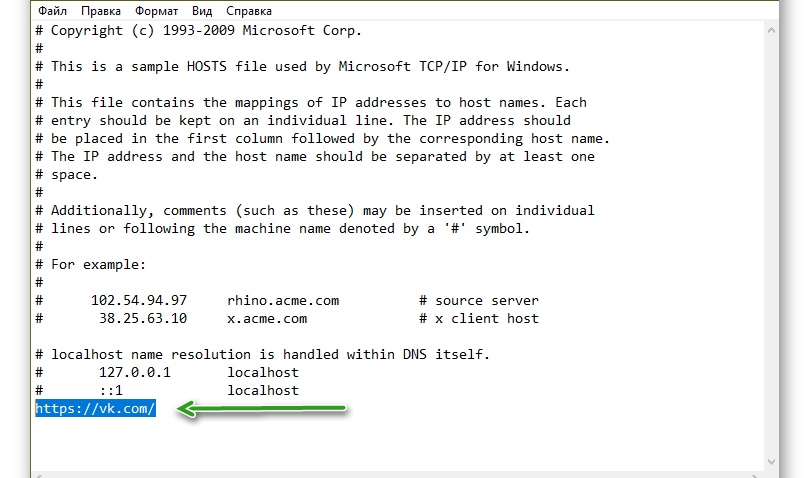
#
# This is a sample HOSTS file used by Microsoft TCP/IP for Windows.
#
# This file contains the mappings of IP addresses to host names. Each
# entry should be kept on an individual line. The IP address should
# be placed in the first column followed by the corresponding host name.
# The IP address and the host name should be separated by at least one
# space.
#
# Additionally, comments (such as these) may be inserted on individual
# lines or following the machine name denoted by a ‘#’ symbol.
#
# For example:
#
# 102.54.94.97 rhino.acme.com # source server
# 38.25.63.10 x.acme.com # x client host
# localhost name resolution is handled within DNS itself.
# 127.0.0.1 localhost
# ::1 localhost
Этот файл аналогичен по своему содержанию в операционных системах Windows 7, Windows 8, Windows 10.
Все записи, которые начинаются с символа решетки #, и далее до конца строки, по большому счету не имеют значения для Windows, так как это комментарии. В этих комментариях объясняется для чего предназначен данный файл.
Здесь написано, что файл hosts предназначен для сопоставления IP-адресов именам сайтов. Записи в файле хостс нужно будет производить по определенным правилам: каждая запись должна начинаться с новой строки, сначала пишется IP-адрес, а затем минимум после одного пробела имя сайта. Далее после решетки (#) можно будет написать комментарий к вставленной в файл записи.
Эти комментарии никак не влияют на работу компьютера, вы даже можете удалить все эти записи, оставив только пустой файл.
Вы можете отсюда скачать стандартный файл hosts для установки на свой компьютер. Его можно использовать для замены модифицированного файла, если вы не хотите самостоятельно редактировать файл хостс на своем компьютере.
На что следует обратить внимание.
Если данный файл на вашем компьютере ничем не отличается от этого стандартного файла, то это значит, что никаких проблем нет, которые могли возникнуть из-за изменения данного файла вредоносными программами на вашем компьютере.
Обратите особое внимание на содержимое файла, которое расположено после этих строк:
# 127.0.0.1 localhost
# ::1 localhost
В файл hosts могут быть вставлены дополнительные записи, которые добавляются сюда некоторыми программами.
Например, на рисунке ниже вы можете увидеть, что к стандартному содержимому файла hosts программа Unchecky добавила некоторые записи. Между закомментированными строками были вставлены дополнительные записи для выполнения определенных действий. Это было сделано для того, чтобы в процессе установки программ на компьютер данная утилита отсекала нежелательное программное обеспечение.
Здесь могут быть дополнительные строки такого типа: сначала «набор цифр», а далее после пробела — «название сайта», добавленные для того, чтобы, например, отключить рекламу в программе Skype или заблокировать доступ к какому-нибудь сайту.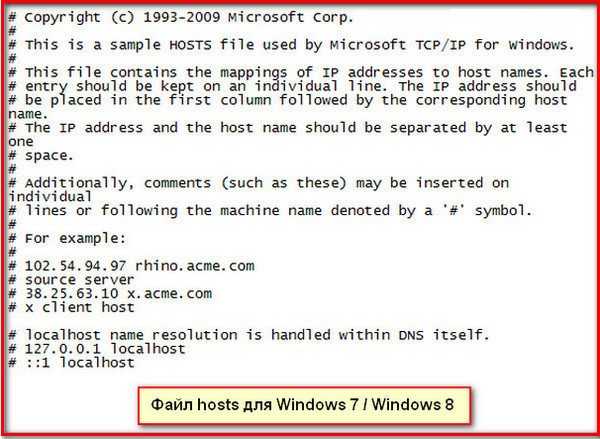
Если вы сами ничего не добавляли в файл hosts и не используете упомянутую в этой статье программу (Unchecky), то вы можете смело удалить из файла хост непонятные записи.
Для чего изменяют файл hosts?
Файл hosts изменяют для того, чтобы заблокировать доступ к определенному ресурсу в интернете или для того, чтобы перенаправить пользователя на другой сайт.
Обычно, первоначально вредоносный код выполняется после запуска скачанной из интернета программы. В этот момент автоматически вносятся изменения в свойства ярлыка браузера и довольно часто добавляются дополнительные строки в файл hosts.
Для блокирования какого-либо сайта (например, сайт ВКонтакте) вносятся строки подобного вида:
127.0.0.1 vk.com
Для некоторых сайтов может быть внесено два варианта имени сайта с «www» или без этой аббревиатуры.
Вы сами можете заблокировать нежелательные сайты на своем компьютере, добавив в файл хостс подобную запись:
127. 0.0.1 название_сайта
0.0.1 название_сайта
В этой записи IP-адрес (127.0.0.1) — это адрес в сети вашего компьютера. Далее идет название сайта, который вам необходимо заблокировать (например, pikabu.ru).
В итоге, после ввода имени сайта, вы увидите пустую страницу со своего компьютера, хотя в адресной строке браузера будет написано название данной веб-страницы. Этот сайт будет заблокирован на вашем компьютере.
При использовании перенаправления, после ввода названия нужного сайта, в браузере пользователя будет открыт совсем другой сайт, обычно это веб-страница с рекламой или поддельная страница популярного ресурса.
Для перенаправления на другой сайт в файл хост добавляются записи такого вида:
157.15.215.69 название_сайта
Вначале идет набор цифр – IP адрес (для примера здесь написаны случайные цифры), а далее после пробела латинскими буквами будет написано название сайта, например, vk.com или ok.ru.
Схема работы этого метода примерно такая: нехорошие люди специально создают фейковый (поддельный) сайт с выделенным IP адресом (иначе этот метод не будет работать).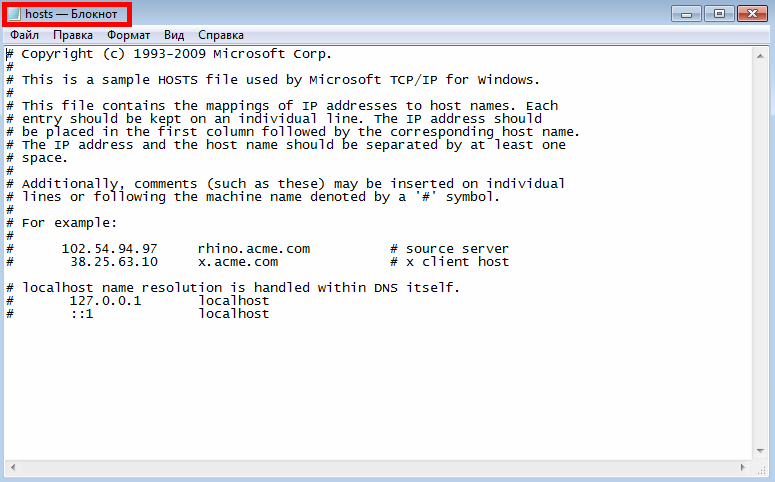 Далее на компьютер пользователя попадает инфицированное приложение, после запуска которого, в файле hosts производятся изменения.
Далее на компьютер пользователя попадает инфицированное приложение, после запуска которого, в файле hosts производятся изменения.
В результате, когда пользователь набирает в адресной строке браузера название популярного сайта, то вместо нужного сайта его перебрасывают совсем на другой сайт. Это может быть фейковая страница социальной сети, которая предназначена для кражи личных данных пользователя или сайт с навязчивой рекламой. Очень часто с такого подставного сайта идут редиректы (перенаправления) на множество других специально созданных страниц с рекламой.
Как отредактировать файл hosts?
Вы можете сами изменить содержание файла хост, отредактировав его при помощи текстового редактора. Один из самых простых способов для получения возможности изменения файла — это открыть файл hosts в Блокноте, открыв программу от имени администратора.
Для этого создайте ярлык утилиты Блокнот на Рабочем столе или запустите приложение в стандартных программах, которые находятся в меню «Пуск».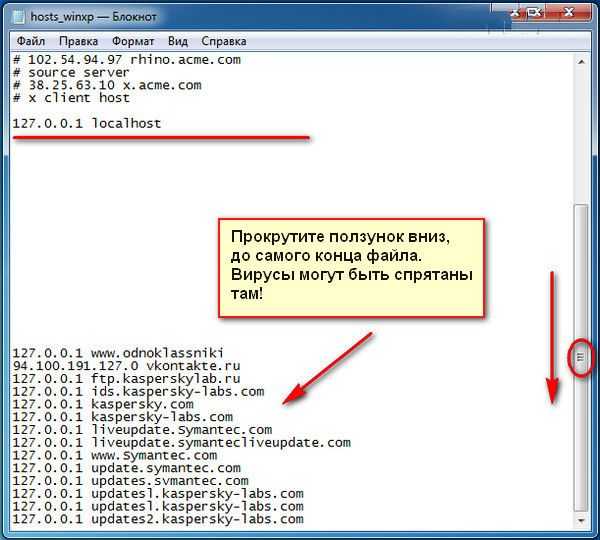 Для запуска сначала кликните по ярлыку программы правой кнопкой мыши, а затем выберите в контекстном меню пункт «Запуск от имени администратора». После этого будет открыто окно текстового редактора Блокнот.
Для запуска сначала кликните по ярлыку программы правой кнопкой мыши, а затем выберите в контекстном меню пункт «Запуск от имени администратора». После этого будет открыто окно текстового редактора Блокнот.
Либо можно просто пройти в папку, в которой хранится исполняющий файл текстового редактора Блокнот:
C:\Windows\system32
В данной папке необходимо найти файл notepad.exe. Далее жмём по notepad.exe правой кнопкой мыши и в контекстном меню выбираем пункт «Запуск от имени администратора»:
После открытия программы Блокнот войдите в меню «Файл» и выберите в контекстном меню пункт «Открыть…». В открывшемся окне Проводника пройдите по следующему пути:
C:\Windows\System32\drivers\etc
Открыв папку «etc», вы не увидите файл «hosts», так как в Проводнике будет выбрано отображение текстовых файлов. Выберите в поле Тип файла настройку «Все файлы». После этого файл хостс будет отображен в этой папке. Теперь вы можете открыть файл хостс в Блокноте для его редактирования.
Выберите в поле Тип файла настройку «Все файлы». После этого файл хостс будет отображен в этой папке. Теперь вы можете открыть файл хостс в Блокноте для его редактирования.
После завершения редактирования сохраните изменения в файле hosts. Обратите внимание на то, что тип файла при сохранении должен быть таким: «Все файлы».
Примечание. В том случае, если вредоносная программа изменила записи в файле hosts, вы можете заменить модифицированный файл на стандартный или отредактировать содержимое данного файла, удалив оттуда все ненужные записи.
На этом пока все! Надеюсь, что вы нашли в этой заметке что-то полезное и интересное для себя. Если у вас имеются какие-то мысли или соображения по этому поводу, то, пожалуйста, высказывайте их в своих комментариях. До встречи в следующих заметках! Удачи! 😎
7 способов использовать файл Hosts на вашем компьютере
Что такое файл Hosts?
Где найти файл Hosts в Windows 10?
Где найти файл Hosts на Mac?
Как изменить файл Hosts в Windows 10?
Как использовать «Изменить файл» на Mac?
7 способов использовать файл Hosts на вашем компьютере
1 Редактирование файла Hosts для блокировки веб-сайта
2 Перенаправление веб-сайта с помощью файла Hosts
3 Создание ярлыков для веб-сайтов или служб интрасети
4 Тестирование сети / веб-серверов
5 Фильтрация контента и блокировка рекламы
6 Добавление веб-сайтов в файл Hosts для повышения скорости просмотра
7 Предотвращение вредоносных атак
Заключение
Интернет – это гигантская сеть.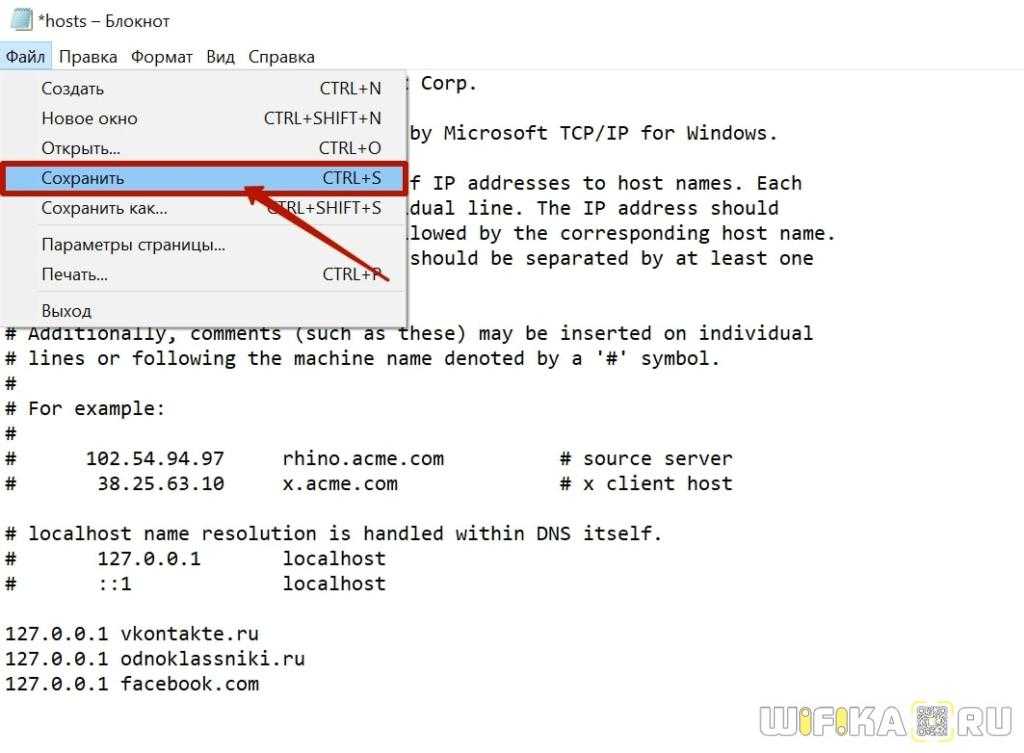 Когда вы вводите доменное имя (адрес веб-сайта) в адресной строке браузера и нажимаете Enter, в бэкэнде происходит много вещей. Во-первых, ваш браузер проверит сопоставление с файлом hosts на вашем компьютере. В этой статье давайте подробнее рассмотрим файл hosts, где вы можете найти, как его редактировать и как правильно использовать по разным причинам.
Когда вы вводите доменное имя (адрес веб-сайта) в адресной строке браузера и нажимаете Enter, в бэкэнде происходит много вещей. Во-первых, ваш браузер проверит сопоставление с файлом hosts на вашем компьютере. В этой статье давайте подробнее рассмотрим файл hosts, где вы можете найти, как его редактировать и как правильно использовать по разным причинам.
По теме: Что такое IP-адрес и форматы IP-адресов?
Файл hosts – это файл компьютерной системы, который сопоставляет понятные человеку имена хостов (доменные имена) с их IP-адресами. Он использует IP-адрес в формате IPv4 или IPv6 для разрешения имени хоста, и браузер может быстро подключиться к серверу хостинга.
- Файл hosts – это текстовый файл, и вы можете редактировать его с помощью текстового редактора, например Блокнота.
- Обычно файл hosts скрыт и не имеет расширения.
- Вы можете определить сопоставление веб-сайтов с определенными IP-адресами.
- У вас должен быть доступ администратора для редактирования файла hosts на вашем компьютере.

- В файле hosts вам необходимо поддерживать все варианты адресов веб-сайтов, такие как http, https, www и без версий www.
- Между IP и именем хоста вы можете использовать пробел или табуляцию.
- Используйте # в начале, чтобы ввести комментарий или сделать запись недействительной.
Где найти файл Hosts в Windows 10?
По умолчанию вы можете найти файл hosts Windows 10, используя путь C: WindowsSystem32driversetchosts.
Расположение файла Hosts
Чтобы открыть файл, щелкните правой кнопкой мыши «hosts» и откройте его в текстовом редакторе, таком как «Блокнот» или «Блокнот ++».
Пример файла Hosts
Где найти файл Hosts на Mac?
Следуйте приведенным ниже инструкциям в macOS, чтобы найти файл hosts.
- Перейдите в Finder и нажмите клавиши «Shift + Command + G», чтобы открыть опцию «Перейти к папке…».
- Введите «/ private / etc / hosts» и нажмите кнопку «Перейти».
- Вы увидите расположение файла hosts.

Файл Hosts на Mac
Как изменить файл Hosts в Windows 10?
Чтобы изменить файл hosts;
- Найдите «Блокнот» в поле поиска Windows. В результатах щелкните правой кнопкой мыши «Блокнот» и выберите «Запуск от имени администратора».
- Просмотрите указанный выше путь, чтобы найти файл hosts, выберите «hosts» и нажмите кнопку «Открыть».
Открыть файл в блокноте
- Вы можете внести изменения в конец текста и сохранить файл. Изменения вступят в силу немедленно.
- Вы можете изменить файл хостов Windows по разным причинам, перечисленным ниже.
Как использовать «Изменить файл» на Mac?
Чтобы отредактировать файл hosts на Mac, вам необходимо открыть приложение «Терминал».
- Введите «sudo nano / private / etc / hosts» и нажмите Enter.
- Введите пароль и нажмите Enter.
- Вы увидите, что файл hosts открывается в приложении «Терминал».
- С помощью клавиш клавиатуры переместите курсор в последнюю строку и начните вводить свои данные.

Изменить файл Hosts на Mac
- Когда закончите, нажмите клавиши «Command + X», чтобы выйти из редактора.
- Нажмите Y, чтобы сохранить изменения, а затем нажмите Enter, чтобы вернуться в приложение «Терминал».
7 способов использовать файл Hosts на вашем компьютере
Хотя DNS остается стандартной службой разрешения доменных имен через Интернет, файл hosts заменяет DNS-серверы. Таким образом, вы можете использовать файл hosts по разным причинам, включая перенаправление или блокировку веб-сайтов, создание локальных доменов и ярлыков сайтов среди других целей.
1 Редактирование файла Hosts для блокировки веб-сайта
- Чтобы заблокировать любой сайт из файла hosts, вам нужно только сопоставить имя хоста с IP-адресом localhost (127.0.0.1) или IP-адресом с полным нулем (0.0.0.0), за которым следует имя домена сайтов.
- Например, чтобы заблокировать доступ пользователей к Twitter, добавьте одну из следующих записей в конец файла hosts:
127. 0.0.1 twitter.com www.twitter.com
0.0.1 twitter.com www.twitter.com
0.0.0.0 twitter.com www.twitter.com
Блокировать сайты в файле Hosts
Примечание: убедитесь, что между IP-адресом и именем хоста есть пробел, а перед IP-адресом не должно быть символа «#», так как это деактивирует запись.
2 Перенаправление веб-сайта с помощью файла Hosts
Вы также можете перенаправить веб-сайт на определенный домен. Например, вы можете отредактировать файл hosts так, чтобы всякий раз, когда пользователь пытается получить доступ к Twitter, он перенаправляется на сайт компании или любой другой веб-сайт.
- Во-первых, вам нужно знать IP-адрес вашего целевого веб-сайта.
- Затем используйте файл hosts для сопоставления IP-адреса с Twitter.com. Чтобы перенаправить Twitter на IP-адрес Google.com 216.58.223.110, введите «216.58.223.110 www.twitter.com twitter.com» в конце файла hosts и сохраните.
Перенаправить сайт в файл Hosts
3 Создание ярлыков для веб-сайтов или служб интрасети
Вы также можете изменить файл хостов Windows для создания ярлыков для общедоступных или внутренних сайтов или веб-служб.
- Например, если у вас есть сервер с IP-адресом 192.168.1.10 в вашей сети, будет легче запомнить описательное имя, чем IP-адрес.
- Чтобы создать ярлык для устройства, вам нужно только сопоставить его IP-адрес с вашим предпочтительным именем с расширением .com.
- Добавьте «192.168.1.10 mydevice.com» и сохраните файл.
Создать ярлыки в файле Hosts
- Когда вы заходите на mydevice.com из браузера, открывается интерфейс сервера.
- Вы можете создать уникальный ярлык для любого сайта в зависимости от ваших предпочтений.
4 Тестирование сети / веб-серверов
Когда вы запускаете сервер веб-разработки в своей локальной сети, можно безопасно протестировать его функциональность перед публикацией в реальном времени.
- Например, если вы используете веб-сервер (IP: 192.168.0.11), на котором размещены два сайта mysite1.com и mysite2.com, вы можете добавить следующие записи в файл hosts:
192.168.0.11 mysite1.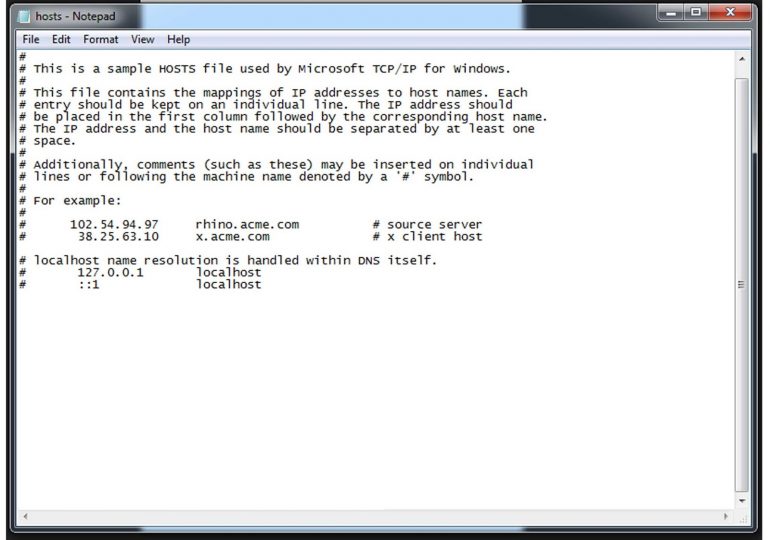 com
com
192.168.0.11 mysite2.com
- Сохраните файл и попробуйте получить доступ к двум сайтам из браузера.
Тестирование сайтов в файле Hosts
- Если вы можете получить доступ к двум сайтам, значит, сервер работает правильно. Таким образом, теперь вы можете развернуть сервер онлайн.
5 Фильтрация контента и блокировка рекламы
- Вы можете заблокировать рекламные сети или нежелательные сайты, сопоставив сайт с IP-адресом localhost (127.0.0.1).
- Это будет указывать на то, что ваш собственный компьютер блокирует доступ к известным вредоносным или рекламным сайтам.
6 Добавление веб-сайтов в файл Hosts для повышения скорости просмотра
Добавление сайта в файл hosts может увеличить скорость просмотра. Это просто потому, что компьютеру не нужно запрашивать IP-адрес DNS-сервера и тратить время на ожидание ответа.
- Просто введите IP-адрес сайта и имя домена через пробел и сохраните файл.
- Однако это не рекомендуется, поскольку владельцы сайтов могут время от времени менять IP-адрес, что делает невозможным подключение к сайту.

- Кроме того, блокировка увеличивает скорость просмотра, так как вам не нужно ждать загрузки рекламы.
7 Предотвращение вредоносных атак
Файл hosts может быть целью злонамеренной атаки. Злоумышленники могут использовать вирусы, ПНП и вредоносные программы для изменения файла hosts, перенаправляя вас на вредоносные сайты или захватывая ваши сайты.
- Вы можете предотвратить такое несанкционированное редактирование, изменив свойства файла «hosts».
- Перейдите к «C: WindowsSystem32driversetc», щелкните правой кнопкой мыши «hosts» и выберите «Свойства».
Свойства файла
- На вкладке «Общие» установите флажок «Только для чтения», чтобы отключить редактирование.
- Нажмите «Применить», а затем «ОК».
Заключение
Файл hosts – это один из мощных и полезных инструментов для пользователей Windows, позволяющий улучшить работу в сети за счет вышеуказанного использования. При редактировании файла hosts убедитесь, что у вас есть права администратора.
Источник записи: www.webnots.com
Как работает файл hosts — Globo.Tech
Что нужно понимать для начала?
В этом руководстве мы объясним, как файл hosts работает на вашем локальном компьютере для пользователей, работающих под управлением Linux, Windows или MacOS, и как его изменить.
Принцип работы файла hosts очень прост. Файл hosts — это простой и небольшой, но очень полезный файл, расположенный на вашем локальном компьютере, который можно использовать для сопоставления имен хостов с IP-адресами. Информация, введенная в файл hosts, будет обходить ответ общедоступного DNS-сервера. Разработчикам очень полезно протестировать свое приложение, когда приложение не может разрешить IP-адрес через DNS или должно разрешить IP-адрес, отличный от общедоступного IP-адреса DNS. Им не нужно покупать отдельный домен для тестирования приложения. Им просто нужно добавить статическую запись в файл hosts, чтобы разрешить приложению доступ с именем хоста. Хост-файл позволяет вручную указать адрес веб-сайта на определенный IP-адрес. Используя хост-файл, вы можете переопределить DNS-серверы и контролировать доступ к веб-сайтам и сетевому трафику.
Используя хост-файл, вы можете переопределить DNS-серверы и контролировать доступ к веб-сайтам и сетевому трафику.
Файл hosts в Linux
Вы можете изменить файл hosts в операционной системе на базе Linux, выполнив следующие действия:
1. Откройте новое окно терминала.
Откройте терминал
2. Используйте ваш любимый текстовый редактор, чтобы открыть файл hosts, расположенный в /etc/hosts.
sudo nano /etc/hosts
3. Добавьте свою запись DNS в конец файла hosts. Синтаксис должен быть следующим: IP-адрес host1 host2.
192.168.0.100 yourdomain.com www.yourdomain.com
4. Сохраните и закройте файл, когда закончите.
Теперь вы можете проверить разрешение имени с помощью следующей команды:
ping yourdomain.com
Вы также можете проверить разрешение имени с помощью веб-браузера. Откройте веб-браузер и введите URL http://yourdomain.com. Вы будете перенаправлены на веб-сайт, размещенный на сервере с IP-адресом 192. 168.0.100.
168.0.100.
Изменить файл hosts в Windows 10
Вы можете изменить файл hosts в операционной системе Windows 10, выполнив следующие действия:
1. Нажмите клавишу Windows или кнопку «Пуск», а затем введите «блокнот» в строке поиска. .
3. Щелкните правой кнопкой мыши Блокнот и выберите Запуск от имени администратора . Это откроет приложение «Блокнот» с правами администратора.
4. В блокноте щелкните меню «Файл» и выберите «Открыть». Перейдите в папку X:\Windows\System32\Drivers\etc\hosts и выберите «Все файлы (*.*). Затем щелкните файл с именем «hosts» и нажмите «Открыть».
5. Добавьте свою запись DNS в конец файла hosts. Синтаксис должен быть следующим: IP-адрес host1 host2
192.168.0.100 yourdomain.com www.yourdomain.com
6. Сохраните и закройте файл.
7. Откройте yourdomain.com в веб-браузере. Теперь хост должен разрешить IP-адрес, введенный в файл hosts.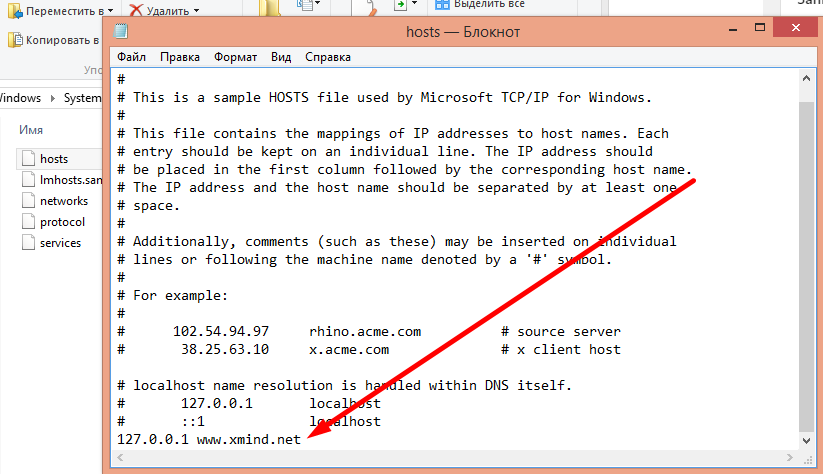
Изменить файл hosts в MacOS
В MacOS вы можете создать файл hosts, выполнив следующие действия:
1. Откройте свой терминал из Приложения -> Утилиты -> Терминал
2. Используйте ваш любимый текстовый редактор, чтобы открыть файл hosts, расположенный в /private/etc/hosts:
sudo nano /private/etc/hosts
3. Вам нужно будет ввести свой пароль пользователя. Затем добавьте в конец файла следующую строку:
192.168.0.100 yourdomain.com www.yourdomain.com
4. Сохраните и закройте файл, когда закончите.
Откройте yourdomain.com через веб-браузер. Теперь хост должен разрешить IP-адрес, введенный в файл hosts.
Заключение
Надеюсь, теперь у вас достаточно знаний, чтобы настроить файл hosts для разрешения имен. Теперь вы можете протестировать свой сайт без покупки доменного имени, используя файл hosts.
Как использовать файл Hosts для улучшения работы в Интернете
Серверы доменных имен (DNS) объединяют Интернет.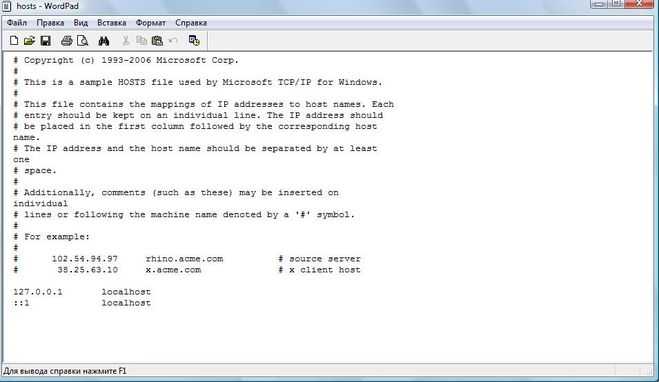 Они сопоставляют используемые компьютером адреса IPv4 и IPv6 с удобочитаемыми доменными именами. Это интернет-эквивалент телефонной книги. Но, хотя DNS крайне важен для Интернета, это не единственный способ связать IP-адреса с доменными именами. Вы также можете использовать файлы Hosts для соединения загадочных IP-адресов с значимыми доменными именами.
Они сопоставляют используемые компьютером адреса IPv4 и IPv6 с удобочитаемыми доменными именами. Это интернет-эквивалент телефонной книги. Но, хотя DNS крайне важен для Интернета, это не единственный способ связать IP-адреса с доменными именами. Вы также можете использовать файлы Hosts для соединения загадочных IP-адресов с значимыми доменными именами.
Файл Hosts — это файл, который почти все компьютеры и операционные системы могут использовать для сопоставления соединения между IP-адресом и доменными именами.
Это текстовый файл ASCII. Он содержит IP-адреса, разделенные пробелом, а затем доменное имя. Каждый адрес получает свою строку. Например, 64.30.228.118 — это IP-адрес CBS Interactive, материнской компании ZDNet.
Чтобы поместить это в файл хоста, введите следующую строку в текстовом редакторе, таком как блокнот Windows или vi Linux.
64.30.228.118 cbsinteractive.com
Вы никогда не захотите использовать текстовый процессор для создания или редактирования файла Hosts.
Чтобы быть действительной записью Host files, вы не можете использовать обозначения веб-сайтов, такие как \, / или http://. Если вы поместите хэш-тег # в начале строки, вы отключите эту запись. Файл Hosts проигнорирует его и попытается найти сайт через DNS. Когда запись действительна, ваш компьютер будет использовать сопоставление адресов в файле Hosts и не будет искать его в DNS.
Зачем беспокоиться, если ваш DNS-провайдер автоматически ищет для вас адреса? Ну есть две основные причины.
Во-первых, и это незначительно, когда вы переходите на сайт, который находится в вашем файле Hosts, он разрешает адрес на несколько миллисекунд быстрее, чем если бы ваш компьютер искал его в DNS.
Использовать это для ускорения разрешения адреса слишком сложно. Если вы всегда посещаете одни и те же сайты — а большинство из нас — вам лучше использовать облегченный кэширующий DNS-сервер Dnsmasq. Эта программа автоматически сохраняет ваши DNS-запросы, чтобы при следующем посещении сайта ваш компьютер искал его в локальном кэше Dnsmasq вместо того, чтобы тратить время на обращение к DNS.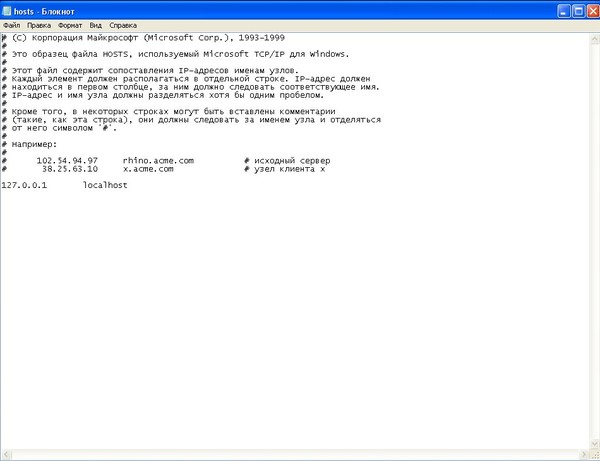 Это может сэкономить до 50 процентов времени поиска DNS.
Это может сэкономить до 50 процентов времени поиска DNS.
Файлы Hosts действительно хороши тем, что позволяют блокировать рекламу, сайты-шпионы, сайты с вредоносным ПО и сайты отслеживания. Он делает это, блокируя ваш компьютер от подключения к надоедливым сайтам. В частности, вы можете перечислить сайты, которые вы никогда не хотите посещать, в файле Hosts и присвоить им петлевой адрес 127.0.0.1 с использованием адресации IPv4 или ::1 для адресации IPv6.
Что происходит, когда сайт, электронная почта или что-то еще пытается направить вас на сомнительный адрес, файл Hosts возвращает его обратно, и вы не можете перейти на сомнительный домен.
Теперь вы можете спросить себя: «Как узнать, какие сайты следует избегать?» Хороший вопрос, их тысячи.
К счастью, есть три готовых к работе хост-файла, которые включают большой список известных рекламных серверов, сайты с отслеживающими файлами cookie и другие веб-сайты, которых следует избегать. Это: Как сделать Интернет не отстойным (настолько), что, несмотря на название, довольно хорошо, hpHosts и MVPS Hosts.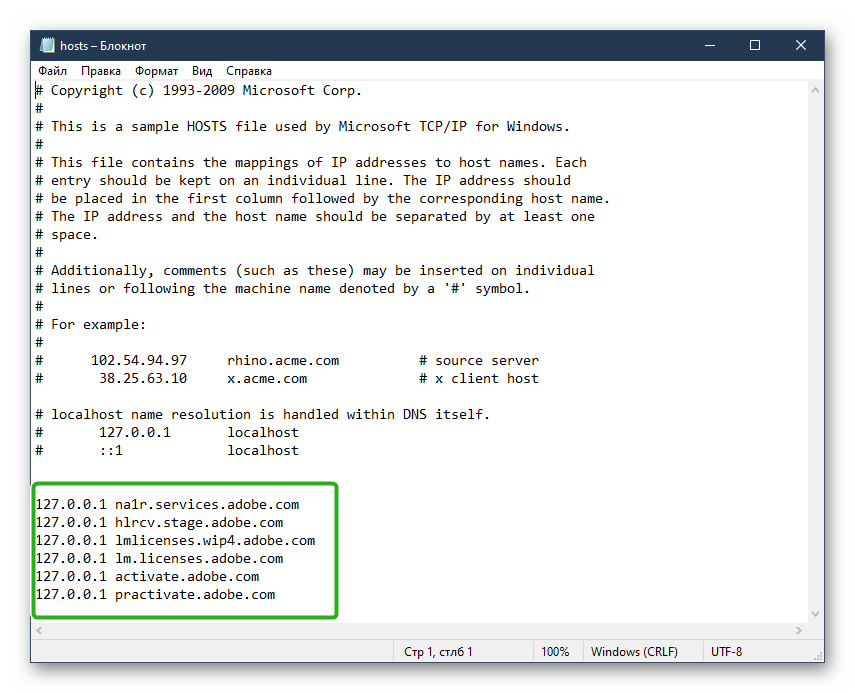 Существует также проект файлов хостов, но в отличие от других, которые часто обновляются, файл проекта файлов хостов не обновлялся более года.
Существует также проект файлов хостов, но в отличие от других, которые часто обновляются, файл проекта файлов хостов не обновлялся более года.
Чтобы использовать любой из них, вы должны сначала сделать резервную копию вашего существующего файла Hosts. В некоторых операционных системах его может не быть. Обычно я переименовываю свой существующий файл hosts.old.
Затем вы создаете файл с именем «hosts». Вы никогда не используете расширение с именем, например hosts.txt, вы просто используете «hosts».
Место, куда вы поместите новый и улучшенный файл hosts, зависит от вашей операционной системы и ее версии. Есть несколько способов сделать это. Для Windows MVPS включает процедуру установки. Что касается других, вы просто копируете и вставляете их главный файл хостов в соответствующее место на вашем компьютере.
Перед установкой файла hosts в системе Windows, которая не является частью домена, необходимо отключить службу DNS-клиента Windows. Для этого войдите в систему с учетной записью администратора и нажмите «Пуск», «Выполнить», введите « services.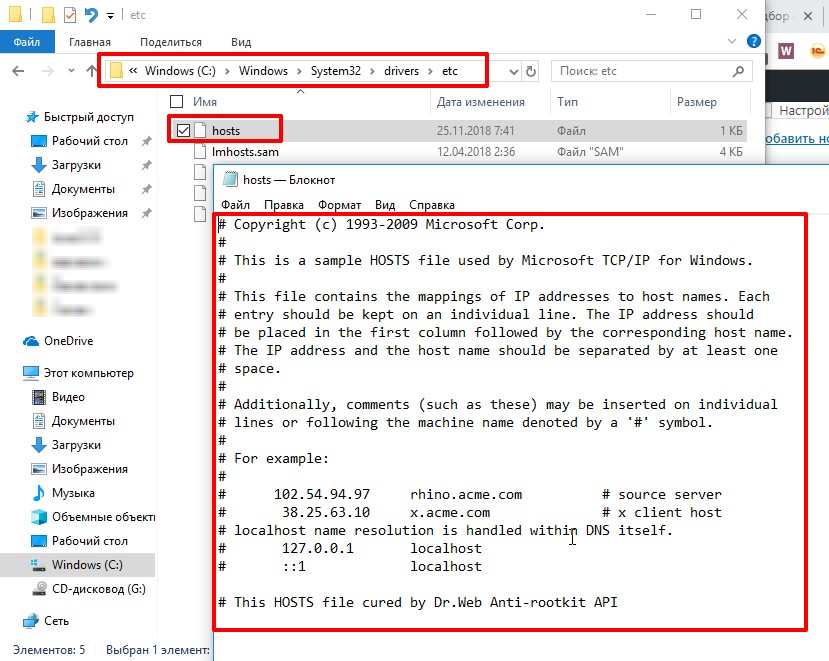 msc » и нажмите «ОК». Дважды щелкните запись службы DNS-клиента , установите тип запуска вручную и остановите службу.
msc » и нажмите «ОК». Дважды щелкните запись службы DNS-клиента , установите тип запуска вручную и остановите службу.
Программа безопасности Защитник Windows также может помешать. Он может обнаруживать изменения в файле Hosts как активность вредоносных программ. Чтобы этого не произошло, вам нужно указать Защитнику игнорировать файл Hosts. Вы делаете это с помощью следующих шагов:
1. Откройте Защитник Windows.
2. На вкладке Параметры щелкните Исключенные файлы и расположения .
3. В разделе Расположение файлов нажмите Обзор .
4. Найдите и щелкните файл Hosts. Примечание. По умолчанию файл Hosts находится в папке %systemroot%\system32\drivers\etc.
5. Щелкните Добавить , а затем щелкните Сохранить изменения .
6. Выйдите из Защитника Windows.
После этого вы можете установить файл hosts в одно из следующих мест:
Для NT, Win2K и XP используйте «C:\windows\system32\drivers\etc\hosts» или «C:\winnt\system32\drivers\etc\hosts»
Для Windows 7 и Vista используйте «C :\windows\system32\drivers\etc\hosts» или «%systemroot%\system32\drivers\etc\hosts»
Для Windows 8.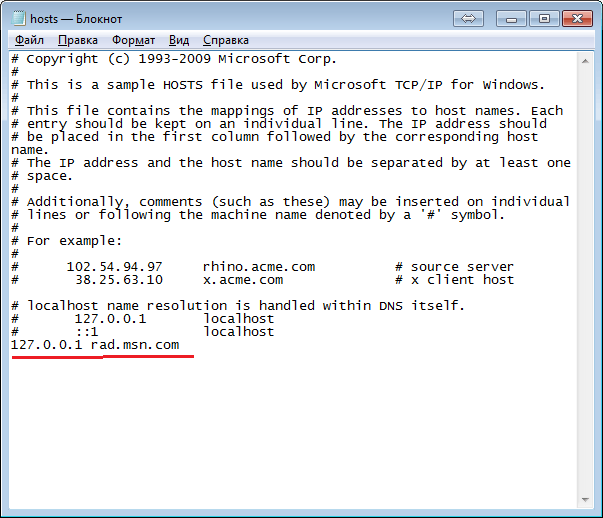 x и Windows 10 используйте «C:\Windows\System32\drivers\etc\ hosts»
x и Windows 10 используйте «C:\Windows\System32\drivers\etc\ hosts»
В Linux или MacOS X вы входите в систему как пользователь root или используете sudo, чтобы переместить главный файл hosts в «/etc/hosts» или в некоторых системах в «/private/etc/hosts». Например, команда оболочки
sudo cp ~/hosts /etc/hosts»
переместит файл «hosts» из вашего домашнего каталога в его домашний каталог в каталоге etc.
Как только файл хоста будет на месте, вы сразу увидите эффекты . Вам не нужно перезагружаться или, если уж на то пошло, повторно открывать браузеры.
Вы должны увидеть гораздо более чистый и быстрый интернет. Если у вас возникнут проблемы, отредактируйте файл hosts с помощью текстового редактора, если вы видите какой адрес вызывает у вас проблемы. Например, файл хостов, как сделать так, чтобы Интернет не был отстойным (настолько сильно), по умолчанию блокирует все отчетные домены Windows 10. Чтобы исправить это, вы можете либо удалить оскорбительную запись, либо поместить # в начало строки, и ваша машина проигнорирует его.