Хард ресет на: Как сделать Hard Reset на ОС Android · 03 окт 2016 · Инструкции по настройке · Обзоры и статьи о технике · Магазин мобильной электроники НОУ-ХАУ
Содержание
Как сбросить телефон Хонор и Хуавей до заводских настроек
«Hard Reset», дословно «жесткий сброс» – обнуление информации на устройстве, который может потребоваться при возникновении багов, включая двойные нажатия при прикосновении к экрану, или при перепродаже б/у аппарата. Перед тем как сбросить телефон Honor и Huawei до заводских настроек, в обязательном порядке сохраните все нужные файлы, сделайте бэкап необходимых приложений. Восстановить данные после их полного уничтожения невозможно.
Что такое Hard Reset
Хард ресет – принудительная очистка всей информации на устройстве для удаления всех установленных программ, привязанных аккаунтов, данных о пользователе. Аппаратная очистка чаще всего требуется, если появились какие-либо подлагивания или баги в EMUI и Андроиде в целом.
При жестком сбросе удаляются все данные пользователя:
- Привязанные аккаунты;
- SMS-сообщения;
- Сохраненные пароли;
- Аккаунт Huawei;
- Фотографии, видео;
- Аудиофайлы;
- Программы, игры;
- Иная информация.

После использования хард ресета, телефон превращается в аппарат «из коробки». После этого можно заново войти в Google Play, установить нужные программы и пользоваться гаджетом в привычном режиме.
Как правильно сделать полный сброс настроек на Хонор и Хуавей
Гаджеты от Huawei работают на операционной системе Android, поэтому сложностей с тем как вернуться к заводским настройкам не возникнет. На всех устройствах приблизительно одинаковые условия для обнуления данных.
Вернуться к начальному состоянию можно несколькими способами:
- Через настройки, при чем пользователь может выбрать удалить всю информацию или только персональные данные.
- С помощью Recovery – мод для восстановления смартфона. Меню рекавери открывается с помощью комбинаций кнопок регулировки громкости и включения.
- Через программу HiSuite – фирменная программа от Huawei на компьютер для управления Андроид-устройством.

Независимо от того какой способ обнуления используется, восстановить данные после их полного удаления нельзя, поэтому перед тем как скинуть телефон до заводских настроек обязательно сохраните учетные записи, пароли, фото и видеоматериалы.
Через настройки телефона
Обнулить Хуавей через настройки можно двумя способами, в зависимости от того какое количество информации требуется стереть.
Частичный сброс
При необходимости удаления частичной информации необходимо:
- Запустить приложение «Настройки».
- Проскролить меню в самый низ.
- Выбрать пункт меню «Система».
- Найти пункт «Сброс», открыть его.
- Выбрать «Сброс всех настроек».
- Подтвердить действие.
Примечание!
При таком удалении данных в памяти девайса сохраняются все приложения, медиа информация. Уничтожаются данные сети, отпечатки пальцев, зарегистрированные лица, а также пароль разблокировки экрана.
Уничтожаются данные сети, отпечатки пальцев, зарегистрированные лица, а также пароль разблокировки экрана.
Полный сброс
Полностью удалить данные и восстановить заводские настройки можно следующим образом:
- Запустить приложение «Настройки».
- Открыть вкладку «Система».
- Перейти в режим «Сброс».
- Нажать на «Сброс телефона».
- Затем нажать на «Сбросить настройки телефона».
В таком случае удаляется вообще вся информация, которая ранее хранилась в памяти гаджета. Восстановление программ, фотографий или контактов невозможна. Все удаляется в полном объеме.
Через Recovery (кнопками)
Благодаря режиму Рекавери можно сделать полный сброс к заводским настройкам, даже если забыли графический пароль от смартфона. Независимо от того защищен ли гаджет PIN-кодом, хард ресет уничтожает все данные, которые были сохранены.
Сброс данных через Recovery обычно применяется в двух случаях:
- Если пользователь забыл пароль.

- Если устройство неадекватно реагирует на прикосновения пальцев к экрану и просто глючит.
У Хуавей есть особенность:
После перезагрузки система в обязательном порядке требует ввести пароль от привязанного аккаунта, в противном случае использование аппарата невозможно. Отпечаток пальца или распознавание лица после перезагрузки не работает до первого введения пароля.
Независимо от причин сброса данных, владельцы EMUI защищены от длительного поиска нужного пункта меню.
Для включения телефона в режиме рекавери требуется:
- Зажать клавишу громкости вверх и клавишу блокировки экрана (включения).
- После появления логотипа компании отпустить клавишу блокировки экрана.
- Дождаться полной загрузки меню.
- С помощью кнопок громкости и выключения выбрать пункт «Wipe data/factory reset».
- Кнопкой блокировки подтвердить выбор.

На некоторых устройствах от Huawei в меню рекавери работает сенсор, поэтому пункт меню можно выбрать нажав на него. После этого в появившемся окошке с помощью клавиатуры прописывается «YES» – подтверждение действий пользователя и несколько раз прожимается «Wipe data/factory reset».
Через компьютер (HiSuite)
В привычном понимании, через программу Huawei HiSuite для ПК хард резет невозможен. Вы можете удалить файлы вручную по каждому пункту меню.
Для этого нужно:
- Запусти программу на компьютере.
- Открыть, например, контакты. Слева появится весь перечень меню, где можно удалять данные.
- После удаления контактов, можно удалить фото, видео, документы и приложения.
В полной мере восстановить стандартный вид устройства таким образом невозможно, но можно избавиться от лишних приложений и мусора. HiSuite работает при подключении любого устройства Хуавей от Хонор 10 до Mate 20 Pro.
Как вернуть планшет Huawei к заводским настройкам
Сбросить Андроид на планшете от Хуавей можно таким же образом как и любой смартфон, однако не все планшеты имеют версию Андроида 9. 0. При старой оболочке процесс может незначительно отличаться.
0. При старой оболочке процесс может незначительно отличаться.
Для сброса при Андроид 8.0 и 8.1 и ниже, необходимо:
- Запустить настройки.
- Открыть пункт «Система»
- Выбрать «Восстановление и сброс».
- Далее нажать на «Сброс настроек до заводских».
- Подтвердить действие и при необходимости ввести пароль.
При сбросе через рекавери ситуация не отличается от сброса смартфона. По сути на всех аппаратах стоят ОС Андроид, поэтому каких-либо существенных отличий в процессах нет.
Видео-инструкция
Ответы на популярные вопросы
Нашел чужой смартфон, можно сбросить настройки?
Чужой смартфон рекомендуется вернуть. Вы можете сбросить телефон через рекавери и пользоваться аппаратом на свой страх и риск. Владелец телефона может обраться в полицию с заявлением о краже и поиске телефона через IMEI. Помимо этого может возникнуть ситуация, когда телефон будет требовать ввести логин и пароль от гугл аккаунта для дальнейшего использования.
Помимо этого может возникнуть ситуация, когда телефон будет требовать ввести логин и пароль от гугл аккаунта для дальнейшего использования.
После сброса заводских настроек Huawei просит пароль
После сброса всех данных телефон не может требовать ввести ПИН-код, если требование есть, то возможно ничего не сбросилось и после перезагрузки система требует введения пароля. Другая ситуация – защита данных от гугл, но в таком случае потребуется войти в свой аккаунт гугл и снова привязать его к аппарату.
Не получается запустить рекавери, что делать?
Скорее всего вы отпускаете клавишу повышения громкости после появления надписи Huawei. Делать этого нельзя, после появления логотипа можно отпустить только клавишу блокировки, «громкость» нужно удерживать до момента пока не появится меню рекавери.
Теперь вы знаете, что обнулить систему телефонов от Huawei и Honor до заводского состояния довольно просто. Но, если вы не знаете пароля от привязанной учетной записи — делать подобную операцию довольно рисковано. Поэтому, советуем заранее восстановить пароль и после делать сброс.
Поэтому, советуем заранее восстановить пароль и после делать сброс.
Как вернуть телефон к заводским настройкам Андроид: делаем хард ресет
Владелец каждого Android-смартфона может удалить все файлы буквально одним нажатием. Эту операцию называют откатом параметров и выполняют, например, для перепродажи устройства. Также откат помогает решить множество проблем, связанных с работой гаджета, а еще он является подготовительным этапом перед установкой обновления ОС. Предлагаем разобраться, как вернуть телефон к заводским настройкам на операционной системе Андроид.
СОДЕРЖАНИЕ СТАТЬИ:
Какие файлы и данные следует предварительно сохранить, перед обнулением настроек?
Сброс настроек – это операция, которая приводит к полному удалению информации с устройства. Таким образом, включив смартфон после отката, вам придется заново проходить авторизацию в Google-аккаунте, а еще вы не увидите ни одного стороннего приложения или файла. Поэтому важно позаботиться о сохранности личных данных.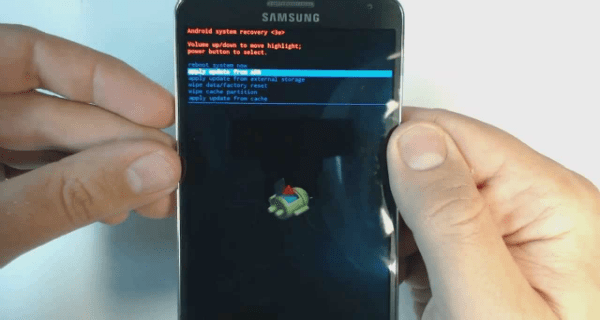
Вы должны позаботиться о том, чтобы сохранить:
- контакты;
- данные учетных записей;
- приложения и их настройки;
- мультимедийные файлы.
Список информации, необходимой для сохранения, может разниться в зависимости от ваших предпочтений и сценариев использования смартфона. Как бы то ни было, чтобы обезопасить себя от потери данных, нужно создать резервную копию.
Как создать резервную копию файлов?
Резервирование данных – обязательная процедура для тех, кто хочет сохранить файлы для дальнейшего взаимодействия с ними на текущем или новом устройстве. Создание бэкапа можно выполнить как в ручном, так и в автоматическом режиме.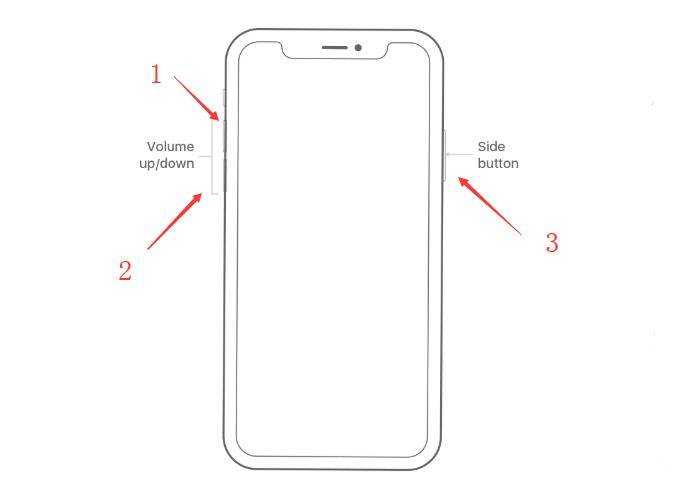
Ручной способ
Пожалуй, это самый простой вариант резервирования данных. Пользователю предлагается вручную перекинуть файлы на другое устройство, будь то еще один смартфон, компьютер, или внешний накопитель (например, MicroSD). Если нужно передать информацию на ПК, то выполните несколько простых действий:
- Подключите смартфон к ПК.
- На экране телефона разрешите передачу данных.
- На ПК откройте приложение «Этот компьютер», а затем – директорию, которая получит имя вашего смартфона.
- Зажав ЛКМ, выделите все папки, а затем кликните ПКМ и нажмите кнопку «Копировать».
- Откройте любую директорию ПК, кликните ПКМ и выберите опцию «Вставить».
- Дождитесь окончания копирования.
Есть и более удобные варианты передачи информации. Например, беспроводным способом по Wi-Fi. Но в этой ситуации придется ждать значительно больше времени, чтобы последний файл оказался на другом устройстве.
Важно. Выполняя ручное копирование, вы сможете сохранить только мультимедийные файлы и документы. Информация об учетных записях все равно пропадет бесследно.
Автоматический вариант
Единственным способом сохранить абсолютно всю информацию для ее последующего восстановления является автоматическое создание резервной копии. Выполнить операцию можно на любом смартфоне, выполнив действия из инструкции:
- Откройте настройки телефона.
- Перейдите в раздел «Восстановление и сброс».
- Нажмите кнопку «Создать резервную копию».
- Выберите в качестве места сохранения бэкапа Google Drive или внутреннее хранилище.
- Подтвердите резервирования.
При загрузке бэкапа через Google Drive вы будете ограничены бесплатным объемом хранилища в 15 гигабайтов, а после сохранения резервной копии в виде отдельного файла, его понадобится вручную перекинуть на другое устройство.
Если сброс параметров выполняется одновременно с переходом на новый смартфон, то рекомендуется сразу перекинуть данные на него:
- Включите новый смартфон.

- Подключитесь к Wi-Fi и авторизуйтесь в Google-аккаунте.
- Выберите опцию «Восстановить данные».
- Следуйте инструкциям, которые будут появляться на экране.
Как правило, для передачи информации на новое устройство производители смартфонов предлагают использовать фирменные сервисы. Поэтому на старый аппарат вам придется установить специальное приложение и осуществить переброс в ручном режиме через Wi-Fi.
Способы спроса
Выполнив подготовительные действия, связанные с резервированием данных, можно переходить к непосредственному сбросу настроек. Здесь предлагается пойти несколькими путями. Если с вашим смартфоном все в порядке, и у него, по крайней мере, не разбит экран, вы сможете откатиться через меню. В остальных случаях будет смысл рассмотреть альтернативные варианты.
Через меню
Это стандартный способ, позволяющий откатить систему к заводским значениям на любом смартфоне. Вне зависимости от производителя устройства операция выполняется по одному и тому же сценарию.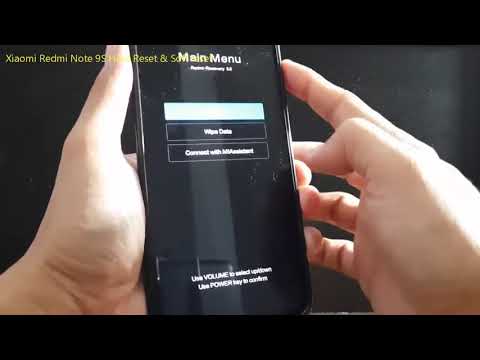 Отличаться будут разве что названия некоторых пунктов меню. Но вы все равно не запутаетесь, так как для восстановления параметров требуется сделать буквально пару шагов:
Отличаться будут разве что названия некоторых пунктов меню. Но вы все равно не запутаетесь, так как для восстановления параметров требуется сделать буквально пару шагов:
- Откройте настройки устройства.
- Перейдите в раздел «Восстановление и сброс».
- Выберите «Сброс настроек».
- Нажмите кнопку «Сбросить настройки».
- Подтвердите выполнение операции.
Важно. Смартфон может предложить несколько вариантов сброса. В нашей ситуации требуется полноценный откат, который предполагает не только удаление мультимедийных файлов, но и сброс аккаунтов.
Если все сделано верно, то телефон перезагрузится и будет запущен в режиме «Из коробки». То есть вас встретит стартовый экран, где потребуется пройти авторизацию в учетной записи Гугл, так как все данные удалятся.
Если откатить параметры таким образом не получится, то воспользуйтесь очисткой через рекавери, о чем мы расскажем в следующем пункте материала. Обратите внимание, что сброс выполняется не моментально. Операция занимает несколько минут, а потому не стоит переживать, если смартфон будет долго находиться в режиме перезагрузки.
Операция занимает несколько минут, а потому не стоит переживать, если смартфон будет долго находиться в режиме перезагрузки.
Сброс с помощью аппаратных клавиш
В ситуации, когда не удается откатить параметры через интерфейс смартфона, рекомендуется использовать рекавери. Recovery – это меню для разработчиков, внешне представляющее аналог BIOS, который характерен для персональных компьютеров. Для попадания в рекавери необходимо выполнить следующее:
- Выключить смартфон.
- Зажать клавиши.
- Перейти в раздел «Wipe data/factory reset».
- Подтвердить выполнение операции.
- Вернуться на шаг назад и открыть вкладку «Reboot system now».
- Подтвердить действие.
Для перемещения между пунктами рекавери необходимо использовать кнопки регулировки громкости, а для подтверждения того или иного действия – кнопку питания. Но на первом этапе вас наверняка будут интересовать не особенности взаимодействия с Recovery Mode, а то, какие аппаратные клавиши необходимо зажать для попадания в него. Комбинация будет отличаться в зависимости от производителя и конкретной модели смартфона. Далее рассмотрим комбинации аппаратных клавиш для разных устройств.
Комбинация будет отличаться в зависимости от производителя и конкретной модели смартфона. Далее рассмотрим комбинации аппаратных клавиш для разных устройств.
Asus, Acer
Если вы являетесь владельцем смартфона ASUS или Acer, то для вас глубокая очистка устройства через рекавери будет выполняться по инструкции, описанной выше. А для попадания в Recovery Mode понадобится одновременно зажать нижнюю качельку регулировки громкости и кнопку питания. Зажимать клавиши необходимо после полного выключения гаджета и держать их в таком положении до появления характерной вибрации и значка Recovery на экране.
Lenovo
На устройствах китайской марки Lenovo используется немного иная комбинация. Владельцу необходимо зажать сразу три клавиши, а именно:
- увеличение громкости;
- понижение громкости;
- «Power».
Причем удерживать клавиши нужно до появления логотипа. Далее их требуется отпустить, а потом снова зажать и держать до тех пор, пока вы не увидите перед собой интерфейс Recovery Mode.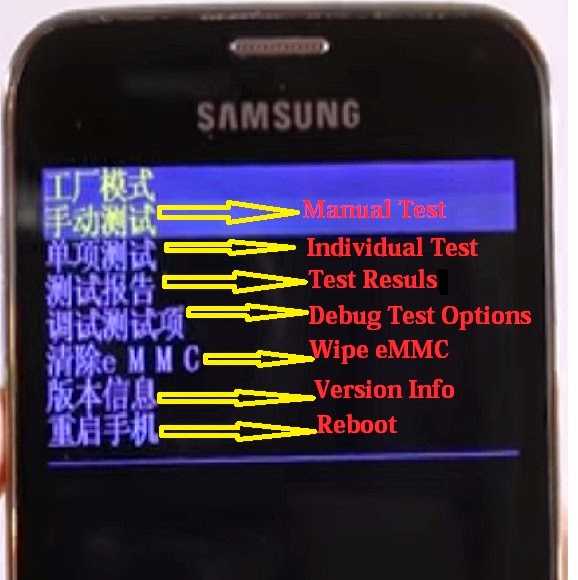
Huawei
Следующий китайский производитель обычно предлагает для попадания в Recovery Mode использовать клавишу уменьшения громкости и кнопку питания. Однако на некоторых моделях действует более сложная инструкция:
- Зажать кнопку питания и среднюю часть качельки регулировки громкости (удерживать кнопки необходимо в течение 10 секунд).
- После появления логотипа отпустить клавишу питания.
- Когда на экране появится изображение в виде зеленого робота, необходимо вместо средней части качельки удерживать ее верхнюю кнопку.
Показателем того, что вы успешно запустили рекавери, станет появление зеленой полосы статуса. Конечно, представленную выше инструкцию сложно назвать простой, и вам наверняка придется повторить операцию несколько раз, но в большинстве случаев для попадания в Recovery Mode достаточно зажать «Volume Down» и «Power».
На заметку. Аналогичная комбинация будет использоваться для устройств другого китайского бренда – Honor.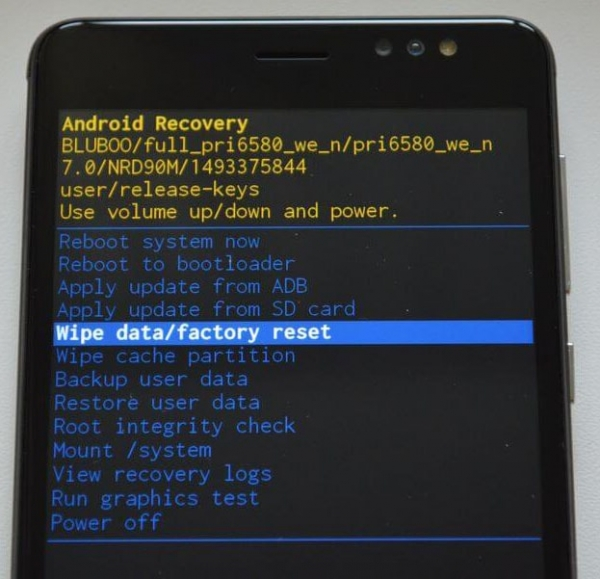 Он является частью Huawei, а потому базируется на той же программной платформе.
Он является частью Huawei, а потому базируется на той же программной платформе.
LG
На корейских смартфонах LG тоже используется своя комбинация аппаратных клавиш. Правда, она здесь такая же, как и на большинстве устройств Huawei. То есть владельцу LG необходимо зажать нижнюю качельку громкости и кнопку питания.
При этом может случиться так, что после появления логотипа с зеленым человечком перехода в рекавери не происходит. В подобной ситуации рекомендуется повторить операцию, немного видоизменив ее. После появления логотипа потребуется отпустить клавиши, а затем снова их нажать до того момента, пока на экране вы не увидите характерный интерфейс Recovery.
Samsung
Смартфоны еще одной корейской марки тоже позволяют выполнить полный сброс настроек через Recovery Mode. Но жесткая перезагрузка на устройствах Samsung осуществляется при помощи другой комбинации клавиш, а именно:
- «Home»;
- «Power»;
- «Volume Up».
Правда, действует такая комбинация только на старых моделях производителя. На новых, к слову, отсутствует кнопка «Домой», а потому в качестве аппаратных клавиш используются «Power» и «Volume Down».
На новых, к слову, отсутствует кнопка «Домой», а потому в качестве аппаратных клавиш используются «Power» и «Volume Down».
Sony
В случае с японскими смартфонами Sony сделать хард ресет также можно по-разному. Все будет зависеть от того, когда был выпущен гаджет. Если у вас современная модель без дополнительных управляющих элементов, то переход в Recovery Mode осуществляется удержанием кнопок «Power» и «Volume Up».
На старых устройствах Sony присутствует дополнительная кнопка «Reset», для нажатия на которую придется воспользоваться специальным ключом (скрепкой). Подключите смартфон к источнику питания, нажмите кнопку «Reset», а когда загорится экран – удерживайте «Power» до появления окна рекавери. Если переход не случился, то после нескольких секунд удержания клавиши «Power» необходимо несколько раз нажать на кнопку увеличения громкости.
Prestigio
На смартфонах Prestigio все намного проще, хотя тоже могут быть разные варианты. Как правило, используется комбинация кнопки «Power» и одной из качелек регулировки громкости. В зависимости от конкретной модели это может быть «Volume Up» или «Volume Down».
В зависимости от конкретной модели это может быть «Volume Up» или «Volume Down».
Meizu, Xiaomi
Здесь принцип перехода в рекавери тоже нельзя назвать сложным, так как владельцу смартфона Meizu или Xiaomi для hard reset на Android нужно удерживать «Volume Up» и «Power» до появления изображения с зеленым человечком.
Vivo
Еще один популярный производитель смартфонов Vivo тоже не стал выдумывать велосипед и предложил простой способ перехода в Recovery Mode. Пользователю достаточно зажать и удерживать в течение нескольких секунд кнопку питания и верхнюю качельку громкости. Как только вы почувствуете вибрацию, клавиши можно отпускать, но для запуска самого меню понадобится еще раз нажать «Power».
OPPO
Несмотря на то, что продукция OPPO, как и смартфоны vivo, входит в концерн BBK, вход в рекавери на этих устройствах осуществляется иначе:
- Выключаем телефон.
- Зажимаем «Power» и «Volume Down».
- При появлении логотипа OPPO отпускаем кнопку питания.

- Когда появится окно выбора языка, отпускаем и клавишу «Volume Down».
- Выбираем интересующий язык.
По аналогичной инструкции будет выполняться вход в рекавери на устройствах бренду Realme. Также стоит отметить, что Recovery Mode на OPPO отличается от аналогичного меню на других смартфонах. Однако здесь есть все необходимые пункты, которые помогут выполнить сброс настроек.
Сброс с помощью компьютера
Еще один вариант отката параметров предполагает использование персонального компьютера. Этот способ подойдет тем, чей смартфон работает некорректно и не позволяет выполнить операцию в штатном режиме. Если вы столкнулись с подобной проблемой, то действуйте по инструкции:
- В настройках телефона активируйте опцию «Отладка по USB». Она находится в разделе «Для разработчиков», который по умолчанию оказывается скрыт. Чтобы отобразить его, нужно несколько раз кликнуть по номеру сборки или версии операционной системы во вкладке «О телефоне».

- Скачайте и распакуйте на компьютере пакет драйверов ADB.
- Подключите смартфон к ПК, используя USB-кабель. Не забудьте разрешить передачу данных в соответствующем окне, которое появится на экране мобильного устройства.
- Запустите командную строку любым удобным способом. Например, через запрос «cmd» в окне «Выполнить» (вызывается комбинацией клавиш «Win» + «R»).
- Введите команду «adb devices» и нажмите клавишу «Enter», чтобы проверить правильность обнаружения телефона.
- Если командная строка покажет серийный номер мобильного устройства, то подключение было выполнено успешно, и вы можете произвести сброс. Для этого нужно поочередно обработать запросы «adb shell» и «wipe data».
Как и в случае с другими вариантами отката, смартфон уйдет в перезагрузку. Процесс займет несколько минут, в течение которых будут удаляться все файлы, сохраненные на устройстве.
Если способ, описанный выше, кажется вам слишком сложным, то вы можете воспользоваться специальным софтом от производителя смартфона. Многие компании предлагают собственные программы для управления мобильным устройством с компьютера. Как правило, в них есть функция отката параметров.
Многие компании предлагают собственные программы для управления мобильным устройством с компьютера. Как правило, в них есть функция отката параметров.
Сброс настроек в случае потери телефона
Наконец, рассмотрим сценарий, при котором откат параметров требуется в случае кражи или потери телефона. Благодаря функции Find Your Phone, вы можете выполнить сброс удаленно, не имея гаджет на руках. Для этого вам понадобится другое устройство (например, компьютер) и несколько простых действий:
- Откройте страницу https://myaccount.google.com/find-your-phone через любой браузер.
- Авторизуйтесь, используя данные Google-аккаунта.
- Выберите свой смартфон.
- Нажмите кнопку «Очистить устройство» и подтвердите выполнение операции.
Обратите внимание, что сброс произойдет только в том случае, если смартфон находится в активном режиме и подключен к интернету. Также Find Your Phone поможет найти гаджет. Правда, для этого потерянный аппарат должен иметь не только активное подключение к сети, но и включенный GPS.
Вам помогло? Поделитесь с друзьями — помогите и нам!
Твитнуть
Поделиться
Поделиться
Отправить
Класснуть
Линкануть
Вотсапнуть
Запинить
Читайте нас в Яндекс Дзен
Наш Youtube-канал
Канал Telegram
Ищите сочинения по школьной программе? Тогда Вам сюда
«Как-нибудь» или «как нибудь» – как правильно пишется?
Adblock
detector
git — Сбросить ветку локального репозитория, чтобы она была такой же, как удаленный репозиторий HEAD
Это то, что я часто использую:
git fetch upstream development; git reset --hard upstream/develop; git очистить -d --force;
Обратите внимание, что рекомендуется не вносить изменения в локальную ветку master/develop, а вместо этого проверять другую ветку для любого изменения, с именем ветки, которому предшествует тип изменения, например.
feat/ , chore/ , fix/ и т. д. Таким образом, вам нужно только вытащить изменения, а не отправлять какие-либо изменения от мастера. То же самое для других ветвей, в которые вносят свой вклад другие. Таким образом, вышеизложенное следует использовать только в том случае, если вам довелось зафиксировать изменения в ветке, которую зафиксировали другие, и вам необходимо выполнить сброс. В противном случае в будущем избегайте нажатия на ветку, на которую нажимают другие, вместо этого оформляйте заказ и нажимайте на указанную ветку через извлеченную ветку.
Если вы хотите сбросить свою локальную ветку до последней фиксации в восходящей ветке, то, что работает для меня до сих пор, это:
Проверьте свои пульты, убедитесь, что ваш восходящий поток и источник соответствуют вашим ожиданиям, если не так, как ожидалось, используйте git remote add upstream , например. исходного репозитория GitHub, из которого вы разветвились, и/или git remote add origin .
git удаленный --подробный разработка git checkout; git commit -m "Сохранение работы."; сохраненная ветка git; git fetch восходящая разработка; git reset --hard upstream/develop; git очистить -d --force
На GitHub вы также можете проверить ветку с тем же именем, что и локальная, чтобы сохранить там работу, хотя в этом нет необходимости, если в Origin development есть те же изменения, что и в локальной сохраненной ветке. Я использую ветку разработки в качестве примера, но это может быть любое существующее имя ветки.
git добавить . git commit -m "Сброс в восходящий поток/развитие" git push --force origin разработать
Затем, если вам нужно объединить эти изменения с другой веткой, в то время как там есть какие-либо конфликты, сохраняя изменения в разработке, используйте:
git merge -s рекурсивный -X их разработка
При использовании
git merge -s рекурсивный -X наша разработка
, чтобы сохранить конфликтующие изменения имя_ветви. В противном случае используйте mergetool с
В противном случае используйте mergetool с git mergetool .
Со всеми изменениями вместе:
git commit -m "Сохранение работы."; сохраненная ветка git; разработка git checkout; git fetch восходящая разработка; git reset --hard upstream/develop; git очистить -d --force; git добавить .; git commit -m "Сброс в восходящий поток/развитие"; git push --force origin development; git checkout имя_ветки; разработка слияния git;
Обратите внимание, что вместо upstream/develop вы можете использовать хэш коммита, другое имя ветки и т. д. Используйте инструмент командной строки, например Oh My Zsh, чтобы убедиться, что ваша ветка зеленая, что указывает на то, что нечего коммитить, а рабочий каталог чистый (что подтверждается или также может быть проверено git status ). Обратите внимание, что это может фактически добавить коммиты по сравнению с вышестоящей разработкой, если что-то автоматически добавляется коммитом, например. Диаграммы UML, заголовки лицензий и т. д., так что в этом случае вы могли бы получить изменения на
д., так что в этом случае вы могли бы получить изменения на origin development to upstream development , если необходимо.
Восстановление после потери незафиксированных изменений с помощью «git reset —hard»
Есть ли способ восстановить незафиксированные изменения в рабочем каталоге после git reset --hard HEAD ?
3
Для ранее совершенных изменений (ответ из этого SO):
$ git reflog show
4b6cf8e (HEAD -> master, origin/master, origin/HEAD) HEAD@{0}: сброс: переход к происхождению/мастеру
295f07d HEAD@{1}: pull: слияние, выполненное по «рекурсивной» стратегии.
7c49ec7 HEAD@{2}: commit: восстановить зависимости для модели User
fa57f59 HEAD@{3}: commit: восстановить зависимости в модели профиля
3431936 HEAD@{4}: зафиксировать (изменить): восстановить администратора
033f5c0 HEAD@{5}: коммит: восстановление администратора
ecd2c1d HEAD@{6}: commit: повторно включить приложение настроек
# предположим, что вы хотите вернуться к 7c49ec7 (восстановить зависимости от модели пользователя)
$ git сбросить HEAD@{2}
День вернулся! 🙂
10
Вы не можете вернуть незафиксированные изменения вообще.
Ранее внесенные изменения ( git add ) должны быть восстановлены из объектов индекса, поэтому, если вы это сделали, используйте git fsck --lost-found , чтобы найти связанные с ним объекты. (Это записывает объекты в каталог .git/lost-found/; оттуда вы можете использовать git show , чтобы просмотреть содержимое каждого файла.)
Если нет, ответ здесь будет таким: посмотри на свою резервную копию. Возможно, ваш редактор/IDE хранит временные копии в /tmp или C:\TEMP и тому подобное.[1]
git reset HEAD@{1}
Это восстановит предыдущую HEAD
[1] vim , например. необязательно сохраняет постоянную отмену, eclipse IDE хранит локальную историю ; такие функции могут спасти вашу задницу**
15
Сегодня я случайно запустил git reset --hard в своем репозитории, хотя сегодня также имел незафиксированные изменения.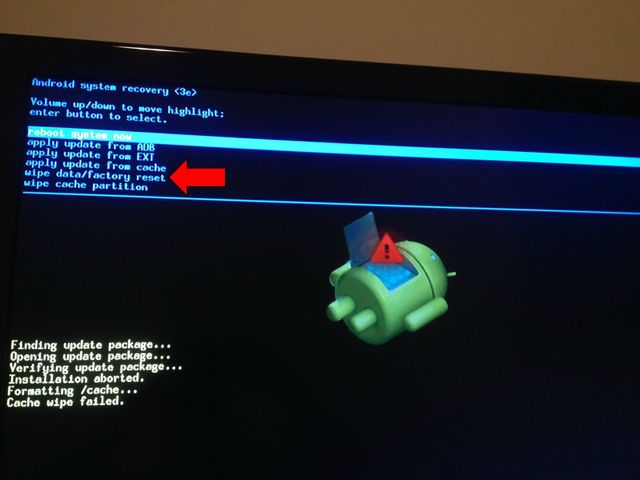 Чтобы вернуть его, я пробежал
Чтобы вернуть его, я пробежал git fsck --lost-found , который записывает все большие двоичные объекты, на которые нет ссылок, в . Поскольку файлы не были переданы, я нашел их в каталоге other в . Оттуда я могу увидеть незафиксированные файлы с помощью git show , скопировать BLOB-объекты и переименовать их.
Примечание. Это работает, только если вы добавили файлы, которые хотите сохранить, в индекс (используя git add . ). Если файлов не было в индексе, они теряются.
2
Нет незафиксированных изменений, но вы можете восстановить ранее зафиксированные изменения после полной перезагрузки в git.
Использование:
git reflog
, чтобы получить идентификатор вашего коммита.
Затем используйте:
git reset --hard
Этот трюк пару раз спас мне жизнь.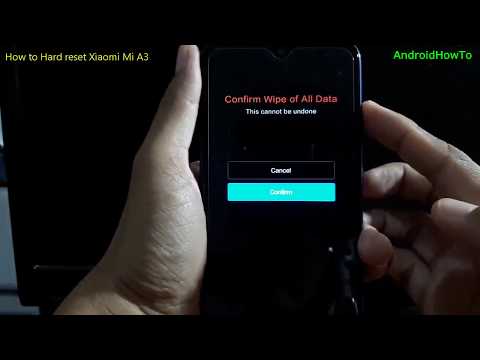
Вы можете найти документацию по reflog ЗДЕСЬ.
5
Пока я работал над локальным проектом, я хотел переместить его на GitHub, а затем создал новый репозиторий. Пока я пытался добавить все эти файлы в новый репозиторий с помощью .gitignore, я случайно добавил не тот файл, а затем попытался его очистить.
Я запустил git reset --hard origin/master
Затем все мои локальные файлы были удалены, потому что репо было пустым. Я думал, что все пропало.
Это сработало для меня:
git reflog show
git сбросить HEAD@{1}
git push
0
Если вы используете что-то вроде IntelliJ:
В контекстном меню выберите «Локальная история» и нажмите «Показать историю» в подменю:
Просмотр локальной истории для проекта или папки показывает вам все
что вы сделали за последние несколько дней.В столбце «Действие»
в нижней части диалогового окна выберите действие, которое хотите
назад. […] При этом в верхней части диалогового окна отображается древовидное представление измененных файлов. Если вы хотите восстановить только удаленный файл, независимо от других изменений, которые были сделаны с тех пор, вы можете выбрать файл Lost.txt в дереве и нажать кнопку «Восстановить».
http://blog.jetbrains.com/idea/2008/01/using-local-history-to-restore-deleted-files/
Это просто вывело меня из себя!
1
Я только что сделал git reset --hard и потерял все незафиксированные изменения. К счастью, я использую редактор (IntelliJ) и смог восстановить изменения из локальной истории. Eclipse должен позволить вам сделать то же самое.
1
По определению, git reset --hard отбросит незафиксированные изменения, и Git не сможет их восстановить (может помочь ваша система резервного копирования, но не Git).
На самом деле, очень мало случаев, когда git reset --hard является хорошей идеей. В большинстве случаев есть более безопасная команда, чтобы сделать то же самое:
Если вы хотите выбросить незафиксированные изменения, используйте
git stash. Он сохранит резервную копию этих изменений, срок действия которой истечет через некоторое время, если вы запуститеgit gc. Если вы на 99,9 % уверены, что вам никогда не понадобятся эти изменения, тогдаgit stashпо-прежнему будет вашим другом на случай 0,1 %. Если вы уверены на 100%, тоgit stashвсе еще ваш друг, потому что эти 100% имеют погрешность измерения ;-).Если вы хотите переместить свой
HEADи верхушку текущей ветки в историю, тоgit reset --keepвам в помощь. Он сделает то же самое, что иgit reset --hard, но будет , а не , отмените локальные изменения.Если вы хотите сделать и то, и другое, то
git stash && git reset --keepвам в помощь.
Научите свои пальцы не использовать git reset --hard , однажды это окупится.
3
Это то, что я обычно делаю, если теряю какие-то изменения.
git рефлог git checkout// теперь вы находитесь там, где хотите, но не можете перейти из отдельной ветки в мастер вручную скопировать и вставить изменения из отдельной ветки в главную или рабочую ветку git reset --hard HEAD // если нужно git add... > git commit... > git push...
, чтобы переместить указатель обратно к вашим предыдущим коммитам, но с сохранением изменений, которые вы сделали до сих пор, в ваших последних коммитах checkout git reset --soft sadada
Я столкнулся с той же проблемой, и я почти сошел с ума…. изначально Я зафиксировал проект и слился.
Позже, когда я пытаюсь запустить git push --set-upstream origin master , я получаю эту ошибку
.
фатально: отказ от слияния несвязанных историй
поэтому я запустил git reset --hard HEAD , и он удалил 3-недельный проект, но эти несколько команд ниже спасают положение:
git reset HEAD@{1} //эта команда удаляет изменения после сброса
git fsck --lost-found //Я получил висячий коммит fc3b6bee2bca5d8a7e16b6adaca6a76e620eca4b
git show <оборванный коммит что-то вроде-> fc3b6bee2bca5d8a7e16b6adaca6a76e620eca4b>
git перебазировать fc3b6bee2bca5d8a7e16b6adaca6a76e620eca4b
1
IntelliJ имеет временную папку, доступную через команду history:
- Выберите папку, из которой нужно вернуть файлы, на панели навигации
- Дважды коснитесь клавиши Shift (шифт-шифт)
- В появившемся поле ввода введите Local History и нажмите Enter
- Выберите Показать историю
- Теперь вы можете вернуться к нужной вам версии.
1
Информация потеряна.
Поскольку вы не совершали коммитов, ваш .git никогда не сохранял эту информацию. Итак, в основном git не может восстановить его для вас.
Но, если вы только что сделали git diff , есть способ восстановиться, используя вывод терминала, выполнив следующие 3 простых шага.
- прокрутите свой терминал и найдите o/p
git diff. Сохраните o/p в файле с именем diff.patch - Найдите и замените все 7 пробелов и 8 пробелов символом табуляции (\t) и сохраните изменения.
- Войдите в свой репозиторий git. Примените diff.patch (
patch -p1 < diff.patch)
.
Примечание. При копировании данных из терминала в файл будьте внимательны и четко следите за тем, чтобы данные выводились непрерывно и не содержали избыточных данных (из-за нажатия стрелок вверх и вниз). Иначе можно испортить.
0
Если вы, к счастью, открыли те же файлы в другом редакторе (например, в Sublime Text), попробуйте нажать ctrl-z на них. Это просто спасло меня..
Это просто спасло меня..
Я обнаружил, что любые незафиксированные файлы до git reset --hard удаляется из истории git. Тем не менее, мне посчастливилось держать сеанс редактора кода открытым в течение всего времени, пока я рвал на себе волосы, и обнаружил, что простой элемент управления + z в каждом из затронутых файлов возвращает состояние файла обратно в исходное состояние. версия до Git так любезно сбрасывала все, о чем я специально не просил. Ура!!
0
(ответ подходит для подмножества пользователей )
Если вы используете (любую недавнюю) macOS и даже если вы находитесь вдали от диска Time Machine, ОС будет сохранять ежечасные резервные копии, называемые
локальные снимки.
Войдите в Time Machine и перейдите к потерянному файлу. Затем ОС спросит вас:
Местоположение, в которое вы восстанавливаете «file.ext», уже содержит предмет с таким же названием.Вы хотите заменить его на тот, который вы восстановление?
Вы сможете восстановить потерянные файлы.
1
Это будет работать только в том случае, если вы не редактировали свои файлы снова после сброса.
tl;dr Попробуйте отменить изменения файла в VSCode
Я сделал git reset —-hard , когда мои заинтересованные лица решили исключить функцию, пока я ее создавал. Те же заинтересованные стороны передумали через час.
Я сделал перерыв и вернулся. После того, как я увидел, что они передумали, , я решил попробовать отменить файлы Я работал, и это сработало! Мне удалось вернуть всю свою работу.
Если вы разрабатываете на Netbeans, смотрите между вкладками файлов и областью редактирования файлов. Есть "Источник" и "История". В «Истории» вы увидите изменения, сделанные с помощью системы управления версиями (git/другие), а также изменения, внесенные локально. В этом случае вас могут спасти локальные изменения.
В этом случае вас могут спасти локальные изменения.
Вы можете восстановить только поэтапные ( git add ) изменения, которые вы потеряли.
вы можете легко восстановить, выполнив эту команду
шаг:1 Перейдите в корневой каталог проекта и запустите эту команду
npx git-recover
шаг: 2 введите путь к каталогу восстановления, например
/Users/apple/RecoveryDirectory
вы потеряете файл в RecoveryDirectory
Насколько я знаю, лучшим решением является использование функций IDE.
- выберите хранилище, в котором вы потеряли файлы, и щелкните его правой кнопкой мыши
- найти местную историю в меню > показать историю
- Теперь проверьте версию версии, все файлы существуют > выберите ее и нажмите «Вернуть».
Это все для наиболее возможного случая.
ПРИМЕЧАНИЕ. Приведенное выше решение будет работать, когда вы вносили изменения или импортировали репозиторий в любую среду IDE, например intelliJ.







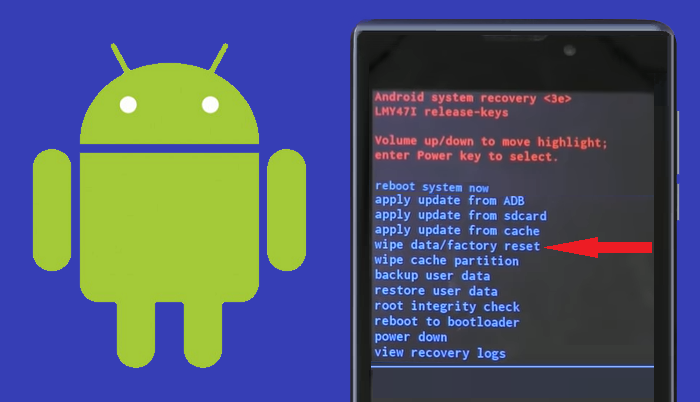
 В столбце «Действие»
В столбце «Действие»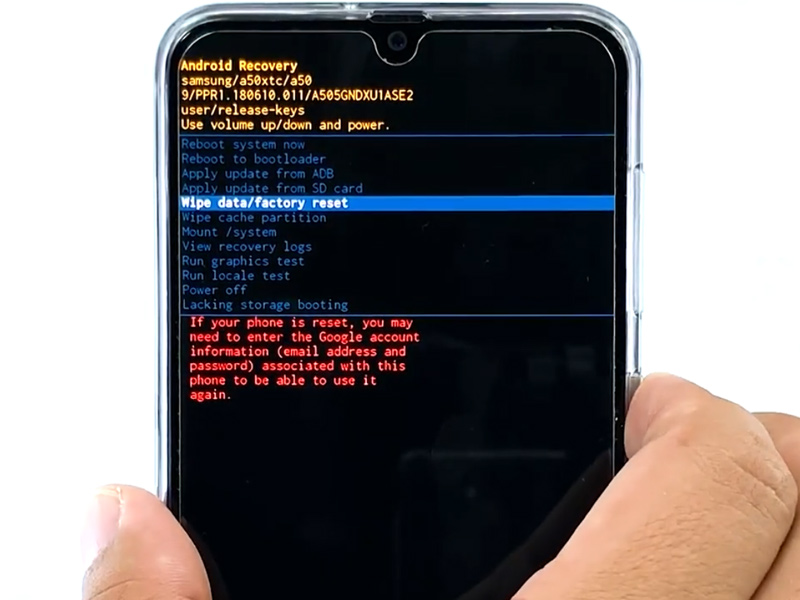

 Вы хотите заменить его на тот, который вы
восстановление?
Вы хотите заменить его на тот, который вы
восстановление?
