Windows 10 консольные команды: цвет символов и фона в окне консоли.
Содержание
Команды для «Командной строки» в Windows 10
Содержание
- Команды для «Командной строки» в Виндовс 10
- Запуск приложений и компонентов системы
- Действия, управление и настройка
- Настройка и использование оборудования
- Работа с данными и накопителями
- Сеть и интернет
- Заключение
- Вопросы и ответы
«Командная строка» или консоль — один из важнейших компонентов Windows, предоставляющий возможность быстрого и удобного управления функциями операционной системы, ее тонкой настройки и устранения множества проблем как с программной, так и с аппаратной составляющей. Но без знания команд, с помощью которых все это можно сделать, данный инструмент является бесполезным. Сегодня мы расскажем именно о них – различных командах и операторах, предназначенных для использования в консоли.
Команды для «Командной строки» в Виндовс 10
Так как команд для консоли существует огромное множество, мы рассмотрим лишь основные из них — те, которые рано или поздно могут прийти на помощь рядовому пользователю Windows 10, ведь именно на них и ориентирована эта статья. Но прежде чем приступить к изучению информации, рекомендуем вам ознакомиться с представленным по ссылке ниже материалом, в котором рассказывается обо всех возможных вариантах запуска консоли как с обычными, так и с административными правами.
Но прежде чем приступить к изучению информации, рекомендуем вам ознакомиться с представленным по ссылке ниже материалом, в котором рассказывается обо всех возможных вариантах запуска консоли как с обычными, так и с административными правами.
Читайте также:
Как открыть «Командную строку» в Виндовс 10
Запуск консоли от имени администратора в Windows 10
Запуск приложений и компонентов системы
Первым делом рассмотрим простые команды, с помощью которых можно быстро запускать стандартные программы и оснастки. Напомним, что после ввода любой из них нужно нажимать «ENTER».
Читайте также: Установка и удаление программ в Виндовс 10
appwiz.cpl – запуск средства «Программы и компоненты»
certmgr.msc – консоль управления сертификатами
control – «Панель управления»
control printers – «Принтеры и факсы»
control userpasswords2 – «Учетные записи пользователя»
compmgmt.msc – «Управление компьютером»
devmgmt. msc – «Диспетчер устройств»
msc – «Диспетчер устройств»
dfrgui – «Оптимизация дисков»
diskmgmt.msc — «Управление дисками»
dxdiag – средство диагностики DirectX
hdwwiz.cpl – еще одна команда для вызова «Диспетчера устройств»
firewall.cpl – Бандмауэр Защитника Windows
gpedit.msc – «Редактор локальной групповой политики»
lusrmgr.msc — «Локальные пользователи и группы»
mblctr — «Центр мобильности» (по понятным причинам доступен только на ноутбуках)
mmc — консоль управления системными оснастками
msconfig – «Конфигурация системы»
odbcad32 — панель администрирования источника данных ODBC
perfmon.msc — «Системный монитор», предоставляющий возможность просмотра изменений в производительности компьютера и системы
presentationsettings — «Параметры режима презентации» (доступно только на ноутбуках)
powershell — PowerShell
powershell_ise — «Интегрированная среда сценариев» оболочки PowerShell
regedit — «Редактор реестра»
resmon — «Монитор ресурсов»
rsop.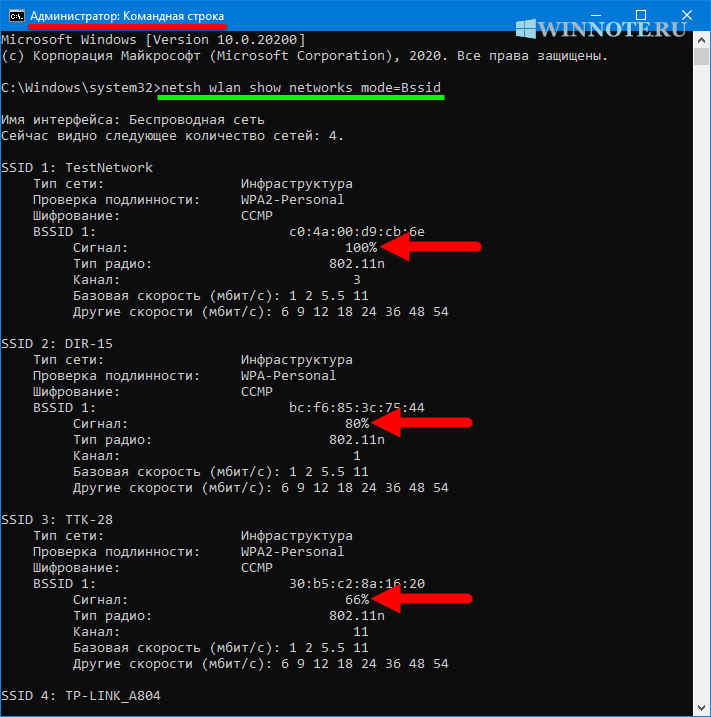 msc — «Результирующая политика»
msc — «Результирующая политика»
shrpubw — «Мастер создания общих ресурсов»
secpol.msc — «Локальная политика безопасности»
services.msc — средство управления службами операционной системы
taskmgr — «Диспетчер задач»
taskschd.msc — «Планировщик заданий»
Действия, управление и настройка
Здесь будут представлены команды для выполнения различных действий в среде операционной, а также управления и настройки входящих в ее состав компонентов.
computerdefaults — определение параметров программ по умолчанию
control admintools – переход к папке со средствами администрирования
date – просмотр текущей даты с возможностью ее изменения
displayswitch – выбор экранов
dpiscaling – параметры дисплея
eventvwr.msc – просмотр журнала событий
fsmgmt.msc — средство работы с общими папками
fsquirt — отправка и прием файлов по Bluetooth
intl.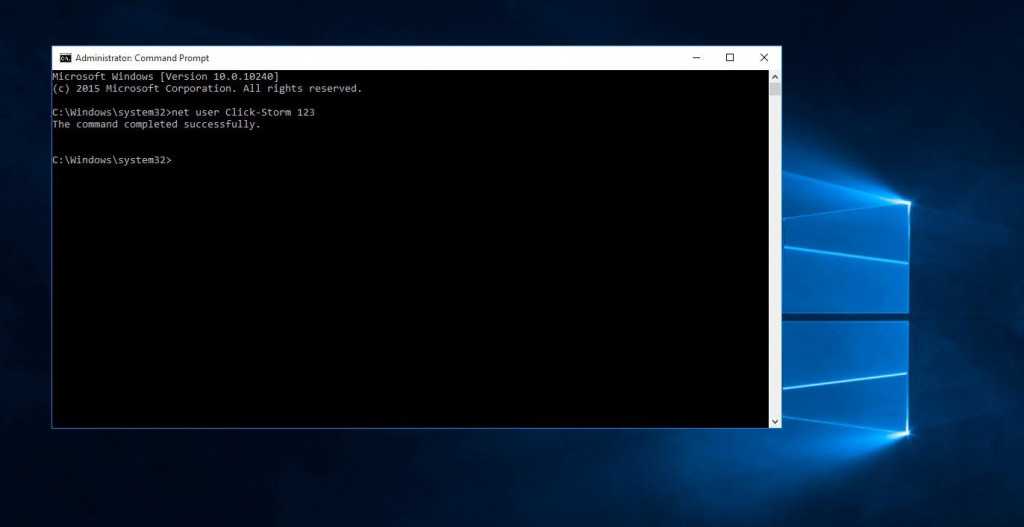 cpl – региональные настройки
cpl – региональные настройки
joy.cpl — настройка внешних игровых устройств (геймпадов, джойстиков и т.д.)
logoff — выход из системы
lpksetup — установка и удаление языков интерфейса
mobsync — «Центр синхронизации»
msdt — официальное средство диагностики службы поддержки Microsoft
msra — вызов «Удаленного помощника Windows» (может использоваться как для получения, так и для оказания помощи удаленно)
msinfo32 — просмотр сведений об операционной системе (отображает характеристики программных и аппаратных компонентов ПК)
mstsc — подключение к удаленному Рабочему столу
napclcfg.msc — настройка конфигурации операционной системы
netplwiz — панель управления «Учетными записями пользователей»
optionalfeatures — включение и отключение стандартных компонентов операционной системы
shutdown – завершение работы
sigverif — средство проверки подлинности файлов
sndvol — «Микшер громкости»
slui — средство активации лицензии ОС Windows
sysdm. cpl — «Свойства системы»
cpl — «Свойства системы»
systempropertiesperformance — «Параметры быстродействия»
systempropertiesdataexecutionprevention — запуск службы DEP, компонента «Параметров быстродействия» ОС
timedate.cpl — изменение даты и времени
tpm.msc — «Управление доверенным платформенным модулем TPM на локальном компьютере»
useraccountcontrolsettings — «Параметры управления учетными записями пользователей»
utilman — управление «Специальными возможностями» в разделе «Параметров» операционной системы
wf.msc — активация режима повышенной безопасности в стандартном Брандмауэре ОС Windows
winver — просмотр общих (кратких) сведений об операционной системе и ее версии
WMIwscui.cpl — переход к Центру поддержки операционной системы
wscript — «Параметры сервера сценария» ОС Windows
wusa — «Автономный установщик обновлений Windows»
Настройка и использование оборудования
Есть ряд команд, предназначенных для вызова стандартных программ и элементов управления и предоставляющих возможность настройки оборудования, подключенного к компьютеру или ноутбуку либо интегрированного.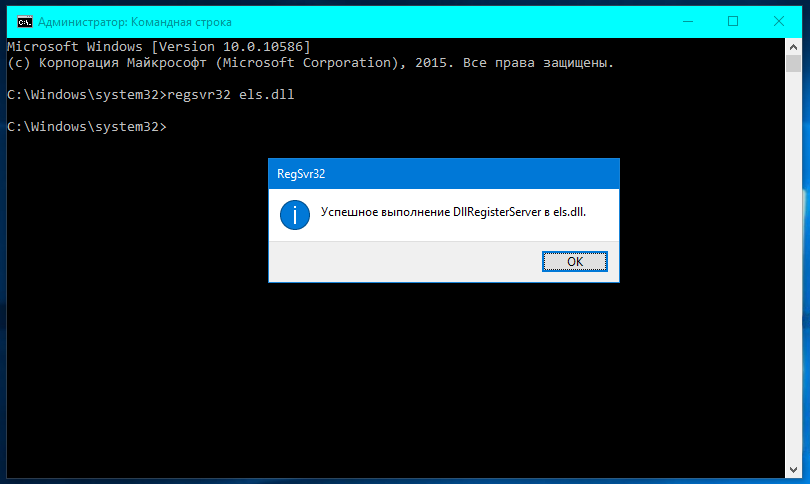
main.cpl — настройка мыши
mmsys.cpl — панель настройки звука (устройства ввода/вывода аудиосигнала)
printui — «Пользовательский интерфейс принтера»
printbrmui — средство переноса принтера, предоставляющее возможность экспорта и импорта программных компонентов и драйверов оборудования
printmanagement.msc — «Управление печатью»
sysedit — редактирование системных файлов с расширениями INI и SYS (Boot.ini, Config.sys, Win.ini и др.)
tabcal — средство калибровки дигитайзера
tabletpc.cpl — просмотр и настройка свойств планшета и пера
verifier — «Диспетчер проверки драйверов» (их цифровой подписи)
wfs — «Факсы и сканирование»
wmimgmt.msc — вызов «Элемента управления WMI» стандартной консоли
Работа с данными и накопителями
Ниже представим ряд команд, предназначенных для работы с файлами, папками, дисковыми устройствами и накопителями, как внутренними, так и внешними.
Примечание: Некоторые из представленных ниже команд работают только в контексте – внутри предварительно вызванных консольных утилит или с обозначенными файлами, папками. Для получения более подробных сведений по ним вы всегда можете обратиться к справке, воспользовавшись командой «help» без кавычек.
attrib – редактирование атрибутов предварительно обозначенного файла или папки
bcdboot – создание и/или восстановление системного раздела
cd – просмотр наименования текущей директории или переход в другую
chdir – просмотр папки или переход к другой
chkdsk — проверка жестких и твердотельных дисков, а также подключенных к ПК внешних накопителей
cleanmgr – инструмент «Очистка диска»
convert – преобразование файловой системы тома
copy – копирование файлов (с указанием конечного каталога)
del – удаление выбранных файлов
dir – просмотр файлов и папок по указанному пути
diskpart – консольная утилита для работы с дисками (открывается в отдельном окне «Командной строки», для просмотра поддерживаемых команд обратитесь к справке – help)
erase – удаление файлов
fc – сравнение файлов и поиск различий
format – форматирование накопителя
md – создание новой папки
mdsched — проверка оперативной памяти
migwiz — средство миграции (переноса данных)
move – перемещение файлов по заданному пути
ntmsmgr. msc — средство работы с внешними накопителями (флешками, картами памяти и т.д.)
msc — средство работы с внешними накопителями (флешками, картами памяти и т.д.)
recdisc — создание диска восстановления операционной системы (работает только с оптическими накопителями)
recover – восстановление данных
rekeywiz — инструмент для шифрования данных («Шифрующая файловая система (EFS)»)
RSoPrstrui — Настройка средства «Восстановление системы»
sdclt — «Резервное копирование и восстановление»
sfc /scannow — проверка целостности системных файлов с возможностью их восстановления
Читайте также: Форматирование флешки через «Командную строку»
Сеть и интернет
Напоследок ознакомим вас с несколькими простыми командами, предоставляющими возможность получения быстрого доступа к сетевым параметрам и настройке интернета.
control netconnections – просмотр и настройка доступных «Сетевых подключений»
inetcpl.cpl – переход к свойствам интернета
NAPncpa. cpl — аналог первой команды, предоставляющий возможность настройки сетевых подключений
cpl — аналог первой команды, предоставляющий возможность настройки сетевых подключений
telephon.cpl — настройка модемного подключения к интернету
Заключение
Мы ознакомили вас с довольно большим количеством команд для «Командной строки» в Windows 10, но по факту это лишь малая их часть. Запомнить все получится вряд ли, но этого и не требуется, тем более что при необходимости вы всегда можете обратиться к данному материалу или встроенной в консоль справочной системе. Кроме того, если у вас остались вопросы по рассмотренной нами теме, смело задавайте их в комментариях.
Консольные команды windows и запуск средств администрирования из консоли
Запускать cmd для большинства команд нужно от имени администратора вот так:
appwiz.cpl — Установка и удаление программ
certmgr.msc — Сертификаты
ciаdv.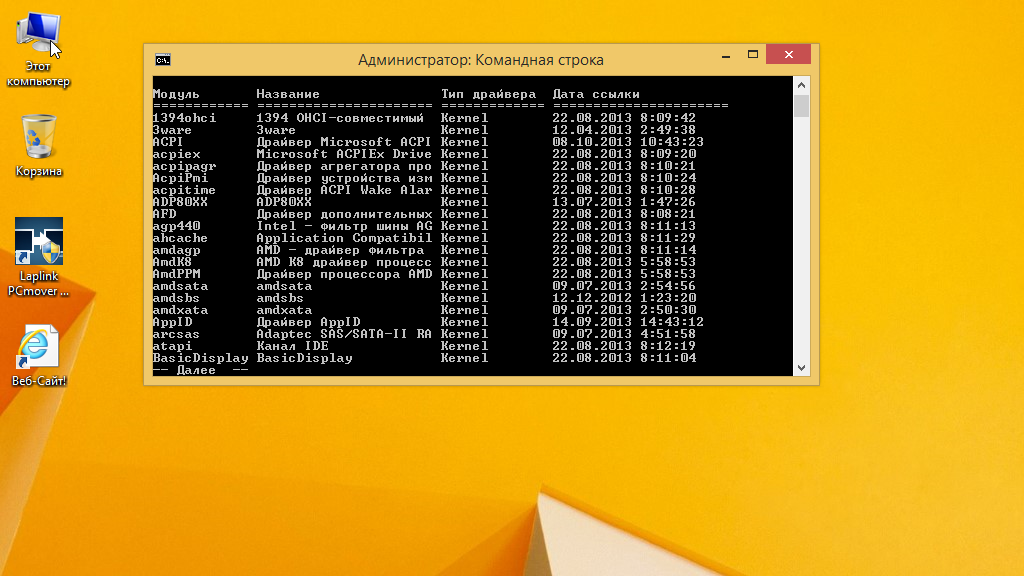 msc — Служба индексирования
msc — Служба индексирования
cliconfg — Программа сетевого клиента SQL
clipbrd — Буфер обмена
chkdsk [диск]: — Проверка диска (параметры /f /x /r)
control printers — Принтеры и факсы — запускается не всегда
control admintools — Администрирование компьютера — запускается не всегда
control schedtasks — Назначенные задания (планировщик)
control userpasswords2 — Управление учётными записями
compmgmt.msc — Управление компьютером (compmgmt.msc /computer=pc — удаленное управление компьютером pc)
dcomcnfg — Консоль управления DCOM компонентами
ddeshare — Общие ресурсы DDE (на Win7 не работает)
desk. cpl — Свойства экрана
cpl — Свойства экрана
devmgmt.msc — Диспетчер устройств
dfrg.msc — Дефрагментация дисков
diskmgmt.msc — Управление дисками
drwtsn32 — Dr.Watson
dxdiag — Служба диагностики DirectX
eudcedit — Редактор личных символов
eventvwr.msc — Просмотр событий
explorer – запуск рабочего стола. При зависании рабочего стола завершить процесс explorer, а затем запустить новый этой командой
firewall.cpl — настройки файерволла Windows fsquirt — Мастер передачи файлов Bluetooth
gpedit.msc — Груповая политика help – вывод списка команд консоли.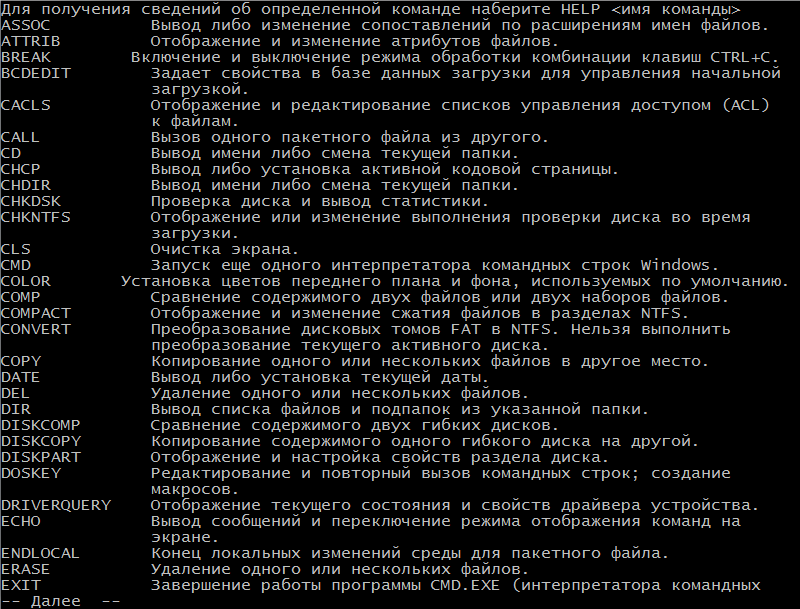 Help <имя команды> — получение сведений об определенной команде.
Help <имя команды> — получение сведений об определенной команде.
iexpress — IExpress fsmgmt.msc — Общие папки
lusrmgr.msc — Локальные пользователи и группы
mmc— создание своей оснастки
mrt.exe — Удаление вредоносных программ
msconfig — Настройка системы (автозапуск, службы и др…)
mstsc — Подключение к удаленному рабочему столу
ncpa.cpl — Сетевые подключения nbtstat -a pc — имя пользователя работающего за удаленной машиной pc
net localgroup group user /add — Добавить в группу group, пользователя user
net localgroup group user /delete — Удалить пользователя из группы
net send pc »текст ‘‘ — отправить сообщение пользователю компьютера pc
net sessions — список пользователей
net session /delete — закрывает все сетевые сессии
net use l: \\имя компа\папка\ — подключить сетевым диском l: папку на удаленном компьютере net user имя – последний вход в систему пользователя и параметры учетной записи
net user имя /active:no — заблокировать пользователя
net user имя /active:yes — разблокировать пользователя
net user имя /domain — информация о пользователе домена
net user Имя /add — добавить пользователя
net user Имя /delete — удалить пользователя
netstat -a — список всех подключений к компьютеру
ntmsmgr.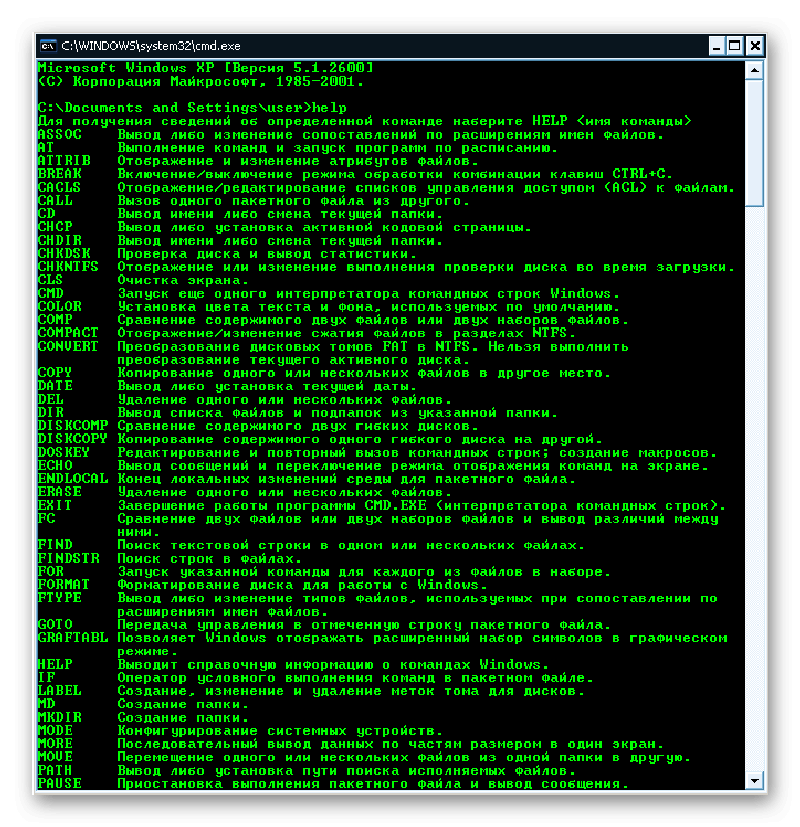 msc — Съёмные ЗУ
msc — Съёмные ЗУ
ntmsoprq.msc — Запросы операторов съёмных ОЗУ (для XP)
odbccp32.cpl — Администратор источников данных
perfmon.msc — Производительность
regedit — Редактор реестра reg add — Добавить параметр в реестр
reg compare — Сравнивать части реестра.
reg copy — Копирует из одного раздела в другой
reg delete — Удаляет указанный параметр или раздел
reg export — Экспортировать часть реестра
reg import — Соответственно импортировать часть реестра
reg load — Загружает выбранную часть реестра
reg query — Выводит значения заданной ветки реестра
reg restore — Восстанавливает выбранную часть реестра из файла
reg save — Сохраняет выбранную часть реестра
reg unload — Выгружает выбранную часть реестра
rsop. msc — Результатирующая политика
msc — Результатирующая политика
secpol.msc — Локальные параметры безопасности (Локальная политика безопасности)
services.msc – Службы shutdown — выключение компьютера , можно удаленно выключить другой.
SystemInfo /s machine — покажет много полезного об удаленной машине
sfc /scannow — Восстановление системных файлов
sigverif — Проверка подписи файла
sndvol — управление громкостью
sysdm.cpl — Свойства системы
sysedit — Редактор системных файлов syskey — Защита БД учётных записей
taskmgr — Диспетчер задач
utilman Диспетчер служебных программ
verifier Диспетчер проверки драйверов
wmimgmt.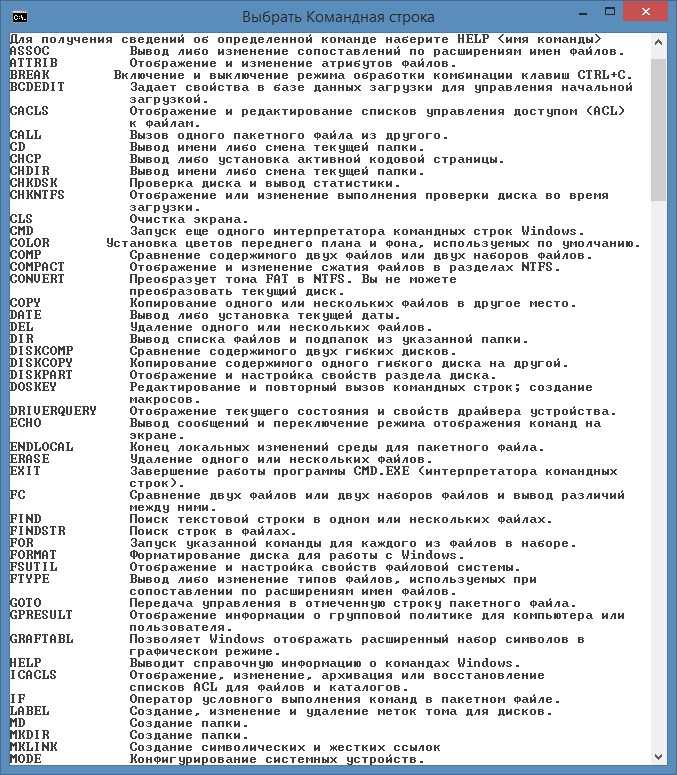 msc — Инфраструктура управления WMI
msc — Инфраструктура управления WMI
#1 Командная строка Windows | Замена консоли Windows
Командный процессор Windows по умолчанию — CMD.EXE. Это консольное приложение, которое выполняет команды, которые вы вводите в командной строке, и запускает простые пакетные сценарии (файлы с расширением .BAT или .CMD). К сожалению, оболочке CMD всегда катастрофически не хватало даже самых базовых функций по сравнению с командными процессорами, доступными в других операционных системах. И CMD не претерпела существенных изменений с момента своего первого появления в Windows NT 3.1 (выпущенной в 1993).
Что не так с CMD и командной строкой Windows?
- CMD в Windows 10 имеет около 40 внутренних команд. Это всего на пару больше, чем было у CMD в Windows NT 3.1 25 лет назад.
- CMD не имеет (почти) никаких параметров конфигурации. Есть несколько переключателей, которые вы можете указать в строке запуска, и это все.

- Невозможно создать плагины для расширения CMD; ваш единственный выбор — писать новые внешние приложения.
- CMD может установить цвета переднего плана и фона, и… больше ничего. Нет окраски синтаксиса, разные цвета для ввода и вывода, ошибки, цветные каталоги.
- Редактирование командной строки в CMD (чрезвычайно) упрощено.
- Завершение имени файла грубое и непрограммируемое.
- Переменные в CMD состоят из переменных среды и 6 внутренних переменных. Все эти внутренние настройки CMD и Windows, которые вы хотели бы запросить? Не из ЦМД.
- Просмотр файлов ограничен TYPE. Если вы хотите отображать страницу за раз, перейдите к MORE. Хотите вернуться на страницу, выполнить поиск, прокрутить вверх и вниз? Вы не можете.
- Псевдонимы? Вроде. Просто не пробуйте ничего, кроме самого основного псевдонима команды.
- 25+ лет в эру Интернета, а интернет-команды CMD состоят из… ничего. Нет доступа к файлам HTTP или FTP для внутренних команд.
 Без SSL или SSH и без SMTP.
Без SSL или SSH и без SMTP. - Помощь почти отсутствует. Когда вы вводите имя команды, за которым следует /?, выводятся абзац или два текста. Хотите увидеть синтаксис команды во время создания командной строки или написания пакетного файла? Помощь по перенаправлению, анализу командной строки, регулярным выражениям или созданию пакетного файла? Забудь это.
- Создание, редактирование и отладка пакетных файлов — сложная задача, требующая интегрированного решения. Каково решение Microsoft? Отредактируйте пакетный файл в Блокноте, запустите его в командной строке и посмотрите, что произойдет.
Возьмите на себя командование — наш флагманский продукт. Take Command — это полная замена консоли Windows , которая решает все вышеперечисленные проблемы и предоставляет значительно улучшенный пользовательский интерфейс командной строки, интегрированную среду разработки пакетного программирования с подсветкой синтаксиса и тысячи дополнительных функций, недоступных в командной строке CMD. . Узнайте больше о Принять командование.
. Узнайте больше о Принять командование.
Уже более 30 лет компания JP Software помогает программистам, системным администраторам, специалистам по технической поддержке и опытным пользователям экономить время и решать проблемы с командной строкой. Take Command предлагает новый подход к работе с приложениями командной строки Windows, предоставляя пользователям возможности командной строки и простоту использования графического интерфейса.
27 полезных приемов работы с командной строкой Windows, о которых вы могли не знать в 2022 году
Microsoft Windows и командная строка похожи на два лучших друга, которые помогут вам максимально эффективно использовать возможности вашего компьютера. Некоторые люди неосознанно называют команды кодами командной строки. Существует длинный список приемов командной строки Windows, которые вы можете изучить, использовать и произвести впечатление на своих друзей. Например, некоторые люди могут не знать, как отменить команду CMD или как смотреть «Звездные войны» в командной строке.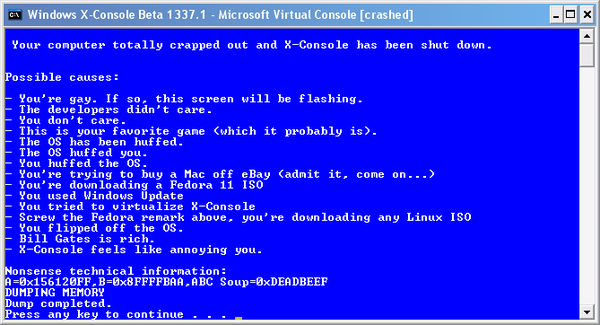 Здесь мы расскажем вам о таких интересных трюках с командной строкой.
Здесь мы расскажем вам о таких интересных трюках с командной строкой.
Некоторым пользователям командная строка Windows может показаться черно-белой. Но опытные пользователи знают силу командной строки и используют разные крутые командные хаки и приемы. Итак, чтобы сделать вашу работу с командной строкой Windows лучше, в этой статье мы расскажем вам о некоторых полезных приемах командной строки, которые сэкономят несколько дополнительных кликов.
В свободное время не забудьте ознакомиться с нашим обширным списком команд Windows CMD от А до Я.
Как использовать командную строку в Windows 10?
Может, мне и не нужно тебе этого говорить. Но для тех, кто не знает, вы можете запустить командную строку, набрав CMD в поиске Windows. Щелкните правой кнопкой мыши CMD, чтобы запустить его от имени администратора.
Кроме того, вы также можете открыть «Выполнить» (Windows + R) > ввести cmd и нажать Enter. Неважно, используете ли вы Windows 10 или более раннюю версию, метод один и тот же.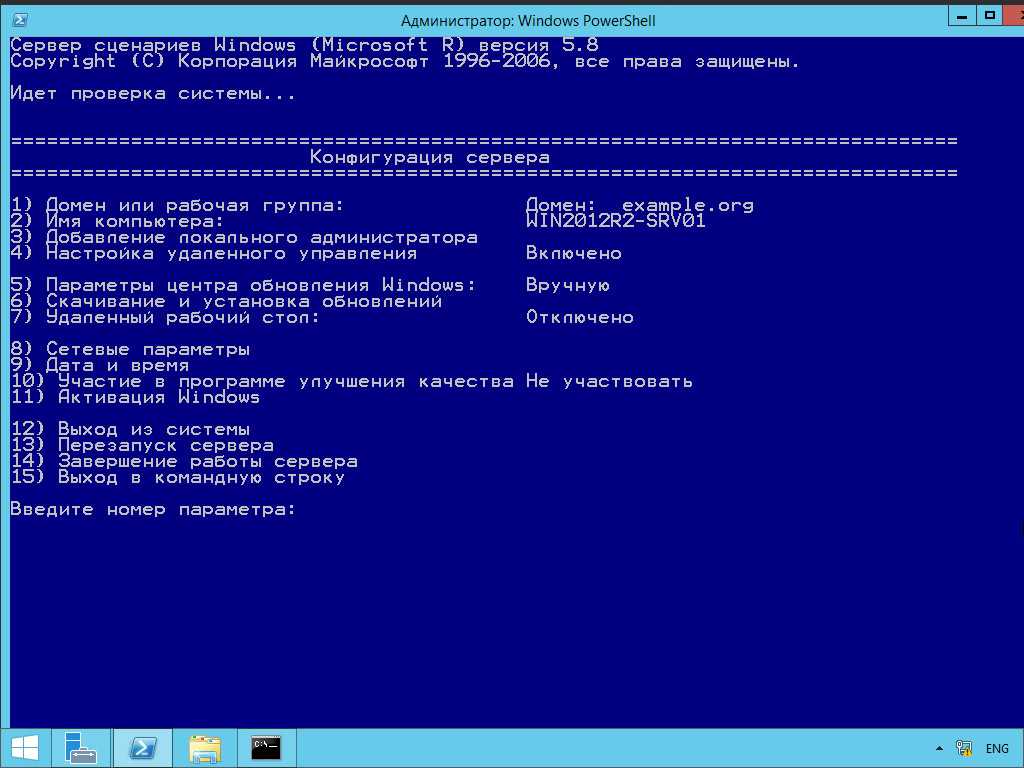
С появлением Windows Terminal вы также можете использовать CMD внутри приложения вместе с Powershell, который является более новым интерфейсом командной строки от Microsoft.
27 Полезные приемы работы с командной строкой Windows
Этот список команд Windows CMD поможет с различными задачами, такими как проверка истории команд, добавление функций, делающих команды более полезными, получение сведений о системном оборудовании на вашем устройстве и т. д.
1. История команд
С помощью этой команды вы можете отслеживать историю команд. Это окажется полезным, когда вы пытаетесь найти какую-то команду, которую вы использовали в прошлом, но не можете вспомнить.
doskey /history
2. Запуск нескольких команд
Если вам нужно запустить две команды одну за другой, вы можете легко это сделать. Добавьте это в свою коллекцию хаков CMD. Вам просто нужно поставить «&&» между каждой командой и сэкономить время. Например, вот как запустить ipconfig и paint.
ipconfig && mspaint
3. Используйте функциональные клавиши и станьте профессиональным пользователем
Одним из очень полезных приемов CMD является использование функциональных клавиш. Эти ключи могут многое сделать для улучшения работы с CMD.
Вот список:
4. См. список драйверов ПК
Используя простую команду, вы можете увидеть все драйверы, установленные на вашем компьютере. Все, что вам нужно сделать, это запустить команду driverquery, и вы увидите список всех драйверов вместе с их именами, типами и другой информацией.
driverquery
5. Отправить вывод в буфер обмена
Очень часто вам может понадобиться сохранить вывод команды? Обычно люди используют копирование и вставку. Однако с помощью простой команды, использующей оператор конвейера, вы можете отправить вывод команды в буфер обмена Windows. Вот как отправить информацию ipconfig:
ipconfig | clip
6. Прервать команду
Этот удобный трюк Windows CMD приходит на помощь, когда вы нажали клавишу ввода, и вам нужно остановить выполнение команды? Для этого вам нужно сделать Ctrl+C. Тем не менее, это не волшебный трюк, который может отменить непоправимую вещь.
Тем не менее, это не волшебный трюк, который может отменить непоправимую вещь.
Между тем, вы также можете узнать, как выполнить команду ping of death с помощью командной строки здесь!.
7. Раскрасьте командную строку
Вы можете изменить цвет командной строки Windows, чтобы она выглядела более привлекательно. Для этого щелкните правой кнопкой мыши в верхнем углу окна командной строки и выберите «Свойства». Там найдите вкладку «Цвета» и найдите параметры для изменения фона и цвета текста.
8. Создайте точку доступа Wi-Fi прямо из командной строки
Прежде чем открыть командную строку для выполнения необходимых для этого команд, вам нужно открыть панель управления и найти «Изменить настройки адаптера» в разделе «Сеть и общий доступ». Там нажмите на подключение, которое вы используете, и нажмите «Свойства». Теперь найдите вкладку «Общий доступ» и установите флажок «Разрешить другим пользователям сети подключаться через интернет-соединение этого компьютера».
Теперь откройте командную строку с правами администратора и введите следующую команду:
netsh wlan set hostednetwork mode=allow ssid=yourhotspotname key=yourpassword
После включения введите следующую команду, чтобы запустить точку доступа Wi-Fi
netsh wlan start hostednetwork
Чтобы остановить ее, просто введите следующую команду:
netsh wlan stop hostednetwork».
Если вы используете Windows 10?
Windows 10 поставляется со встроенным инструментом, позволяющим пользователям создавать точки доступа Wi-Fi. Вы можете прочитать наш подробный пост о том, как включить мобильную точку доступа в Windows 10.
9. Сканировать системные файлы на наличие проблем
Команда sfc /scannow запускает средство проверки системных файлов, которое сканирует системные файлы Windows и ищет проблемы. Если некоторые файлы отсутствуют или повреждены, эта команда их исправляет.
sfc /scannow
10. Начните использовать пакетные файлы
Возможно, вы уже знаете, что пакетные файлы могут значительно облегчить вашу жизнь при более частом использовании нескольких команд. Например, если у вас есть привычка использовать одни и те же команды CMD, вы можете создать пакетный файл и избавиться от необходимости вводить их снова и снова. Все, что вам нужно сделать, это запустить командный файл.
Например, если у вас есть привычка использовать одни и те же команды CMD, вы можете создать пакетный файл и избавиться от необходимости вводить их снова и снова. Все, что вам нужно сделать, это запустить командный файл.
Вы можете узнать больше о том, как запустить пакетный файл от имени администратора в Windows здесь!
11. Устранение проблем с кэшем преобразователя DNS
Возможно, вы знаете, что DNS (система доменных имен) — это важная вещь, которую нельзя игнорировать при подключении к Интернету. Для более быстрого доступа к веб-сайтам ваш компьютер обычно поддерживает локальный кеш преобразователя DNS. Но иногда кеш может быть поврежден, и вы не сможете получить доступ к своим любимым сайтам.
В этом случае вы можете попробовать этот трюк с командной строкой Windows, чтобы спасти положение. Вы можете использовать утилиту Ipconfig для удаления кеша DNS.
ipconfig /flushdns
В наших предыдущих статьях мы уже рассмотрели много полезных трюков с командной строкой и крутых хаков. Вы можете прочитать о них и узнать, как выполнить, нажав на ссылки ниже:
Вы можете прочитать о них и узнать, как выполнить, нажав на ссылки ниже:
12. Ускорить Интернет с помощью трюка CMD
13. Найти пароль Wi-Fi с помощью CMD всех подключенных сетей
14. Создать загрузочный USB-накопитель Windows 10 с помощью командной строки
15. Удалить вирус с USB или любого диска в Windows 10 с помощью CMD
16. Скрыть любой диск в Windows: трюк с командной строкой
17. Включить Ctrl+C / Ctrl+V для копирования и вставки в командной строке
18. Проверить записи DNS, используя примеры базовых команд Nslookup
19. Смотреть «Звездные войны» : Трюк с командной строкой
20. Проверьте емкость аккумулятора и отчет о состоянии аккумулятора в Windows с помощью CMD
21. Найдите и уничтожьте удаленно подключающееся вредоносное ПО в Windows 10
22. Исправьте ошибку «Хотите просканировать и исправить съемный диск» В Windows
23. Используйте команды Netstat для мониторинга сети в Windows с помощью CMD
24. Используйте команды Netstat для мониторинга сети
Используйте команды Netstat для мониторинга сети
25. Выполните Ping of Death Attack: CMD Trick
26. Найдите лицензионный ключ Windows с помощью CMD
27. Новые сочетания клавиш Windows 10 в командной строке
Является ли Windows CMD полезным инструментом?
Определенно да!. Командная строка предшествует пользовательскому интерфейсу Windows, который вы видите на своем компьютере, и она также нашла применение в других операционных системах. Он избавляется от пользовательского интерфейса и дает вам возможность доступа к системным ресурсам на более глубоком уровне.
Если вы можете легко работать с пакетными файлами, есть много вещей, которые вы можете автоматизировать с помощью CMD. В конце концов, многие программы, которые мы используем в повседневной жизни, запускают команды в фоновом режиме, чтобы завершить свою работу.
Альтернатива CMD: Powershell и Windows Terminal
С годами Microsoft начала переходить от старой доброй командной строки к ее современному преемнику Powershell. Если вы, возможно, поняли, места, где раньше вы могли видеть CMD, теперь показывают Powershell в качестве опции, потому что это оболочка по умолчанию в Windows 10. Например, в контекстном меню кнопки «Пуск».
Если вы, возможно, поняли, места, где раньше вы могли видеть CMD, теперь показывают Powershell в качестве опции, потому что это оболочка по умолчанию в Windows 10. Например, в контекстном меню кнопки «Пуск».
Вы можете использовать его, потому что команды, предназначенные для CMD, также работают в Powershell.
Кроме того, Microsoft разработала совершенно новый интерфейс командной строки в виде нового приложения под названием Windows Terminal. Он сочетает в себе такие функции, как командная строка, Powershell и подсистема Windows для Linux. Вы можете прочитать нашу подробную статью о том, как настроить WSL на ПК с Windows 10.
В отличие от CMD и Powershell, Windows Terminal не загружается предварительно в Windows 10, и вы можете получить его из Microsoft Store. Следует отметить, что Windows Terminal недоступен для более старых версий Windows.
Была ли эта статья полезной для вас? Расскажите нам в комментариях ниже. Кроме того, если у вас есть интересные трюки с командной строкой Windows, не забудьте поделиться ими.


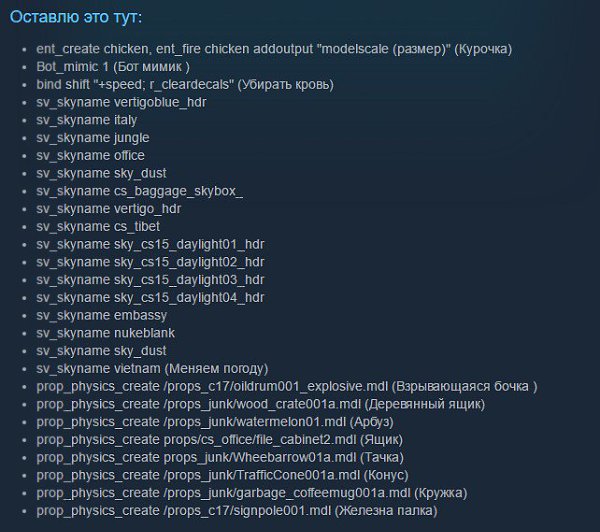 Без SSL или SSH и без SMTP.
Без SSL или SSH и без SMTP.