Яндекс диск для windows 10: Скачать Яндекс Диск на компьютер, смартфон и планшет
Содержание
Как подключить Яндекс Диск в Windows 10 без установки программы | Info-Comp.ru
Всем привет! Сегодня я расскажу о том, как можно пользоваться популярным облачным хранилищем Яндекс Диск в Windows 10, при этом не устанавливая на компьютер специальную программу Яндекс.Диск.
Содержание
- Что такое Яндекс.Диск
- Как подключить Яндекс Диск в Windows 10
- Классический способ с использованием программы Яндекс.Диск
- Подключение как сетевого диска
- Подключение как сетевой папки
- Видео-инструкция
Что такое Яндекс.Диск
Яндекс.Диск – это облачный сервис, который позволяет хранить файлы на серверах компании Яндекс. Иными словами, это облачное хранилище.
Пользоваться Яндекс Диском может абсолютно любой человек, у которого есть учетная запись Яндекс. Например, если у Вас есть почта на Яндексе, значит, у Вас уже есть Яндекс Диск, и Вы им можете пользоваться.
Работать с Яндекс Диском можно с любого устройства, подключенного к интернету, а для работы использовать обычный браузер. Кроме этого существует возможность подключить Яндекс Диск к компьютеру. Таким образом, у Вас появляется возможность пользоваться нужными Вам файлами на всех своих устройствах, при этом не копируя и не пересылая их.
Кроме этого существует возможность подключить Яндекс Диск к компьютеру. Таким образом, у Вас появляется возможность пользоваться нужными Вам файлами на всех своих устройствах, при этом не копируя и не пересылая их.
По умолчанию у каждого пользователя есть 10 гигабайт свободного пространства, что, согласитесь, неплохо, если у Вас на компьютере мало места.
В случае необходимости Вы, конечно же, можете очень легко расширить свое пространство на Яндекс Диске, но за дополнительную плату. Например, если Вам нужно хранить очень большой объём информации, Вы можете увеличить Яндекс Диск вплоть до нескольких терабайт свободного места.
В целом Яндекс Диск — это очень удобное и, главное, надежное облачное хранилище, Вы можете там хранить важные для себя данные, и не бояться их потери. Например, в случае переустановки операционной системы на компьютере, Вы можете сохранить нужные Вам файлы в облаке, а потом, уже после переустановки, скопировать их назад на жесткий диск компьютера.
Более подробно про возможности Яндекс Диска, а также как им пользоваться, Вы можете посмотреть в официальной справке – https://yandex.ru/support/disk/index.html
Как подключить Яндекс Диск в Windows 10
Теперь давайте поговорим о том, как же подключается Яндекс Диск к компьютеру под управлением операционной системы Windows 10.
Стандартным способом подключения Яндекс Диска в Windows 10 является установка специальной программы Яндекс.Диск, которая и управляет файлами, она позволяет их синхронизировать с облачным хранилищем, а также у нее есть и другие функции, например, есть дополнительная утилита по созданию скриншотов.
Однако многим данный функционал не нужен, да и, наверное, многие не захотят устанавливать к себе на компьютер лишнюю программу, с другой стороны, все хотят пользоваться дополнительным облачным хранилищем.
И решение данной проблемы есть, так как Яндекс Диск поддерживает технологию WebDAV, благодаря которой мы можем подключить Яндекс Диск, не устанавливая программу Яндекс. Диск на компьютер.
Диск на компьютер.
Заметка! «Режим бога» в Windows – что это такое и как его включить в Windows 10
Классический способ с использованием программы Яндекс.Диск
Сначала давайте я покажу, как подключить Яндекс Диск в Windows 10 с помощью программы.
Первое, что нам нужно сделать, это скачать установщик программы Яндекс.Диск. Он доступен по следующему адресу – https://disk.yandex.ru/download
Затем запустить скаченный файл и немного подождать, пока программа установится, она это сделает абсолютно в автоматическом режиме.
Когда установка будет завершена, Вам еще предложат установить Яндекс.Браузер и сделать Яндекс домашней страницей в браузере. Если не хотите это делать, снимите соответствующие галочки, нажимаем «Готово».
Затем необходимо будет ввести свои учетные данные Яндекса, это логин и пароль (это те данные, которые Вы используете для входа в почту).
Нажимаем «Войти».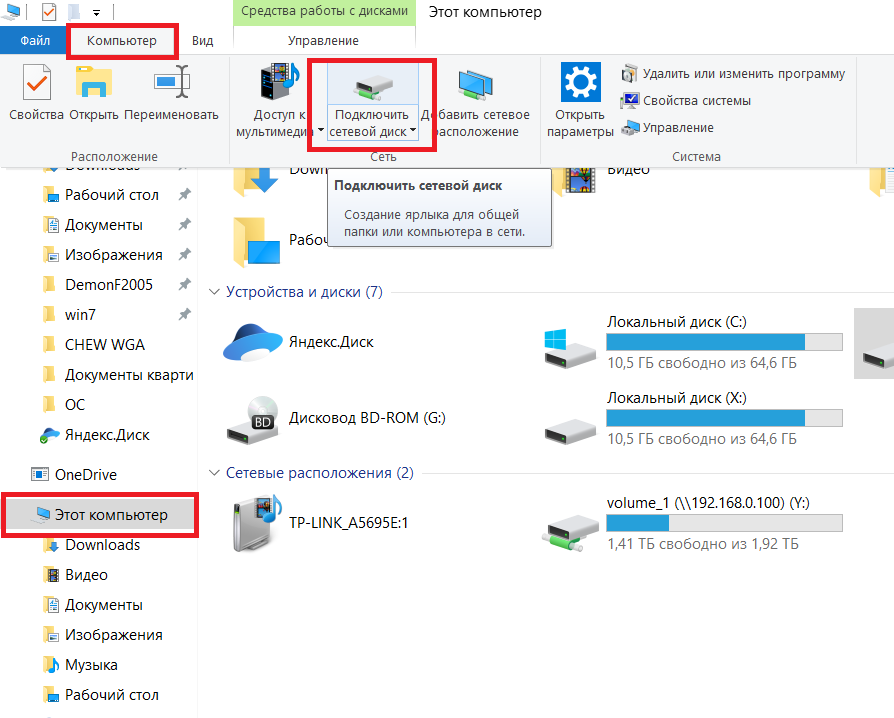
В результате запустится программа, и Вы увидите все файлы, расположенные на Яндекс Диске, а также дополнительно у Вас появятся утилиты для создания скриншотов и заметок.
Удалить программу Яндекс.Диск, в случае такой необходимости, Вы можете с помощью стандартных инструментов Windows 10, с помощью которых удаляются и другие программы, например, компонент «Программы и компоненты».
Подключение как сетевого диска
Ну а сейчас давайте рассмотрим способ, который не требует для подключения Яндекс Диска к компьютеру установки программы Яндекс.Диск.
Суть данного способа заключается в том, что мы подключим Яндекс Диск как сетевой диск в Windows 10.
Для этого щелкните правой кнопкой мыши по ярлыку «Этот компьютер» и нажмите на пункт «Подключить сетевой диск».
Затем Вам необходимо ввести сетевой адрес Яндекс Диска, вот он – https://webdav.yandex.ru
Также здесь Вы можете, если хотите, задать конкретную букву данного диска.
Вводим и нажимаем «Готово».
Далее вводим свои учетные данные от сервисов Яндекс. Галочку «Запомнить учетные данные» можете поставить. Нажимаем «ОК».
В результате сразу откроется облачное хранилище в проводнике Windows 10.
Если открыть «Этот компьютер», то Вы увидите, что у Вас появился еще один диск, если быть конкретней, сетевой диск, который расположен в облаке.
Для удобства диск Вы можете переименовать.
Примечание! После перезагрузки компьютера Windows 10 отключится от Яндекс Диска, но сетевой диск как элемент останется и все настройки сохранятся. Для того чтобы снова подключиться к Яндекс Диску, необходимо открыть созданный сетевой диск и в окне ввода учетных данных нажать «ОК» (имя пользователя и пароль уже будут введены, повторно ничего вводить не нужно).
Подключение как сетевой папки
Кроме рассмотренного ранее способа, Яндекс Диск в Windows 10 можно подключить как элемент сетевого окружения с сохранением данного элемента.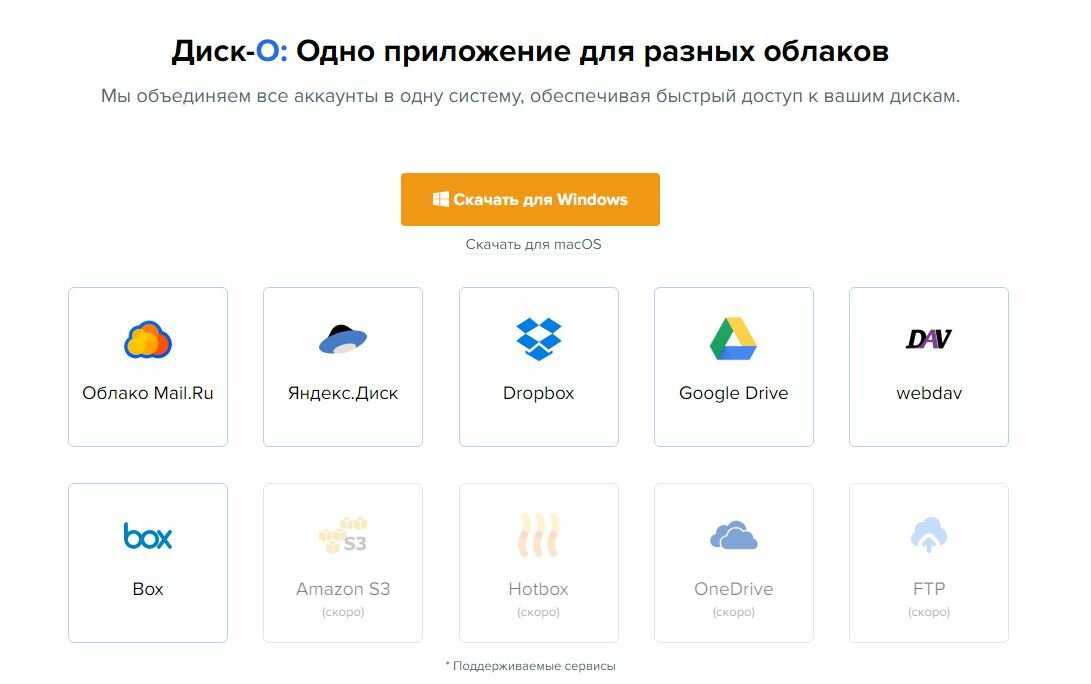
Сам принцип работы с Яндекс Диском будет таким же, как в случае с сетевым диском, просто в данном случае сетевой диск не создается, вместо этого мы просто подключаем папку, которая расположена в сети, в данном случае в интернете, т.е. у нас будет сетевая папка.
Чтобы это реализовать, открываем «Этот компьютер» и щелкаем правой кнопкой мыши в пустом месте под дисками. Выбираем пункт «Добавить новый элемент в сетевое окружение».
Запустится мастер, сначала нажимаем «Далее».
Затем выбираем «другое сетевое расположение» и нажимаем «Далее».
Потом вводим тот же самый адрес, который мы использовали для подключения Яндекс Диска как сетевого – https://webdav.yandex.ru
Нажимаем «Далее».
Вводим учетные данные, т.е. имя пользователя и пароль от сервисов Яндекса.
Затем мы можем задать имя ярлыка для удобства, после ввода имени нажимаем «Далее».
Настройка завершена, если хотите сразу открыть эту сетевую папку, галочку оставьте. Нажимаем «Готово».
Нажимаем «Готово».
В итоге откроется сетевой каталог Яндекс Диска в проводнике Windows 10.
Если зайти в «Этот компьютер», то там Яндекс Диск будет отображен как сетевая папка.
В случае необходимости сетевую папку Вы можете удалить так же, как и отключить сетевой диск.
Видео-инструкция
На сегодня это все, надеюсь, материал был Вам полезен, пока!
Как загрузить папку на Яндекс Диск на Windows 10?
Прочее › Яндекс Диск › Яндекс Диск как установить на Диск d
Перейдите на страницу сервиса. Откройте папку на Яндекс Диске, в которую вы хотите добавить файлы. Перетащите на страницу отдельные файлы или всю папку целиком (для загрузки отдельных файлов также можно использовать кнопку Загрузить на панели слева или в контекстном меню).
- Как загрузить папку на диск?
- Как загрузить альбом в Яндекс Диск?
- Как загрузить файл на Яндекс Диск и отправить ссылку?
- Как настроить Яндекс Диск на ПК?
- Как загрузить папку с компьютера на Яндекс Диск?
- Как загрузить папку?
- Почему не загружаются файлы на Яндекс Диск?
- Почему не получается загрузить фото на Яндекс Диск?
- Как автоматически загружать фото на Яндекс Диск?
- Как загрузить файл на Яндекс Диск для общего доступа?
- Как сохранить файл на Яндекс Диск по ссылке?
- Как работать с Яндекс диском?
- Как работает Яндекс Диск на компьютере?
- Как работает Яндекс Диск на ПК?
- Где в компьютере Яндекс Диск?
- Как скопировать папку на любой диск?
- Как создать папку на диск?
- Как быстро качать с Яндекс диска?
- Как переместить папку Мои документы на другой диск?
- Как добавить раздел на диск?
- Как перенести файлы на другой диск?
Как загрузить папку на диск?
Загрузка файлов:
- Откройте приложение «Диск» на устройстве Android.

- Нажмите на значок «Добавить».
- Нажмите Загрузить.
- Выберите нужные файлы.
- Загруженные объекты появятся в папке «Мой диск». При необходимости их можно переместить.
Как загрузить альбом в Яндекс Диск?
- Перейдите на страницу Альбомы на панели слева.
- Выберите альбом.
- Нажмите кнопку → Добавить фото в правом верхнем углу эскиза альбома.
- Выберите нужные фото и нажмите Добавить в альбом на верхней панели.
Как загрузить файл на Яндекс Диск и отправить ссылку?
Как поделиться:
- Загрузите файл или папку на Диск.
- Перейдите на страницу сервиса.
- Поделитесь файлом или папкой одним из следующих способов: Через верхнее меню
- Если нужно, укажите настройки безопасности ссылки. Примечание.
- Нажмите Скопировать ссылку.
- Полученную ссылку отправьте в письме или в сообщении.
Как настроить Яндекс Диск на ПК?
Установить программу:
- Скачайте программу на странице Яндекс.
 Диск. Когда файл начнет скачиваться, на странице отобразятся инструкции по запуску.
Диск. Когда файл начнет скачиваться, на странице отобразятся инструкции по запуску. - После установки выберите ярлыки, которые появятся на рабочем столе и в меню Пуск. Примечание.
- Нажмите Готово. Значок программы появится в области уведомлений Windows.
Как загрузить папку с компьютера на Яндекс Диск?
Загрузка с помощью браузера
Перейдите на страницу сервиса. Откройте папку на Яндекс Диске, в которую вы хотите добавить файлы. Перетащите на страницу отдельные файлы или всю папку целиком (для загрузки отдельных файлов также можно использовать кнопку Загрузить на панели слева или в контекстном меню). Примечание.
Как загрузить папку?
На компьютере загружать файлы в личные и общие папки можно на странице drive.google.com, а также в приложении «Google Диск»:
- Откройте сайт drive.google.com на компьютере.
- В левом верхнем углу страницы нажмите Создать Загрузить файлы или Загрузить папку.
- Выберите файлы или папку.

Почему не загружаются файлы на Яндекс Диск?
Попробуйте обновить страницу, чтобы принудительно загрузить ее из интернета. Если проблема не решится, очистите кеш браузера и удалите все файлы cookie. Диск может работать некорректно из-за дополнений и расширений в браузере. Чтобы проверить это, временно отключите их.
Почему не получается загрузить фото на Яндекс Диск?
Скорее всего, это произошло из-за того, что вы включили безлимит. При безлимитной автозагрузке медиафайлы не хранятся в папке Фотокамера. Вы можете просмотреть их в разделе Фото на странице сервиса. Чтобы фото и видео снова стали загружаться в папку Фотокамера, отключите безлимит в настройках автозагрузки.
Как автоматически загружать фото на Яндекс Диск?
Включить автозагрузку:
- Откройте настройки приложения.
- Нажмите Автозагрузка фото и видео.
- Включите опции Автозагрузка фото и Автозагрузка видео.
Как загрузить файл на Яндекс Диск для общего доступа?
Выберите нужную папку и нажмите → Настроить доступ на верхней панели или в контекстном меню.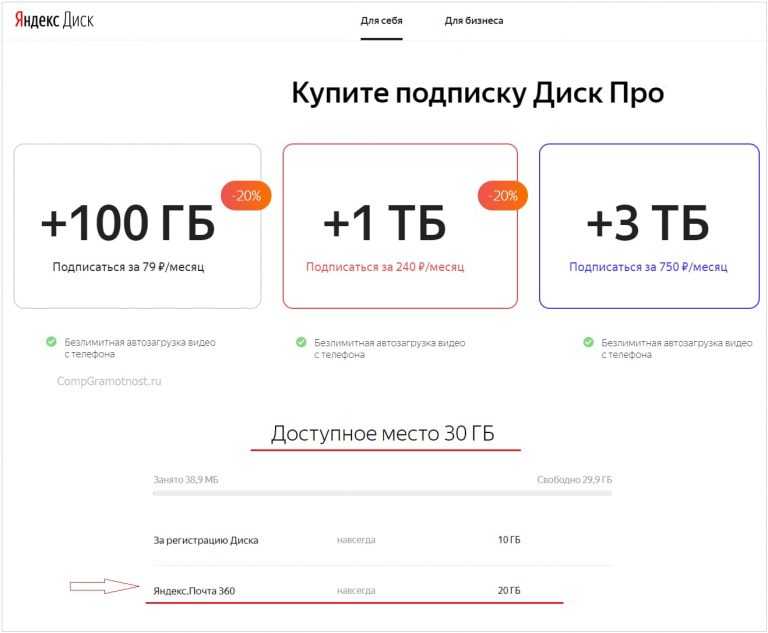 Чтобы открыть доступ к папке на компьютере с установленной программой Яндекс Диск, нажмите правой кнопкой мыши на нужную папку и выберите пункт меню Яндекс Диск: Настроить общий доступ.
Чтобы открыть доступ к папке на компьютере с установленной программой Яндекс Диск, нажмите правой кнопкой мыши на нужную папку и выберите пункт меню Яндекс Диск: Настроить общий доступ.
Как сохранить файл на Яндекс Диск по ссылке?
Если с вами поделились ссылкой на файл или папку, которые хранятся на Яндекс Диске, вы можете скопировать их на свой Диск. Чтобы скопировать файл или папку, перейдите по полученной ссылке и нажмите кнопку Сохранить на Яндекс Диск. Файл или папка будут помещены в папку Загрузки вашего Диска.
Как работать с Яндекс диском?
Чтобы загружать файлы с компьютера, установите программу «Яндекс. Диск» и копируйте нужные файлы в папку, которую создает программа. Все файлы и папки, появившиеся в папке Яндекс. Диска на вашем компьютере, автоматически будут загружаться на Диск (данные синхронизируются).
Как работает Яндекс Диск на компьютере?
В программе Яндекс Диск для Windows и macOS вы можете работать с файлами на компьютере, синхронизируя только те папки и файлы, которые вам нужны.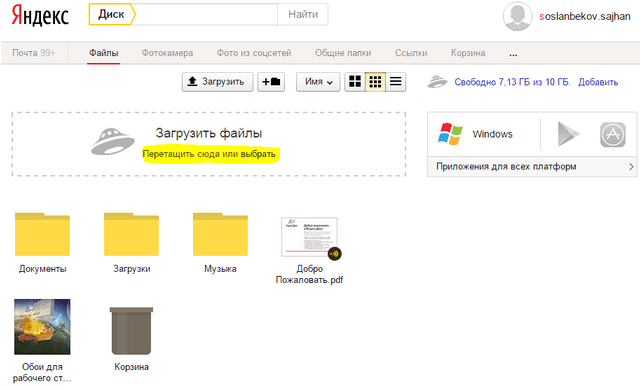 Остальные папки и файлы также будут отображаться в программе, но храниться будут только в облаке — с ними можно работать, только если есть интернет.
Остальные папки и файлы также будут отображаться в программе, но храниться будут только в облаке — с ними можно работать, только если есть интернет.
Как работает Яндекс Диск на ПК?
Работает он аналогично другим облачным сервисам: хранит данные на удаленном сервере. Для получения доступа к ним достаточно иметь лишь подключение к интернету. С помощью веб-версии (https://disk.yandex.ru/) можно открыть файл прямо в браузере, без скачивания его на свое устройство.
Где в компьютере Яндекс Диск?
Войти в Диск
Для этого наберите в адресной строке браузера disk.yandex.ru, введите ваш логин и пароль на Яндексе и нажмите кнопку Войти.
Как скопировать папку на любой диск?
Чтобы переместить файлы или папки, выполните указанные ниже действия:
- Перейдите к списку объектов, нажав клавишу g, а затем l.
- Выберите файл или папку с помощью стрелок.
- Нажмите клавишу z.
- Выберите папку, используя клавиши со стрелками.

- Выделите кнопку Переместить и нажмите клавишу Ввод.
Как создать папку на диск?
Как создать новую папку:
- Слева выберите общий диск или папку.
- Нажмите «Создать» Папку.
- Введите название папки и нажмите Создать.
Как быстро качать с Яндекс диска?
Чтобы скачать несколько файлов через браузер: Откройте страницу Яндекс Диска. Выделите файлы. На верхней панели нажмите Скачать:
- Откройте страницу Яндекс Диска.
- Выберите файл.
- Нажмите → История изменений на верхней панели или в контекстном меню.
- Выберите нужную версию.
- Нажмите Восстановить → Сохранить как копию.
Как переместить папку Мои документы на другой диск?
Изменение места хранения папок «Мои документы»:
- Щелкните правой кнопкой мыши папку Мои документы (на рабочем столе) и выберите пункт свойства.
- В поле конечный объект введите новый путь к папке Мои документы или нажмите кнопку переместить, чтобы перейти к папке и при необходимости создать новую папку Мои документы.

Как добавить раздел на диск?
Создание и форматирование раздела жесткого диска:
- Откройте средство «Управление компьютером».
- На расположенной слева панели в разделе Запоминающие устройства выберите Управление дисками.
- Щелкните правой кнопкой мыши нераспределенную область на жестком диске, а затем выберите Создать простой том.
Как перенести файлы на другой диск?
Нажмите комбинацию клавиш Win+E, чтобы открыть Проводник (File Explorer), правой кнопкой мыши нажмите Рабочий стол (Desktop) и выберите в появившемся меню опцию Свойства (Properties). Выберите вкладку Расположение (Location) в окне Свойства (Properties) и нажмите Переместить (Move) под путем папки.
Скачать Яндекс.Диск Последние бесплатные приложения для Windows 10 и Windows 11
Адвокаты организаций здравоохранения используют медицинскую карту, онлайн-колледжи для управления медицинской информацией, центр здоровья и реабилитации Bayonet Point, центр здоровья и реабилитации Westchase, карьеры с администрацией здравоохранения степень, калифорнийское медицинское страхование для владельцев малого бизнеса, корпоративные медицинские льготы, степень бакалавра в области управления медицинской информацией, магистры общественного здравоохранения онлайн-школы, кофе со льдом против здоровья горячего кофе, медицинское страхование малого бизнеса округа Уэйн, центр реабилитации здоровья Орландо, здоровье террасы и реабилитационный центр, администрация здравоохранения MBA, реабилитация психического здоровья от наркотиков, степени психологии здоровья и хорошего самочувствия, онлайн-школы для управления здравоохранением, покрывает ли медицинская страховка реабилитацию от наркозависимости, онлайн-медицинская помощь MBA, медицинское страхование малого бизнеса в Колорадо, корпоративный офис Amita Health, медицинское обслуживание магистерские программы администрирования, магистр общественного здравоохранения, магистр управление здравоохранением, групповое медицинское страхование, малый бизнес в Калифорнии, магистры в области общественного здравоохранения, аккредитованные онлайн, степень магистра в области управления общественным здравоохранением, реабилитационные медицинские центры Флориды, стипендии для получения степени магистра в области общественного здравоохранения, цитаты медицинского страхования для малого бизнеса, MBA в области управления здравоохранением ,здоровье и реабилитация avon,программы магистратуры в области общественного здравоохранения в Нью-Йорке,право на массовое медицинское страхование,магистры медицинской информатики онлайн,программы общественного здравоохранения онлайн-мастеров,программы магистратуры в области общественного здравоохранения онлайн,проверка состояния здоровья Windows 2008 r2 Active Directory,медицинское страхование для малого бизнеса, Вирджиния , проблемы со здоровьем на чердаке, управление здравоохранением MBA, степень магистра общественного здравоохранения в Интернете, степень магистра в области управления общественным здравоохранением в Интернете, степень магистра в области медицинской информатики в Интернете, центр здоровья и реабилитации Лонгвуда, степень управления онлайн-медицинскими услугами, степень администратора здравоохранения, степень управления здравоохранением онлайн, степень медицинской информации онлайн, штампы медицинский центр
Вы находитесь здесь: Главная / Сжатие и резервное копирование / Яндекс. Диск
Диск
Яндекс.Диск Windows 10 — Файлы, загруженные на Яндекс.Диск, сохраняются в облаке. Загрузите Яндекс.Диск для ПК с Windows с сайта Win10Fix.com. 100% безопасно и надежно ✔ Скачать бесплатно (32-бит/64-бит) Последняя версия 2020.
Скачать с Яндекс.Диска (2020 Последняя) для Windows 10, 8, 7
Update: 30.09.2019
Разработчик: Home
Требования к ОС: Windows XP / Vista / Windows 7 / Windows 8 / Windows 10
Реклама
3 Яндекс. Дисковые альтернативные приложения для Windows
- Приложение Jzip для 64-разрядной/32-разрядной версии Windows
- Приложение Syncback для 64-разрядной/32-разрядной версии Windows
- Приложение Pcmover Professional для 64-разрядной/32-разрядной версии Windows
- Приложение Backblaze для Windows 64-бит/32-бит
Как установить Яндекс.
 Диск на Windows 10
Диск на Windows 10
Существует так много способов запустить это приложение в нашей ОС Windows. Поэтому, пожалуйста, выберите один из простых способов ниже
Способ 1: Установка приложения вручную
Обратите внимание: вам следует загружать и устанавливать программы только от надежных издателей и розничных веб-сайтов.
- Сначала откройте свой любимый веб-браузер, вы можете использовать Chrome, Firefox, Safari или любой другой
- Скачать установочный файл Яндекс.Диска по доверенной ссылке вверху этой страницы
- Или можно скачать по этой ссылке: Скачать Яндекс.Диск
- Выберите Сохранить или Сохранить как для загрузки программы. Большинство антивирусных программ, таких как Защитник Windows, сканируют программу на наличие вирусов во время загрузки.
- Если выбрать Сохранить , файл программы будет сохранен в папке «Загрузки».
- Или, если вы выберете Сохранить как , вы можете выбрать, где его сохранить, например на рабочем столе.

- После завершения загрузки Яндекс.Диска дважды щелкните файл .exe, чтобы запустить процесс установки.
- Щелкните значок, чтобы запустить приложение на компьютере с Windows 10.
Способ 2. Установка приложения с помощью Магазина Windows
Шаг 1. Откройте приложение Магазина Windows
Магазин Windows можно найти в виджете на рабочем столе или в нижней части панели задач. Это похоже на маленькую иконку сумки для покупок с логотипом Windows.
Шаг 2. Поиск приложений в Магазине Windows
Вы можете найти Яндекс.Диск в магазине Windows с помощью окна поиска в правом верхнем углу.
Или вы можете выбрать Приложения , если вы хотите изучить больше доступных приложений, в зависимости от популярности и рекомендуемых приложений.
Шаг 3. Установка приложения из Магазина Windows
Когда вы найдете Яндекс. Диск в магазине Windows, вы увидите название и логотип, а затем кнопку внизу. Кнопка будет отмечена Free , если это бесплатное приложение, или указать цену, если оно платное.
Диск в магазине Windows, вы увидите название и логотип, а затем кнопку внизу. Кнопка будет отмечена Free , если это бесплатное приложение, или указать цену, если оно платное.
Нажмите кнопку, и начнется установка. Затем вы можете нажать Открыть , когда все будет готово.
Если вы уже установили приложение на другом компьютере, может быть указано Вместо этого установите .
Как удалить приложение Яндекс.Диск?
Способ 1. Удаление приложения вручную
- Наведите указатель мыши на панель задач в нижней части рабочего стола Windows
- Затем нажмите кнопку «Пуск» / логотип Windows
- Выберите параметр «Панель управления»
- Нажмите кнопку «Добавить» или Значок удаления программ.
- Выберите «Яндекс.Диск» из отображаемых приложений, затем нажмите «Удалить/Удалить».
- Завершите процесс удаления, нажав кнопку «ДА».
- Готово! Теперь ваша операционная система Windows очищена от приложения Яндекс.
 Диск.
Диск.
Способ 2. Удаление приложений из Магазина Windows
Шаг 1. Найдите приложение на Яндекс.Диске ПК. Чтобы перейти к приложению, нажмите кнопку «Пуск» . Шаг 2. Удаление Яндекс.Диска из Магазина Windows Часто задаваемые вопросы о Яндекс.Диске В: Что такое Яндекс.Диск для ПК? В: Является ли Яндекс.Диск абсолютно бесплатным? Только сколько стоит скачать? В: Как получить доступ к бесплатной загрузке с Яндекс.Диска для ПК с Windows? Q: Этот Яндекс.Диск будет нормально работать на любой Windows? Отказ от ответственности Этот установочный файл приложения Яндекс.Диск абсолютно не размещен на нашем Сервере. Когда вы нажмете ссылку « Download » на этой странице, файлы будут загружаться прямо из источников владельца (официальные сайты/Зеркальный сайт). Яндекс.Диск — это приложение для Windows, созданное Inc. Мы не имеем к ним прямого отношения. Все товарные знаки, зарегистрированные товарные знаки, названия продуктов и названия компаний или логотипы, о которых говорится здесь, будут активами их соответствующих владельцев. Автор Win10Fix.com Filed Under: Compression And Backup Handy Backup for Yandex.Disk — это бесплатная версия , которая позволяет выполнять резервное копирование в популярный облачный сервис. Бэкап Яндекс.Диска — стандартная опция Handy Backup. Облако Яндекс.Диск предоставляет 10 Гб бесплатно . Скачать Handy Backup Активировать Handy Backup для Яндекс.Диска Бесплатная версия программы позволяет создавать резервные копии файлов, папок, библиотек Windows (для Windows 7 и 8), образов дисков, почты Outlook и баз данных. На этой странице вы можете зарегистрировать свою бесплатную версию Handy Backup для Яндекс.Диска. Для регистрации программы заполните информацию ниже. Пожалуйста, введите ваше имяПожалуйста, введите действующий адрес электронной почтыВы робот? Пожалуйста, разгадайте капчу! Регистрация прошла успешно! Это более продвинутые решения Handy Backup, которые существовали для хранения данных в разных местах, чем Яндекс.Диск. Например, это версии Standard и Professional. См. таблицу ниже для сравнения. Handy Backup для Яндекс.Диска — отличный способ защитить ваши данные! 14.03.2023 — Версия 8.4.5: Новый плагин VK Cloud Новости 2022 Handybackup. Лучшее программное обеспечение для резервного копирования данных с помощью Handy Backup HBDrive — онлайн-сервис резервного копирования, сертифицированный по международным стандартам безопасности SSAE 16 и SAS 70. Резервное копирование Amazon S3 — резервное копирование в облачное хранилище Amazon для сохранения ваших данных.
О: Для получения дополнительной информации об этом приложении перейдите по ссылке для разработчиков вверху этой страницы.
А: Абсолютно ничего! Загрузите это приложение с официальных сайтов бесплатно с помощью этого портала. Любую дополнительную информацию о лицензии вы можете найти на сайтах владельцев.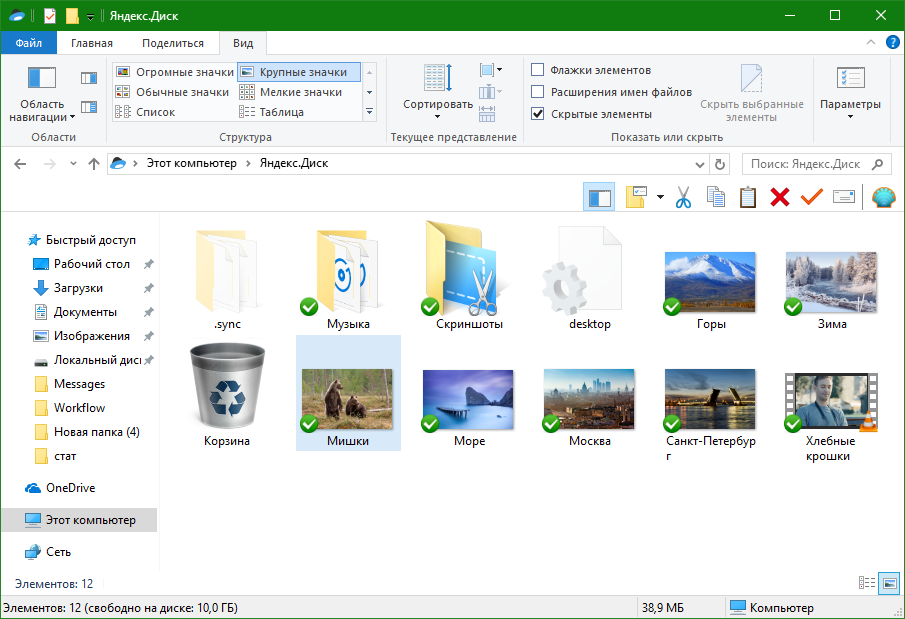
А: Всё просто! Просто нажмите кнопку бесплатной загрузки с Яндекс.Диска вверху этой статьи. При нажатии на эту ссылку установщик начнет скачивать Яндекс.Диск для Ноутбука совершенно бесплатно.
А: Да! Яндекс.Диск для ПК будет нормально работать на большинстве современных операционных систем Windows (10/8.1/8/7/Vista/XP) 64-битной и 32-битной версии.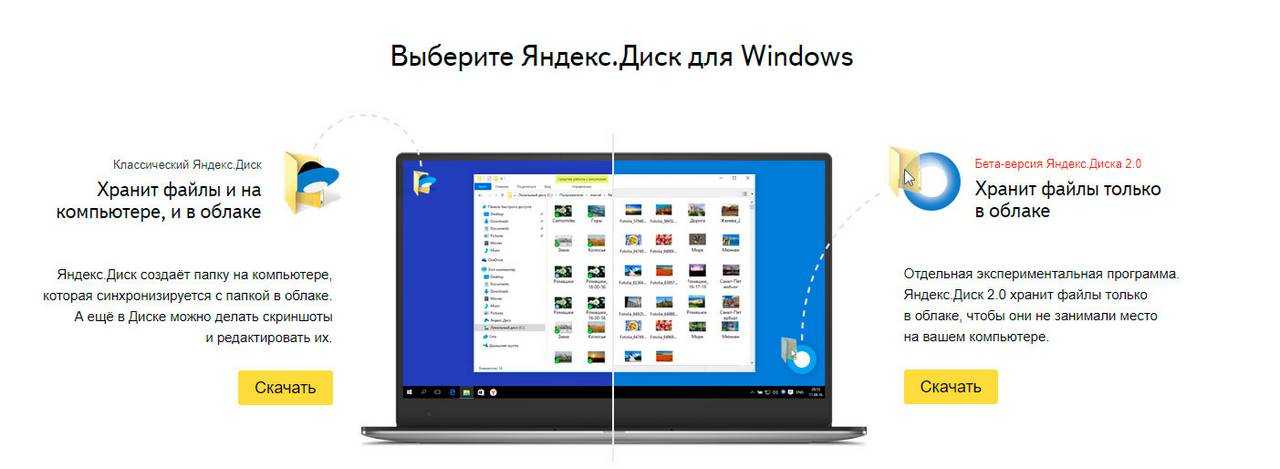 Мы соблюдаем DMCA и рады работать с вами.
Мы соблюдаем DMCA и рады работать с вами. Yandex.Disk Free Backup Software
Handy Backup для Яндекс.Диска предоставляет следующие возможности:

Зарегистрировать Handy Backup для Яндекс.Диска
Как сделать резервную копию на Яндекс.Диск с помощью Handy Backup?
 Дополнительные инструкции можно найти в Руководстве пользователя.
Дополнительные инструкции можно найти в Руководстве пользователя. Попробуйте решение Shreware и используйте больше мест для резервного копирования
Edition Standard Professional Яндекс.Диск Backup Price $39 $89 Free Buy Now Buy Now Download Backup Storage Options Back up to Yandex.Disk Резервное копирование на жесткий диск Резервное копирование на внешние диски (USB, Firewire и т. д.) Резервное копирование на WebDAV.  0274
0274 Back up to FTP Back up to SFTP Back up to FTPS Back up to Amazon S3 cloud Резервное копирование на CD, DVD, HD DVD, Blu-Ray Свяжитесь с нами
Последние новости
Резервное копирование в другие облака

Читайте также:


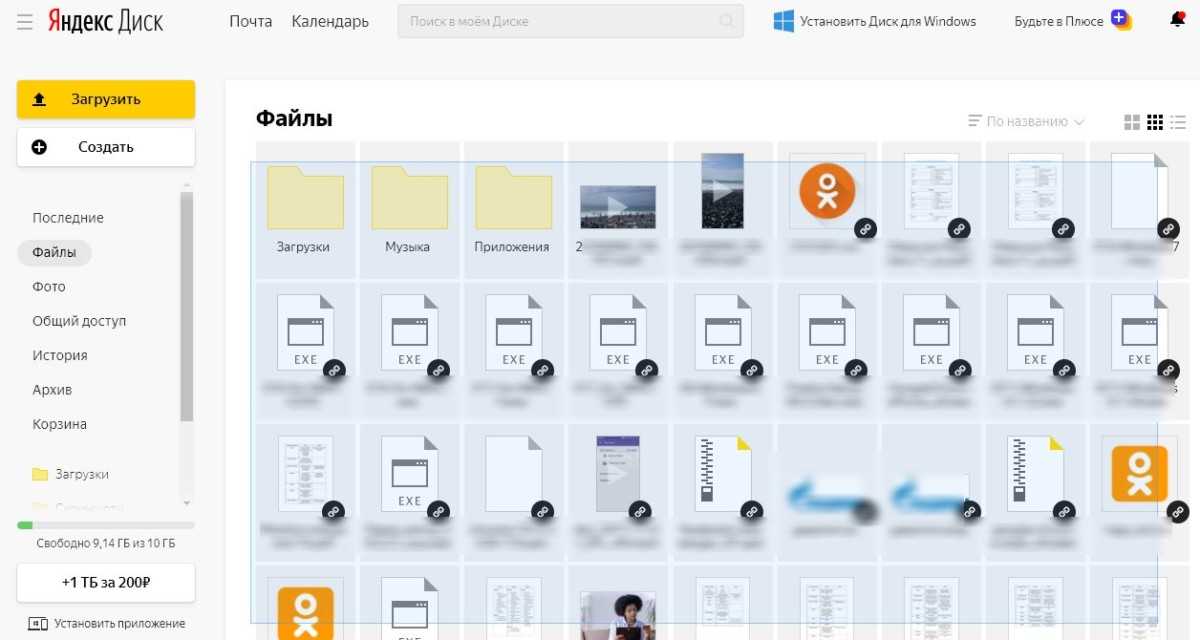 Диск. Когда файл начнет скачиваться, на странице отобразятся инструкции по запуску.
Диск. Когда файл начнет скачиваться, на странице отобразятся инструкции по запуску.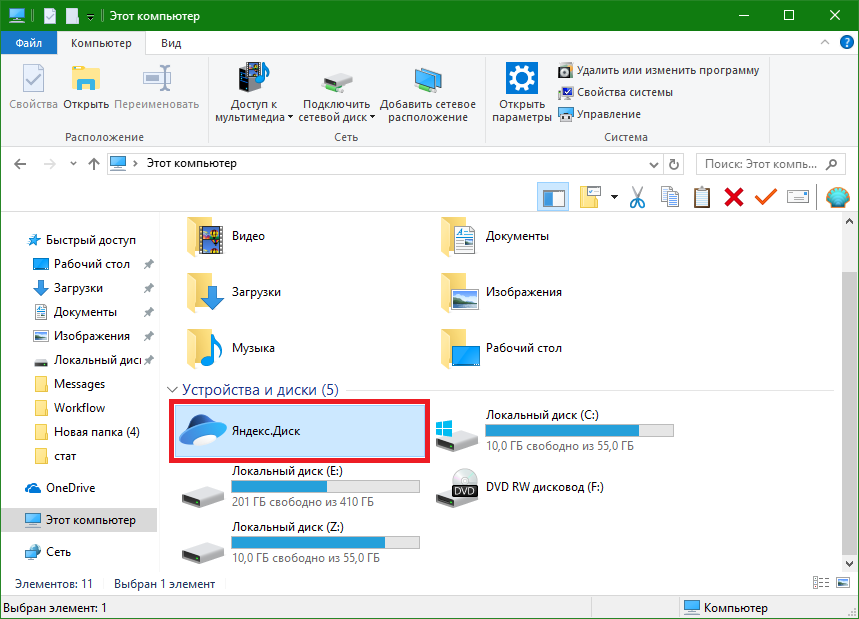

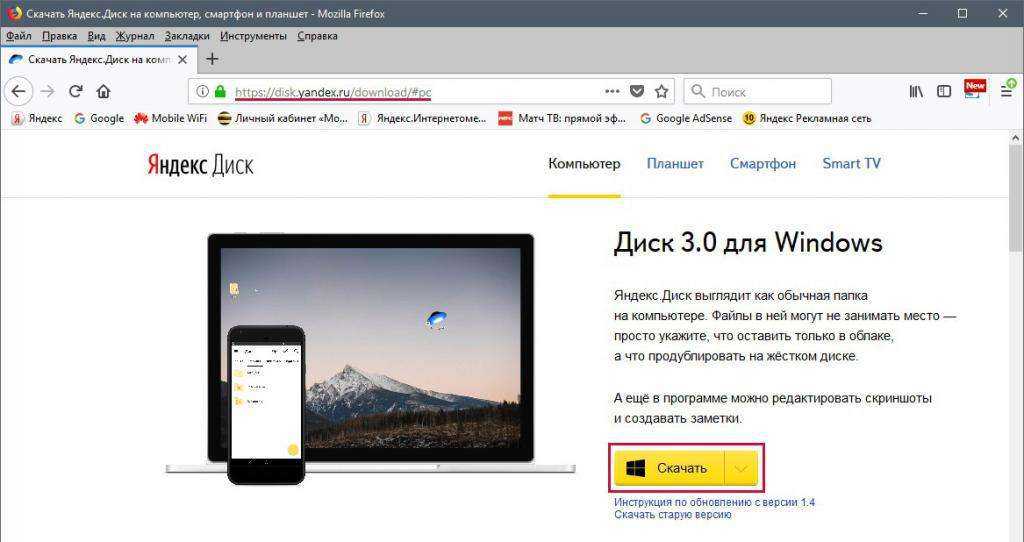

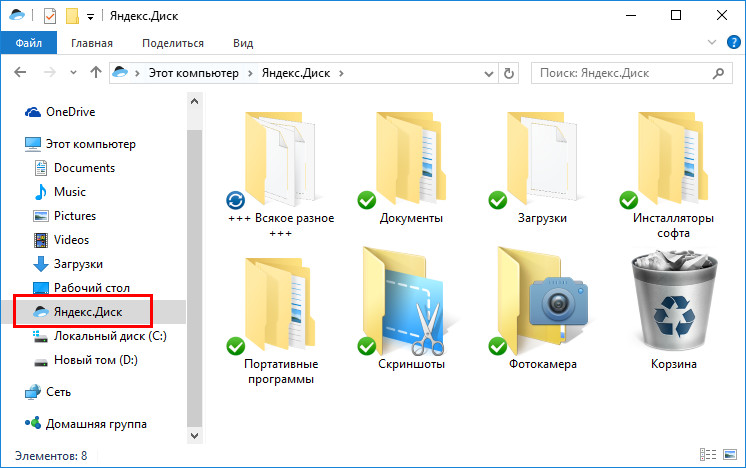 Диск.
Диск.