Греется ноутбук hp и выключается что делать: Почему греется ноутбук HP?
Содержание
Ноутбук сильно перегревается и выключается, его залили чаем, водой или другой жидкостью. Почему это происходит, как избежать проблемы и что предпринять в данной ситуации?
- Главная
- Ноутбук сильно перегревается и выключается, его залили чаем, водой или другой жидкостью. Почему это происходит, как избежать проблемы и что предпринять в данной ситуации?
Сервисный центр
13.05.2020
ремонт ноутбука
Ноутбуки, или как их еще по другому называют, мобильные компьютеры стали незаменимыми для многих пользователей. Это вполне объяснимо, поскольку данные устройства максимально удобные, комфортные в использовании. Благодаря компактным размерам, ноутбуки можно использовать практически повсеместно — в домашних условиях, на работе, в кафе, поезде или даже на лавочке в парке. Ну разве это не чудо!
Производители ноутбуков (DELL, ASUS, ACER, HP, Lenovo, Apple, Microsoft, MSI, Razer и др. ) уделяют большое внимание качеству и надежности своей продукции, поэтому как показывает практика ремонт ноутбуков (г. Киев) в большинстве случаев требуется по вине самих же пользователей.
) уделяют большое внимание качеству и надежности своей продукции, поэтому как показывает практика ремонт ноутбуков (г. Киев) в большинстве случаев требуется по вине самих же пользователей.
Не выполнение инструкции по эксплуатации приводит к тому, что такой «верный друг» дает сбой в работе. Очень часто ноутбук транспортируют в рюкзаке, при этом не все используют специальную сумку, в результате его могут придавить в транспорте, ударить по нему, в конце концов он может упасть. Даже если ноутбук используется стационарно, не редкими являются случаи разных других механических повреждений, например, на клавиатуре осталась флешка или другой небольшой предмет, в спешке закрыли крышку и продавили матрицу. Или другой пример — ноутбук используют в постели, он начинает перегреваться, да еще при этом едят, крошки попадают во внутрь, в результате требуется разборка и ремонт ноутбука.
В данной статье мы рассмотрим на наш взгляд два самых актуальных момента, которые приводят к такой проблеме, когда необходима чистка ноутбуков или ремонт ноутбука после залития. Почему же это происходит? Дать точный ответ можно даже не задумываясь! Быстрее всего, многие, кто столкнулся с данными проблемами, и сами готовы на него ответить. Да, совершенно верно, из-за перегрева возникают поломки, а это чревато тем, что придется обратиться в сервисный центр по ремонту ноутбуков, в худшем случае, приобрести новое устройство, что обойдется значительно дороже. Что предпринять в в конкретном случае будет напрямую зависеть от сложности неисправности и от причин, которые этому предшествовали. Давайте вместе будем разбираться, к чему приводит перегрев ноутбука, а главное, почему он случается и как этого избежать. Все предельно просто…. Но, как говорится, все по порядку!
Почему же это происходит? Дать точный ответ можно даже не задумываясь! Быстрее всего, многие, кто столкнулся с данными проблемами, и сами готовы на него ответить. Да, совершенно верно, из-за перегрева возникают поломки, а это чревато тем, что придется обратиться в сервисный центр по ремонту ноутбуков, в худшем случае, приобрести новое устройство, что обойдется значительно дороже. Что предпринять в в конкретном случае будет напрямую зависеть от сложности неисправности и от причин, которые этому предшествовали. Давайте вместе будем разбираться, к чему приводит перегрев ноутбука, а главное, почему он случается и как этого избежать. Все предельно просто…. Но, как говорится, все по порядку!
К каким последствиям приводит перегрев?
Как любое другое электронное устройство, ноутбук состоит из целого набора плат и микросхем, которые имеют свою максимально допустимую температуру во время эксплуатации. Когда она постоянно превышена это гарантированно приведет к тому, что из строя выйдут микросхемы, они попросту сгорят. В свою очередь это приведет к полной поломке ноутбука, который вообще не будет включаться. Другой вариант — частичный выход из строя, когда не функционируют некоторые составляющие ноутбука, к примеру, USB порты. Не надо быть опытным профессионалом, чтобы догадаться, что без ремонта ноутбуков в данном случае не обойтись. А вот насколько он окажется дорогим, можно будет судить только после разборки устройства и проведенной первичной диагностики.
В свою очередь это приведет к полной поломке ноутбука, который вообще не будет включаться. Другой вариант — частичный выход из строя, когда не функционируют некоторые составляющие ноутбука, к примеру, USB порты. Не надо быть опытным профессионалом, чтобы догадаться, что без ремонта ноутбуков в данном случае не обойтись. А вот насколько он окажется дорогим, можно будет судить только после разборки устройства и проведенной первичной диагностики.
Причины, по которым ноутбук сильно греется.
- В первую очередь — это плохая вентиляция. Каждый без исключения ноутбук наделен вентиляторами, которые «гоняют» воздух, тем самым охлаждая самые важные компоненты. Для поступления во внутрь устройства воздуха, поверхность корпуса имеет специальные отверстия. Со временем они забиваются грязью и пылью, препятствуя тому, что ноутбук эффективно охлаждается. Помимо этого, вентиляция значительно ухудшается, если использовать ноутбук не правильно, к примеру, на коленях, пледе, одеяле или любой другой мягкой поверхности, которая будет закрывать отверстия, необходимые для воздухообмена.

- Очень часто ноутбук может перегреваться из-за высыхания термопасты, которая необходима, чтобы отводить тепло от процессора к радиатору. Процессор гарантированно перестанет охлаждаться, если термопаста высохнет.
- Еще одна проблема — если произошло повреждение охлаждающего контура, которое проходит внутри компьютера. Тепло не эффективно отводится, соответственно повышается температура и те элементы, которые относятся к особо энергоемким, например, процессор, видеокарта или винчестер, выходят из строя. Чтобы этого не происходило, необходима своевременная чистка ноутбука.
- Случается такое, что из строя выходят какие-либо электронные компоненты. К примеру, на системной плате неисправна одна из микросхем, которая нагреваться. Данные «симптомы» могут проявляться в виде того, что начинает нагреваться корпус ноутбука именно в том месте, где находится данная микросхема. В этом случае потребуется ремонт нетбуков (г. Киев), который будет заключаться в замене неисправной детали.

По каким признакам можно определить, что ноутбук начал перегреваться?
На самом деле признаков, по которым вы можете определить начало проблемы, множество. Мы остановимся на самых распространенных, к которым можно отнести:
- непрерывно функционирующий вентилятор, особенно во время игр или при просмотре кинофильмов;
- ноутбук сам по себе выключается, особенно часто это случается при запуске различных системоемких программ, к примеру, компьютерных игр или видеоплееров;
- если ноутбук часто «зависает», это не всегда может быть связано с тем, что он перегревается. Иногда «зависанию» способствуют ошибки, возникающие в работе программ, ОС или драйверов;
- в играх можно наблюдать периодические подтормаживания, на экране могут появляться лишние квадратики, полосы или другие различные «артефакты», компьютер во время игры выключается. Как показывает практика, стоимость ремонта ноутбука с такой проблемой будет зависеть от сложности проблемы.

Все вышеперечисленное напрямую связано с работой системы защиты ноутбука. К примеру, процессор и видеокарта наделены специальными термодатчиками, которые отвечают за фиксацию температуры микросхем. Как только максимально допустимая температура превышена, с помощью системы принудительно снижается производительность ноутбука до его остывания. Именно в эти моменты могут появляться подтормаживания. Иногда защитная система приводит к самостоятельному выключению компьютера или его перезагрузке, что проявляется наиболее часто.
Проверить температуру самых значимых компонентов ноутбука и удостовериться в том, что это не программные ошибки, а именно перегрев, можно с помощью специальных программ, таких к примеру, как HWMonitor. Чтобы точно определить, что ноутбук действительно нагревается, достаточно будет посмотреть его температуру сразу после включения, а также через минут 10-20 интенсивной работы, например, во время современной компьютерной игры.
Что предпринять, если ноутбук перегревается?
- В первую очередь необходимо проводить своевременную (1-2 раза в год) профилактику.
 С определенной периодичностью должна проводиться чистка системы охлаждения ноутбука. С таким вопросом лучшим решением станет обращение в сервисный центр, поскольку, если не иметь в данном деле определенных навыков, можно навредить ноутбуку еще больше. Очень часто бывает, когда пользователи пытаясь почистить ноутбук с помощью пылесоса, выбивают статическим электричеством, расположенную над вентилятором микросхему видео. Случается, что путают болты, ломают материнскую плату. В любом из этих случаев без ремонта ноутбука не обойтись.
С определенной периодичностью должна проводиться чистка системы охлаждения ноутбука. С таким вопросом лучшим решением станет обращение в сервисный центр, поскольку, если не иметь в данном деле определенных навыков, можно навредить ноутбуку еще больше. Очень часто бывает, когда пользователи пытаясь почистить ноутбук с помощью пылесоса, выбивают статическим электричеством, расположенную над вентилятором микросхему видео. Случается, что путают болты, ломают материнскую плату. В любом из этих случаев без ремонта ноутбука не обойтись. - Можно попробовать поменять термопасту. Данная процедура выполняется раз в несколько лет. Так же как и чистка ноутбука от пыли данная операция должна быть доверена специалистам.
- Очень важно во время эксплуатации ноутбука использовать специальные охлаждающие подставки. Сегодня в специализированных магазинах можно найти широкое разнообразие данных устройств, которые применяются для принудительного охлаждения мобильного компьютера. Они достаточно эффективны, удобны, а главное продлят срок эксплуатации на длительное время.
 Если данного устройства нет под рукой, а ноутбук нагревается, можно применить фантазию, а именно, приподнять ноутбук, подложив под него к примеру, книгу. Это позволит увеличить воздушную прослойку под ним, обеспечив тем самым эффективное охлаждение. Вовремя проведенная чистка ноутбука (г. Киев) — это гарантия избежания дорогостоящего ремонта.
Если данного устройства нет под рукой, а ноутбук нагревается, можно применить фантазию, а именно, приподнять ноутбук, подложив под него к примеру, книгу. Это позволит увеличить воздушную прослойку под ним, обеспечив тем самым эффективное охлаждение. Вовремя проведенная чистка ноутбука (г. Киев) — это гарантия избежания дорогостоящего ремонта. - Соблюдение правил эксплуатации ноутбука, также позволит радоваться его безукоризненной работой. Крайне не рекомендуется работать с ноутбуком, держа его на коленях или любых мягких поверхностях, таких как, одеяла, пледы, подушки. Нельзя закрывать отверстия на корпусе ноутбука, которые предназначены для воздухообмена.
Перегрев ноутбука — явление не редкое!
Наряду с перегревом, заливание ноутбука разными жидкостями можно по праву причислить к разряду основных причин, по которым требуется срочный ремонт ноутбуков. Давайте рассмотрим такой вопрос, что предпринять, если все же устройство залито, а также как предотвратить данную проблему? Но ранее узнаем, какими жидкостями чаще всего заливают мобильные компьютеры, и какими последствиями это чревато.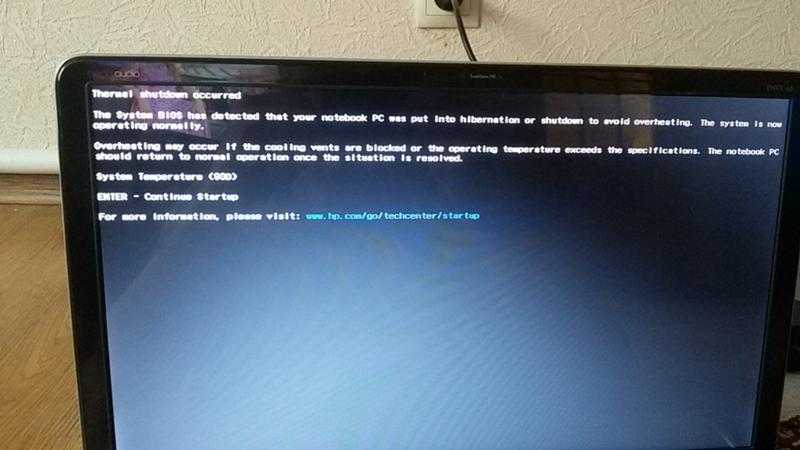
Самыми опасными для для внутренних элементов ноутбука являются, так называемые агрессивные жидкости. Так, к примеру, из-за пролитого на устройство пива, сладкого чая, кофе, сока, вина, газированных напитков или минеральной воды, внутри могут закоротить некоторые контакты, что приведет к выгоранию микросхем. Более того, из-за большого количества содержащихся в воде минеральных солей, может появиться коррозия (окисление) проводников.
Проникновение во внутрь ноутбука жидкости может быть не таким разрушительным в зависимости от того, какое количество ее пролито, а также насколько своевременными были принятые меры. Возможно ремонт залитого ноутбука будет заключаться в восстановлении только клавиатуры. В худшем случае придется реставрировать или менять целиком материнскую плату, которая является одной из самых дорогостоящих составляющих компьютера. Если жидкость попала на экран, из строя может выйти матрица, модуль подсветки (инвертор) или лампа. Чтобы ремонт ноутбуков не оказался слишком затратным, необходимо вовремя предпринять соответствующие меры по снижению вредного воздействия влаги.
Что же предпринять, если ноутбук залит?
Если вы столкнулись с данной проблемой, не паникуйте, а незамедлительно выполните установки, которые мы дадим ниже:
- Первое, что необходимо сделать — обесточьте ноутбук, то есть, выдерните шнур из розетки и извлеките аккумуляторную батарею. Не нужно ждать штатного завершения работы ОС, здесь важна каждая секунда, даже если в итоге аварийного отключения придется потерять несохраненный документ. Поверьте, это будет намного эффективнее, нежели появление сложной неисправности ноутбука. Это связано с тем, что если ноутбук, на который пролита жидкость сразу не отключить, окислительные процессы будут проходить значительно быстрее, чем в обесточенном. А это в свою очередь вызовет более существенные повреждения. Более того, если ноутбук остается включенным, появляется большая вероятность того, что будут закорочены проводники, из строя выйдут отдельные микросхемы, соответственно ремонт ноутбуков в Киеве будет значительно сложнее и дороже.

- Обесточив ноутбук, необходимо как можно быстрее собрать видимую жидкость, используя для этого сухую тряпочку. После этого перевернуть его вверх дном, возможно какая то часть жидкости вытечет. Возможно, такие действия уберегут от протекания воды или чая на материнскую плату, и тогда придется только восстановить работу клавиатуры, а не всего ноутбука, что дешевле в разы. При сливании следите, чтобы жидкость не попала на экран, поскольку, она может проникнуть между слоями матрицы, а это значит, что стоимость ремонта ноутбука будет высокой.
- И последнее! Не медля обращайтесь за помощью в сервисный центр. Оперативность действий здесь крайне важна, поскольку, не зависимо от предпринятых вами действия, окисление в ноутбуке все равно происходит, с каждой минутой охватывая все больше и больше деталей.
Важное предупреждение! Не пытайтесь самостоятельно разбирать и чистить ноутбук. Помните, что без наличия специального оборудования максимально избавиться от попавшей жидкости, гарантированно не получится. Вы лишь потеряете драгоценное время, тем самым увеличив вероятность дорогого ремонта залитого ноутбука.
Вы лишь потеряете драгоценное время, тем самым увеличив вероятность дорогого ремонта залитого ноутбука.
Если мобильный компьютер залит, не надейтесь на чудо, не смотря на то, что вы предприняли все меры, описанные выше. Даже если он включился и заработал, это не показатель того, что опасность миновала, ведь вода могла просочиться под мелкие компоненты, находясь там длительное время. Поверьте, последствия проявятся 100%, но немного позже, когда устройство неожиданно выключится и все! Окислительные процессы могут происходить от несколько дней, до несколько недель или месяцев, это будет зависеть от количества жидкости и ее характера.
Как же избежать залития ноутбука, предотвратив тем самым ремонт ноутбуков (г. Киев)?
- первое, всегда соблюдайте меры безопасности, а именно, не ставьте рядом с ноутбуком чай, кофе, воду в стакане, бокал с пивом и т.д. Не используйте ноутбук в ванной, в бассейне, на пляже, постарайтесь защитить его от попадания дождя или снега;
- второе, помните, исправность вашего мобильного компьютера в полной мере зависит от вашего бережного отношения к нему.
 Исключив попадание в ноутбук любой жидкости, он прослужит вам «верой и правдой» на протяжении длительного времени и вам не придется выкладывать круглую сумму на восстановление его работоспособности.
Исключив попадание в ноутбук любой жидкости, он прослужит вам «верой и правдой» на протяжении длительного времени и вам не придется выкладывать круглую сумму на восстановление его работоспособности.
Вы уже поняли, что данная проблема относится к разряду серьезных. Чтобы не бежать в магазин за новым ноутбуком, важно вовремя обратиться за помощью к опытным мастерам, работающим в сервисном центре. Они качественно почистят ноутбук, даже от небольшого количества жидкости, подарив ему «вторую жизнь». Главное, не пытаться включать компьютер и уж тем более, не работать на нем.
Стоимость ремонта ноутбука после залития будет зависеть от сложности повреждений. Иногда, когда вода не затекла далеко во внутрь, а повредила лишь клавиатуру, можно отделаться «легким испугом». Когда повреждения более серьезные, быстрее всего восстановительные работы будут сложными, поскольку из строя выйдет материнская плата, дисплей или другие дорогостоящие компоненты. Конечно, предпочтительнее в данном случае именно ремонт, так как замена вышедших из строя элементов будет значительно дороже. Более того, чтобы заменить неисправные компоненты потребуется время, ведь придется обращаться за ними к поставщикам, а это соответственно займет определенное время.
Более того, чтобы заменить неисправные компоненты потребуется время, ведь придется обращаться за ними к поставщикам, а это соответственно займет определенное время.
Вывод!
Теперь вы точно знаете, к чему приводит несвоевременная чистка ноутбука от грязи и пыли, а также к каким последствиям может привести залитие устройства любой жидкостью. Только правильная эксплуатация, бережное, аккуратное использование ноутбука продлит его работу «без сучка, без задоринки». Не менее важно проводить своевременную профилактику ноутбука, обратившись для этого в специализированную мастерскую, где данные действия будут сделаны в максимально сжатые сроки на высоком профессиональном уровне.
как снизить нагрев ноутбука во время игры
Не важно, карантин, отпуск, выходные или просто после работы. Многие любят играть в игры, но что делать если греется ноутбук во время игры, что доставляет неудобства такие как фризы, подтормаживание, лаги, выключение или еще хуже выход из строя ноутбука (процессор, видеокарта и др. ).
).
Я сам владелец ноутбука и временами сталкиваюсь с такой проблемой, в интернете много информации. Однако конкретной проблеме часть НЕ имеет отношения. Хочу систематизировать и дать знать, что стоит делать, а что нет, так как не поможет.
Почему ноутбук греется в играх?
Ответ прост: увеличивается «нагрузка» и кулер в ноутбуке не справляется. Основная нагрузка приходится на видеокарту. Подчеркиваю, видеокарту, процессор загружен на 35%, оперативка на 43% — для тех, кто думает что дело в запущенных программах и фоновых процессах.
Тут еще хочу обратить внимание, что изначально ноутбуки не рассчитаны на современные игры в своем большинстве и связано это опять таки с охлаждением, не верьте маркетологам (для комфортной игры подходит только ПК!).
Если вы любитель поиграть, то следует сразу выбирать игровой ноутбук: они толще и зачастую 2 кулера:
Теперь вы знаете почему в играх греется ноутбук.
Ноутбук греется во время игры, что делать?
Почистить от пыли
Это стандартный и вполне правильный совет.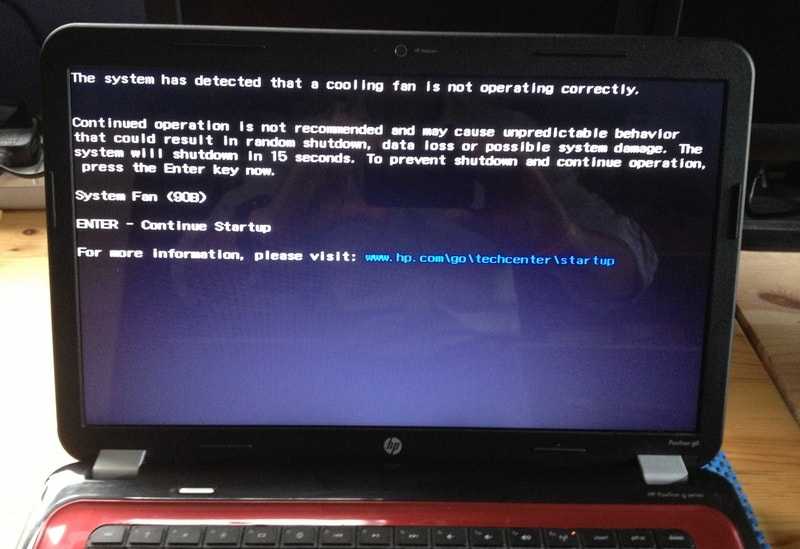 Вы удивитесь, но до сих пор много владельцев этого не делают. А ведь в ряде случаев это причина поломки ноутбука и дорогостоящего ремонта. Если не можете сделать самостоятельно попросите научить кого-кто это делает. Что тут нужно делать:
Вы удивитесь, но до сих пор много владельцев этого не делают. А ведь в ряде случаев это причина поломки ноутбука и дорогостоящего ремонта. Если не можете сделать самостоятельно попросите научить кого-кто это делает. Что тут нужно делать:
- почистить от пыли кулер, лопасти и сеточку, аккуратно
- почистить также саму плату, оперативку и все щели, куда влезет кисточка
Пыль отличный проводник тепла, может добавлять даже более 10 градусов тепла. Как часто чистить от пыли?
- Раз на квартал — если играете больше 20 часов в неделю
- Раз в год — если редко играете
Термопаста
Знают не многие, хотя с каждым годом все больше знатоков 🙂 Она улучшает передачу тепла нагревающимся элементом (видеокартой, процессором) и радиатором. Как часто менять термопасту в ноутбуке?
- Первый раз её нужно менять, когда закончится гарантия (зачастую это 12 месяцев).
- В дальнейшем, если играете часто — 1 раз на квартал (более 20 часов в неделю)
- Если редко, 2-3 часа в неделю — то можно раз в год.

Какую выбрать термопасту, ответить сложно, мастера в сервисных центрах используют ARCTIC MX-2 и MX-4. Хотя, смотрел обзоры, так большинство термопаст при тестах находятся в диапазоне +/- 2 °C. Кидайте камни, но можете пробовать и более дешевые, но НЕ дишманские.
Доступность воздуха и охлаждение
Если во время игры ноутбук сильно греется возможно это еще вызвано недостаточным притоком воздуха. Некоторые до сих пор умудряются играть в постели, где одеяло «затыкает» место для выдува теплого воздуха.
Некоторые рекомендуют покупать подставки с активным охлаждением (1-2 кулера), не пробовал но думаю что на пару градусов снизит температуру. С другой стороны нужно ли оно вам? Может доставлять неудобств, шумное и много негативных отзывов на предмет эффективности.
Бесплатный метод улучшить циркуляцию воздуха. Под задние ножки подставляю стержень для термопистолета, он круглый и достаточно большой — приподнимает заднюю часть ноутбука на ~1 сантиметр, что облегчает забор воздуха, т. е. большее количество м3 воздуха пройдет через систему охлаждения за тот же промежуток времени. В вашем случае это может быть что-то другое из подручного.
е. большее количество м3 воздуха пройдет через систему охлаждения за тот же промежуток времени. В вашем случае это может быть что-то другое из подручного.
И, совсем забыл, протирайте через день поверхность на которой стоит ноутбук и в радиусе от него.
Настройки в игре
Чем ниже качество графики, тем выше FPS. Однако, ноутбучная видеокарта продолжает работать на полную нагрузку, чтобы выдавать максимальный FPS. К чему я? Как бы не игрались с настройками — греться будет сильно 🙁
Есть рекомендации по настройке через консоль, но игрался с ними, толку мало. Даже, кажется, FPS наоборот стал ниже, хотя должен был увеличиться. И нагрев остался (FPS около 120):
Чтобы снижение графики снизило нагрузку на видеокарту, нужно искать способ как угомонить видеокарту. И я долго искал, и никакие программы не помогали. Но, случайно нашел действенный способ.
Настройка видеокарты
Мой ноутбук нагревается при играх, как у любого другого пользователя. Но я стараюсь бережно обращаться с электроникой, и после каждой игры давал ему остыть. Однако в последнее время начались фризы, когда персонажа дергает, прошагивает и ты подводишь команду, в моем случае — CS GO.
Но я стараюсь бережно обращаться с электроникой, и после каждой игры давал ему остыть. Однако в последнее время начались фризы, когда персонажа дергает, прошагивает и ты подводишь команду, в моем случае — CS GO.
Чищу регулярно от пыли, обновляю термопасту, играю на низких, за что получаю стабильные 150 FPS и нагрев ноутбука, пару раз даже клавиатура отрубалась или зависал.
Решение проблемы
В моем ноутбуке видеокарта GeForce GTX 960M с 4 ГБ на борту, она уже подустарела, но для моих нужд достаточно.
Я скачал GEFORCE GAME READY DRIVER для моей модели. Далее выполнив пару переходов, путь: панель управления → Параметры 3D → Управление параметрами 3D → Глобальные параметры → Программные настройки → Выбрал игру → Max Frame Rate. По сути, это принудительное снижение FPS.
Установил значение, рекомендую ставить 60 (так как у большинства экран 60 Гц) или выше, но чем ниже, тем меньше будет работать видеокарта, и как следствие — нагреваться.
После этого не так греется ноутбук когда играю в игры, если раньше температура доходила до 90 градусов, то теперь около 65.
На 60 FPS
Как видно из скриншота, нагрузка (и сравнение с 120 FPS):
- видеокарта — 40-60% (было 60-90%)
- оперативная память — 43% (то же самое)
- процессор — 23% (было 35%)
И, температура ~60 °C, что является комфортным для железа. Старайтесь не превышать 70 °C, иначе устройство может быстро выйти из строя, в особенности при температурах выше 85 °C.
Что бесполезно или НЕ работает (с пояснением)
Чистка системы от программ
Вообще это нужная вещь, в целом для работы системы. И смотреть нужно с двух ракурсов:
- чистка системы клинерами (чистка реестра, кеша, следов программ) — это позволит лучше работать ОС Windows и в целом прибавит вам свободного места на жестком диске.
- автозагрузка, фоновые программы и приложения — если все делать правильно, то можно чуток снизить нагрузку на процессор, а оперативке сэкономить до 1 ГБ!
Однако тут мало общего с играми. Указанные действия влияют на скорость работы Windows, нагрузку на процессор и оперативную память. А у нас основной источник тепла видеокарта.
А у нас основной источник тепла видеокарта.
Лучше уделите внимание: SSD с 500+ скоростью и добавьте оперативки, чтобы было не меньше 8 ГБ.
Использование программ
Много рекомендаций использовать сторонние программы, чтобы выполнить снижение тактовой частоты GPU. К ним относятся: MSI Afterburner, Sapphire TRIXX и другие. Это отличные программы, но на ноутбуках они не работают, и при неправильном использовании можете навредить своему компьютеру.
Выводы
Теперь вы знаете нагревается ноутбук во время игр и что делать:
- Чистка кулера и циркуляция воздуха.
- Обновление термпопасты на процессоре и видеокарте.
- Снижение параметров графики и ограничение FPS.
Надеюсь статья была для вас полезной!
Как исправить перегрев ноутбука
3 простых совета: как исправить перегрев ноутбука , легко забыть позаботиться о своей машине. Вот пять простых шагов, которые помогут вам избежать перегрева ноутбука.

Причины перегрева ноутбука
Существует множество причин перегрева ноутбука, но наиболее распространенной причиной является перегрев процессора. Если ЦП становится слишком горячим, он может начать повреждать себя и окружающие компоненты. Вот несколько советов, как исправить перегрев ноутбука:
1) Убедитесь, что ноутбук имеет достаточную вентиляцию. Если вы используете ноутбук в месте с интенсивным потоком воздуха, например, в открытом конференц-зале, постарайтесь расположить его рядом с окном или дверью для дополнительной циркуляции воздуха. Ноутбуки также имеют тенденцию перегреваться быстрее, когда они плотно сложены на столе или коленях.
2) Охлаждайте ноутбук с помощью охлаждающей подставки или вентилятора. Положите коврик на ноутбук или поместите вентилятор рядом с вентиляционными отверстиями компьютера. Это поможет обеспечить циркуляцию воздуха и охладить вашу систему.
3) Проверьте срок службы батареи и при необходимости замените ее. Слабая батарея может привести к перегреву компьютера, поскольку она не может обеспечить достаточную мощность для правильной работы системы.
Слабая батарея может привести к перегреву компьютера, поскольку она не может обеспечить достаточную мощность для правильной работы системы.
4) Следите за температурой системы и при необходимости корректируйте настройки. Если вы заметили, что ваш ноутбук сильно греется, попробуйте снизить качество графики или отключить ненужные программы. Вы также можете настроить системные параметры, такие как частота ОЗУ и уровни использования ЦП, чтобы снизить нагрузку на процессор
3 простых совета: как устранить перегрев ноутбука
Если у вас возникли проблемы с перегревом ноутбука, есть несколько способов решить эту проблему. Вот несколько простых советов:
1. Проверьте свой термостат
Первое, что нужно проверить, это ваш термостат. Если ваш ноутбук перегревается из-за неправильной настройки термостата, возможно, вам придется его отрегулировать. Для этого откройте крышку вашего ноутбука и найдите диск или кнопку внизу, которая регулирует температуру внутри ноутбука. Поворачивайте ручку, пока не будет достигнута желаемая температура, и закройте крышку. Убедитесь, что система охлаждения вашего компьютера включена, чтобы она работала должным образом.
Поворачивайте ручку, пока не будет достигнута желаемая температура, и закройте крышку. Убедитесь, что система охлаждения вашего компьютера включена, чтобы она работала должным образом.
2. Проверьте параметры воздушного потока и очистки
Другой распространенной причиной перегрева ноутбуков является блокировка воздушного потока. Убедитесь, что все ваши вентиляционные отверстия чистые и открыты как можно больше. Если у вас есть внешняя мышь или клавиатура, убедитесь, что они подключены к сети и не блокируют поток воздуха из вентиляционных отверстий вашего компьютера. Наконец, попробуйте использовать термопрокладку или другую форму теплоизоляции, если она встроена в ваш ноутбук; это поможет охладить ваш компьютер во время его использования.
3. Отключайте источники питания, когда они не используются
Последний совет по предотвращению перегрева ноутбука — отключайте источники питания, когда они не используются. Это предотвратит ненужное потребление энергии, которое приведет к разрядке аккумулятора и возникновению проблем с перегревом в дальнейшем.
Если у вас по-прежнему возникают проблемы с перегревом ноутбука, свяжитесь с нашим отделом обслуживания клиентов. Мы будем рады помочь вам диагностировать и устранить проблему.
Заключение
Если вы столкнулись с перегревом ноутбука, попробуйте решить эту проблему несколькими способами. В этой статье мы дадим пять простых советов, которые помогут восстановить работоспособность вашего ноутбука как можно быстрее. Если у вас по-прежнему возникают проблемы после выполнения этих советов, пожалуйста, не стесняйтесь обращаться к нашей команде за дополнительной помощью. Спасибо за чтение!
Ноутбук продолжает выключаться? Вот как это исправить
Вы находитесь в ситуации, когда вы работаете, и ваш ноутбук случайно выключается? Такая ситуация может быть очень раздражающей, поскольку вы продолжаете терять свою работу. Хуже, когда вы не знаете, что вызывает проблему.
Но не волнуйтесь, мы сделали все возможное, чтобы предоставить вам наиболее вероятные причины и способы устранения проблемы, которая вас беспокоит. Итак, давайте заглянем вперед и узнаем, как починить ноутбук, который постоянно отключается.
Итак, давайте заглянем вперед и узнаем, как починить ноутбук, который постоянно отключается.
Содержание
Существуют разные причины, по которым ваш ноутбук ведет себя таким образом. Некоторые из наиболее распространенных причин включают переполнение памяти, перегрев ноутбука, неисправность батареи CMOS или неисправную батарею.
Некоторые из перечисленных ниже исправлений легко выполнить, в то время как для некоторых может потребоваться обращение к специалисту за помощью.
Проверьте, не перегревается ли ваш ноутбук
Одной из основных причин случайного выключения ноутбука, особенно при интенсивном использовании, является его перегрев. Ноутбуки имеют отказоустойчивый механизм, который отключается, если компоненты немного поджариваются.
Если ваш ноутбук сильно нагревается, даже если вы слышите, как вентиляторы работают на максимальной скорости, вы можете очистить вентиляционные отверстия и вентиляторы, чтобы ничто не блокировало воздушный поток. Лучший способ сделать это — использовать баллончик со сжатым воздухом. Но если что-то выходит из-под контроля, вы можете оставить свой ноутбук для планового обслуживания.
Лучший способ сделать это — использовать баллончик со сжатым воздухом. Но если что-то выходит из-под контроля, вы можете оставить свой ноутбук для планового обслуживания.
Однако, если вы совсем не слышите и не чувствуете свои вентиляторы, рекомендуется обратиться к профессионалу и попросить его отремонтировать вентиляторы.
Проверка работоспособности аккумулятора
Неисправный аккумулятор в большинстве случаев может привести к случайному выключению ноутбука. Таким образом, лучше всего следить за вашей батареей во время ее использования. Если ваша батарея работает недолго или процент внезапно падает, это означает, что батарея может вызывать случайное выключение вашего ноутбука.
Вы можете заменить аккумулятор, и, надеюсь, это решит вашу проблему.
Другая причина, по которой батарея может выйти из строя, связана с неисправным кабелем питания. Возможно, кабель не заряжает аккумулятор должным образом, или соединение может быть где-то ослаблено. Следовательно, желательно проверить и такие возможности.
Обновите Windows и драйверы
Вы когда-нибудь задумывались, почему мы должны время от времени обновлять Windows? Ответ заключается в том, чтобы помочь нашим ноутбукам работать эффективно. Иногда ваша ОС может зависать или аварийно завершать работу, если вы не установили последние обновления.
Если это так, вы можете попробовать выполнить следующие шаги, чтобы убедиться, что в вашей Windows установлены последние обновления. Эти обновления также включают все необходимые системные драйверы для большей части оборудования.
- Перейдите к Найдите , введите Параметры обновления Windows и нажмите Введите .
- Нажмите кнопку Проверить наличие обновлений .
- Windows автоматически найдет, загрузит и установит последние обновления вашей ОС и драйверов.
- Перезагрузите компьютер .
Аналогичным образом, вы также можете вручную обновить драйверы для своих устройств с помощью диспетчера устройств.
- Щелкните правой кнопкой мыши меню «Пуск» и выберите Диспетчер устройств .
- Разверните каждый из разделов оборудования, таких как Адаптеры дисплея, аккумуляторы, мониторы и т. д.
- Щелкните компонент правой кнопкой мыши и выберите Обновить драйвер .
- Выберите Автоматическая проверка драйверов в следующем всплывающем окне.
Следует помнить, что обновление драйверов вручную может занять некоторое время. Поскольку обновление Windows также загружает драйверы для всех основных аппаратных компонентов, таких как монитор, хранилище и т. д., вы можете обновить только некоторые компоненты.
К таким компонентам относятся адаптеры дисплея, камеры, Bluetooth, звуковые, видео- и игровые контроллеры, а также контроллеры USB.
Отключить быстрый запуск
Некоторые пользователи сообщили, что отключение быстрого запуска предотвратило случайное выключение их ноутбуков. Вы можете выполнить следующие действия, чтобы отключить эту функцию.
Вы можете выполнить следующие действия, чтобы отключить эту функцию.
- Откройте Панель управления через Поиск.
- Найдите Power Options и откройте его. Если вы не нашли его, нажмите кнопку со стрелкой рядом с Панель управления в адресной строке и выберите Все элементы панели управления.
- Выберите Выберите действие кнопок питания .
- Нажмите Изменить параметры, которые в настоящее время недоступны , чтобы изменить параметры выключения в качестве администратора.
- Снимите флажок Включите быстрый запуск .
- Нажмите кнопку Сохранить изменения .
Проверка на наличие вирусов или вредоносных программ
Мы никогда не знаем, какие угрозы атакуют наши системы. Это может быть тот же случай с вами, и вирус или вредоносное ПО заставляет ваш ноутбук выключаться случайным образом. Вы можете использовать любое подлинное антивирусное программное обеспечение, доступное на рынке, например Avast, AVG или Kaspersky. Лучше всего провести исследование и выяснить, что вам подходит.
Лучше всего провести исследование и выяснить, что вам подходит.
Вы также можете использовать Windows Security: встроенное программное обеспечение безопасности, которое поставляется с вашей Windows. Вам может не понадобиться покупать или загружать новый и устанавливать его, если у вас есть Windows Security, поскольку он также довольно хорошо справляется со своей задачей.
- Перейдите к Найдите , введите Безопасность Windows и нажмите Введите .
- Выберите Защита от вирусов и угроз .
- Перейдите к Параметры сканирования , расположенному под кнопкой Быстрое сканирование .
- Теперь выберите Полная проверка и нажмите кнопку Сканировать сейчас , чтобы обеспечить проверку Windows Security всех ваших файлов на наличие антивируса.
- Когда процесс завершится, вернитесь к шагу 3 .

- Выберите сканирование Microsoft Defender Offline . Он сканирует ваш ноутбук на наличие вредоносных программ, которые трудно удалить.
- Ваша система перезапустит , когда вы нажмете кнопку сканирования сейчас, и ее нельзя будет использовать, пока процесс не завершится.
Кроме того, лучше всего проверить, заполнена ли память вашего устройства. Есть небольшой шанс, что ваш ноутбук продолжает выключаться из-за нехватки памяти. Пожалуйста, удалите ненужные файлы или переместите файлы на внешнее запоминающее устройство, если ваше хранилище заполнено. Вы также можете увеличить объем памяти ноутбука, если это возможно.
Замените батарею CMOS
Батарея CMOS является важной частью ноутбука, отвечающей за сохранение настроек BIOS. Если ваша батарея CMOS разряжена или отсутствует, ваша система работает с настройками BIOS по умолчанию. Таким образом, если вы установили на свой ноутбук новое оборудование или программное обеспечение, BIOS может не содержать информацию, необходимую для их запуска, что приведет к случайному выключению вашего ноутбука.
Чтобы узнать, работает ли ваша батарея CMOS, вы можете проверить настройки даты и времени вашей системы при следующем включении. Если дата и время неверны, это означает, что ваш BIOS сбрасывает настройки по умолчанию и отображает заводские настройки времени и даты.
Чтобы заменить батарею CMOS, выполните следующие действия.
- Выключите ноутбук и отсоедините все, включая кабель питания.
- Снимите аккумулятор , если он съемный. Если нет, отключите аккумулятор после шага 3.
- Откройте нижнюю панель .
- Батарейка CMOS (как на картинке ниже) обычно расположена рядом с жестким диском ; вы можете легко обнаружить его в любом другом месте. В некоторых случаях его может покрывать изолентой.
- Осторожно извлеките аккумулятор , чтобы не повредить держатель аккумулятора или материнскую плату.
- Установите новую батарею на место положительным знаком (+) вверх.
 Наденьте ленту обратно, если она закрывала батарею.
Наденьте ленту обратно, если она закрывала батарею. - Подсоедините аккумулятор , если он остается внутри задней панели. Затем установите панель обратно и затяните винты.
- Поместите основной аккумулятор в , если он не подключен, и включите ноутбук.
- Перейдите к настройкам BIOS , нажав F2 (или другие кнопки в зависимости от вашего производителя.
- Установите системную дату и время . Сохраните изменения и перезагрузите ноутбук.
Процесс замены батарейки CMOS в ноутбуке, хотя и легко, может быть довольно сложно, если вы не хотите возиться с оборудованием или мало знаете о нем.Вы можете обратиться к профессионалу и попросить заменить аккумулятор, если вы не хотите делать это самостоятельно
Сбросьте настройки вашего ноутбука
Если батарея CMOS не является проблемой, возможно, ваша ОС дает сбой или пропали некоторые системные файлы. Лучший способ решить эту проблему — выполнить аппаратную перезагрузку ноутбука с помощью загрузочного USB-накопителя или, если у вас есть CD-привод, загрузочного диска.
Лучший способ решить эту проблему — выполнить аппаратную перезагрузку ноутбука с помощью загрузочного USB-накопителя или, если у вас есть CD-привод, загрузочного диска.
Вы можете подключить загрузочный USB-накопитель или вставить диск, подождать, пока ваша система распознает периферийное устройство, и следовать инструкциям на экране.
Проверка неисправности оборудования
Подобно проблеме с нагревом, вызванной неработающими вентиляторами, другие компоненты оборудования могут работать со сбоями, что приводит к случайному отключению питания ноутбука. Общие аппаратные части, которые вызывают проблему, кроме охлаждающих вентиляторов:
- Устройство хранения
- ОЗУ
- Отсутствие или избыток термопасты (только если вы недавно снимали вентилятор процессора)
- Периферийное короткое замыкание (например, порт USB или порт питания)
- Видеокарта
Если вы подозреваете, что эти аппаратные части неисправны, лучше всего обратиться к специалистам или вашему производителю и объяснить свою проблему и опасения.



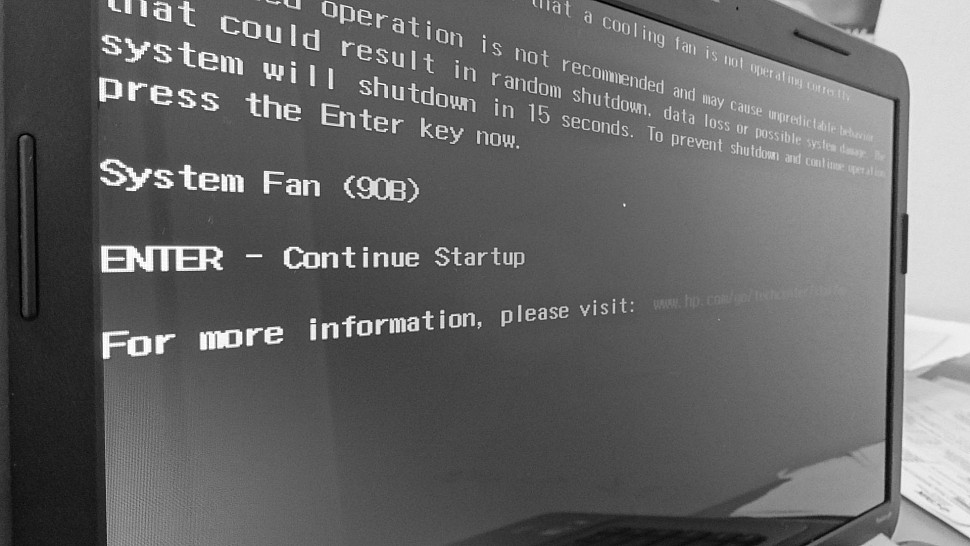
 С определенной периодичностью должна проводиться чистка системы охлаждения ноутбука. С таким вопросом лучшим решением станет обращение в сервисный центр, поскольку, если не иметь в данном деле определенных навыков, можно навредить ноутбуку еще больше. Очень часто бывает, когда пользователи пытаясь почистить ноутбук с помощью пылесоса, выбивают статическим электричеством, расположенную над вентилятором микросхему видео. Случается, что путают болты, ломают материнскую плату. В любом из этих случаев без ремонта ноутбука не обойтись.
С определенной периодичностью должна проводиться чистка системы охлаждения ноутбука. С таким вопросом лучшим решением станет обращение в сервисный центр, поскольку, если не иметь в данном деле определенных навыков, можно навредить ноутбуку еще больше. Очень часто бывает, когда пользователи пытаясь почистить ноутбук с помощью пылесоса, выбивают статическим электричеством, расположенную над вентилятором микросхему видео. Случается, что путают болты, ломают материнскую плату. В любом из этих случаев без ремонта ноутбука не обойтись.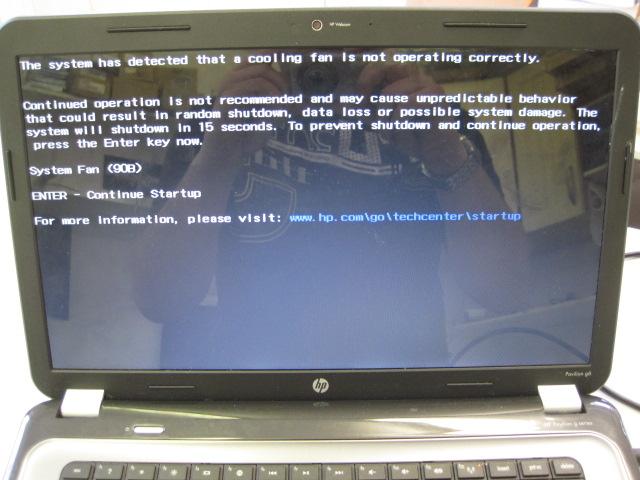 Если данного устройства нет под рукой, а ноутбук нагревается, можно применить фантазию, а именно, приподнять ноутбук, подложив под него к примеру, книгу. Это позволит увеличить воздушную прослойку под ним, обеспечив тем самым эффективное охлаждение. Вовремя проведенная чистка ноутбука (г. Киев) — это гарантия избежания дорогостоящего ремонта.
Если данного устройства нет под рукой, а ноутбук нагревается, можно применить фантазию, а именно, приподнять ноутбук, подложив под него к примеру, книгу. Это позволит увеличить воздушную прослойку под ним, обеспечив тем самым эффективное охлаждение. Вовремя проведенная чистка ноутбука (г. Киев) — это гарантия избежания дорогостоящего ремонта.
 Исключив попадание в ноутбук любой жидкости, он прослужит вам «верой и правдой» на протяжении длительного времени и вам не придется выкладывать круглую сумму на восстановление его работоспособности.
Исключив попадание в ноутбук любой жидкости, он прослужит вам «верой и правдой» на протяжении длительного времени и вам не придется выкладывать круглую сумму на восстановление его работоспособности.

 Наденьте ленту обратно, если она закрывала батарею.
Наденьте ленту обратно, если она закрывала батарею.