Как работать в аксессе 2018: Обучение работе с Access — Служба поддержки Майкрософт
Содержание
Работа с формами в Access
Хотя вы всегда можете вводить данные непосредственно в таблицы базы данных, вам может быть проще использовать формы. Использование формы для ввода данных в Access, позволяет убедиться, что вы вводите нужные данные в нужном месте и в формате. Это поможет сохранить точность и согласованность вашей базы данных.
Содержание:
- Зачем использовать формы?
- Работа с формами
- Ввод и изменение данных
- Как добавить новую запись
- Как найти существующую запись для просмотра или редактирования
- Использование функций формы
В этой статье будут рассмотрены преимущества использования форм в базе данных. Вы рассмотрите примеры различных форм и компонентов формы. Наконец, вы узнаете, как использовать формы для ввода новых записей, просмотра и редактирования существующих.
Зачем использовать формы?
Многие из нас часто заполняют формы, что мы почти не замечаем, когда нас просят использовать их. Формы настолько популярны, что они полезны как для человека, запрашивающего информацию, так и для лица, предоставляющего ее. Это способ требовать информацию в определенном формате, что означает, что человек, заполняющий форму, точно знает, какую информацию включить и куда ее поместить.
Формы настолько популярны, что они полезны как для человека, запрашивающего информацию, так и для лица, предоставляющего ее. Это способ требовать информацию в определенном формате, что означает, что человек, заполняющий форму, точно знает, какую информацию включить и куда ее поместить.
Это справедливо и для форм в Access. Когда вы вводите информацию в форму в Access, данные идут именно туда, куда она должна идти: в одну или несколько связанных таблиц. Хотя ввод данных в простые таблицы довольно прост, запись данных становится более сложной, так как вы начинаете заполнять таблицы записями из других источников в базе данных. Например, таблица Orders в базе данных хлебобулочных изделий может ссылаться на информацию о клиентах, продуктах и ценах, полученных из связанных таблиц. Запись с информацией об одном заказе может выглядеть так:
Фактически, чтобы увидеть весь заказ, вам также нужно будет посмотреть таблицу Order Items , где записываются элементы меню, составляющие каждый заказ.
Записи в этих таблицах включают идентификационные номера записей из других таблиц. Вы не можете многому научиться, просто взглянув на эти записи, потому что идентификационные номера не рассказывают вам о данных, к которым они относятся. Плюс, потому что вам нужно взглянуть на две таблицы, чтобы просмотреть один заказ, у вас может быть сложное время, даже находя нужные данные. Легко видеть, как просмотр или ввод многих записей таким образом может стать трудной и утомительной задачей.
Форма, содержащая те же данные, может выглядеть так:
Как вы можете видеть, эту запись гораздо легче понять при просмотре в форме. Изменение записи было бы проще, потому что вам не нужно было бы знать номера идентификаторов для ввода новых данных. Когда вы используете форму, вам не нужно беспокоиться о вводе данных в нужные таблицы или в правильном формате; форма может справиться с этими вещами. Там нет необходимости идти туда и обратно между таблицами или тщательно искать в таблице для определенной записи, потому что формы позволяют вам видеть целые записи по одному.
Мало того, что формы облегчают процесс ввода данных для пользователей, но они также обеспечивают бесперебойную работу базы данных. С формами разработчики баз данных могут точно контролировать, как пользователи могут взаимодействовать с базой данных. Они могут даже устанавливать ограничения для отдельных компонентов формы, чтобы обеспечить ввод всех необходимых данных и что все они введены в допустимом формате. Это полезно, потому что сохранение данных, согласованных и организованных, необходимо для точной и мощной базы данных.
Работа с формами
Чтобы работать с формами в Access, вам нужно знать, как открыть форму, а также как просматривать и редактировать информацию в форме.
Чтобы открыть существующую форму:
- Откройте свою базу данных и найдите область навигации.
- На панели «Навигация» найдите форму, которую вы хотите открыть. Формы отмечены значком.
- Дважды щелкните имя формы. Он откроется и появится как вкладка в панели вкладок документов.

Ввод и изменение данных
В зависимости от используемой базы данных формы, с которыми вы работаете, могут включать специальные инструменты и функции, которые позволяют вам выполнять общие задачи одним нажатием кнопки. Вы увидите примеры этих инструментов в интерактивных приложениях на следующей странице. Однако независимо от того, какой тип формы вы работаете с вами, вы можете следовать тем же процедурам для выполнения определенных основных задач.
Как добавить новую запись
Существует два способа добавить новую запись в форму:
- В группе «Запись» на вкладке «Главная» ленты выберите команду «Создать».
- На панели навигации «Запись» в нижней части окна нажмите кнопку «Новая запись».
Как найти существующую запись для просмотра или редактирования
Существует два способа поиска и просмотра существующей записи с использованием формы, и оба они используют панель отклонения n в нижней части экрана:
- Чтобы просмотреть записи по одному, щелкните стрелки навигации.
 Стрелка вправо приведет вас к следующей записи, а стрелка влево приведет вас к предыдущей.
Стрелка вправо приведет вас к следующей записи, а стрелка влево приведет вас к предыдущей. - Для поиска записи введите слово, которое, как вы знаете, содержится в этой записи в окне навигации.
Чтобы сохранить текущую запись:
- Выберите вкладку «Главная» и найдите группу «Записи».
- Нажмите кнопку «Сохранить». Текущая запись будет сохранена.
Чтобы удалить текущую запись:
- Выберите вкладку «Главная» и найдите группу «Записи».
- Нажмите команду Удалить. Запись будет удалена навсегда.
Использование функций формы
Точная процедура, которую вы используете для заполнения формы, будет зависеть от содержания и дизайна формы, которую вы используете. Формы в вашей базе данных могут быть похожи на примеры в двух интерактивных документах ниже. Между ними они включают большинство функций, с которыми вы обычно сталкиваетесь в формах.
Простая форма.
Сложная форма.
Понравилась статья? Поделитесь ею с друзьями и напишите отзыв в комментариях!
Список литературыГенератор кроссвордовГенератор титульных листовТаблица истинности ONLINEПрочие ONLINE сервисы |
| Вход на сайтИнформацияВ нашем каталогеОколостуденческое |
Бесплатное учебное пособие по Microsoft Access для начинающих (3,5 часа видео)
Главная > Microsoft Access > Бесплатное учебное пособие по Microsoft Access для начинающих (3,5 часа видео)
Microsoft Access остается одним из самых простых инструментов для работы с базами данных. Более того, Access хорошо интегрируется с другими инструментами Office, такими как Microsoft Excel. В этом руководстве по Microsoft Access мы расскажем, как настроить Access и начать обучение работе с базами данных. Если вы новичок в базах данных, то этот бесплатный курс Microsoft Access для начинающих для вас!
Более того, Access хорошо интегрируется с другими инструментами Office, такими как Microsoft Excel. В этом руководстве по Microsoft Access мы расскажем, как настроить Access и начать обучение работе с базами данных. Если вы новичок в базах данных, то этот бесплатный курс Microsoft Access для начинающих для вас!
Если вы не уверены, что хотите прочитать подробное руководство по базе данных Access, не волнуйтесь. Это руководство по Access почти полностью основано на видео. Сами видеоролики взяты из нашего популярного онлайн-курса Microsoft Access для начинающих, а также размещены на нашем канале YouTube.
Чтобы объяснить, как работает этот курс MS Access и чего ожидать, посмотрите наше первое видео:
РАЗДЕЛ 1
В следующем видео мы рассмотрим настройку вашей версии Access.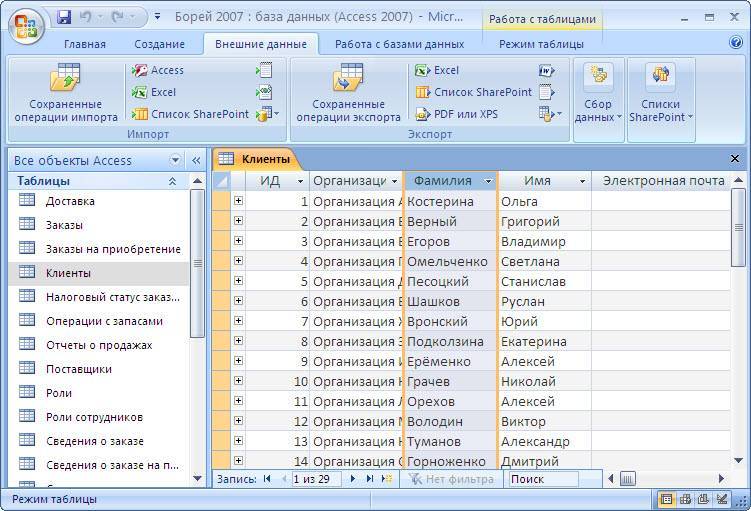 и как выбрать шаблон базы данных Access. Как только мы загрузим и создадим нашу пустую базу данных, мы познакомим вас с определениями базы данных Access.
и как выбрать шаблон базы данных Access. Как только мы загрузим и создадим нашу пустую базу данных, мы познакомим вас с определениями базы данных Access.
В следующем разделе этого руководства по Microsoft Access мы рассмотрим правильный способ сохранения, запуска и открытия баз данных Access. Затем мы запустим новую базу данных Access и покажем вам, как начать с нуля.
В этой части курса Access мы рассмотрим рабочие области Access и Backstage в Access. В следующем видео вы познакомитесь с лентой, а в третьем — с панелью быстрого доступа. Если вы хорошо знакомы с Microsoft Office Backstage, лентой и панелью быстрого доступа, вы, вероятно, можете пропустить эти учебные пособия по Access!
В следующем видео вы познакомитесь с лентой, а в третьем — с панелью быстрого доступа. Если вы хорошо знакомы с Microsoft Office Backstage, лентой и панелью быстрого доступа, вы, вероятно, можете пропустить эти учебные пособия по Access!
В следующих двух видеороликах мы рассмотрим контекстные меню и строку состояния в MS Access. Эти два коротких видеоролика помогут вам повысить эффективность работы с MS Access.
Эти два коротких видеоролика помогут вам повысить эффективность работы с MS Access.
Далее мы начнем настраивать Access, чтобы он идеально соответствовал вашим потребностям. Если вы просто хотите сохранить стандартные параметры, пропустите это видео.
РАЗДЕЛ 2
Теперь, когда мы знаем, как обращаться с Access, мы знаем, как настроить Access для наших нужд, мы знаем, как импортировать шаблоны в Access, тогда мы готовы перейти к хорошим вещам и начать заполнять нашу базу данных Access данными.
В этом руководстве по Microsoft Access мы рассмотрим, как создать таблицу и поля в Microsoft Access.
Microsoft Access предназначен для хранения и использования больших объемов данных. Чтобы сделать это эффективным способом, он индексирует данные. В этом видео мы покажем вам, как добавлять поля и как использовать индексированные поля в Microsoft Access.
Теперь мы начинаем что-то делать — вы скоро станете экспертом по Access. В следующем обучающем видео по Access мы рассмотрим, как создать поле поиска с помощью мастера поиска. Поле поиска ограничивает или определяет, какие данные могут быть помещены в какое поле и таблицу. Важно понимать, как работает Access:
В следующем обучающем видео по Access мы рассмотрим, как создать поле поиска с помощью мастера поиска. Поле поиска ограничивает или определяет, какие данные могут быть помещены в какое поле и таблицу. Важно понимать, как работает Access:
До сих пор мы просто добавляли текст в нашу базу данных, затем мы добавляем числа в базу данных Access. Добавление номеров в Access не так просто, как может показаться. К счастью, Тоби здесь, чтобы показать вам, как:
Если вы когда-либо начинали использовать Excel в качестве базы данных и быстро поняли, что вам нужен инструмент для работы с базами данных. Если это так, то вам понадобится это видео, поскольку мы покажем вам, как импортировать таблицы данных из Excel в Access.
Если это так, то вам понадобится это видео, поскольку мы покажем вам, как импортировать таблицы данных из Excel в Access.
В этом заключительном видеоролике серии мы рассмотрим чрезвычайно важную тему резервного копирования вашей базы данных Access. Если вы этого не сделаете, вы рискуете потерять все свои данные.
Мы надеемся, что вы нашли этот учебный курс по Access полезным и теперь достаточно уверены в себе, чтобы приступить к созданию собственных баз данных в Microsoft Access. Если это заинтересовало вас в получении дополнительной информации о Microsoft Access, и вы жаждете дополнительных руководств по Access, то мы можем помочь.
Если это заинтересовало вас в получении дополнительной информации о Microsoft Access, и вы жаждете дополнительных руководств по Access, то мы можем помочь.
Все эти видео были взяты из нашего гораздо более длинного курса Microsoft Access 2016 для начинающих. Взгляните на полную программу, нажав здесь.
Если вы уже знали всю эту информацию, то вам, вероятно, нужен наш курс Advanced Microsoft Access 2016. Вы можете получить доступ к обоим этим курсам за небольшую ежемесячную плату, присоединившись к Simon Sez IT в качестве участника
Адам Лейси
Адам Лейси — энтузиаст Excel и эксперт по онлайн-обучению. Он сочетает эти две страсти в Simon Sez IT, где он носит несколько разных шляп. Когда Адам не беспокоится о посещаемости сайта или сводных таблицах, вы найдете его на теннисном корте или на кухне, готовящую бурю.
Онлайн-курсы обучения Microsoft Access
- Все темы
Посмотрите наши видеоуроки и узнайте, как использовать Microsoft Access для управления данными.

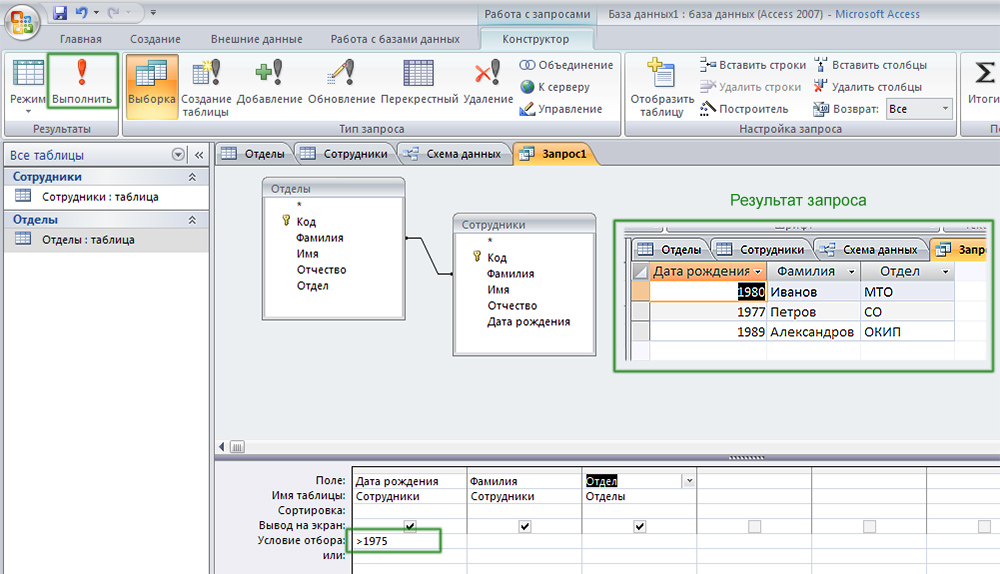
 Стрелка вправо приведет вас к следующей записи, а стрелка влево приведет вас к предыдущей.
Стрелка вправо приведет вас к следующей записи, а стрелка влево приведет вас к предыдущей.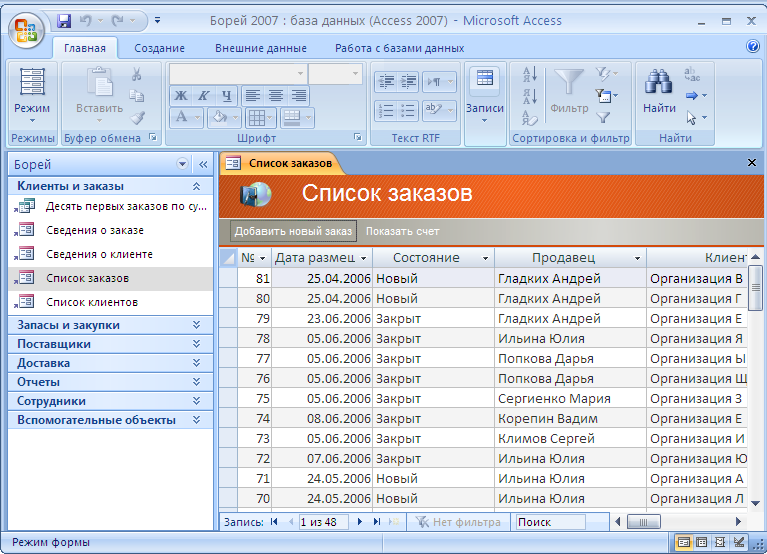 База данных
База данных Гурвиц. — М.: БХВ-Петербург, 2016. — 496 c.
Гурвиц. — М.: БХВ-Петербург, 2016. — 496 c. — 784 c.
— 784 c.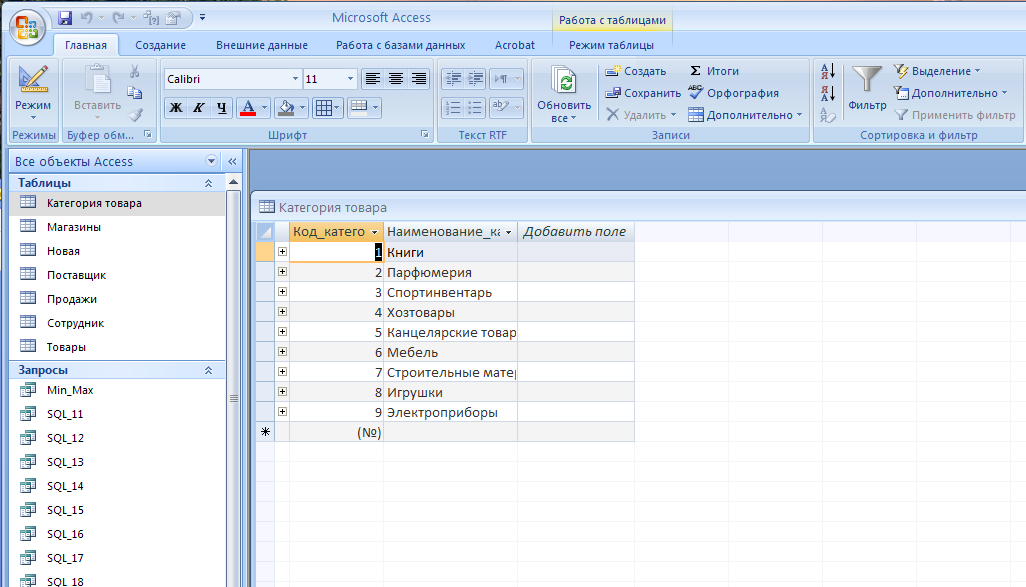 Microsoft Access 2007 (+ CD-ROM)
Microsoft Access 2007 (+ CD-ROM)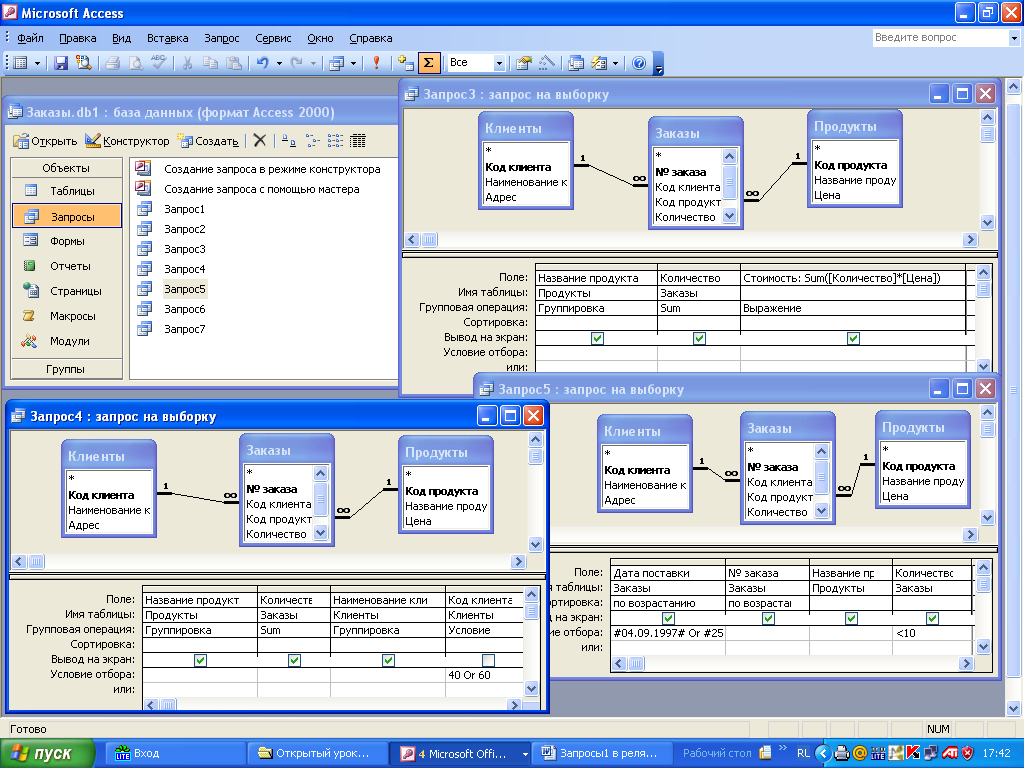 Е.Access 2003. Практическое руководство
Е.Access 2003. Практическое руководство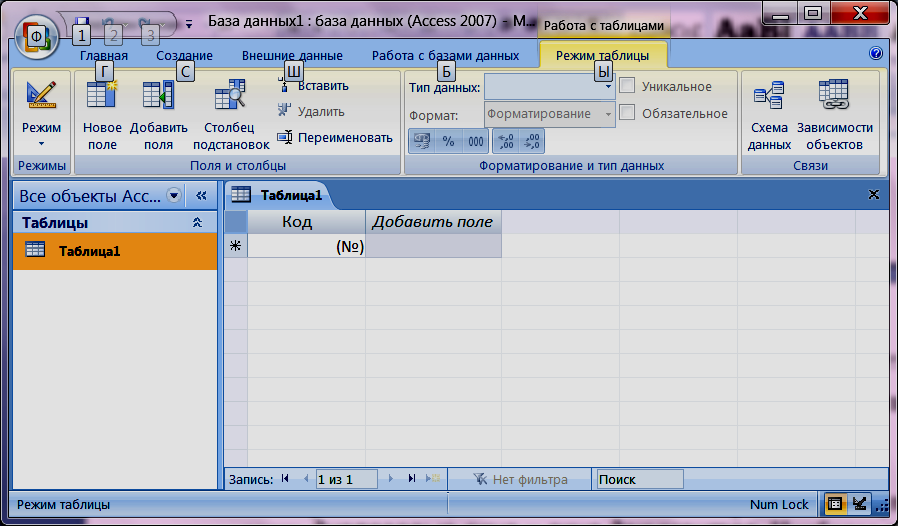 А., Клеандрова И. А., Прокди Р. Г.Самоучитель Access 2007. 100% результат уверенной работы
А., Клеандрова И. А., Прокди Р. Г.Самоучитель Access 2007. 100% результат уверенной работы