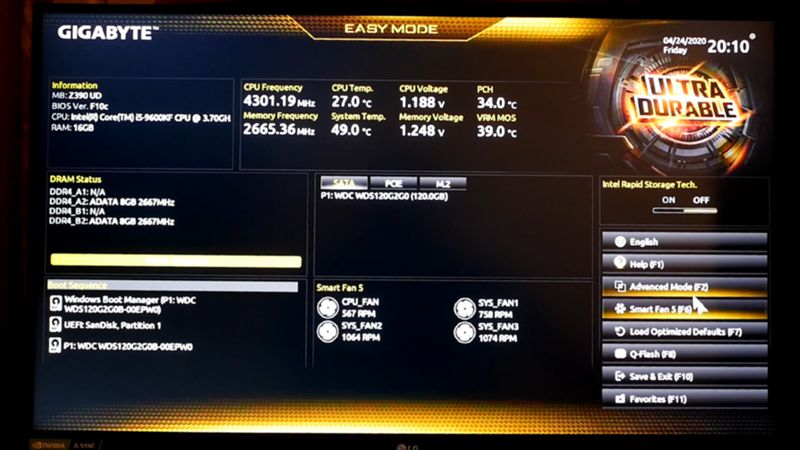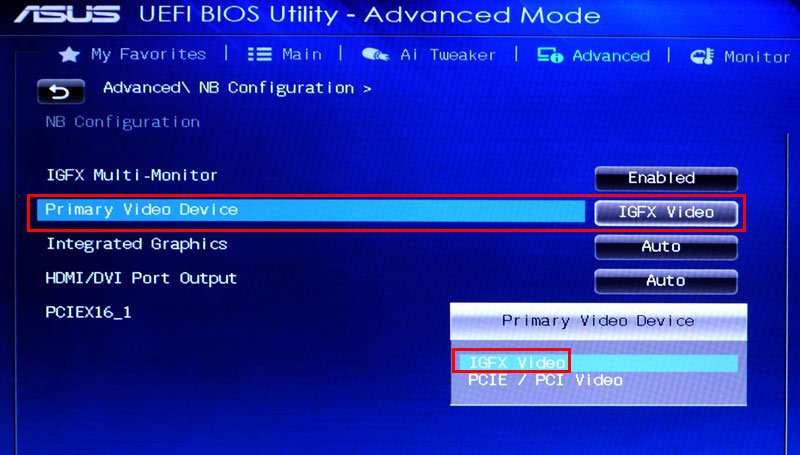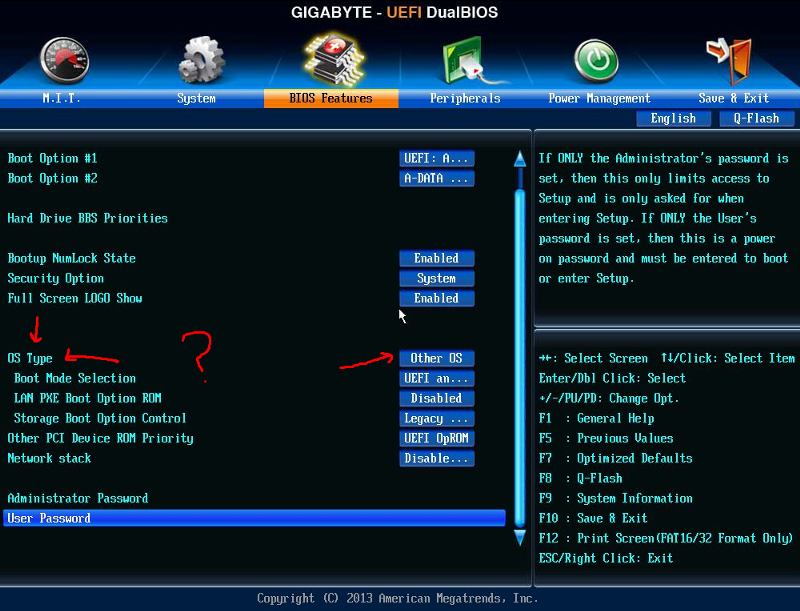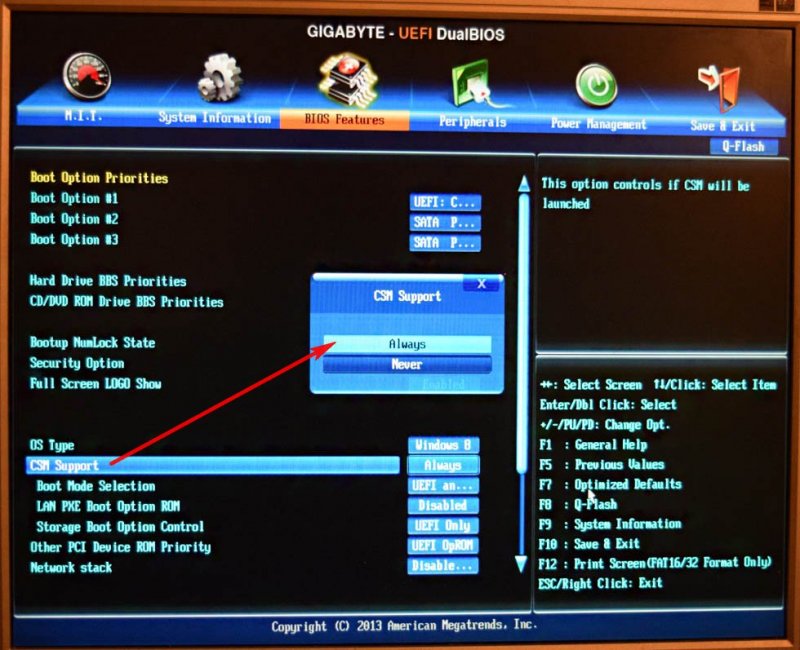Gigabyte utility bios: Фирменное ПО и утилиты для материнских плат GIGABYTE 9-серии
Содержание
Gigabyte Z490 UD (rev. 1.0) BIOS v.F20
На этой странице вы можете бесплатно скачать Gigabyte Z490 UD (rev. 1.0) BIOS v.F20
Добавить Gigabyte Z490 UD (rev. 1.0) BIOS F20 в список ваших драйверов
Gigabyte Z490 UD (rev. 1.0) manuals
Категория:Mainboards
Производитель:Gigabyte
Оборудование:Gigabyte Z490 UD (rev. 1.0)
Тип программы:BIOS
Название:BIOS
Версия:F20
Размер файла:10.56Mb
Рейтинг:
5/5
Тип архива:ZIP
Дата выхода:29 Apr 2021
Система:BIOS
Status:Free
Загрузок:90
Описание:BIOS for Gigabyte Z490 UD (rev. 1.0)
Update CPU microcode version 0x34 Update Intel Management Engine Firmware 14.1.53.1617 BIOS update to be compatible with 11th Gen Intel® Core™ Processors Enable Resizable Base-Address Register (Resizable-BAR) option to enhance GPU performance Enable platform communication with Intel® Cryo Cooling Technology Improve UHD BD (4K BD) support Workaround beta BIOS to improve G. SKILL 4000 RGB memory stability Improve AORUS Storage Manager support for AORUS RAID SSD 2TB, convenient user operation experience Improve RGB DDR compatibility *Caution! For Intel® Celeron® users, this BIOS is limited to processors with 4MB Intel® Smart Cache, Intel Celeron® G5xx5 family ONLY!
SKILL 4000 RGB memory stability Improve AORUS Storage Manager support for AORUS RAID SSD 2TB, convenient user operation experience Improve RGB DDR compatibility *Caution! For Intel® Celeron® users, this BIOS is limited to processors with 4MB Intel® Smart Cache, Intel Celeron® G5xx5 family ONLY!
Правовая информация:Все програмное обеспечение, размещённое на Driver.ru является бесплатным. Все названия и торговые марки принадлежат их владельцам.
Внимание:Некоторые программы получены из непроверенных источников. Мы не гарантируем их совместимость и работоспособность. Всегда проверяйте загруженные файлы с помощью антивирусных программ. Мы не несём никакой ответственности за возможные потери, возникшие в результате установки загруженных программ. Загрузка файла с Driver.ru обозначает вашу информированность об этом и согласие с данными условиями.
Похожие файлы:
Название:Realtek Gaming LAN bandwidth Control Utility
Версия:4.12.3001.1
Система:Windows 10 64-bit
Описание:Realtek Gaming LAN bandwidth Control Utility driver for Gigabyte Z490 UD (rev.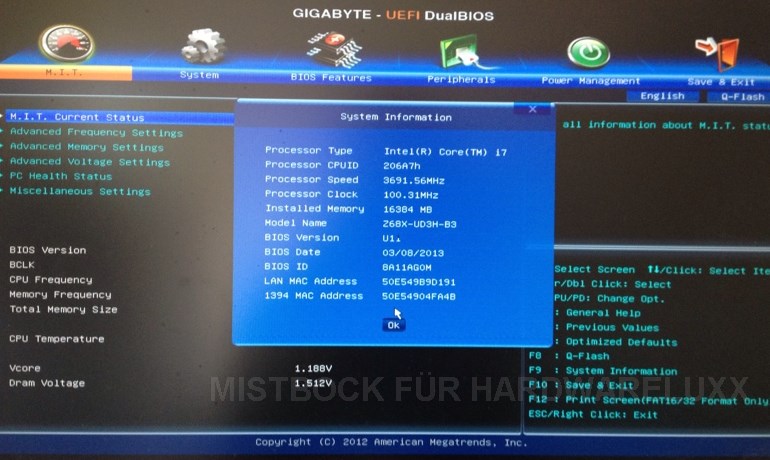 1.0)
1.0)
Support Intel 500/400 series motherboards (support may vary by model).
Скачать Gigabyte Z490 UD (rev. 1.0) Realtek Gaming LAN bandwidth Control Utility v.4.12.3001.1 драйвер
Название:APP Center
Версия:B21.0121.1
Система:Windows 10 64-bit
Описание:APP Center driver for Gigabyte Z490 UD (rev. 1.0)
Support Intel 500/ 400 series motherboards (support may vary by model). Please install Microsoft .NET Framework 4.5 first before install APP Center utility.
Скачать Gigabyte Z490 UD (rev. 1.0) APP Center v.B21.0121.1 драйвер
Название:System Information Viewer
Версия:B21.0129.1
Система:Windows 10 64-bit
Описание:System Information Viewer driver for Gigabyte Z490 UD (rev. 1.0)
Support Intel 500 series motherboards (support may vary by model). Please install APP Center first before install this utility.
Скачать Gigabyte Z490 UD (rev. 1.0) System Information Viewer v.B21.0129.1 драйвер
Название:Easy Tune
Версия:B21.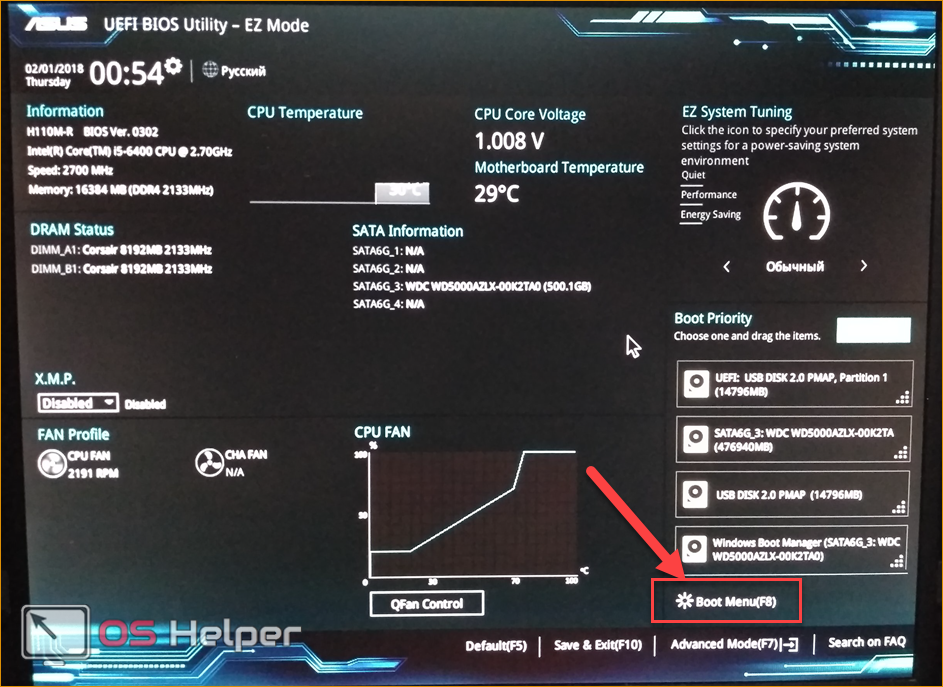 0114.1
0114.1
Система:Windows 10 64-bit
Описание:Easy Tune driver for Gigabyte Z490 UD (rev. 1.0)
Support Intel 500 series and AMD AM4 series motherboards (support may vary by model). Please install APP Center first before install this utility.
Скачать Gigabyte Z490 UD (rev. 1.0) Easy Tune v.B21.0114.1 драйвер
Название:Smart Backup
Версия:B18.0911.1
Система:Windows 10 64-bit, Windows 7Windows 7 64-bit
Описание:Smart Backup driver for Gigabyte Z490 UD (rev. 1.0)
Support Intel 500/400/300/X299 and AMD TRX40/AM4 series motherboards (support may vary by model). Please install APP Center first before install this utility.
Скачать Gigabyte Z490 UD (rev. 1.0) Smart Backup v.B18.0911.1 драйвер
Название:Game Boost
Версия:B18.0730.1
Система:Windows 10 64-bit, Windows 7Windows 7 64-bit
Описание:Game Boost driver for Gigabyte Z490 UD (rev. 1.0)
Support Intel 500/400/300/X299 and AMD TRX40/AM4 series motherboards (support may vary by model).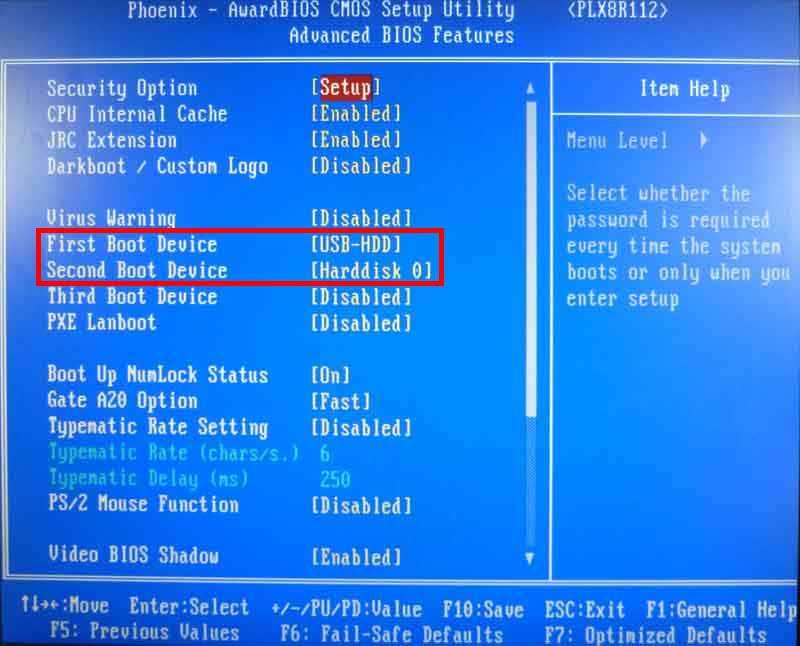 Please install APP Center first before install this utility.
Please install APP Center first before install this utility.
Скачать Gigabyte Z490 UD (rev. 1.0) Game Boost v.B18.0730.1 драйвер
Тип программы:@BIOS
Версия:B21.0208.1
Система:Windows 10 64-bit
Описание:@BIOS for Gigabyte Z490 UD (rev. 1.0)
Please install APP Center first before install this utility.
Скачать Gigabyte Z490 UD (rev. 1.0) @BIOS v.B21.0208.1
Название:On/Off Charge™ / On/Off Charge™ 2
Версия:B20.717.1
Система:Windows 10 64-bit
Описание:On/Off Charge™ / On/Off Charge™ 2 driver for Gigabyte Z490 UD (rev. 1.0)
Support Intel 500/400 and AMD AM4 series motherboards (support may vary by model). Please install APP Center first before install this utility.
Скачать Gigabyte Z490 UD (rev. 1.0) On/Off Charge™ / On/Off Charge™ 2 v.B20.717.1 драйвер
Название:Fast Boot
Версия:B20.0420.1
Система:Windows 10 64-bit
Описание:Fast Boot driver for Gigabyte Z490 UD (rev. 1.0)
Support Intel 500 /400 series and AMD AM4 /TRX40 series motherboards (support may vary by model).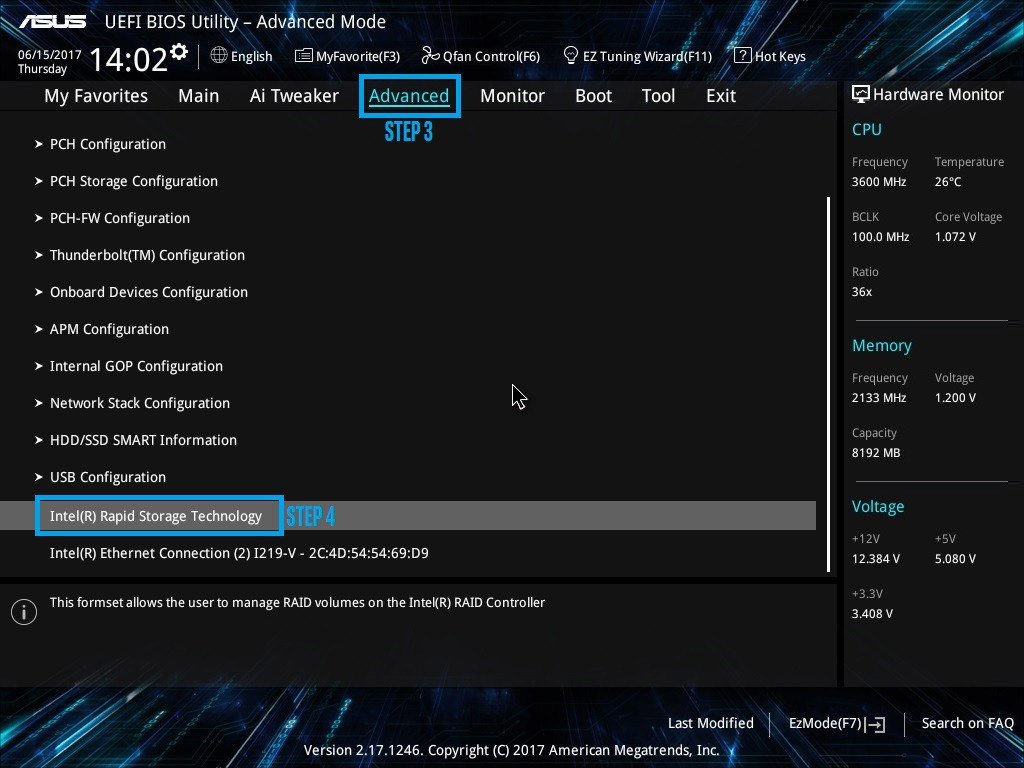 Please install APP Center first before install this utility.
Please install APP Center first before install this utility.
Скачать Gigabyte Z490 UD (rev. 1.0) Fast Boot v.B20.0420.1 драйвер
Название:RGB Fusion Release Note : Update LCD MP4/GIF playback cycle function
Версия:B21.0401.1
Система:Windows 10 64-bit
Описание:RGB Fusion Release Note : Update LCD MP4/GIF playback cycle function driver for Gigabyte Z490 UD (rev. 1.0)
Скачать Gigabyte Z490 UD (rev. 1.0) RGB Fusion Release Note : Update LCD MP4/GIF playback cycle function v.B21.0401.1 драйвер
GIGABYTE APP Center — что это за программа и нужна ли она?
Приложение, при помощи которого можно установить фирменный софт Gigabyte, установить драйвера, скачать новую версию BIOS, а также рекомендуемые программы.
Другими словами это магазин, где можно скачать все для вашей материнки, а также некоторые популярные программы.
Предназначено для материнских плат фирмы Gigabyte.
Приложение не только устанавливает софт и драйвера, но и может проверить наличие новой версии.
Вот примерно так выглядит приложение, видим здесь три раздела — Update (те программы, которые можно обновить), Not Installed (которые не установлены) и All (все вместе):
Там где Update Title, там показывается описание программы, а также указывается версия. Напротив справа можно поставить галочку. Внизу еще вижу New Drivers — это драйвера, тоже можно поставить галочку напротив. В итоге поставили галочки — нажали Update и утилиты/дрова установились на ПК.
Судя по этой картинке — у приложения есть некая боковая панель, которая возможно используется для быстрого запуска функций:
Это пример трех панелей APP Center, на которых разные функции. Возможно набор отображаемых функций — можно указать в настройках.
Вид панели может быть и такой:
В принципе думаю удобно сделано, правда много функций на панели — вряд ли они все нужны. Да и если панель постоянно висит на рабочем столе — то тоже думаю мало хорошего.
Очень хорошо, что в GIGABYTE APP Center есть русский язык:
Что могу отметить — хороший интерфейс, удобно все написано: название программы, потом размер, версия, а что важно — напротив описание. Все эти программы можно отметить галочкой и нажать обновить, после чего они установятся. Плюс еще можно скачать и новую версию BIOS.
Все эти программы можно отметить галочкой и нажать обновить, после чего они установятся. Плюс еще можно скачать и новую версию BIOS.
Также в приложении может быть вкладка Gigabyte APPs, где вы можете загрузить фирменное ПО:
Количество функций, оформление, количество разделов, настройки и возможности — все это зависит от версии приложения.
Если вам приложение оказалось ненужным, его логично будет удалить. Простой способ штатного удаления:
- Зажимаете кнопки Win + R > вставляете команду appwiz.cpl, нажимаете ОК.
- Появится окно со списком установленного софта.
- Находим GIGABYTE APP Center, нажимаем правой кнопкой и выбираем Удалить.
- Далее запустится мастер удаления или программа сразу удалится без уведомлений.
РЕКЛАМА
При желании удалить приложение можно используя удаляторы Revo Uninstaller или Uninstall Tool. Плюс удалятора в том, что он не только удалит программу, но и почистит систему от следов/остатков.
Надеюсь информация оказалась полезной. Удачи и добра, до новых встреч друзья!
Запись опубликована автором 990x в рубрике Программы.
Mary Kay Sun Care — что это, как пользоваться?
Clear Proof Mary Kay — что это, как использовать? (система)
Ручная установка драйверов
DevID Agent — программа для обновления драйверов
Unlocker — удаление неудаляемых файлов/папок
Автозагрузка в AnVir Task Manager
Автозагрузка в CCleaner
Стандартное создание точки восстановления
3 шага для обновления BIOS GIGABYTE
- Мастер разделов
- Диспетчер разделов
- 3 шага для обновления BIOS GIGABYTE
Линда | Подписаться |
Последнее обновление
Используете ли вы материнские платы GIGABYTE? Иногда вам может потребоваться обновить GIGABYTE BIOS, чтобы исправить ошибки или повысить производительность и безопасность.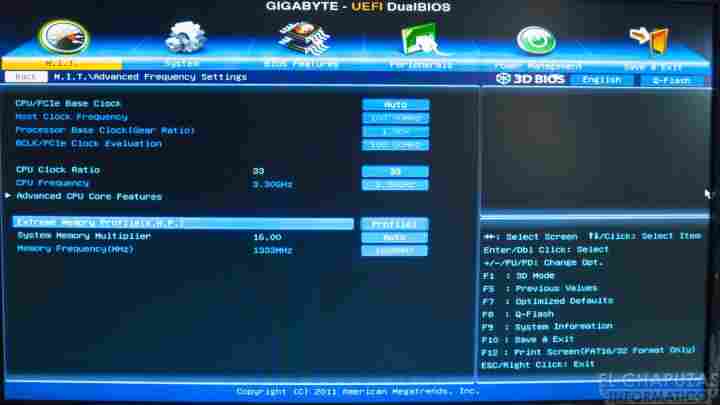 В этом посте мастер разделов MiniTool показывает вам как обновить БИОС GIGABYTE .
В этом посте мастер разделов MiniTool показывает вам как обновить БИОС GIGABYTE .
Об обновлении BIOS материнских плат GIGABYTE
Компания GIGABYTE является одним из ведущих производителей материнских плат. У него есть известные серии материнских плат, включая Ultra Durable, GIGABYTE Gaming, Aorus Gaming и т. Д. Многие бренды ПК или частные лица любят использовать материнские платы GIGABYTE в своих ПК.
Говоря о материнской плате, нельзя не упомянуть BIOS, который записывает аппаратные параметры системы в EFI на материнской плате.
Его основные функции включают проведение самотестирования при включении питания (POST) во время запуска системы, сохранение параметров системы и загрузку операционной системы и т. д. Кроме того, он позволяет пользователям изменять основные параметры конфигурации системы или активировать определенные системные функции.
Иногда вам может потребоваться обновить BIOS, чтобы обновить его. Обновление BIOS решит многие проблемы, такие как аппаратная несовместимость и ошибки.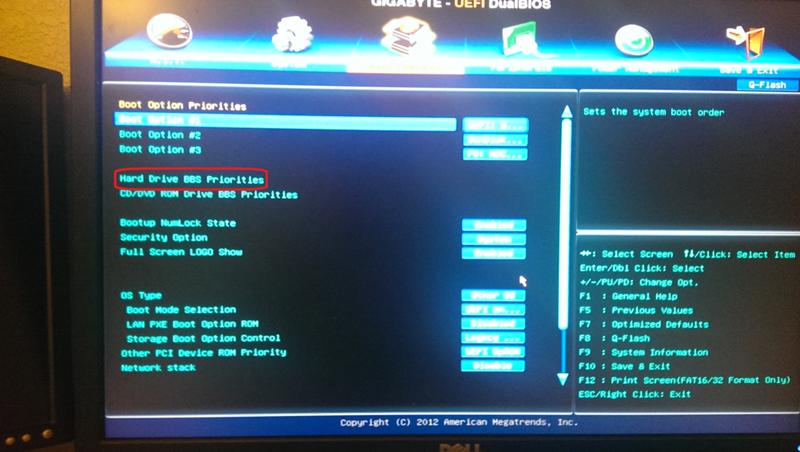 Обновление BIOS может сделать ПК более стабильным, безопасным и быстрым.
Обновление BIOS может сделать ПК более стабильным, безопасным и быстрым.
Вы хотите выполнить обновление BIOS материнской платы GIGABYTE? Если это так, будьте осторожны во время процедуры обновления GIGABYTE BIOS, поскольку перепрошивка BIOS потенциально опасна. Неправильная перепрошивка BIOS может привести к сбоям в работе системы.
Как обновить BIOS GIGABYTE
Чтобы выполнить обновление GIGABYTE BOS, выполните следующие действия:
1. Загрузка обновления GIGABYTE BIOS
Вам необходимо загрузить с веб-сайта GIGABYTE последний сжатый файл обновления BIOS, соответствующий модели вашей материнской платы.
Чтобы узнать, какой BIOS вам следует скачать, вы должны проверить модель материнской платы. Вы можете указать модель материнской платы на продукте материнской платы, когда ПК выполняет POST, и в системной информации. Вот руководство о том, как проверить модель материнской платы в информации о системе.
- Нажмите Windows + R , чтобы получить Выполнить
- Введите « msinfo32 » и нажмите кнопку OK , чтобы открыть информационную страницу Windows.

- Проверьте версию BIOS
Затем, в соответствии с информацией о материнской плате, вы можете найти продукт на веб-сайте GIGABYTE. Под продуктом вы можете скачать файл BIOS. Затем извлеките файл и сохраните новый файл BIOS на флэш-накопитель USB. Обратите внимание, что на USB-накопителе должна использоваться файловая система FAT32/16/12.
Как узнать модель и серийный номер материнской платы вашего ПК
2. Отключите защиту флэш-памяти BIOS
- Вставьте флэш-накопитель USB, содержащий файл BIOS, в компьютер.
- Перезагрузите систему. Во время POST нажмите клавишу
- Отключите BIOS Flash Protection в разделе Advanced CMOS Setup (AMI BIOS) или Advanced BIOS Features (AWARD BIOS) в меню BIOS (этот шаг применяется только в том случае, если ваш BIOS защищен флэш-памятью).
3. Начните прошивать GIGABYTE BIOS. Обратите внимание: никогда не прерывайте процесс обновления BIOS, так как неправильная перепрошивка BIOS может привести к сбоям в работе системы.
Начните прошивать GIGABYTE BIOS. Обратите внимание: никогда не прерывайте процесс обновления BIOS, так как неправильная перепрошивка BIOS может привести к сбоям в работе системы.
- В главном меню Q-Flash выберите Обновить BIOS с диска .
- Выберите Flash Disk .
- Выберите файл обновления BIOS.
- После того, как система прочитает файл BIOS с USB-накопителя и выдаст сообщение «Вы уверены, что хотите обновить BIOS», выберите Да , чтобы начать обновление BIOS.
- Когда процесс обновления завершится, выберите Reboot для перезагрузки системы.
- Во время POST нажмите

- Выберите Сохранить и выйти из настройки и нажмите
Совет: Если на вашей материнской плате нет Q-Flash, для обновления BIOS можно использовать утилиту @BIOS или DOS flash.
Как обновить BIOS Windows 10 | Как проверить версию BIOS
- Твиттер
- Линкедин
- Реддит
Об авторе
Комментарии пользователей :
Как обновить GIGABYTE BIOS
Мы проведем вас через необходимые шаги для обновления BIOS материнской платы Gigabyte
Обновлено: 16 марта 2023 г. 14:31
Поделиться этой статьей…
GIGABYTE X470 AORUS ULTRA GAMING
6 GIGABYTE X470 AORUS ULTRA GAMING
Обновления BIOS для процессоров Ryzen серии 5000
Как обновить GIGABYTE BIOS
Загрузить обновление BIOS
Загрузить обновление BIOS
Переместите обновление BIOS на флэш-накопитель USB
Переместите обновление BIOS на флэш-накопитель USB
Перезагрузите компьютер и войдите в BIOS
Перезагрузите компьютер и войдите в BIOS
Войдите в Q-Flash
Войдите в Q-Flash
Обновить BIOS
Обновить BIOS
Выбрать файл обновления BIOS
Выбрать файл обновления BIOS
Запустить обновление
Запустить обновление
Загрузить оптимизированные настройки по умолчанию
Загрузить оптимизированные настройки по умолчанию
Как обновить GIGABYTE BIOS Часто задаваемые вопросы
Нужно ли обновлять BIOS Gigabyte?
Как проверить версию Gigabyte BIOS?
Как войти в биос Gigabyte?
Последнее слово
Связанные страницы
Вычислительная вселенная взорвалась безумием BIOS материнских плат, когда новые процессоры Ryzen 3-го поколения поступили в продажу.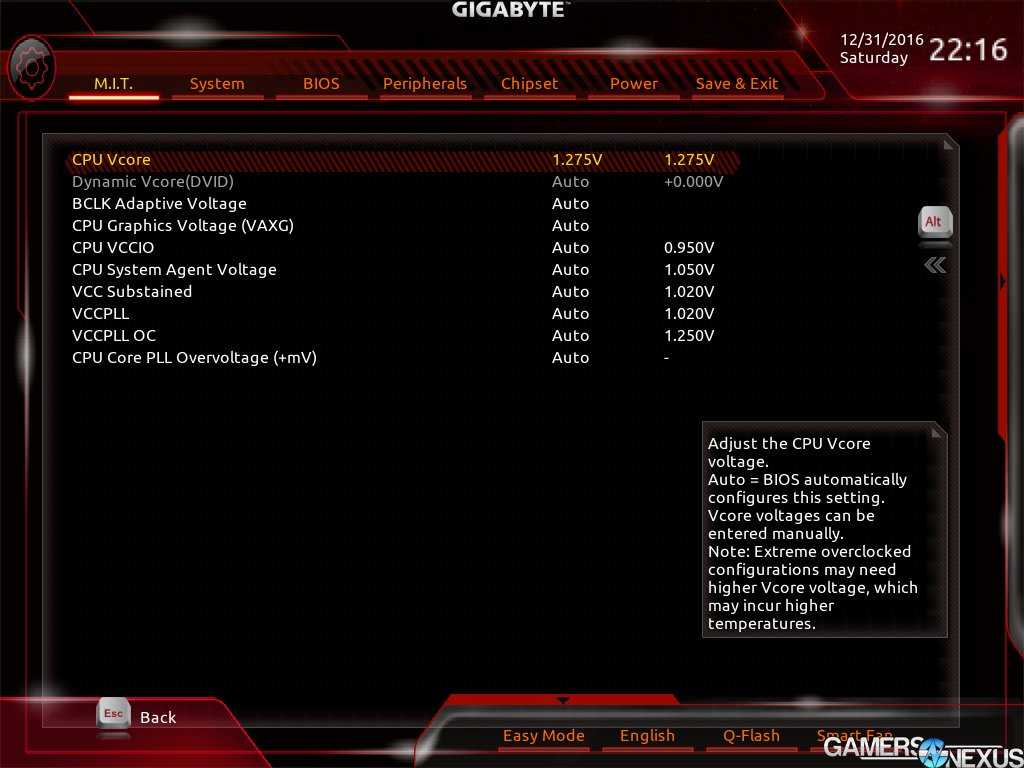
Главным образом потому, что никто не хотел тратиться на дорогую X570, когда вместо этого можно было просто обновить плату последнего поколения серии 300/400.
Я знаю, что бы я сделал!
Форумы и веб-сайты были завалены вопросами о том, как обновить их BIOS, чтобы обеспечить совместимость с новыми доступными чипами. По этой причине мы решили написать эту статью о том, как обновить BIOS.
Эта статья покажет вам, как выполнить полное обновление GIGABYTE BIOS.
Давайте приступим.
GIGABYTE X470 AORUS ULTRA GAMING
GIGABYTE X470 AORUS ULTRA GAMING
ФОРМ ФАКТА
ATX
Операция Overclock
Да
Socket
AM4
Чипсет
X470
.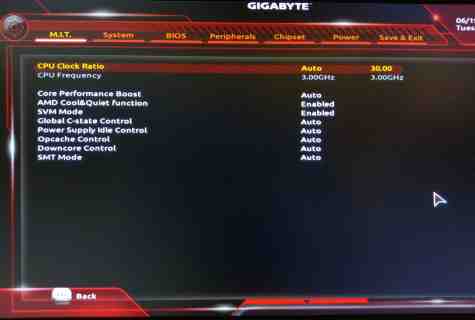 С тех пор, как были выпущены новые процессоры Ryzen 3-го поколения, у него были тяжелые времена из-за отсутствия флэшбэка BIOS. Мы собираемся увидеть, насколько сложна эта материнская плата, выполнив несколько обновлений BIOS.
С тех пор, как были выпущены новые процессоры Ryzen 3-го поколения, у него были тяжелые времена из-за отсутствия флэшбэка BIOS. Мы собираемся увидеть, насколько сложна эта материнская плата, выполнив несколько обновлений BIOS.
Было много слухов о том, стоит ли материнская плата GIGABYTE X470 AORUS ULTRA GAMING затрат. В основном из-за недостатков, с которыми столкнулись многие люди.
Обычно решается простым обновлением BIOS.
Однако с X470 ULTRA GAMING ответ может оказаться не таким простым.
Мы собираемся обновить BIOS и посмотреть, были ли решены эти проблемы.
Все материнские платы GIGABYTE могут быть обновлены одинаково. Это никоим образом не уникально для X470 ULTRA GAMING.
Обновления BIOS для Ryzen серии 5000
Если вы хотите перейти на процессор Ryzen серии 5000, многие потребители задают вопрос: «Нужно ли мне обновлять BIOS?». Конечно, ответ положительный, и хотя AMD упомянула о прекращении поддержки 400-й серии, похоже, что каждый может ожидать обновления BIOS в тот или иной момент.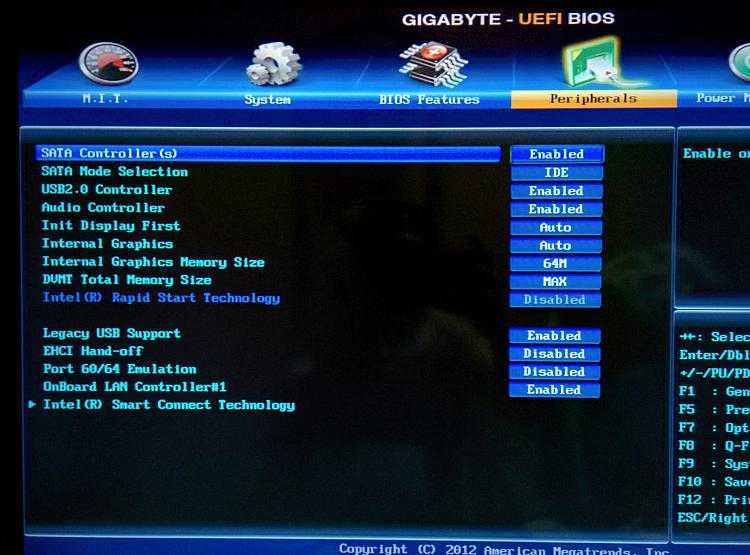
ASUS уже начинает предоставлять обновления BIOS для чипсетов AMD серии 500, и ожидается, что другие производители последуют их примеру. К сожалению, поклонникам AMD с чипсетами 400-й серии придется дольше ждать дальнейшей поддержки. Судя по тому, что мы видели, пользователи чипсетов X570 и B550 могут рассчитывать на совместимость «из коробки» с небольшим обновлением, необходимым для того, чтобы вы могли получить максимальную отдачу от своего чипа.
В любом случае, вот как обновить BIOS!
Как обновить GIGABYTE BIOS
Перед началом процесса обновления имейте в виду, что вам потребуется доступ к интернет-соединению (для загрузки обновления) и USB-накопитель .
Все остальное будет объяснено в следующих шагах. Приступим к делу.
Первое, что вам нужно сделать, это загрузить обновление BIOS с веб-сайта производителя GIGABYTE. Вам нужно найти свою материнскую плату в разделе продуктов на сайте, в нашем случае это X470 AORUS ULTRA GAMING.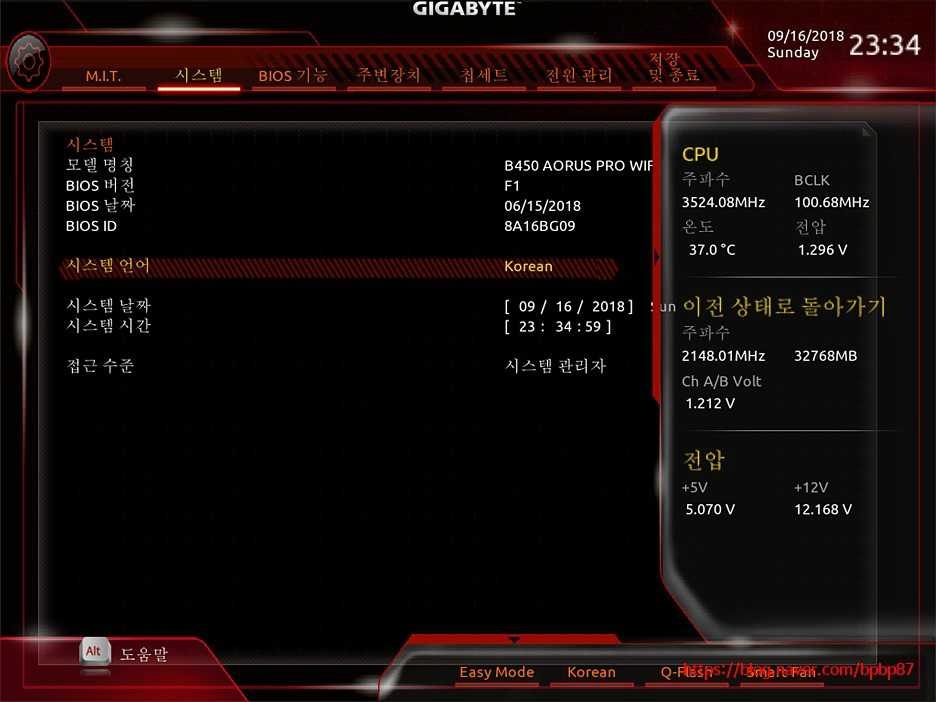 Найдя свою плату, откройте для нее страницу продукта и перейдите в раздел поддержки, где будут отображаться последние версии BIOS. Нажмите «Загрузить» и сохраните на рабочий стол.
Найдя свою плату, откройте для нее страницу продукта и перейдите в раздел поддержки, где будут отображаться последние версии BIOS. Нажмите «Загрузить» и сохраните на рабочий стол.
Вам потребуется извлечь файлы обновления BIOS из папки. Сделайте это, щелкнув файл правой кнопкой мыши и выбрав «извлечь здесь…». Вы можете выбрать рабочий стол или извлечь файлы прямо на USB-накопитель. Лично я бы выбрал последнее. Если вы решите извлечь на рабочий стол, вам просто нужно скопировать файлы с рабочего стола на маршрут вашей флешки.
Примечание. Флэш-накопитель USB или жесткий диск должны использовать файловую систему FAT32/16/12.
К настоящему моменту вы должны были успешно загрузить и распаковать последнюю версию BIOS на флэш-накопитель. Это означает, что вы готовы перезагрузить компьютер и войти в BIOS, чтобы начать процесс.
При перезагрузке убедитесь, что USB подключен. Нажмите кнопку « Del » на клавиатуре, чтобы войти в BIOS.
Внутри BIOS вы должны увидеть внизу вкладку для Q-flash. Если вы не видите вкладку, нажмите F8, чтобы войти в меню Q-flash.
Оказавшись внутри Q-Flash, вы увидите две опции. Один для « Обновить BIOS » и один для « Сохранить BIOS », выберите « Обновить BIOS ».
На следующем экране вам будет предложено выбрать файл для запуска. На этом этапе вы хотите выбрать файл обновления BIOS из списка доступных вариантов.
Следующим шагом является запуск процесса обновления BIOS. Просто нажмите на вкладку « Press To Start », с которой вы столкнулись. Обновление BIOS может занять более 5 минут. Когда обновление будет завершено, система автоматически перезапустится и загрузится в вашу операционную систему.
На данном этапе ваш BIOS обновлен. Мы всегда считаем хорошей практикой загружать оптимизированные настройки по умолчанию на этом этапе. Для этого повторно войдите в BIOS, выбрав « Save & Exit 9».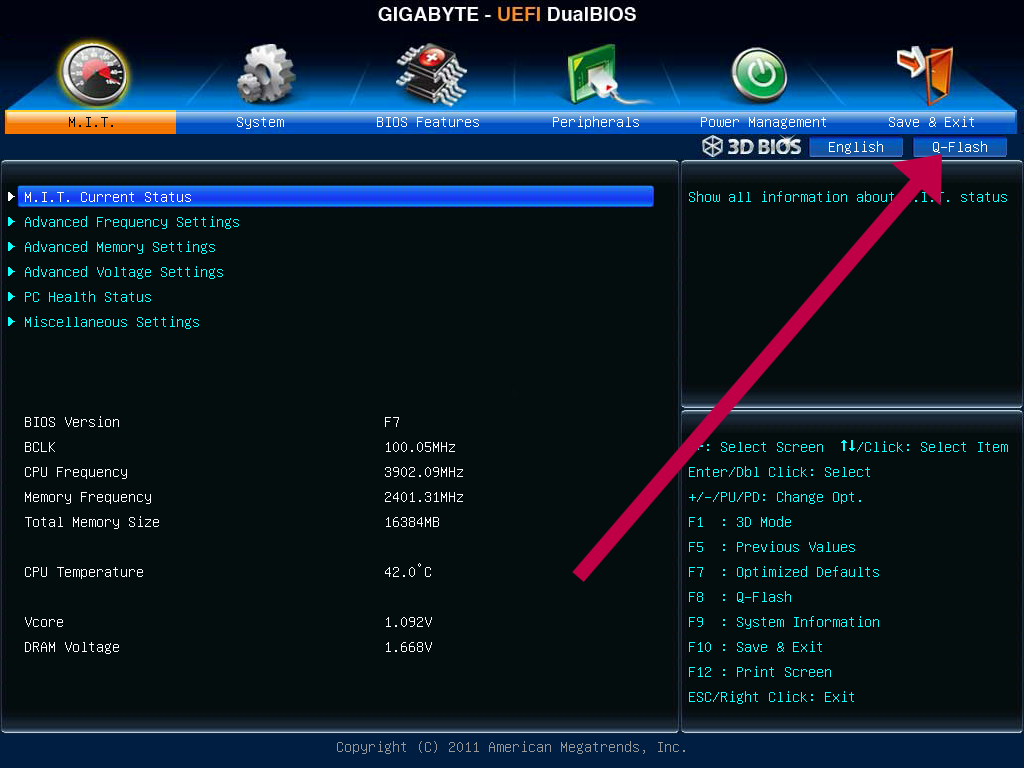 0019» и выбрав « Загрузить оптимизированные значения по умолчанию ». Он попросит вас сохранить и перезапустить, просто нажмите да.
0019» и выбрав « Загрузить оптимизированные значения по умолчанию ». Он попросит вас сохранить и перезапустить, просто нажмите да.
Как обновить BIOS GIGABYTE Часто задаваемые вопросы
Нужно ли обновлять BIOS Gigabyte?
Если требуется обновление BIOS Gigabyte, то да, это следует сделать. Принятие этого обновления поможет обеспечить максимальную актуальность вашего программного обеспечения. Это важно, так как это гарантирует, что ваш компьютер будет работать максимально гладко.
Со временем, если не проводить обновления, это может сказаться на производительности ПК. Впрочем, в целом BIOS Gigabyte не нужно часто обновлять. В подавляющем большинстве случаев вполне вероятно, что у вас уже установлена последняя версия.
BIOS важен, потому что он гарантирует, что ваша операционная система работает правильно и что эта система подходит для материнской платы. Обновление BIOS лучше для ПК и вызовет меньше проблем.
Однако важно отметить, что вам необходимо правильно выполнить это обновление. Если произойдет какое-либо повреждение или если BIOS будет установлен неправильно, это сильно повлияет на операционную систему ПК, чего вам следует избегать.
Если произойдет какое-либо повреждение или если BIOS будет установлен неправильно, это сильно повлияет на операционную систему ПК, чего вам следует избегать.
Как проверить версию Gigabyte BIOS?
Если у вас материнская плата Gigabyte и вы хотите проверить обновление BIOS, это довольно легко сделать. Полезно знать, как это сделать, чтобы убедиться, что у вас нет устаревшего программного обеспечения. Устаревший BIOS может замедлить работу вашего ПК, однако при выполнении этого обновления необходимо соблюдать осторожность.
Для проверки BIOS необходимо выполнить перезагрузку системы. После включения ПК BIOS должен высветиться на начальном экране. Это самый простой способ определить версию BIOS. Однако он довольно быстро исчезает с экрана. Учитывая это, мы рекомендуем отметить версию.
Вы сможете найти версию BIOS, поскольку она будет отображаться как BIOS, за которой следует версия или редакция. Это довольно легко найти. Отсюда вы можете узнать, есть ли у вас самая последняя версия.
Как войти в биос Gigabyte?
Для входа в БИОС Гигабайт это нужно будет сделать во время перезагрузки компьютера. Когда система перезагружается, она обычно информирует вас о клавише клавиатуры, которую нужно нажать для доступа к настройкам. Хотя для разных устройств она будет разной, часто это F2.
После того, как вы нажали с, вам нужно будет нажать DEL, F1, F2 и кнопки Escape. Это позволит вам изменить его. Вам нужно быть уверенным при изменении этих настроек, так как вы можете вызвать проблемы с ПК, если вы введете неверные данные. Вам нужно будет знать правильные настройки ввода.
Последнее слово
Это все, что вам нужно знать при обновлении материнской платы GIGABYTE. Как упоминалось ранее, мы попробовали это с материнской платой GIGABYTE X470 AORUS ULTRA GAMING. До сих пор у нас не было проблем с таймингами ОЗУ или процессорами.
Тем не менее, мы будем делать полный обзор, используя многочисленные аппаратные предложения.
Если у вас есть какие-либо вопросы об обновлениях GIGABYTE BIOS, оставьте сообщение, и мы свяжемся с вами, как только сможем.