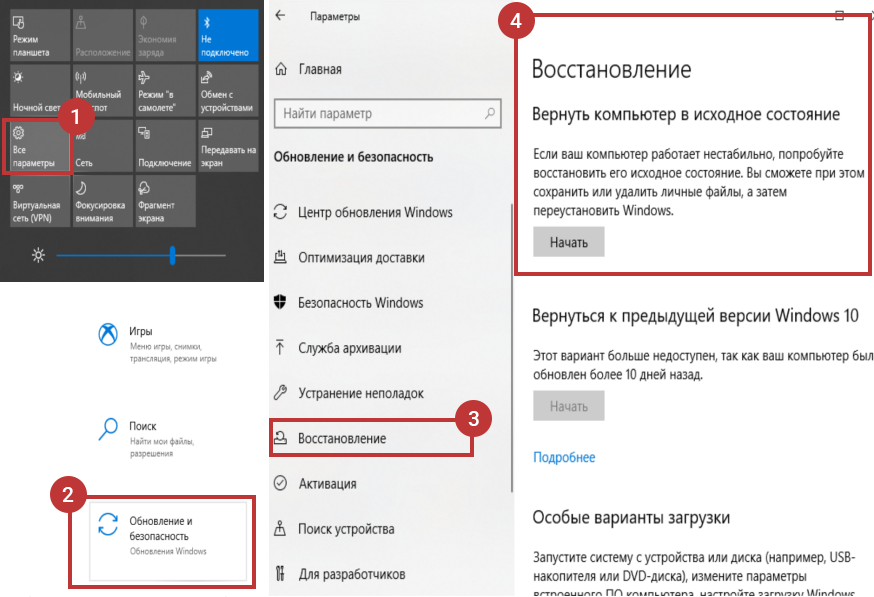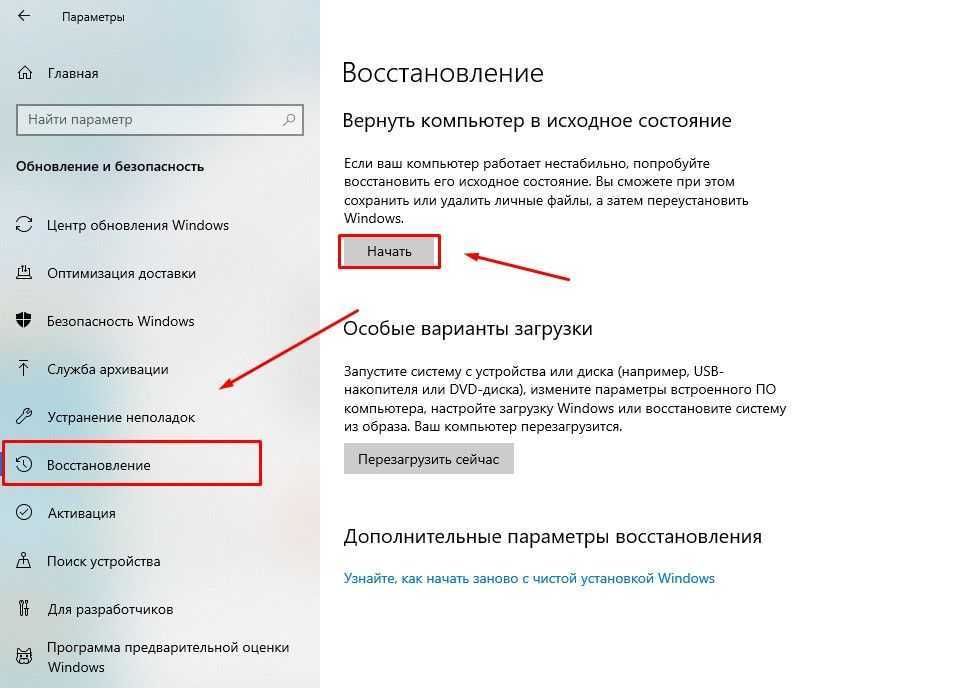Как вернуть комп назад на несколько дней: как создать, откатить систему Виндовс назад (восстановить)
Содержание
учимся восстанавливать недавно закрытые веб страницы через сочетание клавиш или историю
В этом уроке я покажу, как вернуть закрытую вкладку. Мы научимся восстанавливать просмотренные страницы при помощи сочетания клавиш и через историю браузера.
Содержание:
- Как вернуть вкладку через сочетание клавиш
- Как восстановить страницу через Историю
- Яндекс Браузер
- Google Chrome
- Mozilla Firefox
- Opera и другие браузеры
- Как сохранить открытые вкладки
Как вернуть вкладку через сочетание клавиш
Самый простой способ открыть сайт, который случайно закрыли, это нажать сочетание клавиш Ctrl + ⇑Shift + T.
Чтобы правильно набрать эту комбинацию, сначала нажмите на клавиатуре Ctrl, не отпуская ее, клавишу Shift и, вместе с ними, английскую букву T (русскую Е).
Эти горячие клавиши восстановят последнюю веб-страницу. Если нужно вернуть еще один сайт, снова нажмите Ctrl + ⇑Shift + T.
Вместо сочетания клавиш можно использовать правую кнопку мыши:
- Наведите курсор на верхнюю часть браузера.
- Щелкните правой кнопкой мыши.
- Выберите из списка пункт «Открыть закрытую вкладку».
Как восстановить страницу через Историю
Предыдущий способ подходит, если нужно срочно вернуть только что нечаянно закрытые страницы. А что делать, если надо восстановить старые вкладки?
Как раз для этого в браузере есть специальное место, где хранятся просмотренные на компьютере сайты. Называется оно История или Журнал. Там находятся все удаленные страницы не только из последнего сеанса, но и за предыдущие дни и даже недели.
Сайт может не сохраниться в Истории только по двум причинам: либо История была очищена, либо страницу открывали в режиме инкогнито.
Сейчас я покажу, как открывать сайты из Истории. Но так как у каждого браузера свои особенности, я написал для них отдельные инструкции. Щелкните по названию своей программы, чтобы быстро перейти к нужной информации.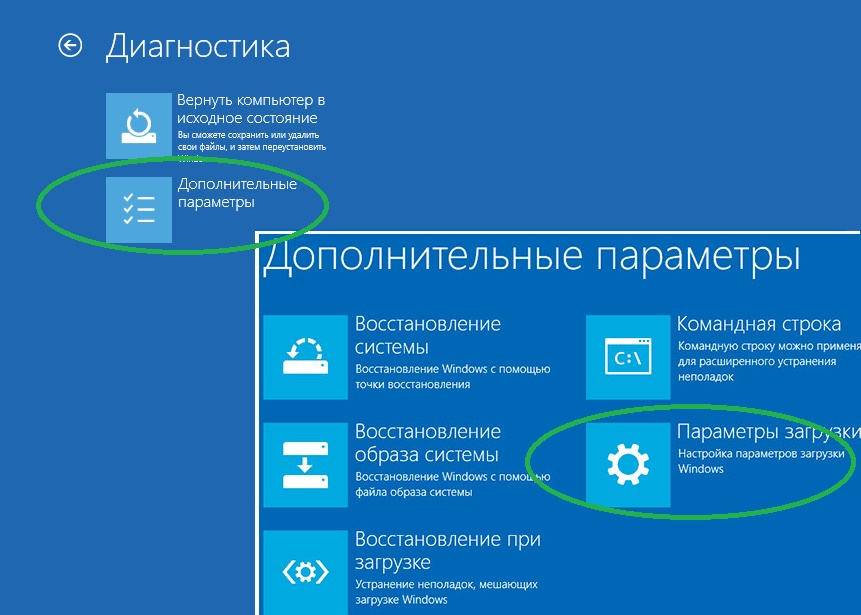
- Яндекс Браузер
- Google Chrome
- Mozilla Firefox
- Opera и другие программы
Яндекс Браузер
Если через комбинацию клавиш не получилось вернуть закрытую вкладку в Яндексе, то на помощь придет История.
Чтобы зайти в Историю Яндекс браузера, нажмите сочетание клавиш Ctrl + H или щелкните мышкой по кнопке с тремя горизонтальными линиями.
В новой вкладке появится список всех страниц, которые раньше открывали на этом компьютере. Вверху будут недавно просмотренные сайты, а если опуститься ниже, покажутся страницы за предыдущие дни. Чтобы открыть нужный сайт, просто кликните по нему.
В ситуации, когда быстро найти вкладку не получается, воспользуйтесь поиском. Он находится в правом верхнем углу, над списком сайтов. Напечатайте туда ключевое слово и нажмите Enter.
На заметку: можно искать не только по целому слову, но и по части слова или по названию/адресу сайта.
Например, мне нужно найти сайт компьютерного обучения, который я когда-то отрывал.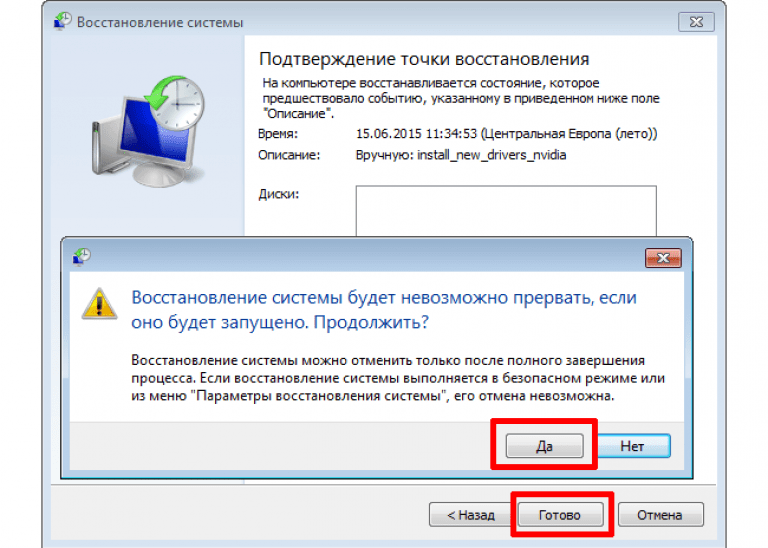 По слову «обучение» поиск ничего не выдал. Значит, нужно напечатать какое-то другое определяющее слово, например, компьютер или комп.
По слову «обучение» поиск ничего не выдал. Значит, нужно напечатать какое-то другое определяющее слово, например, компьютер или комп.
Google Chrome
Все вкладки, которые вы раньше открывали в Google Chrome, можно восстановить после закрытия. Они надежно хранятся в специальном отсеке под названием «История». Причем там находятся не только адреса, которые вы просматривали сегодня или вчера, но и неделю назад.
Зайти в Историю Хрома можно через сочетание клавиш Ctrl + H или через кнопку настроек – три вертикальные точки в правом верхнем углу программы.
В Истории показаны все сайты, которые открывали в Google Chrome за последнее время. Список отсортирован по дням, часам и минутам. Чтобы перейти на страницу, просто щелкните по ней мышкой.
Если найти нужный сайт не удается, то, чтобы восстановить вкладку, воспользуйтесь поиском.
Например, несколько дней назад я открывал инструкцию по входу в электронную почту. Но забыл, когда точно это было.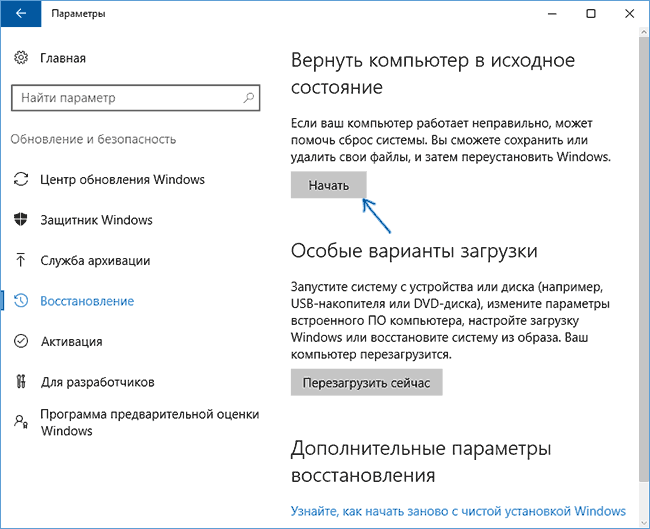 В таком случае просто печатаю определяющее слово в строке «Искать в Истории». А еще лучше не целое слово, а его основную часть. В моем случае это «почт».
В таком случае просто печатаю определяющее слово в строке «Искать в Истории». А еще лучше не целое слово, а его основную часть. В моем случае это «почт».
Кроме того, здесь можно искать и по адресу сайта. Достаточно напечатать лишь часть адреса и Гугл Хром покажет все совпадения.
Mozilla Firefox
В программе Мозила есть возможность вернуть последнюю вкладку даже после сбоя и перезагрузки компьютера. Для этого нажмите кнопку с тремя горизонтальными линиями в верхнем правом углу и выберите «Восстановить предыдущую сессию».
Другие ранее закрытые страницы можно вернуть через Журнал: → Библиотека → Журнал (пример 1, пример 2).
В окне появится список страниц, которые недавно открывали. Здесь же можно вернуть любую из них – достаточно просто по ней щелкнуть.
А чтобы посмотреть все недавно закрытые сайты, нажмите на «Показать весь журнал» внизу списка.
Откроется новое окно со списком адресов. С левой стороны можно выбрать дату. А вверху есть удобный поиск по журналу.
Opera и другие браузеры
Opera. Все страницы, которые вы раньше открывали в Опере, хранятся в Истории. Перейти в нее можно через кнопку Меню в верхнем левом углу программы.
В новой вкладке откроется список посещенных сайтов. Для перехода по нужному адресу щелкните по ссылке.
Для поиска страницы используйте поле «Искать в истории» над списком сайтов. Напечатайте туда ключевое слово, и Опера покажет все страницы, в названии которых оно встречается.
Искать в Истории можно не только по названию статьи, но и по адресу сайта. Для этого наберите часть адреса, и программа покажет все подходящие варианты.
Internet Explorer. В Эксплорере для восстановления старых вкладок используйте Журнал. Находится он под кнопкой с изображением звездочки в правом верхнем углу.
В Журнале хранятся все сайты, которые вы раньше открывали в IE. Для удобства они рассортированы по дням. Но эту сортировку можно поменять, выбрав другой порядок из верхнего выпадающего списка (пример).
Safari. В браузере Сафари на Маке для отображения недавно закрытых сайтов щелкните правой клавишей мыши по кнопке, которая открывает новые вкладки. То есть по иконке со знаком плюс в верхнем правом углу программы.
Еще для возврата последних страниц можно использовать комбинацию клавиш Cmd + Shift + T или же Cmd + Z.
Как сохранить открытые вкладки
В браузере можно сохранить любую открытую вкладку. Она добавится в специальный раздел программы, откуда ее потом можно будет достать. Это удобно, когда вы часто заходите на одни и те же сайты в интернете. Или если боитесь, что потом не сможете найти открытую статью.
Место для сохранения веб-страниц называется Закладки. Туда можно добавить любое количество сайтов. Они будут закреплены в браузере до тех пор, пока вы сами их оттуда не удалите.
Закрепление вкладок
Яндекс. В Яндекс.Браузере есть специальная часть, куда можно сохранять страницы. Называется она «Панель закладок» и находится вверху программы, под белым полем.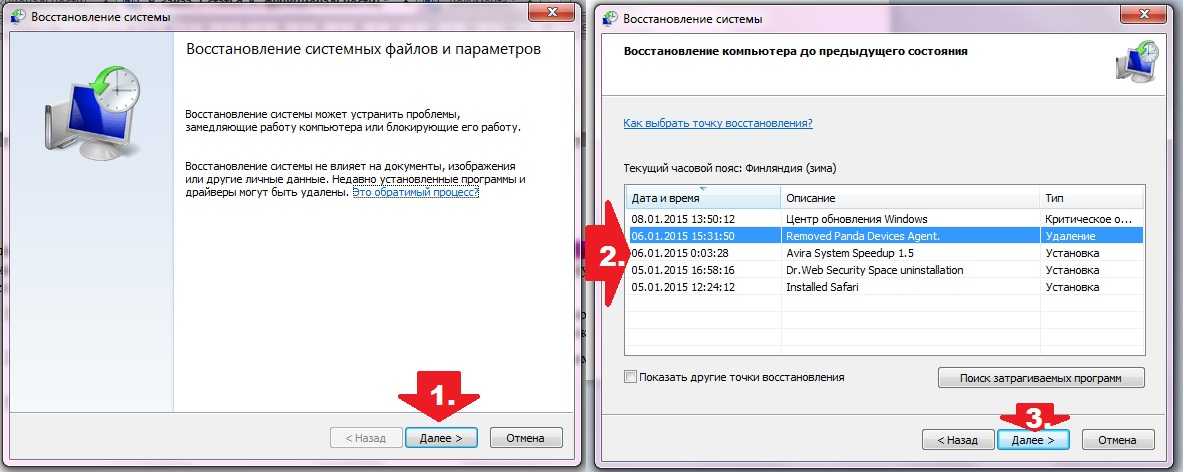
Если такой панели у вас нет, нажмите на кнопку с тремя горизонтальными линиями в правом верхнем углу браузера. В списке наведите на пункт «Закладки» и выберите «Показывать панель закладок» (пример).
Для добавления страницы на панель закладок, нажмите на иконку со звездочкой в конце белой строки.
Появится небольшое окошко, где будет написано, что закладка добавлена. Нажмите «Готово» или щелкните по пустому месту.
Закрепленная страница поместится на панель и ее можно будет открыть в любое время. Если понадобится ее оттуда убрать, щелкните правой кнопкой мыши и выберите «Удалить».
Также сохраненные сайты можно открыть и через кнопку настроек браузера: → Закладки.
Google Chrome. Чтобы сохранить открытый сайт, щелкните по иконке с изображением звездочки.
Сразу после этого появится окошко с сообщением, что закладка добавлена. Нажмите на кнопку «Готово» или просто щелкните мышкой по пустому месту.
Сохраненная страница добавится на верхнюю панель браузера.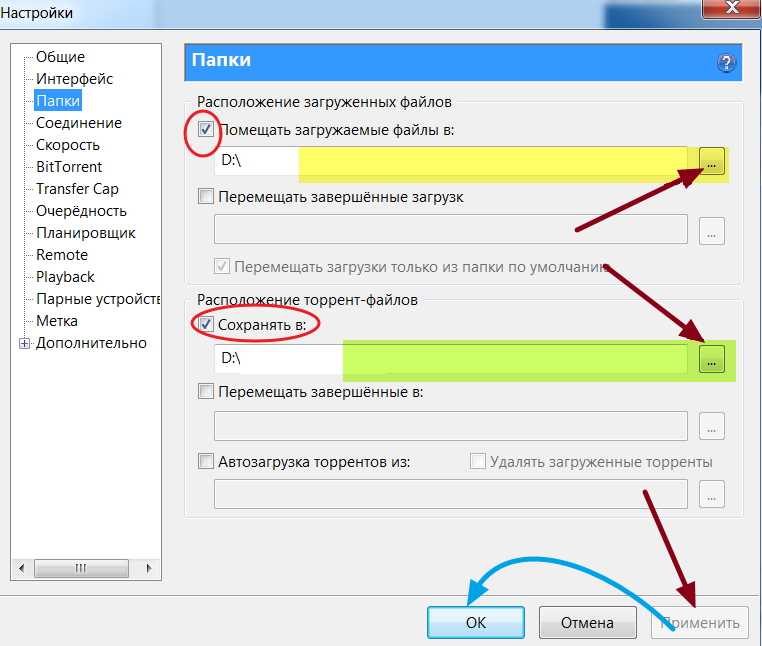 Обычно она сразу не показывается, а видна только если открыть новую вкладку.
Обычно она сразу не показывается, а видна только если открыть новую вкладку.
Если хочется, чтобы панель была видна всё время, щелкните по ней правой кнопкой мыши и выберите «Показывать панель вкладок». Тогда она закрепится и будет всегда на виду.
Еще сохраненные вкладки можно открывать через кнопку настроек Хрома. Для этого нажмите на иконку с тремя точками в правом верхнем углу и выберите пункт «Закладки». В дополнительном списке появятся все сохраненные страницы.
Mozilla Firefox. В Мозиле с каждым обновлением программы процесс закрепления вкладок меняется. Сейчас для этого нужно щелкнуть по кнопке с изображением звездочки в конце адресной строки.
Появится окошко, в котором написано, что закладка добавлена. Это значит, браузер запомнил данный сайт.
Чтобы его потом открыть, щелкните по иконке с двумя стрелками и нажмите на пункт «Меню закладок».
Внизу будет список всех сохраненных сайтов. Если нажать на «Показать все закладки», откроется окно, где их можно настроить: создать для них папки, рассортировать, удалить.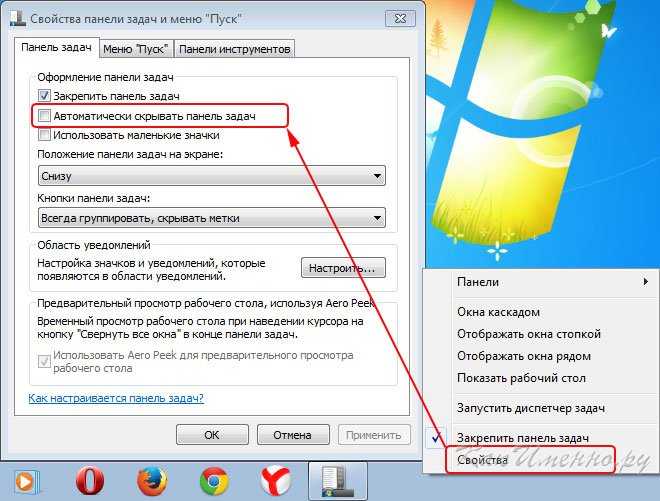
Кроме того, все свои закладки можно открыть через Библиотеку: → Библиотека → Закладки.
На заметку: закладки можно вынести на отдельную панель и тогда они будут всегда на виду. Для этого нажмите на «Инструменты закладок», а затем на «Показать панель закладок».
Opera. Принцип закрепления вкладок в Опере почти такой же, как и в Google Chrome. Нажимаем на картинку с сердечком в конце адресной строки и получаем окошко закрепления.
В этом окне можно выбрать место, куда поместить ссылку: на Панель закладок, на Экспресс-панель или в раздел «Закладки». От этого зависит, где потом искать сохраненную страницу.
- Панель закладок – это верхняя полоска браузера. Находится она под адресной строкой (пример).
- Экспресс-панель – это главная страница Оперы, которая открывается в новой вкладке (пример).
- Закладки (в т. ч. Несортированные, Другие) – находятся сбоку на Экспресс-панели под иконкой с сердечком (пример). А также их можно открыть через кнопку «Меню».

Автор: Илья Кривошеев
Как восстановить систему до определенной даты
Прочее › Вернуть › Как вернуть исходный документ в ворде после сохранения
Введите в поле поиска Восстановление, касанием или щелчком выберите элемент Параметры, а затем элемент Восстановление.
- Коснитесь элемента Запуск восстановления системы или щелкните его.
- Выберите необходимую дату или точку восстановления.
- Подтвердите восстановление до выбранной точки, нажав кнопку Готово;
- Как восстановить систему до более раннего состояния
- Как восстановить систему Windows 10 на несколько дней назад
- Как откатить виндовс 11 до точки восстановления
- Как отменить последние изменения на компьютере
- Как вернуть компьютер в состояние 2 дня назад
- Как откатить с Windows 11 на 10 если прошел месяц
- Что будет при восстановлении системы
- Как сделать откат компьютера на 1 день
- Как откатить Windows 11 на несколько дней назад
- Как сделать откат системы Windows 10 на 1 день
- Как откатить виндовс 11 до прошлого обновления
- Как найти все точки восстановления системы
- Как восстановить систему
- Что такое автоматическое восстановление
- Как восстановить виндовс 10 с сохранением данных
- Как восстановить состояние системы
- Как восстановить систему без точки восстановления
- Как восстановить систему до заводских
- Что будет после восстановления системы
Как восстановить систему до более раннего состояния
Восстановление ранее сохраненного состояния компьютера
В поле поиска введите Панель управления и выберите Панель управления. Введите восстановление в поле поиска на панели управления и выберите пункт Восстановление. Нажмите кнопку Запуск восстановления системы и следуйте инструкциям.
Введите восстановление в поле поиска на панели управления и выберите пункт Восстановление. Нажмите кнопку Запуск восстановления системы и следуйте инструкциям.
Как восстановить систему Windows 10 на несколько дней назад
Возврат компьютера в исходное состояние:
- Выберите Пуск > Параметры > Система > Восстановление. Открытие параметров восстановления
- Возле пункта Вернуть этот компьютер в исходное состояние выберите Вернуть компьютер в исходное состояние. Затем выберите один из параметров и/или настроек в таблице ниже.
Как откатить виндовс 11 до точки восстановления
Как использовать точки восстановления системы:
- Откройте панель управления, а в ней — пункт «Восстановление».
- Нажмите «Запуск восстановления системы».
- Вместо 1 и 2 шага можно нажать клавиши Win+R на клавиатуре, ввести rstrui.exe и нажать Enter.
- В открывшемся окне восстановления системы нажмите кнопку «Далее».

Как отменить последние изменения на компьютере
Чтобы отменить последнее действие, нажмите клавиши CTRL+Z. Вы также можете нажать кнопку Отменить на панели быстрого доступа. Если нужно отменить несколько действий, можно нажать кнопку «Отменить» (или клавиши CTRL+Z) несколько раз.
Как вернуть компьютер в состояние 2 дня назад
Чтобы осуществить Восстановление системы проделайте следующее:
- Нажмите Пуск, далее выберите Все программы — Стандартные — Служебные — Восстановление системы.
- IВ окне Восстановление системы, нажмите кнопку Продолжить.
- Выберите точку восстановления и нажмите Продолжить.
Как откатить с Windows 11 на 10 если прошел месяц
Windows 10
Введите в поисковой строке Windows [Варианты восстановления] ①, нажмите [Открыть]②. В Вернуться к предыдущей версии Windows 10, нажмите [Начать] ③. Если эта опция недоступна, возможно, прошло 10 дней или возникли другие обстоятельства.
Что будет при восстановлении системы
Восстановление системы делает «моментальный снимок» некоторых системных файлов и реестра Windows и сохраняет их в качестве точек восстановления. При сбое установки или повреждения данных восстановление системы может вернуть систему в рабочее состояние без необходимости переустановки операционной системы.
Как сделать откат компьютера на 1 день
Как сделать откат системы:
- Нажимаем «Пуск» — «Все программы» — «Стандартные» — «Служебные» — «Восстановление системы»;
- В открывшемся окне выбираем «Восстановление более раннего состояния компьютера»
- В левом окне выбираем дату контрольной точки.
Как откатить Windows 11 на несколько дней назад
Чтобы выполнить откат с Windows 11 до предыдущей версии системы, откройте «Параметры» в меню Пуск или используя сочетание клавиш Win+I. В разделе «Система» перейдите к разделу Восстановление. В разделе «Параметры восстановления» нажмите кнопку «Назад».
Как сделать откат системы Windows 10 на 1 день
Нажмите правой клавишей мыши по меню «Пуск» и выберите пункт «Параметры». Затем перейдите к графе «Обновление и безопасность». В левой части окна нажмите на «Восстановление». И затем на кнопку «Начать».
Как откатить виндовс 11 до прошлого обновления
Откройте меню «Параметры системы». Нажмите Система. В разделе «Параметры восстановления», параметр Предыдущая версия Windows. Нажмите кнопку Возврат.
Как найти все точки восстановления системы
Будни технической поддержки:
- Нажмите кнопки Win+R (или нажмите на меню «Пуск» правой кнопкой мыши и выберите «Выполнить»). Введите команду rstrui и нажмите Enter.
- Нажмите «Далее».
- Точки восстановления перечислены с датой, временем создания, описанием и типом точки восстановления.
Как восстановить систему
Средство восстановления системы:
- Нажмите кнопку « Пуск »
- В диалоговом окне Восстановление системы выберите команду Выбрать другую точку восстановления и нажмите кнопку Далее.

- Выберите из списка точку восстановления, которая предшествует времени появления проблемы, и нажмите кнопку Далее.
- Нажмите кнопку Готово.
Что такое автоматическое восстановление
Автоматическое восстановление
Средство автоматического восстановления автоматизирует распространенные задачи диагностики и восстановления для незагрузочных установок операционной системы. Автоматическое восстановление запускается, если компьютер выполняет отработку отказа в WinRE из-за обнаруженного сбоя запуска.
Как восстановить виндовс 10 с сохранением данных
Операционная система Windows 10:
- Введите и выполните [Сбросить этот компьютер] ① в строке поиска Windows, затем щелкните [Открыть] ②.
- Нажмите [Начать]③.
- Выберите [Сохранить мои файлы]④.
- Выберите [Локальная переустановка]⑤.
- Нажмите [Изменить настройки]⑥.
Как восстановить состояние системы
Средство восстановления системы:
- Нажмите кнопку « Пуск »
- В диалоговом окне Восстановление системы выберите команду Выбрать другую точку восстановления и нажмите кнопку Далее.

- Выберите из списка точку восстановления, которая предшествует времени появления проблемы, и нажмите кнопку Далее.
- Нажмите кнопку Готово.
Как восстановить систему без точки восстановления
Если точек восстановления нет или переход к ним не помогает, попробуйте вернуть систему в исходное состояние. Можно откатиться с сохранением файлов или полностью всё удалить и переустановить Windows. Либо вернуть ПК к заводским настройкам.
Как восстановить систему до заводских
Откройте «Параметры Windows» (они скрываются за значком шестеренки в меню «Пуск»), выберите «Обновление и безопасность», а затем — «Восстановление». Чтобы сбросить настройки до заводских, нажмите «Начать» под «Вернуть компьютер в исходное состояние».
Что будет после восстановления системы
Восстановление системы делает «моментальный снимок» некоторых системных файлов и реестра Windows и сохраняет их в качестве точек восстановления. При сбое установки или повреждения данных восстановление системы может вернуть систему в рабочее состояние без необходимости переустановки операционной системы.
онлайн и в магазине | Политика возврата и обмена Staples®
: онлайн и в магазине | Staples®
БЕСПЛАТНЫЙ ВОЗВРАТ
Ищете информацию о возврате и обмене? Мы здесь, чтобы помочь. Если вы не удовлетворены своей покупкой Staples, вы можете вернуть или обменять ее с чеком или упаковочным листом. Ваша покупка должна быть оригинальной
состояние и упаковка (включая любые руководства или детали). Правила возврата зависят от категории продукта. Подробности см. в таблице ниже.
Готовы к возврату или обмену? Начать сейчас.
Я купил онлайн
Купил в магазине
Товары для офиса
Эти предметы можно вернуть в любое время.
Эти предметы можно вернуть в любое время.
Технологии, бизнес-машины и мелкая бытовая техника*
14 дней
14 дней
Мебель*
14 дней
14 дней
Программное обеспечение
Программное обеспечение в неоткрытой упаковке, которое мы в настоящее время продаем, может быть возвращено в течение 30 дней с полным возвратом средств. Программное обеспечение в открытой упаковке и загружаемое программное обеспечение возврату и возмещению не подлежат.
Программное обеспечение в открытой упаковке и загружаемое программное обеспечение возврату и возмещению не подлежат.
Неоткрытое программное обеспечение в коробках, которое мы в настоящее время продаем, может быть возвращено с полным возмещением в течение 30 дней. Программное обеспечение в открытой упаковке и загружаемое программное обеспечение возврату и возмещению не подлежат.
Цифровое программное обеспечение
Возврат невозможен.
Возврат невозможен.
Чернила и тонер
Неоткрытые товары с неистекшим сроком годности можно вернуть в любое время. Вскрытые или просроченные товары не подлежат возврату.
Неоткрытые товары с неистекшим сроком годности могут быть возвращены в любое время.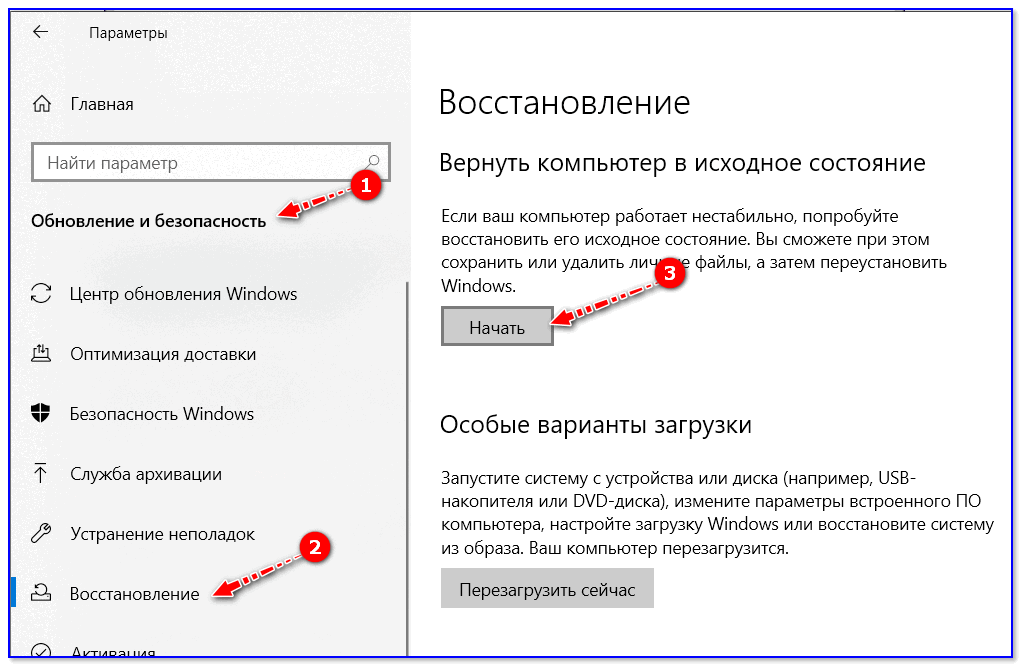 Вскрытые или просроченные товары не подлежат возврату.
Вскрытые или просроченные товары не подлежат возврату.
AppleCare+
30 дней
30 дней
Карты предоплаты
Невозвратный платеж
Невозвратный платеж
Канцтовары
Эти предметы можно вернуть в любое время.
Технология, деловые машины и небольшие приборы*
14 дней
Мебель*
14 дней
Программное обеспечение
Неокрытое программное обеспечение для продажи, которое мы в настоящее время продаем, будет возвращено для полного заполнения в течение 30 дней
.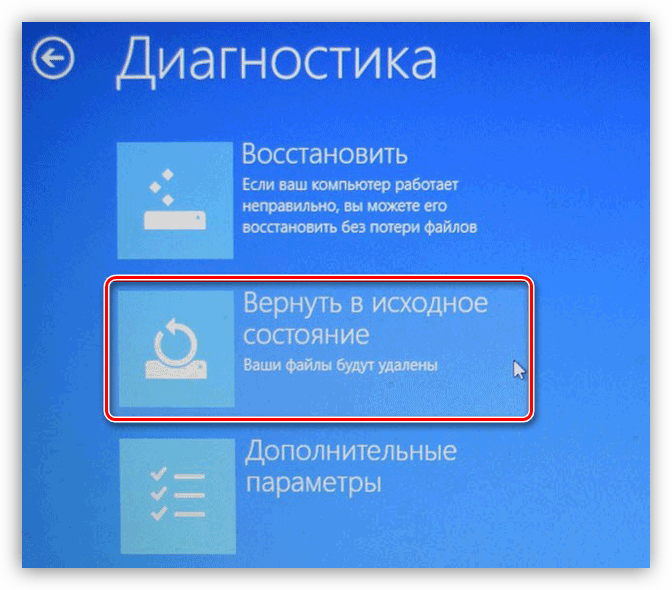 . Программное обеспечение в открытой упаковке и загружаемое программное обеспечение возврату и возмещению не подлежат.
. Программное обеспечение в открытой упаковке и загружаемое программное обеспечение возврату и возмещению не подлежат.
Цифровое программное обеспечение
Возврат невозможен.
Чернила и тонер
Неоткрытые товары с неистекшим сроком годности можно вернуть в любое время. Вскрытые или просроченные товары не подлежат возврату.
AppleCare+
30 дней
Карты предоплаты
Невозвратные
Канцелярские товары
Эти предметы можно вернуть в любое время.
Технологии, бизнес-машины и мелкая бытовая техника*
14 дней
Мебель*
14 дней
Программное обеспечение
Программное обеспечение в невскрытой упаковке, которое мы в настоящее время продаем, может быть возвращено с полным возвратом средств в течение 30 дней.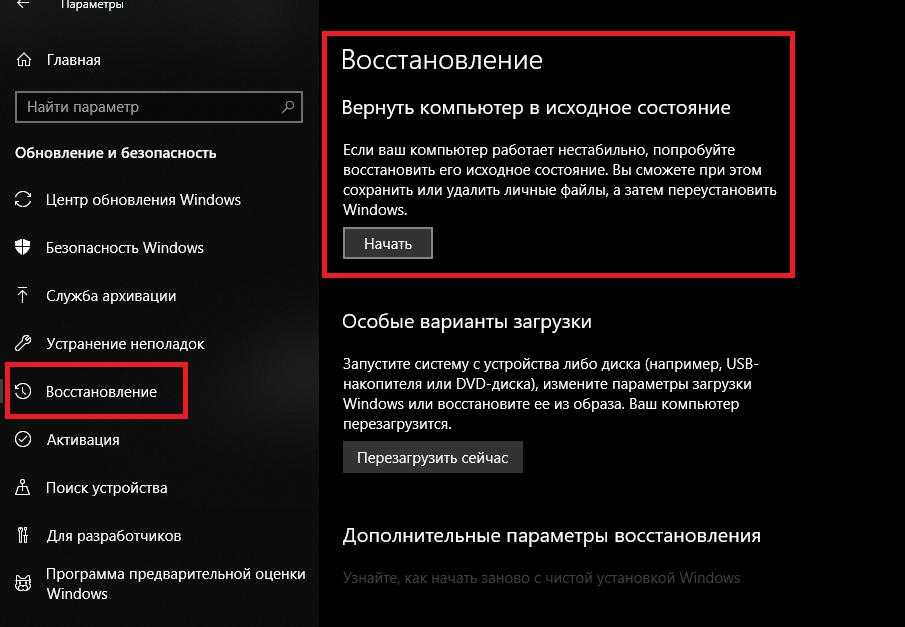 Программное обеспечение в открытой упаковке и загружаемое программное обеспечение возврату и возмещению не подлежат.
Программное обеспечение в открытой упаковке и загружаемое программное обеспечение возврату и возмещению не подлежат.
Цифровое программное обеспечение
Возврат невозможен.
Чернила и тонер
Неоткрытые товары с неистекшим сроком годности можно вернуть в любое время. Вскрытые или просроченные товары не подлежат возврату.
AppleCare+
30 дней
Карты предоплаты
Невозвратные
Возврат покупок в магазине
Возврат
Обмены
Как сделать резервную копию вашего компьютера
Мы независимо проверяем все, что рекомендуем.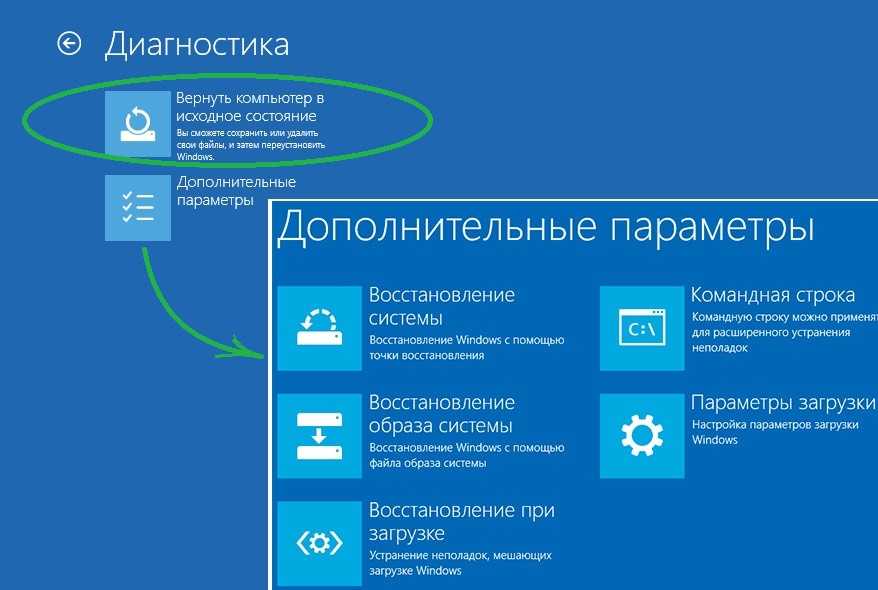 Когда вы покупаете по нашим ссылкам, мы можем получать комиссию. Узнать больше›
Когда вы покупаете по нашим ссылкам, мы можем получать комиссию. Узнать больше›
- Электроника
- Компьютеры
Фото: Кайл Фицджеральд
К вашему сведению
Мы добавили инструкции по резервному копированию для Windows 11 и проверили инструкции для macOS Monterey.
Когда вы в последний раз создавали резервные копии всех важных документов и фотографий? Прошлый месяц? В прошлом году? Никогда? Настройка хорошей системы резервного копирования может показаться трудоемкой и пугающей, но это не так. Это может сделать каждый, и каждый должен. Менее чем за 15 минут вы можете получить систему, которая автоматически создает резервные копии ваших файлов — как на внешнем диске, так и в зашифрованном облачном хранилище — без каких-либо регулярных действий с вашей стороны.
Исследование
- Что делает резервную копию хорошей?
- Инструменты, необходимые для резервного копирования вашего компьютера
- Резервное копирование вашего компьютера в облако с помощью Backblaze
- Создание локальных резервных копий Windows с помощью истории файлов
- Создание локальных резервных копий Mac с помощью Time Machine
- Как восстановить файлы из резервных копий
- Источники
Что делает резервную копию хорошей?
Специалисты рекомендуют для резервного копирования правило 3-2-1: три копии ваших данных, две локальные (на разных устройствах) и одна удаленная. Для большинства людей это означает исходные данные на вашем компьютере, резервную копию на внешнем жестком диске и еще одну в облачной службе резервного копирования. С этой системой вы вряд ли потеряете все свои данные, даже если ваш ноутбук будет украден, ваш жесткий диск выйдет из строя, ваш дом сгорит или Интернет, каким мы его знаем, умрет. (Если все это происходит одновременно, у вас, вероятно, проблемы посерьезнее.)
Для большинства людей это означает исходные данные на вашем компьютере, резервную копию на внешнем жестком диске и еще одну в облачной службе резервного копирования. С этой системой вы вряд ли потеряете все свои данные, даже если ваш ноутбук будет украден, ваш жесткий диск выйдет из строя, ваш дом сгорит или Интернет, каким мы его знаем, умрет. (Если все это происходит одновременно, у вас, вероятно, проблемы посерьезнее.)
В этом руководстве мы сосредоточимся на создании автоматической инкрементной резервной копии (такой, которая создает резервную копию только тех файлов, которые изменились с момента последней резервной копии), потому что после того, как вы ее настроите, вам больше не придется об этом беспокоиться. Система автоматически создаст резервную копию всех ваших прошлых и будущих данных в соответствии с правилом 3-2-1, и вы также сможете вернуться к предыдущим версиям ваших файлов, если вы перезапишете что-то важное.
Простое перемещение важных файлов на жесткий диск или флэш-накопитель не означает создание резервной копии.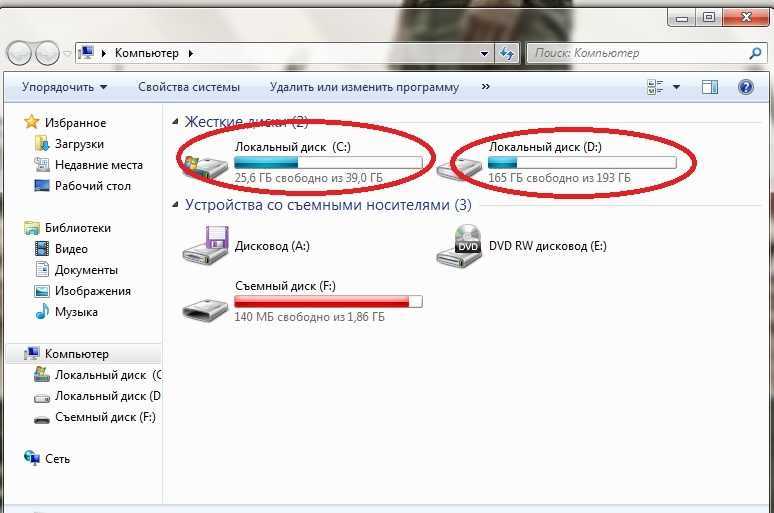 Жесткие диски выходят из строя — вопрос не в том, когда, а в том, когда — а флэш-накопители и SD-карты маленькие, и их легко потерять. Хорошая система резервного копирования требует избыточности с несколькими копиями ваших важных данных, чтобы данные не были потеряны навсегда в случае аварии.
Жесткие диски выходят из строя — вопрос не в том, когда, а в том, когда — а флэш-накопители и SD-карты маленькие, и их легко потерять. Хорошая система резервного копирования требует избыточности с несколькими копиями ваших важных данных, чтобы данные не были потеряны навсегда в случае аварии.
Облачные службы синхронизации, такие как Dropbox или Google Drive, не предназначены для резервного копирования, они предназначены для синхронизации файлов между устройствами, и они отлично справляются с этой задачей. Но они нерентабельны для резервного копирования всего вашего компьютера — Google берет 10 долларов в месяц за 1 ТБ, а Dropbox — 8,25 долларов за 1 ТБ, что дороже, чем неограниченные 5 долларов в месяц в Backblaze. И обычно нет закрытого ключа шифрования, поэтому мы не рекомендуем использовать облачные службы синхронизации для чего-либо частного, особенно для личных документов, таких как налоговые декларации. Но в зависимости от ваших потребностей и того, насколько вы осторожны с размещением файлов, вам может быть достаточно службы облачной синхронизации.
Облачные сервисы резервного копирования шифруют файлы на вашей стороне. Это означает, что у провайдера нет ключа для их расшифровки, что делает их максимально безопасными. Но если вы все еще не доверяете облачной службе резервного копирования, ваши возможности для резервного копирования 3-2-1 гораздо более ограничены. Вам по-прежнему нужно иметь одну резервную копию дома и другую за пределами офиса. Для удаленного резервного копирования вам понадобится еще один диск, хранящийся в другом физическом месте, например, на работе или в доме друга. Вы можете настроить систему удаленного сервера для обработки этого, но это чрезвычайно сложно.
Некоторые люди предпочитают создавать образ системы вместо резервной копии. Это снимок всего вашего диска, на котором сохраняются все ваши файлы, программы и настройки, а также операционная система, драйверы и многое другое. Если ваш диск выйдет из строя, вы сможете восстановить резервную копию на новый диск или компьютер точно так, как вы это сделали, без необходимости повторной загрузки, переустановки и перенастройки всех ваших приложений и настроек. Это излишество для большинства людей, потому что создание этих образов занимает много времени, включает в себя множество файлов, которые вам не нужны, и не позволяет легко восстанавливать старые версии всего нескольких файлов за раз. Если вам все еще интересно, у PCWorld есть руководство по созданию образа системы Windows, а у Macworld — руководство для Mac.
Это излишество для большинства людей, потому что создание этих образов занимает много времени, включает в себя множество файлов, которые вам не нужны, и не позволяет легко восстанавливать старые версии всего нескольких файлов за раз. Если вам все еще интересно, у PCWorld есть руководство по созданию образа системы Windows, а у Macworld — руководство для Mac.
Инструменты, необходимые для резервного копирования вашего компьютера
Мы потратили сотни часов на исследования и тестирование наших руководств по хранению и резервному копированию в облаке, чтобы найти лучшие инструменты для работы. Это механизм, на который полагаются многие сотрудники Wirecutter для резервного копирования наших собственных данных. Если у вас уже есть диски или служба резервного копирования, которая работает на вас, мы не говорим, что вам следует переключиться — это может занять много времени и денег, а пользы мало, — но если вы начинаете с нуля или хотите заменить часть вашей установки, наши выборы для вас.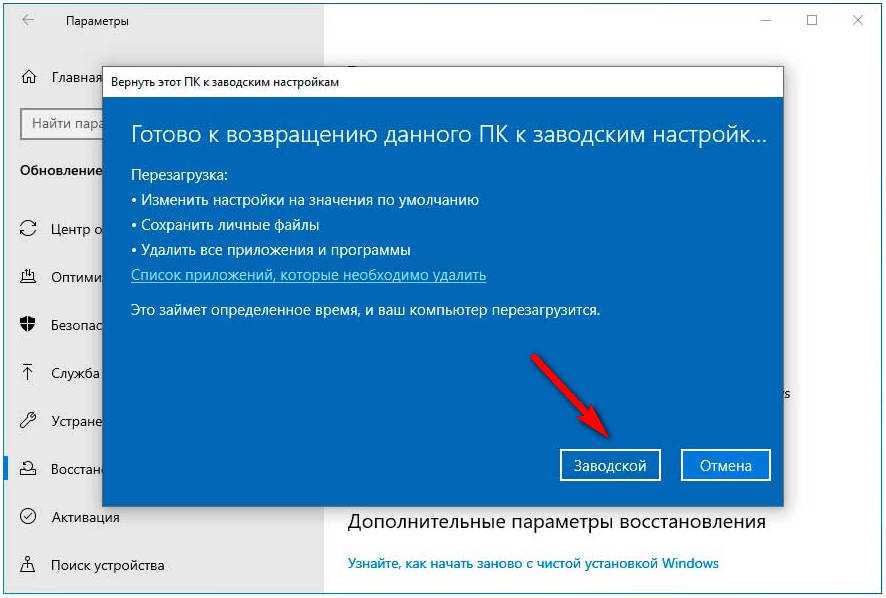 Большинству людей лучше всего подходят внешний жесткий диск и подписка на облачную службу резервного копирования в сочетании с бесплатными встроенными инструментами операционной системы.
Большинству людей лучше всего подходят внешний жесткий диск и подписка на облачную службу резервного копирования в сочетании с бесплатными встроенными инструментами операционной системы.
Наш выбор
Western Digital WD My Book (4 ТБ)
Внешний жесткий диск USB — это самый быстрый и экономичный способ резервного копирования файлов дома.
Первая линия защиты для большинства людей — настольный жесткий диск USB. Жесткие диски для настольных ПК являются наиболее экономичным вариантом внешнего хранилища, кроме того, они быстро и легко настраиваются.
Наш выбор
Seagate Backup Plus Slim (2 ТБ)
Если вы много путешествуете, портативный жесткий диск должен предложить достаточно места для резервного копирования большинства ноутбуков, при этом он достаточно мал, чтобы его можно было положить в сумку.
Если вы часто путешествуете, вам не нужно хранить столько данных или использовать свой ноутбук в нескольких местах, вместо этого приобретите портативный жесткий диск. Они не имеют такой большой емкости, как жесткие диски для настольных ПК, они медленнее и дороже, но портативные диски намного меньше и не требуют шнура питания, поэтому вы можете использовать их со своим ноутбуком где угодно. ты.
Они не имеют такой большой емкости, как жесткие диски для настольных ПК, они медленнее и дороже, но портативные диски намного меньше и не требуют шнура питания, поэтому вы можете использовать их со своим ноутбуком где угодно. ты.
Наш выбор
Synology DiskStation DS220+
Если вы выполняете резервное копирование нескольких компьютеров в своем доме, NAS — это экономичный способ резервного копирования всех данных в одном месте.
Если у вас есть несколько компьютеров для резервного копирования, вы можете использовать сетевое запоминающее устройство, которое подключается к вашему маршрутизатору, вместо резервного копирования на внешний диск. NAS более мощный и гибкий, но его сложнее настроить, и большинству людей он не нужен, если только у них в доме нет нескольких компьютеров. (Вы также можете использовать его для потоковой передачи мультимедиа, настройки частного сервера и многого другого, но в этом руководстве мы сосредоточимся только на резервных копиях. )
)
Наш выбор
Backblaze
Хорошая служба резервного копирования в облаке проста в использовании и работает в фоновом режиме после того, как вы ее один раз настроите.
Самый простой способ защитить ваши данные в случае кражи или стихийного бедствия — дополнить локальное резервное копирование онлайн-сервисом резервного копирования. Такие службы взимают ежемесячную (или ежегодную) плату в обмен на хранение ваших зашифрованных данных на своих серверах. С их программным обеспечением вы можете настраивать свои предпочтения и извлекать данные независимо от того, потеряли ли вы все или перезаписали один файл. В этом руководстве мы подробно описываем, как сделать резервную копию вашего компьютера с помощью Backblaze, но это рентабельно, только если вы создаете резервную копию одного компьютера. Если вам нужно создать резервную копию нескольких устройств, мы рекомендуем IDrive.
Создайте резервную копию своего компьютера в облаке с помощью Backblaze
После установки Backblaze начнется резервное копирование вашего компьютера, никаких действий с вашей стороны не требуется. Скриншот: Thorin Klosowski
Скриншот: Thorin Klosowski
Одной из основных причин использования Backblaze является его простота. Вам не нужно много возиться, чтобы заставить его работать:
- Создайте учетную запись в Backblaze.
- Загрузите Backblaze для своей операционной системы (Windows/Mac).
- Дважды щелкните файл и запустите программу установки. Следуйте инструкциям на экране, чтобы предоставить Backblaze доступ к вашему накопителю.
- Backblaze автоматически начнет резервное копирование файлов.
По умолчанию Backblaze автоматически создает резервные копии почти всего на вашем компьютере, включая общие папки, такие как папка «Документы», ваша пользовательская папка и папки «Фотографии». Backblaze не выполняет резервное копирование только папок «операционной системы, файлов приложений, пустых папок/каталогов или временных интернет-файлов». (Backblaze также выполняет резервное копирование внешних дисков, подключенных к вашему компьютеру, но мы рекомендуем делать это только для сохраненных файлов, а не для резервных копий Time Machine или File History. )
)
Если у вас есть большие файлы или папки, резервное копирование которых не требуется, вам следует исключить их из Backblaze, особенно если ваш интернет-провайдер взимает с вас плату за превышение месячного лимита данных. Если вы хотите изменить папки для резервного копирования, вам нужно зайти в настройки. В Windows щелкните значок Backblaze в области уведомлений, затем выберите Панель управления Backblaze, , затем Настройки . На Mac откройте «Системные настройки» и нажмите Backblaze Backup, затем нажмите Настройки . Чтобы выбрать папки для резервного копирования Backblaze, нажмите значок Исключения табл. Backblaze использует систему «отказа» для того, что включено в резервную копию, вместо «согласия», поэтому все важное на вашем диске уже резервируется. Если вы не хотите создавать резервную копию папки, щелкните символ +, чтобы исключить папку. (Это противоречит здравому смыслу, и мы бы хотели, чтобы Backblaze улучшила его.)
Все остальные настройки в Backblaze, включая расписания резервного копирования, регулирование и параметры производительности, подходят большинству людей при настройках по умолчанию.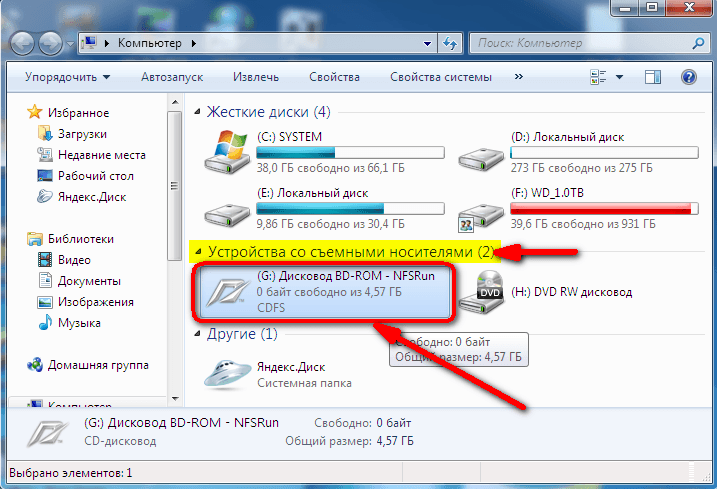 Если Backblaze вызывает перегрузку сети для других ваших компьютеров, вы можете уменьшить пропускную способность или изменить расписание резервного копирования на время суток, когда вас нет дома.
Если Backblaze вызывает перегрузку сети для других ваших компьютеров, вы можете уменьшить пропускную способность или изменить расписание резервного копирования на время суток, когда вас нет дома.
Первое резервное копирование всегда занимает больше всего времени, поэтому дайте ему время выполнить свою работу. В зависимости от размера диска, для которого выполняется резервное копирование, это может занять несколько часов, а иногда даже дней, если у вас несколько ТБ данных. Последующие резервные копии выполняются намного быстрее, поскольку Backblaze загружает только те файлы, которые изменились с момента последнего резервного копирования.
Создание локальных резервных копий Windows с помощью истории файлов
Все параметры, необходимые для настройки истории файлов, находятся в одном месте.
Windows включает в себя бесплатную утилиту резервного копирования под названием «История файлов», которая хранит версии ваших файлов на внешнем диске.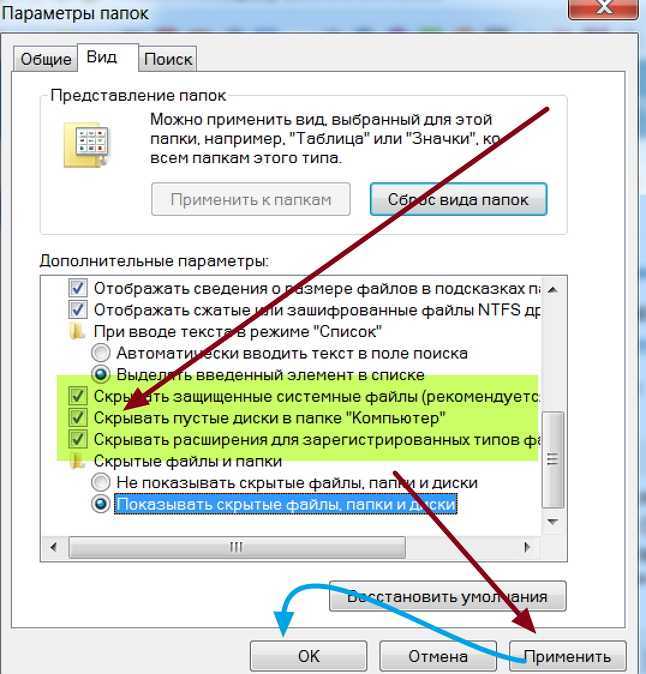 Таким образом, помимо резервного копирования файлов, вы также можете откатиться на более ранние версии. Резервное копирование происходит автоматически после настройки истории файлов.
Таким образом, помимо резервного копирования файлов, вы также можете откатиться на более ранние версии. Резервное копирование происходит автоматически после настройки истории файлов.
Как включить историю файлов в Windows 10
- Подключите внешний диск к компьютеру. Если Windows не распознает диск при его подключении, возможно, вам потребуется отформатировать диск для Windows. Это руководство от How-To Geek проведет вас через весь процесс. Используйте формат NTFS.
- Откройте историю файлов, введя «История файлов» в строке поиска Windows и выбрав Backup, или щелкнув меню «Пуск», а затем «Настройки» > «Обновление и безопасность» > «Резервное копирование».
- Нажмите Добавить диск и выберите внешний жесткий диск из списка.
- Щелкните Дополнительные параметры , чтобы добавить папки, исключить папки или изменить другие параметры. (По умолчанию Windows 10 создает резервные копии всех папок в папке «Пользователь», а это все, что нужно большинству людей.
 )
)
Как включить историю файлов в Windows 11
- Подключите внешний диск к компьютеру. Если Windows не распознает диск при его подключении, возможно, вам потребуется отформатировать диск для Windows. Это руководство от How-To Geek проведет вас через весь процесс. Используйте формат NTFS.
- Откройте историю файлов, введя «История файлов» в строке поиска Windows и выбрав «История файлов».
- Выберите внешний жесткий диск и нажмите Включить .
- Щелкните Исключить папки , чтобы удалить папки, или Дополнительные параметры , чтобы изменить другие параметры. (По умолчанию Windows 10 создает резервные копии всех папок в папке «Пользователь», а это все, что нужно большинству людей.)
Настройки по умолчанию в истории файлов подходят для большинства людей, но вы можете настроить их в соответствии со своими потребностями. Если вы вносите много изменений в файлы за короткий промежуток времени, возможно, стоит увеличить частоту резервного копирования по сравнению со значением по умолчанию каждый час. Если вы работаете с большими файлами (например, видео), вы можете изменить срок хранения резервных копий, если вы не планируете откатываться до версии несколько месяцев назад.
Если вы работаете с большими файлами (например, видео), вы можете изменить срок хранения резервных копий, если вы не планируете откатываться до версии несколько месяцев назад.
Создание локальных резервных копий Mac с помощью Time Machine
На простом главном экране Time Machine отображается время последнего резервного копирования и время запуска следующего резервного копирования.
Для резервного копирования вашего Mac вы будете использовать Time Machine, которая поставляется бесплатно с macOS. Как и история файлов Windows, Time Machine делает снимки файлов и сохраняет их на внешнем жестком диске.
- Подключите внешний диск к вашему Mac. Вы можете получить диалоговое окно с просьбой отформатировать диск для macOS; это руководство расскажет вам, как это сделать, и мы рекомендуем формат macOS Extended (Journaled) по умолчанию, потому что вы будете шифровать свою резервную копию с помощью Time Machine на следующих шагах.

- После форматирования откройте Системные настройки, выберите Time Machine, щелкните Select Disk и выберите свой жесткий диск.
- Установите флажок Зашифровать резервный диск . Мы рекомендуем зашифровать вашу резервную копию в целях безопасности. Щелкните Использовать как резервный диск .
- Создайте пароль для зашифрованной резервной копии. Не забудьте этот пароль (поместите его в свой менеджер паролей), потому что без него вы не сможете получить доступ к своим резервным копиям файлов.
Вот и все; Теперь Time Machine будет работать в фоновом режиме. По умолчанию Time Machine создает резервную копию всего вашего диска, включая операционную систему и системные папки. Вы можете удалить папки, если не хотите создавать их резервные копии, открыв Системные настройки, щелкнув Time Machine, а затем щелкнув значок 9.0289 Опции кнопка. Мы рекомендуем оставить все остальное с настройками по умолчанию.
Как восстановить файлы из резервных копий
Восстановление из Backblaze
Вы можете восстановить файлы из Backblaze в веб-браузере, но не в приложении Backblaze.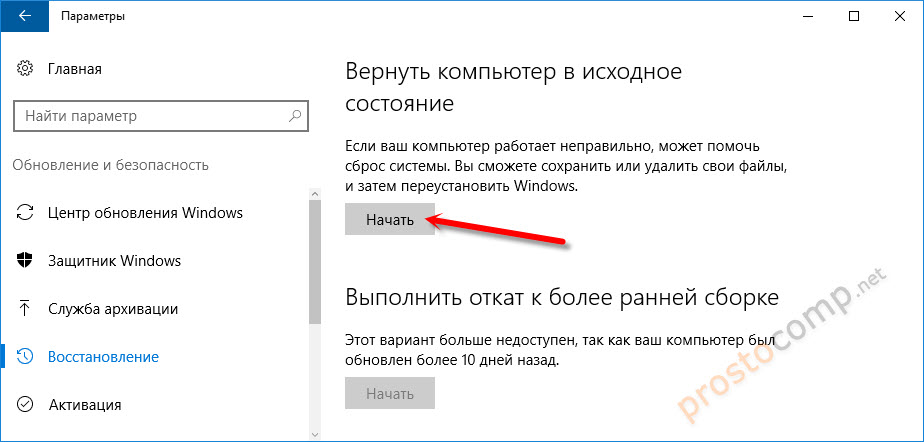 Снимок экрана: Thorin Klosowski
Снимок экрана: Thorin Klosowski
Используя Backblaze, вы восстанавливаете свои файлы с помощью веб-браузера:
- Войдите в свою учетную запись Backblaze в выбранном вами браузере.
- Нажмите Просмотр/восстановление файлов .
- В нижней части экрана вы найдете структуру папок, аналогичную той, что вы видите на своем компьютере. Вы можете выбрать определенные файлы для восстановления с любой даты в течение последних 30 дней. Когда вы найдете то, что хотите, нажмите Продолжить с Восстановить .
После выбора файлов для восстановления Backblaze создает ZIP-файл. Завершение этого процесса может занять некоторое время, если вы восстанавливаете большой набор данных. Как только это произойдет, вы получите электронное письмо со ссылкой для загрузки ZIP-файла и выполнения любых действий с файлами.
Восстановление из истории файлов (Windows)
В Windows у вас есть разные способы доступа к вашим резервным копиям файлов. Вы можете получить к ним доступ в проводнике Windows или с помощью истории файлов.
Вы можете получить к ним доступ в проводнике Windows или с помощью истории файлов.
Восстановление одного файла за раз, вероятно, является наиболее распространенным способом восстановления файлов.
Вот как можно восстановить более раннюю версию отдельного файла или папки:
- Перейдите к файлу или папке, которые вы хотите восстановить, с помощью Проводника Windows.
- Щелкните файл правой кнопкой мыши и выберите Восстановить предыдущие версии (В Windows 11 может потребоваться сначала нажать «Показать дополнительные параметры»).
- Выберите нужную версию файла и нажмите Восстановить , появится диалоговое окно с вопросом, хотите ли вы перезаписать существующий файл или нет. Если вы не хотите заменять текущий файл, щелкните раскрывающийся список рядом с Восстановить , выберите Восстановить в и выберите новую папку для сохранения резервной копии.
Вы также можете перейти непосредственно к истории файлов, чтобы просмотреть и восстановить всю библиотеку резервных копий файлов. Это наиболее полезно, если вы хотите увидеть все, что вы зарезервировали с течением времени, или если вы не уверены, где находится файл:
Это наиболее полезно, если вы хотите увидеть все, что вы зарезервировали с течением времени, или если вы не уверены, где находится файл:
- Введите «восстановить файлы» в поле поиска в меню «Пуск» и выберите Восстановить файлы с помощью истории файлов .
- Здесь вы можете просмотреть все ваши резервные копии файлов по дате. Когда вы найдете файл, который хотите восстановить, нажмите кнопку Восстановить .
Если вы приобрели новый ПК с Windows, вы можете перенести файлы с внешнего диска на новый компьютер, но этот процесс немного сложен.
Восстановление из Time Machine (macOS)
Time Machine позволяет просматривать резервные копии файлов точно так же, как в Finder.
У вас есть два способа доступа к резервным копиям Time Machine: в самой Time Machine или в поддерживаемом приложении. Вот как можно восстановить любой файл с помощью Time Machine:
- Нажмите значок Time Machine в строке меню, затем нажмите Войти в Time Machine.
 (Если значок отсутствует, откройте Системные настройки, щелкните Time Machine и установите флажок рядом с Show Time Machine в строке меню. )
(Если значок отсутствует, откройте Системные настройки, щелкните Time Machine и установите флажок рядом с Show Time Machine в строке меню. ) - Когда вы найдете файл, который хотите восстановить, используйте стрелки или панель навигации в крайнем правом углу для переключения между версиями и нажмите кнопку Восстановить , когда найдете нужную версию файла.
Некоторые приложения позволяют сравнивать текущую версию файла с версией из резервной копии.
Некоторые приложения поддерживают Time Machine в приложении. Таким образом, вы можете просматривать и загружать предыдущие версии документов, не выходя из приложения, в котором вы находитесь:
- В поддерживаемом приложении нажмите Файл > Вернуться к, просмотреть все версии .
- Используйте клавиши со стрелками для перемещения вперед и назад во времени. Когда вы найдете нужную версию файла, нажмите Восстановить .
Time Machine также является удобным способом переместить все ваши файлы на новый компьютер.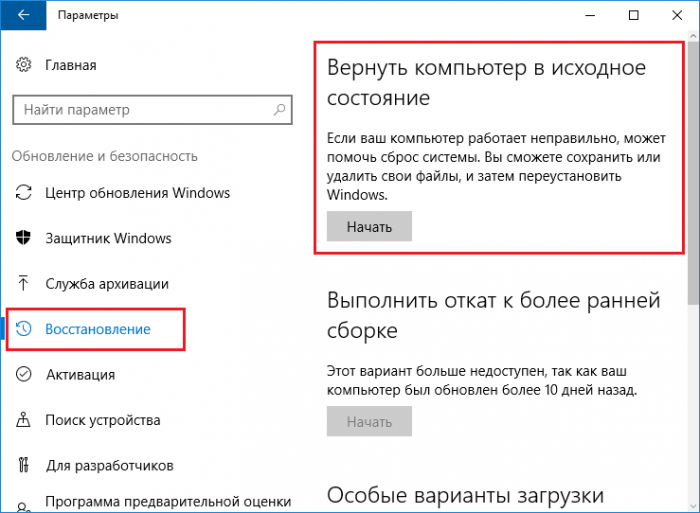 Ознакомьтесь с руководством Apple, как это сделать, когда вы получите новый Mac.
Ознакомьтесь с руководством Apple, как это сделать, когда вы получите новый Mac.
Источники
Дисковая утилита для macOS Sierra: удаление тома с помощью Дисковой утилиты, Apple, 7 сентября 2017 г.
Как использовать Time Machine для резервного копирования или восстановления вашего Mac, Apple, 19 декабря 2017 г.
Что делает Backblaze Backup?, Backblaze, 30 января 2018 г.
Резервное копирование и восстановление файлов, Microsoft, 30 ноября 2017 г.
Уолтер Гленн, Как стереть и отформатировать диск в Windows, How-To Geek, 18 июля 2017 г.

Грег Шульц, Как правильно использовать историю файлов для передачи файлов данных в новая установка Windows 10, TechRepublic, 7 августа 2017 г.
О вашем гиде
Торин Клосовски
Торин Клосовски — бывший редактор тем о конфиденциальности и безопасности в Wirecutter. Он пишет о технологиях уже более десяти лет, уделяя особое внимание обучению на практике, то есть ломая вещи как можно чаще, чтобы увидеть, как они работают. Хорошо это или плохо, но он применяет тот же самодельный подход к своим репортажам.
Дополнительная литература
Как организовать настольные приложения
от Ivy Liscomb
Если у вас постоянно грязный рабочий стол, наши советы по очистке помогут привести его в порядок.
Как реанимировать старый компьютер для вашего ребенка или выбрать новый
Эндрю Каннингем, Кимбер Стримс и Дэйв Гершгорн , эти советы могут немного дольше удержать его от попадания в центр утилизации.



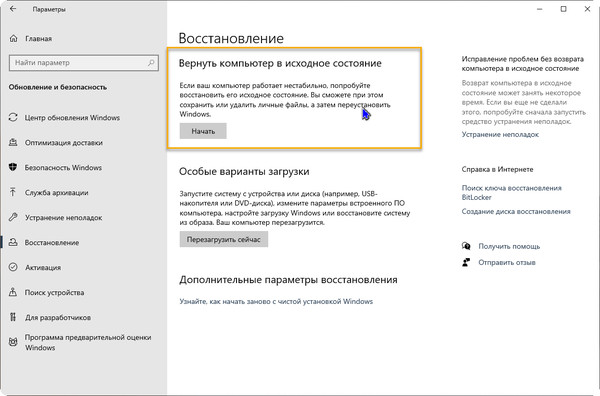
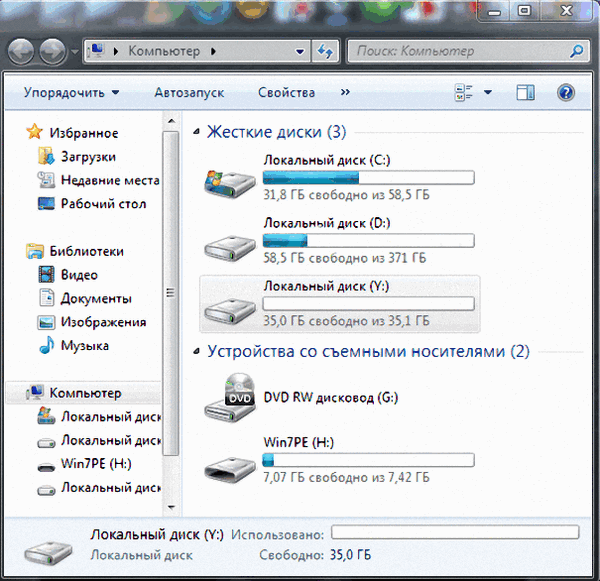

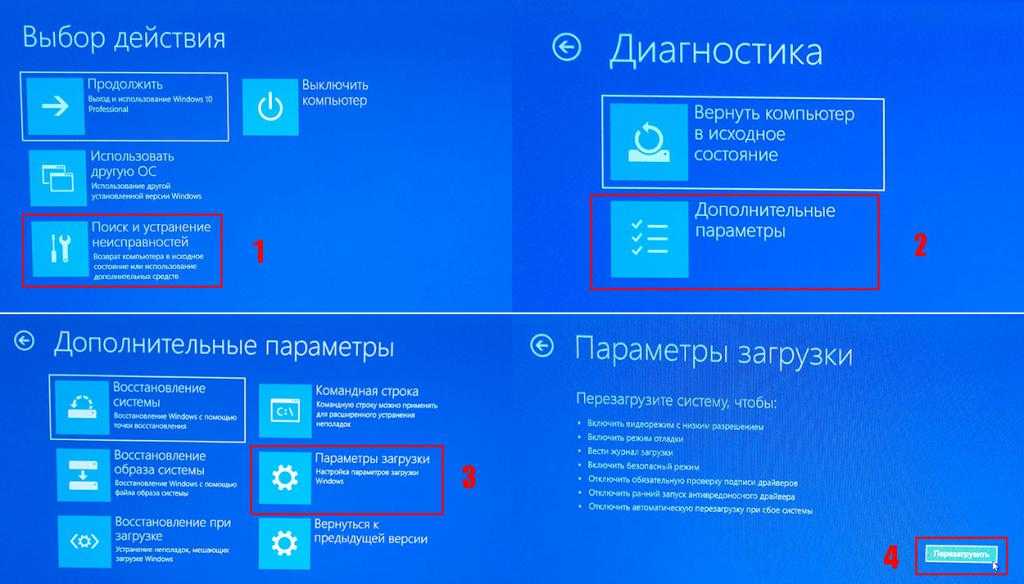 )
)
 (Если значок отсутствует, откройте Системные настройки, щелкните Time Machine и установите флажок рядом с Show Time Machine в строке меню. )
(Если значок отсутствует, откройте Системные настройки, щелкните Time Machine и установите флажок рядом с Show Time Machine в строке меню. )