Откат системы через командную строку windows 7: Пошаговая инструкция по восстановлению Windows 7
Содержание
Как восстановить Windows 7 через командную строку: запуск и откат системы
Содержание:
- Восстановление виндовс 7 через консоль отладки «CMD»
- Когда нужно использовать восстановление ОС
- Список средств восстановления
- Когда и как открыть
- Дополнительные варианты устранения неполадок
- Работа с утилитой Bootrec.exe
- Bootrec.exe — FixMbr — Enter
- Как создать сектор загрузки
- Как отключить Bootrec.exe
- Как восстановить среду загрузки (если Bootrec.exe не помог)
- Работа с утилитой bcdboot.exe
- Способы запуска командной строки
- Через стандартное меню
- В безопасном режиме
- С помощью загрузочного диска
Пользователи персональных компьютеров под управлением виндовс 7 могут столкнуться с различными проблемами: сбои во время запуска ОС, ошибки при открытии утилит или невозможность воспользоваться некоторыми функциями из-за повреждения исполняемых файлов. Сбои могут возникнуть из-за аппаратных или программных неполадок. Если нет возможности войти в систему, необходимо использовать консоль отладки. Как воспользоваться консолью восстановления на Windows 7, ниже подробно рассказано.
Сбои могут возникнуть из-за аппаратных или программных неполадок. Если нет возможности войти в систему, необходимо использовать консоль отладки. Как воспользоваться консолью восстановления на Windows 7, ниже подробно рассказано.
Восстановление виндовс 7 через консоль отладки «CMD»
Консоль командной строки является штатным инструментом ОС. С ее помощью, можно вводить команды, которые помогут пользователю проверить состояние персонального компьютера, узнать технические характеристики устройства, просканировать сетевые настройки и отключить некоторые компоненты Windows. Помимо этого, владельцы ноутбуков могут запустить через консоль средство диагностики и восстановления файлов и параметров ОС.
Для устранения критических неполадок в работе ПК применяется средство восстановления ОС
К сведению! Командная строка представляет собой утилиту, которая запускается с расширенными правами доступа и имеет текстовый пользовательский интерфейс.
Когда нужно использовать восстановление ОС
Восстановление нужно запускать в следующих случаях:
- повреждение целостности файлов конфигурации.
 При повреждении файлов конфигурации могут случаться программные сбои. Некоторые критически важные фоновые процессы и службы могут перестать правильно функционировать;
При повреждении файлов конфигурации могут случаться программные сбои. Некоторые критически важные фоновые процессы и службы могут перестать правильно функционировать; - вредоносное программное обеспечение может негативно влиять на работу ОС. Могут наблюдаться сбои в работе служб и приложений. Часто из-за вирусов система вылетает в BSOD, и пользователь видит синий «экран смерти»;
- ошибки после инсталляции обновлений. В некоторых случаях после автоматической установки апдейтов и патчей для ОС могут наблюдаться сбои: персональный компьютер постоянно перезагружается или просто выключается.
Повреждение целостности файлов
Список средств восстановления
Восстановление через командную строку Windows 10
Чтобы пользователи персональных компьютеров смогли вернуть работоспособность ОС, разработчики предусмотрели несколько вариантов восстановления компонентов и параметров.
Когда и как открыть
В первую очередь, если наблюдаются проблемы с файловой системой или работой жесткого диска, необходимо воспользоваться штатным инструментом виндовс — утилитой Diskpart. Открыть данное программное обеспечение можно с помощью командной стройки:
Открыть данное программное обеспечение можно с помощью командной стройки:
- Перейти в стартовое окно и ввести в поисковой строке «CMD». Далее следует нажать на «Запустить, используя расширенные права доступа».
- Прописать исполняемый код с наименованием «Diskpart».
- Далее появится сообщение о том, что началась загрузка утилиты. Чтобы начать сканирование, требуется прописать команду «diskpart с:» (последняя буква означает диск, который система должна просканировать).
- Чтобы утилита могла проанализировать сектора локального тома, нужно ввести букву «Y» и нажать на клавиатуре «Enter».
Diskpart поможет восстановить работу жесткого диска
Если наблюдается проблема с запуском служб и программного обеспечения, нужно воспользоваться функцией сканирования системы и восстановления файлов. Для этих целей предназначена штатная утилита SFC. Также с ее помощью можно восстановить сетевые настройки, если они слетели:
- Пользователю требуется открыть командную строку с расширенными правами пользователя.

- В окне консоли отладки следует прописать исполняемый код с наименованием «sfc scannow».
- После этого на экране появится сообщение о том, что началось сканирование системы на предмет выявления неполадок. В завершении отобразится уведомление о том, что утилита нашла критические неполадки, которые могут быть устранены. Для продолжения необходимо щелкнуть на клавишу «Enter».
- Далее потребуется перезагрузить устройство.
Обратите внимание! Если вследствие активности вредоносного программного обеспечения наблюдаются проблемы с ключами системного реестра, необходимо запустить штатную утилиту — Config. С ее помощью пользователи могут восстанавливать основные файлы конфигурации редактора реестра.
Как правило, повреждение файлов реестра наблюдается при активности троянских программ и руткитов. Они скрытно встраиваются в ОС и меняют настройки ключей реестра. Чтобы их устранить:
- Необходимо открыть консоль отладки с расширенными правами доступа и ввести в главном окне исполняемую команду «Config».

- После этого появится уведомление о том, что утилита выполнит копирование и восстановление файлов реестра. Далее требуется ввести команду с наименованием «MD Temp».
- Затем понадобится выполнить копирование основных компонентов и параметров реестра. Следует последовательно указать следующие исполняемые коды: «BCD-Template Temp», «COMPONENTS Temp», «DEFAULT SAM», «SECURITY», «SOFTWARE», «SYSTEM». Перед каждым вводом кода нужно указывать префикс «Copy». Пример: «Copy System».
Повреждение реестра может спровоцировать неправильную работу компонентов ОС
Если нарушена работоспособность ОС по причине неправильной инсталляции драйверов, нужно выполнить откат системы с использованием точки восстановления:
- Требуется открыть панель параметров: перейти в стартовое окно и в левой колонке выбрать соответствующий раздел.
- Далее нужно выбрать раздел «Безопасность» и прокрутить список вниз.
- Необходимо найти пункт «Восстановить компьютер к предшествующему состоянию».

- Нажать на кнопку «Запуск».
- Выбрать вкладку «Далее».
- Кликнуть по параметру «Автоматическая точка».
- Появится уведомление о том, что отметить восстановление невозможно. Нажать «Готово», компьютер будет перезагружен, и произойдет откат к предыдущему состоянию.
Дополнительные варианты устранения неполадок
Инструкция:
- Нужно выполнить рестарт системы.
- Нажать клавишу «F8».
- С помощью клавиш со стрелками на клавиатуре необходимо выбрать «Устранения неисправностей».
- Появится окно «Восстановления ранее сохраненного состояния ПК». Далее следует отметить чекбокс «Восстановить компьютер к исходному состоянию».
- Нужно щелкнуть «Далее», и устройство будет перезагружено.
Средство устранения неполадок поможет восстановить поврежденные файлы
Важно! Если никакие методы не смогли решить проблему, необходимо переустановить ОС.
Работа с утилитой Bootrec.exe
Многие пользователи спрашивают, как выполнить восстановление виндовс 7 через командную строку. Необходимо воспользоваться штатной утилитой Bootrec.exe. Данная программа предназначена для восстановления менеджера загрузки ОС.
Необходимо воспользоваться штатной утилитой Bootrec.exe. Данная программа предназначена для восстановления менеджера загрузки ОС.
Bootrec.exe — FixMbr — Enter
Как открыть командную строку в виндовс 7 — все способы
Инструкция:
- Нужно создать загрузочную флешку с Windows Live и подключить ее к разъему USB 2.0.
- В БИОС выставить загрузку с «Floppy».
- Далее появится окно «Параметры», где нужно выбрать пункт «CMD».
- В окне консоли командной строки следует ввести исполняемый код «Bootrec.exe».
- После этого следует указать команду «FixMbr». С ее помощью будут заменены поврежденные файлы загрузчика.
- В завершении нужно нажать «Enter».
Как создать сектор загрузки
Для создания сектора загрузки нужно использовать код «bootrec.exe /fixmbr». Далее начнется процесс перезаписи поврежденных файлов. Пользователю будет предложено перезагрузить ПК.
Обратите внимание! Новый сектор загрузки будет расположен на новом локальном томе.
Создание нового сектора необходимо для восстановления загрузчика
Как отключить Bootrec.exe
Инструкция:
- Загрузить консоль отладки с расширенными правами доступа.
- Далее следует ввести исполняемый код «set bootstatuspolicy ignoreallfailures».
Как восстановить среду загрузки (если Bootrec.exe не помог)
Сброс пароля в Windows 8 — как это сделать через командную строку
Восстановление операционной системы виндовс 7 через командную строку возможно с помощью штатной программы bcdboot.exe.
Работа с утилитой bcdboot.exe
Инструкция:
- Нужно вставить загрузочный диск в дисковод.
- После рестарта на экране появится окно «Параметры системы». Нужно выбрать «Восстановление» и отметить чекбокс «Командная строка».
- Ввести код «bcdboot.exe d:(буква тома, где находятся файлы менеджера загрузки ОС)\windows».
- Далее следует указать язык загрузчика, используя код «/l Russian».
- Затем нужно прописать «/m C://Windows/System32/Boot».

- Щелкнуть на «Enter».
Способы запуска командной строки
Пользователи могут загрузить консоль с помощью безопасного режима и Windows Live. Помимо этого, запуск выполняется через стартовое меню.
Через стандартное меню
Инструкция:
- Открыть стартовое окно в панели задач.
- Перейти в пункт «Программы».
- Прокрутить список вниз и найти директорию «Служебные».
- Кликнуть по ярлыку «CMD».
В безопасном режиме
Инструкция:
- Нужно выполнить рестарт системы и после перезагрузки нажать «F8».
- Далее в пункте «Настройки» требуется выбрать «Загрузка с поддержкой командной строки».
- Перейти в стартовое окно и выбрать «CMD».
С помощью загрузочного диска
Инструкция:
- Нужно вставить в дисковод диск Windows Live или создать загрузочную флешку.
- Далее необходимо выставить в параметрах БИОС загрузку с «Floppy».
- После перезагрузки отобразится меню восстановления.
 Требуется отметить чекбокс «CMD».
Требуется отметить чекбокс «CMD». - Нажать «Готово».
Обратите внимание! После рестарта на экране появится окно консоли.
Запуск CMD через безопасный режим
Восстановление системы нужно производить в ситуации, когда были повреждены файлы конфигурации. Если наблюдаются проблемы с менеджером загрузки, необходимо воспользоваться штатными утилитами bootrec.exe или bcdboot.exe. Запустить консоль командной строки допускается с помощью стартового меню, через безопасный режим или диск восстановления.
Автор:
Сергей Алдонин
Командная строка восстановление системы Windows 7
Командная строка восстановления системы Windows 7 доступна пользователям в любое время дня и ночи, главное, чтобы пользователь обладал диким желанием наладить работу винды и правами администратора! Запуск восстановления системы из командной строки Windows 7 выполняется достаточно просто, поэтому не стоит пугаться освоить что-нибудь новое. На всякий случай, предлагаю вспомнить, для чего нужно «это дело» и с чем его едят?
На всякий случай, предлагаю вспомнить, для чего нужно «это дело» и с чем его едят?
Обычно, «реанимация» требуется, если ваша винда ведет себя неадекватно –зависает, неправильно работает и прочее. Сами по себе такие проблемы не возникают, всегда имеется первопричина. И здесь можно упомянуть либо установку кривого драйвера, либо неудачное обновление системы, либо появление вирусной программы, из-за которой компьютер дико тормозит. Таким образом, восстановление – это процесс отката всех серьезных изменений в системе, которые произошли в указанный промежуток времени. Изменения коснутся только системных файлов и записей в реестре. Все достаточно просто и очень эффективно.
Сегодня мы познакомимся с командной строкой и соответствующим методом работы.
Что такое командная строка?
Не погружаясь в космическую терминологию, скажу просто, что CMD – это классический и вечно живой интерфейс в Windows любой версии. Предназначен он для простого взаимодействия компьютера и человека. В отличие от привычного «проводника», здесь доступно небольшое окошко, куда надо вбивать отдельные команды. Каждая команда – это одно действие. Почему мы будем рассматривать сегодня запуск восстановления системы из командной строки Windows 7?
Предназначен он для простого взаимодействия компьютера и человека. В отличие от привычного «проводника», здесь доступно небольшое окошко, куда надо вбивать отдельные команды. Каждая команда – это одно действие. Почему мы будем рассматривать сегодня запуск восстановления системы из командной строки Windows 7?
Если вы не можете загрузить операционку через безопасный режим или же не удается запустить проводник, то на помощь прибегает командная строка. Важно помнить, что юзер должен быть наделен правами администратора, в противном случае, наша миссия будет провалена!
[adsense]
Алгоритм работы
Итак, вообразим себе простую ситуацию – Windows совсем не загружается, поэтому стандартный вариант действий через «Пуск» уже не прокатит. Прибегаем к известной методике под названием «Безопасный режим».
Включаем питание компа, после чего усердно нажимаем на клавишу F8. Это необходимо для перехода в меню запуска.
Как только откроется меню загрузки, представленное выше, выбираем «Безопасный режим» с поддержкой командной строки. Через некоторое время откроется командная строка восстановления системы Windows 7.
После этого вводим команду rstrui.exe, затем нажимаем кнопку «Enter». Затем открывается привычное окно восстановления, где все дальнейшие шаги должны быть знакомыми. На всякий случай, вспомним их по порядку.
На первом этапе ничего не делаем, сразу клацаем «Далее».
Затем мы попадаем на дисплей, где показаны все резервные точки, созданные системой автоматически. Выбираем нужную, желательно, чтобы она была самой ранней, после чего нажимаем «Далее».
Последнее окошко представляет собой что-то вроде последнего подтверждения восстановления.
Клацаем «Готово». После этого начнется тот самый, долгожданный процесс, о котором столько шуму. Как только эта утилита завершит свою работу, появится сообщение об успешном восстановлении. (после перезагрузки системы)
(после перезагрузки системы)
Как еще можно «реанимировать» через CMD?
Вряд ли конечно, но все же бывали случаи, когда и в безопасном режиме отказывала командная строка. Специально для таких случаев, можно использовать «Диск восстановления системы». В народе его так же прозвали аварийный диск. Если вы не знаете как его создать, или у вас его еще нету- вам сюда.
Включаем компьютер и делаем загрузку компьютера с помощью этого самого диска. Подробнее об этом читайте здесь.
Затем, как только начнется «предустановка» Windows, выберите соответствующий пункт, как на следующем скриншоте.
После вы увидите меню «аварийной утилиты Recovery». В самом низу находится то, что нам нужно – доступ к командной строке.
Откроется CMD, затем выполняем все действия, как и в случае с безопасным режимом. Окончательный результат работы будет показан после перезагрузки компьютера.
Заключение
Windows 7 восстановление системы через командную строку прошло хорошо! Как видно, есть несколько простых способов запустить CMD и действовать уже через нее. Кстати, если у вас под рукой не будет «аварийного диска», можно воспользоваться простым диском с образом Windows. Только не переустанавливайте винду, а выберите «Восстановление». Удачной работы!
Кстати, если у вас под рукой не будет «аварийного диска», можно воспользоваться простым диском с образом Windows. Только не переустанавливайте винду, а выберите «Восстановление». Удачной работы!
(Visited 3 259 times, 15 visits today)
Как создать точки восстановления системы с помощью сценария или командной строки? » Winhelponline
Восстановление системы — это полезная функция Windows, помогающая легко восстановить систему в случае неправильной настройки. Если вы регулярно используете функцию восстановления системы, вам нужно знать, как создавать точки восстановления системы одним щелчком мыши с помощью командной строки. Вы также можете сделать это, написав сценарий с помощью WMI или PowerShell.
В этой статье обсуждаются некоторые способы быстрого создания точки восстановления системы одним щелчком мыши в Windows 11, Windows 10 и более ранних операционных системах.
Содержание
- Создание точки восстановления с помощью командной строки WMIC
- Создание точки восстановления с помощью PowerShell
- Создание точки восстановления с помощью сценария Windows
- Устранение неполадок: точка восстановления не создается с помощью командной строки или Метод PowerShell
Для быстрого создания точки восстановления обсуждаются три метода: использование командной строки WMI, PowerShell или VBScript.
Способ 1: создание точки восстановления с помощью WMIC
- Откройте командную строку с повышенными правами (администратора).
- Введите следующую команду и нажмите ENTER :
Wmic.exe /Namespace:\\root\default Path SystemRestore Call CreateRestorePoint "My Restore Point", 100, 7
(или)
Wmic.exe /Namespace:\\root\default Path SystemRestore Call Create RestorePoint «Моя точка восстановления», 100, 12
(или)
Wmic.exe /Namespace:\\root\default Путь SystemRestore Call CreateRestorePoint «%DATE%», 100, 1
Вы должны увидеть следующий вывод. Возвращаемое значение
0указывает на успешное создание точки восстановления.Обратите внимание: если приведенная выше командная строка выводит возвращаемое значение
0слишком быстро (в течение нескольких секунд), возможно, точка восстановления уже существует/была создана в течение последних 24 часов; поэтому WMIC не создал новый. Тем не менее, вы увидите возвращаемое значение
Тем не менее, вы увидите возвращаемое значение 0(«Успех») на выходе.Выполнение (SystemRestore)->CreateRestorePoint() Выполнение метода успешно. Выходные параметры: экземпляр __PARAMETERS { Возвращаемое значение = 0; };Если функция восстановления системы отключена, приведенная выше команда WMIC выдаст следующую ошибку:
Выполнение (SystemRestore)->CreateRestorePoint() ОШИБКА: Описание = Служба не может быть запущена либо из-за того, что она отключена, либо из-за того, что с ней не связаны включенные устройства.
Чтобы включить восстановление системы, откройте Свойства системы (sysdm.cpl) → Защита системы → Настройка → Включите параметр «Включить защиту системы».
- Закройте окно командной строки.
Автоматически создает точку восстановления. Вы можете открыть окно «Восстановление системы» ( rstrui.exe ) для проверки. Окно «Восстановление системы» в Windows 11
Обратите внимание, что настроенная метка/описание («Моя точка восстановления») для точки восстановления работает. Это не так, когда вы используете метод сценария.
Это не так, когда вы используете метод сценария.
При желании вы можете создать ярлык на рабочем столе для вышеуказанной командной строки WMIC, назначить значок (из rstrui.exe ) и установите его на запуск от имени администратора при двойном щелчке.
(Добавьте к целевому пути команду cmd /k (и пробел) перед командной строкой wmic.exe.)
Дважды щелкните ярлык, чтобы создать точку восстановления системы.
Способ 2. Создание точки восстановления с помощью командной строки PowerShell
Чтобы создать точку восстановления с помощью PowerShell:
- Щелкните правой кнопкой мыши на рабочем столе и выберите «Создать». Выберите ярлык
- Type the following command-line for the shortcut target:
PowerShell -NoProfile -ExecutionPolicy Bypass -Command "& {Start-Process PowerShell -ArgumentList '-NoProfile -ExecutionPolicy Bypass -NoExit -Command "Checkpoint-Computer -Description "MyRestorePoint" -RestorePointType "MODIFY_SETTINGS"; " ' " -Verb RunAs}" - Назначьте имя для ярлыка (например,
Create Restore Point) - Двойной щелчок по ярлыку автоматически создаст точку восстановления системы.
 Вам будет предложено предоставить разрешение на повышение прав.
Вам будет предложено предоставить разрешение на повышение прав.
Метод 3: Создание точки восстановления с помощью скрипта
Метод скрипта имеет несколько преимуществ . Он позволяет назначать пользовательское описание точки восстановления в системах до Windows 10. Во-вторых, в Windows 8, Windows 10 и Windows 11 сценарий может создать точку восстановления, даже если более ранняя точка восстановления была создана за последние 24 часа; обратитесь к значению реестра SystemRestorePointCreationFrequency, упомянутому в конце этого поста. Это невозможно, если вы используете командную строку или метод PowerShell.
- Загрузка create_restore_point.zip
- Извлеките VBScript в папку по вашему выбору, скажем,
D:\Scripts. - Дважды щелкните файл create_restore_point.vbs , чтобы запустить его.
Вы увидите запрос на повышение прав, и после того, как вы предоставите свое согласие, сценарий автоматически создаст точку восстановления в Windows 11/10 ..jpg)
(Сценарий не показывает окно подтверждения, если операция прошла успешно. Но, если сценарий обнаруживает ошибку, он показывает обнаруженный код ошибки.)
Поведение скрипта в Windows 8 и более ранних версиях
В следующем поле ввода появится приглашение назначить для него собственное описание. Это приглашение появляется, только если вы используете Windows 8 или более раннюю версию.
При появлении следующего запроса введите описание и нажмите ENTER . Предоставленное здесь описание будет отражено в диалоговом окне «Восстановление системы».
Поле ввода предварительно заполнено фразой Ручная точка восстановления . Вы можете использовать описание по умолчанию или изменить его соответствующим образом, прежде чем нажимать OK.
Совет № 1: Если вы хотите использовать описание по умолчанию и не хотите, чтобы поле ввода появлялось, отредактируйте файл create_restore_point. с помощью Блокнота, удалите строку № 37 (строку, начинающуюся со следующего кода) и сохраните файл. vbs
vbs
sDesc = InputBox ("Введите описание."....... Примечание: Вы не увидите вышеуказанное поле ввода, если скрипт обнаружит, что вы используете Windows 11/10. Это связано с тем, что из-за изменений в Windows 10 версии 1607 и более поздних пользовательские описания точек восстановления не работают. В Windows 10 /11 автоматические или скриптовые точки восстановления всегда имеют имена Точка автоматического восстановления .
Совет № 2: Вы можете создать ярлык для сценария, поместить его в меню «Пуск» или на панель задач и соответствующим образом настроить значок ярлыка. Вы можете использовать значок точки восстановления в C:\Windows\System32\rstrui.exe .
Чтобы закрепить ярлык сценария на панели задач или в меню «Пуск», отредактируйте свойства ярлыка сценария и включите wscript. exe перед целевым путем.
exe перед целевым путем.
Устранение неполадок: точка восстановления не создается при использовании метода WMIC или PowerShell?
В Windows 8 и более поздних версиях, если приложение или сценарий вызывает метод CreateRestorePoint для создания точки восстановления, Windows пропускает создание этой новой точки восстановления, если какие-либо точки восстановления были созданы за последние 24 часа .
Итак, если приведенная выше командная строка PowerShell или WMIC не создает для вас точку восстановления, возможно, это связано с тем, что за последние 24 часа была создана другая точка восстановления. В этом случае метод PowerShell может показать следующее предупреждение:
ПРЕДУПРЕЖДЕНИЕ. Невозможно создать новую точку восстановления системы, так как она уже была создана в течение последних 1440 минут. Частоту создания точки восстановления можно изменить, создав значение DWORD «SystemRestorePointCreationFrequency» в разделе реестра «HKLM\Software\Microsoft\Windows NT\CurrentVersion\SystemRestore». Значение этого ключа реестра указывает необходимый интервал времени (в минутах)
Значение этого ключа реестра указывает необходимый интервал времени (в минутах)
Частоту создания точки восстановления можно изменить, создав значение DWORD SystemRestorePointCreationFrequency в разделе реестра:
HKLM\Software\Microsoft\Windows NT\CurrentVersion\SystemRestore
Данные значения этого параметра реестра указывают необходимый интервал времени (в минутах) между созданием двух точек восстановления. Значение по умолчанию — 1440 минут (24 часа).
- Если приложение вызывает
CreateRestorePointдля создания точки восстановления, а значение ключа реестра равно 0, восстановление системы не пропускает создание новой точки восстановления. - Если приложение вызывает
CreateRestorePointдля создания точки восстановления, а значением ключа реестра является целое число N, восстановление системы пропускает создание новой точки восстановления, если за предыдущие N минут были созданы какие-либо точки восстановления.
Статьи по теме
- Как ежедневно создавать точки автоматического восстановления с помощью планировщика заданий
- Как создать точку восстановления или выполнить откат к предыдущей точке восстановления
- Как удалить отдельные точки восстановления системы в Windows
Если вам известен какой-либо другой метод командной строки или скрипта для автоматизации создания точки восстановления системы, сообщите об этом в разделе комментариев ниже.
Одна маленькая просьба: Если вам понравился этот пост, поделитесь им?
Одна «крошечная» публикация от вас серьезно поможет развитию этого блога.
Несколько замечательных предложений:
- Закрепите его!
- Поделись в своем любимом блоге + Facebook, Reddit
- Твитни!
Большое спасибо за вашу поддержку. Это не займет более 10 секунд вашего времени. Кнопки «Поделиться» находятся прямо внизу. :). в Windows 10 через вкладку System Protection в System Properties 9Окно 0052. В этом посте мы расскажем вам, как вручную создать точку восстановления с помощью командной строки и PowerShell в Windows 10. Только после этого вы должны установить свои приложения, драйверы, изменить настройки и так далее. Когда вы закончите, если все работает правильно, вы должны сделать еще одну точку восстановления, чтобы использовать ее позже, если у вас возникнут проблемы.
В этом посте мы расскажем вам, как вручную создать точку восстановления с помощью командной строки и PowerShell в Windows 10. Только после этого вы должны установить свои приложения, драйверы, изменить настройки и так далее. Когда вы закончите, если все работает правильно, вы должны сделать еще одну точку восстановления, чтобы использовать ее позже, если у вас возникнут проблемы.
Еще одно хорошее время для создания точек восстановления вручную — перед установкой приложений из ненадежных источников (чего делать в любом случае не следует), поскольку это может вызвать проблемы.
Чтобы создать точку восстановления с помощью командной строки и PowerShell в Windows 10, см. разделы ниже, относящиеся к каждому методу.
Создание точки восстановления с помощью командной строки
Чтобы создать точку восстановления с помощью командной строки, выполните следующие действия:
- Нажмите Клавиша Windows + R , чтобы вызвать диалоговое окно «Выполнить».

- В диалоговом окне «Выполнить» введите cmd , а затем нажмите CTRL + SHIFT + ENTER , чтобы открыть командную строку в режиме администратора/с повышенными правами.
- В окне командной строки введите или скопируйте и вставьте приведенную ниже команду и нажмите Enter.
- Замените заполнитель
wmic.exe /Namespace:\\root\default Путь SystemRestore Вызов CreateRestorePoint "", 100, 7
Если в выводе указано: Метод выполнен успешно и ReturnValue = 0 , это означает, что точка восстановления системы создана успешно.
Чтение : Что произойдет, если вы прервете восстановление системы?
Создание точки восстановления с помощью PowerShell
Чтобы создать точку восстановления с помощью PowerShell, выполните следующие действия:
- Нажмите клавишу Windows + X, чтобы открыть меню опытного пользователя.

- Пресс А на клавиатуре, чтобы запустить PowerShell в режиме администратора/повышенных прав.
- В консоли PowerShell введите или скопируйте и вставьте приведенную ниже команду и нажмите Enter.
- Замените заполнитель
powershell.exe -ExecutionPolicy Bypass -NoExit -Command "Checkpoint-Computer -Description '' -RestorePointType 'MODIFY_SETTINGS'"
PowerShell отображает текстовый индикатор выполнения, показывающий, как проходит процесс создания точки восстановления. Когда это будет сделано, вы можете закрыть PowerShell.
В некоторых случаях Windows 10 может сообщить вам, что вы не можете создавать новые точки восстановления вручную. Это связано с тем, что операционная система по умолчанию позволяет создавать только одну точку восстановления системы каждые 24 часа.
Однако вы можете изменить этот параметр и разрешить создание любого количества точек восстановления, создав специальный ключ в реестре Windows с помощью ключа SystemRestorePointCreationFrequency .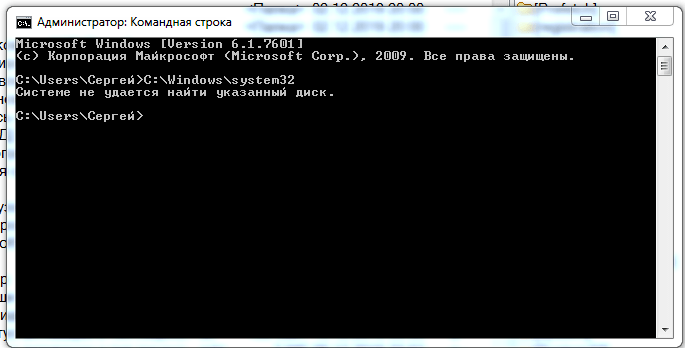

 При повреждении файлов конфигурации могут случаться программные сбои. Некоторые критически важные фоновые процессы и службы могут перестать правильно функционировать;
При повреждении файлов конфигурации могут случаться программные сбои. Некоторые критически важные фоновые процессы и службы могут перестать правильно функционировать;



 Требуется отметить чекбокс «CMD».
Требуется отметить чекбокс «CMD».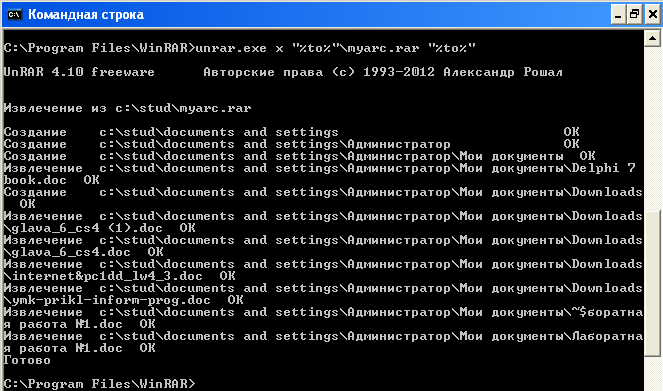 Тем не менее, вы увидите возвращаемое значение
Тем не менее, вы увидите возвращаемое значение  Вам будет предложено предоставить разрешение на повышение прав.
Вам будет предложено предоставить разрешение на повышение прав.

