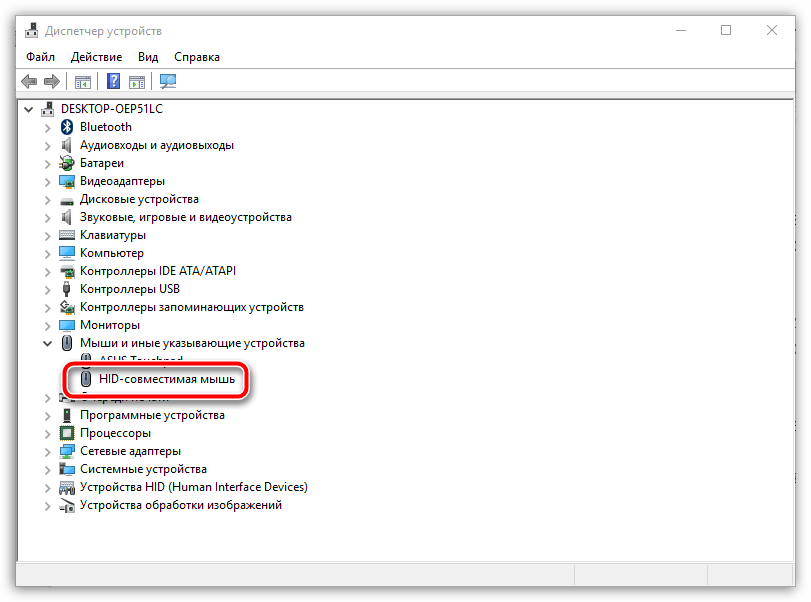Ноутбука не работает мышка: Не работает тачпад на ноутбуке? Возможные решения проблемы
Содержание
Не работает мышка на ноутбуке: как исправить, инструкция
Проводные мыши – неотъемлемое дополнение к любому компьютеру. Без нее взаимодействие с программами становится очень сложным, а со многими даже невозможным. Несмотря на то, что каждый современный ноутбук имеет собственную сенсорную панель, эти устройства тоже не являются исключениями из общего правила. Для большинства людей мышь привычнее и удобнее, чем тачпад. Не говоря уже о том, что он и сам может выйти из строя. Поэтому, когда ни один из манипуляторов не работает, это парализует весь компьютер.
Если мышь просто не отображается в компьютере, для начала попробуйте переподключить ее к другому разъему. Порты могут загрязняться или окисляться, поэтому необходимо первым делом пробовать другие. В случае неудачи перезагрузите ноутбук – возможно, проблема не аппаратная, а программная. Если такие простые действия не помогают, переходите к более серьезным способам решения.
Все ниже описанные инструкции можно выполнять с помощью клавиатуры, даже если тачпад тоже не работает. Двигаться по меню и рабочему столу можно с помощью клавиши Tab, а подтверждать действие – на Enter. Для активации правой клавиши мыши нажимайте сочетание клавиш Shift + F10. На некоторых ноутбуках может понадобиться зажать при этом кнопку Fn. Теперь, когда вы разобрались, как выполнять все необходимые действия без манипулятора, давайте разберемся, почему не работает мышка на ноутбуке, и что с этим делать.
Двигаться по меню и рабочему столу можно с помощью клавиши Tab, а подтверждать действие – на Enter. Для активации правой клавиши мыши нажимайте сочетание клавиш Shift + F10. На некоторых ноутбуках может понадобиться зажать при этом кнопку Fn. Теперь, когда вы разобрались, как выполнять все необходимые действия без манипулятора, давайте разберемся, почему не работает мышка на ноутбуке, и что с этим делать.
Проводная
Проводные мыши все еще широко распространены, некоторые из них до сих пор работают через разъем PS/2. Если вы пользуетесь таким старым оборудованием, скорее всего, для работы вам понадобится переходник на USB. Если это возможно, проверьте работоспособность мыши на другом ПК. Если там все нормально, значит проблема кроется в вашем ноутбуке, а не в самом устройстве.
Проводные мыши
Проверьте мышку в каждом разъеме, при этом отключите все остальные девайсы. Старым ноутбукам может не хватать питания для обеспечения энергией всех периферийных устройств, поэтому некоторые из них могут не работать.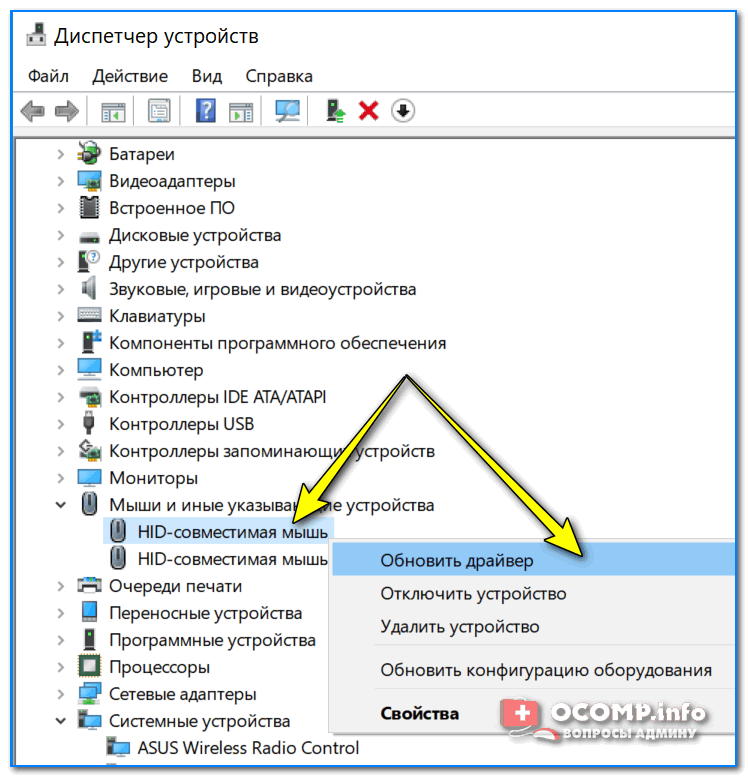 В таком случае решить проблему можно с помощью покупки USB-хаба, который будет питаться не от батареи ноутбука, а от розетки.
В таком случае решить проблему можно с помощью покупки USB-хаба, который будет питаться не от батареи ноутбука, а от розетки.
USB-порты могут быть отключены в БИОС, поэтому ноутбук не увидит ни одно устройство, которое к нему подключено. Для решения проблемы войдите в БИОС, перейдите на вкладку Advanced или Integrated Peripherals и включите все разъемы. На каждом должно стоять значение Enabled.
USB-порты могут быть отключены в БИОС
Если проблема не портах, значит дело либо в самой мышке, либо в программных настройках. О параметрах ПО поговорим чуть ниже, а физическую поломку самостоятельно вы сможете обнаружить разве что визуально. Проверьте кабель на наличие неисправностей и протрите линзу и колесико мыши чем-нибудь с содержанием спирта или ацетона, чтобы избавиться от загрязнений.
Беспроводная
Вышеописанная инструкция по проверке работоспособности USB-портов ноутбука актуальна и для беспроводных мышек, так как их адаптеры подключаются через те же разъемы. Если с этим все в порядке, осмотрите саму мышь.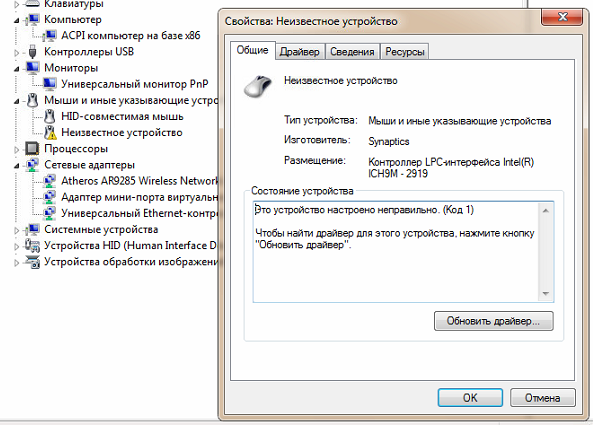
- Первым делом проверьте, включено ли устройство. На всех современных Bluetooth-мышках есть переключатель, позволяющий включать и выключать их. Переведите его в положение On. Если мышь уже была включена, выключите ее и включите заново.
- Проверьте питание. Если мышь работает от батареек, замените их на новые. Если от аккумулятора – подзарядите его. Многие устройства могут заряжаться от ноутбука. В это время они работают как обычные проводные мышки.
- Очистите линзу и другие части от пыли.
проверка беспроводной мышки
Тачпад
Если на ноутбуке не работает тачпад, проверьте, включен ли он. В ряду функциональных клавиш есть специальная кнопка для включения и отключения сенсорной панели. Обычно она выглядит как перечеркнутый тачпад. Для ее активации часто требуется зажать Fn. Попробуйте оба варианта. Также проверьте состояние панели в «Диспетчере устройств» и параметрах Windows.
Подробнее о том, почему не работает тачпад (сенсорная панель) на ноутбуке, и как это исправить, вы можете узнать в другой нашей статье по ссылке. Здесь повторяться не будем.
Здесь повторяться не будем.
Устранение проблем Windows
Диагностика Windows помогает решить некоторые проблемы с подключенными устройствами. Для этого откройте параметры мыши в диспетчере устройств. При обнаружении неисправностей рядом с ней будет стоять желтый значок с восклицательным знаком. Нажмите ПКМ (Shift + F10) и выберите в меню пункт «Устранение неполадок». Если проблема несерьезная, утилита обнаружит ее и подскажет, что с ней делать. Некоторые недочеты можно исправить автоматически, если нет, вы увидите код ошибки и ее описание.
Устранение проблем Windows
В диспетчере устройств также не будет лишним проверить наличие актуальных драйверов для мыши. Нажмите «Обновить драйверы» в контекстном меню и подождите, пока утилита диагностики найдет подходящие. Также драйверы можно найти на диске, который шел в комплекте с мышкой, если таковой имеется.
Параметры мыши
Если диагностика проблем не обнаружила, откройте параметры мыши. Можно просто набрать в поиске по компьютеру (Win + S). Здесь установите нужную скорость курсора и прокрутки, если это необходимо. Больше настроек можно увидеть, если нажать на дополнительные параметры.
Здесь установите нужную скорость курсора и прокрутки, если это необходимо. Больше настроек можно увидеть, если нажать на дополнительные параметры.
Андрей Дорохов
Инженер, мастер по ремонту компьютеров
Не работающая мышь – довольно распространенная проблема. Чаще всего она решается простой перезагрузкой или подключением к другому порту. Также не забывайте регулярно проверять систему на наличие вирусов, которые могут блокировать работу некоторых устройств.
Что делать, если переломился провод от мышки?
По возможности купить новую, так как даже в заклеенном состоянии он долго не проживет. На первое время можно попробовать перемотать сломанный участок изолентой, но для этого понадобится разрезать оболочку кабеля и скрутить порванные жилы. Занятие не очень сложное, но купить новую мышь будет намного проще.
Почему не работает колесико мышки?
Если колесико заклинило, возможно, оно засорилось, и требуется чистка. Лучше всего разобрать устройство и аккуратно протереть все изнутри ватными палочками. В других случаях используйте те же инструкции, что и для всей мышки в целом.
В других случаях используйте те же инструкции, что и для всей мышки в целом.
Как самостоятельно подключить мышку 💻 к ноутбуку
Автор Кравцов Даниил На чтение 11 мин Просмотров 649 Опубликовано
Обновлено
Несмотря на то, что на ноутбуке есть тачпад, многие пользователи не могут комфортно работать без обычной компьютерной мыши. Главная причина – такие приспособления появились значительно раньше и в использовании они действительно удобнее. Особенно это относится к людям старшего поколения. Если не работает мышка на ноутбуке, исправить проблему можно самостоятельно. Велика вероятность, что причина неполадки устраняется очень просто.
Какие действия вы предпринимаете в случае подобной проблемы? Что проверяете в первую очередь? Делитесь своим мнением на Anout.ru.
Содержание
- Разновидности манипуляторов
- Причины неполадок
- Исправление проблем в проводном устройстве
- Как наладить работу беспроводной мыши
- Проверка Windows
- Мастер устранения ошибок
- Настройка манипулятора
- Драйвера
- Устранение неполадок на Apple MacBook
- Как активировать и отключить клавиатуру ноутбука
- Комбинация клавиш
- Дополнительные возможности
- Средства Windows
- Диспетчер
- Командная строка
- Групповые политики
- Сторонние программы
- Повреждение системы
Разновидности манипуляторов
Тачпад
В настоящее время есть несколько видов компьютерных мышек:
Закажи профессиональный ремонт ноутбука в Москве или продай его на запчасти!
Бесплатная диагностика и выезд курьера.Срочный ремонт. Гарантия. Недорого!
Звони! Тел.: +7 (903) 729-32-48 или напиши нам на email: [email protected]
Заказать
- Проводные. Они присоединяются к ноутбуку или стационарному компьютеру через USB провод. Как правило подключение не требует настройки операционной системы или установки дополнительных драйверов.
- Беспроводные. Очень удобны в использовании. Перед подключением необходимо обратиться к USB-интерфейсу. В настройках подключить Bluetooth-адаптер или активизировать приемник, что уже установлен на ПК.
В ноутбуках предусмотрено управление касанием при помощи панели тачпад. Иногда с ней тоже возникают неполадки. Главная причина, почему она перестает реагировать на манипуляции – это принудительное отключение путем случайного нажатия на кнопки, или когда уже подключена компьютерная мышь.
Нужны ли дополнительные установки при подключении мыши?
Обычно подключение не требует настройки операционной системы или установки дополнительных драйверов.
Причины неполадок
Если активный манипулятор не реагирует на команды, причины могут носить различный характер.
- Банальная невнимательность. Иногда случается, что неловким движением, шнур может выскочить из разъема. Контакт обрывается. Компьютер перестает видеть устройство. Еще одна простая причина – разрядившиеся батарейки или позабытая многими пользователями, но еще встречающаяся кнопка переключения ON/OFF на нижней части мыши. Иногда сбой в работе вызван загрязнением лазерных и оптическим лазеров. Чтобы решить проблему, попробуйте внимательно рассмотреть мышку и повторить поэтапно весь процесс ее подключения.
- Системные неполадки. В ситуации, когда компьютерная мышь или тачпад система Windows определяет не сразу, а спустя некоторое время, скорее всего виноваты сбои именно в операционной системе. Чаще всего ошибка временная и решается обычной перезагрузкой.
- Аппаратные проблемы. Если самые простые решения не дали нужного результата, значит проблема серьезнее.
 Как минимум, нужно попробовать переключить мышь в другой USB разъем.
Как минимум, нужно попробовать переключить мышь в другой USB разъем.
Еще одна причина – это попадание в систему вредоносной программы. Такой фактор неожиданный и редкий, но в сети встречается очень часто. Попадая в компьютер, он поражает различные системы. Такая проблема решается с помощью работы обычных антивирусных программ. Он автоматически находит и вирусы и блокирует их действие. Анализ данных жестких дисков занимает от 5 до 10 минут. После чего ноутбук нужно обязательно перезагрузить. Если причина неработающей мыши была именно в этом, то при повторном включении она продолжит работу в обычном режиме.
Исправление проблем в проводном устройстве
Проводная мышь
Если вы предпочитаете проводные манипуляторы, то для решения проблемы необходимо:
- Последовательно попробовать присоединить мышку через иные разъемы. Иногда причина именно в порте. Можно попробовать работу на другом компьютере. Так вы поймете, какой характер носят неполадки: относятся ли они к манипулятору или к самому ПК.

- Отсоедините все устройства, подключенные через USB. Иногда устройству недостаточно электропитания. Чтобы одновременно поддерживать энергопитание к большому количеству гаджетов. Если такая проблема актуально, нужно приобрести отдельный USB-хаб. Его включают в розетку.
- Иногда все порты отключены в BIOS. Это тоже одна из причин, почему ПК не может определить компьютерную мышь. В этом случае вначале загрузки нужно войти в программу. Для этого необходимо несколько раз нажать Del или F12. В меню активизируете работу и контроллер USB.
Если неполадок в компьютере и его разъемах не обнаружено, значит проблема в самом манипуляторе. Сначала осмотрите кабель. Возможно, он где-то прохудился или есть залом. Колесо и оптическую линзу очистить салфеткой, пропитанной спиртом.
Как наладить работу беспроводной мыши
Замена батарейки
Если ноутбук не находит контакта с манипулятором, то действовать нужно следующим образом:
- Проверить, активна ли мышь.
 Переключатель в нижней части должен стоять в положении «ON».
Переключатель в нижней части должен стоять в положении «ON». - Пересмотреть батарейку. Если она разряжена, курсор мыши будет зависать на одном месте. Для устранения неполадки нужно поставить новую или зарядить аккумулятор.
- Переставить ее в другой разъем.
- Если мышка включена, попробуйте ее перезапустить.
- Протереть сенсорное окно ватной палочкой.
Если ни один из указанных вариантов не помог, необходимо попробовать подсоединить гаджет к другому ПК. Это поможет понять, где таится ошибка – в операционной системе устройства или же в самом гаджете.
Проверка Windows
Проверка Windows
Чтобы устранить проблему неработающего внешнего устройства на ПК с данной «операционкой», нужно проверить несколько встроенных программ.
Мастер устранения ошибок
Опция по автоматическому обнаружению и исправлению неполадок поможет искоренить проблему.
- Чтобы запустить процесс, в панели управления в списке подключенных гаджетов необходимо найти манипулятор.

- Кликнуть мышкой на названии гаджета и в контекстном меню выбрать «Устранение неполадок».
Программа самостоятельно начнет искать ошибки, а в конце появится список неисправностей. Если их можно разрешить, ПК это сделает. Если это не представляется возможным, вы сможете просмотреть названия и коды ошибок.
Настройка манипулятора
Если диагностика проблем не дала результатов, мышка продолжает подсвечиваться, но не реагирует или даже не светится, нужно перейти к настройкам гаджета.
- В панели управления нужно найти название устройства, щелкнуть по нему и перейти к параметрам.
- Здесь уделить внимание заданной скорости передвижения курсора, обозначению клавишей и отсутствию залипания.
Как понять, причина в мышке или в самом компьютере?
Переставить ее в другой разъем или опробовать на другом компьютере.
Драйвера
Сбой в программном обеспечении может любое устройство вывести из строя. Для исправления ситуации необходимо:
- через свойства «Моего компьютера» выйти в «Диспетчер устройств»;
- в перечне найти пункт «мыши».

Если напротив какого-то названия стоит восклицательный знак, значит это устройство функционирует некорректно и требует вмешательства. Необходимо кликнуть по нему и в меню выбрать «обновить драйверы».
Устранение неполадок на Apple MacBook
Перезапуск блютуза
Если макбук не может обнаружить мышку, необходимо перезапустить устройство Bluetooth. Для этого:
- перейти в системные настройки и найти папку «Блютуз»;
- в подменю стоит выбрать свойство «удалить»;
- выключить, а потом заново включить устройство;
- дождаться появления названия гаджета в списке;
Возобновить функционал USB-портов можно через функцию сброса параметров. Необходимо:
- Выключить ПК.
- Отключить аккумулятор и адаптер.
- Удерживать кнопку питания около 5 секунд.
- Вернуть на место аккумулятор и запустить ноутбук.

Такой способ способен разрешить проблему неработающей мыши для устройств с Mac OS X.
Все указанные проблемы можно разрешить самостоятельно. Зачастую достаточно перезагрузить ПК и попробовать переставить устройство в иной порт.
Для предотвращения возникновения новых неполадок рекомендуется регулярно проверять компьютер с помощью антивирусных программ.
Как активировать и отключить клавиатуру ноутбука
Клавиши Fn+Num Lock
Иногда необходимо отключить клавиатуру, чтобы она не отвечала на прикосновения. Когда снова нужно будет работать на ПК, ее можно активировать за несколько секунд. Существует несколько способов приостановить чувствительность.
Что делать, если перестала реагировать клавиатура?
Чтобы возобновить работу, необходимо нажать на комбинацию Fn+Num Lock.
Комбинация клавиш
Если беспорядочно нажимать на клавиатуру, система примет решение заблокировать все реакции. Иногда такое случается, если с ноутбуком начинают играть маленькие дети.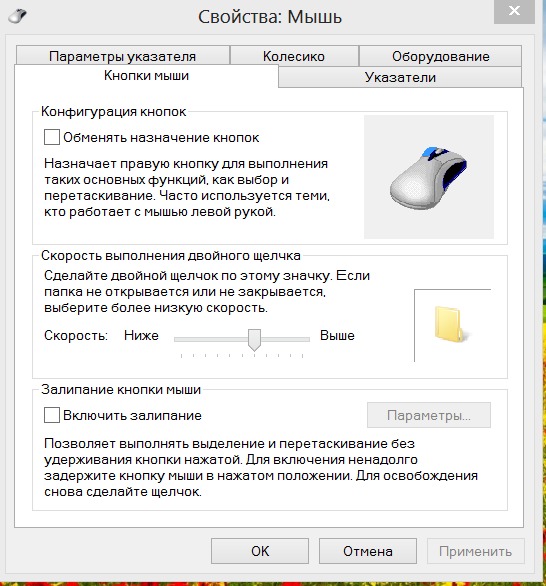
- Чтобы возобновить работу необходимо нажать на комбинацию Fn+Num Lock. Такое же сочетание используется для отключения клавиатуры.
- Если цифровая панель не предусмотрена, можно использовать клавишу Fn и функциональную кнопку верхнего ряда. По очереди нажимайте на F1, F2, F3 и так далее до F12. При этом удерживайте кнопку Fn.
- Также попробуйте сочетание этой клавиши с пробелом.
Дополнительные возможности
В ноутбуках есть функция выключения подсветки. Она полезна для экономии энергии или при просмотре фильма в темноте, чтобы не было такого воздействия на глаза. Для этого тоже есть отдельные кнопки, на них изображен фонарик, или «солнышко» с длинными лучами (для усиления подсветки) и короткими (для уменьшения). Обычно они находятся на F2 или F3. Если они не работают самостоятельно, можно попробовать сочетание с Fn. Однако на MacBook для этого служат F5 и F6.
Средства Windows
ОС Windows предусматривает 3 программы, которые могут заблокировать клавиатуру.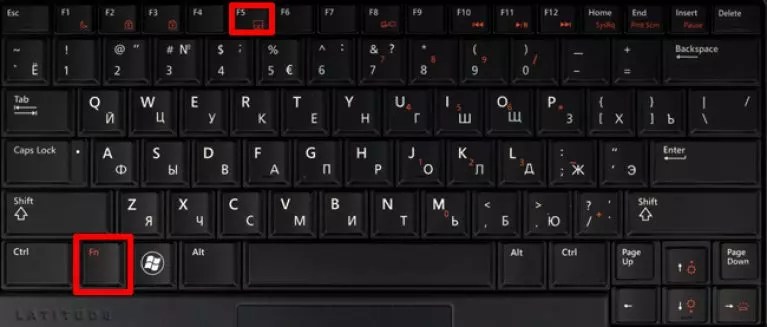
Диспетчер
- Через «Пуск» найти вкладку «Диспетчер задач».
- В открывшемся подменю, которое открывается по стрелочке влево, найти строку «Клавиатура». Кликнуть по ней и далее выбрать действие «Отключить» или «Удалить».
- Клавиатура перестает работать, но на некоторых ПК кнопка включения устройства остается активной. Чтобы вернуть в первоначальное состояние, нужно с помощью компьютерной мыши также через «Диспетчер задач» выбрать функцию «Задействовать» или обновить конфигурацию во вкладке «Действия».
Командная строка
- Через «Пуск» находите папку «Служебные». Там же создаете командную строку.
- Для выключения клавиш необходимо ввести комбинацию rundll32 keyboard, disable. После таких манипуляций реагировать на прикосновения устройство не будет.
- Чтобы возобновить работу, необходимо напечатать rundll32 keyboard, enable.
Групповые политики
Если необходимо окончательно заблокировать клавиатуру, то необходимо обратиться к настройкам. Групповые политики – это серьезные параметры, которые стоит менять только в экстренных случаях. Если вы окончательно приняли такое решение, то следуйте инструкции:
Групповые политики – это серьезные параметры, которые стоит менять только в экстренных случаях. Если вы окончательно приняли такое решение, то следуйте инструкции:
- открыть «Свойства клавиатуры» через «Диспетчер задач»;
- во вкладке «Сведения» в перечне выставить «ИД оборудования»;
- скопировать первую строку из появившегося списка;
- не закрывая окна, нажать комбинацию Win+R и ввести msc;
- в папке «Административные шаблоны» открыть «Конфигурации компьютера», далее в установке системы выбрать строку «Ограничения на установку»;
- затем выбрать «Запретить установку»;
- дальше переставьте галочку на «Показать»;
- в новое окно вставить скопированный код и нажать «Ок»;
- отметить «Применять для соответствующих устройств».
Чтобы активировать настройки, необходимо перезагрузить компьютер. Отменить заданную программу можно только переустановкой Windows или отменив заданный код.
Отменить заданную программу можно только переустановкой Windows или отменив заданный код.
Сторонние программы
Клавиатура ноутбука
Если вам необходимо часто блокировать клавиатуру, для этого можно использовать различные программы. Некоторые из них позволяют блокировать не все кнопки сразу, а только те, которые вы выберете.
Могут ли неполадки с манипулятором случиться в результате заражения вирусом?
Да, иногда вредоносная программа может сбить настройки ОС.
Повреждение системы
Если клавиатура заблокирована без вашего участия, возможно, к этому причастны вредоносные программы. К сожалению, вирусы проникают в компьютер через скачанные файлы или подключенные устройства. При этом они могут поражать различные функции ПК. Исправить ситуацию можно только с помощью активации антивирусной программы.
Если проблема не определяется автоматически, нужно запустить поиск неполадок вручную. Напротив пораженных файлов будут стоять восклицательные знаки.
Необходимо исправить выявленные ошибки. Затем перезагрузить компьютер.
Персональный компьютер техника, хоть и плотно вошедшая в привычную жизнь, но при этом не совсем понятна для большей части пользователей. Мало кто знает, как устроена его работа и как выстроены процессы. Это приводит к тому, что даже незначительные сбои в работе могут застать в врасплох. К счастью, многие проблемы можно решить самостоятельно, следуя простым инструкциям.
Насколько хорошо вы разбираетесь в работе гаджетов? Получается ли самостоятельно устранять неполадки? Оставляйте свои комментарии на Anout.ru.
Да, для меня это удобнее
100%
Нет, использую только тачпад
0%
Комбинирую встроенный и сторонний манипулятор
0%
Проголосовало: 2
Выкупим твой бу ноутбук в любом состоянии не старше 2010 года!
Быстрая оценка по телефону, бесплатные выезд курьера по Москве. Деньги — сразу.
Звони! Тел.: +7 (903) 729-32-48 или напиши нам на email: zakaz@anout.ru
Продать ноутбук
Тест: Интересные факты о компании Apple и их создателях
Интересные факты о компании Apple и их создателях
Посмотреть другие тесты
Как исправить неработающую сенсорную панель вашего ноутбука
Кевин Эрроуз10 марта 2023 г.
4 минуты чтения
Кевин — сертифицированный сетевой инженер . Когда тачпад вашего ноутбука перестает реагировать на ваши пальцы, существует проблема, но ее можно решить с помощью методов, описанных в этом руководстве. Если вы не можете решить проблему с помощью сенсорной панели вашего ноутбука после этого, мы рекомендуем отнести ваш ноутбук к специалисту для дальнейшего устранения неполадок.
Сенсорная панель ноутбука не работает
Сенсорная панель может перестать работать, если драйверы повреждены, если они отключены в Windows, с помощью физического переключателя или при неправильных настройках сенсорной панели. В этом руководстве представлены различные способы восстановления работы сенсорной панели. Прежде чем продолжить, мы рекомендуем подключить внешнюю мышь или использовать TrackPoint ноутбука, если он доступен.
В этом руководстве представлены различные способы восстановления работы сенсорной панели. Прежде чем продолжить, мы рекомендуем подключить внешнюю мышь или использовать TrackPoint ноутбука, если он доступен.
Способ 1. Проверка настроек мыши
- Чтобы открыть настройки мыши, откройте меню «Пуск», введите «Панель управления» и нажмите Enter, а затем перейдите к пункту 9.0013 Оборудование и звук > Мышь (под Устройства и принтеры) . Вы также можете щелкнуть правой кнопкой мыши значок мыши в области уведомлений и выбрать «Настройки/Свойства».
- В окне «Свойства мыши» найдите настройки сенсорной панели, которые обычно находятся на крайней правой вкладке рядом с вкладкой «Оборудование». Название вкладки соответствует названию производителя сенсорной панели ( Synaptic , ELAN и т. д.)
- Убедитесь, что установлен флажок Включить сенсорную панель или0013 Кнопка включения устройства активна.

- Настройте любой другой параметр, который вы хотите изменить, нажмите Применить , а затем OK
- Проведите пальцами по сенсорной панели, чтобы убедиться, что она работает.
На некоторых устройствах тачпад может перестать работать, если подключена внешняя мышь. Вы можете отключить этот параметр на этой же вкладке.
Способ 2. Использование средства устранения неполадок оборудования и устройств Windows
Средство устранения неполадок Windows может помочь вам найти неизвестные проблемы, связанные с сенсорной панелью, и найти решения для них.
- Откройте панель управления. Для этого нажмите кнопку «Пуск», введите «Панель управления» и нажмите Enter.
- Перейдите к Система и безопасность > Безопасность и обслуживание > Устранение неполадок > Настроить устройство (в разделе «Оборудование и звук»).
- Появится мастер устранения неполадок, в котором вы должны следовать подсказкам для поиска проблем и предоставления исправлений аппаратных проблем, с которыми сталкивается ваш ПК.

Способ 3. Переустановите драйверы сенсорной панели
Неисправный или отсутствующий драйвер мыши может привести к тому, что сенсорная панель не будет работать. Переустановка оригинальных драйверов тачпада может снова заставить его работать. Драйверы не работают либо после ошибочного обновления, либо когда более новая версия ОС не соответствует устаревшей версии драйверов.
- Посетите официальный сайт производителя вашего ноутбука. Вы можете обратиться к этому из руководства по продукту или с помощью простого поиска в Google (например, на веб-сайте HP).
- Перейдите на страницу поддержки на веб-сайте поставщика Драйверы сенсорной панели HP
- Введите номер модели, номер сервисной метки или серийный номер в поле запроса. Вы также можете использовать утилиту выбора модели на веб-сайте, если она доступна.
- Выберите Драйверы и найдите драйвер сенсорной панели/мыши для вашего ноутбука.
 Обычно это Mouse или Touchpad
Обычно это Mouse или Touchpad - Загрузите последнюю версию драйвера и установите ее.
- Перезагрузите компьютер и проведите пальцем по сенсорной панели, чтобы убедиться, что она работает.
Способ 4. Обновление драйверов сенсорной панели
Диспетчер устройств может предоставить вам информацию о проблемах с оборудованием и помочь вам обновить существующие драйверы. Например, если рядом с устройством есть восклицательный знак или значок X, это означает, что у устройства есть проблемы с программным обеспечением или оборудованием. Выполните следующие действия, чтобы найти и обновить драйверы сенсорной панели.
- Нажмите Windows Key + R на клавиатуре, введите devmgmt.msc и нажмите Enter.
- Нажмите на стрелку рядом с « Мыши и другие указывающие устройства ».
- Найдите сенсорную панель, щелкните правой кнопкой мыши значок и выберите Свойства .

- Перейдите на вкладку Драйвер и сначала убедитесь, что кнопка Отключить активна. Это нужно, чтобы убедиться, что сенсорная панель включена.
- Щелкните Обновить драйвер на той же вкладке, а затем выберите «Автоматический поиск обновленного программного обеспечения драйвера». Вы должны быть подключены к Интернету, чтобы это работало.
- Следуйте инструкциям, чтобы завершить обновление драйверов сенсорной панели
Способ 5. Проверка физического переключателя сенсорной панели
Пользователи компьютеров часто неосознанно отключают сенсорную панель с помощью физического переключателя, особенно на сенсорных панелях с переключателем. расположенные по углам.
- Найдите на клавиатуре клавишу « Fn » и нажмите ее. Обычно она находится рядом с клавишей « ctrl » внизу и может иметь другой цвет.
- Нажав клавишу Fn, найдите функциональные клавиши (F1–F12) для одной со значком сенсорной панели с пальцем на ней или сенсорной панели с диагональной линией на ней.
 Включение сенсорной панели с помощью функциональной клавиши
Включение сенсорной панели с помощью функциональной клавиши - Нажмите одновременно клавишу Fn и функциональную клавишу сенсорной панели , чтобы повторно активировать сенсорную панель на ноутбуке.
- Подвигайте пальцами по сенсорной панели, чтобы убедиться, что она работает.
Клавиатуры с включенным мультимедийным режимом не требуют нажатия функциональной клавиши при активации сенсорной панели. Вам просто нужно нажать клавишу сенсорной панели, чтобы снова активировать его.
Некоторые другие ноутбуки, такие как HP, имеют переключатель сенсорной панели на сенсорной панели, поэтому для его включения требуется другой метод.
- Найдите небольшое углубление на сенсорной панели. Обычно он находится в левом верхнем углу сенсорной панели с оранжевым светодиодом рядом с ним.
- Дважды коснитесь маленького углубления и проверьте, гаснет ли светодиод (если есть).
- Проведите пальцами по сенсорной панели, чтобы убедиться, что она работает.

Способ 6: Проверка настроек BIOS
В крайнем случае мы проверим, отключена ли опция сенсорной панели в самом BIOS. У каждого ноутбука есть настройки, касающиеся сенсорной панели в BIOS, где пользователь может либо отключить, либо отключить ее по своему желанию. Если настройки тачпада по умолчанию отключены в BIOS, изменение других настроек не сработает.
Примечание. Убедитесь, что вы не изменяете другие параметры BIOS, о которых вы не знаете.
- Выключите компьютер и перезагрузитесь в BIOS. Это зависит от устройства и обычно отображается при появлении экрана POST. Клавиши Esc, Delete, F2, F8, F10, F12 чаще всего нажимаются для входа в BIOS. Включение сенсорной панели в BIOS
- Проверьте настройки аппаратного устройства и включите сенсорную панель , если она отключена.
- Выйдите из BIOS и перезагрузите компьютер, а затем проведите пальцами по сенсорной панели, чтобы убедиться, что она работает.

ОБ АВТОРЕ
7 способов исправить тачпад, который не работает в Windows 10
- Миниинструмент
- Центр новостей MiniTool
- 7 способов исправить сенсорную панель, не работающую в Windows 10
Алиса | Подписаться |
Последнее обновление
Если сенсорная панель ноутбука Acer/Toshiba/Lenovo/Dell/HP не работает в Windows 10, проверьте 7 способов, описанных в этом руководстве, чтобы попытаться решить проблему с неработающей сенсорной панелью. Если вы потеряли некоторые данные в Windows 10, вы можете использовать программное обеспечение MiniTool, чтобы легко восстановить потерянные или ошибочно удаленные файлы на вашем компьютере с Windows 10.
Почему моя сенсорная панель не работает Windows 10?
Тачпад позволяет использовать ноутбук без мыши. Если вы столкнулись с проблемой «сенсорная панель ноутбука не работает в Windows 10», вы можете проверить 7 способов, чтобы увидеть, можно ли решить проблему с сенсорной панелью ноутбука Acer/Toshiba/HP/Lenovo/Dell, чтобы вернуть сенсорную панель вашего ноутбука.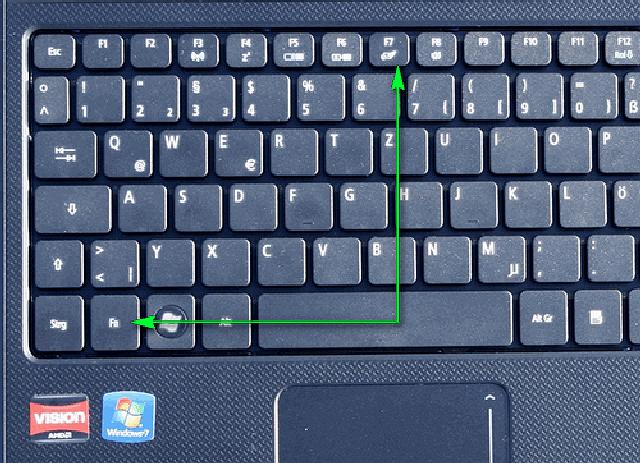 к нормальной работе.
к нормальной работе.
Ошибка тачпада ноутбука не работает в Windows 10 может быть вызвана разными причинами, например. конфликт между программным обеспечением, устаревшие драйверы, неисправность оборудования и т. д.
Исправление 1. Перезагрузите компьютер, чтобы исправить неработающую сенсорную панель ноутбука с Windows 10
Иногда перезагрузка/перезагрузка компьютера может помочь устранить небольшие проблемы с Windows 10. Вы можете выполнить перезагрузку или перезагрузить компьютер с Windows. После перезапуска вы можете проверить, работает ли сенсорная панель ноутбука. Если нет, то вы можете продолжить пробовать другие способы ниже.
Исправить 2. Включить сенсорную панель в настройках
Нажмите Пуск -> Настройки -> Устройства -> Сенсорная панель , чтобы открыть окно настроек сенсорной панели портативного компьютера. Проверяем, включен ли тачпад, если нет, крутим кнопку Вкл под Тачпад .
Исправление 3.
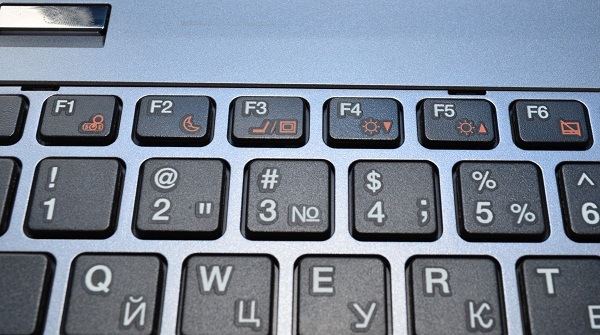 Случайно отключена сенсорная панель
Случайно отключена сенсорная панель
Обычно существует комбинация клавиш, которая может включать и выключать сенсорную панель. Обычно это включает в себя нажатие клавиши Fn и еще одной клавиши. Проблема с сенсорной панелью или работой может быть вызвана ее непреднамеренным отключением.
Вы можете снова включить тачпад с помощью клавиши Fn , но разные компьютеры могут иметь разные горячие клавиши тачпада, другая клавиша может быть F8, F6, F1, F12. Это трудно узнать. Вы можете нажимать клавиши, но если это неправильно, не забудьте нажать эту комбинацию клавиш еще раз, чтобы отменить ее. Проверьте простой способ снова включить сенсорную панель.
Как снова включить сенсорную панель в свойствах мыши:
- Нажмите одновременно клавиши Windows + R , чтобы открыть Выполнить . Введите main.cpl в поле «Выполнить» и нажмите . Введите .

- Нажмите Настройки устройства -> выберите сенсорную панель вашего устройства -> Включить -> Применить -> OK .
Исправление 4. Обновите драйвер сенсорной панели, чтобы исправить неработающую сенсорную панель Windows 10
Неправильный или поврежденный драйвер сенсорной панели также может привести к тому, что сенсорная панель не работает. Вы можете обновить драйверы сенсорной панели, чтобы узнать, сможет ли тачпад снова работать.
- Нажмите Windows + X на клавиатуре и нажмите Диспетчер устройств , чтобы открыть его. Вы также можете нажать Пуск и ввести Диспетчер устройств и выбрать Диспетчер устройств, чтобы открыть его.
- Найдите тачпад в списке. Щелкните его правой кнопкой мыши и выберите Обновить драйвер -> Автоматический поиск обновленного программного обеспечения драйвера . Компьютер с Windows 10 просканирует себя и Интернет, чтобы установить последние версии драйверов сенсорной панели.

Исправление 5. Проведите обновление Windows 10
Выполнение обновления Windows 10 может обновить и установить все последние доступные драйверы ОС. Вы можете проверить наличие обновления для Windows 10, чтобы узнать, может ли оно исправить проблему с сенсорной панелью ноутбука Acer/Toshiba/Lenovo/Dell/HP.
Нажмите Пуск -> Настройки -> Обновление и безопасность -> Проверить наличие обновления , и компьютер начнет проверку и установку последних версий драйверов.
После завершения можно проверить, работает ли сенсорная панель ноутбука.
Исправление 6. Устранение неполадок в Windows 10, чтобы исправить неработающую сенсорную панель
Если вышеуказанные способы не помогли исправить сенсорную панель, не работающую на ноутбуке, возможно, у вашего компьютера есть другие проблемы. Вы можете получить доступ к дополнительным параметрам Windows 10 для устранения неполадок и устранения проблем Windows 10, например, перезагрузить компьютер, выполнить восстановление системы, загрузиться в командной строке Windows 10, чтобы использовать команды для исправления ошибок диска и т.

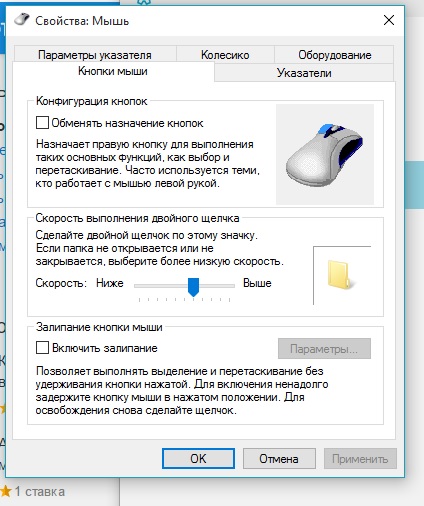 Срочный ремонт. Гарантия. Недорого!
Срочный ремонт. Гарантия. Недорого!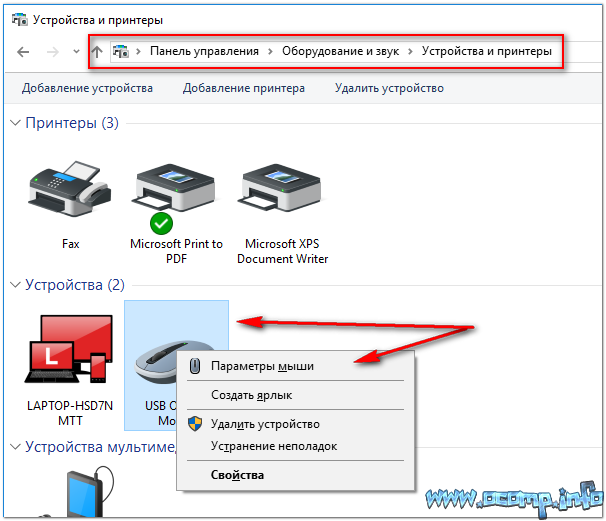 Как минимум, нужно попробовать переключить мышь в другой USB разъем.
Как минимум, нужно попробовать переключить мышь в другой USB разъем.
 Переключатель в нижней части должен стоять в положении «ON».
Переключатель в нижней части должен стоять в положении «ON».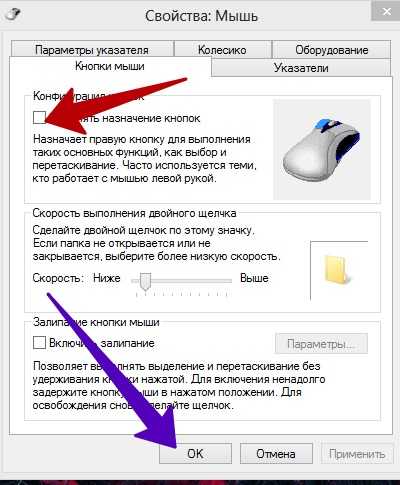


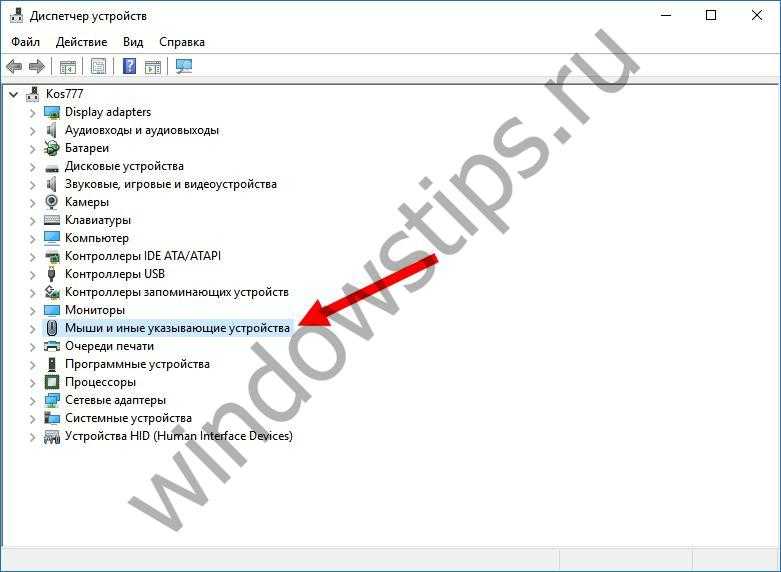 Необходимо исправить выявленные ошибки. Затем перезагрузить компьютер.
Необходимо исправить выявленные ошибки. Затем перезагрузить компьютер. ru
ru
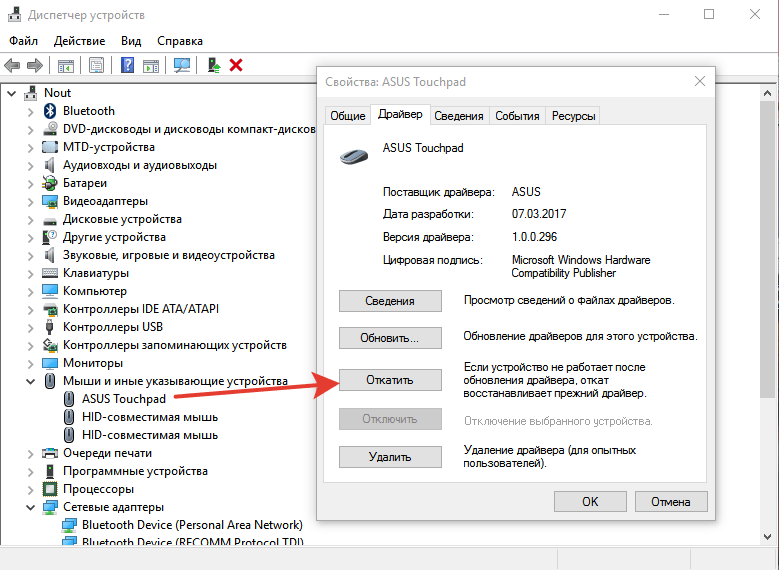
 Обычно это Mouse или Touchpad
Обычно это Mouse или Touchpad 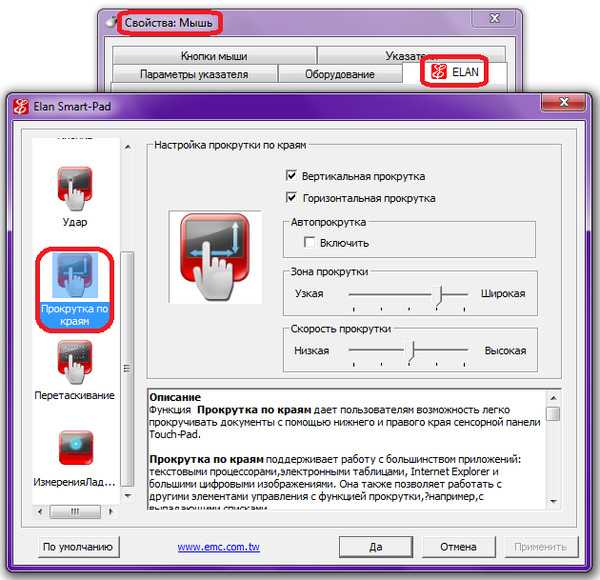
 Включение сенсорной панели с помощью функциональной клавиши
Включение сенсорной панели с помощью функциональной клавиши