Где в windows 7 файл hosts: Как проверить файл Hosts на Windows 7, где он находится и для чего нужен
Содержание
Как проверить файл Hosts на Windows 7, где он находится и для чего нужен
Сегодня в статье мы разберем, как проверить файл «hosts» на Windows 7. В более поздних версиях Виндовс он также присутствует, однако чаще всего он пустой. А в Windows 7 он полноценно выполнял возложенные на него обязанности.
Файл «hosts» выполняет функцию DNS-сервера, таким образом, благодаря ему происходила сверка доменного имени сайта с его реальным IP-адресом. То есть в нем содержались IP-адреса веб-сайтов с присвоенными им доменными именами. Напомним, что каждому сайту соответствует его IP-адрес, который состоит из набора цифр. Людям сложно запоминать цифры, но легко запоминать слова, поэтому для сайтов придумали доменные имена. По факту, когда пользователь в браузере вводит доменное имя сайта, первое, что происходит, — это поиск IP-адреса сайта, который соответствует этому доменному имени. Связки «домена и IP» лежат на DNS-серверах, к которым обращается браузер, а раньше они располагались в файле «hosts».
Файл «hosts» контролируется исключительно владельцем устройства, но злоумышленники научились при помощи вирусных программ его немного изменять. Таким образом, складываются ситуации, когда пользователь вводит в браузере домен привычного сайта, а попадает на поддельную страницу, где злоумышленники могут выманить у него деньги.
Как проверить файл «hosts» на Windows 7?
Как мы уже сказали, в современных операционных системах файл «hosts» практически пустует, так как за него работают DNS-серверы, однако даже в этих реалиях есть применение этому файлу. Для чего нужны проверка и редактирование файла «hosts»:
Чтобы заблокировать доступ к определенным веб-сайтам. Все, что нужно сделать, — это прописать в файле «hosts» к нужному домену ложный IP-адрес. Таким образом, браузер никогда не сможет открыть этот сайт, ведь, несмотря на то, что файл «hosts» не используется, первое место, где браузер ищет соответствие домена и IP, — это файл «hosts».
К примеру, системный администратор таким образом может заблокировать доступ к определенным сайтам для компьютеров сотрудников.
Для локальных ресурсов, когда нужно задать им уникальный домен и IP-адрес. Локальные сайты крайне редко применяются, однако доступ к ним можно настраивать с помощью файла «hosts».
Чтобы ускорить загрузку определенных веб-страниц. Допустим, браузер слишком долго открывает вам какой-то сайт из-за проблем в работе DNS-серверов. В этом случае пользователь может самостоятельно прописать в файле «hosts» домен и соответствующий ему IP-адрес, чтобы браузер быстрее его открывал. Как мы уже говорили, вначале браузер ищет «айпи» в файле «hosts», а только потом отправляет запросы к DNS-серверам.
Чтобы проверить файл «hosts» на Windows 7, нужно выполнить следующее:
Зайти в раздел «Мой компьютер» и открыть диск «С», на котором находятся системные файлы.
Найти и открыть там раздел «Windows».
Открыв этот раздел, нужно будет найти папку «Drivers».
В папке «Drivers» нужно будет найти папку «Etc».
В папке «Etc» будет располагаться файл «hosts».
Бывает такое, что с первого раза вы не найдете там файл, хотя он точно должен быть там, потому что файл «hosts» во всех операционных системах Windows лежит именно по этому пути. Если вы не нашли там файл «hosts», тогда, скорее всего, у вас активен в настройках папок пункт «Не показывать скрытые файлы, папки и диски». Отключите его для папки «Etc», нажав на правую клавишу мыши и сняв «галочку» с соответствующего пункта. После этих манипуляций файл «hosts» станет доступным по описанному выше пути.
Проверка файла «hosts»: что с ним делать
Этот файл не имеет специального расширения, это просто текстовый файл.
Открыть его для редактирования можно любым текстовым редактором, даже стандартным «Блокнотом».
Если вы хотите его отредактировать, тогда первым делом нужно создать копию работающего «hosts» на тот случай, если ваше редактирование вызовет какие-то проблемы. Для этого нужно всего лишь скопировать работающий файл «hosts» и вставить его в какую-то личную папку. После этого можете смело приступать к редактированию основного оригинального «hosts». Сохранение копии актуально лишь в том случае, если в этом файле прописана какая-то информация. Если он абсолютно пустой, тогда смысла в копировании нет. В этом случае, если что-то пойдет не так, тогда просто удалите из файла «hosts» все, что вы там написали.
Даже в пустом файле есть пример редактирования файла «hosts». То есть, если вы не понимаете, как добавлять сайты и их IP-адреса, тогда просто откройте файл «hosts» и вы увидите там пример добавления сайтов. Соответственно, если вы хотите заблокировать какой-то сайт, тогда вводите домен сайта и рядом с ним указываете неверный IP-адрес.
Таким образом, браузер никогда не сможет открыть этот сайт, даже если это будет YouTube, Facebook или другой популярный сайт.
После того как вы внесете необходимые правки в файл «hosts», не забудьте сохранить изменения, чтобы они вступили в силу. Другой важный момент: после окончания редактирования «hosts» нужно ограничить к нему доступ. Для этого щелкните по файлу «hosts» правой клавишей мыши и выберите пункт «Свойства». В «Свойствах» поставьте «галочку» и активируйте пункт «Только чтение». Таким образом, вы убережете файл «hosts» от несанкционированного редактирования этого файла вирусными программами злоумышленников.
Заключение
Сегодня мы показали, как проверить файл «hosts» на Windows 7. Этот файл находится в одном и том же месте во всех версиях операционных систем семейства Виндовс, так что инструкция по поиску этого файла будет актуальной для всех версий Windows. С одной стороны, этот файл практически не используется по своему назначению, но с другой стороны, он все равно может послужить вам, когда нужно заблокировать или, наоборот, ускорить работу какого-то веб-сайта.
Где находится, чем открыть и как сохранить файл hosts в Windows 7?
Не каждый пользователь оперативной системы Windows может найти, знать чем открыть и как сохранить файл hosts с изменениями. В этой статье показан пример, как это можно сделать в Windows 7. В Windows XP это файл расположен там же, надеюсь, что и в Windows Vista и Windows 8 он не сменил свое расположение. Просто я никогда не работал в висте и виндовс 8 я пока не собираюсь устанавливать, так что пробуйте найти и изменить его сами. Надеюсь, что способ открытия и внесение изменений тоже остаются аналогичными виндовс 7.
И так, файл hosts в системе расположен в системной папке «Windows», которая находится на диске «C», если вы, конечно, не установили систему на другой диск. В папке Windows ищите папку «system 32», далее папку «drivers», затем папку «etc», вот здесь и находится искомый файлик.
Если вы не нашли его, то проделайте некоторые действия, очевидно в настройках установлен параметр «Не показывать скрытые файлы, папки и диски».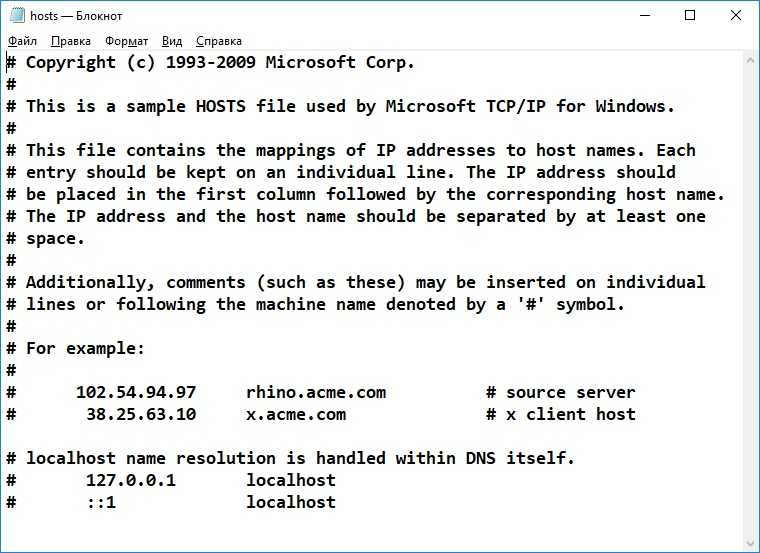
Откройте папку «Компьютер», нажмите клавишу «Alt», появится дополнительное меню, в котором нужно выбрать «Сервис», «Параметры папок». Откроется небольшое окно с параметрами папок. В разделе «Вид» нужно отметить пункт «Показывать скрытые файлы, папки и диски». Далее нажмите «Ок» и попробуйте снова заглянуть в папку «etc». Файл должен быть на месте.
Теперь возникает вопрос: «Как или чем его открыть?», ведь расширение этого файла не известно. Оказывается все очень просто, открыть этот файлик можно с помощью блокнота. Для этого кликните два раза мышкой по названию файла, откроется дополнительное окно с программами для его открытия, из которых вам нужно выбрать «Блокнот» и нажать Ок.
Откроется текстовой документ с примерно таким содержанием:
Вот сюда вы и будете вносить изменения. Все записи находящиеся ниже строк с первым значком «#», указывают на заблокированные адреса и сайты интернета.
Давайте для эксперимента заблокируем доступ к сайту ВКонтакте. Для этого нужно дописать в файл следующее:
127.0.0.1 vk.com
Теперь доступ к сайту закрыт. Аналогичным способом можно ограничить доступ и к другим сайтам, которые по каким то причинам вы не хотите просматривать или например, хотите скрыть от детей сайты порнографического характера.
Теперь нужно сохранить изменения. Для этого в верхнем меню выберите пункт «Файл» и «Сохранить».
Теперь закройте блокнот и попытайтесь открыть сайт ВКонтакте.
Что, не получается? Естественно, Ведь доступ к нему закрыт. Чтобы открыть доступ, проделайте обратное действие, удалите строчку с указанным сайтом из файла hosts. Не забудьте сохранить изменения.
Небольшие рекомендации!
1. Если вы полный чайник, то для начала несколько раз подумайте, прежде чем что-то менять или вообще лучше ничего не трогайте, а обратись к специалисту, который сможет вам помочь.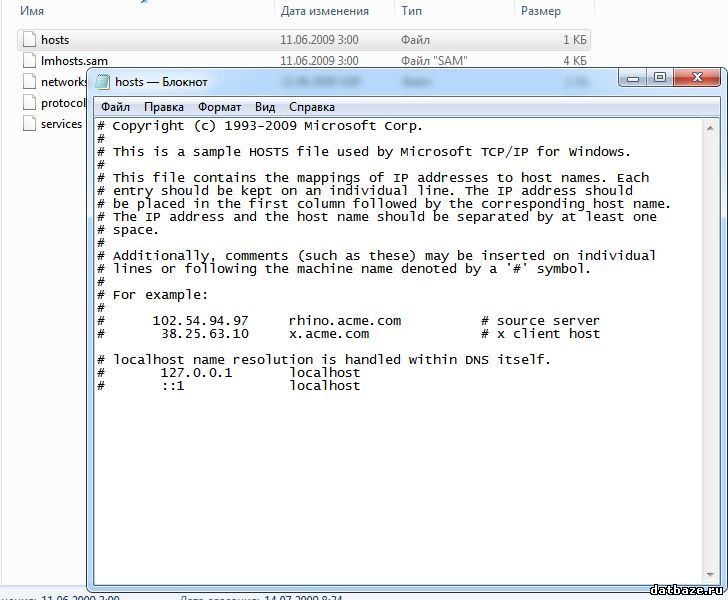 Если все же решили сделать изменения самостоятельно, то при каких-то проблемах пеняйте на себя. С этим файлом шутки плохи.
Если все же решили сделать изменения самостоятельно, то при каких-то проблемах пеняйте на себя. С этим файлом шутки плохи.
2. Если уж очень хочется попробовать, сделайте, хотя бы, перед изменениями копию файла, скопировав его в другое место. Если что-то пойдет не так, можно будет переместить копию файла обратно в папку с исходным файлом, с согласием на его замену.
3. Если вы не сделали копию файла и после вашей самоуверенности компьютер стал шалить, попытайтесь найти в интернете идентичный файл, скачайте его и замените свой, или удалите все строки в файле hosts до строк со значком «#». Не забудьте сохранить.
4. Перед каждой попыткой внесения каких-то изменений или произведения настроек для начала подумайте, а действительно ли это нужно и на сколько сильно вы этого хотите!
Как редактировать файл hosts в Windows 7
Задавать вопрос
спросил
Изменено
9 лет, 4 месяца назад
Просмотрено
2к раз
Я пытаюсь отредактировать файл hosts ( C:\Windows\System32\drivers\etc\hosts ), потому что я хочу настроить локальное перенаправление для своего веб-сайта (как я всегда делал в XP).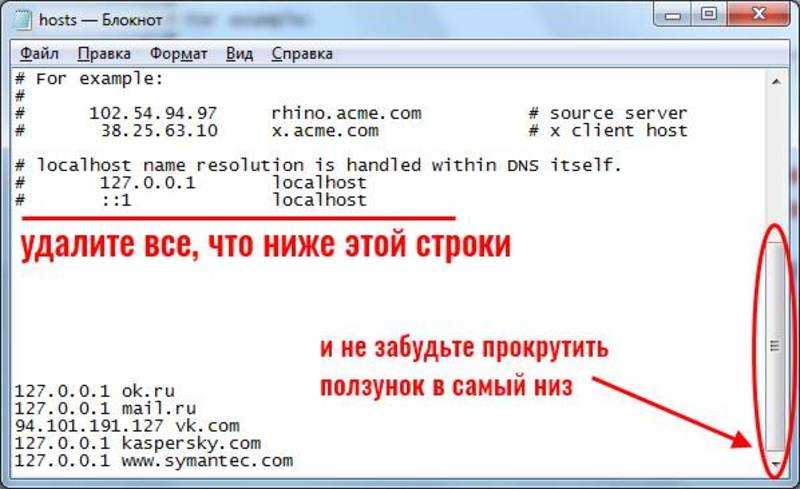 Однако я не могу сохранить изменения!
Однако я не могу сохранить изменения!
Я стал владельцем, разрешил своей учетной записи полный доступ и настроил все остальные настройки, которые только мог придумать. Каждый раз, когда я редактирую и сохраняю его, выскакивает «Доступ запрещен».
Как это обойти?
- окна
- права доступа к файлам
- файлы хостов
Вы должны открыть его с правами администратора.
Запустите Блокнот с правами администратора, затем снова откройте файл.
1
запустите блокнот от имени администратора, щелкнув правой кнопкой мыши ярлык блокнота и открыв файл hosts.
Методы\Процедуры
Иногда нам нужно изменить файл hosts для достижения ваших целей. ОС XP поддерживает его сохранение после изменения напрямую. Но в ОС Windows 7 выдает сообщение, что у вас нет разрешения на его изменение.
Откройте этот файл по локальному пути c:\windows\system32\drivers\etc.

Затем щелкните его правой кнопкой мыши, выберите параметр свойств.
В открывшихся свойствах хоста перейдите на вкладку «Безопасность».
Затем нажмите кнопку «Дополнительно».
В открывшемся окне выбираем кнопку «Изменить разрешения».
Установите флажок «Включить наследуемые разрешения от родительского объекта этого объекта», затем нажмите кнопку «Добавить».
После нажатия кнопки «Добавить» мы возвращаемся в предыдущее окно, нажимаем «Подтвердить», появляется окно безопасного Windows, нажимаем «Да».
Нажмите «Подтвердить» еще раз, вернитесь в окно свойств хоста, затем мы выбираем «Администраторы» и нажимаем кнопку «Изменить».
Мы проверили группу управления текущего пользователя, чтобы предоставить разрешения на полный доступ.
Нажмите кнопку подтверждения, теперь мы можем изменить файл hosts.
можно посмотреть по ссылке: http://itsprite.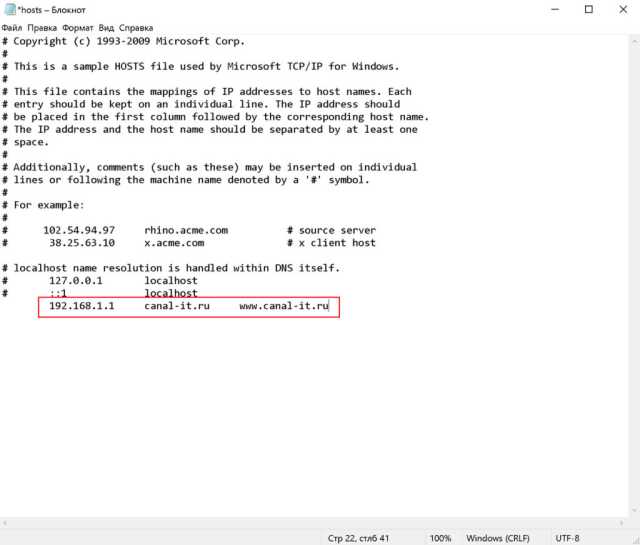 com/windows7how-to-save-the-modified-hosts-file-on-windows-7/
com/windows7how-to-save-the-modified-hosts-file-on-windows-7/
Зарегистрируйтесь или войдите в систему
Зарегистрируйтесь с помощью Google
Зарегистрироваться через Facebook
Зарегистрируйтесь, используя адрес электронной почты и пароль
Опубликовать как гость
Электронная почта
Требуется, но никогда не отображается
Опубликовать как гость
Электронная почта
Требуется, но не отображается
Нажимая «Опубликовать свой ответ», вы соглашаетесь с нашими условиями обслуживания, политикой конфиденциальности и политикой использования файлов cookie
.
Сеть
. Почему в Windows 7 запись в файле hosts не работает?
спросил
Изменено
6 лет, 4 месяца назад
Просмотрено
31к раз
Я обновил некоторые записи в файле hosts по адресу C:\WINDOWS\System32\drivers\etc . В качестве теста я решил сделать так, чтобы Google указывал на 127.0.0.1 .
# Кроме того, комментарии (например, эти) могут быть вставлены в отдельные # строк или после имени машины, обозначенного символом '#'. # # Например: # # 102.54.94.97 rhino.acme.com # исходный сервер # 38.25.63.10 x.acme.com # x клиентский хост 127.0.0.1 локальный хост ::1 локальный хост 127.0.0.1 google.com
Это прекрасно работает в Windows Vista, но не в Widows 7. Когда я набираю в браузере
Когда я набираю в браузере google.com , он переходит прямо на веб-сайт Google.
Я не использую прокси-сервер и думаю, что могут быть какие-то временные настройки DNS, которые нужно сбросить, но я не уверен.
Кто-нибудь знает, как это исправить?
- windows-7
- сеть
- dns
- hosts-file
4
Возможно, вам придется перезапустить Internet Explorer или Firefox или любой другой браузер, который вы используете.
Также попробуйте зайти в командную строку и ввести:
ipconfig /flushdns
Наконец, дважды проверьте, что вы вводите google.com в адресной строке, и помните, что и google.com, и www.google.com совершенно разные с точки зрения DNS, и вам нужно будет добавить запись для обоих.
1
Дополнение к ответу @wil.
пробелы между IP-адресом и именем хоста очень важны в Windows 7
127.0.0.1 localhost
Под вистой вкладка работает отлично, а под виндовс 7 вроде должно быть 8 пробелов
4
Я заметил, что для разрешения в Windows 7 требуется определенное время.
Также у меня есть только один пробел, разделяющий «домен 127.0.0.1», и он работает нормально.
ipconfig /flushdns, похоже, не имеет значения, просто очистите кеш и подождите несколько минут, в конечном итоге он вступит в силу.
, если все еще есть проблемы, убедитесь, что вы запускаете блокнот от имени администратора, когда вы редактируете файл и сохраняете его.
1
Вот что я сделал, когда все вышеуказанные решения не помогли.
идти к:
C:\виндовс\винксс
Найдите «хозяева»
для меня он находится по адресу:
C:\Windows\winsxs\x86_microsoft-windows-w..nfrastructure-other_31bf3856ad364e35_6.1.7600.16385_none_045b589158ae90da\hosts
щелкните его правой кнопкой мыши>> свойства>> безопасность>> дополнительные>> вкладка владельца
смените владельца на администраторов, затем измените права доступа к файлу на полный доступ для группы администраторов.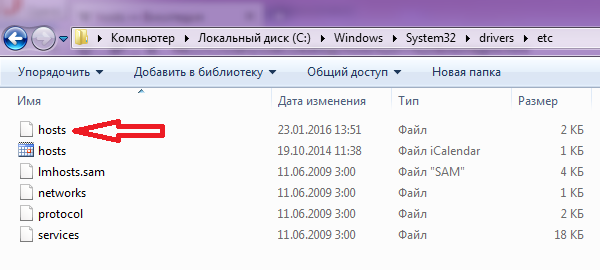
Отредактируйте файл hosts с записями.
Отключите предварительную выборку DNS в Chrome, поскольку она может кэшировать IP-адреса многих сайтов.
Также проверьте настройки Интернета и отключите все прокси-серверы, которые вы используете.
1
Ваша запись верна, но я как-то провел на себе несколько экспериментов.
Итак, что я сделал, так это очистил историю просмотров с самого начала моего браузера, например: Google Chrome, после того, как я очистил всю историю, я закрыл браузер и снова запустил его и попытался просмотреть веб-сайт, который вы хотите заблокировать. .
(Но убедитесь, что вы уже отредактировали или поместили записи веб-сайтов, которые хотите заблокировать, в файл HOSTS)
Сначала я редактирую файл HOSTS и блокирую нужный веб-сайт, а затем открываю браузер, не очищая его. история просмотра, и вот она не работает, хе-хе.
Это старый вопрос, но только сегодня у нас возникла ситуация, когда мы заметили, что хост-файл игнорируется.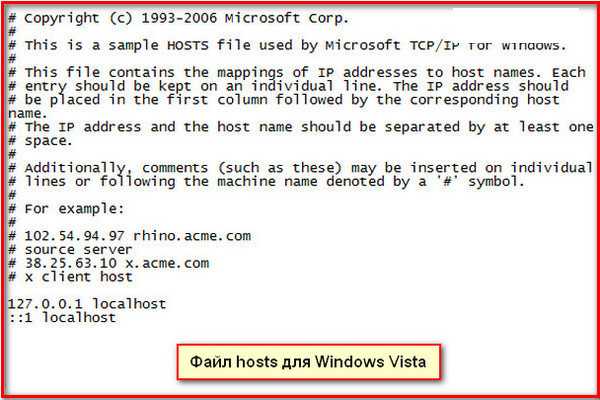 Мой ответ, вероятно, неприменим ко многим из вас, но если я могу помочь только одному человеку вырвать себе волосы, стоило опубликовать его.
Мой ответ, вероятно, неприменим ко многим из вас, но если я могу помочь только одному человеку вырвать себе волосы, стоило опубликовать его.
В нашем случае мы использовали notepad++ для редактирования файла hosts и не могли понять, почему ни одна из записей не сработала. Оказалось, что notepad++ сохранял файл с неправильным форматом EOL (конец строки). Когда мы в конце концов открыли файл в обычном блокноте, мы увидели одну огромную строку в строке 1. Так что ничего не произошло.
2
Я думаю, я только что понял, почему он не работает, если вы решите протестировать его с помощью google , и это потому, что наши браузеры меняют адрес на https и, поскольку это безопасный протокол, он обходит наш доверенный хост файл. а по факту пока работает нормально.
Например, блокировка hp.com теперь очевидна только в качестве проверки. Отмените ее после того, как подтвердите, что она работает, попробуйте добавить 127.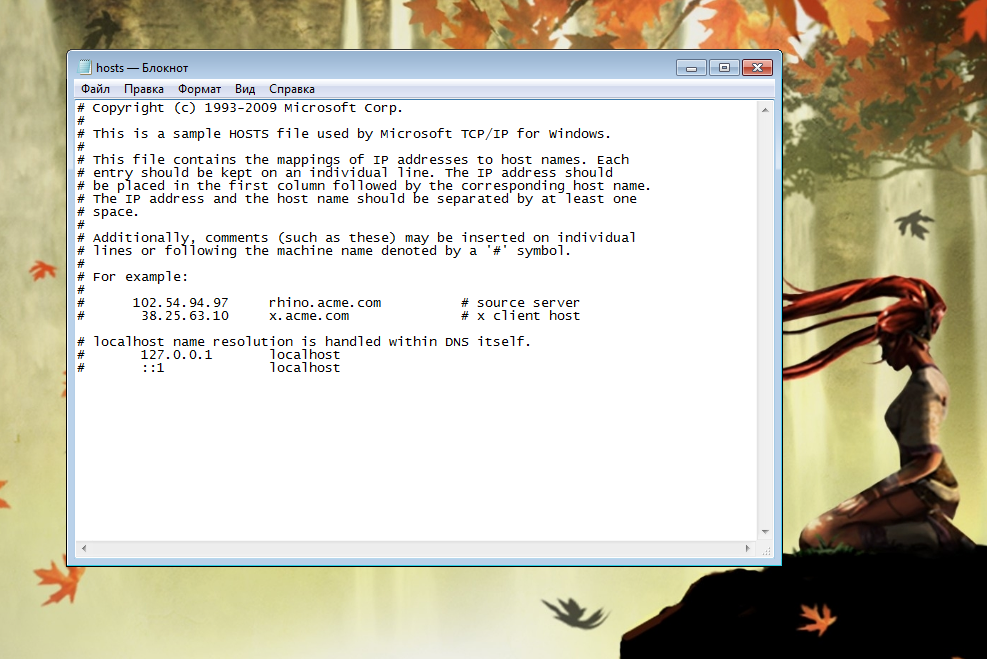


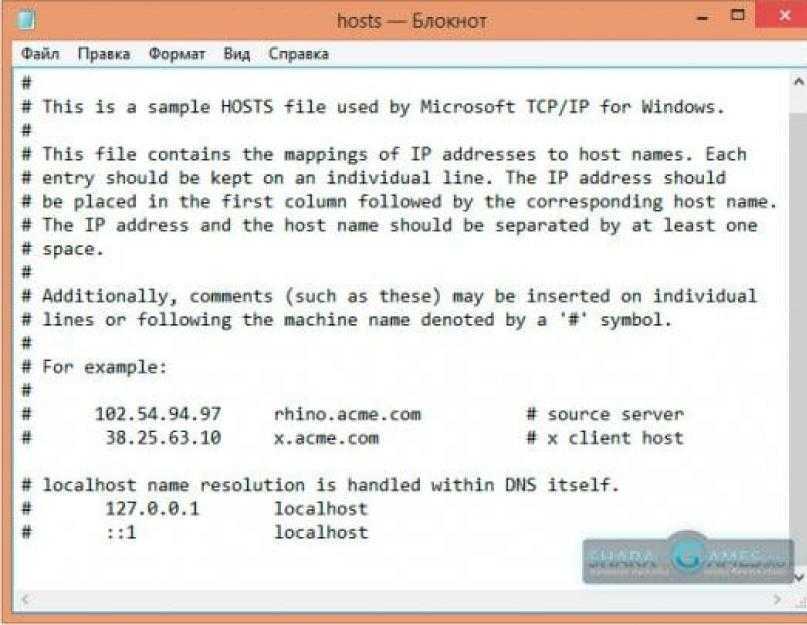 К примеру, системный администратор таким образом может заблокировать доступ к определенным сайтам для компьютеров сотрудников.
К примеру, системный администратор таким образом может заблокировать доступ к определенным сайтам для компьютеров сотрудников.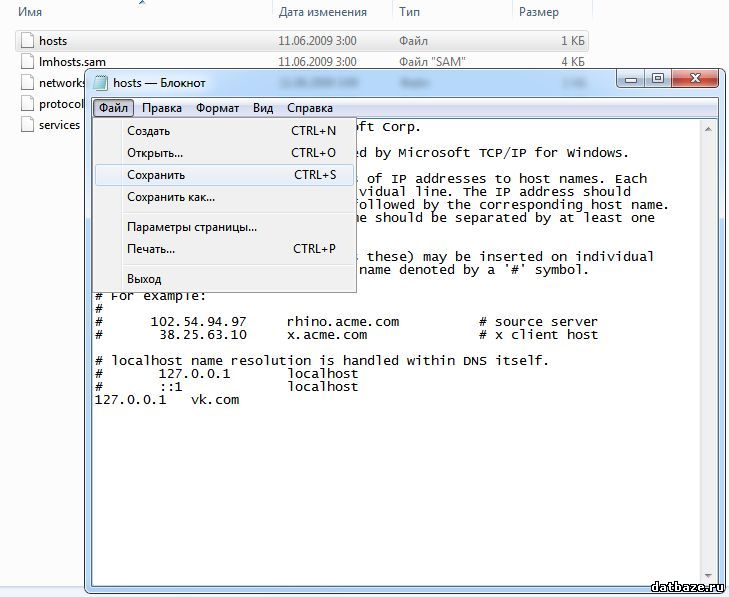
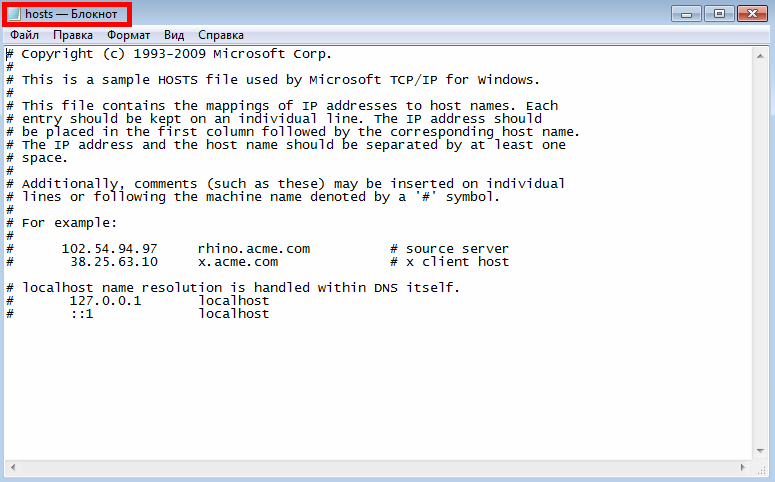 Открыть его для редактирования можно любым текстовым редактором, даже стандартным «Блокнотом».
Открыть его для редактирования можно любым текстовым редактором, даже стандартным «Блокнотом». 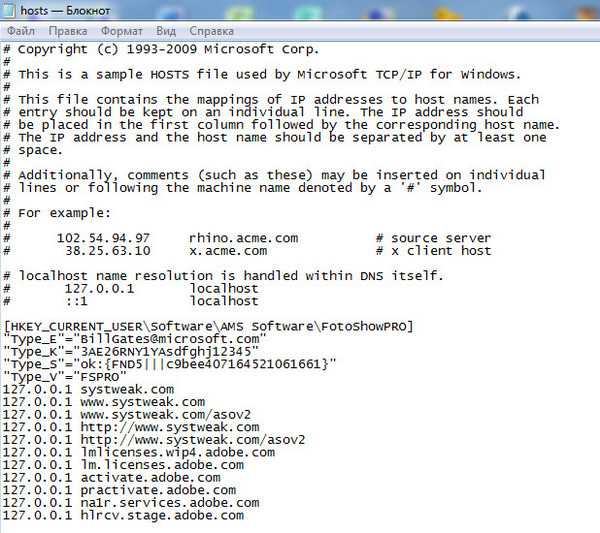 Таким образом, браузер никогда не сможет открыть этот сайт, даже если это будет YouTube, Facebook или другой популярный сайт.
Таким образом, браузер никогда не сможет открыть этот сайт, даже если это будет YouTube, Facebook или другой популярный сайт.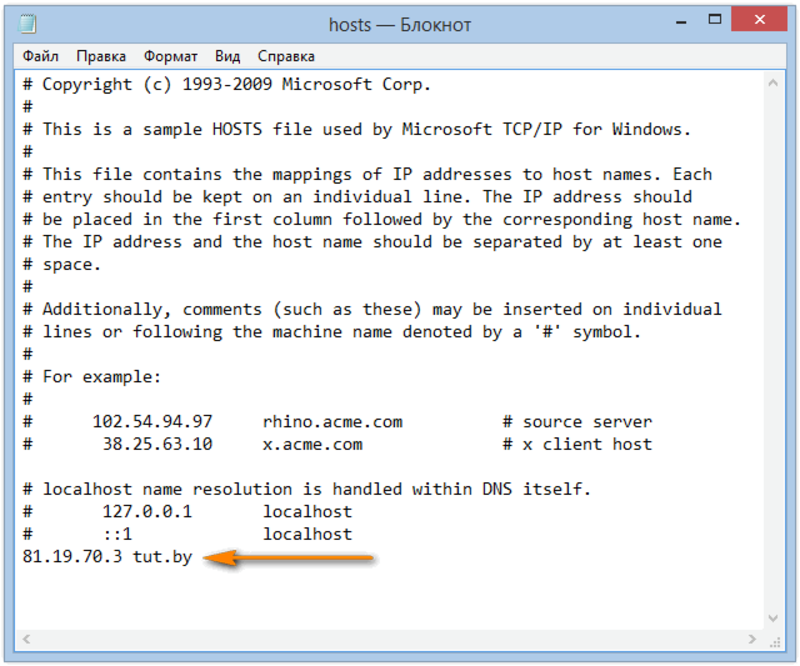
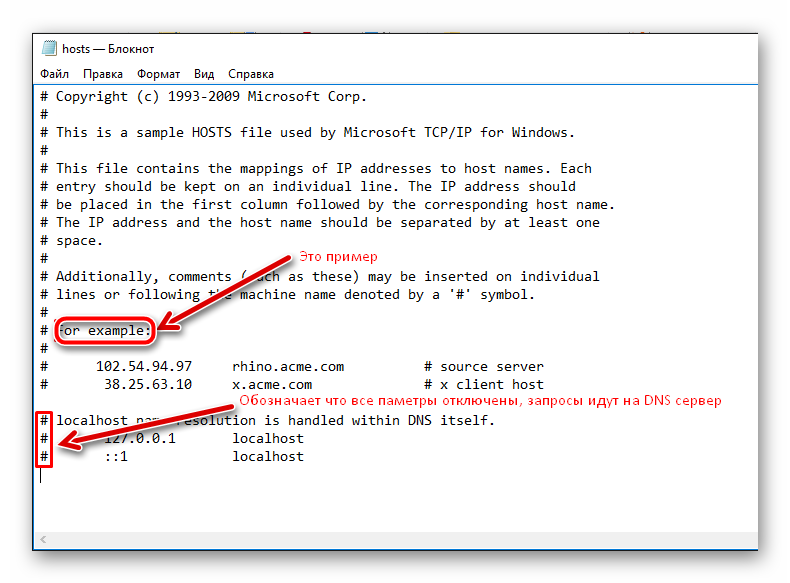
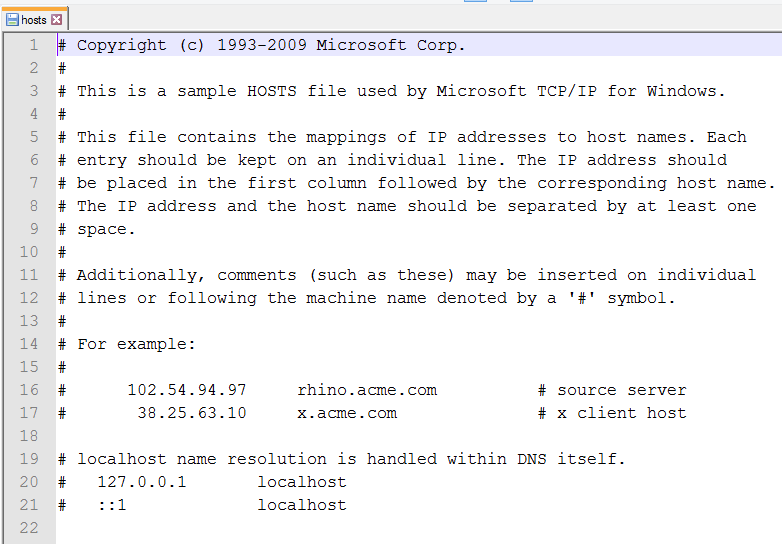 0.0.1 localhost
0.0.1 localhost
