Пропал в компе звук: Пропал звук на компьютере — что делать?
Содержание
пропал звук на компьютере windows 10 что делать и как исправить
- Людмила
Ни с того ни с сего на ноутбуке с установленной ОС Windows 10 полностью пропал звук. Нет ни в наушниках. Ни в динамиках. Что делать? Можно ли как-то это исправить?
Здравствуйте! Проблема отсутствия звука в Windows 10 нередко встречается среди пользователей. Первый этап ее решения – установка причины. Именно с этого IT аутсорсинг и начинается.
Наиболее распространенные причины пропадания звука в Windows 10
- Произошло обновление операционной системы. Но вместе с улучшениями возникли и некоторые неполадки. Например, исчезновение значка звука и он сам.
- Устаревший драйвер.
- Проблемы с кабелем колонок или наушников.
- Проблемы с настройками громкости и подключения.
- Если звука нет в некоторых программах, то возможно они несовместимы с ОС Windows 10.
Настройки громкости и подключения
Прежде, чем приступать к более трудоемким процессам, рекомендуется проверить настройки параметров звука и подключения. Для этого необходимо нажать на иконку с громкостью, расположенной в трее, правой кнопкой мышки, выбрать «Устройства». В раскрывшемся окошке у вас появится список устройств воспроизведения. Выберите нужное и щелкните на нем правой кнопкой. В развернувшемся меню выберите необходимую функцию. Вы можете проверить работу либо сразу подключить устройство. Затем перейдите во вкладку «Уровни» и поставьте значение на нужную отметку.
Для этого необходимо нажать на иконку с громкостью, расположенной в трее, правой кнопкой мышки, выбрать «Устройства». В раскрывшемся окошке у вас появится список устройств воспроизведения. Выберите нужное и щелкните на нем правой кнопкой. В развернувшемся меню выберите необходимую функцию. Вы можете проверить работу либо сразу подключить устройство. Затем перейдите во вкладку «Уровни» и поставьте значение на нужную отметку.
Нажмите «ОК» и проверьте результат.
Устранение неполадок
Нажмите на значок звука правой кнопкой мыши и выберите параметр «Обнаружить неполадки со звуком». Система начнет искать возможные проблемы. Не факт, что этот процесс гарантированно найдет причины отсутствия звука, но попытаться стоит.
Драйвера на звук
Чтобы проверить, все ли в порядке с аудио драйверами, необходимо сделать следующее:
- Нажать на кнопку поиска, находящуюся рядом с «Пуском».
- В поисковой строке написать «Диспетчер устройств».
- В раскрывшемся окне найти «Звуковые, игровые и видеоустройства» и нажать на них.

- В появившемся меню выбрать устройство, нажать на нем правой кнопкой мышки и щелкнуть на «Обновить драйвера».
- После завершения процедуры необходимо перезагрузить компьютер.
Если же у вас не отображаются устройства, то вам необходимо скачать и установить драйвера:
- Найдите соответствующий установочный файл на диске или сайте производителя. Для этого необходимо знать модель вашей материнской платы.
- Запустите инсталляционный процесс и выполните все шаги согласно мастера установки.
- После завершения установки перезагрузите компьютер.
Если после проделанных манипуляций звук не появился, то рекомендуем обратиться к специалисту.
Я даю согласие на обработку своих персональных данных
Ознакомиться с пользовательским соглашением
Почему пропал звук на компьютере Windows 10 и что делать
Обновления операционных систем в наше время – не редкость. И с каждым новым дизайном и версией Windows появляются проблемы, связанные с несовместимостью драйверов, некорректной работы ранее нормально работающих устройств, в частности – внезапным отключением звука на компьютере. В статье вы узнаете, что делать, если пропал или кратковременно выключается звук на компьютере на операционной системе Windows 10.
И с каждым новым дизайном и версией Windows появляются проблемы, связанные с несовместимостью драйверов, некорректной работы ранее нормально работающих устройств, в частности – внезапным отключением звука на компьютере. В статье вы узнаете, что делать, если пропал или кратковременно выключается звук на компьютере на операционной системе Windows 10.
Переустановка или откат драйверов
Одна из самых распространенных проблем в этом случае – новые драйвера, которые по каким-либо причинам не в состоянии нормально контактировать с вашими динамиками или наушниками. Если вы недавно обновили систему Windows 10 и после этого у вас внезапно пропал звук или вы слышите из динамиков (наушников) кратковременные шумы и помехи, то решение есть.
Для этого вам нужно откатить звуковой драйвер, то есть вернуть старую версию программы, обеспечивающую корректную работу аудиоустройств. Для этого:
- Нажмите на клавишу «Пуск» в Windows 10.
- В поисковой строке введите «Диспетчер устройств».

- В открывшемся окне нажмите на пункт «Звуковые, игровые и видеоустройства».
- Далее правой кнопкой мыши нажмите на любой из открывшихся пунктом и щелкните на «Свойства».
- В открывшемся меню перейдите на вкладку «Драйвер», затем нажмите на «Откатить»
Интересно! Что такое eSim и как подключить
- Перезагрузите компьютер.
Если проблема осталась неразрешенной, то вам следует переустановить драйвера. Найдите модель вашей звуковой карты, и в сети Интернет скачайте звуковой драйвер новейшей (Newest) или стабильной (Stable) версии. Удалите нынешний драйвер и установите скачанный. После переустановки звук должен появиться. Если же нет, то листайте дальше.
Обновления драйверов
Иногда звук перестает работать по обратной причине – отсутствие релевантных драйверов, из-за которых ваши наушники или динамики не могут быть обнаружены компьютером или ноутбуком. Для того чтобы обновить драйвера, нужно зайти на официальный сайт разработчика ваших драйверов к звуковой карте и скачать новую версию.
Для того чтобы обновить драйвера, нужно зайти на официальный сайт разработчика ваших драйверов к звуковой карте и скачать новую версию.
Комментарий эксперта (Федор Мамонтов):
“В большинстве случаев подойдет Realtek High Definition Audio, — это тот драйвер, который будет стабильно работать с практически любой звуковой картой.”
Если у вас проблемы с поиском подходящих для вашего устройства драйверов, вы можете скачать специальные программы, которые могут установить все нужные программы вместо вас, независимо от операционной системы, комплектующих и вида девайса, будь – то компьютер, ноутбук или моноблок.
Список этих программ представлен ниже:
- IObit Driver Booster
- DriverMax Free
- NVIDIA update
- DriverPack Solution
- Intel Driver Update Utility Installer
- Driver Genius
- DriverHub
- Snappy Driver Installer и многие другие
После установки любой из этих программ запустите проверку на наличие старых драйверов и после скачивания нужных установите их.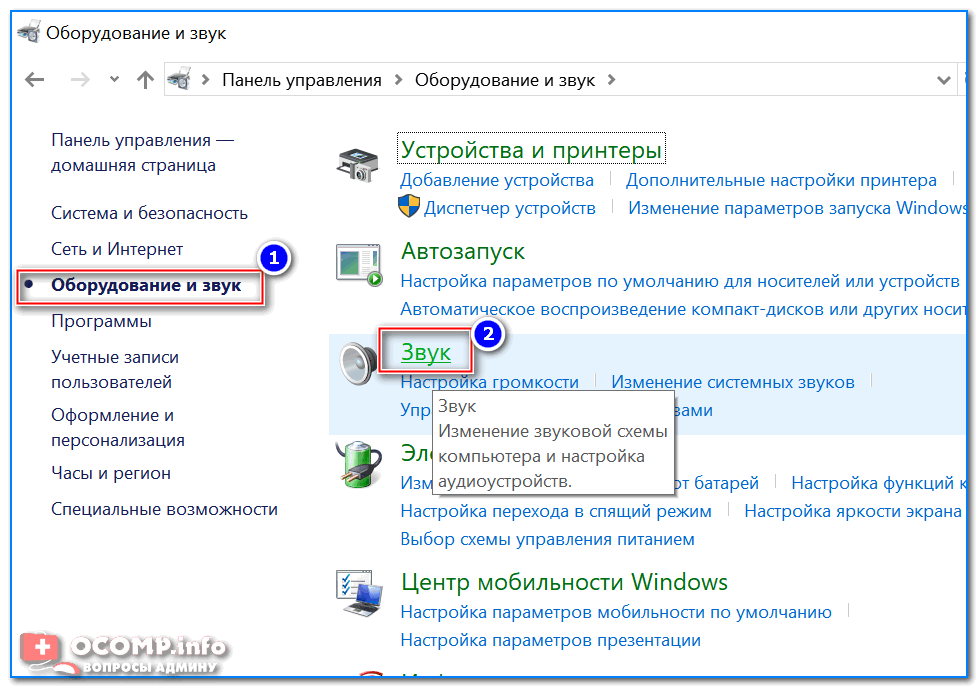 Однако не забывайте, что эти программы часто завуалированно предлагают вам установить не только драйвера, но и сторонние браузеры и программы, например, Амиго. Поэтому тщательно следите, какие пункты перед установкой вам нужны, а какая программа хочет выбрать за вас.
Однако не забывайте, что эти программы часто завуалированно предлагают вам установить не только драйвера, но и сторонние браузеры и программы, например, Амиго. Поэтому тщательно следите, какие пункты перед установкой вам нужны, а какая программа хочет выбрать за вас.
Интересно! Обучаемся на программиста без курсов
Механические повреждения
Довольно редкая причина неработающего звука – физические поломки. Проверьте гнездо для разъема под наушники и колонки, если оно разбито или штекер входит в гнездо не полностью, следует заменить его в любой технической мастерской. Может быть такое, что провод от колонок оголился или перекрутился, поэтому следует изолировать контакты и восстановить положение шнура.
Другим решением этой проблемы будет покупка звуковой карты с другим разъемом, например, USB. Таким образом можно решить не только проблему отсутствия звука, но и некачественного звучания. Звуковая карта – это аддитивное (дополнительное) оборудование компьютера и ноутбука, позволяющее обрабатывать звук.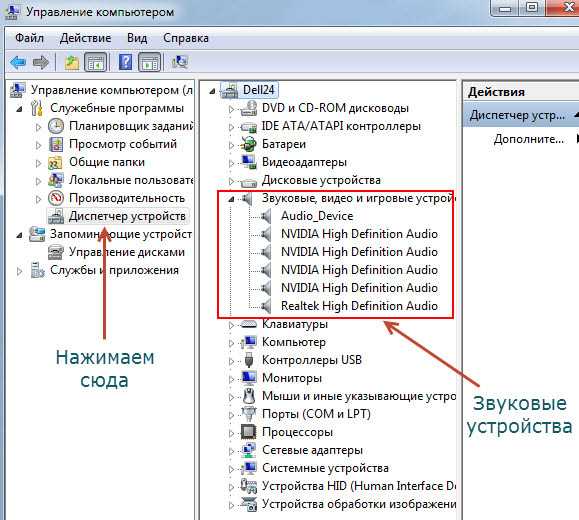
Звук также может пропасть не из-за операционной системы или программного аппарата, а из-за поломки самого аудиоустройства. Попробуйте подключить другую гарнитуру в нужный разъем, и если звук появляется, то вам нужно купить новую технику.
Драйвера, не связанные со звуком
Это уже проблема, с которой столкнулся лично я. После обновления драйверов на совершенно другую часть ноутбука (Сетевая карта), мой компьютер стал кратковременно зависать и выключать звук полностью. После минутного зависания девайс экстренно выключался, и я не успевал ничего исправить.
Решение пришло спонтанно. Я просто откатил все новые установленные драйвера на сетевую карту, и проблема со звуком прошла. Для профилактики такой проблемы я создал точку восстановления Windows 10, с помощью которой можно вернуться в исходное состояние компьютера. Чтобы ее создать, нужно:
- В поле поиска на панели задач введите «Создание точку восстановления» и выберите нужный пункт
- На вкладке «Защита системы» в диалоговом окне «Свойства системы» выберите команду «Создать»
- Введите описание для точки восстановления, затем выберите пункты «Создать», затем «ОК»
Если же вам повезло создать точку восстановления до возникновения проблемы со звуком, то вы можете откатить систему до стабильного состояния. Для этого вам лучше все нужные файлы перенести на флэшку или любой другой накопитель. Список действий следующий:
Для этого вам лучше все нужные файлы перенести на флэшку или любой другой накопитель. Список действий следующий:
- В поисковой строке введите “Восстановление”
- Найдите в открывшемся окне пункт “Запуск восстановления системы”
- Выберете пункт «Рекомендуемое восстановление». В этом режиме откат системы происходит к последней зарезервированной точке восстановления.
- Просмотрите список тех файлов или программ, которые будут затронуты.
- Нажмите на кнопку «Готово» и подождите завершения процедуры восстановления.
Решить проблему через микшер громкости
Устройства воспроизведения, а точнее их настройка может помочь в решении данной проблемы.
- Кликните правой кнопкой мыши по значку динамика в области уведомлений справа внизу, выберите правой кнопкой значок Динамика и нажмите на «Открыть микшер громкости»
- После этого кликните на пункт «Системные звуки»
- Убедитесь, что установлено правильное устройство воспроизведения по умолчанию.
 Если нет, нажмите на нужное устройство правой кнопкой мыши и выберите пункт «Использовать по умолчанию»
Если нет, нажмите на нужное устройство правой кнопкой мыши и выберите пункт «Использовать по умолчанию» - Если динамики или наушники, как и требуется, являются устройством по умолчанию, кликните по ним правой кнопкой мыши и выберите пункт «Свойства», а затем перейдите на вкладку «Дополнительные возможности».
- Отметьте пункт «Отключить все эффекты».
Интересно! Не работает камера в ноутбуке Fujitsu
После этого нажмите на кнопку «Применить» и перезагрузите компьютер. Проверьте аудиоустройство.
Иногда может помочь средство диагностики неполадок, которое может подсказать, каким образом решить данную проблему. Однако далеко не всегда данная программа может предложить что-то полезное. В правом нижнем углу экрана правой кнопкой мыши нажмите на значок динамика и щелкните на кнопку «Диагностика неполадок» или «Устранение неполадок со звуком» (на разных версиях Windows 10 разные названия).
После недолгого ожидания программа предложить вам либо обновить драйвера, либо еще какое-либо решение.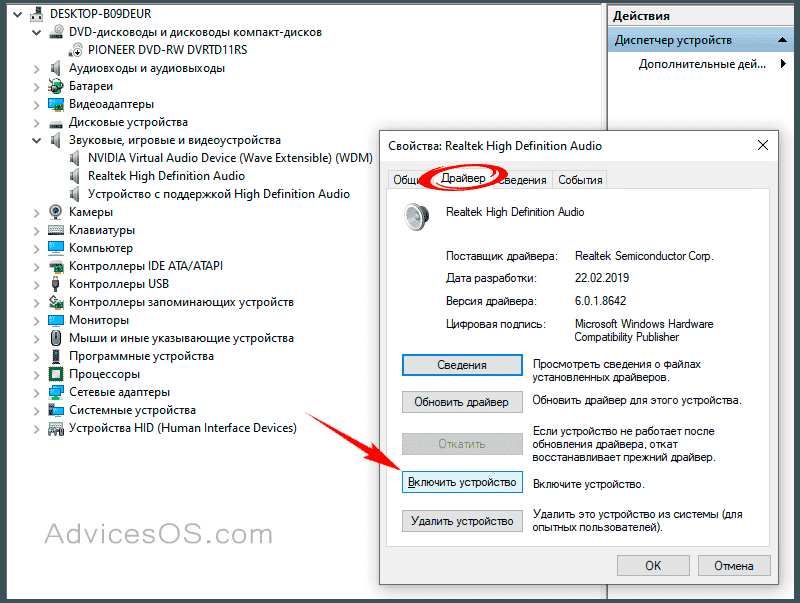
Проверка сервисов Windows 10
Если с вашим оборудованием все в порядке (динамики или наушники при подключении к другому устройству исправно работают), в системе стоит ненулевая громкость, но звука все равно нет, то следует проверить работу звукового сервиса, который отвечают за распознавание звуковой карты на компьютере.
- На клавиатуре одновременно нажимаем на комбинацию клавиш “Win+R”
- Вводим команду “sevices.msc”
- Жмем кнопку “Ок”
- В открывшемся окне в списках ищем пункт Windows Audio
- Если ее состояние “Остановлено”, то следует нажать правой кнопкой мыши по ней и кликнуть на “Запустить”
- Кликаем правой кнопкой мыши по Windows Audio и нажимаем на “Свойства”
- Нажимаем на пункт “Запускать автоматически”
Помимо службы Windows Audio, следует проверить и некоторые другие службы, отвечающие за работу звука на компьютере. К ним относятся: «Планировщик классов мультимедиа», «Средство построения конечных точек Windows Audio», «Удалённый вызов процедур».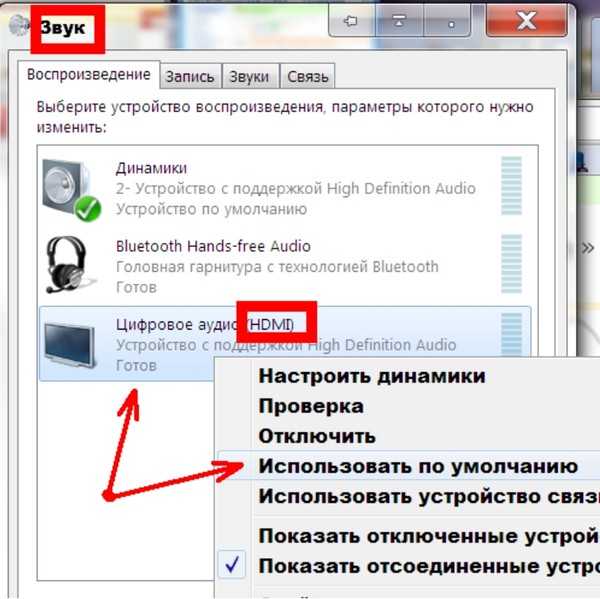 Для них производим те же операции, указанные выше, и перезагружаем устройство.
Для них производим те же операции, указанные выше, и перезагружаем устройство.
Проверка на вирусы
Довольно редкая причина, но все же встречающаяся у пользователей Windows 10. Некоторые вирусы в состоянии отключить доступ системы к драйверам, из-за которых ваш компьютер не может воспроизвести звуки. Для решения данной проблемы вам следует установить программу антивируса и запустить проверку. Вот список самых распространенных антивирусных программ:
- Avast PREMIUM Security
- Kaspersky
- DoctorWeb
- Norton Security
- Avira Antivirus Pro
- Microsoft Windows Defender (встроенный антивирус на Windows 8 и выше)
Также отличным поисковиком вирусов является утилита MalwareBytes Software. С помощью нее возможно решить не только проблему со звуковыми драйверами, если она была вызвана вирусами, но и оптимизировать компьютер для более комфортной и быстрой работы.
Если ничего не помогает
Если все перечисленные способы решения проблемы не помогли, то возможно единственным вариантом для вас будет полная переустановка системы Windows 10. Перед этой процедурой не забудьте сохранить все нужные вам документы и другие файлы на переносных накопителях.
Перед этой процедурой не забудьте сохранить все нужные вам документы и другие файлы на переносных накопителях.
Надеемся, что статья помогла вам решить проблему с неработающим звуком на компьютере или ноутбуке на Windows 10. Если же нет, то можем посоветовать вам обратиться в сервисные центры для починки техники, где вам обязательно помогут.
5 способов исправить неработающий звук на ноутбуке HP с Windows 11/10 [2022]
«Внезапно перестал работать звук на моем ноутбуке HP с Windows 11/10. Есть ли способ решить проблему с неработающим звуком в Windows Ноутбук HP 11/10?»
Если звук вашего ноутбука HP с Windows 11/10 внезапно перестал работать, это может быть вызвано несколькими причинами. Это может быть связано либо с неправильной настройкой параметров звука, либо с устаревшими аудиодрайверами. Мы перечислили 5 способов решения проблемы с неработающим звуком на ноутбуке с Windows, вы можете попробовать эти методы один за другим и исправить ошибку звука на вашем ноутбуке.
Мы перечислили 5 способов решения проблемы с неработающим звуком на ноутбуке с Windows, вы можете попробовать эти методы один за другим и исправить ошибку звука на вашем ноутбуке.
- Как решить проблему с неработающим звуком ноутбука HP?
- : восстановление потерянных данных с ноутбука HP с помощью Recoverit
Бонус
Как исправить проблему с неработающим звуком ноутбука HP?
Поскольку проблема с неработающим звуком на ноутбуках HP может быть вызвана многими причинами, существует несколько способов решить эту проблему. Следуйте каждому методу один за другим, чтобы увидеть, какой из них поможет вам решить проблему со звуком на ноутбуке HP с Windows 11/10.
1. Перезагрузите компьютер
Если аудиопорт вашего ноутбука HP не работает, это может быть связано с такой тривиальной проблемой, как неправильная загрузка Windows. Да, иногда это происходит, когда вы пытаетесь загрузить свою систему, она не загружается должным образом, и это приводит к некоторой временной ошибке в вашей системе Windows.
Иногда проблема может быть не в запуске, а в процессе завершения работы Windows, что вызывает проблему со звуком на ноутбуке HP. Да, если ваш ноутбук HP с ОС Windows был принудительно выключен или по какой-то причине вышел из строя, некоторые программы и программы могут не загрузиться должным образом при следующем включении ноутбука HP.
Самый простой способ решить проблему с неработающим звуком на компьютере Hp — перезагрузить компьютер.
2. Проверьте настройки звука
Иногда проблема с неработающим звуком HP на самом деле возникает не из-за ошибки в вашей системе, а из-за неправильной настройки параметров. На вашем ноутбуке с Windows 11/10 Hp есть различные настройки, связанные со звуком, которые могут вызвать проблему с неработающим звуком. Мы проведем вас через настройку различных параметров, чтобы вы могли проверить каждый из них один за другим и устранить проблему со звуком.
2.1 Проверьте конфигурацию тома:
Перейдите к «значку громкости» на панели задач вашего ноутбука HP и проверьте, не является ли проблема низкой громкостью. Попробуйте переключаться между разными уровнями громкости. Переключитесь между режимами «Отключение звука» и режимом «Нормальная громкость», чтобы увидеть, устраняет ли он проблему со звуком на вашем ноутбуке HP с Windows 11/10.
Попробуйте переключаться между разными уровнями громкости. Переключитесь между режимами «Отключение звука» и режимом «Нормальная громкость», чтобы увидеть, устраняет ли он проблему со звуком на вашем ноутбуке HP с Windows 11/10.
2.2 Проверьте, установлено ли аудиоустройство в качестве устройства по умолчанию или нет:
Если звуковое устройство на вашем ноутбуке HP не установлено в качестве устройства по умолчанию, оно может показывать ошибки при правильной работе.
Шаг 1. Перейдите к «значку громкости» на панели задач и щелкните его правой кнопкой мыши. Во всплывающем меню выберите «Устройства воспроизведения». Теперь под мини-окном «Звук», на которое вы будете перенаправлены, перейдите на вкладку «Воспроизведение».
Шаг 2. На вкладке «Воспроизведение» проверьте, установлено ли устройство «Динамики/наушники» вашего ПК HP по умолчанию или нет. Если это так, вы увидите зеленую галочку ( ).
Шаг 3. Если звуковое устройство вашего ПК HP не установлено по умолчанию, вам нужно выбрать звуковое устройство, затем нажать «Установить по умолчанию», а затем нажать «ОК», чтобы установить его как устройство воспроизведения по умолчанию.
Если звуковое устройство вашего ПК HP не установлено по умолчанию, вам нужно выбрать звуковое устройство, затем нажать «Установить по умолчанию», а затем нажать «ОК», чтобы установить его как устройство воспроизведения по умолчанию.
2.3 Попробуйте переключиться между аудиоформатами:
Иногда аудиоформат может вызвать некоторые ошибки в вашей аудиосистеме. Таким образом, переключение между различными аудиоформатами может помочь вам решить проблему с неработающим звуком компьютера HP.
Шаг 1. Щелкните правой кнопкой мыши «Значок громкости» на панели задач, а затем перейдите к «Устройства воспроизведения» > вкладка «Воспроизведение».
Шаг 2. На вкладке «Воспроизведение» выберите звуковое устройство вашего ноутбука HP и перейдите к опции «Свойства».\
Шаг 3. Вы будете перенаправлены в окно «Свойства динамиков». В окне перейдите на вкладку «Дополнительно». На вкладке «Дополнительно» перейдите в раздел «Формат по умолчанию» и выберите другую скорость звука.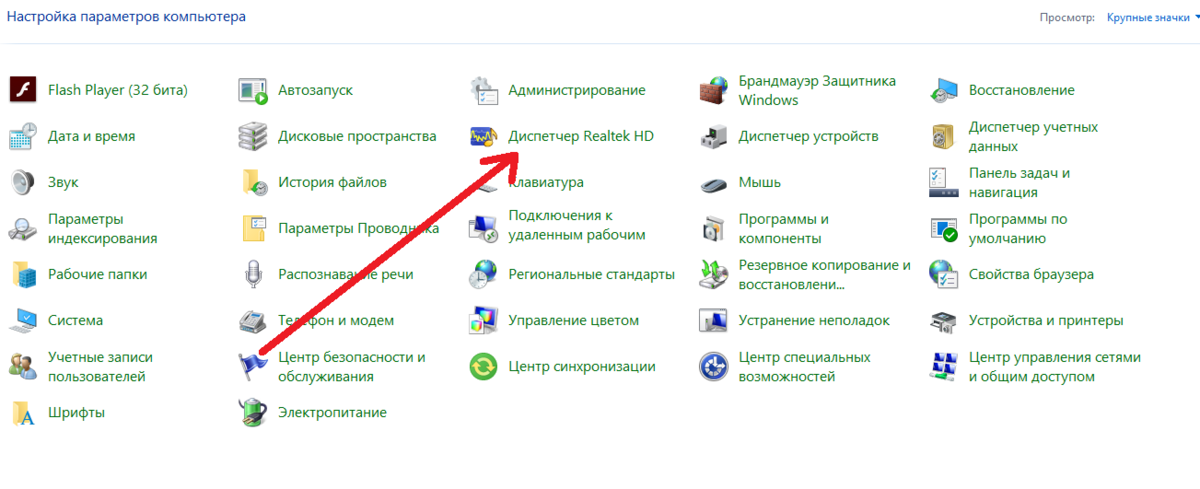 Нажмите кнопку «Тест», чтобы проверить, заставляет ли скорость звука снова работать звук вашего ноутбука HP.
Нажмите кнопку «Тест», чтобы проверить, заставляет ли скорость звука снова работать звук вашего ноутбука HP.
Шаг 4. Повторяйте шаг 3 с разными значениями скорости звука, пока не получите ту скорость звука, которая работает на вашем ПК HP. Затем нажмите «ОК», чтобы сохранить настройки. Если ни одна из скоростей звука не может решить проблему с неработающим звуком HP, восстановите ее до значений по умолчанию.
2.4 Проверьте, включено ли звуковое устройство вашего ПК:
Вам необходимо проверить и включить звуковое устройство вашего ноутбука HP, если оно отключено.
Шаг 1. На панели поиска панели задач введите «Диспетчер устройств» и откройте его из результатов.
Шаг 2. В окне диспетчера устройств вы увидите список всех устройств вашего ноутбука HP, включая звуковые устройства. Перейдите к опции «Звуковой, видео и игровой контроллер» и нажмите на стрелку, чтобы развернуть ее.
Шаг 3. По мере расширения вы увидите звуковое устройство вашего ноутбука. Если рядом со звуковым устройством отображается «стрелка вниз», это означает, что звуковое устройство отключено.
Шаг 4. Щелкните правой кнопкой мыши звуковое устройство и выберите «Включить», чтобы включить звуковое устройство вашего ноутбука HP.
3. Обновите аудиодрайвер
Устаревшие аудиодрайверы вашей системы могут быть основной причиной того, что звук на вашем ноутбуке HP не работает. Вы можете попробовать обновить драйверы и посмотреть, решит ли это проблему или нет.
Шаг 1. Найдите «Диспетчер устройств» на панели поиска вашего ноутбука HP с Windows 11/10. Нажмите «Диспетчер устройств» в результатах, чтобы открыть его.
Шаг 2. В окне диспетчера устройств перейдите к параметру «Звуковой, видео и игровой контроллер» и дважды щелкните его, чтобы развернуть.
Шаг 3. После расширения вы увидите звуковое устройство вашего ноутбука HP в списке.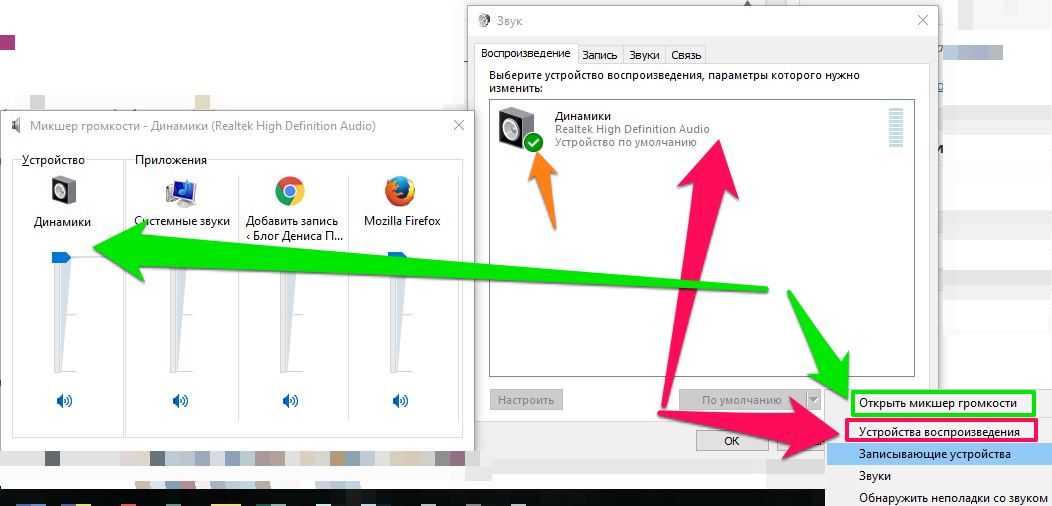 Щелкните правой кнопкой мыши звуковое устройство и выберите параметр «Обновить драйверы». Вам будет предложено выбрать между «Просмотреть обновленные драйверы в вашей системе вручную» или «Поиск и загрузка автоматически», выберите нужный вариант и следуйте инструкциям на экране, чтобы обновить драйверы звуковых устройств вашего ноутбука HP.
Щелкните правой кнопкой мыши звуковое устройство и выберите параметр «Обновить драйверы». Вам будет предложено выбрать между «Просмотреть обновленные драйверы в вашей системе вручную» или «Поиск и загрузка автоматически», выберите нужный вариант и следуйте инструкциям на экране, чтобы обновить драйверы звуковых устройств вашего ноутбука HP.
4. Переустановите аудиодрайвер
Аудиодрайверы вашей системы могут быть обновлены, но могут содержать ошибки. Итак, если ваши аудиодрайверы содержат ошибки или неверны, вам необходимо переустановить правильные драйверы. Переустановка драйверов может решить проблему, из-за которой звук на HP Elite Book или HP Spectre не работает.
Шаг 1. Найдите «Диспетчер устройств» на панели поиска вашего ноутбука HP с Windows 11/10. Нажмите «Диспетчер устройств» в результатах, чтобы открыть его.
Шаг 2. В окне диспетчера устройств перейдите к параметру «Звуковой, видео и игровой контроллер» и дважды щелкните его, чтобы развернуть.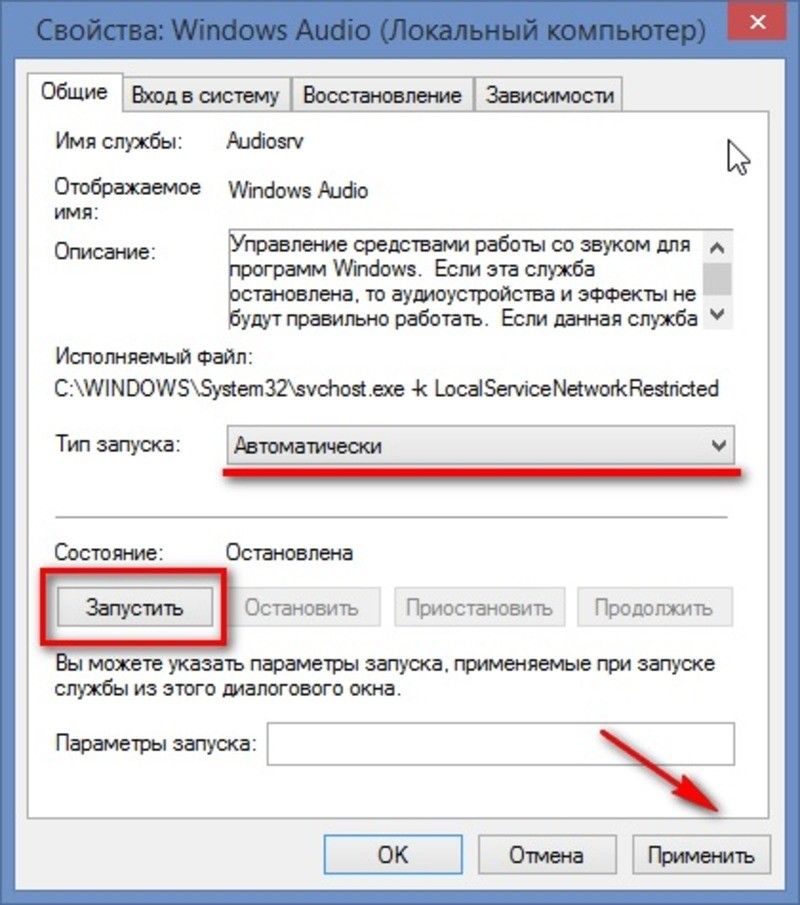
Шаг 3. Теперь вы увидите звуковое устройство вашей системы в списке. Щелкните правой кнопкой мыши звуковое устройство и выберите «Удалить». Подтвердите действие в следующем мини-окне и убедитесь, что вы установили флажок «Удалить программное обеспечение драйвера для этого устройства», если будет предложено. Это приведет к удалению звукового драйвера.
Шаг 4. Теперь перезагрузите ноутбук HP. Теперь Windows автоматически установит драйвер для вашего звукового устройства.
Еще по теме: Полное руководство по устранению универсального аудиодрайвера, обнаруженного в Windows
5. Устранение неполадок с аппаратным обеспечением
Наконец, если ни один из вышеупомянутых методов не работает, это может быть связано с аппаратной проблемой. В случае аппаратной проблемы лучшее, что вы можете сделать, это устранить проблему.
Шаг 1. Перейдите в меню «Пуск» и щелкните значок «Настройки», чтобы открыть окно «Системные настройки».
Шаг 2. В настройках системы перейдите к «Обновление и безопасность». Когда вы окажетесь в окне «Обновление и безопасность», перейдите на вкладку «Устранение неполадок» под ним.
Шаг 3. Теперь в разделе «Устранение неполадок» выберите параметр «Воспроизведение аудио». Под ним вы увидите опцию «Запустить средство устранения неполадок». Нажмите на нее и дайте Windows завершить процесс устранения неполадок. Следуйте инструкциям на экране, чтобы завершить процесс.
Кстати, вы также можете узнать, как решить проблему с неработающим звуком устройства высокой четкости.
Бонус: восстановление потерянных данных с ноутбука HP с помощью Recoverit
Поскольку вы знаете, что ваша система Windows всегда уязвима для различных программных и аппаратных проблем, и вы никогда не можете быть уверены, какая из этих проблем может повредить данные, хранящиеся в ваша Система. В таком случае вы всегда должны быть готовы восстановить свои данные, если они будут случайно потеряны или удалены по ошибке.
Инструмент Recoverit Data Recovery — это единственный инструмент, который всегда должен быть установлен в вашей Системе для подтверждения мгновенного и надежного восстановления данных. Да, Recoverit — чрезвычайно доступный инструмент, поэтому его может легко получить каждый. Помимо ценового преимущества, это также один из самых мощных и эффективных инструментов восстановления. Таким образом, вы можете использовать Recoverit в любое время для восстановления всех ваших данных независимо от того, как они были потеряны.
Recoverit Data Recovery — лучшее программное обеспечение для восстановления файлов
- Recoverit может восстановить потерянные данные со всех типов устройств хранения.
- Recoverit может восстановить данные, потерянные из-за любой ошибки.
- Recoverit поставляется с такими функциями, как загрузочное восстановление для восстановления данных из аварийной системы Windows.
- Recoverit позволяет восстанавливать более 1000 типов файлов.

Загрузить | Win Скачать | Mac
Руководство пользователя:
Шаг 1. Загрузите и установите Recoverit
Перейдите на официальный сайт инструмента Recoverit и выберите вариант «Загрузить для Windows» или «Загрузить для Mac» в соответствии с вашей системой. Завершите процесс регистрации и установите инструмент в своей системе.
Шаг 2. Подключите накопитель
Если вы хотите восстановить данные, потерянные с внешнего устройства хранения, подключите внешний USB-накопитель или любое другое внешнее устройство с помощью совместимого USB-кабеля или любого другого совместимого средний. Убедитесь, что ваша система идентифицирует подключенное устройство. (Если вы хотите восстановить данные, потерянные со встроенных дисков вашей системы, вы можете пропустить этот шаг.)
Шаг 3. Выберите диск или папку
Теперь запустите инструмент Recoverit в вашей системе. В «Окне выбора диска» вам потребуется выбрать диск или место, откуда вы хотите восстановить потерянные данные. Выберите диск или местоположение и нажмите «Пуск», чтобы начать сканирование.
В «Окне выбора диска» вам потребуется выбрать диск или место, откуда вы хотите восстановить потерянные данные. Выберите диск или местоположение и нажмите «Пуск», чтобы начать сканирование.
Шаг 4. Настройка сканирования
Вы будете перенаправлены в окно сканирования, где увидите список отсканированных файлов из выбранного вами места. Вы можете приостановить и возобновить сканирование или отфильтровать процесс с помощью нескольких функций на правой и левой панелях окна.
Шаг 5. Восстановить файлы
После завершения сканирования и отображения в окне списка всех отсканированных файлов вы можете искать файлы, которые хотите восстановить, с помощью панели поиска или других параметров. Когда у вас есть файлы, которые вы хотите восстановить с вашего ноутбука HP, выберите их и нажмите «Восстановить».
Тщательное выполнение всех вышеперечисленных шагов позволит успешно восстановить все ваши важные данные.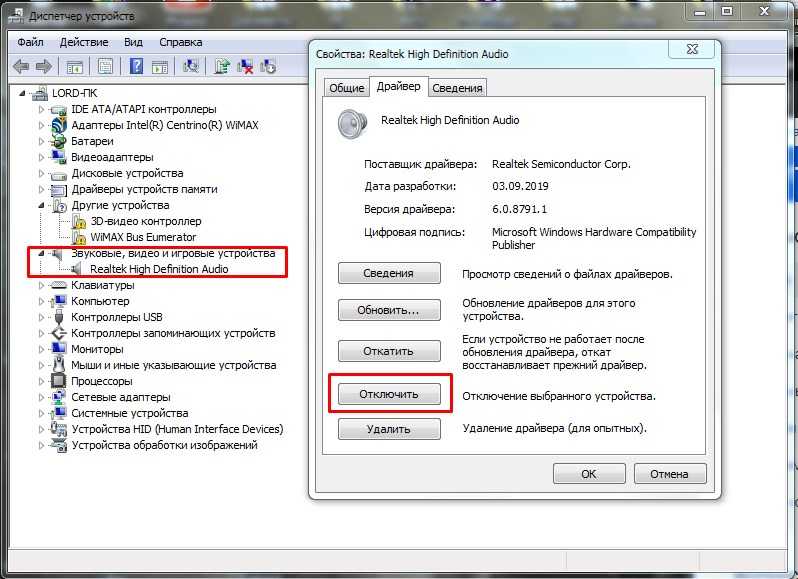 Затем вы можете получить доступ к выбранному местоположению во время восстановления и найти все восстановленные данные.
Затем вы можете получить доступ к выбранному местоположению во время восстановления и найти все восстановленные данные.
Вывод:
Если ни один из вышеперечисленных методов не смог решить проблему, когда ваш звук не работает на ноутбуке HP с Windows 11/10. Тогда мы предлагаем вам обратиться в сервисный центр для решения проблемы. И если в процессе устранения проблемы с неработающим звуком на ноутбуке HP вы потеряете свои данные, то для их восстановления можно использовать инструмент Recoverit.
Загрузить | Win Скачать | Mac
Часто задаваемые вопросы: Воспроизведение — Руководство Audacity
> Переслать в: Часто задаваемые вопросы: Проблемы с экспортом в MP3
< Назад в: Часто задаваемые вопросы: Запись — инструкции
|< Список часто задаваемых вопросов
Содержание
- 1 Поиск и устранение неисправностей
- 1.
 1 Почему пропал звук после подключения USB-устройства в Windows?
1 Почему пропал звук после подключения USB-устройства в Windows? - 1.2 Почему воспроизведение становится тихим, когда я записываю или регулирую громкость записи?
- 1.3 Почему я слышу щелчки при воспроизведении на Mac?
- 1.4 Почему при экспорте файлов наблюдается очень низкий уровень шипения?
- 1.5 Как поставить воспроизведение на паузу, чтобы редактировать там?
- 1.6 Как воспроизвести или экспортировать многоканальные файлы (с объемным звуком)?
- 1.
Устранение неполадок
Почему пропал звук после подключения USB-устройства в Windows?
При подключении аудиоустройства USB к компьютеру с ОС Windows оно может автоматически стать устройством «по умолчанию», которое обычно используется как для воспроизведения, так и для записи. Если аудиоустройство USB не предназначено для использования в качестве устройства воспроизведения для компьютера (например, микрофон, проигрыватель или кассетная дека), вы можете потерять звук в Audacity или в большинстве приложений на вашем компьютере. Вы можете решить проблему следующим образом.
Вы можете решить проблему следующим образом.
Щелкните правой кнопкой мыши значок динамика рядом с системными часами, выберите «Звуки», затем щелкните вкладку «Воспроизведение». Затем щелкните правой кнопкой мыши устройство с динамиками или наушниками, которое вы используете, выберите « Установить как устройство по умолчанию » и нажмите «ОК».
Более подробное описание описанных выше шагов для Windows (или, если это не работает для вашей версии Windows) см. в разделе Windows: доступ к элементам управления звуком Windows.
Кроме того, вы можете отключить USB-устройство от компьютера после завершения записи.
Примечание: Чтобы слышать звук во время записи, убедитесь, что «Воспроизведение программного обеспечения» включено. Это можно включить/выключить, нажав «Транспорт» > «Параметры транспорта» > «Прохождение программного обеспечения» (вкл./выкл.).
вернуться к началу
Почему воспроизведение становится тихим, когда я записываю или регулирую громкость записи?
Вы можете заметить это в Windows, например, при записи наложений во время воспроизведения существующей дорожки. Этот системный параметр отключает или отключает другие звуки, когда звук проходит через записывающие или воспроизводящие устройства, установленные в Windows как «Устройство связи по умолчанию». Эта функция может быть полезна при совершении или приеме телефонных звонков через Интернет, но нежелательна для других звуков. Чтобы отключить эту настройку:
Этот системный параметр отключает или отключает другие звуки, когда звук проходит через записывающие или воспроизводящие устройства, установленные в Windows как «Устройство связи по умолчанию». Эта функция может быть полезна при совершении или приеме телефонных звонков через Интернет, но нежелательна для других звуков. Чтобы отключить эту настройку:
- Щелкните правой кнопкой мыши значок динамика рядом с системными часами, затем выберите «Звуки»
- В открывшемся диалоговом окне перейдите на вкладку Связь
- В разделе «Когда Windows обнаруживает коммуникационную активность» выберите «Ничего не делать» и нажмите «ОК».
- На вкладках Воспроизведение и Запись можно дополнительно щелкнуть правой кнопкой мыши устройство и установить или отключить его как «Устройство связи по умолчанию».
Для более подробного ознакомления с описанными выше шагами для Windows 9.0296 (или, если это не работает для вашей версии Windows) , см. Windows: доступ к элементам управления звуком Windows.
Windows: доступ к элементам управления звуком Windows.
Если есть другие проблемы с аудиовходами или выходами, которые не взаимодействуют должным образом, убедитесь, что на звуковом устройстве установлены последние версии драйверов для конкретной модели компьютера и операционной системы. Драйверы должны быть получены от производителя материнской платы или компьютера.
веб-сайте или, если он недоступен, на веб-сайте производителя звукового устройства. Для получения дополнительной помощи посетите нашу вики-страницу Обновление драйверов звуковых устройств. Также обратите внимание, что Skype иногда может управлять уровнями воспроизведения и записи во время работы, даже если он не используется.
См. также:
- Почему мои записи затухают или звучат так, как будто они были сделаны в туннеле?
вернуться к началу
Почему я слышу щелчки при воспроизведении на Mac?
Скорее всего, это произойдет, если вы используете Soundflower или внешнее устройство воспроизведения USB или FireWire, а не встроенный аудиовыход. Обычно эту проблему можно решить, открыв «Настройки устройств» и отрегулировав параметр «Длина буфера», который также влияет на воспроизведение. Уменьшите настройку до 0 миллисекунд. Если воспроизведение прерывается или не начинается, увеличивайте «Длина буфера» с шагом 10 миллисекунд, пока воспроизведение не станет плавным.
Обычно эту проблему можно решить, открыв «Настройки устройств» и отрегулировав параметр «Длина буфера», который также влияет на воспроизведение. Уменьшите настройку до 0 миллисекунд. Если воспроизведение прерывается или не начинается, увеличивайте «Длина буфера» с шагом 10 миллисекунд, пока воспроизведение не станет плавным.
Иногда запуск других аудиоприложений во время работы Audacity может привести к щелчкам при воспроизведении в Audacity. Это может иметь место, если вы используете другой аудиоредактор, Apple Music/iTunes или QuickTime Player.
Если вы воспроизводите запись, сделанную в Audacity, и щелчки в одном и том же месте при каждом воспроизведении, вам может потребоваться повторить запись с меньшими настройками буфера.
См. также:
- Как я могу предотвратить щелкающие записи на Mac?
вернуться к началу
Почему при экспорте файлов наблюдается очень низкий уровень шипения?
Преднамеренный низкоуровневый шум обычно добавляется, когда вы понижаете дискретизацию до более низкого формата выборки , например, когда вы экспортируете из проекта с 32-битной глубиной по умолчанию в 16-битный WAV или AIFF или при запуске эффектов в проекте, содержащем 16-битный звук.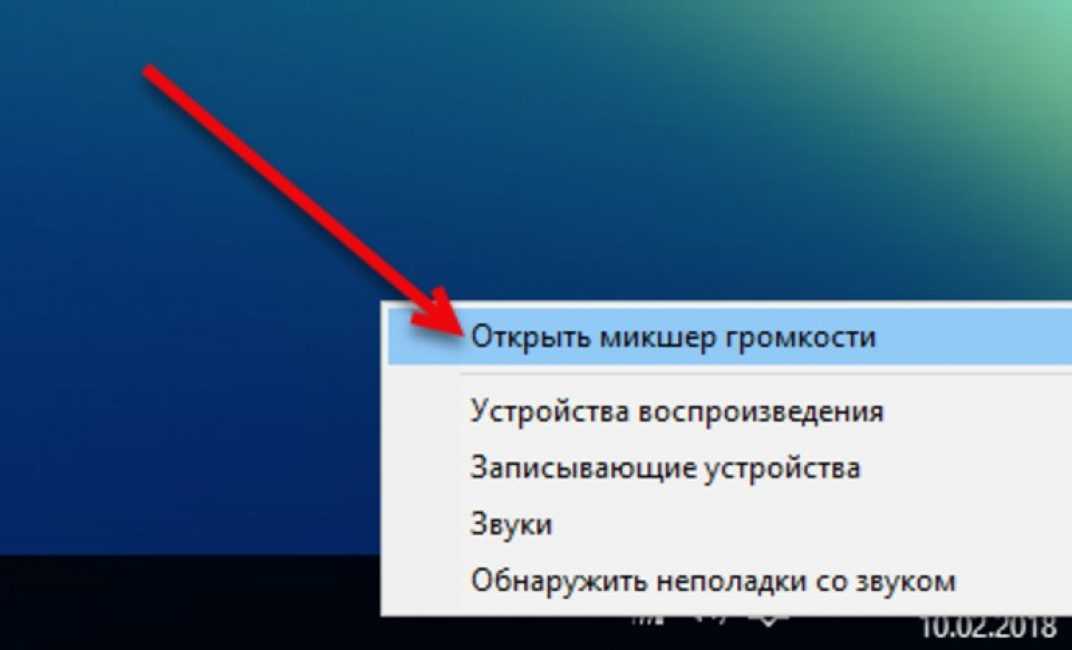 Дополнительный шум известен как дизеринг и, как правило, полезен. Дизеринг предотвращает щелчки, которые в противном случае могли бы возникнуть из-за невозможности точного представления 32-битных значений в 16-битном формате.
Дополнительный шум известен как дизеринг и, как правило, полезен. Дизеринг предотвращает щелчки, которые в противном случае могли бы возникнуть из-за невозможности точного представления 32-битных значений в 16-битном формате.
Если вы по-прежнему хотите отключить дизеринг для всей обработки данных (включая экспорт), вы можете сделать это в разделе «Высококачественное преобразование» в настройках качества. В качестве альтернативы вы можете отключить дизеринг только на этапе экспорта. Это может помочь избежать кумулятивного шума дизеринга, если вы регулярно экспортируете один и тот же файл.
вернуться к началу
Как приостановить воспроизведение, чтобы редактировать там?
Audacity не может применять эффекты или изменять звук, пока воспроизведение приостановлено. Чтобы остановить воспроизведение и установить курсор редактирования там, где вы остановились, проще всего нажать X на клавиатуре, чтобы «Остановить и установить курсор» (если есть область выделения, X обрезает левый край выделения, чтобы начать с позиции остановки ). Используйте пробел или X, чтобы возобновить воспроизведение с места остановки.
Используйте пробел или X, чтобы возобновить воспроизведение с места остановки.
Обратите внимание, что за исключением воспроизведения Scrub или Seek, использование пробела или кнопки «Стоп» для остановки оставит курсор редактирования в том месте, где началось воспроизведение — возможно, это не то, что вам нужно.
Вам не всегда нужно самостоятельно останавливать приостановленное воспроизведение. Если у вас есть выбранная область, вы по-прежнему можете получить доступ ко многим элементам меню во время паузы, и Audacity остановит воспроизведение, чтобы применить ваши изменения к этой области. Если области выбора нет, Audacity остановит воспроизведение, но предупредит вас, что аудио не выбрано для обработки.
Существует много других альтернативных рабочих процессов, в зависимости от ваших целей. Вот два примера:
- Вместо того, чтобы останавливаться на каждой точке редактирования, продолжайте играть и используйте Ctrl + M ( ⌘ + . на Mac ), чтобы добавить метку, когда вы услышите каждую точку интереса.
 После остановки щелкните любую метку, чтобы установить там курсор для редактирования.
После остановки щелкните любую метку, чтобы установить там курсор для редактирования. - Во время воспроизведения и прослушивания редактируемой области используйте [ на клавиатуре, когда услышите начало интересующего вас звука, затем нажмите ], когда услышите конец интересующего вас звука. Ярлык ] рисует область выделения от точки, где вы нажали [ до точки, где вы нажали]. Теперь вы можете дважды нажать пробел, чтобы легко остановить воспроизведение, а затем воспроизвести этот выбор.
Вы можете изменить любое из перечисленных выше сочетаний клавиш в настройках клавиатуры.
См. Советы по навигации, чтобы узнать, как найти звук, который нужно отредактировать, а затем отметить точки или области для вырезания.
вернуться к началу
Как воспроизвести или экспортировать многоканальные файлы (с объемным звуком)?
Audacity может экспортировать многоканальные файлы, включив « Use custom mix » в настройках импорта/экспорта. Вам нужно будет настроить сопоставление дорожек с каналами в дополнительных параметрах микширования в соответствии с порядком каналов формата, в который вы экспортируете, хотя некоторые файлы или программное обеспечение/оборудование для воспроизведения могут не обязательно соблюдать этот порядок.

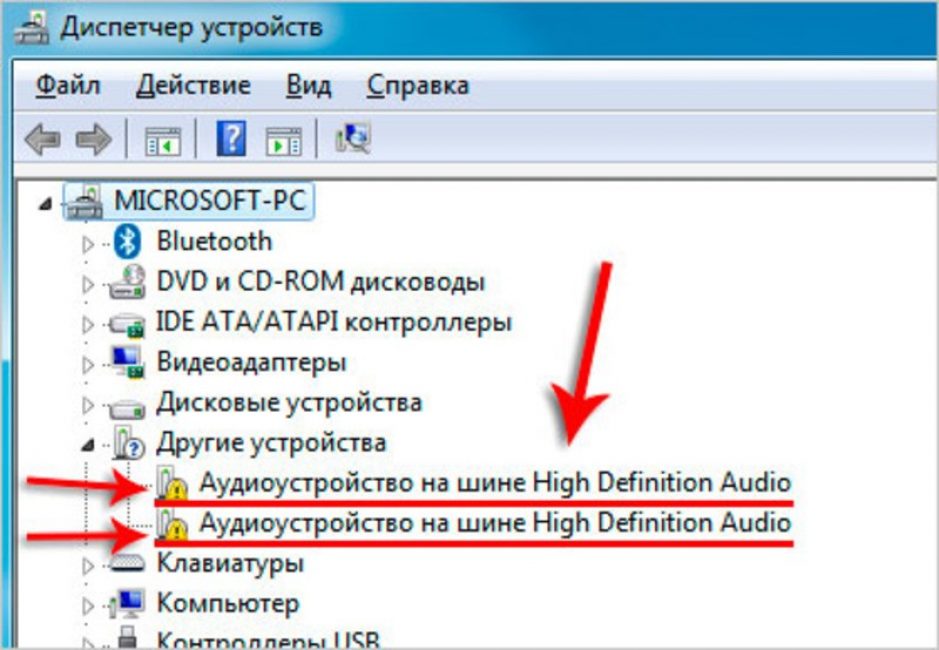

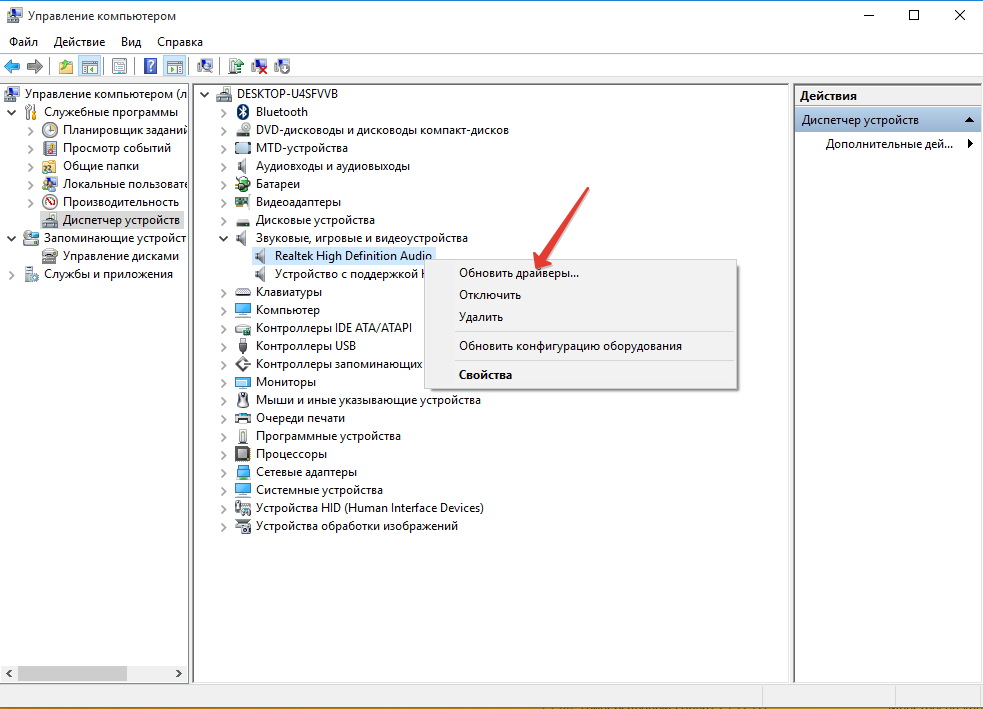 Если нет, нажмите на нужное устройство правой кнопкой мыши и выберите пункт «Использовать по умолчанию»
Если нет, нажмите на нужное устройство правой кнопкой мыши и выберите пункт «Использовать по умолчанию»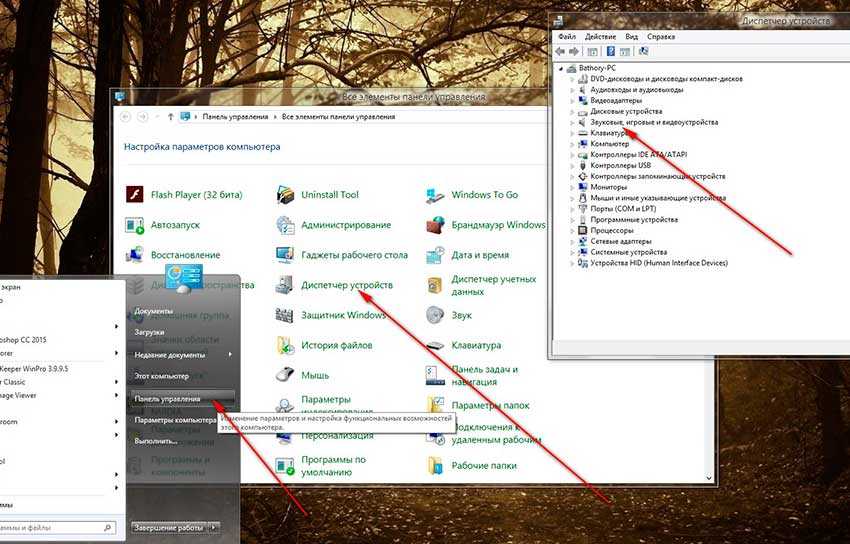
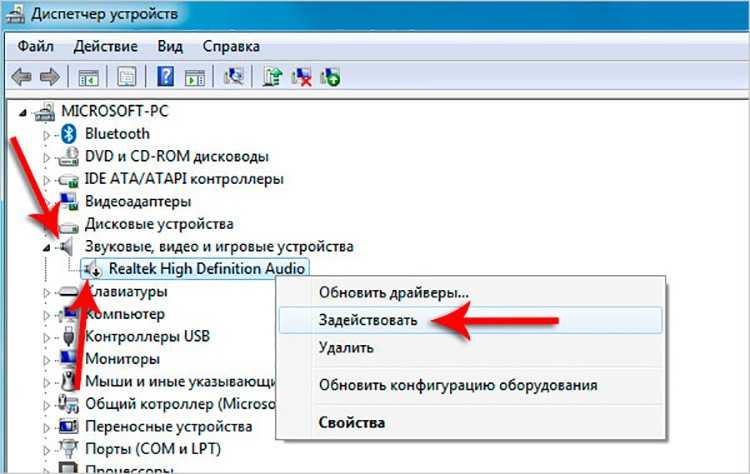 1 Почему пропал звук после подключения USB-устройства в Windows?
1 Почему пропал звук после подключения USB-устройства в Windows?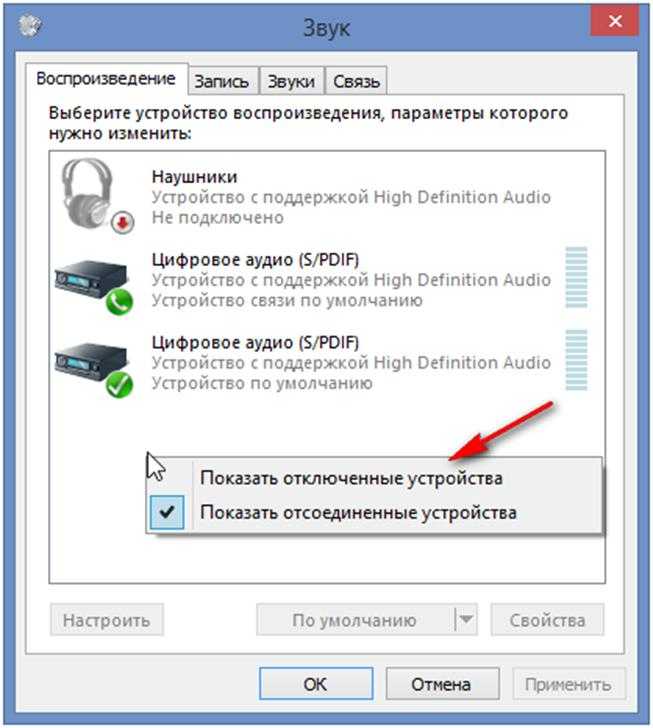 После остановки щелкните любую метку, чтобы установить там курсор для редактирования.
После остановки щелкните любую метку, чтобы установить там курсор для редактирования.