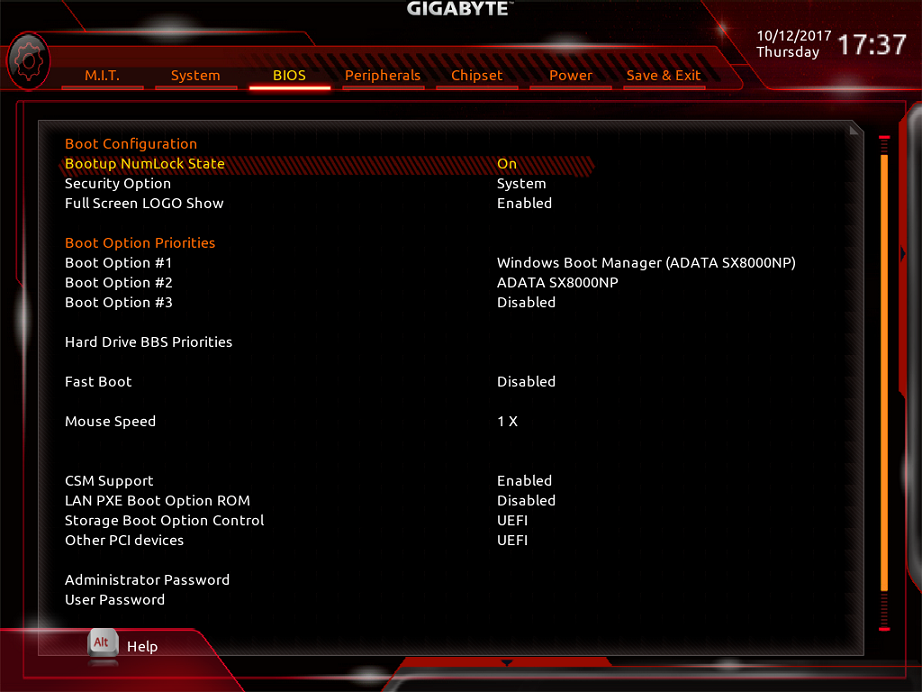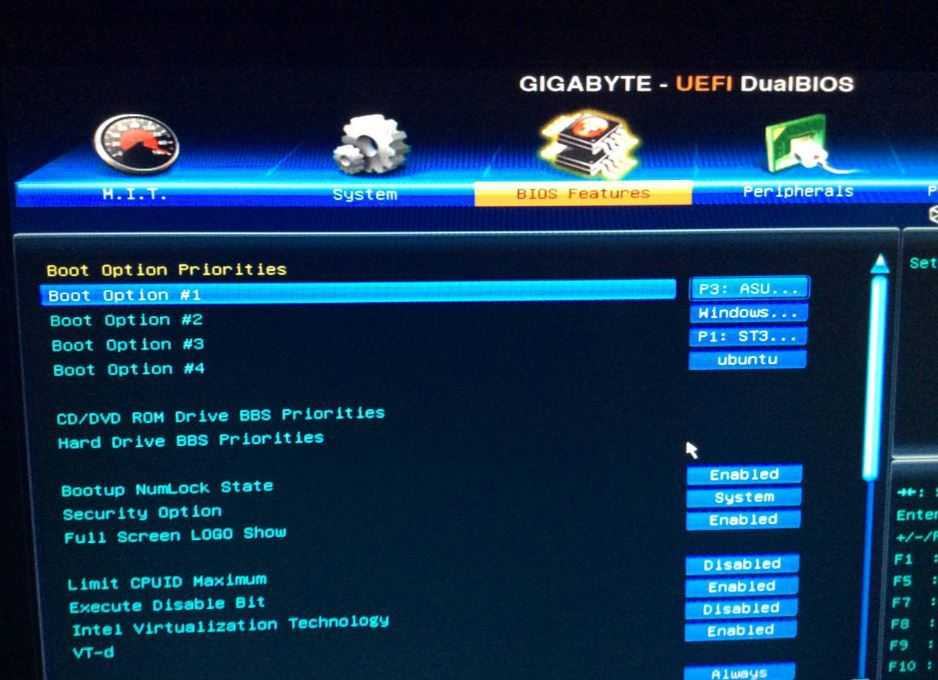Программа для обновления bios gigabyte: @BIOS GIGABYTE — скачать @BIOS с официального сайта
Содержание
Как обновить BIOS? — База полезных знаний
Правильной работой системы компьютера управляет BIOS, расположенный на материнской плате. Отсутствие ошибок в программном коде, расширенные возможности BIOS и его эффективность напрямую влияют на устойчивость и производительность работы компьютера. Разработчики постоянно ищут новые улучшения программных кодов. В результате, постоянно появляются новые, усовершенствованные версии BIOS, вполне пригодные для установления ранее разработанных и материнских плат. С помощью новых разработок версий BIOS постоянно компенсируются различные недостатки и недочеты ранее запущенных разработок в системах компьютеров.
Когда доходит дело до обновления (переустановки) Биос, стоит задуматься: «А нужно ли это?». Холодный рассудок иногда побеждает, говоря, что не нужно торопиться рисковать ради неизвестного обновления. Опять же, это микро обновление Биос, может стать причиной многих неполадок. Иногда ради состязаний в первенстве с другими производителями материнских плат, ставят некачественные, недоработанные версии микрокода. А позднее выясняется, что появились версии, с исправленными ошибками.
А позднее выясняется, что появились версии, с исправленными ошибками.
Как и в любом деле, при переустановке кода, существует несколько вариантов обновления Bios. Знатоки утверждают, что есть достаточно много способов, которые не являются опасными, есть намного опаснее, но более трудоемкие. Каждый автор советует для начала хорошо обдумать свой шаг. Если уже решились, то можете воспользоваться этой инструкцией.
Внимание. Иногда перед тем как делать какие нибудь изменения, вам придется убрать пароль с BIOS.
Способ первый.
Выбор обновления.
Для начала посетите сайт gigabyte.ru, где вам нужно будет найти самую последнюю версию кода обновления. Если у вас другой производитель материнской платы, то нужно искаьб обновление на сайт производителя.
Нужно обратить внимание, какая версия Биос является самой последней. В описании должно быть указано, какие изменения были произведены в новой версии. Скачайте архив для Биоса подходящий к вашей материнской плате.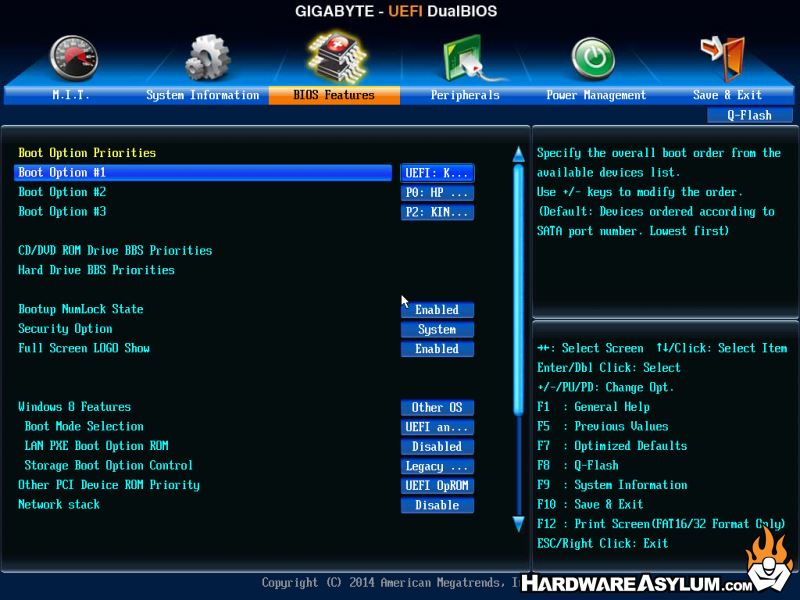
Далее распакуйте архив в отдельную папку, там должны находиться 3 файла: FLASHSPI.EXE, autoexec.bat, и *****.f*. Последний файл до расширения (до точки), содержит идентификатор материнки, для которой он предназначен, а номер БИОСа стоит в расширении (после точки). Например, h33mud3h.f7. Подключите флэшку и скопируйте эти файлы на флэшку.
Переходите к перезагрузке компьютера. В самом начале загрузки компьютера, когда загружается БИОС, откройте меню управления настройками Q-Flash нажатием соответствующей клавиши (у каждой версии своя, F2 или DELETE или еще какая) —выбор опций здесь небольшой. Текущую версию БИОСа можно сохранить в файл. Так как главный интерес представляет обновление, то имеет смысл старую версию БИОСа сохранить как резервную копию в случае неудачного обновления.
Выберите Update BIOS, откроется меню выбора присутствующих накопителей, но в нашем случае нужно выбрать флэшку, в ней появится нужное имя файла. Далее нажмите Enter, программа проверит целостность файла перед установкой обновления.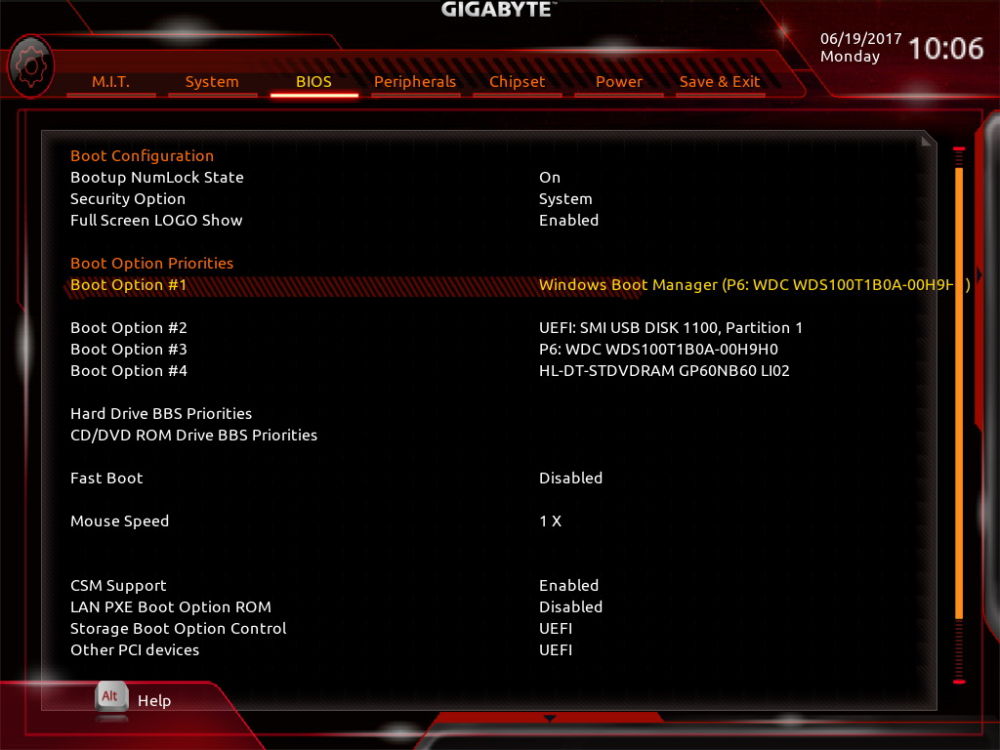 После предлагается сделать выбор перед решающим шагом, надо ли приступать к прошивке БИОС.
После предлагается сделать выбор перед решающим шагом, надо ли приступать к прошивке БИОС.
После подтверждения откроется процесс обновления, который займет примерно минуту. После выполнения обновления программа проверит еще раз целостность БИОСа, затем можете нажимать Esc, чтобы выйти из меню и перезагрузиться. Теперь нужно снова зайти в БИОС и произвести все его настройки, так как после прошивки все настройки сбрасываются.
Предупреждение!
Ради простого интереса не следует обновлять БИОС.
Все проделываемые операции, представляют из себя, очень сложные и серьезные явления, последствие которых может быть неприятным, даже привести к полной неработоспособности всей материнской платы. Желательно выполнять обновление, когда сетевое напряжение стабильное, чтобы не было угрозы отключения электроэнергии, так как каждая перезапись является огромным риском для микросхемы БИОС, а вероятность появления ошибки слишком велика. При возможности лучше использовать источник бесперебойного питания.
Способ второй.
Загрузочная дискета.
Менее опасным, но более сложным способом для обновления БИОСа является виртуальный диск. Загрузочную дискету Windows 98 или Ме, которая в данном случае потребуется, можно создать с установленной на компьютере системой, либо с CD-диска обслуживания компьютера Reanimator. Или скачать из интернета.
Загрузочная дискета Windows 98 или Ме при запуске компьютера сама создает виртуальный диск. Таким образом, запуская компьютер, вместо загрузочной дискеты нужно вставить дискету с записанными на нее файлами прошивки БИОС и программой, которая делает эту прошивку. Запускаете нужную команду. Появятся названия файлов для обновления и файлы самого БИОСа. Поочередно, на виртуальный диск нужно скопировать пару соответствующих файлов.
Необходимо будет указать название файла, а также букву самого виртуального диска. Например, на жестком диске разделов с FAT32 нет – значит, это будет буква С: если такие разделы есть, то буква D, вы сразу же увидите, когда система отреагирует. При сбое дисковода или некачественной дискете никакой угрозы нет. Вытаскивать и снова вставлять дискету можно сколько угодно раз, пока не сработает система. При записи в БИОС подобный сбой чреват большими проблемами.
При сбое дисковода или некачественной дискете никакой угрозы нет. Вытаскивать и снова вставлять дискету можно сколько угодно раз, пока не сработает система. При записи в БИОС подобный сбой чреват большими проблемами.
Далее нужно перейти в раздел виртуального диска. Программатор сам все сделает – и сохранит старую версию, и запишет новую, обнулит CMOS и вернутся в DOS. Только перезагружаться придется вручную. Далее система предложит переписать старую версию БИОС на диск.
Перезагрузиться и настроить CMOS BIOS можно после проделанной процедуры.
Настройки CMOS BIOS.
Система сама при запуске с загрузочной дискеты укажет на букву виртуального диска. Если жесткий диск весь отформатирован в NTFS, или там его нет, то это будет диск С:, иначе — буква D. Когда на жестком диске отсутствуют разделы FAT32, то после перезагрузки система напишет, что на жестком диске не обнаружено разделов и посоветует произвести проверку на вирусы.
Надо быть готовым к тому, что при обновлении могут возникнуть неудачи. После перепрошивки материнская плата может отказаться включаться. Наверное, была выбрана неподходящая версия БИОС, или произошла ошибка в процессе самого обновления. Допускается и неисправность в самой микросхеме БИОС. При старте компьютера можно обнаружить:
После перепрошивки материнская плата может отказаться включаться. Наверное, была выбрана неподходящая версия БИОС, или произошла ошибка в процессе самого обновления. Допускается и неисправность в самой микросхеме БИОС. При старте компьютера можно обнаружить:
BIOS ROM Checksum Error
Copyright C 1998, Award Software, Inc.
Award BootBlock BIOS v1.0
Detecting Floppy Drive A media…
Это бывает последним, что можно увидеть на экране после обновления БИОС, но чаще всего, на экране ничего не видно, так как не производится инициализация видеокарты.
Это все результат того, что произошла ошибка в процессе обновления БИОС, но его часть все равно сохранилась и система ищет новую версию прошивки на жестком диске компьютера.
Если материнская плата сама обнаружит файл с оригинальным названием, то она самостоятельно восстановит БИОС. Можно попробовать реанимировать компьютер «в темную» вставив дискету с прошивкой, подождать определенное время и перезапустить систему.
В некоторых материнских плат от Gigabyte присутствует функция Dual BIOS, которая способна автоматически восстанавливать работоспособность компьютера без внешнего вмешательства.
Восстановление при помощи Dual BIOS.
Молчащий компьютер после обновления и перезагрузки, означает, что дело плохо. Попробуйте воспользоваться перемычкой для обнуления CMOS, как описано в руководстве к материнской плате, и попробовать запустить систему.
Перемычку можно найти в виде торчащих из материнской платы 2-х или 3-х ножек, которые замкнуты. Если видите две замкнутые ножки, то снимите перемычку на несколько секунд, затем поставьте обратно, и включите компьютер. Если вы видите три ножки и две из них замкнуты, то нужно установить перемычку на соседнюю ножку, учитывая, что средняя постоянно задействована. Для особо непонятливых, к примеру, замкнуты правая и средняя ножка, нужно снять перемычку и установить так, чтобы были замкнуты левая и средняя ножка. Подержать так несколько секунд и вернуть все в исходное положение.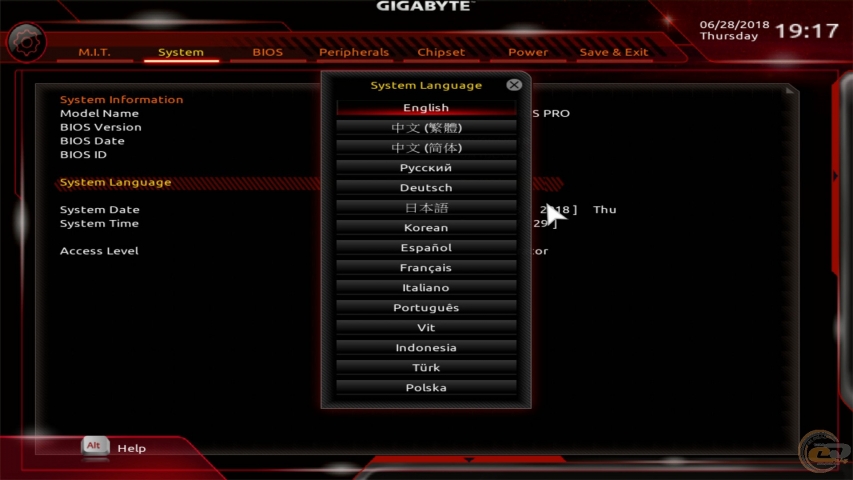
Можно попробовать пройти весь процесс обновления BIOS на примере материнки ASUS.
Сначала нужно скачать новую версию BIOS, скопировать ее на диск или флэшку, подключить компьютер к источнику бесперебойного питания и перезагрузиться. Затем войти в меню БИОС, выбрать ASUS EZ Flash 2, найти файл для БИОС, который вы заранее скопировали на диск или флэшку, выбрать нужный файл. Далее Enter и начнется проверка файла BIOS. Стирается текущая версия и записывается новая, если все прошло удачно, то компьютер благополучно запустится.
Установка BIOS.
Очень многие факторы могут повлиять на электротехнику, даже обычное отключение электроэнергии в доме во время обновления материнской платы, отрицательно скажется на результате мероприятия.
Желаю удачного обновления.
Узнаем как обновить BIOS материнской платы?
BIOS — это сокращение от Basic Input-Output System (базовая система ввода/вывода). Когда вы включаете компьютер, BIOS берет на себя управление, запускает самопроверку аппаратной части компьютера при включении (POST), и после этого передает права загрузчику операционной системы.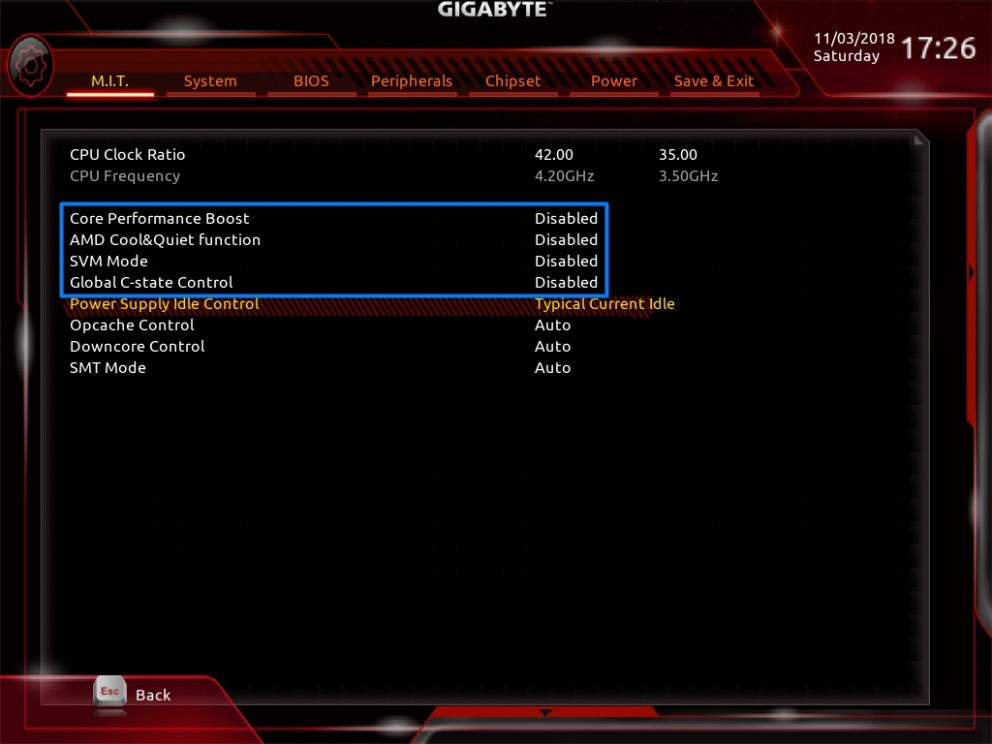
BIOS — это низкоуровневое системное программное обеспечение (прошивка), которое должно «просто работать», не мешая вам. Современные компьютеры поставляются с прошивкой UEFI вместо традиционной BIOS, но то же самое верно и для UEFI — это низкоуровневое системное программное обеспечение с аналогичной ролью.
В отличие от хранящейся на жестком диске операционной системы, BIOS компьютера находится в специальном чипе на материнской плате. Таким образом, первое, что нужно сделать перед тем, как обновить BIOS, — узнать, что за материнская плата стоит в вашем компьютере.
Самостоятельное обновление Bios материнской платы
Для чего же нужно обновление Bios? Производители материнских плат не всегда успевают разработать…
Выясняем модель материнской платы
В ОС Windows вы можете просмотреть имя изготовителя и кодовое обозначение конкретной материнской платы, используя служебную программу «Сведения о системе». Чтобы получить доступ к этой утилите, выполните следующие действия:
1.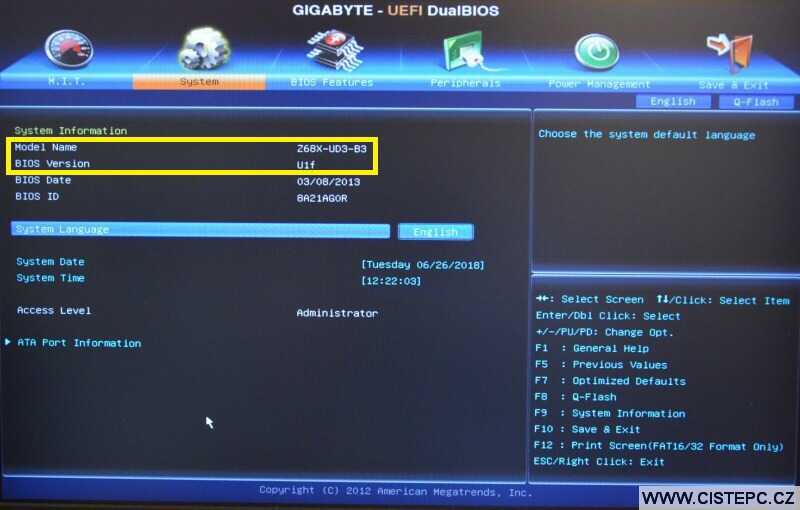 Windows 10 и 8
Windows 10 и 8
- Нажмите комбинацию «Win + X», чтобы открыть меню задач пользователя.
- Выберите опцию «Выполнить» в меню.
- Введите msinfo32 и нажмите Enter.
2. Windows 7 и более ранние версии
- Откройте меню «Пуск».
- Нажмите «Программы»> «Стандартные»> «Служебные», затем выберите «Сведения о системе».
Эта утилита предоставляет сводную информацию о вашем компьютере. На основном экране утилиты вы найдете и производителя материнской платы (поле «Изготовитель» или «Изготовитель основной платы»), и ее модель (поле «Модель» или «Модель основной платы»).
Что это — BIOS Phoenix и как его обновить
Что такое BIOS Phoenix? Каких видов он бывает и для чего предназначен? Не каждый пользователь…
Второй способ узнать модель платы — открыть командную строку в Windows с помощью диалогового окна запуска (Win + R) или напечатав «cmd» в поле поиска меню кнопки «Пуск».
Введите следующий текст в окне командной оболочки (заметьте, что между модификаторами-запятыми нет пробелов), а затем нажмите кнопку Enter:
wmic baseboard get product,Manufacturer,version,serialnumber
На выходе вы должны получить информацию об используемой материнской плате.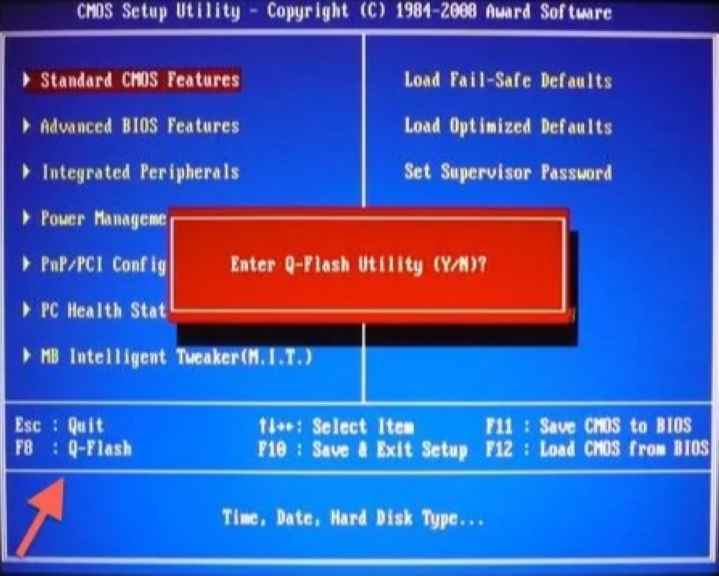
Узнаем версию BIOS
Второй шаг перед тем, как обновить BIOS — выяснить версию используемой прошивки. Это также делается двумя способами — либо через «Сведения о системе», либо через командную строку. Чтобы найти номер своей версии BIOS в окне «Сведения о системе», на экране сводной информации о системе посмотрите поле «Версия BIOS».
Чтобы проверить версию BIOS из командной строки, введите (или скопируйте) нижеприведенную команду, а затем нажмите Enter:
wmic bios get smbiosbiosversion
Отобразится номер версии прошивки BIOS или UEFI на вашем текущем ПК.
Обновление BIOS
Теперь когда мы знаем серийное обозначение материнской платы и номер версии BIOS, мы можем попытаться обновить прошивку.
Будьте очень осторожны при обновлении BIOS! Если ваш компьютер зависнет, выдаст системную ошибку или отключится от питания в процессе, прошивка BIOS или UEFI может быть повреждена. Ваш компьютер просто перестанет загружаться!
На разных материнских платах используются разные утилиты и процедуры, поэтому здесь нет единого набора инструкций.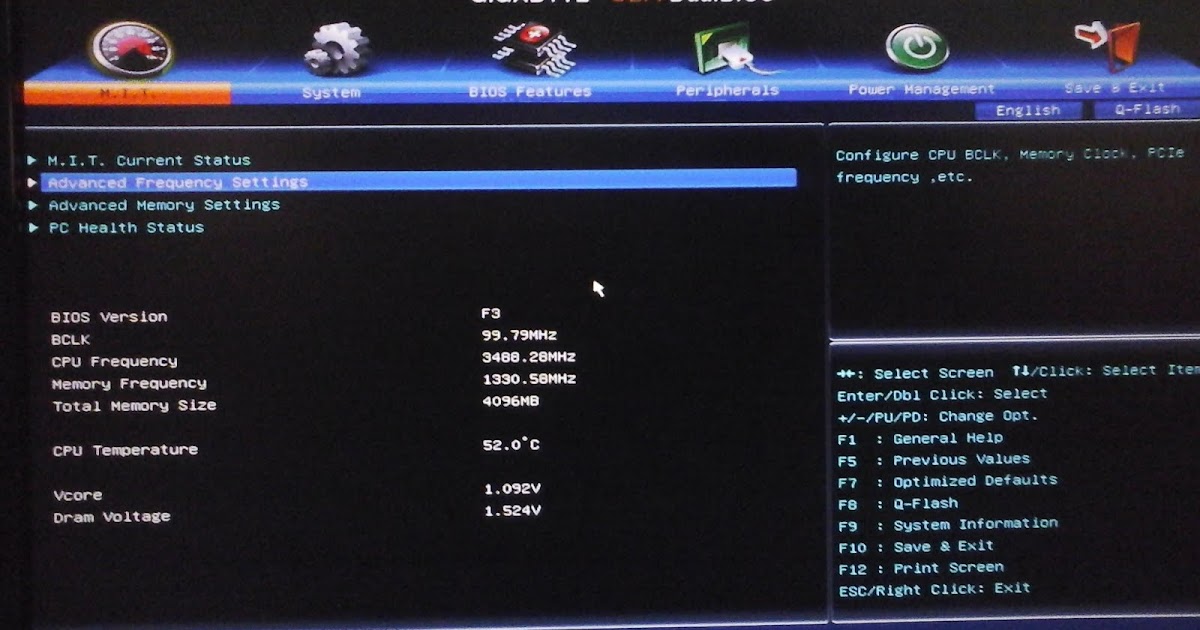 Рассмотрим, как обновить BIOS на нескольких конкретных материнских платах и устройствах.
Рассмотрим, как обновить BIOS на нескольких конкретных материнских платах и устройствах.
Обновляем BIOS для платы AMI
Если у вас стоит материнская плата American Megatrends Inc, то нижеприведенная инструкция расскажет, как BIOS AMI обновить. Сделать это можно напрямую из Windows:
- Идем на официальный сайт American Megatrends (www.ami.com) в раздел Home > Resources > Resource Library и в поле Search Library пишем модель своей «материнки».
- Скачиваем найденный архив с самой свежей прошивкой BIOS для вашей платы.
- Теперь идем в раздел Home > Support > BIOS⁄ UEFI Firmware Support и скачиваем утилиту AMIBIOS8 Firmware Update Tool.
- Распаковываем архивы с прошивкой и утилитой любым доступным архиватором.
- В распакованном архиве AMI AFU for AMIBIOS8 открываем папку AFUWin. В зависимости от типа вашей ОС открываем подпапку 32 или 64.
- Закрываем все запущенные сторонние программы и запускаем исполняемый файл AFUWin.
 exe.
exe. - В окне запущенной утилиты нажимаем на кнопку Open и выбираем папку с распакованным архивом вашей прошивки.
- Следуем инструкциям утилиты для выполнения процедуры обновления BIOS. Если все проходит успешно, после перезагрузки заходим в BIOS и видим обновленную прошивку.
Перепрошиваем BIOS для Gigabyte
Нижеприведенная инструкция расскажет, как обновить BIOS Gigabyte. Эта процедура несколько сложнее: она осуществляется из самого BIOS.
- Переходим на официальный сайт производителя (www.gigabyte.ru) в раздел Поддержка > Материнские платы и в поле By Model Name вводим код модели своей платы.
- Скачиваем архив со свежей прошивкой BIOS. Содержимое архива необходимо распаковать и скопировать на USB-флешку. Флешка должна быть предварительно отформатирована в FAT32.
- Перезагружаем ПК и входим в настройки BIOS нажатием клавиш F2 или Delete.
- Загружаем оптимальные настройки BIOS путем выбора пункта меню Load Optimized Default.
 Затем сохраняемся (клавиша F10) и перезагружаем ПК.
Затем сохраняемся (клавиша F10) и перезагружаем ПК. - Снова заходим в BIOS. Внизу экрана должна отобразиться опция Q-Flash. Выбираем и запускаем ее с подтверждением.
- Создаем резервную копию прошивки, выбрав «Save Bios» перед тем, как обновить BIOS Gigabyte.
- Выбираем и нажимаем Update.
- В качестве источника данных задаем флешку, на которую мы поместили файлы прошивки. Выбираем нужный компонент с прошивкой и нажимаем Enter.
- Процесс обновления начнется. Обычно он продолжается около двух минут. По завершению компьютер будет несколько раз перезагружен — это нормально.
- Если все прошло успешно, то заходим в BIOS и видим новую прошивку.
Устанавливаем обновление прошивки для ASUS
Самый простой и безопасный способ, как обновить BIOS ASUS, заключается в следующем:
- Идем на сайт Asus (www.asus.com/ru/support) и в поле «Поиск по базе поддержки» вводим обозначение модели своей системной платы.
- Переходим в меню «Драйверы и утилиты».

- Выбираем версию своей операционной системы и сохраняем прошивку BIOS на компьютер.
- Копируем прошивку на заранее подготовленный flash-накопитель, отформатированнный в FAT32.
- Перезагружаем ноутбук и входим в BIOS (клавиша F2 или Delete сразу после включения устройства).
- Находим пункт меню Update Firmware, Update BIOS или что-либо подобное.
- Указываем нужный накопитель и дожидаемся окончания обновления.
- Если все прошло успешно, то после перезагрузки заходим в BIOS и видим новую прошивку.
Следует отметить, что ASUS производит не только собственные материнские платы, но и ноутбуки на базе плат других производителей. В этом случае алгоритм, как обновить BIOS ASUS, отличается только тем, что в поиске по базе поддержки нужно указать модель вашего ноутбука.
Обновляем BIOS для продуктов MSI
MSI, как и ASUS, выпускает собственные материнские платы и конструирует устройства из сторонних компонентов. Поэтому процедура того, как обновить BIOS MSI, в целом похожа на предыдущую.
- Загружаем BIOS с официального сайта поддержки — https://ru.msi.com/support. Выбираем продукт, переходим в раздел «Загрузки» > BIOS и скачиваем самую новую версию прошивки в архиве.
- После загрузки архива распаковываем данные и копируем их на USB-флешку. USB-носитель предварительно форматируется в FAT32. Все файлы BIOS должны быть помещены в корневую папку флешки.
- Выключаем устройство, подключаем к нему кабель питания и включаем в сеть.
- Подключаем USB-носитель в порт USB 2.0 или 3.0.
- Включаем устройство и входим в BIOS, нажав клавишу Delete.
- На вкладке Advanced выбираем пункт UEFI BIOS UPDATE.
- Находим необходимый файл BIOS и выбираем его нажатием Enter. Компьютер перезагрузится и будет проведена проверка файла на совместимость (она занимает до 15 секунд).
- Будет открыто окно выбора действия. Нажмите Proceed with flash update. В данном окне не нужно ничего менять.
- После успешной прошивки компьютер перезагрузится, и на устройстве будет новая версия BIOS.

Перепрошиваем BIOS на устройстве Acer
Компания Acer не производит материнских плат. Она выпускает ноутбуки и другие устройства на базе компонентов других производителей — например, Intel. Поэтому своих утилит для обновления и прошивок BIOS Acer не выпускает, а берет их у партнеров, поставляющих компоненты. Тем не менее самый легкий путь, чтобы обновить BIOS Acer, — это поискать прошивку на сайте компании.
- Переходим в раздел поддержки на официальном сайте Acer — https://www.acer.com/ac/ru/RU/content/support.
- В поле поиска введите модель своего устройства (SNID) и нажмите «Найти», либо выберите ее из выпадающих списков.
- На странице модели устройства (откроется автоматически) выберите версию своей операционной системы.
- Перейдите в разделе BIOS/Firmware, загрузите и распакуйте самый свежий архив с прошивкой BIOS.
- Далее нам понадобится специальная утилита — Windows BIOS Flash Utility. Скачайте и запустите ее.
- С помощью утилиты открываем прошивку и нажимаем на кнопку Flash.

- Обновление займет всего пару минут, после этого перезагрузите свое устройство. Если все прошло успешно, у вас будет новая версия прошивки.
Устанавливаем новый BIOS на устройстве HP
HP также не собирает материнских плат, но зато исправно предоставляет прошивки BIOS для компонентов, из которых состоят ее устройства. Для того чтобы обновить BIOS HP, к примеру, на ноутбуке, выполняем следующее:
- Переходим на страницу поддержки официального сайта HP в раздел «Драйверы и программы» — https://support.hp.com/ru-ru/drivers.
- Вводим в поле поиска модель ноутбука и переходим на посвященную ему страницу.
- Выбираем операционную систему и ее версию и нажимаем на кнопку «Изменить».
- На странице отобразится список доступных для ноутбука обновлений. Если в списке указана категория BIOS, выберите ее. Если такого раздела нет, вероятно, на вашем устройстве стоит самая последняя версия прошивки.
- Находим новейшую версию прошивки. Нажимаем на кнопку «Загрузить», после чего выбираем «Сохранить как» и указываем место для сохранения файла на диске.

- Подключаем ноутбук к сети и не отключаем его до завершения процедуры обновления BIOS.
- Закрываем все работающие программы и временно отключаем антивирус.
- Находим файл BIOS, который был сохранен на компьютере.
- Дважды щелкаем данный файл, чтобы начать инсталляцию, и следуем инструкциям на экране.
- Дожидаемся завершения установки, затем перезагружаем ноутбук.
- Если все прошло успешно, теперь на вашем ноутбуке HP установлена самая актуальная версия BIOS.
Прошиваем BIOS на устройстве Lenovo
Обновить BIOS Lenovo можно примерно по той же схеме, что и на устройстве HP. Для этого выполняем следующую процедуру:
- Открываем официальный сайт поддержки Lenovo — https://pcsupport.lenovo.com/ru/ru/.
- Вводим модель вашего устройства в поле поиска.
- На странице продукта переходим в раздел «Драйверы и Программное обеспечение».
- Устанавливаем фильтр BIOS/UEFI и выбираем тип и версию своей ОС.
- Загружаем свежую версию пакета утилиты для обновления BIOS и сохраняем его на компьютере.

- Кликаем правой кнопкой на пакете BIOS и выбираем запуск исполняемого файла от имени администратора.
- Система откроет самораспаковывающееся окно, нажимаем на кнопку «Установить».
- Нажимаем на кнопку Flash BIOS.
- Нажимаем на кнопку ОК и программа обновления BIOS запустится автоматически.
- Когда обновление прошивки закончится, система автоматически перезагрузится, и на устройстве будет установлена самая свежая версия BIOS.
Когда нужно обновлять BIOS
На самом деле обновление BIOS не является столь уж необходимой процедурой. Обновление прошивки не ускоряет работу компьютера, не решает проблемы с «железом» и, в целом, если ПК работает нормально, не требуется.
Единственными оправданными причинами инсталляции новой версии BIOS являются:
- установка новых аппаратных компонентов, поддержка которых появилась только в более поздних версиях BIOS;
- рекомендация изготовителя, если устройство принципиально новое, и для него был расширен функционал или исправлены ошибки в прошивке.

Когда не стоит трогать BIOS
Если ваш компьютер работает правильно, вам не нужно обновлять BIOS материнской платы. Скорее всего, вы даже не увидите разницы между новой версией BIOS и старой. А в некоторых случаях вы даже можете столкнуться с ошибками в новой версии BIOS, так как она, возможно, была недостаточно хорошо протестирована.
Обновить BIOS не так просто, как установить обычное обновление программного обеспечение. Вам понадобится версия BIOS, точно подходящая для вашего оборудования — несовместимость может вызвать проблемы.
Если ваш компьютер отключится от питания или зависнет при прошивке BIOS, вы просто не сможете его потом загрузить. Следует тщательно подходить к вопросу необходимости обновления и использовать вышеприведенные инструкции на свой страх и риск.
Как исправить проблему с черным экраном после обновления BIOS на Gigabyte?
Черный экран после обновления BIOS на материнской плате Gigabyte — обычное дело
проблема, которая может возникнуть, когда процесс обновления BIOS прерван или поврежден.
Это может произойти из-за сбоя питания, неудачного обновления BIOS или неисправности аппаратного обеспечения.
неисправность.
Когда это происходит, компьютер не загружается и отображает черный экран.
Чтобы решить эту проблему, пользователи должны сбросить настройки BIOS до значений по умолчанию.
а затем снова попробуйте обновить BIOS. Кроме того, пользователям может потребоваться
замените поврежденные аппаратные компоненты, чтобы компьютер загружался правильно.
Обзор проблемы
Материнские платы Gigabyte популярны среди сборщиков ПК, но обновление BIOS может
иногда вызывают проблемы с черным экраном. Эта проблема может возникнуть после обновления BIOS.
обновление, а также различные факторы, в том числе несовместимое оборудование, неправильный BIOS
настройки или поврежденный BIOS могут вызвать это.
Чтобы решить эту проблему, пользователям следует попробовать сбросить настройки BIOS, обновить
переустановите BIOS или замените материнскую плату.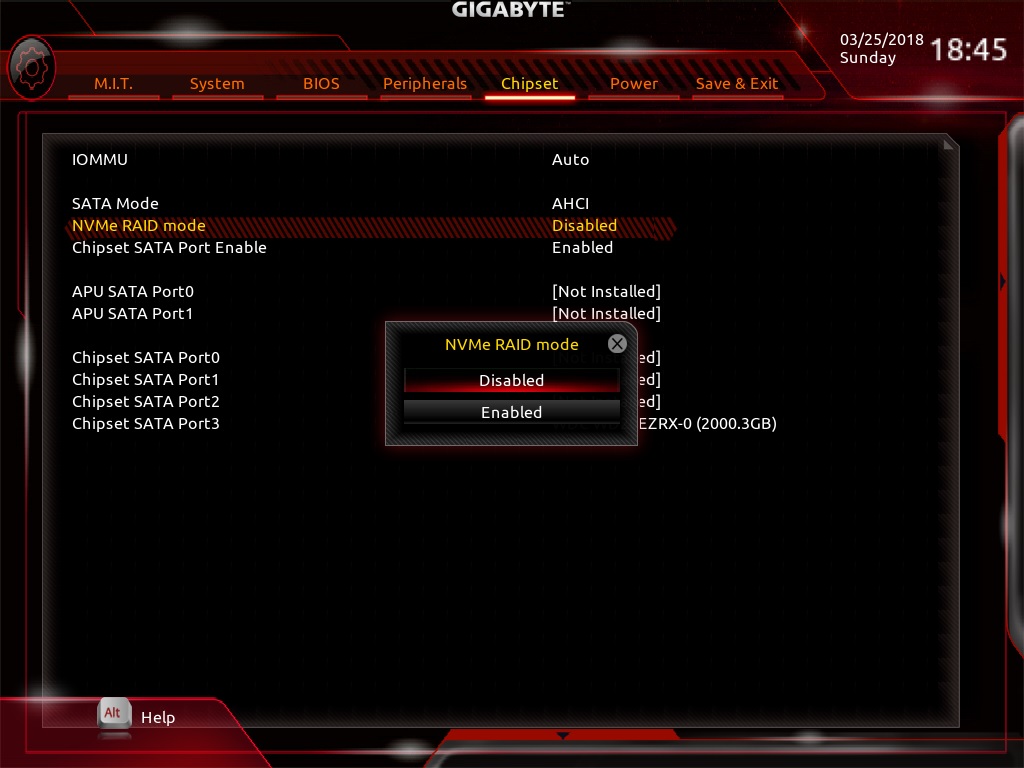
Причины черного экрана после обновления BIOS Материнская плата Gigabyte
1. Неправильное обновление BIOS: Если обновление BIOS было выполнено неправильно, оно может
заставить материнскую плату отображать черный экран.
2. Настройки BIOS: Если во время обновления были изменены настройки BIOS,
может привести к тому, что материнская плата будет отображать черный экран.
3. Поврежден BIOS: Если во время обновления BIOS был поврежден, это может привести к
материнская плата для отображения черного экрана.
4. Несовместимый BIOS: Если обновление BIOS несовместимо с
материнская плата, это может привести к отображению материнской платой черного экрана.
5. Перегрев: Если материнская плата перегревается, это может привести к
материнская плата для отображения черного экрана.
6. Неисправное ОЗУ: . Если ОЗУ неисправно, материнская плата может отображать
черный экран.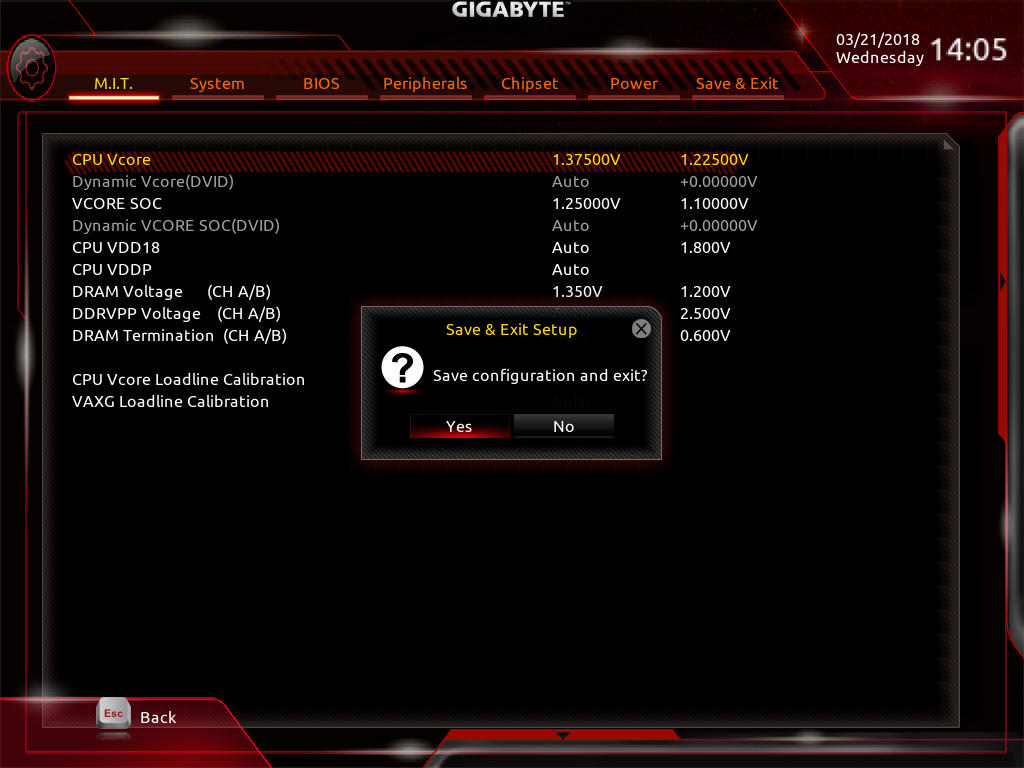
7. Неисправный жесткий диск: . Если жесткий диск неисправен, это может привести к
материнская плата для отображения черного экрана.
Симптомы черного экрана после обновления BIOS Gigabyte:
1. Компьютер не загружается
2. На мониторе отображается черный экран
3. Нет звуковых сигналов или сообщений об ошибках
4. Вентиляторы и другие компоненты работают
5. Клавиатура и мышь не отвечают
6. Нет изображения на внешнем мониторе
7. Настройки BIOS сброшены на значения по умолчанию
Как перепрошить BIOS на материнской плате Gigabyte?
1. Загрузите последнюю версию BIOS для вашей материнской платы Gigabyte с веб-сайта
Сайт Гигабайт.
2. Создайте загрузочную флешку с файлом BIOS.
3. Вставьте USB-накопитель в USB-порт на материнской плате.
4. Включите компьютер и нажмите соответствующую клавишу, чтобы войти в BIOS.
настраивать.
5. Перейдите к опции «M-Flash» и выберите ее.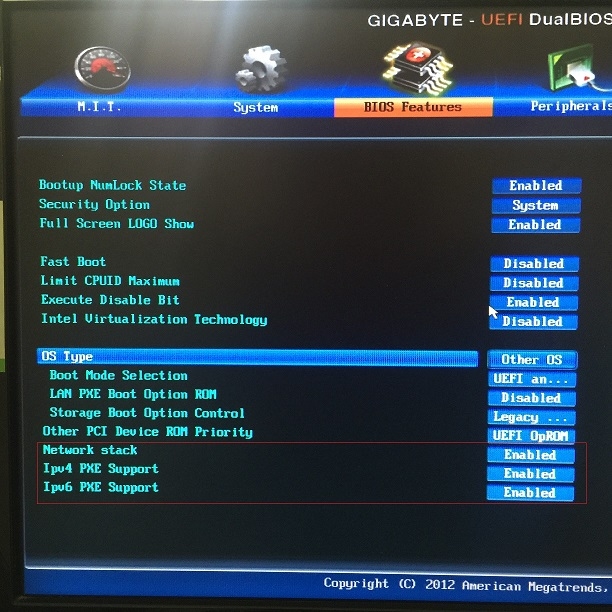
6. Выберите USB-накопитель в качестве источника файла BIOS.
7. Следуйте инструкциям на экране, чтобы завершить обновление BIOS.
8. После завершения обновления перезагрузите компьютер.
Читайте также:
- Как исправить звуковой сигнал ноутбука с черным экраном?
- Самостоятельно устраните звуковой сигнал черного экрана Windows 11
- Что делать, если ваш ноутбук включается, но нет изображения и звукового сигнала?
- Почему вам следует перейти с Nvidia на AMD GPU?
Как устранить неполадки с черным экраном после обновления BIOS материнской платы Gigabyte?
1. Проверьте источник питания: Убедитесь, что источник питания работает правильно и
обеспечивает достаточную мощность материнской платы.
2. Проверьте соединения: Убедитесь, что все кабели и контакты подключены надлежащим образом.
подключен к материнской плате.
3. Сбросьте настройки BIOS: Сбросьте настройки BIOS по умолчанию, нажав кнопку
кнопка сброса на материнской плате.
4. Обновите BIOS: Загрузите последнюю версию BIOS с сайта производителя.
сайте и обновите BIOS.
5. Проверьте ОЗУ: Убедитесь, что ОЗУ установлено правильно и совместимо
с материнской платой.
6. Проверьте видеокарту: Убедитесь, что видеокарта установлена правильно.
и совместим с материнской платой.
7. Проверьте ЦП: Убедитесь, что ЦП установлен правильно и совместим с
материнская плата.
8. Проверьте жесткий диск: Убедитесь, что жесткий диск установлен правильно и
совместим с материнской платой.
9. Проверьте систему охлаждения: Убедитесь, что система работает правильно и
обеспечивает достаточное охлаждение материнской платы.
10. Проверьте настройки BIOS: Убедитесь, что настройки BIOS верны и
совместим с оборудованием.
Как сбросить и восстановить настройки BIOS на материнской плате Gigabyte?
1. Выключите компьютер и отсоедините кабель питания.
2. Откройте корпус компьютера и найдите перемычку CMOS.
3. Переместите перемычку из текущего положения на противоположный контакт.
4. Снова подсоедините кабель питания и включите компьютер.
5. Нажмите клавишу «Удалить», когда появится первый экран.
6. С помощью клавиш со стрелками выберите параметр «Загрузить оптимизированные значения по умолчанию» и нажмите
«Входить.»
7. Выберите опцию «Сохранить и выйти» и нажмите «Ввод».
8. Верните перемычку CMOS в исходное положение.
9. Выключите компьютер и отсоедините кабель питания.
10. Закройте корпус компьютера и снова подключите шнур питания.
11. Включите компьютер и нажмите клавишу «Удалить», когда появится первый экран.
появляется.
12. С помощью клавиш со стрелками выберите параметр «Загрузить оптимизированные значения по умолчанию» и
нажмите Ввод.»
13. Выберите опцию «Сохранить и выйти» и нажмите «Ввод».
14. Ваши настройки BIOS возвращены к заводским значениям по умолчанию.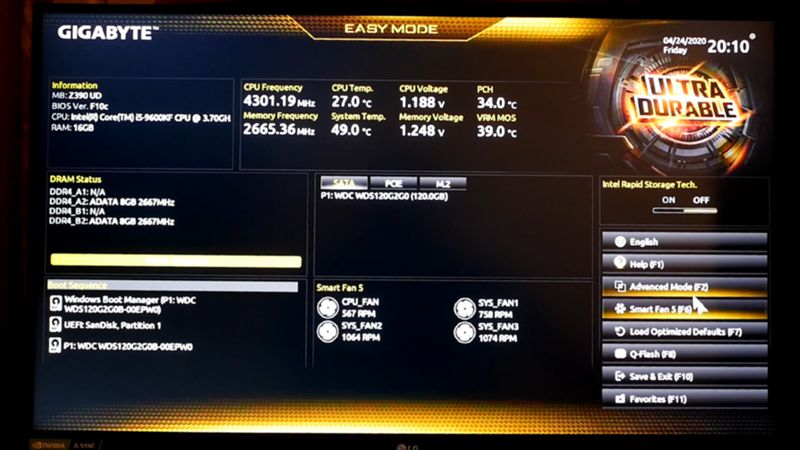
Как проверить версию и обновление BIOS на материнской плате Gigabyte?
1. Перезагрузите компьютер и нажмите клавишу «Удалить», когда появится логотип Gigabyte.
появляется на экране. Это откроет утилиту настройки BIOS.
2. Найдите в верхней части экрана номер версии BIOS.
3. Перейдите на веб-сайт Gigabyte и найдите модель своей материнской платы.
4. Загрузите последнюю версию BIOS для своей материнской платы.
5. Сохраните файл на USB-накопитель.
6. Вставьте USB-накопитель в компьютер и перезагрузите его.
7. Нажмите клавишу «Удалить», когда на экране появится логотип Gigabyte.
8. Выберите опцию «M-Flash» в утилите настройки BIOS.
9. Выберите USB-накопитель из списка доступных дисков.
10. Выберите загруженный файл BIOS и следуйте инструкциям на экране.
для завершения обновления.
Как проверить историю BIOS и журнал обновлений BIOS на материнской плате Gigabyte?
- Войдите в меню BIOS, нажав клавишу «Удалить» при загрузке компьютера.

вверх. - Перейдите на вкладку «Дополнительно» и выберите «Информация о системе».
- Выберите «История BIOS», чтобы просмотреть журнал обновлений BIOS.
- Выберите «Обновление BIOS», чтобы просмотреть версию и дату.
- Выберите «Сохранить и выйти», чтобы сохранить изменения и выйти из меню BIOS.
Распространенные проблемы с черным экраном после обновления BIOS Материнская плата Gigabyte:
1. Неправильное обновление BIOS. Если обновление BIOS было выполнено неправильно, оно может
вызвать проблему с черным экраном.
2. Настройки BIOS. Неправильные настройки BIOS могут вызвать проблему с черным экраном.
3. Источник питания: если источник питания не обеспечивает достаточную мощность для
Материнская плата, это может вызвать проблему с черным экраном.
4. Неисправная оперативная память. Неисправная оперативная память также может вызвать проблему с черным экраном.
5. Неисправный ЦП: если ЦП работает неправильно, это может привести к черному
проблема с экраном.
6. Неисправная видеокарта. Если видеокарта работает неправильно,
может вызвать проблему с черным экраном.
7. Перегрев: если материнская плата перегревается, это может привести к появлению черного цвета.
проблема с экраном
Как исправить черный экран после обновления BIOS материнской платы Gigabyte?
1. Сброс CMOS:
Первым шагом к устранению черного экрана после обновления BIOS является сброс настроек.
КМОП. Это можно сделать, отсоединив шнур питания от задней
материнской плате, извлекая батарею, а затем нажав кнопку питания в течение
несколько секунд.
2. Перепрошить BIOS:
Если сброс CMOS не работает, возможно, вам придется перепрошить BIOS. Этот
Это можно сделать, загрузив последнюю версию BIOS с сайта производителя.
веб-сайте, а затем с помощью USB-накопителя прошить BIOS.
3. Проверьте блок питания:
Если обновление BIOS прошло успешно, но черный экран сохраняется, следует
проверьте блок питания.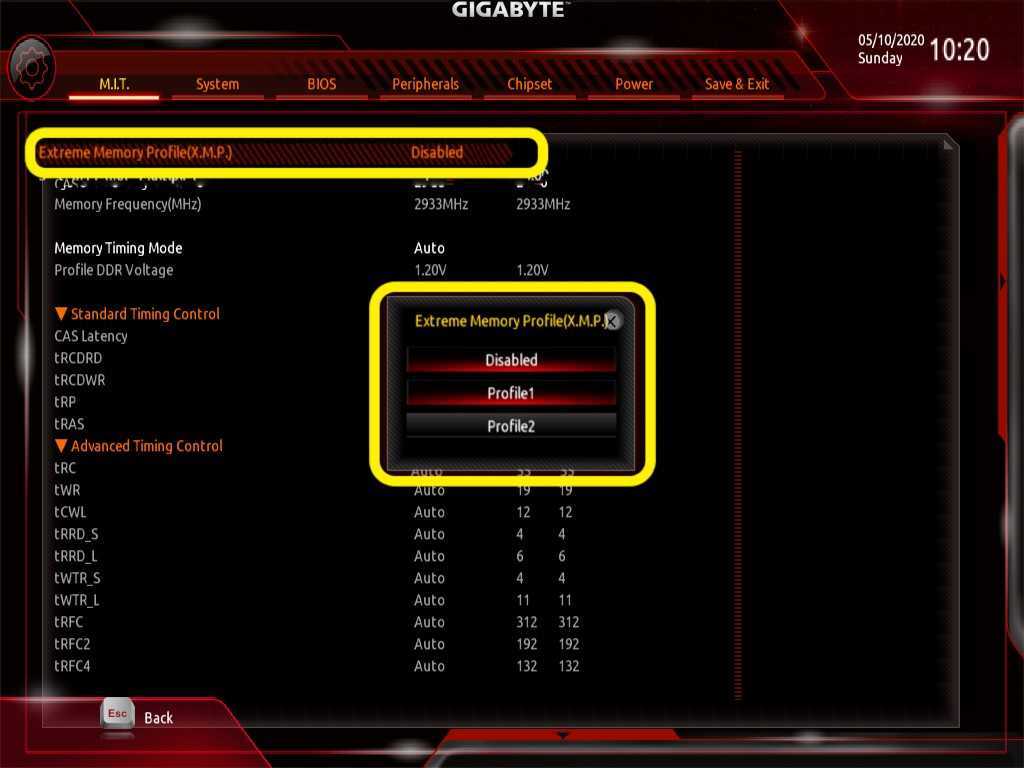 Убедитесь, что блок питания обеспечивает достаточную мощность для
Убедитесь, что блок питания обеспечивает достаточную мощность для
материнской плате и что все кабели надежно подключены.
4. Проверьте видеокарту:
Проверьте графическую карту, чтобы убедиться, что источник питания работает правильно.
Убедитесь, что видеокарта правильно установлена на материнской плате и все
кабели надежно подключены.
5. Проверьте монитор:
Проверьте монитор, чтобы убедиться, что графическая карта работает правильно. Гарантировать
что монитор правильно подключен к видеокарте и что все
кабели надежно подключены.
Советы, как избежать черного экрана после обновления BIOS Gigabyte.
1. Убедитесь, что у вас установлена последняя версия BIOS для вашей материнской платы.
2. Загрузите обновление BIOS с официального сайта производителя.
3. Сделайте резервную копию данных перед обновлением BIOS.
4. Отключите все настройки разгона перед обновлением BIOS.
5.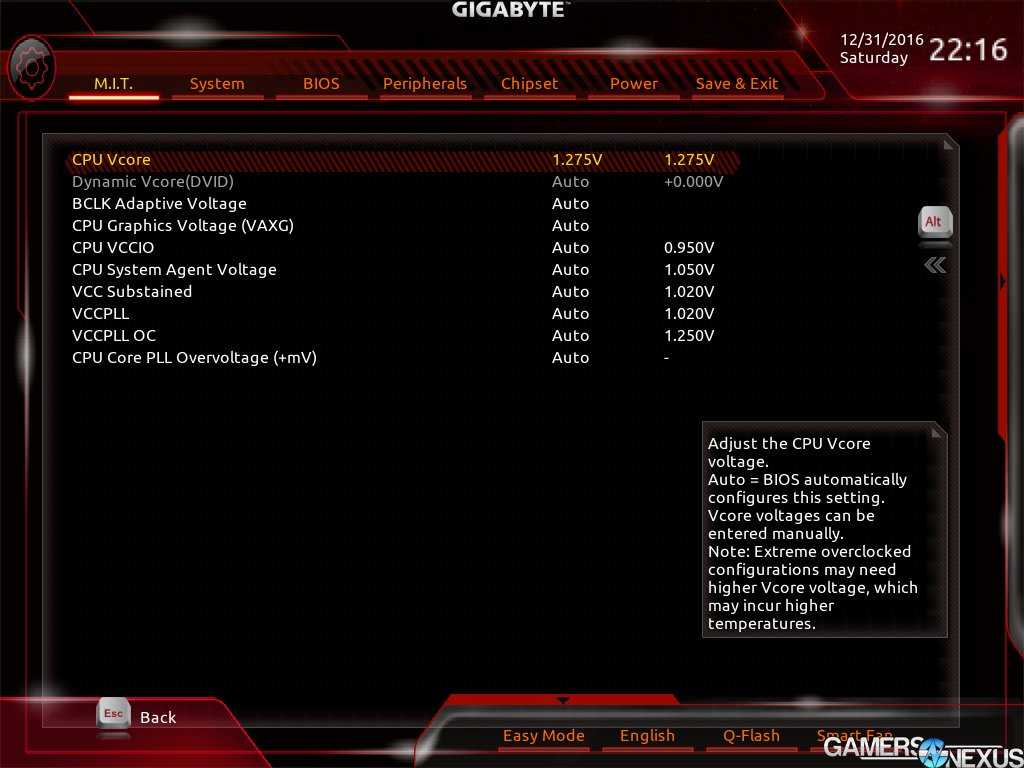 Убедитесь, что ваша система включена и подключена к надежному источнику питания.
Убедитесь, что ваша система включена и подключена к надежному источнику питания.
6. Следуйте инструкциям производителя по обновлению BIOS.
7. Перед обновлением убедитесь, что в вашей системе нет вирусов и вредоносных программ.
БИОС.
8. Перед обновлением BIOS убедитесь, что ваша система правильно охлаждается.
9. Перед обновлением BIOS убедитесь, что ваша система правильно заземлена.
10. Перед обновлением BIOS убедитесь, что ваша система подключена к Интернету.
Заключение:
Обновление BIOS на материнской плате Gigabyte может быть сложным процессом, но
имеет решающее значение для обеспечения оптимальной работы вашей системы. Следуя шагам
изложенные в этом руководстве, вы можете успешно обновить BIOS и убедиться, что
система работает оптимально. Имея правильные инструменты и знания, вы можете
при условии, что ваша система работает с максимальной производительностью.
Обновление BIOS Gigabyte Server: sysGen Support
Как правило, обновление BIOS следует выполнять только в том случае, если система вызывает проблемы или если новые обновления безопасности для системы устанавливаются с помощью обновления BIOS.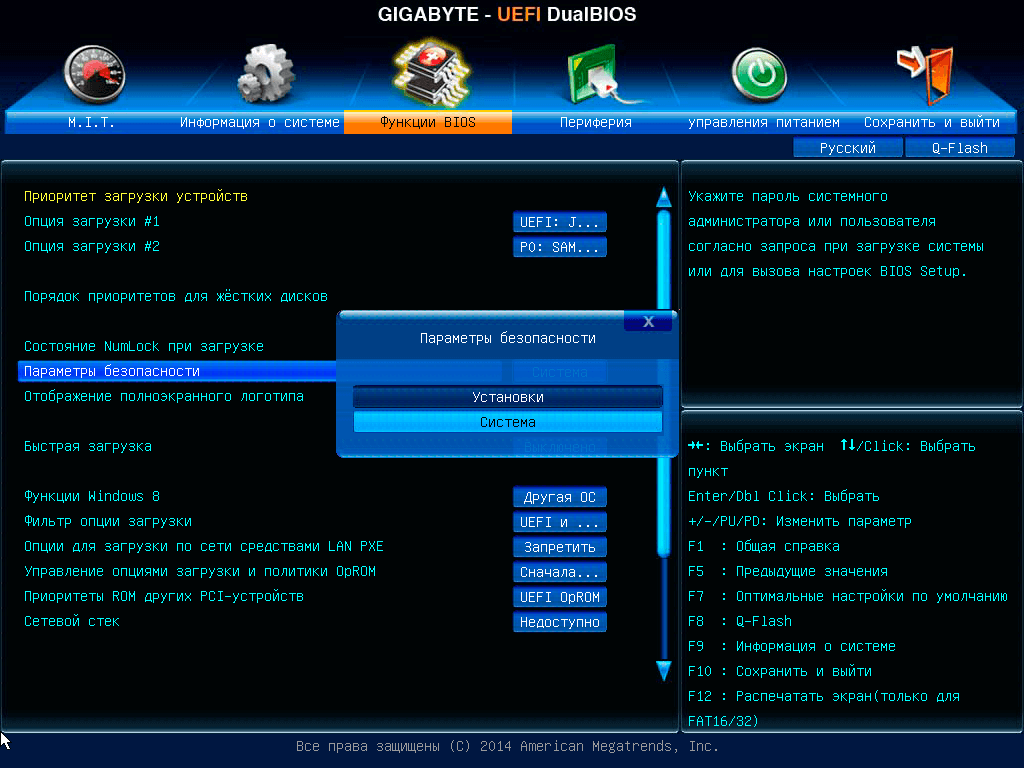
При обновлении BIOS восстанавливаются настройки по умолчанию, если вы внесли изменения, после обновления их необходимо снова установить вручную.
Обновление для серверов Gigabyte можно найти в Интернете на веб-сайте Gigabyte.
Веб-сайт Gigabyte, добавленные нами дополнительные примечания (Источник: gigabyte.com)
Последняя версия обычно находится вверху, ее также можно узнать по отметке даты. В закачке несколько папок и несколько вариантов прошивки биоса. Также важно отметить ревизию сервера. Например, с серверами Gigabyte AMD одни и те же системы могут иметь разные версии, в которых поддерживаются разные типы ЦП. Ниже приведена краткая таблица, какие версии BIOS поддерживают какие процессоры.
| Версия BIOS | CPU generation |
|---|---|
| F | AMD Epyc 7001 (Naples) |
| R | AMD Epyc 7002 (Rome) |
| M | AMD Epyc 7003 (Milan) |
В противном случае, если сомневаетесь в ревизии, скачайте биос, начальная цифра которого уже прошита. Например, если прошивается F19, F21 следует загрузить как новый BIOS.
Например, если прошивается F19, F21 следует загрузить как новый BIOS.
В загрузке обычно есть комбинированные пакеты, поэтому BIOS, который, например, M03_R14, представляет собой 32-мегабайтный комбинированный BIOS, но сценарии прошивки автоматически решают, какая версия является правильной для прошивки.
Обновление через IPMI/BMC
Сначала описывается простейший вариант прошивки через BMC/IPMI WebGUI. В скачанном .zip файле несколько файлов для прошивки через BMC, актуальна папка RBU и содержащийся в ней файл «image.rbu». Теперь вам нужно войти в WebGUI и перейти к следующему пункту.
Сначала перейдите в «Обслуживание -> Обновление прошивки».
Здесь необходимо загрузить файл «image.rbu».
После того, как вы выбрали файл image.rbu и нажали «Начать обновление микропрограммы», появится еще одно раскрывающееся меню, в котором вы должны изменить тип обновления.
По умолчанию установлено значение «BMC», измените его на «BIOS».
На следующем шаге нужно нажать «Начать обновление прошивки», сначала файл будет загружен в систему и проверен. Наконец, вам нужно снова нажать «Начать обновление прошивки», чтобы начать фактический процесс обновления.
После этого систему необходимо перезагрузить, чтобы загрузить последнюю версию BIOS. Настройки BIOS, которые были сделаны, теперь должны быть сброшены.
Обновление через USB-накопитель
Для обновления через USB-накопитель необходимо также сначала загрузить файл обновления и скопировать его распакованное содержимое на USB-накопитель. Важно сохранить структуру папок, поскольку сценарии обновления используют абсолютные пути и опираются на структуру папок.
Также файл «AfuEFIx64.efi» необходимо скачать вручную с сайта AMI и скопировать в папку «SPI_UPD».
URL: https://www.ami.com/products/firmware-tools-and-utilities/bios-uefi-utilities/
Выберите: AMI Firmware Update (AFU) -> Aptio V AMI Firmware Update Utility
Веб-сайт AMI, дополнительные примечания добавлены нами (Источник: ami.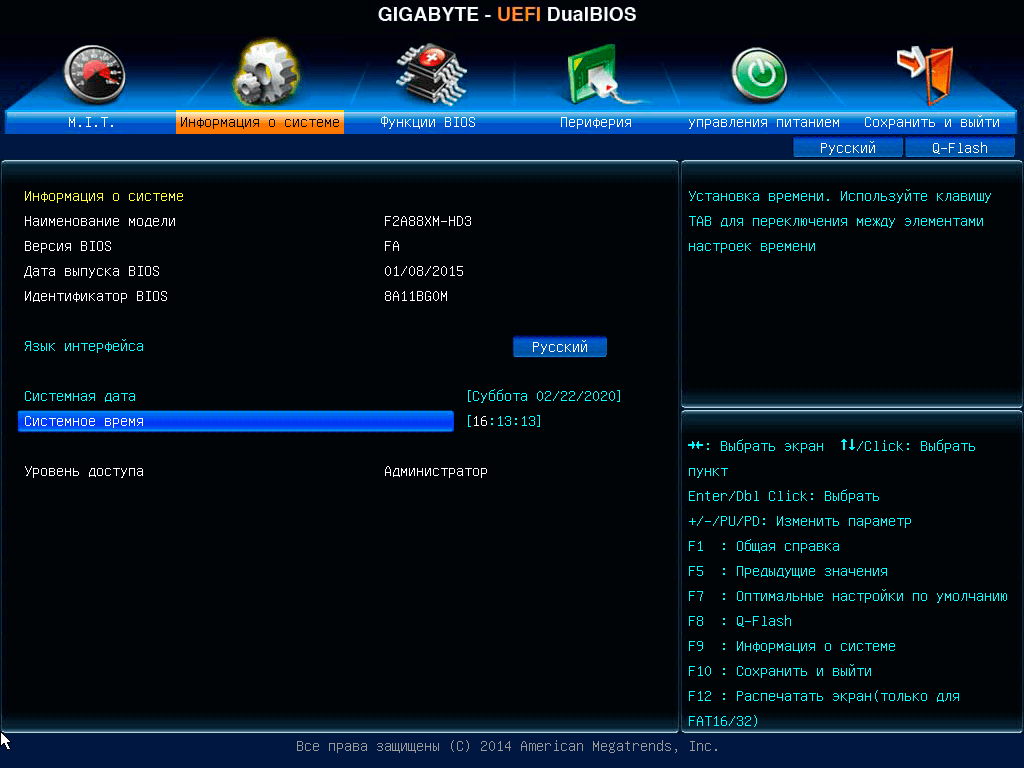 com)
com)
При загрузке система должна загрузиться в «Integrated EFI:SHELL» с измененным порядком загрузки. Если для параметра «Выбор режима загрузки» на вкладке «Загрузка» в BIOS установлено значение «Устаревший», интегрированная оболочка EFI НЕ отображается в качестве варианта загрузки, для параметра «Выбор режима загрузки» должно быть установлено значение «UEFI».
В оболочке EFI сначала необходимо смонтировать USB-накопитель, это работает просто с помощью команды «fs0:». Вам также может потребоваться ввести «fs1:» или «fs2:», USB-накопитель может переместиться в другое место в зависимости от того, распознаются ли другие файловые системы. При запуске оболочки EFI также отображаются все подключенные диски
Через «cd path\to\update» вы должны перейти к загрузке BIOS. Используйте команду «dir», чтобы отобразить текущий каталог, чтобы убедиться, что вы находитесь в правильной папке.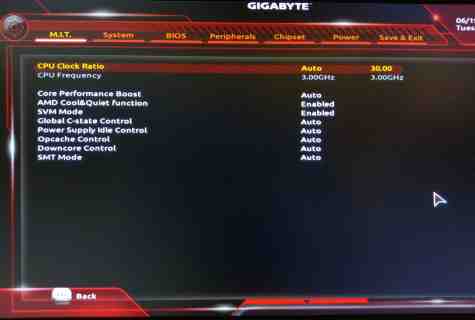

 exe.
exe.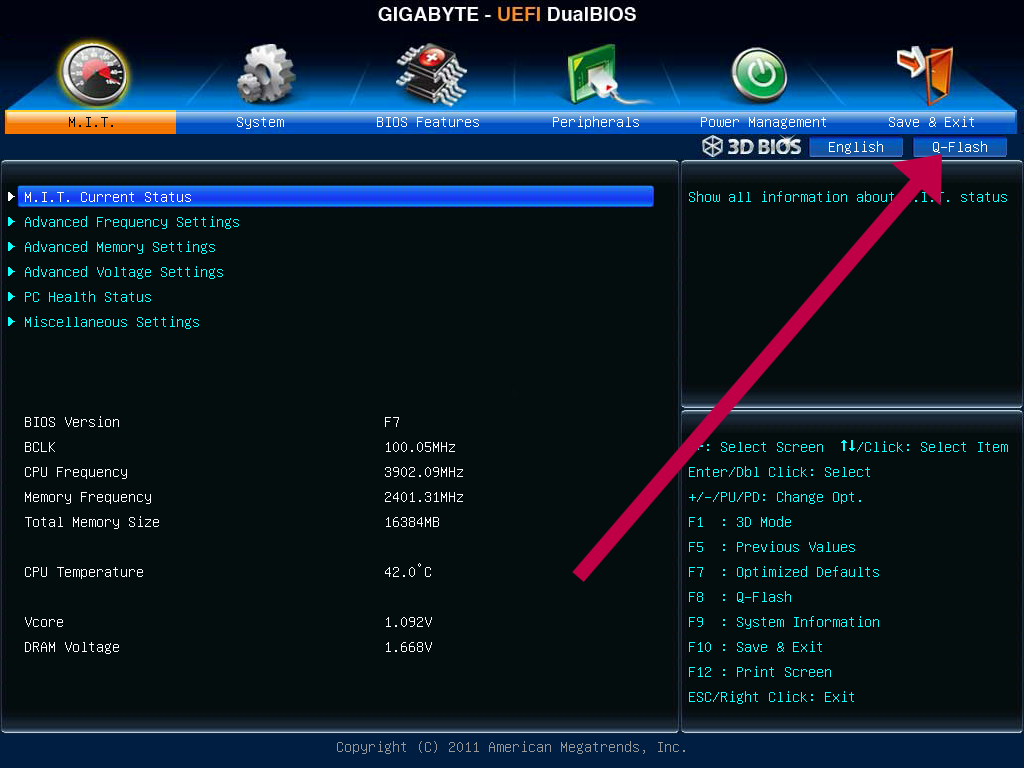 Затем сохраняемся (клавиша F10) и перезагружаем ПК.
Затем сохраняемся (клавиша F10) и перезагружаем ПК.