Как задавать формулы в excel: Функции Excel (по категориям) — Служба поддержки Майкрософт
Содержание
Копирование формул без сдвига ссылок
1219
10.01.2014
Скачать пример
Проблема
Предположим, что у нас есть вот такая несложная таблица, в которой подсчитываются суммы по каждому месяцу в двух городах, а затем итог переводится в евро по курсу из желтой ячейки J2.
Проблема в том, что если скопировать диапазон D2:D8 с формулами куда-нибудь в другое место на лист, то Microsoft Excel автоматически скорректирует ссылки в этих формулах, сдвинув их на новое место и перестав считать:
Задача: скопировать диапазон с формулами так, чтобы формулы не изменились и остались теми же самыми, сохранив результаты расчета.
Способ 1. Абсолютные ссылки
Как можно заметить по предыдущей картинке, Excel сдвигает только относительные ссылки. Абсолютная (со знаками $) ссылка на желтую ячейку $J$2 не сместилась. Поэтому для точного копирования формул можно временно перевести все ссылки во всех формулах в абсолютные. Нужно будет выделить каждую формулу в строке формул и нажать клавишу F4:
Поэтому для точного копирования формул можно временно перевести все ссылки во всех формулах в абсолютные. Нужно будет выделить каждую формулу в строке формул и нажать клавишу F4:
При большом количестве ячеек этот вариант, понятное дело, отпадает — слишком трудоемко.
Способ 2. Временная деактивация формул
Чтобы формулы при копировании не менялись, надо (временно) сделать так, чтобы Excel перестал их рассматривать как формулы. Это можно сделать, заменив на время копирования знак «равно» (=) на любой другой символ, не встречающийся обычно в формулах, например на «решетку» (#) или на пару амперсандов (&&). Для этого:
- Выделяем диапазон с формулами (в нашем примере D2:D8)
- Жмем Ctrl+H на клавиатуре или на вкладке Главная — Найти и выделить — Заменить (Home — Find&Select — Replace)
- В появившемся диалоговом окне вводим что ищем и на что заменяем и в Параметрах (Options) не забываем уточнить Область поиска — Формулы.
 Жмем Заменить все (Replace all).
Жмем Заменить все (Replace all). - Копируем получившийся диапазон с деактивированными формулами в нужное место:
- Заменяем # на = обратно с помощью того же окна, возвращая функциональность формулам.
Способ 3. Копирование через Блокнот
Этот способ существенно быстрее и проще.
Нажмите сочетание клавиш Ctrl+Ё или кнопку Показать формулы на вкладке Формулы (Formulas — Show formulas), чтобы включить режим проверки формул — в ячейках вместо результатов начнут отображаться формулы, по которым они посчитаны:
Скопируйте наш диапазон D2:D8 и вставьте его в стандартный Блокнот:
Теперь выделите все вставленное (Ctrl+A), скопируйте в буфер еще раз (Ctrl+C) и вставьте на лист в нужное вам место:
Осталось только отжать кнопку Показать формулы (Show Formulas), чтобы вернуть Excel в обычный режим.
Примечание: этот способ иногда дает сбой на сложных таблицах с объединенными ячейками, но в подавляющем большинстве случаев — работает отлично.
Способ 4. Макрос
Если подобное копирование формул без сдвига ссылок вам приходится делать часто, то имеет смысл использовать для этого макрос. Нажмите сочетание клавиш Alt+F11 или кнопку Visual Basic на вкладке Разработчик (Developer), вставьте новый модуль через меню Insert — Module и скопируйте туда текст вот такого макроса:
Sub Copy_Formulas()
Dim copyRange As Range, pasteRange As Range
On Error Resume Next
Set copyRange = Application.InputBox("Выделите ячейки с формулами, которые надо скопировать.", _
"Точное копирование формул", Default:=Selection.Address, Type:=8)
If copyRange Is Nothing Then Exit Sub
Set pasteRange = Application.InputBox("Теперь выделите диапазон вставки." & vbCrLf & vbCrLf & _
"Диапазон должен быть равен по размеру исходному " & vbCrLf & _
"диапазону копируемых ячеек. ", "Точное копирование формул", _
Default:=Selection.Address, Type:=8)
If pasteRange.Cells.Count <> copyRange.Cells.Count Then
MsgBox "Диапазоны копирования и вставки разного размера!", vbExclamation, "Ошибка копирования"
Exit Sub
End If
If pasteRange Is Nothing Then
Exit Sub
Else
pasteRange.Formula = copyRange.Formula
End If
End Sub
", "Точное копирование формул", _
Default:=Selection.Address, Type:=8)
If pasteRange.Cells.Count <> copyRange.Cells.Count Then
MsgBox "Диапазоны копирования и вставки разного размера!", vbExclamation, "Ошибка копирования"
Exit Sub
End If
If pasteRange Is Nothing Then
Exit Sub
Else
pasteRange.Formula = copyRange.Formula
End If
End SubДля запуска макроса можно воспользоваться кнопкой Макросы на вкладке Разработчик (Developer — Macros) или сочетанием клавиш Alt+F8. После запуска макрос попросит вас выделить диапазон с исходными формулами и диапазон вставки и произведет точное копирование формул автоматически:
Ссылки по теме
- Удобный просмотр формул и результатов одновременно
- Зачем нужен стиль ссылок R1C1 в формулах Excel
- Как быстро найти все ячейки с формулами
- Инструмент для точного копирования формул из надстройки PLEX
Сообщество Экспонента
- вопрос
- 19.
 04.2023
04.2023
Изображения и видео,
Цифровая обработка сигналов,
Математика и статистика
Вроде как схема у меня получилась но при добавлении зависимости от температуры и старения возникли проблемы кто-нибудь знает как сделать по красоте?
Вроде как схема у меня получилась но при добавлении зависимости от температуры и старения возникли проблемы кто-нибудь знает как сделать по красоте?
- вопрос
- 14.04.2023
Глубокое и машинное обучение(ИИ),
Математика и статистика,
Системы управления
Прошу помощи в создании модели газотранспортной системы в Simulink/Simscape. Спасибо
Прошу помощи в создании модели газотранспортной системы в Simulink/Simscape. Спасибо
4 Ответа
- Simulink
- modeling
- газ
14.04.2023
- вопрос
- 12.04.2023
Математика и статистика,
Робототехника и беспилотники,
Системы связи,
Цифровая обработка сигналов
Всем привет. Мне нужно собрать схему FSK-модема для моей научной работы в университете.
Мне нужно собрать схему FSK-модема для моей научной работы в университете.
Требования:1. Модулятор в передатчике должен быть реализован на GMSK или 4-FSK (желательно не брать библиотечный…
Всем привет. Мне нужно собрать схему FSK-модема для моей научной работы в университете.
Требования:1. Модулятор в передатчике должен быть реализован на GMSK или 4-FSK (желательно не брать библиотечный…
2 Ответа
- вопрос
- 06.04.2023
Цифровая обработка сигналов
Добрый день, уважаемые участники форума! Подскажите, пожалуйста, как можно забрать те данные, по которым был построен график спектра сигнала? Они мне нужны для дальнейшей нормировки в excel.
Добрый день, уважаемые участники форума! Подскажите, пожалуйста, как можно забрать те данные, по которым был построен график спектра сигнала? Они мне нужны для дальнейшей нормировки в excel.
1 Ответ
- вопрос
- 04.04.2023
Цифровая обработка сигналов
End
End
3 Ответа
- вопрос
- 02.
 04.2023
04.2023
Другое
Добрый день/вечер! подскажите, пожалуйста, как настроить матлаб чтобы можно было работать с ним удаленно. то есть он развернут на одной ПЭВМ, а мне нужно подключится с другой ПЭВМ, но не к виндоус чер…
Добрый день/вечер! подскажите, пожалуйста, как настроить матлаб чтобы можно было работать с ним удаленно. то есть он развернут на одной ПЭВМ, а мне нужно подключится с другой ПЭВМ, но не к виндоус чер…
- Публикация
- 29.03.2023
Глубокое и машинное обучение(ИИ)
Но давайте будем честными, для не технических менеджеров продуктов, дизайнеров и предпринимателей, внутреннее устройство ChatGPT может показаться как волшебный черный ящик. Не волнуйтесь! В этой статье я постараюсь объяснить технологию и модель, лежащие в осно…
Это перевод статьи: https://bootcamp.uxdesign.cc/how-chatgpt-really-works-explained-for-non-technical-people-71efb078a5c9
Автор: Guodong (Troy) Zhao
Выход ChatGPT, созданного OpenAI в конце прошлого года, был явлением феноменальным — даже моя бабушка спрашивает об этом. Его возможности генерировать язык, похожий на человеческий, вдохновляют людей экспериментировать с его потенциалом в различных продуктах. Его крайне успешный запуск даже поставил давление на гигантов технологической отрасли, таких как Google, чтобы спешить выпустить свою собственную версию ChatGPT.
Его возможности генерировать язык, похожий на человеческий, вдохновляют людей экспериментировать с его потенциалом в различных продуктах. Его крайне успешный запуск даже поставил давление на гигантов технологической отрасли, таких как Google, чтобы спешить выпустить свою собственную версию ChatGPT.
- ИИ
- ChatGPT
- OpenAI
- Искусственный интеллект
- NLP
- GPT
29.03.2023
- вопрос
- 27.03.2023
Цифровая обработка сигналов,
Системы связи,
Математика и статистика,
Автоматизация испытаний,
Встраиваемые системы,
Радиолокация,
Другое,
Изображения и видео
Прошу помочь в реализации программы написанной в AppDesigner.
оптический волновод , входные параметры, законы геометрической оптики , построение мод (волн) учитывая вышеперечисленные параметры,…
Прошу помочь в реализации программы написанной в AppDesigner.
оптический волновод , входные параметры, законы геометрической оптики , построение мод (волн) учитывая вышеперечисленные параметры,…
- оптика
- Оптические системы
- Волоконная оптика
27.03.2023
- вопрос
- 23.03.2023
Глубокое и машинное обучение(ИИ),
Математика и статистика
Задача восстановления тока ТТ в режиме насыщения. Имеется 3 строки данных: эталонный ток i1; измеренный i2 и расчетный намагничивающий ток iµ. На вход ТТ подается i1. На выходе получае…
Задача восстановления тока ТТ в режиме насыщения. Имеется 3 строки данных: эталонный ток i1; измеренный i2 и расчетный намагничивающий ток iµ. На вход ТТ подается i1. На выходе получае…
4 Ответа
- нормализация
- масштабирование
23.03.2023
- вопрос
- 22.03.2023
Цифровая обработка сигналов,
Автоматизация испытаний,
Другое
Добрый вечер.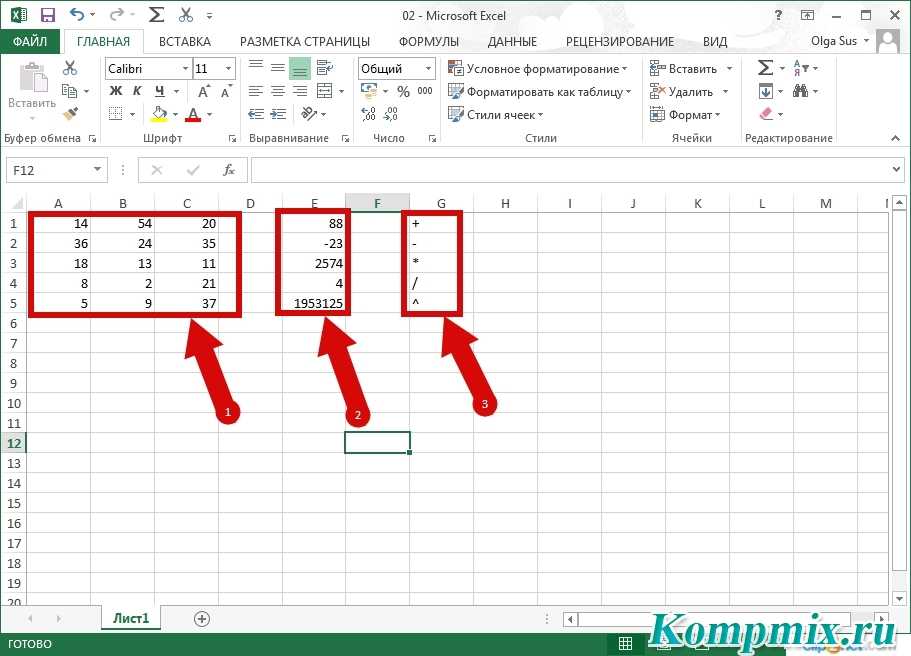 Не получается реализовать low-pass фильтр в Simulink, но обо всём по порядку. Я пытаюсь сделать модель синхронного детектирования газов, в реальности установка такая: треугольный сигнал 2…
Не получается реализовать low-pass фильтр в Simulink, но обо всём по порядку. Я пытаюсь сделать модель синхронного детектирования газов, в реальности установка такая: треугольный сигнал 2…
Добрый вечер.Не получается реализовать low-pass фильтр в Simulink, но обо всём по порядку. Я пытаюсь сделать модель синхронного детектирования газов, в реальности установка такая: треугольный сигнал 2…
1 Ответ
- MATLAB
- Simulink
22.03.2023
Создание и редактирование формул в Smartsheet
ПЛАНЫ
- Smartsheet
- Про
- Бизнес
- Предприятие
Разрешения
Владелец листа и администраторы могут создавать и редактировать формулы в заблокированных и незаблокированных полях. Владелец, администраторы и редакторы могут создавать и редактировать формулы в разблокированных полях.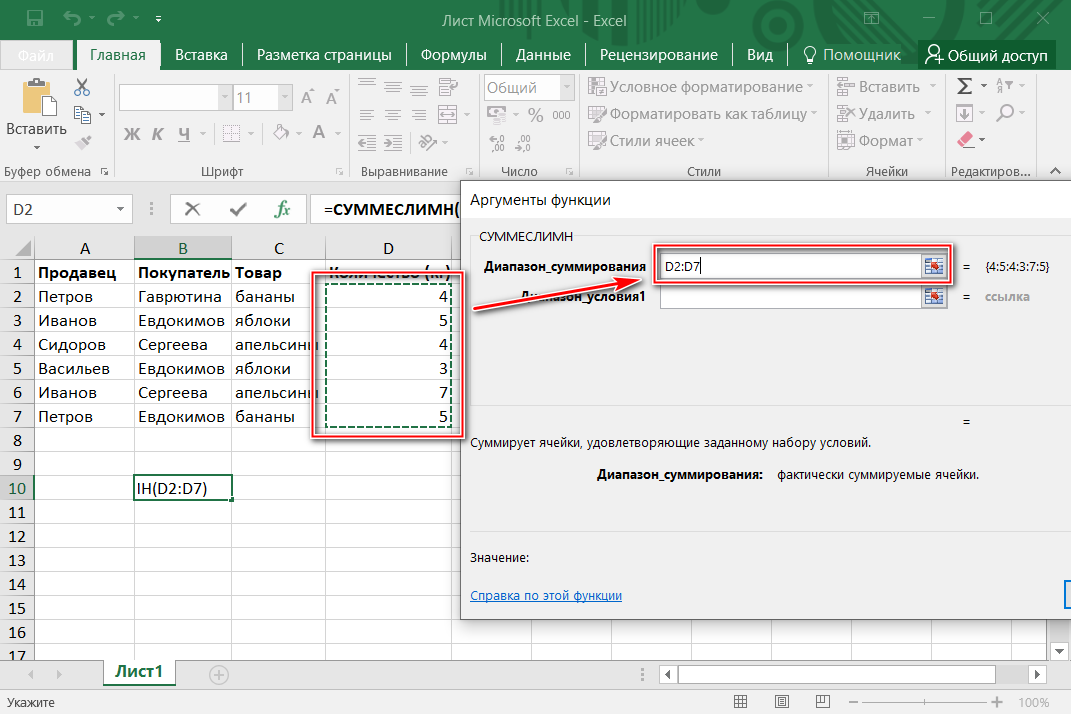
Эта справочная статья появляется в следующих курсах обучения
Learning Track
Эта справочная статья входит в курс обучения Уровень 1: Начало работы . Получите максимальную отдачу от этого курса обучения, начав с самого начала.
Используйте формулы для вычисления числовых значений или автоматизации аспектов вашего листа. Вы можете создавать формулы, например, для суммирования диапазона расходов или для установки флажка при вводе определенного значения в поле.
Создание формулы
Вы можете создать формулу в полях следующих типов:
- Поля , а не , используются для зависимостей или управления ресурсами. Дополнительные сведения см. в разделе Включение зависимостей и использование предшественников.
- Текст/число (если они не используются в зависимостях или управлении ресурсами)
- Поля списка контактов (если они не используются в управлении ресурсами)
- Дата (если они не используются в зависимостях или управлении ресурсами)
- Выпадающий список
- Флажок
- Символ
- % Распределение
Чтобы поместить формулу в поле:
- Выберите нужное поле.

- Введите в поле знак равенства, а затем введите вычисление.
- После того, как вы ввели формулу, нажмите [Enter].
Результат отображается в поле, содержащем формулу.
Формулы можно размещать в полях списка контактов. Например, автоматически назначайте людей задачам с помощью формулы ВПР. Обратите внимание, что формулы нельзя размещать в полях списка контактов, используемых для управления ресурсами.
Функции
Формулы могут включать функции, такие как СУММ, СРЕДН или ЕСЛИ. Функции выполняют вычисления с данными на листах или управляют ими. Полный список функций, доступных в Smartsheet, см. в списке функций Smartsheet.
Операторы формул
В формулах Smartsheet можно использовать следующие операторы.
| Символ | Описание |
| + | Экспонента |
| < | Менее |
| > | Больше |
| >= | Больше или равно |
| <= | Меньше или равно |
| = | Равно |
| <> | Не равно |
Редактирование существующей формулы
Чтобы изменить существующую формулу:
- Дважды щелкните поле, содержащее формулу, чтобы открыть ее для редактирования.

- Внесите нужные изменения в формулу и нажмите Enter.
Если вы передумали редактировать формулу, нажмите клавишу ESC, чтобы выйти из режима редактирования и вернуться к предварительно отредактированной формуле.
Советы по упрощению создания формул
Использование формул столбцов
Когда вам нужно, чтобы формула применялась последовательно и единообразно ко всему столбцу, формулы столбцов — идеальное решение. Создайте свою формулу в ячейке и быстро преобразуйте ее, чтобы она применялась ко всем ячейкам в столбце. Независимо от того, как новые строки будут вставлены в лист, формула столбца будет применяться автоматически. Дополнительные сведения см. в разделе Установка формул для всех строк с формулами столбцов.
Используйте инструмент суммирования
Если вы не знаете, какую функцию использовать, вы можете нажать стрелку вниз справа от Сумма кнопки на панели инструментов и выбрать функцию.
Кнопка Sum попытается предоставить вам формулу на основе поля, которое вы выбрали на листе, и любых иерархических отношений с выбранным полем. Например, если выбрать поле родительской строки, а затем щелкнуть значок Сумма , в поле появится формула =СУММ(ДЕТИ()).
Например, если выбрать поле родительской строки, а затем щелкнуть значок Сумма , в поле появится формула =СУММ(ДЕТИ()).
Создав формулу, вы можете в любой момент изменить ее, дважды щелкнув выбранное поле или нажав F2 (fn + F2 на Mac).
Работа с процентами
Smartsheet обрабатывает проценты как значения от 0 до 1. При создании формул в столбцах, отформатированных для процентов (с помощью кнопки Формат процентов на панели инструментов), используйте десятичных значения . Например…
= 0,5 + 0,4
…вернет 90% в столбце, отформатированном в процентах…
=5 + 4
…вернет 900% в столбце, отформатированном в процентах.
Копирование формулы с помощью перетаскивания или автозаполнения
Если у вас есть формула, которую вы хотите использовать в нескольких полях, не вводя ее вручную в каждое поле, воспользуйтесь следующими способами, чтобы быстро скопировать формулу. в другие области листа:
в другие области листа:
- Заполнение перетаскиванием — можно перетащить из правого нижнего угла выбранного поля, чтобы скопировать формулу в смежные поля листа. При копировании формула автоматически изменит соответствующие ссылки на поля.
- Автозаполнение — Smartsheet может автоматически копировать формулу в новые, смежные по вертикали поля, которые входят в таблицу. При автоматическом заполнении новая формула автоматически изменит соответствующие ссылки на поля.
Подробнее об этой функции читайте в справочных статьях, посвященных перетаскиванию и автозаполнению формул и форматированию.
Области, в которых использование формул ограничено
Эти поля не могут содержать формулы:
- Поля списка контактов, которые используются в управлении ресурсами
- Системные поля (например, Изменено кем)
- Столбцы по умолчанию (вложения, комментарии, индикатор действия строки)
- Следующие поля используются для зависимостей и управления ресурсами :
- Дата начала
- Дата окончания
- Продолжительность
- Предшественники
- % Завершено
Вы не можете создавать формулы в следующих функциях:
- Формы
- Запросы на обновление (Результаты формул по-прежнему можно просматривать в запросах на обновление, но они не могут содержать отдельные формулы.
 )
) - Отчеты (результаты формул по-прежнему можно просматривать в отчетах, но они не могут содержать отдельные формулы.)
- Информационные панели (результаты формул можно просматривать на информационных панелях, но информационные панели не могут содержать отдельные формулы.)
Формулы нельзя редактировать из следующих функций Smartsheet:
- Формы
- Запросы на обновление (Результаты формул по-прежнему можно просматривать в запросах на обновление, но формулы нельзя редактировать.)
- Отчеты (Результаты формул по-прежнему можно просматривать в отчетах, но формулы нельзя редактировать.)
- Информационные панели (Результаты формул можно просматривать на информационных панелях, но формулы нельзя редактировать.)
Все еще нужна помощь?
Используйте шаблон Справочник по формулам, чтобы найти дополнительные ресурсы поддержки и просмотреть более 100 формул, включая глоссарий каждой функции, с которой вы можете попрактиковаться в работе в режиме реального времени, и примеры часто используемых и расширенных формул.
Найдите примеры того, как другие клиенты Smartsheet используют эту функцию, или спросите о вашем конкретном случае использования в онлайн-сообществе Smartsheet.
Задать вопрос сообществу
Вычисление значений с использованием данных в ячейках таблицы в Numbers на Mac
Вы можете создавать ячейки формул или функций, которые автоматически выполняют вычисления с использованием данных в любых выбранных вами ячейках. Например, вы можете сравнивать значения в двух ячейках, вычислять сумму или произведение ячеек и так далее. Результат формулы или функции отображается в той ячейке, где вы ее ввели.
Вы также можете использовать любые предопределенные математические функции, включенные в Numbers, для создания формул. Существует более 250 функций для приложений, включая статистику, инженерию и финансы, некоторые из которых получают информацию удаленно через Интернет. Подробная информация о каждой функции отображается в интерактивной справке по формулам и функциям и в обозревателе функций, который появляется при вводе знака равенства (=) в ячейке.
Вставка формулы
Вы можете создавать простые или сложные арифметические формулы для выполнения вычислений со значениями в ваших таблицах.
Щелкните ячейку, в которой должен появиться результат, затем введите знак равенства (=).
Открывается редактор формул. Перетащите левую часть редактора формул, чтобы переместить его. Вы можете изменить его размер, перетащив его за любой из внешних краев.
Совет: Для выполнения основных вычислений, таких как сумма, среднее значение или произведение, вы также можете выбрать диапазон ячеек, который хотите включить в формулу, щелкнуть на панели инструментов и выбрать формулу. Numbers автоматически вставляет формулу и выбирает ячейку результата на основе вашего выбора.
Щелкните ячейку для использования в формуле или введите значение (например, число, такое как 0 или 5,20).
Введите арифметический оператор (например, +, -, * или /), затем выберите другую ячейку для использования в формуле или введите значение.

По умолчанию Numbers вставляет + между ссылками на ячейки.
Продолжайте добавлять операторы и ссылки на ячейки, пока ваша формула не будет завершена, затем нажмите клавишу «Ввод» или щелкните в редакторе формул, когда закончите.
Если щелкнуть , вы выйдете из редактора формул без сохранения изменений.
Если в вашей формуле есть ошибка, в ячейке результатов появляется . Щелкните ее, чтобы увидеть сообщение об ошибке. Если в сообщении указано, что ошибка вызвана другой ячейкой, можно щелкнуть ссылку на ячейку, чтобы выбрать ячейку с ошибкой.
Вставка функции
Щелкните ячейку, в которой должен появиться результат функции, затем введите знак равенства (=).
Вы также можете щелкнуть на панели инструментов и выбрать «Новая формула».
Откроется редактор формул, и в правой части окна появится Браузер функций, отображающий список всех функций.
 Чтобы получить справку по функции, щелкните ее.
Чтобы получить справку по функции, щелкните ее.Перетащите левую часть редактора формул, чтобы переместить его. Вы можете изменить его размер, перетащив его за любой из внешних краев.
Введите имя функции (или термины, связанные с функцией, например «адрес») в поле поиска в верхней части Браузера функций или просмотрите доступные функции, затем дважды щелкните имя функции, которую вы хотите хотеть.
Функция появляется в редакторе формул со всеми обязательными и необязательными аргументами функции.
Вы можете получить справку по функции в Браузере функций, выбрать значения для аргументов, временно отобразить формулу в виде текста или преобразовать ее в текст постоянно, щелкая стрелки в редакторе формул (как показано ниже).
Преобразование формулы в текст закрывает редактор формул и оставляет текстовую версию формулы в ячейке.
Когда вы редактируете ячейку, содержащую формулу, в представлении Smart Cell в нижней части окна отображаются результат формулы, значения ссылки на ячейку, ошибки и предупреждения.

Выберите аргумент в функции, затем введите значение или выберите ячейки для включения в расчет, выполнив одно из следующих действий:
Выберите ячейку: Щелкните ячейку.
Выберите диапазон ячеек в нескольких строках и столбцах: Перетащите через диапазон ячеек, которые вы хотите включить.
Добавление значений одного столбца или строки: Щелкните полосу в верхней части столбца или слева от строки или выберите все ячейки в столбце или строке.
Когда закончите, нажмите клавишу «Ввод» или щелкните в редакторе формул.
Если щелкнуть , вы выйдете из редактора формул без сохранения изменений.
Если в вашей формуле есть ошибка, в ячейке результатов появляется . Щелкните ее, чтобы увидеть сообщение об ошибке. Если в сообщении указано, что ошибка вызвана другой ячейкой, можно щелкнуть ссылку на ячейку, чтобы выбрать ячейку с ошибкой.
Сравните значения с помощью формулы
Вы можете использовать операторы сравнения, чтобы проверить, равны ли значения в двух ячейках или одно значение больше или меньше другого. Для этого вы должны настроить оператор внутри ячейки, например, A1 > A2, что означает, что значение в ячейке A1 больше, чем значение в ячейке A2. Результат оператора сравнения выражается как «истина» или «ложь».
Для этого вы должны настроить оператор внутри ячейки, например, A1 > A2, что означает, что значение в ячейке A1 больше, чем значение в ячейке A2. Результат оператора сравнения выражается как «истина» или «ложь».
Щелкните ячейку, в которой должен появиться результат сравнения, затем введите знак равенства (=).
Открывается редактор формул. Перетащите левую часть редактора формул, чтобы переместить его. Вы можете изменить его размер, перетащив его за любой из внешних краев.
Щелкните ячейку, значение которой вы хотите сравнить, или введите значение для сравнения.
Введите оператор сравнения (>, >=, =, <>, < или <=), затем выберите ячейку, значение которой вы хотите сравнить, или введите статическое значение для сравнения.
Нажмите клавишу «Ввод» или щелкните в редакторе формул, когда закончите.
Если щелкнуть , вы выйдете из редактора формул без сохранения изменений.
Если в вашей формуле есть ошибка, в ячейке результатов появляется .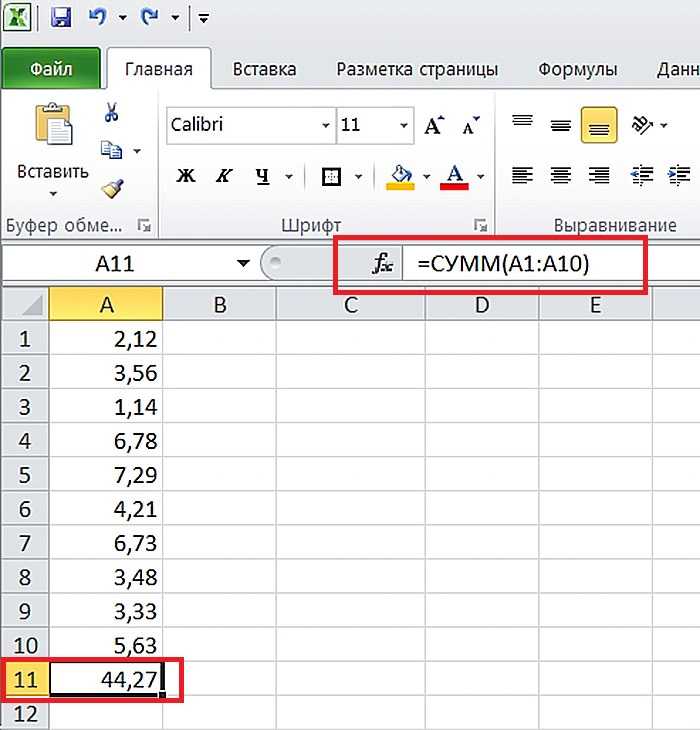 Щелкните ее, чтобы увидеть сообщение об ошибке. Если в сообщении указано, что ошибка вызвана другой ячейкой, можно щелкнуть ссылку на ячейку, чтобы выбрать ячейку с ошибкой.
Щелкните ее, чтобы увидеть сообщение об ошибке. Если в сообщении указано, что ошибка вызвана другой ячейкой, можно щелкнуть ссылку на ячейку, чтобы выбрать ячейку с ошибкой.
Ссылки на ячейки в формулах
В формулы можно включать ссылки на ячейки, диапазоны ячеек и целые столбцы или строки данных, включая ячейки в других таблицах и на других листах. Numbers использует значения в указанных ячейках для вычисления результата формулы. Например, если вы включаете «A1» в формулу, это относится к значению в ячейке A1 (ячейке в столбце A и строке 1).
Примечание: Если в вашей таблице используются категории и вы добавляете новую строку в диапазоне ячеек ссылки, результаты формулы не будут включать новую строку, пока вы не измените ссылку на ячейку.
В приведенных ниже примерах показано использование ссылок на ячейки в формулах.
Если указанный диапазон состоит из нескольких ячеек, начальная и конечная ячейки разделяются одним двоеточием.

COUNT(A3:D7)
Если ссылка относится к ячейке в другой таблице, ссылка должна содержать имя таблицы (если только имя ячейки не является уникальным во всех таблицах).
Таблица 2::B2
Обратите внимание, что имя таблицы и ссылка на ячейку разделены двойным двоеточием (::). Когда вы выбираете ячейку в другой таблице для формулы, имя таблицы добавляется автоматически.
Если ссылка относится к ячейке таблицы на другом листе, имя листа также должно быть включено (если только имя ячейки не является уникальным на всех листах).
СУММ(Лист 2::Таблица 1::C2:G2)
Имя листа, имя таблицы и ссылка на ячейку разделяются двойным двоеточием. Когда вы щелкаете ячейку на другом листе при построении формулы, имя листа и имя таблицы автоматически включаются в формулу.
Для ссылки на столбец можно использовать букву столбца. Приведенная ниже формула вычисляет общее количество ячеек в третьем столбце:
СУММ(C)
Чтобы сослаться на строку, вы можете использовать номер строки.
 Приведенная ниже формула вычисляет общее количество ячеек в первой строке:
Приведенная ниже формула вычисляет общее количество ячеек в первой строке:СУММ(1:1)
Чтобы сослаться на строку или столбец с заголовком, вы можете использовать имя заголовка. Формула ниже суммирует все ячейки в строке с заголовком «Доход»:
СУММ(Доход)
Приведенная ниже формула ссылается на столбец по имени заголовка «Количество гостей» и ячейке B2 в таблице на другом листе.
Сохранить ссылки на строки или столбцы в формулах
Вы можете установить абсолютные ссылки на строки и столбцы в формуле, чтобы вы могли использовать ту же самую формулу в любом месте электронной таблицы без изменения ссылок на ячейки, как это было бы в противном случае.
Если не сохранить ссылки на строки или столбцы, при перемещении формулы (путем вырезания и вставки или добавления новых строк и столбцов) ссылки корректируются относительно нового местоположения формулы.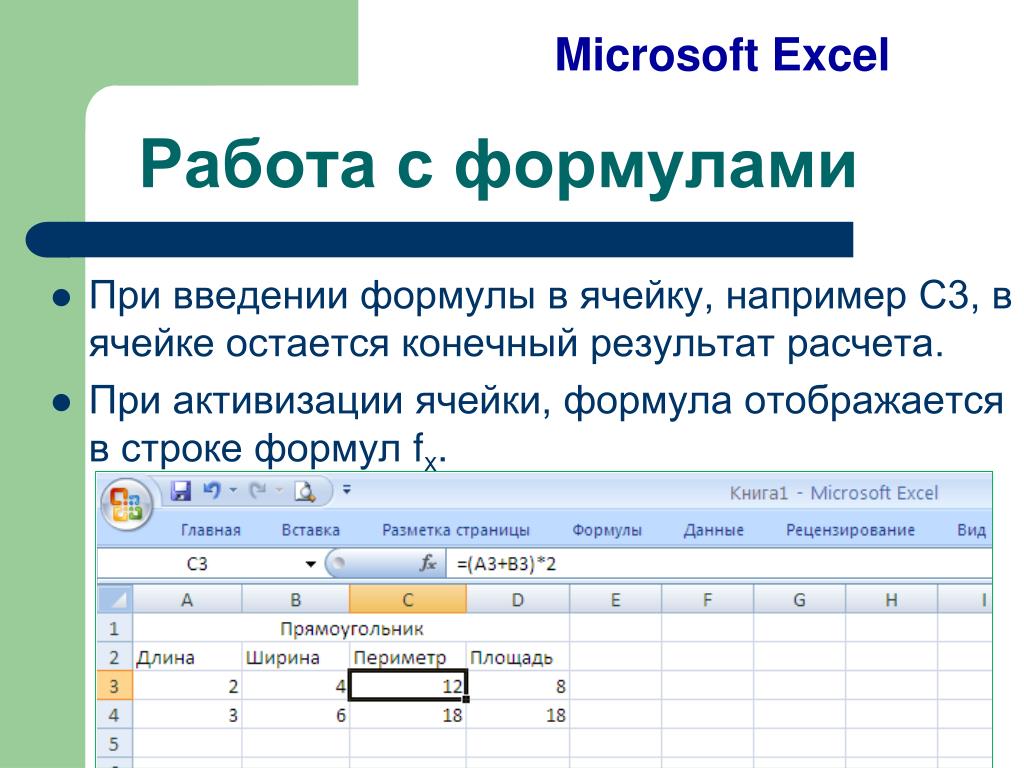
Дважды щелкните ячейку результата с формулой, которую вы хотите изменить.
Откроется редактор формул, отображающий функции. Перетащите левую часть редактора формул, чтобы переместить его.
Щелкните треугольник на маркере, представляющем диапазон ячеек, который вы хотите сохранить.
Выберите «Сохранить строку» или «Сохранить столбец» для начального или конечного адреса выбранного диапазона.
Кроме того, вы можете выбрать диапазон в редакторе формул, а затем нажать Command-K, чтобы сохранить строку и столбец диапазона.
Нажмите клавишу «Ввод» или щелкните в редакторе формул, когда закончите.
Если щелкнуть , вы выйдете из редактора формул без сохранения изменений.
Изменение существующей формулы
Существующую формулу можно изменить, чтобы она ссылалась на другие ячейки.
Дважды щелкните ячейку результата с формулой, которую вы хотите изменить.

Откроется редактор формул, отображающий формулу. Перетащите левую часть редактора формул, чтобы переместить его.
Выполните любое из следующих действий:
Измените ссылки на ячейки: Выберите существующие адреса ячеек, которые вы хотите изменить, затем выберите новые ячейки.
Удалить ссылки на ячейки: В редакторе формул выберите ненужные ссылки на ячейки, затем нажмите Удалить на клавиатуре.
Добавьте дополнительные ссылки на ячейки: Поместите точку вставки в область аргументов формулы, затем щелкните новые ячейки, которые хотите добавить.
Когда закончите, нажмите клавишу «Ввод» или щелкните в редакторе формул.
Если щелкнуть , вы выйдете из редактора формул без сохранения изменений.
Если в вашей формуле есть ошибка, в ячейке результатов появляется . Щелкните ее, чтобы увидеть сообщение об ошибке. Если в сообщении указано, что ошибка вызвана другой ячейкой, можно щелкнуть ссылку на ячейку, чтобы выбрать ячейку с ошибкой.

 Жмем Заменить все (Replace all).
Жмем Заменить все (Replace all). ", "Точное копирование формул", _
Default:=Selection.Address, Type:=8)
If pasteRange.Cells.Count <> copyRange.Cells.Count Then
MsgBox "Диапазоны копирования и вставки разного размера!", vbExclamation, "Ошибка копирования"
Exit Sub
End If
If pasteRange Is Nothing Then
Exit Sub
Else
pasteRange.Formula = copyRange.Formula
End If
End Sub
", "Точное копирование формул", _
Default:=Selection.Address, Type:=8)
If pasteRange.Cells.Count <> copyRange.Cells.Count Then
MsgBox "Диапазоны копирования и вставки разного размера!", vbExclamation, "Ошибка копирования"
Exit Sub
End If
If pasteRange Is Nothing Then
Exit Sub
Else
pasteRange.Formula = copyRange.Formula
End If
End Sub 04.2023
04.2023 04.2023
04.2023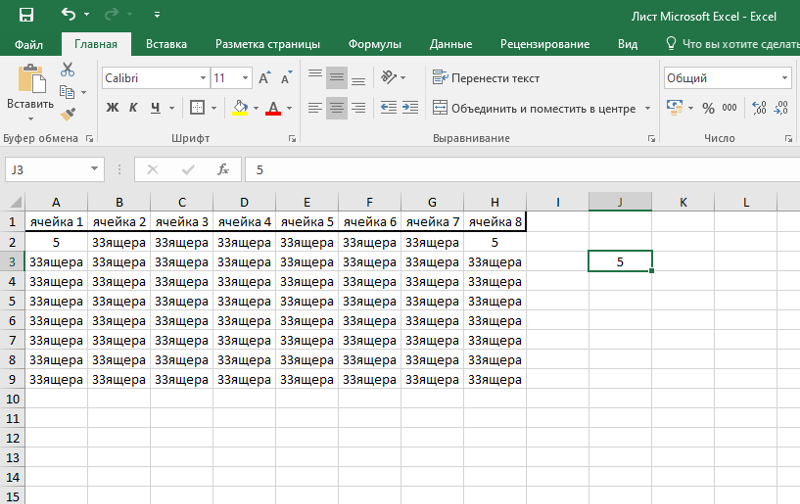
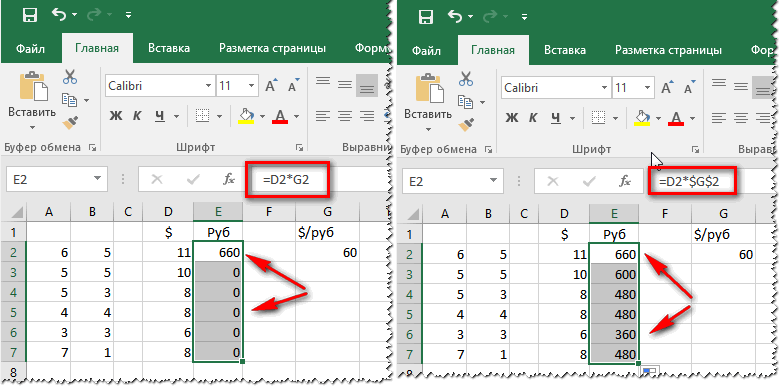
 )
)
 Чтобы получить справку по функции, щелкните ее.
Чтобы получить справку по функции, щелкните ее.

 Приведенная ниже формула вычисляет общее количество ячеек в первой строке:
Приведенная ниже формула вычисляет общее количество ячеек в первой строке:
