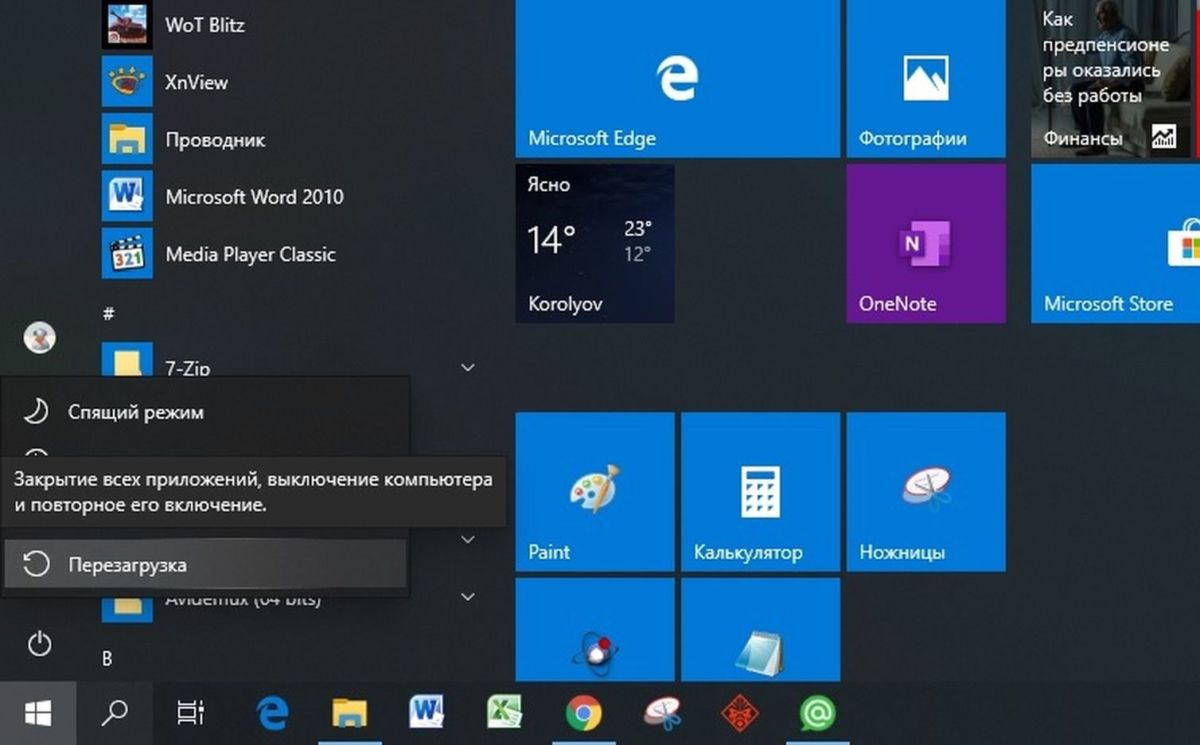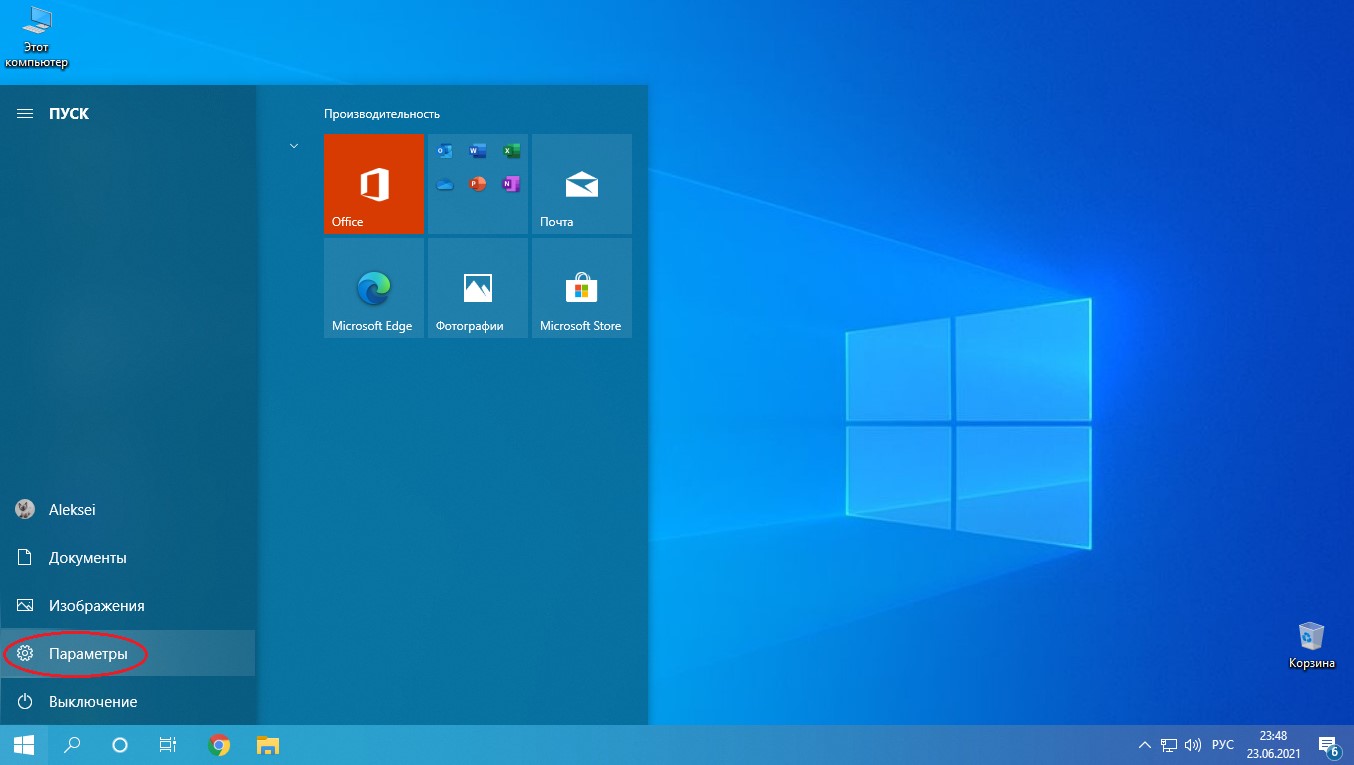Безопасный режим windows 10 не работает: Как войти в безопасный режим в Windows 10 — ThinkPad
Содержание
После обновления Windows 10 не работает компьютер. Что делать?
Бывают случаи, когда после обновления windows 10 не работает. Проблема может возникнуть при прерванной загрузке обновления. Например, неожиданно отключился интернет. Или разработчики допустили ошибку. В общем, если после обновления Windows 10 не работает, то это можно исправить. Читайте в статье, почему после обновления Windows 10 не работает и какими способами можно это исправить.
После обновления Windows 10 не работает — причины
Windows 10 не загружается после обновления – с такой проблемой сталкиваются чаще всего пользователи, чье железо ранее работало с Windows 7 и 8. Выход новых обновлений для таких компьютеров с каждым разом приносит новые проблемы, которые нужно решать, описанными здесь способами.
Не застрахованы от негативных последствий обновления Windows 10 и компьютеры с новым железом. Причины тому следующие:
- Повреждение целостности файлов системы и реестра данных.
- Конфликт установленных программ с системой.

- Конфликт подключенного оборудования и драйверов.
- «Кривые» обновления.
К счастью, накопительные обновления из года в год делают достаточно качественно, о чем свидетельствует уменьшающаяся статистика проблем с ОС, отправляемых пользователями в службу Майкрософт.
Если же после обновления Windows 10 не работает на старом устройство, проанализируйте тот софт, что установлен на ПК. Системы, у которых по два антивируса и по три оптимизатора ОС, могут с легкостью дать сбой во время обновления. При этом Виндовс 10 может вести себя по-разному.
После обновления Windows 10 не работает — черный экран
Если появляется черный экран после обновления Windows 10, есть несколько причин и вариантов устранения проблемы. Дальнейшие действия зависят от того, подтянула ли ОС элементы управления (курсор мышки и клавиатуру) или нет.
При подтягивании элементов управления, вероятная причина проблем – сторонний софт (например, антивирус Аваст) или вирусы.
После обновления Windows 10 черный дисплей без каких-либо намеков на работу устройств ввода-вывода – вероятная причина, это конфликт драйвера или установленного антивируса с системой.
Если мышка на экране есть
Проделайте следующее:
- Нажмите комбинацию клавиш Ctrl+Shift+Esc, которой вызывают диспетчер задач. Если он смог активироваться, клацните «Файл» — «Запустить новую задачу».
- В строке пропишите explorer, чтобы запустить «Проводник».
- При запуске рабочего стола и всего остального – следует выявить причину, почему в штатном режиме не произошел запуск Виндовс. Если же введенная команда не дала никаких результатов, перейдите к следующему пункту в статье.
- Чтобы выявить проблему, нужно запустить Windows 10 без загрузки сторонних приложений. Для этого в диспетчере задач откройте вкладку «Автозагрузка» и отключите все процессы в строке «Состояние».
- Далее, откройте с помощью строки Выполнить (Win+R) и команды msconfig «Конфигурацию компьютера».
- В разделе «Службы» снизу поставьте птичку напротив «Не отображать службы Майкрософт», выберите все и кликайте «Отключить все».

- Если же у вас установлен антивирус, зайдите в его настройки и остановите работу из под них. Далее, перезагрузите компьютер.
При беспроблемном запуске Windows 10, определить проблему, вызвавшую конфликт, можно с помощью поочерёдного включения / отключения всех программ в окне «Автозагрузка» и «Службы».
Если курсора мыши нет
Когда курсора нет, попробуйте, работает ли клавиатура. Запустите диспетчер задач комбинацией клавиш и попробуйте сделать все то же самое, что и в описанной выше инструкции. Если клавиатура не отреагировала на заданную команду, или проводник не запустился, активируйте ОС в безопасном режиме:
- Принудительно выключите компьютер, удержанием кнопки Power.
- Включите его, на этапе загрузки Windows снова также выключите ПК.
- Повторите процедуру три раза, чтобы запустилась среда восстановления Виндовс.
- Далее, жмите «Диагностика» — «Дополнительные параметры». В данном окне кликните «Параметры загрузки».

- Используйте кнопки F4, F5, F6 для запуска Safe Mode.
- При загрузке Виндовс сделайте чистую загрузку ОС, убрав лишнее с автозагрузки и в разделе «Службы». Ориентируйтесь на вышеприведенную инструкцию.
- Перезагрузите ПК в штатном режиме и проверьте, как работает. Если ошибки после апдейта Виндовс 10 все еще присутствуют, возможно был загружен конфликтный драйвер.
- Снова запустите безопасный режим (с загрузкой сетевых драйверов) и проверьте «Цент обновлений Виндовс». В разделе «Просмотр журнала обновлений» посмотрите, что было обновлено.
- Затем в «Диспетчере устройств» удалите или обновите этот драйвер вручную.
Долгий запуск системы
При долгом включении ОС или же когда Windows 10 тормозит после обновления, вероятно причиной служит проблемный апдейт или же его конфликт с установленным софтом. Чтобы понять, что это действительно этот апдейт вызывает проблему, нужно удалить его и запретить загружаться:
- Нажмите Win+R и выполните команду appwiz.
 cpl
cpl
- Кликните слева «Просмотр установленных обновлений».
- Выберите последнее инсталлированное (ориентируйтесь по дате).
- Удалите его и пускайте ПК на перезапуск.
- Далее, загрузите по ссылке утилиту «Show or hide updates».
- Кликните «Hide updates» и выберите тот апдейт, который вы удалили с компьютера.
- Жмите «Далее», чтобы программа скрыла отмеченные апдейты и ПК больше не загружал их.
Естественно, полностью заблокировать таким способом апдейт не выйдет, так как оно может подтянуться под другим KB-номером. Как отключить автоматическое обновление Windows 10, временно, чтобы оно не подтянулось в ближайшие пару дней?
Зайдите в «Центр обновления Виндовс» и перейдите в раздел «Дополнительные параметры». Здесь переведите ползунок «Приостановка обновлений» в положение «Включен».
Все возможные способы деактивации обновлений описаны в статье «как отключить обновление Windows 10».
После обновления Windows 10 система не запускается
Если после обновления Windows 10 не работает нормально, тормозит, появляются ошибки синего экрана с последующей перезагрузкой ПК – произошло повреждение системных файлов или же установленные файлы Виндовс 10 не совместимы с оборудованием.
Такое возможно, если что-то пошло не так при крупном обновлении версии Windows 10 (например, с 1809 до 1909). Тут обычное исправление с загрузкой чистой Винды не поможет.
Есть несколько решений устранения данной проблемы.
Восстановление в безопасном режиме
Зайдите в безопасный режим, который активируется в «Конфигурация системы».
Далее:
- Запустите командную строку с админ правами и введите команду sfc /scannow.
- По завершении перезагрузите ПК и проверяйте стабильность работы.
Если команда не смогла исправить все, используйте другое программное обеспечение:
- Сочетанием Win+R вызовите строку и выполните команду rstrui
- В появившемся интерфейсе ПО жмите «Далее».

- Выберите «точку восстановления системы», которая создавалась до обновления.
- Следуйте инструкции, чтобы вернуть систему к последней сохраненной точке.
Данная опция будет работать в случае, если предварительно была включена и настроена.
Довольно хорошие шансы на восстановления системы с помощью отката к предшествующей сборке, если после обновления Windows 10 не работает. Для этого рекомендовано:
- Нажать Win+I и открыть «Обновление и безопасность».
- Перейти в раздел «Восстановление» и кликнуть «возврат в исходное состояние».
- Если же система нестабильна после установки крупной сборки, жмите «Вернутся к предыдущей версии Windows 10».
Исправление, если есть надпись на черном экране
Если Windows совсем не запускается, а вместо этого на черном экране присутствует текст «Boot failure» или в конце сказано «Press Ctrl+Alt+Del to restart» – это проблема с загрузчиком..jpg)
Вылечить его можно, с помощью загрузочной флешки Windows:
- Установите такую флешку в компьютер, переставьте приоритеты для загрузки с нее, а не с жесткого диска и начните запуск.
- Находясь в окне с кнопкой «Установить», кликните «Восстановление системы».
- Затем нажмите «Диагностика» — «Доп. параметры» — «Восстановление при загрузке».
После этих операций загрузчик восстанавливается и Windows 10 снова может запускаться.
Исправления, если появляется логотип и ПК выключается
Если Windows 10 не запускается после обновления совсем, то эту неисправность необходимо решить с помощью подключенной загрузочной флешки Windows 10. По аналогии с предыдущим пунктом откройте «Дополнительные параметры», но теперь выберите «Восстановление с помощью файла образа системы» или «Вернуться к предыдущей сборке». Последний пункт подойдет для тех систем, что перестали работать после крупного обновления.
Не следует исключать и повреждение самого железа, в частности жесткого диска.
Заключение
Для устранения проблем, которые могут появиться после обновления системы, существует различные способы их устранения. Во многих случаях можно обойтись только собственными знаниями. В более тяжелых – знаниями и загрузочной флешкой Windows 10.
Безопасный режим Windows 10 не работает [FIX]
Главная » Ошибки
Автор Белов Олег На чтение 3 мин. Просмотров 281 Опубликовано
Параметр Безопасный режим в Windows 10 существует, чтобы помочь вам запустить компьютер таким образом, чтобы обойти любую проблему, мешающую нормальной загрузке операционной системы. Это полезный инструмент, особенно когда вам нужно устранить неполадки в Windows.
Безопасный режим использует минимальный набор драйверов и функций для загрузки вашего ПК. Однако иногда вы можете обнаружить, что даже в безопасном режиме ваш компьютер не запускается. Следующие решения обеспечивают некоторые основные шаги по устранению неполадок, чтобы исправить любые проблемы безопасного режима, которые могут возникнуть в Windows 10.
Однако иногда вы можете обнаружить, что даже в безопасном режиме ваш компьютер не запускается. Следующие решения обеспечивают некоторые основные шаги по устранению неполадок, чтобы исправить любые проблемы безопасного режима, которые могут возникнуть в Windows 10.
Содержание
- Как исправить проблемы безопасного режима в Windows 10
- Восстановление системы
- Запустите проверку системных файлов
- Стороннее программное обеспечение
- Утилита настройки системы
- СВЯЗАННЫЕ ИСТОРИИ, КОТОРЫЕ ВЫ ДОЛЖНЫ ПРОВЕРИТЬ:
Восстановление системы
Восстановление вашего компьютера к предыдущему моменту времени, когда он работал нормально, может помочь в этой ситуации. Чтобы выполнить этот шаг, сделайте следующее:
- Введите Восстановление системы в меню поиска и выберите Сбросить настройки этого компьютера.
- Выберите Начать.
- Выберите, хотите ли вы, чтобы Windows сохранила ваши файлы или удалила все.

- Следуйте инструкциям для восстановления вашего ПК к предыдущему нормальному состоянию.
Запустите проверку системных файлов
Введите sfc/scannow в меню поиска и выберите командную строку, чтобы запустить программу проверки системных файлов. Подождите, пока сканирование не запустится. После завершения перезагрузите компьютер и посмотрите, перезагрузится ли он в безопасном режиме на этот раз.
Стороннее программное обеспечение
Если основные действия по устранению неполадок, описанные выше, не работают, вы можете использовать сторонние инструменты для исправления нарушенного безопасного режима. Для этого существует множество бесплатных программных продуктов. Имейте в виду, однако, что вы должны сначала создать точку восстановления системы, прежде чем запускать любую найденную программу.
Утилита настройки системы
Вы также можете легко устранить ошибки в безопасном режиме, используя инструмент настройки системы, если не можете войти в безопасный режим. Тем не менее, это должен быть ваш последний вариант, так как он заставляет ваш компьютер загружаться в безопасном режиме. Это означает, что ваш компьютер может зацикливаться.
Тем не менее, это должен быть ваш последний вариант, так как он заставляет ваш компьютер загружаться в безопасном режиме. Это означает, что ваш компьютер может зацикливаться.
Используйте окно «Выполнить», чтобы запустить конфигурацию системы в Windows 10. Просто нажмите кнопку Windows + клавиши R, а затем введите «msconfig» в текстовое поле. Нажмите Enter. Вы также можете использовать Cortana для доступа к утилите конфигурации системы. Введите «конфигурация системы» в поле поиска Cortana и нажмите Enter.
На вкладке Загрузка> Параметры загрузки выберите параметры Безопасная загрузка и Минимальный и нажмите Применить. Перезагрузите компьютер. Как только вы закончите работу в безопасном режиме, вернитесь к msconfig и снимите флажок Безопасная загрузка.
Если у вас есть другие способы решения проблем безопасного режима, поделитесь ими в комментариях ниже.
СВЯЗАННЫЕ ИСТОРИИ, КОТОРЫЕ ВЫ ДОЛЖНЫ ПРОВЕРИТЬ:
- Как добавить функцию безопасного режима в меню загрузки в Windows 10
- Хакеры могут использовать безопасный режим в Windows для запуска атак безопасности
- Исправлено: «Критическое меню« Пуск »не работает» в Windows 10
[Исправлено] Windows не загружается в безопасном режиме
Вопрос
Проблема: [Исправлено] Windows не загружается в безопасном режиме
Здравствуйте. Я попытался загрузиться в безопасном режиме, чтобы устранить неполадки на моем ноутбуке с Windows, но это не сработало. Есть ли способ исправить это?
Я попытался загрузиться в безопасном режиме, чтобы устранить неполадки на моем ноутбуке с Windows, но это не сработало. Есть ли способ исправить это?
Решенный Ответ
Безопасный режим — это диагностический режим запуска в Windows, который загружает только самые основные драйверы [1] и службы, позволяя пользователям устранять неполадки и устранять проблемы, которые могут помешать нормальной загрузке Windows. Это полезный инструмент для выявления и решения проблем, таких как конфликты программного обеспечения или драйверов, заражение вредоносным ПО и системные ошибки.
Если Windows не удается загрузиться в безопасном режиме, пользователи не смогут получить доступ к важным файлам и документам или выполнить необходимые задачи обслуживания на своих компьютерах. Эта проблема может усугублять ситуацию и мешать пользователям использовать свои компьютеры должным образом. Отсутствие доступа к безопасному режиму также может указывать на более серьезные проблемы с операционной системой или оборудованием.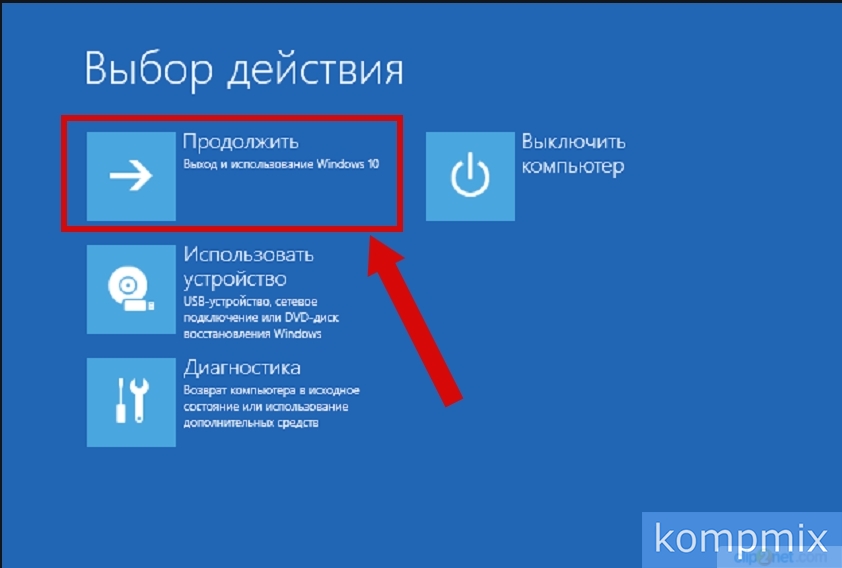
Windows может не загрузиться в безопасном режиме по разным причинам, включая повреждение системных файлов, неисправные драйверы, заражение вредоносным ПО и проблемы с оборудованием. Чтобы решить эту проблему, пользователи могут попробовать несколько решений, таких как запуск средства восстановления запуска Windows, сброс настроек BIOS до значений по умолчанию или переустановка Windows. Однако решение будет определяться основной причиной проблемы, а также техническими знаниями пользователя.
В этом руководстве вы найдете 4 способа исправить Windows, которая не загружается в безопасном режиме. Вы также можете использовать инструмент восстановления системы, такой как FortectMac Washing Machine X9, который может исправить большинство системных ошибок, BSOD, [2] поврежденных файлов, ошибки реестра [3] или автоматически очистить файлы cookie и кэш. В противном случае следуйте пошаговым инструкциям ниже.
Способ 1. Восстановить поврежденные системные файлы
Исправить сейчас! Исправить сейчас!
Для восстановления поврежденной системы необходимо приобрести лицензионную версию Fortect Mac Washing Machine X9.
- Открыть Командную строку от имени администратора
- Используйте следующую команду и нажмите Введите:
sfc /scannow
- Перезагрузите вашу систему
- Если SFC вернул ошибку, используйте следующие командные строки, нажимая Введите после каждой:
DISM /Online /Cleanup-Image /CheckHealth
DISM /Online /Cleanup-Image /ScanHealth
DISM/онлайн/Cleanup-Image/RestoreHealth
Способ 2. Используйте средство восстановления при загрузке Windows
Исправьте это сейчас! Исправьте это сейчас!
Для восстановления поврежденной системы необходимо приобрести лицензионную версию Fortect Mac Washing Machine X9.
Если Windows не загружается, средство восстановления запуска Windows — это еще одна утилита, которая может решить проблемы с загрузкой, и обычно она эффективна. Этот инструмент может решить большинство проблем с загрузкой, в том числе связанных с безопасным режимом.
Этот инструмент может решить большинство проблем с загрузкой, в том числе связанных с безопасным режимом.
Настройки Windows:
- Нажмите кнопку «Пуск» , которая обычно находится в левом нижнем углу экрана.
- Найдите маленький значок шестеренки в левой части меню «Пуск» и нажмите на него. Откроется панель инструментов Settings .
- На панели настроек найдите параметр Обновление и безопасность и щелкните его.
- Откроется новое окно. На левой панели навигации этого окна нажмите Восстановление .
- В разделе Расширенный запуск нажмите кнопку Перезагрузить сейчас .
- Теперь ваш компьютер перезагрузится и загрузится с синим экраном с различными вариантами.
- Найдите параметр Устранение неполадок и нажмите на него.
- Далее нажмите Дополнительные параметры .

- Наконец, нажмите Startup Repair .
- Выберите учетную запись пользователя, для которой вы хотите выполнить восстановление при загрузке.
- Введите пароль для выбранной учетной записи пользователя.
- Нажмите Продолжить , чтобы начать процесс восстановления при загрузке.
Дополнительные параметры:
- Включите компьютер.
- Как только появится логотип производителя, нажмите и удерживайте кнопку питания , пока ваш компьютер не выключится. Это заставит ваш компьютер выключиться.
- Нажмите кнопку питания еще раз, чтобы снова включить компьютер.
- Как только появится логотип производителя, нажмите и удерживайте кнопку питания , пока ваш компьютер не выключится. Сделайте это 2-3 раза, пока ваш компьютер не войдет в синий экран .
- На синем экране найдите параметр Устранение неполадок и нажмите на него.

- Далее нажмите Дополнительные параметры .
- Наконец, нажмите Startup Repair .
- Выберите учетную запись пользователя , для которой вы хотите выполнить восстановление при загрузке.
- Введите пароль для выбранной учетной записи пользователя.
- Нажмите Продолжить , чтобы начать процесс восстановления при загрузке.
Способ 3. Очистите CMOS
Исправьте сейчас! Исправьте прямо сейчас!
Для восстановления поврежденной системы необходимо приобрести лицензионную версию Fortect Mac Washing Machine X9.
Меню BIOS:
К счастью, нет необходимости открывать компьютер для этого трюка, поскольку некоторые материнские платы предлагают возможность сброса настроек из меню BIOS, что избавляет от необходимости извлекать батарею CMOS.
- Нажмите кнопку «Пуск» , обычно расположенную в левом нижнем углу экрана.

- Откройте Настройки , щелкнув значок шестеренки в левой части меню «Пуск».
- Перейдите к Обновление и безопасность и нажмите на него.
- Нажмите Восстановление .
- В разделе Advanced Startup нажмите Restart now .
- Теперь ваш компьютер перезагрузится с синим экраном.
- Найдите параметр Устранение неполадок и нажмите на него.
- Далее нажмите Дополнительные параметры .
- Нажмите Параметры прошивки UEFI .
- Нажмите Перезапустить .
- Теперь ваш компьютер перезагрузится в меню BIOS.
- Найдите такие параметры, как сброс настроек по умолчанию , настройки по умолчанию и т. д. Название параметра может отличаться в зависимости от производителя вашего компьютера.
- После того, как вы нашли опцию сброса настроек BIOS по умолчанию , выберите ее.

- Сохраните изменения и выйдите из меню BIOS.
- Перезагрузите компьютер.
Переустановите батарею CMOS:
Если эта опция недоступна в BIOS, вам придется физически извлечь батарею.
- Откройте корпус вашего ПК. В зависимости от случая вам может потребоваться отвинтить или снять боковую панель, чтобы получить доступ к материнской плате.
- Найдите батарейку CMOS на материнской плате. Это небольшая батарейка в форме монеты, похожая на батарейку для часов.
- Осторожно извлеките батарею CMOS из гнезда.
- Подождите 10–15 секунд , прежде чем снова вставить аккумулятор в гнездо.
- Убедитесь, что батарея вставлена правильно и надежно .
- Соберите корпус и включите компьютер.
- Теперь параметры CMOS должны быть сброшены к значениям по умолчанию.
- Попробуйте перезагрузиться в безопасном режиме, чтобы проверить, устранена ли проблема.

Метод 4. Сброс Windows
Исправить сейчас! Исправить сейчас!
Для восстановления поврежденной системы необходимо приобрести лицензионную версию Fortect Mac Washing Machine X9.
Если ни одно из предыдущих решений не помогло решить проблему, рассмотрите возможность сброса Windows. Имейте в виду, что это трудоемкий процесс, так как сброс Windows удалит все ваши приложения и потребует переустановки.
- Нажмите клавишу Windows + I , чтобы открыть настройки Windows .
- Нажмите Обновление и безопасность .
- Нажмите Восстановление на левой панели.
- На правой панели нажмите Сбросить ПК рядом с Сбросить этот ПК .
- Нажмите либо Сохранить мои файлы (если вы хотите перезагрузить компьютер без потери хранящихся на нем пользовательских данных), либо Удалить все (если вы хотите, чтобы компьютер был перезагружен и все пользовательские данные, хранящиеся на нем, были удалены.

- Если появится предупреждение, просто нажмите Далее .
- Когда будет предложено сделать это, нажмите Сброс .
Автоматическое исправление ошибок
Команда ugetfix.com делает все возможное, чтобы помочь пользователям найти лучшие решения для устранения их ошибок. Если вы не хотите возиться с методами ручного ремонта, используйте автоматическое программное обеспечение. Все рекомендуемые продукты были протестированы и одобрены нашими специалистами. Инструменты, которые вы можете использовать для исправления вашей ошибки, перечислены ниже:
Fortect — запатентованная специализированная программа восстановления Windows. Он продиагностирует ваш поврежденный компьютер. Он просканирует все системные файлы, библиотеки DLL и ключи реестра, которые были повреждены угрозами безопасности. Стиральная машина Mac X9 — запатентованная специализированная программа восстановления Mac OS X. Он продиагностирует ваш поврежденный компьютер.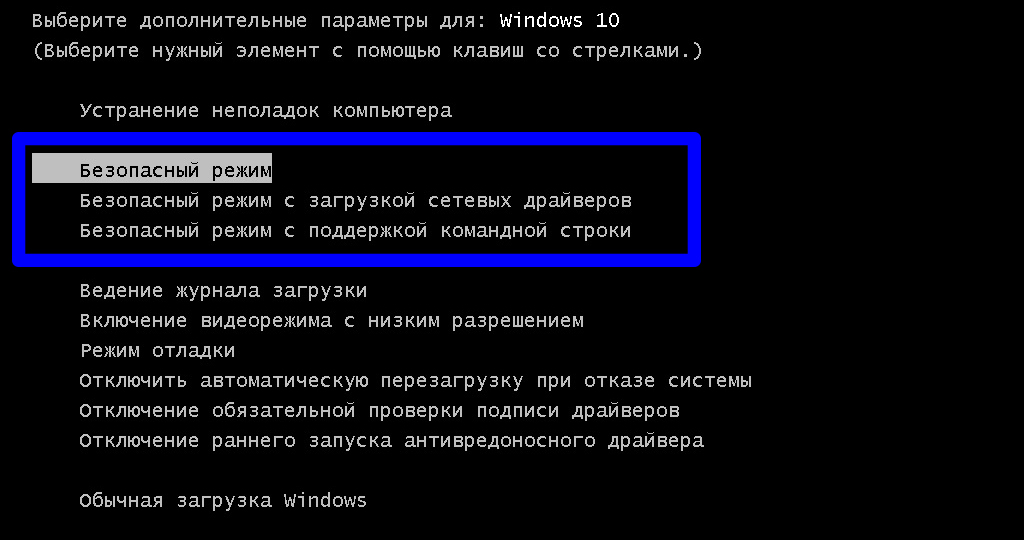 Он будет сканировать все системные файлы и ключи реестра, которые были повреждены угрозами безопасности.
Он будет сканировать все системные файлы и ключи реестра, которые были повреждены угрозами безопасности.
Этот запатентованный процесс восстановления использует базу данных из 25 миллионов компонентов, которые могут заменить любой поврежденный или отсутствующий файл на компьютере пользователя.
Чтобы восстановить поврежденную систему, необходимо приобрести лицензионную версию средства удаления вредоносных программ Fortect. Чтобы восстановить поврежденную систему, необходимо приобрести лицензионную версию средства удаления вредоносных программ Mac Washing Machine X9.
Private Internet Access — это VPN, которая может предотвратить отслеживание вашего интернет-провайдера, правительства и третьих лиц в Интернете и позволит вам оставаться полностью анонимным. Программное обеспечение предоставляет выделенные серверы для торрентов и потоковой передачи, обеспечивая оптимальную производительность и не замедляя работу. Вы также можете обойти географические ограничения и просматривать такие сервисы, как Netflix, BBC, Disney+ и другие популярные потоковые сервисы без ограничений, независимо от того, где вы находитесь.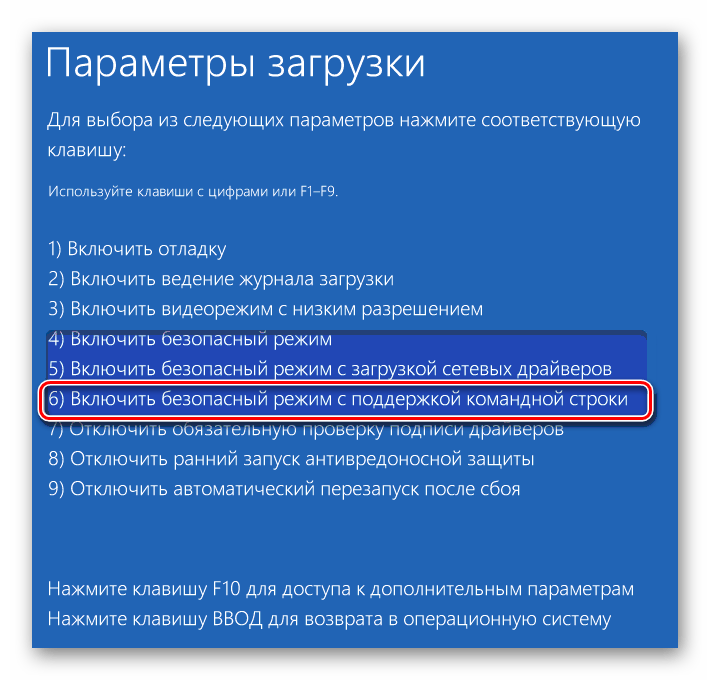
Атаки вредоносных программ, особенно программ-вымогателей, представляют наибольшую опасность для ваших фотографий, видео, рабочих или учебных файлов. Поскольку киберпреступники используют надежный алгоритм шифрования для блокировки данных, его больше нельзя использовать, пока не будет выплачен выкуп в биткойнах. Вместо того, чтобы платить хакерам, вы должны сначала попробовать использовать альтернативные методы восстановления, которые могут помочь вам восстановить хотя бы часть потерянных данных. В противном случае вы также можете потерять свои деньги вместе с файлами. Один из лучших инструментов, который смог восстановить хотя бы часть зашифрованных файлов — Data Recovery Pro.
Неверный пароль в безопасном режиме Windows 10? Как исправить?
Вы здесь:
4 мая 2023 Джон Уивер Старший разработчик программы
Сводка
Получение сообщения об ошибке «Неверный пароль» после ввода пароля для входа в безопасном режиме Windows 10. Это может быть приведено от ввода неправильного пароля или ввода PIN-кода. Когда вы находитесь в безопасном режиме, вам необходимо ввести традиционный пароль локальной учетной записи. Если ваш пароль неверный, рекомендуется сбросить его как можно скорее. Здесь будут представлены 2 полезных решения и подробные шаги.
Это может быть приведено от ввода неправильного пароля или ввода PIN-кода. Когда вы находитесь в безопасном режиме, вам необходимо ввести традиционный пароль локальной учетной записи. Если ваш пароль неверный, рекомендуется сбросить его как можно скорее. Здесь будут представлены 2 полезных решения и подробные шаги.
Безопасный режим — важная функция многих операционных систем, которая запускает компьютер только с самыми основными программами и драйверами, позволяя пользователям устранять неполадки и устранять проблемы, которые могут помешать плавной загрузке. Однако даже в безопасном режиме пользователям необходимо вводить пароль для входа в свою учетную запись. Это связано с тем, что пароль является важным аспектом безопасности данных даже в безопасном режиме.
Пароли — это ключ к доступу к личной и конфиденциальной информации, и они играют жизненно важную роль в обеспечении безопасности данных как при обычном использовании, так и при устранении неполадок в безопасном режиме.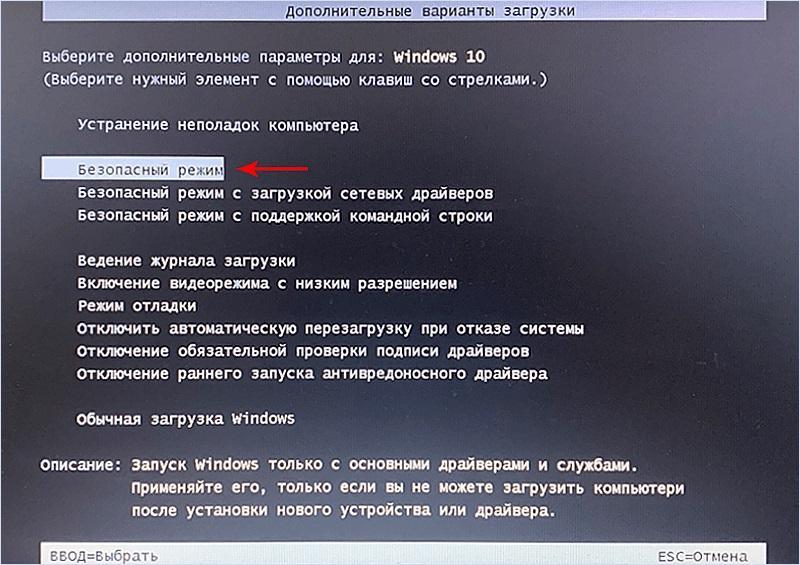 Ненадежный или легко угадываемый пароль может привести к несанкционированному доступу, потере данных и краже личных данных в безопасном режиме — точно так же, как и при обычном использовании.
Ненадежный или легко угадываемый пароль может привести к несанкционированному доступу, потере данных и краже личных данных в безопасном режиме — точно так же, как и при обычном использовании.
Одна из основных причин, по которой использование паролей имеет решающее значение в безопасном режиме, заключается в том, что они могут предотвратить несанкционированный доступ к важным системным настройкам и данным. Безопасный режим предоставляет пользователям административные привилегии, которые могут быть опасны в чужих руках. Пароль может препятствовать доступу неавторизованных пользователей к важным файлам и настройкам, не позволяя им нанести непоправимый ущерб операционной системе.
Еще одна причина, по которой пароли имеют решающее значение в безопасном режиме, заключается в том, что они могут защитить от вредоносных программ и других угроз безопасности. Многие типы вредоносных программ могут использовать уязвимости в операционной системе, которые могут быть раскрыты в безопасном режиме. Пароль может предотвратить эти угрозы, гарантируя безопасность компьютера даже в безопасном режиме.
Пароль может предотвратить эти угрозы, гарантируя безопасность компьютера даже в безопасном режиме.
Не беспокойтесь. Давайте сначала узнаем больше о безопасном режиме Windows 10.
Что такое безопасный режим?
Безопасный режим — это своего рода специальный режим в Windows, предназначенный для исправления системы. В безопасном режиме Windows также можно запустить без сторонних драйверов устройств и загрузить несколько программ. Таким образом, пользователи могут быстро обнаружить проблему в системе, а затем устранить ее.
Как войти в безопасный режим Windows 10?
1. Нажмите кнопку питания в меню «Пуск». Нажмите клавишу Shift и одновременно нажмите «Перезагрузить».
2. Выберите «Устранение неполадок», а затем выберите «Дополнительные параметры».
3. Выберите «Параметры запуска» в «Дополнительных параметрах». А затем нажмите «Перезагрузить».
Теперь мы можем успешно загрузить Windows 10 в безопасном режиме. Однако часть пользователей по-прежнему получает сообщение об ошибке, что пароль неверен после ввода пароля. Вы когда-нибудь сталкивались с той же проблемой? Вы можете попытаться решить эту проблему, последовательно проверив следующие причины.
Однако часть пользователей по-прежнему получает сообщение об ошибке, что пароль неверен после ввода пароля. Вы когда-нибудь сталкивались с той же проблемой? Вы можете попытаться решить эту проблему, последовательно проверив следующие причины.
Причины неправильного пароля в безопасном режиме Windows 10
Причина № 1: Устаревшие или неверные учетные данные для входа
При попытке доступа в безопасный режим на ПК с Windows 10 некоторые пользователи могут столкнуться с проблемой неправильного пароля. Это может быть неприятно и может помешать им вообще получить доступ к своему устройству. Одной из основных причин этой проблемы являются устаревшие или неверные учетные данные для входа.
Важно отметить, что пароли чувствительны к регистру, поэтому, если для каких-либо букв или цифр используется неправильный регистр, пароль не будет работать. Кроме того, если пароль был недавно изменен, для синхронизации нового пароля на всех устройствах и во всех службах может потребоваться некоторое время.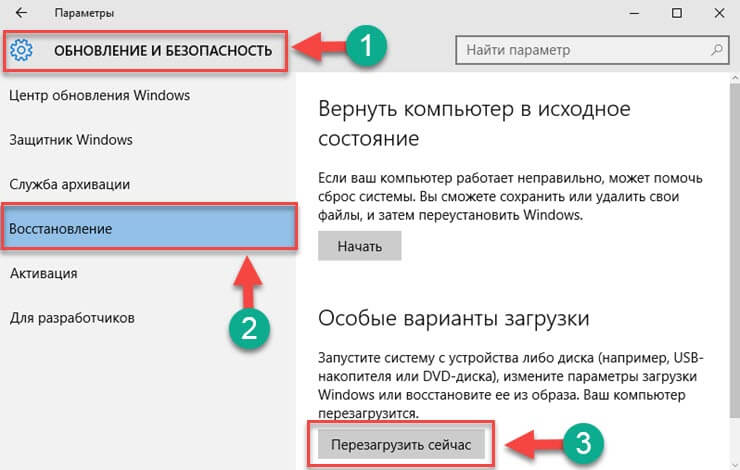 В этом случае пользователям следует подождать несколько часов и повторить попытку с обновленным паролем.
В этом случае пользователям следует подождать несколько часов и повторить попытку с обновленным паролем.
Еще одна распространенная проблема — повторный ввод неправильного пароля. Это может произойти, если пользователь забудет свой пароль и попытается подобрать его несколько раз. Это может привести к блокировке учетной записи, что еще больше затруднит доступ к устройству.
Также важно убедиться, что используются правильные учетные данные для входа. Некоторые пользователи могут спутать свой PIN-код с паролем, особенно если они привыкли быстро получать доступ к своему устройству с помощью PIN-кода. Однако безопасный режим требует, чтобы пользователь вводил свой пароль, а не PIN-код.
В некоторых случаях проблема с неправильным паролем может быть связана с проблемами устройства. Это может включать проблемы с оборудованием или программным обеспечением, которые не позволяют системе распознать пароль. В этом случае пользователям может потребоваться переустановить Windows 10 или обратиться за профессиональной помощью для решения проблемы.
Причина № 2: отключена учетная запись администратора
Одна из причин, по которой пользователи сталкиваются с проблемой неправильных паролей в безопасном режиме, заключается в том, что их учетная запись администратора может быть отключена. Учетная запись администратора в Windows — это самая мощная учетная запись, предоставляющая доступ ко всем файлам и программам на компьютере. Это также учетная запись по умолчанию, которая создается во время установки Windows 10. Иногда пользователи могут намеренно отключить учетную запись администратора, но в некоторых случаях она может быть отключена без их ведома.
Когда учетная запись администратора отключена, это может помешать пользователям войти в безопасный режим, даже если они введут правильный пароль. Это связано с тем, что безопасный режим требует использования учетной записи администратора для доступа к некоторым его функциям. Поэтому, если учетная запись администратора отключена, это может привести к неправильному паролю в безопасном режиме.
Чтобы проверить, отключена ли учетная запись администратора, пользователи могут перейти на панель управления и щелкнуть «Учетные записи пользователей». Оттуда они могут просматривать список учетных записей пользователей на компьютере, включая учетную запись администратора. Если рядом с именем учетной записи написано «отключено», то это причина неправильной проблемы с паролем в безопасном режиме.
Чтобы снова включить учетную запись администратора, пользователи могут войти в свой компьютер с другой учетной записью администратора или создать новую. Оттуда они могут перейти в панель управления, щелкнуть «Учетные записи пользователей», а затем выбрать учетную запись администратора. Затем они могут нажать «Свойства» и снять флажок «Учетная запись отключена». После этого учетная запись администратора должна быть включена, и пользователи должны иметь возможность входить в безопасный режим с правильным паролем.
Причина № 3: Поврежденный профиль пользователя
Когда дело доходит до устранения неполадок с безопасным режимом в Windows 10, одной из наиболее распространенных проблем, с которой сталкиваются пользователи, является невозможность входа в систему из-за неправильного пароля. Существует множество причин, по которым эта проблема может возникнуть, включая ошибку пользователя, проблемы с устройством и многое другое. Однако одной из возможных причин проблемы с неверным паролем в безопасном режиме является поврежденный профиль пользователя.
Существует множество причин, по которым эта проблема может возникнуть, включая ошибку пользователя, проблемы с устройством и многое другое. Однако одной из возможных причин проблемы с неверным паролем в безопасном режиме является поврежденный профиль пользователя.
Профили пользователей являются важной частью операционной системы Windows, поскольку они позволяют нескольким пользователям совместно использовать один и тот же компьютер, сохраняя при этом свои индивидуальные настройки и предпочтения. Однако, если профиль пользователя будет поврежден, это может вызвать множество проблем, включая проблемы со входом в безопасный режим.
Повреждение профиля пользователя может произойти по разным причинам, включая программные ошибки, аппаратные сбои, перебои в подаче электроэнергии или даже заражение вредоносным ПО. Когда профиль пользователя поврежден, это может помешать операционной системе правильно загрузить данные вашей учетной записи, включая ваш пароль.
К счастью, есть несколько шагов, которые можно предпринять для решения этой проблемы, если вы подозреваете, что поврежденный профиль пользователя является причиной проблемы с неверным паролем в безопасном режиме. Одним из возможных решений является создание новой учетной записи пользователя и перенос файлов и настроек в новую учетную запись. Этот процесс может занять много времени, но он может помочь вам вернуться к работе, если ваша текущая учетная запись пользователя вызывает проблемы.
Одним из возможных решений является создание новой учетной записи пользователя и перенос файлов и настроек в новую учетную запись. Этот процесс может занять много времени, но он может помочь вам вернуться к работе, если ваша текущая учетная запись пользователя вызывает проблемы.
Другой вариант — использовать средство проверки системных файлов для сканирования компьютера на наличие поврежденных или отсутствующих системных файлов. Этот процесс может помочь выявить и устранить любые проблемы с вашим профилем пользователя или другими частями операционной системы, которые могут вызывать неправильный пароль в безопасном режиме.
Вы ввели неверный пароль.
Перед вводом пароля не забудьте проверить состояние клавиш «Caps Lock» и «Num Lock». Когда вам нужно ввести заглавные буквы, просто включите «Caps Lock». Если вам нужно ввести цифры, рекомендуется сначала включить клавишу «Num Lock».
Вводимый пароль представляет собой PIN-код.
Решения неверного пароля в безопасном режиме Windows 10
PIN-код удобен для пользователей, чтобы быстро получить доступ к Windows. Но в безопасном режиме Windows 10 нам нужно ввести пароль Microsoft.
Но в безопасном режиме Windows 10 нам нужно ввести пароль Microsoft.
Введен неверный пароль Microsoft.
Вы можете сбросить свой пароль Microsoft на веб-сайте сброса пароля Microsoft. Здесь будут предоставлены пошаговые инструкции для вас.
Решение № 1: Обновите пароль Microsoft на веб-сайте сброса пароля Microsoft
Шаг 1. Откройте веб-сайт сброса пароля Microsoft https://account.live.com/password/reset, введите необходимую информацию и нажмите Далее.
Шаг 2: Выберите способ аутентификации и введите необходимую информацию. Нажмите «Отправить код».
Шаг 3: Введите полученный код и нажмите «Далее».
Шаг 4: Сбросьте пароль.
Как правило, ваш пароль Microsoft будет успешно обновлен. Затем вы можете ввести новый пароль Microsoft при входе в безопасном режиме. Если этот метод по-прежнему не может сразу решить вашу проблему или вы забыли пароль для входа, рекомендуется использовать инструмент сброса пароля Renee PassNow. Сброс пароля занимает всего 5 минут.
Сброс пароля занимает всего 5 минут.
Решения неверного пароля в безопасном режиме Windows 10
Решение №1: Используйте профессиональный инструмент для сброса пароля – Renee PassNow
О Renee Passnow
- Весь процесс сброса пароля занимает всего 4 простых шага! Не требует соответствующих знаний или возможных комбинаций паролей.
- Сбросить/удалить пароль для входа обратно на пустой напрямую. Сохраните все данные внутри!
- Для локальной учетной записи и администратора Рене Пассноу удалит пароль напрямую.
- Для учетной записи Майкрософт, : Рене Пассноу превратит учетную запись Microsoft в локальную и сохранит все данные внутри учетной записи.
Совместимость с: Windows 10, 8.1, 8, 7, Vista, XP.
человек успешно скачали и сбросили пароль!
Вот подробные инструкции по сбросу пароля для входа с помощью Renee PassNow.
Шаг 1: Загрузите и установите Renee PassNow на любой работоспособный компьютер с Windows.
Шаг 2: Выберите способ создания, USB или CD/DVD.
Выберите один из вариантов [ Создать Live USB ] и [ Создать Live CD ]. Затем выберите [ x64 ] или [ x86 ] в зависимости от вашего компьютера. Затем нажмите [ Загрузить сейчас ], чтобы загрузить лицензионный ISO-образ. Не забудьте предварительно активировать программу. После этого нажмите [ Create USB ], чтобы создать загрузочный носитель.
Шаг 3: Загрузите целевой ПК с созданного USB/CD/DVD сброса пароля.
Вы загрузите целевой компьютер через новый созданный диск сброса. Во-первых, удерживайте горячую клавишу, чтобы войти в меню BIOS, и выберите CD-ROM или Removable Devices в качестве первого выбора. Нажмите здесь, чтобы узнать, как изменить порядок загрузки вашего компьютера. После успешного изменения не забудьте сохранить настройки, а затем перезагрузить компьютер.
Шаг 4: Выберите «PassNow!».
Шаг 5: Выберите целевую учетную запись и нажмите «Удалить пароль».
Вы также можете восстановить учетную запись Microsoft в Windows 10/8.1/8. То есть Renee PassNow преобразует учетную запись Microsoft в локальную учетную запись, а данные или файлы внутри нее все равно будут существовать.
После того, как программа сообщит об успешном сбросе пароля, вы можете напрямую нажать клавишу «Enter» для доступа к Windows.
Кроме того, вы также можете создать нового администратора для быстрого доступа к вашему ПК. Пожалуйста, нажмите «Создать новую учетную запись».
Созданная учетная запись администратора с именем «Reneelab» с правами администратора и паролем по умолчанию «123456789».». Вы можете изменить пароль целевой учетной записи с помощью этого нового созданного администратора.
Решение № 2. Проверьте учетные данные для входа
Проблема «неверный пароль» в безопасном режиме может быть неприятной, особенно когда вам нужно получить доступ к важным файлам или выполнить обслуживание системы. Одним из наиболее распространенных решений этой проблемы является проверка ваших учетных данных для входа и проверка на наличие орфографических ошибок. Это включает в себя двойную проверку имени пользователя и пароля, которые вы используете для доступа к безопасному режиму, и убедитесь, что они верны.
Одним из наиболее распространенных решений этой проблемы является проверка ваших учетных данных для входа и проверка на наличие орфографических ошибок. Это включает в себя двойную проверку имени пользователя и пароля, которые вы используете для доступа к безопасному режиму, и убедитесь, что они верны.
Иногда пользователи могут случайно ввести неправильные символы или забыть выключить Caps Lock, что может привести к неверным учетным данным для входа. В таких случаях проблема может быть решена путем тщательного ввода правильного имени пользователя и пароля без ошибок. Кроме того, важно убедиться, что настройки клавиатуры правильные и что выбранный язык соответствует языку учетных данных для входа.
Другое решение — попробовать другие учетные данные для входа, если те, которые вы используете, не работают. Например, если вы обычно входите в систему с учетной записью Microsoft, попробуйте вместо этого использовать локальную учетную запись. Точно так же, если вы обычно используете локальную учетную запись, попробуйте вместо нее использовать учетную запись Microsoft. Кроме того, вы можете попробовать использовать другую учетную запись администратора, если она у вас есть.
Кроме того, вы можете попробовать использовать другую учетную запись администратора, если она у вас есть.
Решение № 3. Включите учетную запись администратора
Ошибка неправильного пароля в Windows 10 может быть неприятной, но, к счастью, есть решения, позволяющие решить эту проблему. Одним из таких решений является включение учетной записи администратора с помощью локальных пользователей и групп.
Для начала важно отметить, что это решение требует доступа к безопасному режиму. Если вы не можете получить доступ к безопасному режиму, рекомендуется использовать Windows Password Rescuer, чтобы сбросить пароль учетной записи пользователя без входа в систему или создать новую учетную запись администратора для Windows 10.
Предполагая, что вы можете получить доступ к безопасному режиму, первым шагом будет открытие локальных пользователей и групп на вашем компьютере с Windows 10. Для этого нажмите клавиши Windows + R, введите «lusrmgr. msc» в диалоговом окне «Выполнить» и нажмите Enter.
msc» в диалоговом окне «Выполнить» и нажмите Enter.
Когда откроется окно «Локальные пользователи и группы», выполните следующие действия, чтобы включить учетную запись администратора:
Шаг 1: На левой панели щелкните «Пользователи», а затем найдите учетную запись «Администратор» на правой панели.
Шаг 2: Дважды щелкните учетную запись «Администратор», чтобы открыть окно ее свойств.
Шаг 3: Снимите флажок «Учетная запись отключена» и нажмите кнопку «ОК».
Шаг 4: Закройте окно «Локальные пользователи и группы».
Теперь, когда учетная запись администратора включена, вы можете войти с ее помощью и сбросить пароль учетной записи пользователя. Для этого выполните следующие действия:
Шаг 1: Перезагрузите компьютер и войдите в систему с учетной записью администратора.
Шаг 2: Нажмите клавиши Windows + R, введите «cmd» в диалоговом окне «Выполнить» и нажмите Enter.
Шаг 3: В окне командной строки введите «net user [имя пользователя] *» (замените [имя пользователя] именем вашей учетной записи) и нажмите Enter.
Шаг 4: Введите новый пароль для своей учетной записи и нажмите Enter. Введите пароль еще раз, чтобы подтвердить его.
Шаг 5: Закройте окно командной строки и перезагрузите компьютер.
После перезагрузки компьютера вы сможете войти в систему, используя свою учетную запись пользователя и новый пароль, который вы только что установили.
Важно отметить, что включение учетной записи администратора может представлять угрозу безопасности, поэтому рекомендуется снова отключить ее после устранения проблемы с неверным паролем. Для этого просто выполните описанные выше шаги и установите флажок «Учетная запись отключена» в окне «Свойства» учетной записи администратора.
Решение № 4. Исправьте поврежденный профиль пользователя
Помимо решений, упомянутых в контекстной информации, еще одной распространенной проблемой, которая может вызвать ошибку «неверный пароль» в безопасном режиме, является поврежденный профиль пользователя.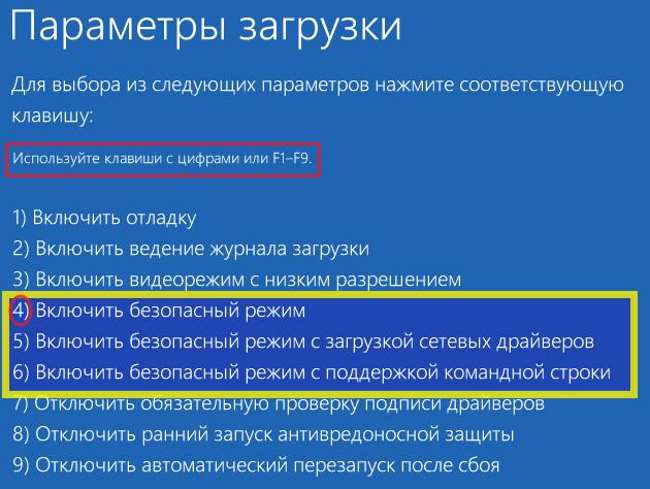 Профиль пользователя — это набор настроек и данных, связанных с конкретной учетной записью пользователя, включая фон рабочего стола, настройки панели задач и установленные приложения. Когда профиль пользователя поврежден, это может вызвать всевозможные проблемы, в том числе проблемы с входом в безопасный режим.
Профиль пользователя — это набор настроек и данных, связанных с конкретной учетной записью пользователя, включая фон рабочего стола, настройки панели задач и установленные приложения. Когда профиль пользователя поврежден, это может вызвать всевозможные проблемы, в том числе проблемы с входом в безопасный режим.
Одним из решений этой проблемы является восстановление профиля пользователя. Это часто может исправить ошибку «пароль неверен» и позволить вам войти в безопасный режим без каких-либо проблем. Вот шаги, которые необходимо выполнить:
1. Перезагрузите компьютер и загрузитесь в безопасном режиме.
2. После входа в безопасный режим нажмите WIN+R, чтобы открыть диалоговое окно «Выполнить».
3. Введите «regedit» в диалоговом окне «Выполнить» и нажмите Enter.
4. Перейдите к следующему разделу реестра: HKEY_LOCAL_MACHINE\SOFTWARE\Microsoft\Windows NT\CurrentVersion\ProfileList
5. Найдите подраздел с расширением «.bak». Если вы найдете его, это означает, что ваш профиль пользователя поврежден.
6. Щелкните правой кнопкой мыши подраздел с расширением «.bak» и выберите «Переименовать». Удалите расширение «.bak» из имени.
7. Щелкните правой кнопкой мыши подраздел без расширения «.bak» и выберите «Переименовать». Добавьте «.bak» в конце имени.
8. Закройте редактор реестра и перезагрузите компьютер.
9. Войдите в свою учетную запись в обычном режиме (не в безопасном режиме). Это создаст новый профиль пользователя.
10. Скопируйте файлы из старого профиля пользователя в новый профиль пользователя. Сюда входят документы, изображения, музыка и другие личные файлы. Вы можете найти свой старый профиль пользователя в каталоге C:\Users.
11. Перезагрузите компьютер и попробуйте снова войти в безопасный режим. Ошибка «пароль неверный» должна быть исправлена.
Стоит отметить, что это решение может работать не во всех случаях ошибки «Неверный пароль» в безопасном режиме. Если ни одно из решений, упомянутых в контекстной информации или в этой статье, не работает, возможно, стоит обратиться в службу поддержки Microsoft за дополнительной помощью.



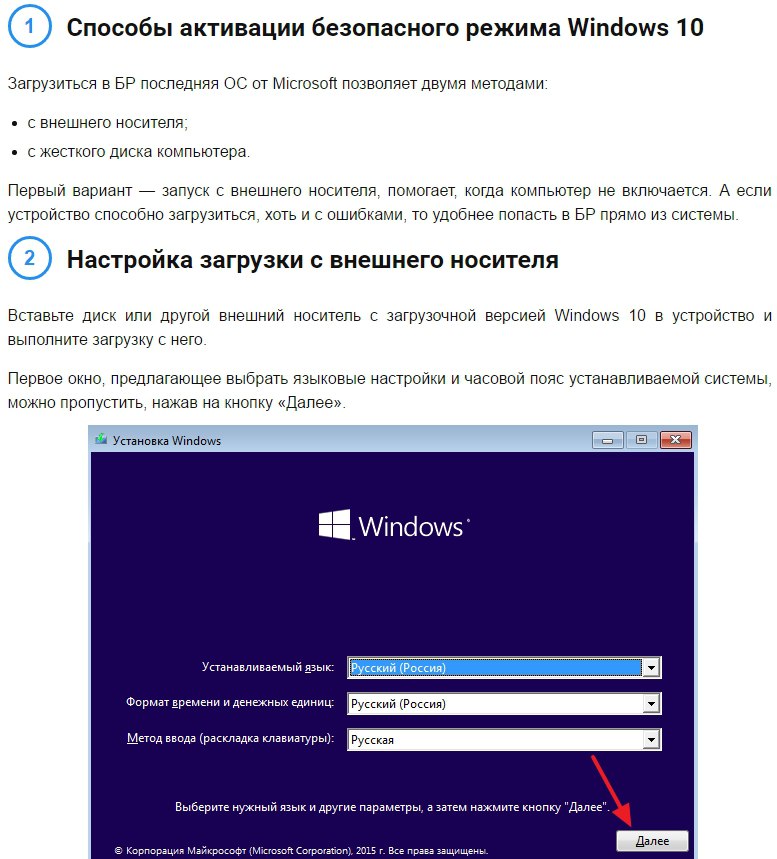
 cpl
cpl