Где найти файл в windows 7 hosts: Где находится файл hosts в Windows 7
Содержание
Как скрыть папку на компьютере в Windows 7?
В операционной системе Windows есть возможность скрывать папки и файлы. С помощью этого хитрого действия вы можете, скажем, скрывать какую-либо информацию от других людей, которые пользуются вашим компьютером. Самое интересное, что скрытая информация может находиться даже на рабочем столе и никто об этом не узнает. Кроме вас, разумеется. Хотите научиться скрывать папки и файлы на компьютере? Тогда вы попали по адресу.
Итак, у нас есть папка. В нашем случае она находится на рабочем столе, но здесь хранить ее не советуем — ее могут случайно найти. Поэтому настоятельно рекомендуем сначала перенести папку в такую директорию, которую никто и никогда не догадается открыть. Главное, сами не забудьте адрес директории.
Далее кликаем на папку и нажимаем на правую кнопку мыши, чтобы вызвать контекстное меню. В меню выберите пункт «Свойства».
Перед вами появляется окно «Свойства папки». Вам необходимо указать атрибут «Скрытый» — иными словами, поставить галочку рядом с этим пунктом и нажать ОК. Либо сначала «Применить», затем — ОК, роли не сыграет.
Вам необходимо указать атрибут «Скрытый» — иными словами, поставить галочку рядом с этим пунктом и нажать ОК. Либо сначала «Применить», затем — ОК, роли не сыграет.
Теперь интересный момент: поскольку в папке находятся файлы, система спросит, применить ли данные изменения только к папке или также ко всем файлам, которые вложены в папку. Рекомендуем второй вариант, хотя на самом деле разница невелика.
Если у вас включен показ скрытых файлов и папок в настройках, вы увидите полупрозрачную папку.
Соответственно, если у вас отключен показ скрытых папок и файлов, вы ничего не увидите, так как папка пропадает из поля видимости. Если это ваш случай, вы скрыли папку, поздравляем. Если отображение скрытых папок и файлов включено, вам необходимо будет проделать еще несколько действий.
Найдите на рабочем столе значок «Компьютер», нажмите на него два раза левой кнопкой мыши.
Если не нашли значит, не переживайте, «Компьютер» находится в меню «Пуск».
Когда откроется окно «Компьютер», нажмите «Упорядочить», после чего появится меню. В меню выберите «Параметры папок и поиска».
Так выглядит окно «Параметры папок».
Выберите вкладку «Вид», найдите подраздел «Скрытые файлы и папки» и поставьте галочку рядом с пунктом «Не показывать скрытые файлы, папки и диски», как показано на скриншоте. Затем нажмите «Применить» или ОК для сохранения.
И что мы видим? Ничего, папка исчезла.
Чтобы ее увидеть, нужно вернуть папкам и файлам видимость. Как это сделать, вы уже знаете. Если нет, смотрите эту инструкцию.
Кстати, о файлах — скрыть их вы можете точно таким же образом, поэтому повторяться не будем.
Уважаемые пользователи! Если наш сайт вам помог или что-то в нем не понравилось, будем рады, если вы оставите комментарий. Заранее большое спасибо.
Как найти файл hosts | MyDiv
Именно к нему, в первую очередь, обращается любой интернет-браузер при попытке пользователем открыть какой-либо веб-ресурс/сайт или же программный модуль, отвечающий за выход своего приложения в интернет. И если они в этом файле найдут какую-либо информацию относительно конкретного домена или программы, то будут использовать именно ее, при этом, абсолютно игнорируя дээнэсы/dns. Таким образом, с помощью специальных команд, которые прописываются в файле hosts, можно решать многие задачи. Например, блокировать браузерам доступ к определенным сайтам или перенаправлять/редиректить маршрут с одного сайта на другой, а также полностью запретить любой программе выход в интернет (чем очень часто пользуются многие юзеры для «активации» софта и игр, купленных «на улице» или скачанных из сети!). Впрочем, ситуаций, когда hosts-файл может понадобиться пользователю, в действительности, намного больше!
И если они в этом файле найдут какую-либо информацию относительно конкретного домена или программы, то будут использовать именно ее, при этом, абсолютно игнорируя дээнэсы/dns. Таким образом, с помощью специальных команд, которые прописываются в файле hosts, можно решать многие задачи. Например, блокировать браузерам доступ к определенным сайтам или перенаправлять/редиректить маршрут с одного сайта на другой, а также полностью запретить любой программе выход в интернет (чем очень часто пользуются многие юзеры для «активации» софта и игр, купленных «на улице» или скачанных из сети!). Впрочем, ситуаций, когда hosts-файл может понадобиться пользователю, в действительности, намного больше!
Но прежде, чем редактировать hosts-файл, согласитесь, сначала его нужно найти. Сделать это, как оказывается, совсем нетрудно. Есть несколько несложных способов. Для начала нужно знать, где он располагается. В разных версиях операционных систем, его местонахождение может меняться.
В Windows 8/7/Vista/XP вы его найдете в папке: C:\Windows\system32\drivers\etc\. В более ранних версиях операционных платформ семейства Виндовс, таких как, Windows 2000/NT, он будет находиться по адресу: C:\WINNT\system32\drivers\etc\. В совсем «древних» операционках, типа, Windows 98/95 заветный файлик просто будет лежать в корневой папке C:\Windows.
В более ранних версиях операционных платформ семейства Виндовс, таких как, Windows 2000/NT, он будет находиться по адресу: C:\WINNT\system32\drivers\etc\. В совсем «древних» операционках, типа, Windows 98/95 заветный файлик просто будет лежать в корневой папке C:\Windows.
Теперь, когда расположение хостс-файла известно, можете выбрать на свое усмотрение самый быстрый и удобный способ, чтобы до него добраться.
Первый способ
Откройте на рабочем столе Мой компьютер, выберите диск С и далее проследуйте по нужному адресу.
Второй способ
Откройте «Проводник» (нажмите Пуск → Все программы → Стандартные → Проводник или же просто нажмите на значок «Проводника», который должен располагаться на панели быстрого запуска рядом с кнопкой «Пуск») и так же далее проследуйте по нужному адресу.
Третий способ
Комбинацией горячих клавиш WINDOWS + R вызовите меню «Выполнить» и там введите команду: %systemroot%\system32\drivers\etc и папка с хостс-файлом откроется сама.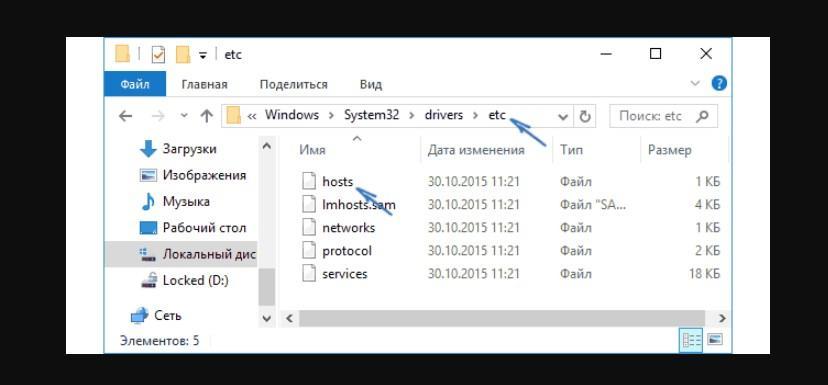
Четвертый способ
Нажмите кнопку «Пуск» и в строке Найти программы и файлы введите команду описанную выше или же просто наберите: etc. Нужная вам папка покажется в окне результатов поиска, которое находится чуть выше строки поиска.
Однако, стоит учесть, что hosts является важнейшим системным файлом и поэтому, как и все защищенные системой файлы, может быть скрыт. Если вы не обнаружите его ни в одной из указанных папок, сделайте следующее: не выходя из папки (в левом верхнем углу функциональной панели) выберите опцию Упорядочить, далее кликните на функцию Параметры папок и поиска, затем в открывшемся окошке выберите вкладку Вид и в представленном ниже списке опций уберите галочку напротив строчки Скрывать защищенные системные файлы (рекомендуется) и, наоборот, поставьте значок напротив графы Показывать скрытые файлы, папки и диски, как показано на скриншоте. Не забудьте нажать «Применить» и «ОК».
Не забудьте нажать «Применить» и «ОК».
На этом все. Теперь hosts-файл полностью ваш! Можете приступать к его редактированию и сохранению, которые делаются с помощью обыкновенного Блокнота!
Другие операционные системы
Что касается других операционок, например, Linux и Mac, то там дело с hosts файлом обстоит несколько по-другому, хотя этот файл также лежит в папке /etc/ и называется идентично hosts.
На Маке, чтобы перейти в эту папку достаточно в проводнике (Finder) нажать сочетание Shift + Cmd + G, после чего в открывшемся окне ввести адрес: /etc/ и нажать Enter. Можно сделать по-другому и воспользоваться командной строкой (Терминалом). Для этого последовательно идите в Приложения —> Утилиты —> Терминал. Для перехода в папку etc и открытия файла hosts, нужно в окне терминала ввести команду: sudo nano /etc/hosts и ввести админский пароль, после чего хостс-файл будет открыт и доступен для редактирования.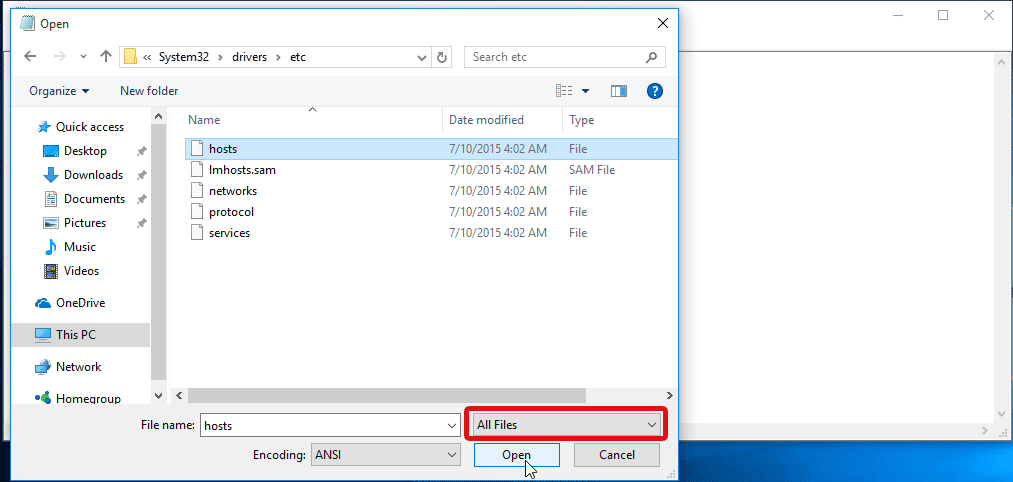 На Линуксе, команда введенная в терминальном окне будет выглядеть так: sudo gedit /etc/hosts.
На Линуксе, команда введенная в терминальном окне будет выглядеть так: sudo gedit /etc/hosts.
Отредактируйте файл Windows Hosts, чтобы заблокировать или перенаправить веб-сайты
Кроме того, протоколы, используемые программами и приложениями
Файл Windows Hosts — это файл, который Windows использует для управления и сопоставления IP-адресов. Редактируя файл Hosts, можно настроить Windows для блокировки или перенаправления определенных веб-сайтов и даже протоколов, используемых программами и приложениями.
В этой статье мы расскажем вам, как правильно отредактировать файл HOSTS. Кроме того, если вы предпочитаете посмотреть видео процесса, не стесняйтесь проверить наше видео на YouTube.
Содержание
Редактирование файла Hosts в Windows
Чтобы начать редактирование файла Windows Hosts, сначала необходимо найти его. Откройте проводник Windows и нажмите Этот компьютер или Мой компьютер . Дважды щелкните C:\, затем папку Windows и прокрутите страницу вниз, пока не дойдете до папки System32 . Внутри этой папки откройте драйверов , а затем откройте и т. д. . Теперь вы увидите несколько файлов, один из которых имеет номер 9.0014 хостов .
Дважды щелкните C:\, затем папку Windows и прокрутите страницу вниз, пока не дойдете до папки System32 . Внутри этой папки откройте драйверов , а затем откройте и т. д. . Теперь вы увидите несколько файлов, один из которых имеет номер 9.0014 хостов .
Обратите внимание, что тип файла для файла hosts указан как File . Поскольку не существует программы по умолчанию для открытия такого типа файлов, двойной щелчок по файлу hosts просто даст вам приглашение Windows с вопросом, какую программу вы хотели бы использовать для открытия файла.
В этом приглашении вы можете выбрать редактирование файла hosts с помощью Блокнота. Итак, просто нажмите, чтобы выбрать Notepad и нажмите кнопку OK . Оттуда Блокнот запустится с информацией о файле hosts.
Этот способ открытия файла hosts был продемонстрирован, чтобы показать, где на самом деле находится файл hosts в Windows, но вы не сможете его редактировать, потому что это системный файл.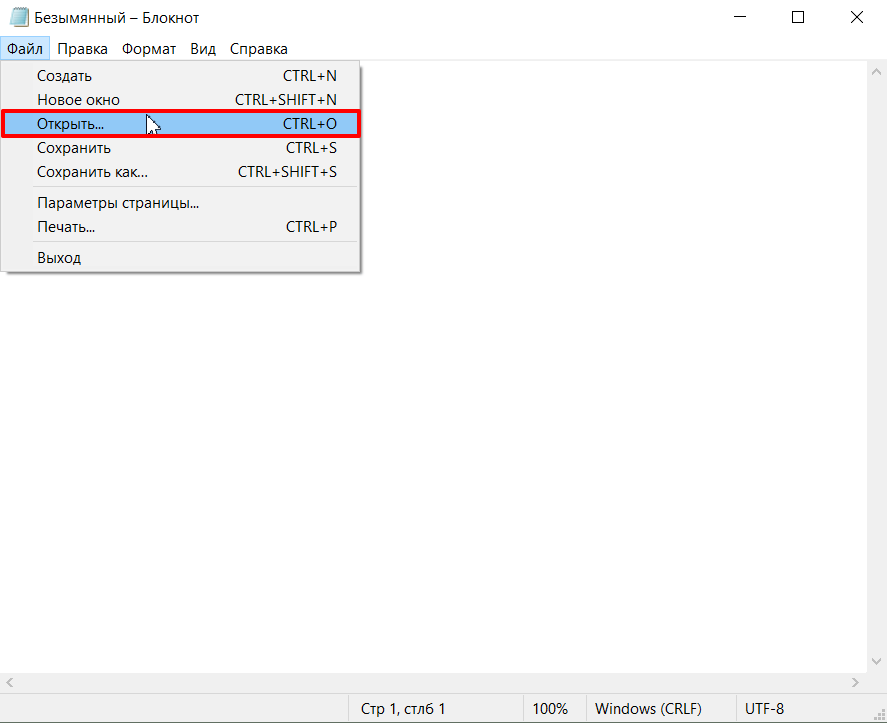 Чтобы отредактировать файл, вы должны сначала открыть Блокнот, запустив его от имени администратора.
Чтобы отредактировать файл, вы должны сначала открыть Блокнот, запустив его от имени администратора.
Нажмите Start и введите Блокнот, но не нажимайте Блокнот, чтобы открыть его. Скорее, щелкните правой кнопкой мыши список Блокнота, чтобы вызвать контекстное меню. Выберите опцию Запуск от имени администратора .
В открытом Блокноте выберите Файл > Открыть . Перейдите к C:\Windows\System32\drivers\etc . Вы получите пустой экран с подсказкой Нет элементов, соответствующих вашему запросу . Измените Текстовые документы (*.txt) на Все файлы , используя раскрывающееся меню. Теперь вы можете выбрать файл hosts и нажать Open .
Добавить файлы в файл hosts очень просто. Файл hosts имеет формат:
IP-адрес exampledomain.com
Блокировка веб-сайтов с помощью файла HOSTS
Чтобы заблокировать веб-сайт в Windows, достаточно ввести следующее в конец файла hosts:
127.0.0.1 www.exampledomain.com
Итак, если я хочу заблокировать веб-сайт например www.nytimes.com, я мог бы просто добавить следующую строку:
127.0.0.1 www.nytimes.com
На самом деле мы сообщаем Windows, что веб-сайт www.nytimes.com должен перенаправлять на IP-адрес 127.0.0. 0.1, который является просто петлевым адресом в нашей локальной системе. Если на вашем компьютере не настроен локальный веб-сайт, вы просто получите страницу с ошибкой в веб-браузере.
Круто, да!? Очевидно, вы можете видеть, как это можно использовать по-разному: розыгрыш, родительский контроль и т. д. Если вы не хотите блокировать сайт таким образом, вы также можете перенаправить его на другой сайт. Для этого вам нужно сначала найти IP-адрес другого сайта.
Для этого просто откройте командную строку (нажмите «Пуск» и введите CMD) и введите следующую команду:
ping examplewebsite.com
В моем примере я пропинговал Adobe.com. IP-адрес 192.150.16.117. Теперь я могу просто вставить этот номер в свой файл hosts перед www.nytimes.com.
Теперь я могу просто вставить этот номер в свой файл hosts перед www.nytimes.com.
Теперь, когда я посещаю www.nytimes.com, я получаю перенаправление на Adobe.com! Хороший! Обратите внимание: если это не работает для посещаемых вами веб-сайтов, это может быть связано с используемым вами URL-адресом. Например, есть разница, если вы используете www.nytimes.com вместо nytimes.com без www . Посетите веб-сайт и посмотрите, какой именно URL-адрес для веб-сайта, который вы хотите перенаправить. Вы всегда должны сначала попробовать без www, чтобы увидеть, работает ли это.
Если веб-сайт использует HTTPS, например Google.com или что-то подобное, он все равно должен перенаправляться, если вы используете имя хоста. Невозможно указать HTTPS-версию веб-сайта в файле HOSTS, но он должен перенаправлять HTTPS- и не-HTTPS-версии веб-сайта, если вы используете только имя хоста (например, google.com).
Наконец, вы можете использовать файл hosts для создания простых ярлыков для ваших собственных устройств в сети. Например, мой маршрутизатор находится по адресу 192.168.1.3 в моей домашней сети, но я мог бы добавить следующую строку в файл hosts и просто ввести myrouter.com в мою адресную строку.
Например, мой маршрутизатор находится по адресу 192.168.1.3 в моей домашней сети, но я мог бы добавить следующую строку в файл hosts и просто ввести myrouter.com в мою адресную строку.
На самом деле не имеет значения, является ли myrouter.com на самом деле веб-сайтом или нет, потому что сначала читается файл hosts, и вы перенаправляетесь на IP-адрес, указанный в файле. Стоит отметить, что не все браузеры могут использовать файл hosts, поэтому, если он не работает, это может быть проблемой. Я протестировал его с помощью IE, Microsoft Edge, Chrome и Firefox, и он работал во всех браузерах.
В целом, файл hosts по-прежнему полезен даже в Windows 10. Он также отлично работает в Windows 8, 7, Vista и т. д. Если у вас есть какие-либо вопросы, не стесняйтесь оставлять комментарии. Наслаждаться!
‘;document.getElementsByClassName(«post-ad-top»)[0].outerHTML=»;tocEl.outerHTML=tocHTML+newHTML;}}catch(e){console.log(e)}
Основатель Online Tech Tips и главный редактор. Он начал вести блог в 2007 году и уволился с работы в 2010 году, чтобы вести блог на постоянной основе. Он имеет более чем 15-летний опыт работы в отрасли информационных технологий и имеет несколько технических сертификатов. Прочитайте полную биографию Асема
Он начал вести блог в 2007 году и уволился с работы в 2010 году, чтобы вести блог на постоянной основе. Он имеет более чем 15-летний опыт работы в отрасли информационных технологий и имеет несколько технических сертификатов. Прочитайте полную биографию Асема
Подпишитесь на YouTube!
Вам понравился этот совет? Если это так, загляните на наш собственный канал на YouTube, где мы рассказываем о Windows, Mac, программном обеспечении и приложениях, а также предлагаем множество советов по устранению неполадок и видео с практическими рекомендациями. Нажмите на кнопку ниже, чтобы подписаться!
Подписаться
Телеметрия, блокирующая файл HOSTS, теперь помечена как угроза
С конца июля Microsoft начала определять файлы HOSTS, которые блокируют серверы телеметрии Windows 10, как «серьезную» угрозу безопасности.
Файл HOSTS — это текстовый файл, расположенный в папке C:\Windows\system32\driver\etc\HOSTS, и его может редактировать только программа с правами администратора.
Этот файл используется для преобразования имен хостов в IP-адреса без использования системы доменных имен (DNS).
Этот файл обычно используется для блокировки доступа компьютера к удаленному сайту путем назначения хосту IP-адреса 127.0.0.1 или 0.0.0.0.
Например, если вы добавите следующую строку в файл Windows HOSTS, это заблокирует доступ пользователей к www.google.com, так как ваши браузеры будут думать, что вы пытаетесь подключиться к 127.0.0.1, то есть к локальному компьютеру.
127.0.0.1 www.google.com
С конца июля пользователи Windows 10 начали сообщать, что Защитник Windows начал обнаруживать измененные файлы HOSTS как угрозу «SettingsModifier:Win32/HostsFileHijack».
При обнаружении, если пользователь нажмет на опцию «Просмотреть подробности», ему будет просто показано, что он подвержен угрозе «модификатор настроек» и имеет «потенциально нежелательное поведение», как показано ниже.
SettingsModifier:Win32/HostsFileHijack Detection
BleepingComputer впервые узнал об этой проблеме от BornCity, и хотя Microsoft Defender, обнаруживающий перехват HOSTS, не является чем-то новым, было странно видеть так много людей, внезапно сообщивших об обнаружении [1, 2, 3, 4 , 5].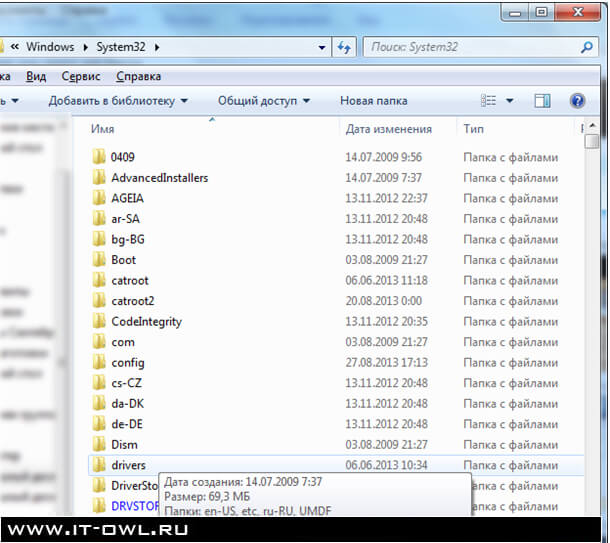
Несмотря на то, что в прошлом широко распространенное заражение одновременно поражало многих пользователей, это довольно необычно, учитывая средства защиты, встроенные в Windows 10 сегодня.
Это заставило меня поверить, что это ложное срабатывание или какая-то другая невредоносная проблема.
После экспериментов с общими модификациями файла HOSTS, такими как блокировка BleepingComputer и других сайтов, я попытался добавить черный список для телеметрии Microsoft в свой файл HOSTS.
В этот список добавлено множество серверов Microsoft, используемых операционной системой Windows и программным обеспечением Microsoft для отправки данных телеметрии и пользователей обратно в Microsoft.
Как только я сохранил файл HOSTS, я получил следующее предупреждение о том, что я не могу сохранить файл, поскольку он «содержит вирус или потенциально нежелательное программное обеспечение». Я также получил предупреждения о том, что мой компьютер был заражен «SettingsModifier:Win32/HostsFileHijack». файл ХОСТА.
файл ХОСТА.
Пользователи, которые используют файлы HOSTS для блокировки телеметрии Windows 10, внезапно заставляют их видеть обнаружение захвата файла HOSTS.
В наших тестах некоторые хосты Microsoft, обнаруженные в файле HOSTS Windows 10, включают следующее:
www.microsoft.com microsoft.com telemetry.microsoft.com wns.notify.windows.com.akadns.net v10-win.vortex.data.microsoft.com.akadns.net us.vortex-win.data.microsoft.com us-v10.events.data.microsoft.com urs.microsoft.com.nsatc.net watson.telemetry.microsoft.com watson.ppe.telemetry.microsoft.com vsgallery.com watson.live.com watson.microsoft.com telemetry.remoteapp.windowsazure.com телеметрия.urs.microsoft.com
Если вы решите устранить эту угрозу, Microsoft восстановит файл HOSTS до его содержимого по умолчанию.
Файл HOSTS по умолчанию для Windows 10
Пользователи, которые преднамеренно изменяют свой файл HOSTS, могут допустить эту «угрозу», но в будущем она может включить все модификации HOSTS, даже вредоносные.

 0.0.1 www.exampledomain.com
0.0.1 www.exampledomain.com 