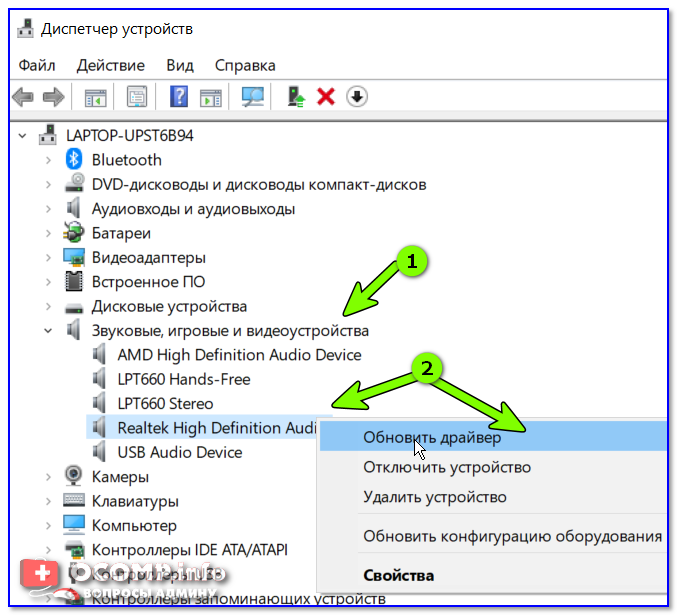Как настроить звук на компе если он пропал: Пропал звук на компьютере — что делать?
Содержание
Пропал звук на компьютере — что делать?
Пропал звук на компьютере — что делать? | RemMap
Главная » Windows » Что делать, если пропал звук на компьютере?
Windows
В данной статье мы будем показывать примеры решение такой проблемы, как «пропал звук на компьютере». Данная проблема достаточно распространена, и мы решили рассказать о ней. Это сэкономит Вам как деньги, так и время. В данной статье рассмотрим несколько вариантов проблем связанных с потерей звука на компьютере, а также рассмотрим простые варианты их решения.
Содержание статьи:
- AVAST блокирует звуковые драйвера на компьютере
- Проблема с драйвером звуковой платы
- Проверка звука на компьютере
- Настройка звука на компьютере
- Активация точки восстановления Windows
- Сброс настроек Bios
Как удалить антивирус?
Начнем с первой проблемы, встречающейся в 80% случаев — некорректная работа антивируса под названием AVAST. Из-за недобросовестной работы данного антивируса, возникает проблема с отсутствием звука и не только. Многие из Вас могут сказать, что долгое время пользуются дынным продуктом, и не было никаких нареканий на сбои и ошибки, тем более не пропадал звук.
Многие из Вас могут сказать, что долгое время пользуются дынным продуктом, и не было никаких нареканий на сбои и ошибки, тем более не пропадал звук.
Увы, разочаруем Вас дорогие читатели. Мало того что этот антивирус пытаются впихнуть чуть ли не в каждый установщик приложений, которые скачивают многие пользователи из интернета, но и пытаются соблазнить большинство людей словом — «Бесплатно». Пишут на своих и партнерских сайтах красивые отзывы. Хотя мы AVAST приравниваем к тому же самому вирусу.
Прислушайтесь к специалистам компании Remont-map. Не для кого ни секрет, что наш русский народ всегда любит «халяву». В связи с этим, не глядя скачивает и ставит на свой компьютер данный антивирус AVAST. Некоторое время антивирус себя ведет вполне нормально, выполняет запрограммированные в нем функции: ловит вирусы, оптимизирует систему, чистит реестр Windows и т.д. Но вскоре после первых обновлений антивируса AVAST, Вы сами заметите, как Ваш компьютер стал долго загружаться, стали тормозить игры, подключенные устройства в USB порты не сразу срабатывают, пропал звук, перестал работать интернет. При этом все домашние устройства подключены через роутер и работают корректно. Не сомневайтесь в том, что это случилось после установки нового антивируса AVAST. Поэтому рассмотрим этот вариант, почему пропал звук на компьютере. Итак, как же решить данную проблему, и вернуть потерянный звук?
При этом все домашние устройства подключены через роутер и работают корректно. Не сомневайтесь в том, что это случилось после установки нового антивируса AVAST. Поэтому рассмотрим этот вариант, почему пропал звук на компьютере. Итак, как же решить данную проблему, и вернуть потерянный звук?
- В первую очередь нам нужно удалить данный антивирус. Поэтому заходим «Мой компьютер», вкладка «Компьютер», и нажимаем на раздел «Удаление и установка программ».
Данный пример будет представлен для Windows 10, на более ранних версиях ОС Windows 7 и Windows 8 все делается аналогично.
- В открывшемся окне ищем строчку с названием AVAST, и смело нажимаем «Удалить». Также можете посмотреть и удалить такие приложения как: «Amigo», «Mail Agent», «Одноклассники» и т.д. Убираем все ненужные программы, которые были сами установлены. Также можете удалить не используемые Вами программы, чтобы освободить немного места на жестком диске. Хуже от этого не будет.
Вы спросите у нас: — «А что же тогда использовать в качестве защиты для компьютера?».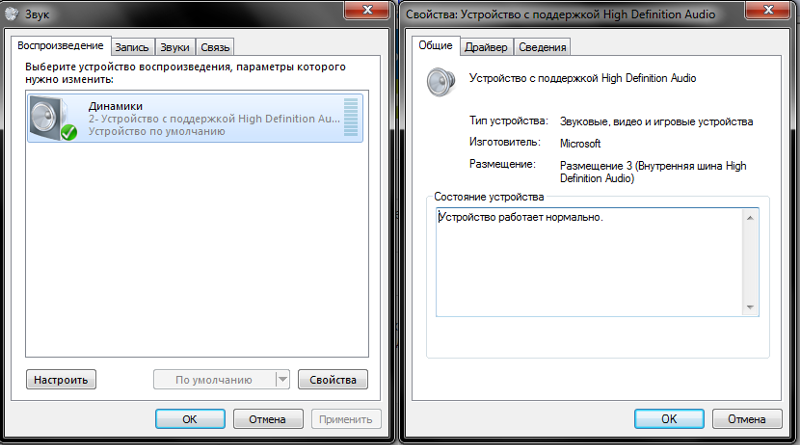 Мы для Вас советуем отличный бесплатный антивирус под названием 360 Total Security, или же если не доверяете бесплатному софту, тогда ставьте любой платный, одно единственное избегайте AVAST и Kaspersky. «Почему Kaspersky?» — спросите вы? Как показала практика, данный продукт очень сильно замедляет работоспособность компьютера, а также у него слабая пропускная способность при определении вредоносного программного обеспечения. Устанавливаем новый антивирус, и делаем проверку на вирусы.
Мы для Вас советуем отличный бесплатный антивирус под названием 360 Total Security, или же если не доверяете бесплатному софту, тогда ставьте любой платный, одно единственное избегайте AVAST и Kaspersky. «Почему Kaspersky?» — спросите вы? Как показала практика, данный продукт очень сильно замедляет работоспособность компьютера, а также у него слабая пропускная способность при определении вредоносного программного обеспечения. Устанавливаем новый антивирус, и делаем проверку на вирусы.
- После того как сделали проверку на вирусы, обязательно перезагрузите Ваш компьютер, чтобы изменения сделанные Вами вступили в силу. Также советуем воспользоваться программами для чистки реестра и мусора в компьютере, такими как CCleaner или TuneUp. При использовании данных рекомендаций, не будет проблем с пропажей звука, а также других иных сбоев в Windows.
Если не помогло данное решение переходим к следующему этапу, связанному с драйверами на звук. Бывали случаи, когда после использования антивируса AVAST, драйвера на звук не работали, или пропадали вовсе.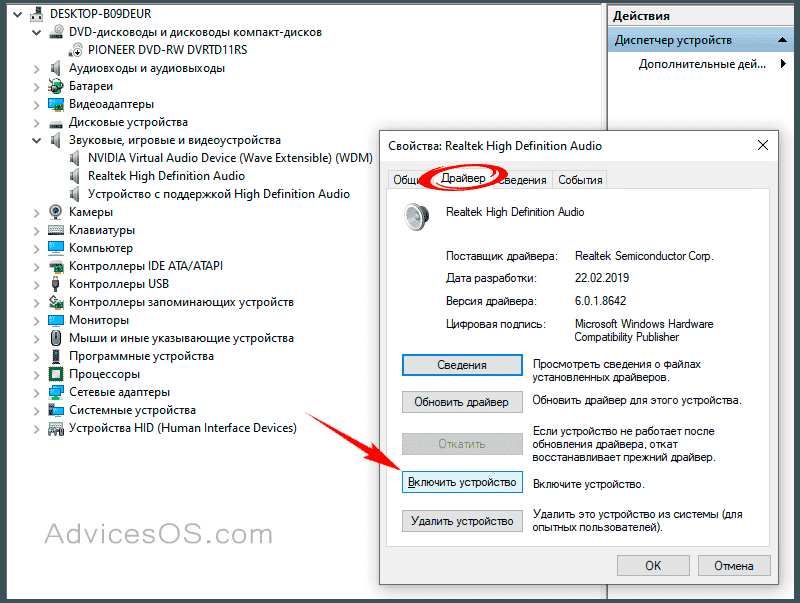 Это и служило тому, что пропадал звук на компьютере.
Это и служило тому, что пропадал звук на компьютере.
Как проверить драйвера на звук?
- Заходим в «Мой компьютер», нажимаем по свободному белому полю правой кнопкой мыши, и выбираем «Свойства».
- Перед Вами откроется меню с характеристиками вашего компьютера. В данном окне, в левом меню нажимаем «Диспетчер устройств».
- В «Диспетчере устройств» находим строчку под названием «Звуковые, игровые и видеоустройства», открываем ее с помощью нажатия на стрелочку слева, и смотрим на состояние иконок данных звуковых устройств в первую очередь.
- Если драйвер на звук у Вас будет отсутствовать, тогда вместо значков динамиков будет нарисован желтый вопросительный знак, и это будет являться причиной, почему пропал звук на компьютере. И в таком случае, если у Вас вопросительные знаки — залезаем на официальный сайт вашего ноутбука и скачиваем драйвера на звук. Если у Вас персональный компьютер, который Вы собирали в магазине и не знаете где найти драйвер на звук, тогда советуем посетить сайт Driver Pack Solution.
 Там Вы сможете в online-режиме установить все недостающие на компьютере драйвера.
Там Вы сможете в online-режиме установить все недостающие на компьютере драйвера.
Если у Вас показано, что драйвера присутствуют, но звука так и нет — тогда принудительно удалим их.
Как удалить звуковой драйвер?
Находясь все там же в «диспетчере устройств», с открытой вкладкой звуковых устройств, проделываем следующие действия:
- Правой кнопкой мыши жмем по каждой из строк находящихся под строкой «Звуковые, игровые и видеоустройства», и жмем «Удалить».
- И после этого проделываем процедуру указанную выше, устанавливаем драйвера либо с официального сайта, либо с сайта Driver Pack Solution. Пропавший звук должен будет появиться.
Как проверить звук на компьютере?
Рассмотрим еще несколько простых проблем, при которых мог пропасть звук на компьютере.
Обратим внимание на динамик, нарисованный в правом нижнем углу на полосе «Пуск» рядом с часами.
Жмем по нему правой кнопкой, и в открывшемся меню нажимаем «Открыть микшер громкости». Перед Вами откроется меню с показателями звука на ваших устройствах. В исправном состоянии это выглядит так:
Перед Вами откроется меню с показателями звука на ваших устройствах. В исправном состоянии это выглядит так:
Возможно, у Вас был звук отключен, и тогда Ваш микшер громкости звука будет выглядеть так. Это может являться причиной, почему у Вас пропал звук на компьютере.
А иконка в правом нижнем углу панели «Пуск», обратите внимание, отобразиться так:
В таком случае нажимаем мышкой на уровень звука, ползунок которого лежит внизу, и поднимаем его вверх.
Звук должен будет появиться после проделанных вами действий. Если же нет, советуем проверить правильность подключения воспроизводящих звук устройств (колонок, наушников) к компьютеру.
Как правильно подключить колонки или наушники к компьютеру?
На представленной перед вами картинке изображено 3 порта для устройств «записи и воспроизведения звука».
Запомните! Колонки или наушники у Вас должны быть вставлены в «Линейный выход». Как правило, цвет штекера от колонок или наушников совпадает с цветом разъема.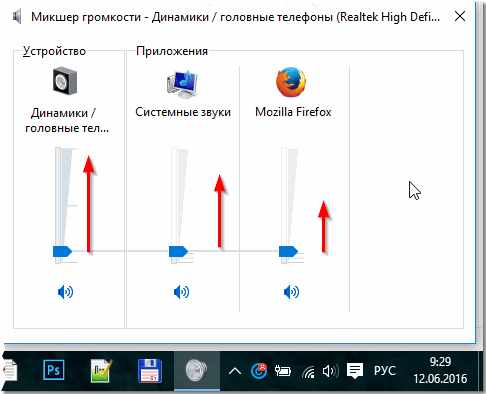 Но есть исключения. Если у Вас все порты черного цвета — ориентируйтесь по рисунку, изображенному на вашем устройстве. Розовый порт, как видно на картинке, используется для микрофона. Зеленый порт используется для колонок или наушников.
Но есть исключения. Если у Вас все порты черного цвета — ориентируйтесь по рисунку, изображенному на вашем устройстве. Розовый порт, как видно на картинке, используется для микрофона. Зеленый порт используется для колонок или наушников.
Такая проблема частенько встречается у людей, которые недавно переехали, не успев отдохнуть от переезда, начали собирать компьютер на новом месте, и столкнулись с проблемой, что пропал звук на компьютере.
Как восстановить звук на компьютере?
Следующий метод решения хорошо применим тогда, когда звук пропал на компьютере незадолго до того, как вы начали искать пути решения данной проблемы. Речь пойдет о точке восстановления Windows. Где же искать данную функцию и как ее включить читаем ниже:
- Для того чтобы попасть в меню Восстановления или «отката» Windows, заходим через меню «Пуск» в «Панель управления». В обновленной Windows 10 иконка «Панели управления» в меню «Пуск» выглядит как шестеренка.
В Windows 7 и Windows 8 «Панель управления» написана в меню «Пуск» текстом.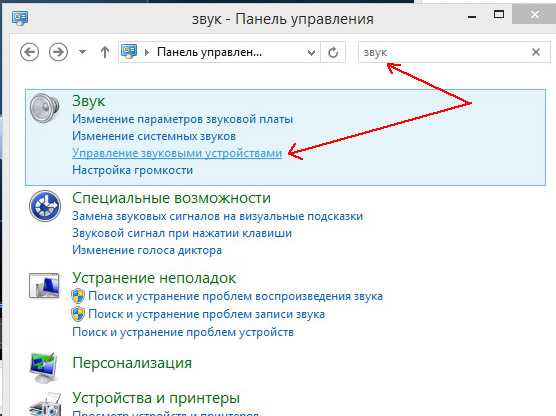 Жмем туда!
Жмем туда!
- В меню панели управления, чтобы долго не гулять вокруг да около, советуем воспользоваться поиском. Пишем в данное окошко то, что нам нужно найти, а именно «Восстановление» и нажимаем клавишу Enter. И далее выбираем пункт «Восстановление».
- Перед вами откроется окошко с несколькими вариантами действий. Для того чтобы наш пропавший звук вернулся, нам необходимо выбрать второй пункт «Запуск восстановления системы». Жмем!
- В открытом окне нажимаем «Далее» и ставим галочку возле фразы «Показать другие точки восстановления», это нам даст возможность выбора точки восстановления, а именно дня и времени к которому мы должны откатить компьютер, чтобы решить проблему с пропавшим звуком.
- Следующим действием для Вас будет выбор даты, на которую Вы хотели бы откатить свою систему Windows. Необходимо выбрать день и время, до того, как у Вас пропал звук на компьютере. И потом смело нажимаем «Далее».

- После, необходимо будет выбрать раздел диска, который должно будет затронуть восстановление, чаще всего это диск «C:/». После выбора диска, клацаем мышкой «Готово». Начнется процесс подготовки компьютера к восстановлению системы. Ваш компьютер перезагрузиться, и начнет процесс восстановления системы. Остается с терпением ждать запуска системы.
Внимание! Не выключайте компьютер во время процесса восстановления, как бы долго оно не шло. Это может не только с потерянным звуком, но и восстановлением Windows в целом.
- После того, как Ваш компьютер произведет восстановление системы, он запустит рабочий стол, где нужно будет подтвердить завершение процесса восстановления, и смело начинаем проверять звук. Проблема с пропавшим звуком должна исчезнуть.
Как настроить BIOS?
BIOS — «базовая система ввода и вывода». Также это набор микропрограмм, которые позволяют производить настройку железа на вашем компьютере.
Для настройки BIOS необходимо сделать ряд действий:
- Выключаем или перезагружаем компьютер
- При запуске компьютера нажимаем клавишу «F2» или «Delete».
 На ноутбуках может быть комбинация клавиш «Fn + F1» «Fn + F2».
На ноутбуках может быть комбинация клавиш «Fn + F1» «Fn + F2». - При появлении синего экрана с буквами необходимо сделать сброс к заводским настройкам с помощью клавиши «F9»
- После сохранить результат с помощью клавиши «F10».
Тем самым вы сделали заводскую настройку BIOS. Как раз то, что и необходимо было для возврата настроек звуковой карты.
Если данные способы не помогли, тогда стоит переустановить Windows и настроить качественно компьютер. Вы можете у нас на сайте вызвать мастера для установки Windows.
Нет звука на компьютере. Что делать?
Tags
Windows, Драйвер, Звук, Обновление
Вас также может заинтересовать
Как отключить Алису
Всем доброго времени! В данной статье мы расскажем подробно о том, как отключить новое приложение Рунета, а именно Алису.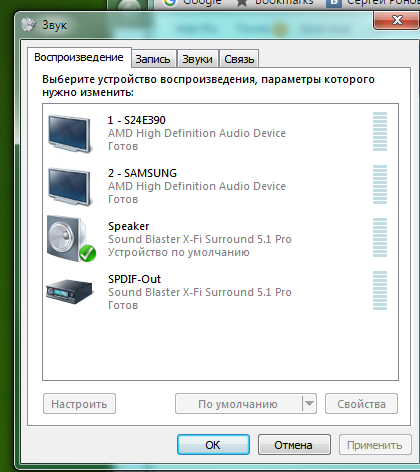 Многие из Вас замечали, что после самостоятельной инсталляции программы, компьютера стал…
Многие из Вас замечали, что после самостоятельной инсталляции программы, компьютера стал…
Запуск панели управления
Доброго времени суток! Мы подготовили небольшую инструкцию, следуя которой вы можете открыть панель управления. Также к каждым действиям мы приложили скриншоты. Если вы хотите научиться делать скриншот экрана, можете подробно…
Отключение обновлений Windows 10
Добрый день! Многие из нас часто сталкиваются с долгим апдейтом операционной системы Windows 10 и из-за этого ищут способ раз и навсегда отключить их. Чтобы не говорили про обновления, они…
Как включить звук на ноутбуке Леново и настроить, если он пропал
Как включить звук на ноутбуке Леново? Воспользуйтесь горячими клавишами на клавиатуре, жмите на специальную кнопку на колонках (если внешние устройства отключены), отрегулируйте громкость в трее справа внизу или в настройках. Ниже рассмотрим, какие способы включения аудио существуют, как правильно настроить звук, и что делать, если он пропал.
Как включить
В комментариях в Сети часто звучит вопрос, почему пропал звук на ноутбуке Леново. Причина является банальной — человек просто забыл его включить. Это можно сделать несколькими способами:
- Нажмите комбинацию горячих кнопок. На клавиатуре ноутбука Леново может быть кнопка, позволяющая включить и отключить встроенный динамик. Если вдруг пропал звук на ноутбуке Lenovo, причиной может быть случайное нажатие этой клавиши. Чаще всего для управления достаточно нажать на комбинацию Fn+F8 или Fn+F7, Fn+F6 или просто F2. В качестве помощников выступают значки, которые нанесены на кнопках.
- Кликните на символ динамика справа внизу, чтобы включить звук. Если аудио выключено, возле значка стоит крестик. Для изменения этой настройки прости жмите на динамик и выберите нужный уровень.
- Жмите на символ с динамиком правой кнопкой мышки и войдите в строку «Открыть микшер громкости». Здесь можно вернуть аудио и внести изменения в настройки.
Как вариант, можно использовать специальный софт. Его можно использовать, чтобы включить и выключить динамики на ноутбуке Леново. Примером является утилита nircmd, доступная по ссылке nirsoft.net/utils/nircmd.html.
Его можно использовать, чтобы включить и выключить динамики на ноутбуке Леново. Примером является утилита nircmd, доступная по ссылке nirsoft.net/utils/nircmd.html.
Как настроить
Много вопросов касается того, как настроить звук на ноутбуке Леново и добиться нужных эффектов. Для этого достаточно использовать встроенные возможности операционной системы Виндовс 10. Сделайте следующие шаги:
- Жмите правой кнопкой мышки на символ динамика справа внизу.
- Выберите пункт «Звуки».
- Установите звуковую схему.
- Перейдите в раздел «Воспроизведение» открывшегося окна.
- На пункте «Динамики» жмите «ПКМ и выберите пункт настройки.
- Установите звуковые каналы и тип звучания.
- Вернитесь на шаг назад и снова жмите ПКМ на «Динамики».
- Выберите пункт «Свойства».
Здесь можно выполнить точную настройку звука на ноутбуке Леново — изменить уровни громкости, добавить улучшения, выбрать формат по умолчанию, установить пространственное аудио и т. д. Часть из этих моментов мы еще рассмотрим ниже.
д. Часть из этих моментов мы еще рассмотрим ниже.
При желании, можно активировать разные настройки с помощью дополнительного софта. Такие программы также помогут в вопросах, почему нет звука на ноутбуке Леново, как включить / выключить и т. д. К наиболее популярному софту относится:
- Realtek HD Audio. Чаще всего это ПО уже встроено в операционную систему. Если же оно не установлено, это легко сделать по ссылке support.lenovo.com/hk/ru/downloads/ds119543 с официального сайта Леново.
- FxSound Enhancer — удобная утилита, позволяющая выполнить настройки звука и включить эффекты. Загрузить софт можно с официального сайта по ссылке og.fxsound.com/download.
В Интернете доступны и другие программы. Все они имеют схожий функционал, позволяют включить / отключить динамики и выполнить их настройку. Также они помогут разобраться, почему не работает звук на ноутбуке Леново, и как это исправить. Главное — загружать такой софт с официальных ресурсов, чтобы не попасть на вирусы.
Как улучшить
Многим пользователям не нравится качество звучания встроенных динамиков, и они хотят улучшить его качество. Для этого стоит использовать следующие варианты:
- Воспользуйтесь возможностями самой ОС Виндовс. Если не работают динамики или необходимо улучшить качество звука, можно воспользоваться встроенными возможностями операционной систем. Для этого войдите в раздел «Звуки» в параметрах и кликните на строчку «Панель управления …». Здесь жмите ПКМ на «Динамики» и выберите «Свойства». Теперь перейдите в «Улучшения» и сделайте необходимые изменения. Также можно зайти во вкладку «Дополнительно» и выполнить требуемые настройки.
- Используйте качественные колонки. Один из способов, как сделать качественный звук на ноутбуке Леново — включить дополнительную аппаратуру с усилителем. В таком случае можно получить более объемное аудио в зависимости от применяемой техники.
- Поставьте кодеки. Для улучшения качества звучания и расширения возможностей ноутбука Леново рекомендуется установить специальные кодеки K-Lite-Codec.
 Они доступны для загрузки на официальном сайте codecguide.com/download_mega.htm. После инсталляции останется войти в нужные приложения и включить опции улучшения.
Они доступны для загрузки на официальном сайте codecguide.com/download_mega.htm. После инсталляции останется войти в нужные приложения и включить опции улучшения. - Специальные программы. как вариант, можно использовать специальное ПО, с помощью которого легко улучшить качество звучания. Примером является софт Sound Booster, который легко скачать на официальном сайте letasoft.com. С помощью ПО можно с легкостью оптимизировать аудио, а также включить / выключить динамики, если это необходимо.
Есть еще одна рекомендация — поставьте качественный плеер для проигрывания музыки. Примером является VLC.
Частые проблемы и пути решения
В Интернете часто появляются вопросы, как восстановить звучание, если пропал звук на ноутбуке Леново. Причиной проблемы чаще всего является отсутствие драйверов, ошибки включения / выключения или временные сбои в работе оборудования.
Если динамики перестали работать, сделайте следующее:
- Попробуйте включить их одним из способов, который рассмотрен выше.

- Перезапустите ноутбук. Возможно, сбои в работе имеют временный характер и будут устранены после запуска операционной системы.
- Убедитесь, что колонки подключены, и вы смогли их включить. Это актуально для ситуации, когда применяется встроенное оборудование.
- Проверьте системные настройки по схеме, которая рассмотрена выше.
- Обновите драйвера звука. Для этого войдите в «Диспетчер устройств», найдите вкладку со звуковыми устройствами и попробуйте обновить ПО. Как вариант, удалите драйвера и перезагрузите операционную систему.
- Воспользуйтесь опцией «Устранение неполадок» во вкладке «Звук» (Параметры — Система).
Теперь вы представляете, что делать, если пропал звук на ноутбуке Леново. Чаще всего это объясняется случайным отключением или неправильными настройками. В более сложных случаях причиной могут быть сбои в драйверах и необходимость их переустановки. Для удобства лучше установить одно из предложенных выше приложений.
Зная, что делать, если на ноутбуке Леново нет звука, можно оперативно включить / выключить аудио, выполнить необходимые настройки и вернуть работоспособность. В комментариях расскажите, какой способ вам помог, и какие еще варианты пригодились.
В комментариях расскажите, какой способ вам помог, и какие еще варианты пригодились.
7 способов исправить низкий уровень громкости в Windows 10
Геймеры и киноманы всегда хотят, чтобы их компьютер всегда давал наилучший звук. Плохой звук в значительной степени портит впечатление, независимо от того, насколько хорошо Сэмюэл Джексон произносит свои диалоги в «Криминальном чтиве». Распространенным злодеем, который часто мешает веселому вечеру, является проблема с низким уровнем громкости Windows 10, которая, казалось бы, появляется из ниоткуда.
Вероятно, вы уже проверили полосу громкости в используемом вами приложении и на панели задач, и она установлена на максимум. Не сдавайтесь пока. Прежде чем отказаться от пижамных штанов и настроения «Netflix и расслабиться» в пользу кабельного телевидения, попробуйте следующие исправления, чтобы исправить низкий уровень громкости в Windows.
1. Попробуйте другое аудиоустройство
Давайте сначала исключим наиболее распространенную проблему, которая заключается в том, что ваше аудиоустройство может быть на последнем издыхании. Если у вас дома валяется более одной пары наушников или наушников, попробуйте проверить, нормально ли они работают.
Если у вас дома валяется более одной пары наушников или наушников, попробуйте проверить, нормально ли они работают.
Используете ли вы динамики, наушники или головные телефоны, попробуйте другое устройство и посмотрите, заметите ли вы какую-либо разницу в громкости. Наушники, в частности, подвержены износу даже при бережном использовании, поэтому вы можете сменить пару, чтобы исключить повреждение наушников.
Если вы используете наушники с регулятором громкости где-то рядом с микрофоном, убедитесь, что он установлен на полную громкость. Иногда пользователи непреднамеренно поворачивают руль, когда двигаются в наушниках. Это уменьшает громкость без ведома пользователя.
2. Проверьте микшер объема
Windows позволяет регулировать громкость для каждого приложения отдельно. Например, если вы одновременно смотрите видео на YouTube и в медиаплеере, вы можете использовать микшер громкости, чтобы уменьшить громкость браузера, чтобы лучше слышать звук медиаплеера.
Легко понять, как это может стать причиной внезапного снижения громкости в Windows. Если вы непреднамеренно уменьшили громкость для определенного приложения, вы можете обнаружить, что громкость ужасно низкая, даже если вы установили максимальную громкость устройства.
Это можно исправить, открыв микшер громкости с помощью значка звука на панели задач. Щелкните правой кнопкой мыши значок звука и выберите Открыть микшер громкости . Вы увидите все приложения, которые в данный момент воспроизводят мультимедиа. Если ползунок громкости для любого из этих приложений установлен ниже, чем должен быть, потяните его обратно, и это должно решить проблему.
3. Запустите средство устранения неполадок со звуком
Если вы не можете определить проблему, пришло время обратиться за помощью к Windows. К счастью, в Windows есть множество встроенных средств устранения неполадок, которые помогут вам решить ряд проблем. Чтобы использовать средство устранения неполадок со звуком, нажмите Win + I и перейдите к Обновление и безопасность > Устранение неполадок .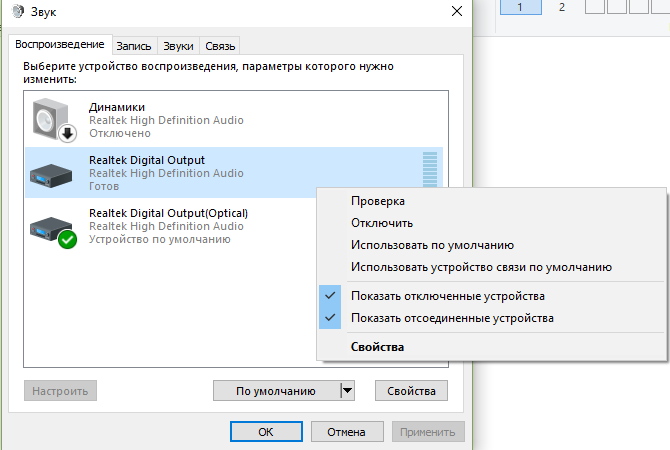
Перейдите на правую панель и нажмите Дополнительные средства устранения неполадок . Выберите Воспроизведение аудио из списка и нажмите Запустите средство устранения неполадок . Следуйте инструкциям и посмотрите, сможет ли Windows найти для вас решение.
4. Включить выравнивание громкости
На этом этапе вы можете подумать об увеличении громкости звука на вашем компьютере. К счастью, есть простой способ сделать это.
Windows имеет встроенную функцию под названием Выравнивание громкости , которая может увеличить громкость вашего компьютера. Чтобы включить выравнивание громкости, щелкните правой кнопкой мыши значок звука на панели задач и выберите Звук . Переключитесь на вкладку Устройства воспроизведения и найдите аудиоустройство по умолчанию.
Щелкните правой кнопкой мыши устройство по умолчанию и выберите Свойства .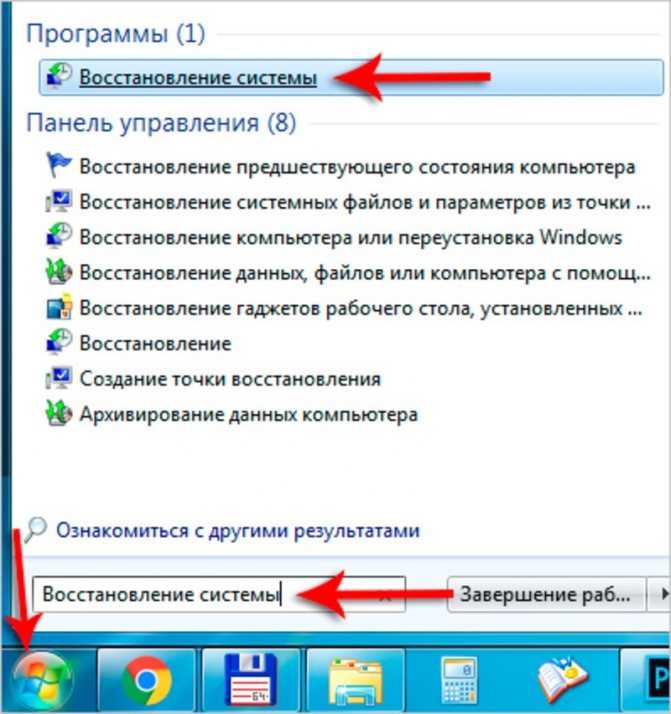 Перейдите на вкладку Enhancements . Установите флажок рядом с Выравнивание громкости и нажмите OK , чтобы сохранить изменения и выйти.
Перейдите на вкладку Enhancements . Установите флажок рядом с Выравнивание громкости и нажмите OK , чтобы сохранить изменения и выйти.
Связано: Отличные улучшения звука для лучшего звука в Windows 10
5. Попробуйте использовать VLC
Если вы столкнулись с этой проблемой при использовании медиаплеера, рассмотрите возможность использования VLC. Среди множества функций VLC есть одна, которая позволяет пользователям увеличивать громкость до 300 процентов. Маловероятно, что вы захотите увеличить громкость (ради ваших ушей), но у вас есть возможность, если вы того пожелаете.
По умолчанию максимальная громкость VLC установлена на 125 процентов. Вам нужно будет изменить максимальную громкость в настройках.
Запустите VLC и нажмите Инструменты > Настройки . В левом нижнем углу экрана выберите переключатель рядом с Все , чтобы увидеть все настройки.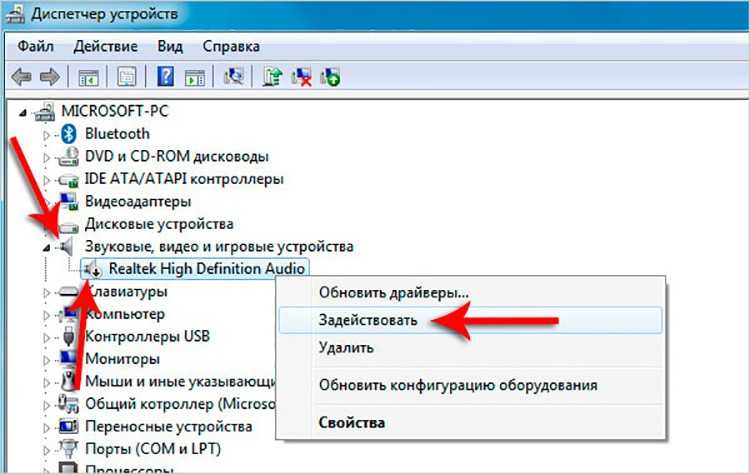
На левой панели перейдите к Основные интерфейсы > Qt и переключитесь на правую панель. Прокрутите вниз до Максимальный отображаемый объем и измените число со 125 на 300.
Громкость должна быть достаточно высокой, чтобы вы могли наслаждаться фильмом. Если вы используете Netflix, попробуйте следующее исправление.
6. Добавьте расширение Volume Booster
Если вы используете Google Chrome (или браузер на основе Chromium), вы можете использовать расширение браузера Volume Booster для увеличения громкости звука, воспроизводимого в вашем браузере.
Добавьте расширение в свой браузер и перейдите к видео, которое хотите воспроизвести. Когда вы находитесь на странице видео, нажмите на расширение Volume Booster в правом верхнем углу браузера, рядом с адресной строкой. Вы увидите поиск регулятора громкости. У него есть красная зона справа, что означает, что вы должны быть осторожны, перетаскивая этот поиск вправо, если ваши уши вам не дороги.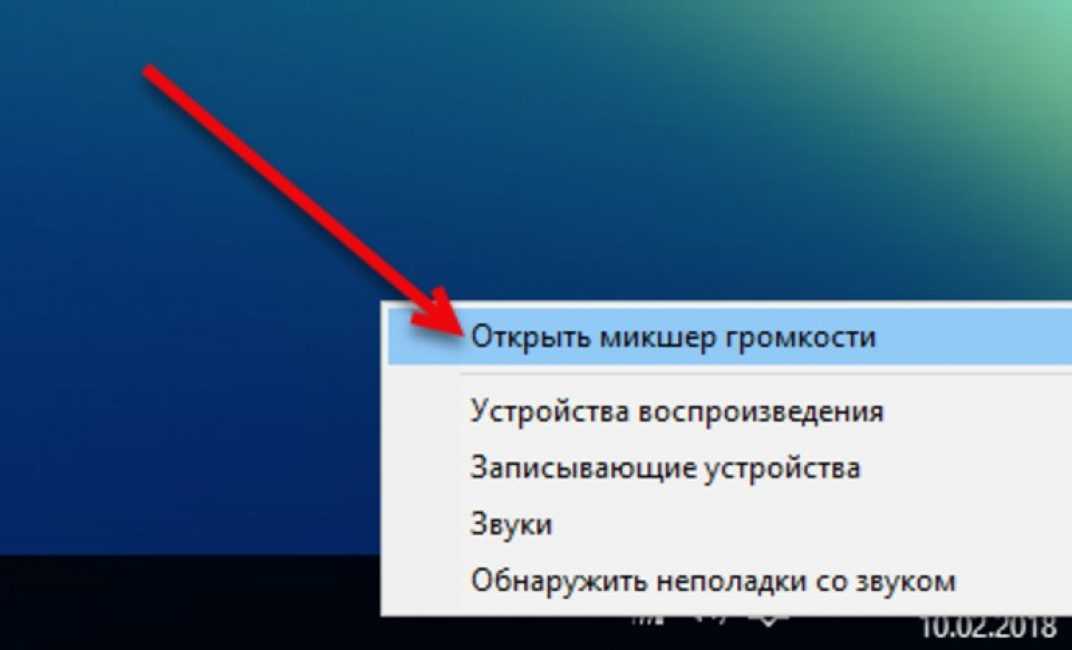
Если вы транслируете фильмы или ситкомы онлайн, это должно хорошо помочь вам увеличить громкость до хорошего уровня.
7. Используйте сторонние приложения
Несколько сторонних приложений могут помочь вам увеличить громкость. В этой статье мы будем использовать Equalizer APO, который также является нашей первой рекомендацией среди лучших звуковых эквалайзеров для Windows.
Чтобы использовать эту программу, загрузите и установите Equalizer APO. Запустите приложение, и оно должно автоматически открыться 9 числа.0021 Окно Конфигуратор . Установите флажки напротив устройств, для которых вы хотите установить эквалайзер, и нажмите OK .
Затем перейдите в каталог, где вы установили Equalizer APO, и найдите текстовый файл с именем «config». Откройте его и удалите весь текст. Затем добавьте в текстовый файл Preamp: +10 dB , сохраните его и выйдите. Выбранные вами аудиоустройства теперь должны наслаждаться усиленным звуком.
Все громко и ясно?
Надеюсь, теперь вы можете слушать все громко и четко на своем ПК. Однако, если вы хотите получить изысканный звук, вы можете подумать о покупке приличной пары наушников. Спецификации наушников могут быть сложными для понимания, поэтому обязательно изучите их перед покупкой.
Громкость или значок звука отсутствует в Windows 10: как исправить
По умолчанию вы должны найти значок громкости и множество других системных значков в области уведомлений (то есть в правом нижнем углу панели задач) каждого компьютера с Windows 10. . Значок громкости позволяет легко регулировать громкость на выходе компьютера, устранять неполадки со звуком и даже управлять внешними аудиоустройствами.
Если значок громкости или звука отсутствует или вы больше не можете найти его на панели задач, обратитесь к решениям по устранению неполадок, которые мы перечислили ниже.
Содержание
Эти решения относятся не только к значку громкости.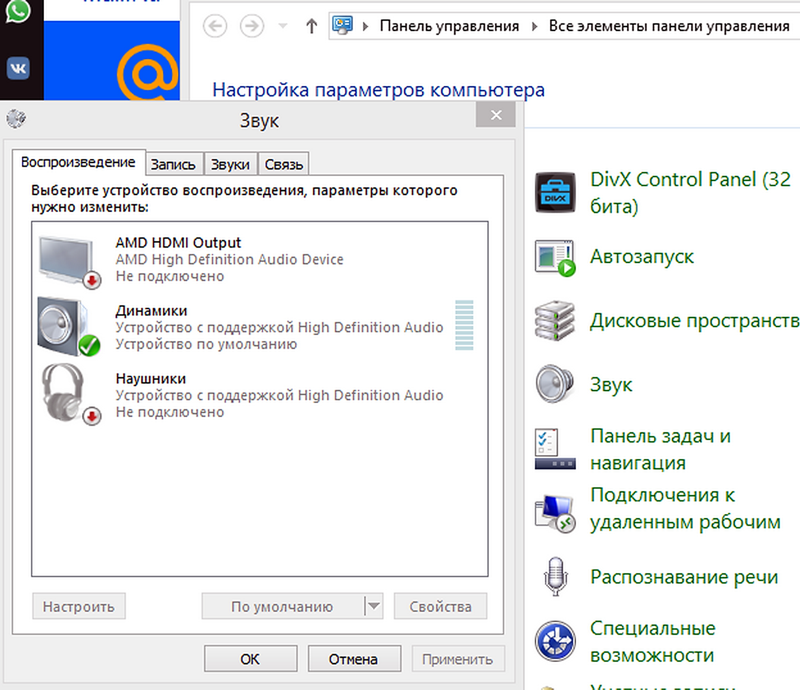 Вы также можете использовать их для восстановления других системных значков, отсутствующих на панели задач вашего ПК.
Вы также можете использовать их для восстановления других системных значков, отсутствующих на панели задач вашего ПК.
1. Проверьте конфигурацию панели задач
Перво-наперво: вам нужно убедиться, что панель задач вашего компьютера настроена для размещения значка громкости. Выполните следующие действия, чтобы (повторно) добавить значок громкости на панель задач.
1. Щелкните правой кнопкой мыши на панели задач и выберите Параметры панели задач из меню.
2. Прокрутите до раздела «Область уведомлений» и нажмите Включить или отключить системные значки .
3. Убедитесь, что Том включен.
Если громкость включена, но значка по-прежнему нет на панели задач, выключите и снова включите ее. Это может помочь восстановить отсутствующий значок громкости в Windows. В противном случае перейдите к следующему шагу.
4. Вернитесь на страницу настроек панели задач и нажмите Выберите, какие значки будут отображаться на панели задач .
5. Включите Volume на этой странице. Если он уже включен, выключите его и снова включите.
Более быстрая альтернатива — отобразить значок громкости вручную. Нажмите значок со стрелкой вверх на панели задач и перетащите значок громкости в область уведомлений.
2. Перезапустите Проводник Windows
Проводник Windows включает панель задач, меню «Пуск», Проводник и Центр уведомлений на вашем компьютере с Windows 10. Если значок громкости отсутствует, может помочь перезапуск проводника Windows.
Запустите диспетчер задач Windows с помощью сочетания клавиш Ctrl + Shift + Esc . Найдите Windows Explorer (или explorer.exe) на вкладке «Процессы» и нажмите на него. Наконец, нажмите кнопку Restart в левом нижнем углу окна диспетчера задач.
Это обновит как панель задач, так и центр уведомлений и, возможно, восстановит отсутствующий значок звука.
Вы также можете перезапустить проводник Windows с помощью командной строки Windows.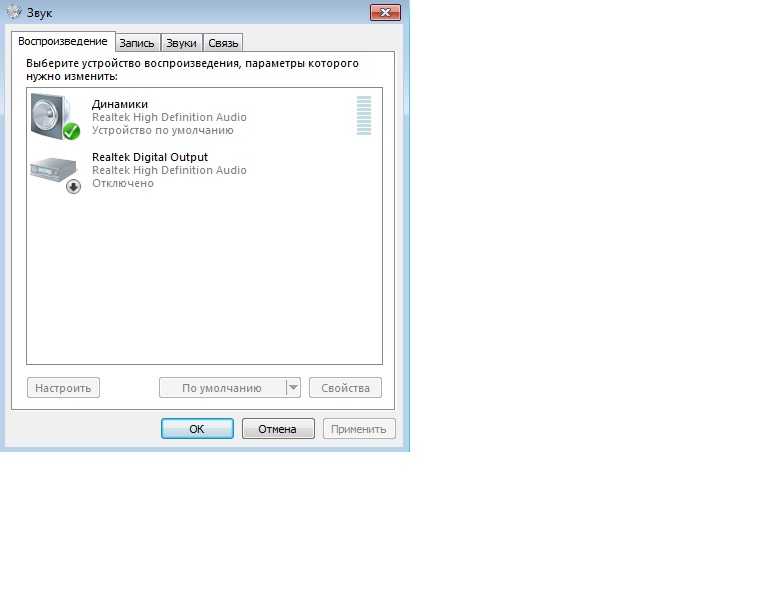
1. Щелкните правой кнопкой мыши значок «Пуск/Windows» в левом нижнем углу экрана и выберите Командная строка (администратор) .
2. Введите приведенную ниже команду в консоль командной строки и нажмите Введите .
taskkill /f /im explorer.exe
Команда закроет проводник Windows, и экран вашего компьютера станет пустым.
3. Введите в консоли команду ниже и нажмите Enter .
проводник.exe
Значок рабочего стола и панели задач снова появится на экране. Перейдите к следующему решению, если это не восстанавливает отсутствующий значок громкости.
3. Обновите аудио/звуковой драйвер
Устаревшие драйверы могут нарушить настройки звука вашего компьютера и вызвать другие проблемы с оборудованием. Мы рекомендуем обновить драйвер вашего компьютера до последней версии.
1. Щелкните правой кнопкой мыши Пуск и выберите Диспетчер устройств в меню быстрого доступа.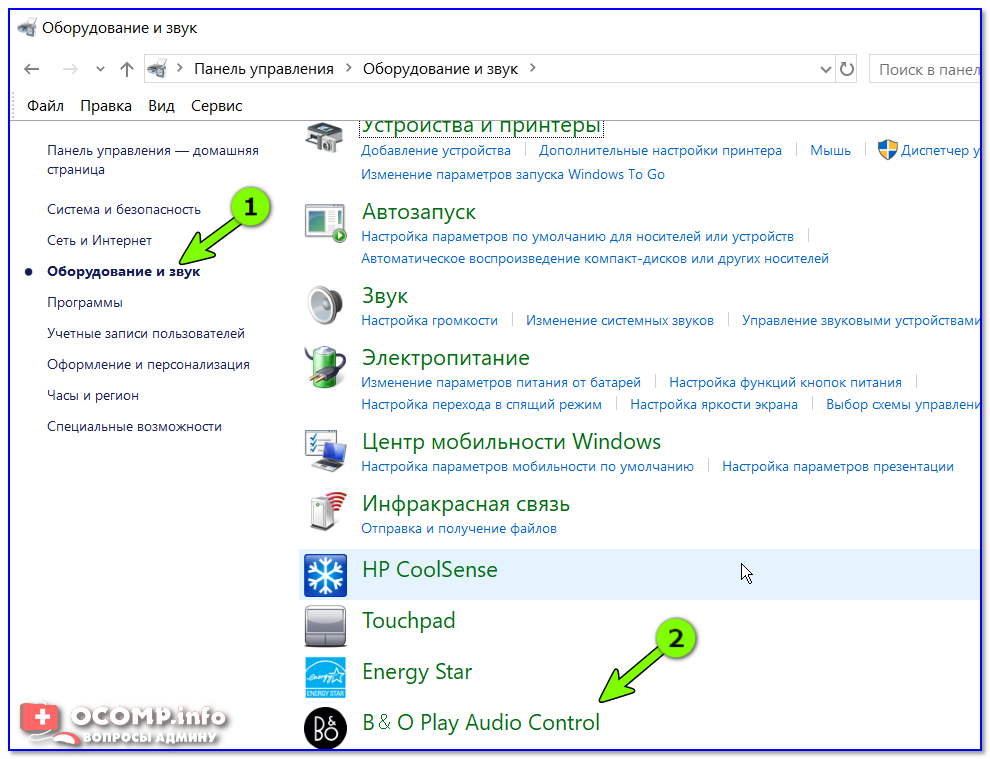
2. Разверните категорию Звуковые, видео и игровые контроллеры и щелкните правой кнопкой мыши звуковую карту или аудиоустройство. Выберите Обновить драйвер , чтобы продолжить.
3. Выберите Автоматический поиск обновленного программного обеспечения драйвера . Windows выполнит поиск на вашем компьютере и в Интернете новых версий аудиодрайвера.
Если значок громкости по-прежнему отсутствует, удалите аудиодрайвер. Вам не нужно беспокоиться о том, чтобы что-то сломать; Windows автоматически переустановит драйвер.
Щелкните драйвер правой кнопкой мыши, выберите Удалить устройство и выберите Удалить в окне предупреждения.
Чтобы немедленно переустановить удаленный драйвер, выберите Действие в строке меню и выберите Поиск аппаратных изменений .
Это обновит Диспетчер устройств и переустановит аудиодрайвер. Если драйвер не переустанавливается, перезагрузите компьютер и проверьте еще раз.
Также стоит отметить, что плохой, нестабильный или плохо разработанный драйвер с ошибками также может испортить аудиоконфигурацию вашего компьютера. Если значок громкости по-прежнему отсутствует на вашем компьютере после установки новой версии аудиодрайвера, вам следует вернуться к предыдущей версии.
Дважды щелкните аудиодрайвер, чтобы открыть окно свойств драйвера. Перейдите на вкладку Driver и нажмите кнопку Roll Back Driver .
4. Проверьте настройки редактора групповой политики Windows
Редактор групповой политики — это расширенная среда, в которой можно настроить и настроить работу рабочего стола Windows. По умолчанию каждый ПК с Windows имеет параметр политики в редакторе групповой политики, который позволяет пользователям удалять значок громкости из области управления системой.
На вашем компьютере не будет отображаться значок громкости или звука, если этот параметр политики активен. Выполните следующие действия, чтобы проверить состояние настройки значка громкости и отключить ее.
1. Запустите окно «Выполнить» Windows, используя сочетание клавиш Windows + R .
2. Введите gpedit.msc в диалоговое окно и выберите OK .
3. В разделе Конфигурация пользователя разверните категорию Административные шаблоны и выберите Меню «Пуск» и панель задач .
[17-group-policy-editor-windows-10]
4. Прокрутите настройки политики на странице и найдите Удалить значок регулятора громкости . Дважды щелкните по нему, чтобы проверить его статус.
5. Если параметр политики включен, установите для него значение Не настроено или Отключено .
Выберите OK , чтобы сохранить изменения и подтвердить, восстанавливает ли это значок отсутствующего тома. Если ничего не изменится, перезагрузите компьютер и проверьте еще раз.
5. Обновите Windows
Ошибка в операционной системе вашего компьютера также может вызвать эту проблему.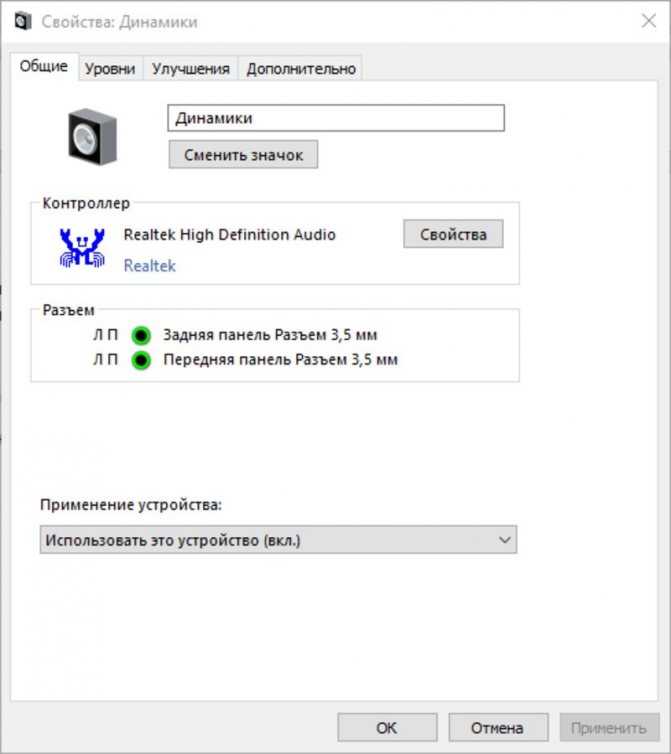 Если ни одно из приведенных выше решений по устранению неполадок не решило проблему, может помочь установка последнего обновления Windows 10. Помимо исправления ошибок, обновления Windows также поставляются с обновлениями драйверов.
Если ни одно из приведенных выше решений по устранению неполадок не решило проблему, может помочь установка последнего обновления Windows 10. Помимо исправления ошибок, обновления Windows также поставляются с обновлениями драйверов.
Подключите компьютер к Интернету и перейдите в Настройки > Обновление и безопасность , чтобы проверить, доступно ли какое-либо обновление Windows для вашего компьютера.
Восстановление значка отсутствующего тома
Значок громкости — это удобный ярлык для многих настроек, связанных со звуком. Если значок громкости отсутствует на вашем компьютере с Windows 10, по крайней мере один из этих советов должен восстановить значок на панели задач. Как упоминалось ранее, вы также можете применить эти приемы для восстановления других отсутствующих системных значков на панели задач.
Если значок громкости по-прежнему отсутствует, возможно, проблема связана с панелью задач вашего компьютера. В этом случае вы можете решить проблему, перерегистрировав панель задач с помощью Windows Powershell.

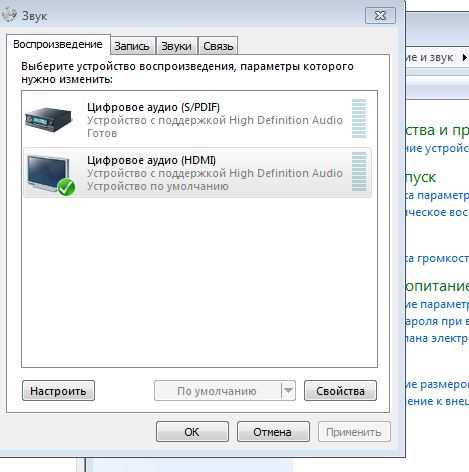 Там Вы сможете в online-режиме установить все недостающие на компьютере драйвера.
Там Вы сможете в online-режиме установить все недостающие на компьютере драйвера.
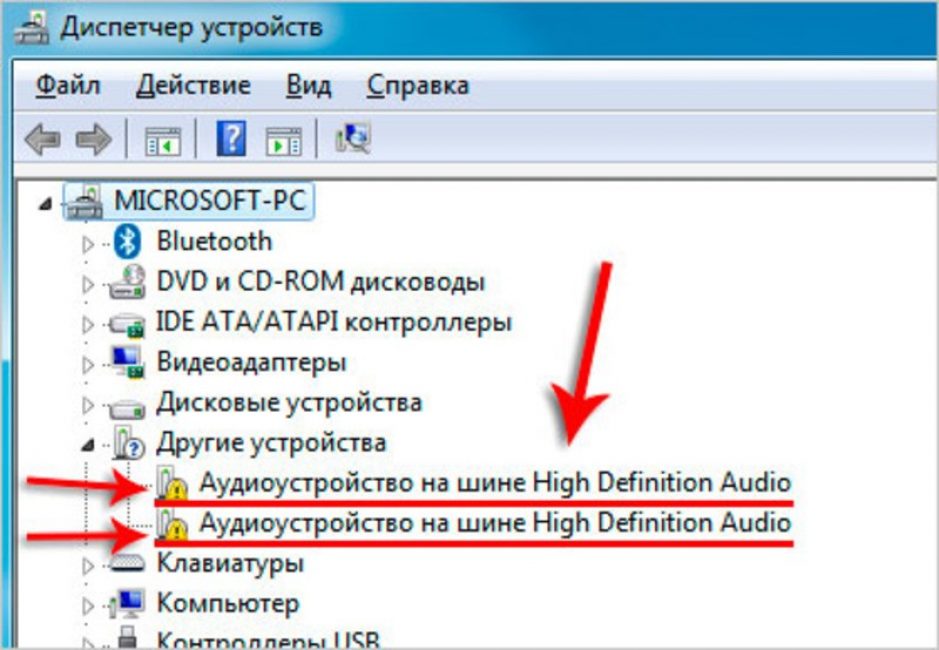 На ноутбуках может быть комбинация клавиш «Fn + F1» «Fn + F2».
На ноутбуках может быть комбинация клавиш «Fn + F1» «Fn + F2». Они доступны для загрузки на официальном сайте codecguide.com/download_mega.htm. После инсталляции останется войти в нужные приложения и включить опции улучшения.
Они доступны для загрузки на официальном сайте codecguide.com/download_mega.htm. После инсталляции останется войти в нужные приложения и включить опции улучшения.