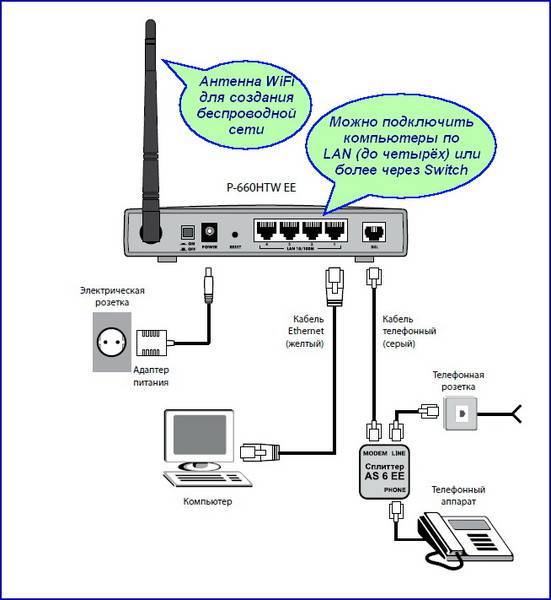Адаптер wifi как подключить: Wi-Fi адаптер для компьютера (ПК) — установка и настройка
Содержание
Адаптер WiFi VAP11N — NetPing
Устройства NetPing подключаются к Ethernet/Internet сети и позволяют удалённо управлять розетками электропитания, а также удалённо отслеживать состояние датчиков температуры, влажности, движения, двери, дыма и многих других. Адаптер WiFi VAP11N обеспечивает подключение устройства NetPing к WiFi сетям. В том случае, если в месте установки устройства NetPing нет сети Ethernet, но есть беспроводная сеть WiFi, при помощи VAP11N можно подключить к ней устройство NetPing.
Розетка электропитания, удалённо управляемая по WiFi!
Устройство NetPing 2/PWR-220 v3/ETH позволяет независимо управлять двумя розетками электропитания через web-интерфейс устройства. Подробное описание устройства здесь. При этом само устройство должно быть подключено к сети Ethernet. Вместе с адаптером VAP11N появляется возможность управлять розетками без проводов по сети WiFi! Например, можно управлять розетками по WiFi при помощи браузера мобильного телефона!
Подключение VAP11N к устройству NetPing 2/PWR-220 v3/ETH:
Устройство NetPing 8/PWR-220 v3/SMS дает возможность независимо управлять 8-ю розетками 220В! Подробное описание устройства здесь.
Подключение VAP11N к устройству NetPing 8/PWR-220 v3/SMS:
Беспроводные датчики температуры, влажности, открытия двери, протечки, наличия 220В по сети WiFi!
Устройства UniPing v3, UniPing server solution v3, UniPing server solution v3/SMS и NetPing IO v2 позволяют подключать разнообразные датчики: температуры, влажности, движения, открытия двери, дыма, протечки, наличия 220В и т.д. Состояние этих датчиков можно удалённо отслеживать при помощи встроенного web-интерфейса устройства или при помощи SNMP протокола (интегрируясь с программами PRTG Network monitor или Zabbix). Уведомления о срабатывании датчиков можно получать по Email или в виде SMS сообщения.
Совместно с адаптером VAP11N эти устройства превращаются в полноценные системы мониторинга, не требующие проводов в месте установки и использующие любую сеть WiFI для передачи данных. Все подключённые к этим устройствам датчики становятся беспроводными, при этом никаких ограничений на дальность работы этих датчиков нет, они работают везде, где есть WiFi сеть.
UniPing v3, компактное устройство с питанием от внешнего адаптера питания 12В, позволяет подключать различные внешние датчики. Подробное описание устройства здесь.
Подключение VAP11N к устройству UniPing v3:
UniPing server solution v3/SMS, устройство для мониторинга серверных комнат, в металлическом корпусе для установки в 19′ стойку, позволяет подключать различные внешние датчики. Благодаря встроенному GSM модему может уведомлять о срабатывании датчиков при помощи SMS сообщений. Подробное описание устройства здесь.
Подключение VAP11N к устройству UniPing server solution v3/SMS:
NetPing IO v2, самое бюджетное устройство мониторинга датчиков в нашем модельном ряде. Позволяет подключить датчики двери, удара, движения, протечки, наличия 220В. Подробное описание устройства здесь.
Подключение VAP11N к устройству NetPing IO v2:
Принцип работы
VAP11N
Адаптер работает как мост Ethernet <-> WiFi, подключается к Ethernet-порту устройства NetPing, конфигурируется на подключение к существующей WiFi сети и обеспечивает «прозрачную» работу устройства NetPing через уже существующую инфраструктуру WiFi сети.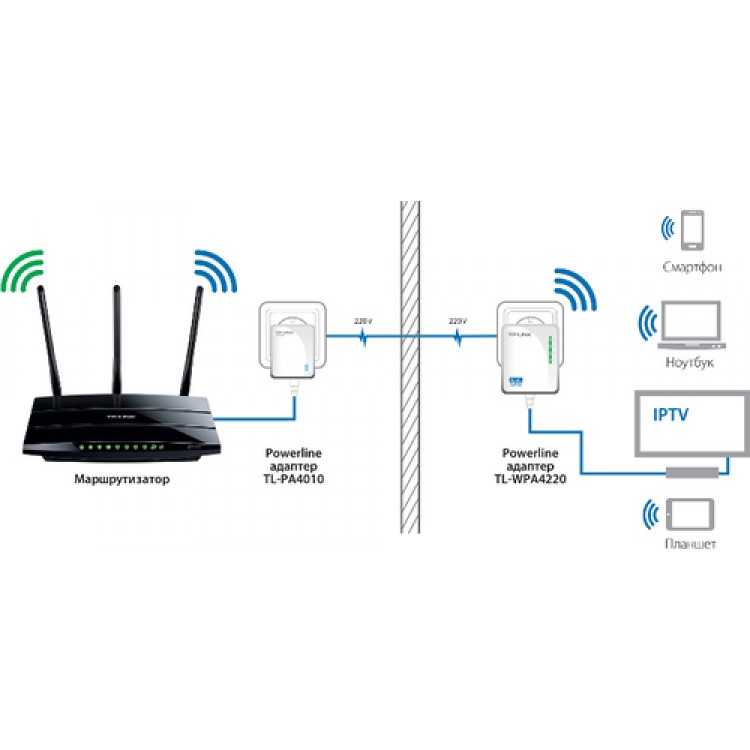 Для конфигурирования VAP11N он через USB подключается к PC, и при помощи специального программного обеспечения настраиваются параметры WiFi сети. После конфигурирования VAP11N работает как «прозрачный» мост и не требует никаких дополнительных настроек.
Для конфигурирования VAP11N он через USB подключается к PC, и при помощи специального программного обеспечения настраиваются параметры WiFi сети. После конфигурирования VAP11N работает как «прозрачный» мост и не требует никаких дополнительных настроек.
подключение к компьютеру и установка драйверов
Не так давно на мировом рынке было представлено новое функциональное устройство — Wi-Fi адаптер. Его основная задача принимать и отправлять пакеты данных с ТВ и компьютеров. Благодаря возможности передавать информацию по воздуху, а не с помощью кабелей, миниатюрное устройство пользуется большим спросом.
Содержание
- Описание адаптера
- Технические характеристики
- Принципы настройки Wi-Fi USB адаптеров
- Предварительная настройка оборудования
- Наиболее важные настройки
- Как установить драйвер
- Настройка модуля беспроводной связи
- Свойства Wi-Fi адаптера
- Настройка внешнего адаптера
- Назначение
Описание адаптера
Wifi адаптер — это компактное устройство, основная задача которого принимать и отсылать пакеты данных по широкополосной радиосвязи. Говоря простым языком, для передачи информации по воздуху нужно преобразовать все данные в радиоволну. Для принятия информации, в свою очередь, нужно распознать радиоволну и все данные оцифровать.
Говоря простым языком, для передачи информации по воздуху нужно преобразовать все данные в радиоволну. Для принятия информации, в свою очередь, нужно распознать радиоволну и все данные оцифровать.
Для бесперебойного осуществления своих задач устройство оснащено специальной несъемной встроенной антенной, микросхемой (chipset, чипсет) и программным обеспечением.
Обратите внимание: работу модуля регулирует программное обеспечение, поэтому чрезвычайно важно устанавливать правильные драйверы и утилиты, регулярно обновлять их.
Технические характеристики
Обзор и настройка модема D-Link Dir-320
Wi-Fi адаптер DEXP WFA-151 имеет компактные размеры. Корпус имеет черный цвет, дизайн ничем не примечательный, благодаря этому заметить его подключенным к ПК или ТВ сложно. Благодаря небольшим размерам устройство всегда можно брать с собой.
Подключается данная модель к технике через USB-интерфейс, которым оснащено все передовое цифровое оборудование. Еще адаптер поддерживает большинство операционных систем — Windows XP, Vista, 7, 8, 8.1, Linux и Mac OS.
Еще адаптер поддерживает большинство операционных систем — Windows XP, Vista, 7, 8, 8.1, Linux и Mac OS.
Попытки взлома сети исключены благодаря нескольким сертификатам безопасности: WPA2-PSK, WPA-PSK, WPA2, WPA и WEP. Модель оснащена одной встроенной несъемной антенной. Поддерживаются следующие стандарты беспроводного подключения: 802.11g, 802.11n и 802.11b.
Устройство имеет следующие размеры: 20 мм*15 мм*9 мм — длина*ширина*толщина соответственно.
Принципы настройки Wi-Fi USB адаптеров
В чем отличия между сетями 3G и 4G: особенности, преимущества и недостатки
По беспроводной сети доступ к интернету гарантирован благодаря тандему сетевой карты, модема или роутера.
Особенность Wi-Fi USB адаптеров в том, что они работают в определенном частотном диапазоне. Для восприятия стационарного компьютера, ноутбука или ТВ служит сетевая карта, которая улавливает и трансформирует сигнал в электронный. Все устройства, которые оснащены Wi-Fi USB адаптером и находятся в поле действия, получат поступивший сигнал.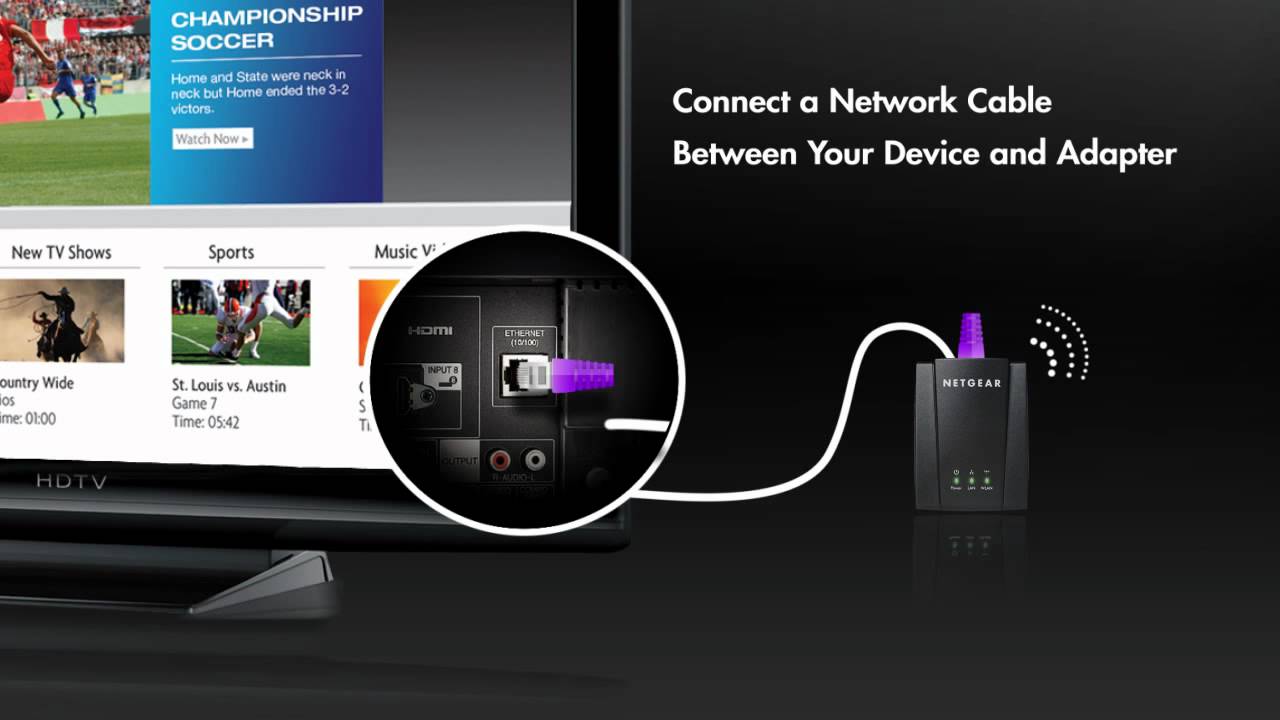
Для оцифровки информации адаптер оснащен микросхемой и программными компонентами, которые руководят работой модуля. Для корректной и бесперебойной работы устройства важно устанавливать необходимые драйвера.
Предварительная настройка оборудования
Как подключить вай фай адаптер DEXP WFA-301 к компьютеру и установить драйвера
Под предварительной настройкой оборудования подразумевается установка программного обеспечения. Иными словами, установка необходимых для работы с оборудованием и сетями утилит и драйверов.
Если программные компоненты нужно установить на персональный компьютер (стационарный ПК или ноутбук), то все необходимые программы можно скачать бесплатно с официального сайта производителя, указав полную информацию о модели.
Если же вай-фай адаптер был приобретен отдельно, как в этом случае, то в комплекте к Wi-Fi adapter DEXP WFA 151 обязательно прилагается диск с ПО. Зная полное название миниатюрного устройства, можно найти драйвера в интернете.
Наиболее важные настройки
Ответить однозначно, какие настройки наиболее важны, трудно. Обусловлено это тем, что каждая составляющая миниатюрного устройства оказывает непосредственное влияние на работоспособность устройства.
Как установить драйвер
Установка драйвера Wi-Fi адаптер DEXP WFA 151 не отнимает много времени, особые знания и навыки не требуются.
В комплекте к устройству прилагается диск с программным обеспечением. Программу достаточно запустить, установка программных компонентов осуществится самостоятельно.
Если же диск утерян, то можно скачать драйвера и утилиты на официальном сайте производителя.
Важно: устанавливать driver можно только с проверенных источников, если же пренебречь этим правилом, то система может быть поражена вредоносными файлами или же будет установлено много ненужных программ дополнительно.
Настройка модуля беспроводной связи
После установки программного обеспечения для корректной работы устройства рекомендуется перезагрузить компьютер и лишь после этого приступать к дальнейшим настройкам.
Все параметры, которые можно изменять, находятся в центре управления сетями. Именно этот раздел необходимо открывать первоочередно, приступая к настройке сетевых адаптеров. Открыть его достаточно просто, нужно лишь в правом нижнем углу монитора найти значок сети и кликнуть на него правой кнопкой мыши.
Настраивать устройство просто. Нужно выполнить следующее: перейти в раздел «Изменение параметров адаптера». Здесь отображается значок беспроводной сети.
Обратите внимание: в зависимости от установленной операционной системы ярлыки могут иметь различные названия.
Если по этому ярлыку кликнуть правой кнопкой мыши, на экране отобразится предварительное меню. В нем можно отключить адаптер, запустить диагностику неполадок, ознакомиться со свойствами.
Важно: благодаря диагностике удается автоматически найти неполадки и устранить их. Пользователю достаточно лишь следить за информацией, которая отображается на экране. В результате проведенной диагностики система сформирует отчет о проделанной работе.
Свойства Wi-Fi адаптера
Если сетевой адаптер нужно настроить на более глубоком уровне, то для этого предварительно нужно ознакомиться с его свойствами. Здесь можно выбрать протоколы и компоненты, которые в дальнейшем будут использованы устройством.
Помимо этого, встречаются случаи, когда дополнительно требуется ввести IP-адрес и подключиться вручную. Для этого потребуется выделить протокол Интернета версии 4 и войти в его свойства. Нужно перевести маркер на пункт «Использовать следующие IP-адреса», ввести всю информацию вручную.
Обратите внимание: вся необходимая информация должна содержаться в договоре, заключенном между пользователем и провайдером. Если договора нет под рукой или там не содержится вся необходимая информация, можно позвонить в круглосуточную техподдержку и узнать всю информацию.
Далее нужно вернуться в свойства адаптера. Во вкладке «Сеть» есть раздел «Настроить». При нажатии на него открываются следующие вкладки:
- Управление электропитанием.

- Сведения.
- Драйвер.
- Дополнительное.
- Общие.
Произведя необходимые настройки в соответствующих параметрах, нужно вернуться в свойства адаптера. Перейти во вкладку «Доступ». Этот раздел используется в том случае, если пользователь создает виртуальную сеть.
Настройка внешнего адаптера
Настройка внешнего wi-fi адаптера не имеет принципиальных отличий от настройки встроенных моделей в ноутбуках. Следовательно, он имеет аналогичные свойства и протоколы, аналогичные настройки.
Основное отличие заключается лишь в мощности антенны. В отличие от стационарных компьютеров, ноутбуки лучше принимают сигнал и их можно устанавливать на большем удалении от точки доступа.
Назначение
Адаптер получил широкое распространение благодаря сочетанию в себе двух функций:
- передача данных;
- прием информации.
Адаптер оснащен особой микросхемой, благодаря которой представляется возможным обмениваться пакетными данными, не имея при этом кабельного соединения. Стоит упомянуть о достоинстве модели — встроенная антенна покрывает большие площади, радиус достигает около 100 метров.
Стоит упомянуть о достоинстве модели — встроенная антенна покрывает большие площади, радиус достигает около 100 метров.
Что касается конструктивных особенностей, то устройство имеет много общего с wifi модулями, установленных в гаджетах. Говоря простым языком, адаптер dexp wfa 151 — это обыкновенная сетевая карта, поддерживающая технологию беспроводной связи.
Если возникают сложности в настройке, всегда можно обратиться за помощью к сотрудникам круглосуточной техподдержки местного провайдера.
Подгорнов Илья ВладимировичВсё статьи нашего сайта проходят аудит технического консультанта. Если у Вас остались вопросы, Вы всегда их можете задать на его странице.
Средство устранения неполадок беспроводного подключения
- Партнеры
- Поддержка
- Сообщество
- Ubuntu.com
Ubuntu 23.04 » Руководство по Ubuntu Desktop » Сеть » Беспроводная сеть » Средство устранения неполадок беспроводной сети »
Ubuntu 23. 04 » Руководство по Ubuntu Desktop » Аппаратное обеспечение › Проблемы » Средство устранения неполадок беспроводной сети »
04 » Руководство по Ubuntu Desktop » Аппаратное обеспечение › Проблемы » Средство устранения неполадок беспроводной сети »
Убедитесь, что беспроводной адаптер был распознан
Даже если беспроводной адаптер подключен к компьютеру, он может не
были распознаны компьютером как сетевое устройство. На этом шаге вы
проверит, правильно ли было распознано устройство.
Откройте окно терминала, введите lshw -C network и нажмите
Введите . Если это дает сообщение об ошибке, вам может потребоваться установить
программу lshw на вашем компьютере.Просмотрите появившуюся информацию и найдите Беспроводной
раздел интерфейса. Если ваш беспроводной адаптер был обнаружен правильно,
вы должны увидеть что-то похожее (но не идентичное) этому:*-сеть описание: Беспроводной интерфейс продукт: PRO/Беспроводной 3945ABG [Голаны] Сетевое соединение производитель: Корпорация IntelЕсли беспроводное устройство указано в списке, перейдите к
Драйверы устройств
шаг.
Если беспроводное устройство отсутствует в списке, следующие шаги
будет зависеть от типа используемого устройства. Обратитесь к разделу
ниже это относится к типу беспроводного адаптера, установленного на вашем компьютере.
имеет (внутренний PCI, USB,
или PCMCIA).
Беспроводной адаптер PCI (внутренний)
Внутренние адаптеры PCI являются наиболее распространенными и используются в большинстве ноутбуков.
сделанные за последние несколько лет. Чтобы проверить, был ли ваш беспроводной адаптер PCI
распознано:
Откройте терминал, введите lspci и нажмите Введите .
Просмотрите отображаемый список устройств и найдите все
отмечен Сетевой контроллер или Ethernet
контроллер. Таким образом можно пометить несколько устройств; тот самый
соответствующий вашему беспроводному адаптеру, может включать такие слова, как
беспроводной, WLAN, Wi-Fi или
802.11. Вот пример того, как может выглядеть запись
Вот пример того, как может выглядеть запись
нравится:Сетевой контроллер: Intel Corporation PRO/Wireless 3945ABG [Golan] Network Connection
Если вы нашли свой беспроводной адаптер в списке, перейдите к
Драйверы устройств
шаг. Если вы не нашли ничего, связанного с вашим беспроводным
переходник см.
инструкции ниже.
Беспроводной USB-адаптер
Беспроводные адаптеры, которые подключаются к USB-порту компьютера, менее
общий. Они могут подключаться непосредственно к USB-порту или могут быть подключены через USB-порт.
кабель. Адаптеры 3G/мобильного широкополосного доступа очень похожи на беспроводные (Wi-Fi)
адаптеры, поэтому, если вы думаете, что у вас есть беспроводной USB-адаптер, дважды проверьте его
на самом деле это не адаптер 3G. Чтобы проверить, был ли ваш беспроводной USB-адаптер
распознано:
Откройте терминал, введите lsusb и нажмите Введите .

Просмотрите список показанных устройств и найдите те, которые кажутся
для обозначения беспроводного или сетевого устройства. Тот, который соответствует вашему
беспроводной адаптер может включать такие слова, как беспроводной,
WLAN, Wi-Fi или 802.11. Вот
пример того, как может выглядеть запись:Шина 005 Устройство 009: ID 12d1:140b Huawei Technologies Co., Ltd. EC1260 Беспроводной модем для передачи данных HSD USB-карта
Если вы нашли свой беспроводной адаптер в списке, перейдите к
Драйверы устройств
шаг. Если вы не нашли ничего, связанного с вашим беспроводным
переходник см.
инструкции ниже.
Проверка устройства PCMCIA
Беспроводные адаптеры PCMCIA обычно представляют собой прямоугольные карты, которые вставляются в
сторона вашего ноутбука. Они чаще встречаются на старых компьютерах. К
проверьте, был ли распознан ваш адаптер PCMCIA:
Запустите компьютер без подключенного беспроводного адаптера
дюймОткройте терминал и введите следующее, затем нажмите
Введите :хвост -f /var/журнал/сообщения
Отобразится список сообщений, относящихся к вашему компьютеру.

оборудование и будет автоматически обновляться, если что-то делать с вашим
аппаратные изменения.Вставьте беспроводной адаптер в слот PCMCIA и посмотрите, что
изменения в окне терминала. Изменения должны включать некоторые
информация о вашем беспроводном адаптере. Просмотрите их и убедитесь, что вы
может его идентифицировать.Чтобы остановить выполнение команды в Терминале, нажмите
Ctrl + C . После того, как вы это сделали,
вы можете закрыть Терминал, если хотите.Если вы нашли какую-либо информацию о своем беспроводном адаптере, перейдите к
Устройство
Шаг водителей. Если вы не нашли ничего, связанного с вашим беспроводным
переходник, смотрите инструкцию
ниже.
Беспроводной адаптер не распознан
Если ваш беспроводной адаптер не был распознан, возможно, он не работает
неправильно, или для него могут быть установлены неправильные драйверы. Как вы проверяете
Как вы проверяете
посмотрите, есть ли какие-либо драйверы, которые вы можете установить, будет зависеть от того, какой Linux
используемый вами дистрибутив (например, Ubuntu, Arch, Fedora или openSUSE).
Чтобы получить конкретную помощь, просмотрите варианты поддержки на вашем дистрибутиве.
Веб-сайт. Это могут быть списки рассылки и веб-чаты, где вы можете задать
о вашем беспроводном адаптере, например.
Что такое WiFi-адаптер и как выбрать лучший для вас?
Что такое WiFi-адаптер и как выбрать лучший?
Сталкивались ли вы когда-нибудь со следующими проблемами, вызванными нестабильной сетью? Ваши видеоконференции замедляются до минимума, ваши онлайн-игры испытывают огромную задержку до такой степени, что вы в ярости бросаете их, или, может быть, ваши видеопотоки страдают от постоянной буферизации. Все эти проблемы возникают из-за плохого интернет-соединения.
Но что произойдет, если у вас уже есть надежный интернет-план и первоклассный маршрутизатор? Если вы сделали все, чтобы настроить фантастический Wi-Fi по всему дому, возможно, все, что вам нужно, — это высокопроизводительный беспроводной адаптер.
Здесь мы рассмотрим несколько вопросов, чтобы объяснить, что такое адаптер WiFi, как использовать адаптер WiFi, на что способен адаптер WiFi и как выбрать адаптер, соответствующий вашим потребностям.
Что такое WiFi-адаптер?
Адаптер WiFi позволяет проводному устройству принимать сигналы WiFi. Поэтому, если у вас есть настольный компьютер, вы можете подключить его к сети по беспроводной сети. Адаптер Wi-Fi также может служить аппаратным обновлением вашего ноутбука, улучшая его беспроводной прием или обновляя его до последнего поколения Wi-Fi.
Насколько быстр адаптер WiFi?
Обычно интернет-провайдеры предоставляют несколько различных пакетов пропускной способности сети, таких как 20 Мбит/с, 60 Мбит/с, 100 Мбит/с и 300 Мбит/с. Если вы подписываетесь только на пропускную способность сети 20 Мбит/с, то скорость вашего беспроводного адаптера не будет высокой. Точно так же беспроводной адаптер не будет достигать высокой скорости при использовании беспроводного маршрутизатора более низкого уровня. Маршрутизатор и пропускная способность влияют на скорость беспроводного адаптера. Если вы хотите, чтобы ваш беспроводной адаптер работал наилучшим образом, убедитесь, что у вас есть хороший маршрутизатор и пропускная способность сети.
Маршрутизатор и пропускная способность влияют на скорость беспроводного адаптера. Если вы хотите, чтобы ваш беспроводной адаптер работал наилучшим образом, убедитесь, что у вас есть хороший маршрутизатор и пропускная способность сети.
В следующем разделе мы познакомим вас с различными типами адаптеров Wi-Fi, чтобы вы могли получить общее представление об адаптерах WiFi и найти идеальный вариант для вашей ситуации.
Типы сетевых адаптеров
- Независимый сетевой адаптер
Независимый сетевой адаптер — это устройство с собственным процессором, внутренней памятью и интерфейсом сетевой линии. Его можно подключить к материнской плате компьютера через интерфейс PCI-E. Если встроенный сетевой адаптер на материнской плате компьютера сломается, вы можете купить независимый сетевой адаптер для его замены.
- Встроенный сетевой адаптер
Встроенный сетевой адаптер — это аксессуар с приемником сигнала и передатчиком. Он может интегрировать независимый сетевой адаптер в материнскую плату компьютера. По сравнению с независимым сетевым адаптером он меньше по размеру и, таким образом, экономит место, но не может работать независимо.
Он может интегрировать независимый сетевой адаптер в материнскую плату компьютера. По сравнению с независимым сетевым адаптером он меньше по размеру и, таким образом, экономит место, но не может работать независимо.
Типы установки
- Внешняя установка | Адаптер USB
USB-адаптер подключается к USB-порту компьютера для обеспечения беспроводного подключения. Он небольшого размера и его легко носить с собой. По сравнению с адаптерами PCIe, USB-адаптеры жертвуют производительностью ради удобства.
- Внутренняя установка | Адаптер PCIe
Беспроводной адаптер PCIe подключен к интерфейсу PCIe компьютера. Он обеспечивает более стабильную и быструю скорость передачи. Однако по сравнению с USB-адаптером для его установки требуется больше, чем просто подключи и работай. Поэтому перед установкой адаптера PCIe убедитесь, что он совместим с вашим компьютером.
3 совета по выбору правильного адаптера Wi-Fi
Совет 1. Совместимость с операционной системой
При покупке адаптера Wi-Fi первое, на что следует обратить внимание, это его совместимость. Некоторые из них подходят только для систем Windows, а другие доступны как для систем Windows, так и для Mac. Убедитесь, что адаптер WiFi совместим с вашим компьютером; в противном случае WiFi-адаптер будет бесполезен.
Совет 2. Установка драйвера, тип
Адаптеры Wi-Fi
обычно требуют установки драйвера. Некоторые поставляются с установочным компакт-диском, в то время как другие требуют, чтобы пользователи загружали драйвер с их официальных веб-сайтов. Итак, выбирая адаптер WiFi, вы должны понимать, как установить драйвер, и убедиться, что у вас есть правильный метод установки.
Совет 3: Кронштейн и другие аксессуары
Если вы покупаете адаптер PCIe, вам нужно будет обратить особое внимание на его совместимость со встроенным оборудованием вашего компьютера. Некоторые адаптеры PCIe поставляются со стандартным кронштейном и коротким кронштейном, что дает вам возможность устанавливать адаптер в любом случае.
Некоторые адаптеры PCIe поставляются со стандартным кронштейном и коротким кронштейном, что дает вам возможность устанавливать адаптер в любом случае.
Рекомендуемые адаптеры Wi-Fi
Компания TP-Link, основанная в 1996 году, является мировым поставщиком надежных сетевых устройств и аксессуаров, используемых во всех сферах повседневной жизни. Аналитическая компания IDC оценивает компанию как поставщика устройств Wi-Fi № 1 в течение 11 лет подряд, обеспечивая распространение в более чем 170 странах и обслуживая миллиарды людей по всему миру. Адаптеры Wi-Fi составляют одни из самых продаваемых продуктов. TP-Link предлагает широкий выбор безопасных и высококачественных сетевых адаптеров, позволяющих легко решать проблемы с сетью и наслаждаться бесперебойной работой в Интернете.
- Archer T9UH | AC1900 Беспроводной двухдиапазонный USB-адаптер с высоким коэффициентом усиления
Благодаря стандарту IEEE 802. 11ac Archer T9UH позволяет вашему ПК или ноутбуку подключаться в 3 раза быстрее, чем Wireless N с технологией Wireless AC. Он также поддерживает двухдиапазонный Wi-Fi — с полосой 5 ГГц для игр без задержек и потоковой передачи HD и полосой 2,4 ГГц для видеозвонков и покупок в Интернете.
11ac Archer T9UH позволяет вашему ПК или ноутбуку подключаться в 3 раза быстрее, чем Wireless N с технологией Wireless AC. Он также поддерживает двухдиапазонный Wi-Fi — с полосой 5 ГГц для игр без задержек и потоковой передачи HD и полосой 2,4 ГГц для видеозвонков и покупок в Интернете.
- Archer T2U Nano | Беспроводной USB-адаптер AC600 Nano
Archer T2U Nano принимает сигналы WiFi в двух разных диапазонах. Технология 256-QAM увеличивает скорость передачи данных 2,4 ГГц со 150 Мбит/с до 200 Мбит/с, что увеличивает производительность на 33 %. Скорость 433 Мбит/с на частоте 5 ГГц идеально подходит для потоковой передачи HD-видео и онлайн-игр без задержек, а скорость 200 Мбит/с на частоте 2,4 ГГц идеальна для обычного использования, например, для просмотра веб-страниц на устаревших устройствах.
- Archer T3U Plus | AC1300 Беспроводной двухдиапазонный USB-адаптер с высоким коэффициентом усиления
С двумя антеннами с высоким коэффициентом усиления, встроенными в одну, Archer T3U Plus улучшает прием сигнала и передачу данных больше, чем традиционные WiFi-адаптеры с одной антенной. Это означает более широкое покрытие Wi-Fi и более стабильное соединение Wi-Fi без разрывов и задержек WiFi, даже если вы находитесь на большом расстоянии или через несколько стен.
Это означает более широкое покрытие Wi-Fi и более стабильное соединение Wi-Fi без разрывов и задержек WiFi, даже если вы находитесь на большом расстоянии или через несколько стен.
- TX401 | 10-гигабитный сетевой адаптер PCI Express
В сочетании с новейшей технологией 10GBase-T TX401 обеспечивает молниеносную скорость передачи данных до 10 миллиардов бит в секунду, что в 10 раз быстрее, чем стандартный Gigabit Ethernet. Он также поставляется с кабелем Ethernet CAT6A и коротким кронштейном для более удобного использования.
- Archer TX50E | Адаптер AX3000 WiFi 6 Bluetooth 5.2 PCIe
Благодаря новейшему стандарту Wi-Fi, WiFi 6, Archer TX50E обеспечивает экстремальные скорости и сверхнизкую задержку. WiFi 6 поставляется с 1024-QAM и полосой пропускания 160 МГц для мощного и непрерывного WiFi.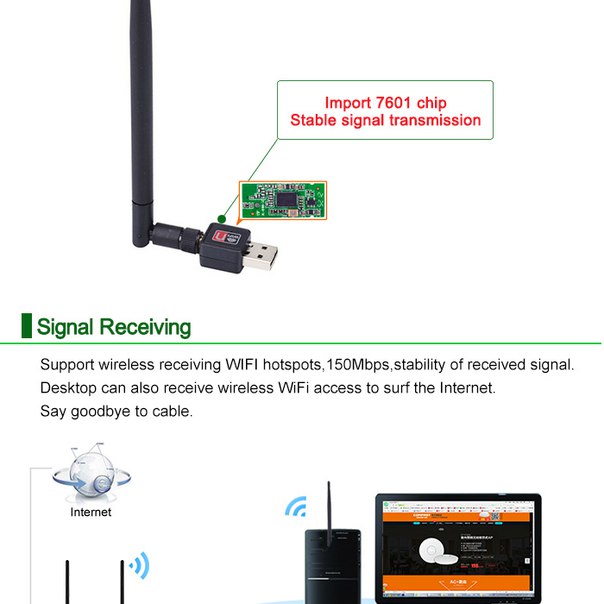



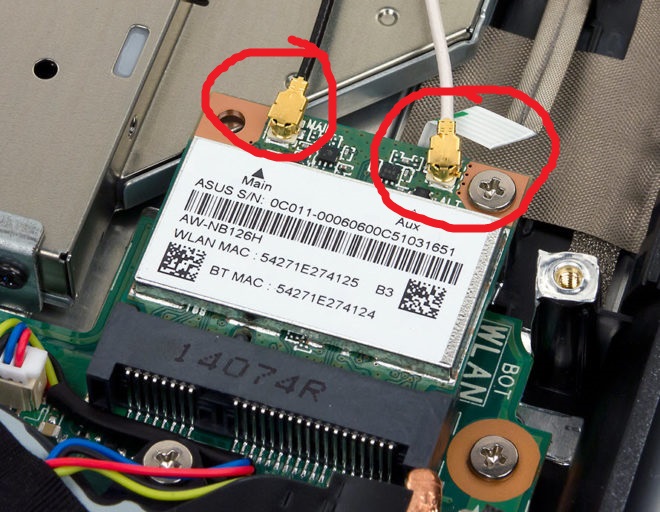 Вот пример того, как может выглядеть запись
Вот пример того, как может выглядеть запись