Как включить центр обновления виндовс: Как включить Центр обновления в Windows 10
Содержание
Включение и отключение центра обновления Майкрософт
ВВЕДЕНИЕ
На веб-сайте центра обновления Windows есть обновления для системы безопасности для операционных систем Microsoft Windows. На веб-сайте центра обновления Майкрософт вы также можете добавить обновления для других программ Microsoft, таких как Microsoft Office. По умолчанию на компьютере с операционной системой Microsoft Windows 2000, на базе Microsoft Windows Server 2003 или Microsoft Windows XP, доступ к веб-сайту центра обновления Windows выполняется. Если вы хотите получать обновления для других программ Microsoft, выполните указанные ниже действия.
Дополнительная информация
В настоящее время используется обновление Windows. Как получить доступ к обновлению Microsoft?
Чтобы использовать Microsoft Update вместо центра обновления Windows, выполните указанные ниже действия.
-
Обратитесь на веб-узел корпорации Майкрософт по адресу:
http://update.microsoft.com/microsoftupdate -
Нажмите кнопку начать прямо сейчас.
-
На странице Проверка лицензионного соглашения нажмите кнопку продолжить.
-
Нажмите кнопку Установить.Примечание.
 Возможно, вам не будет предложено установить программное обеспечение центра обновления Майкрософт, если это программное обеспечение уже доступно на компьютере.
Возможно, вам не будет предложено установить программное обеспечение центра обновления Майкрософт, если это программное обеспечение уже доступно на компьютере.
После успешной установки программного обеспечения в меню » Пуск» появляется ярлык Microsoft Update.
В настоящее время используется Microsoft Update. Как получить доступ к обновлению для Windows?
Чтобы прекратить использование веб-сайта центра обновления Майкрософт и начать работу с веб-сайта центра обновления Windows, выполните указанные ниже действия.
-
На веб-сайте центра обновления Майкрософт нажмите кнопку изменить параметры.
-
Появится следующее сообщение:
Обновления из службы центра обновления Майкрософт не будут доставляться. Вы действительно хотите продолжить?Нажмите кнопку Да.
org/ListItem»>
Прокрутите страницу вниз, установите флажок Отключить обновления Майкрософт и позволить мне использовать только Windows Update и нажмите кнопку Применить изменения сейчас.
Чтобы получить дополнительные сведения о теме, щелкните следующий номер статьи базы знаний Майкрософт:
327838 Планирование автоматических обновлений в Windows Server 2003, Windows XP и Windows 2000
Как включить Windows Update
Windows может не получать обновления, в том числе и устраняющие критические уязвимости в системе безопасности, по нескольким причинам.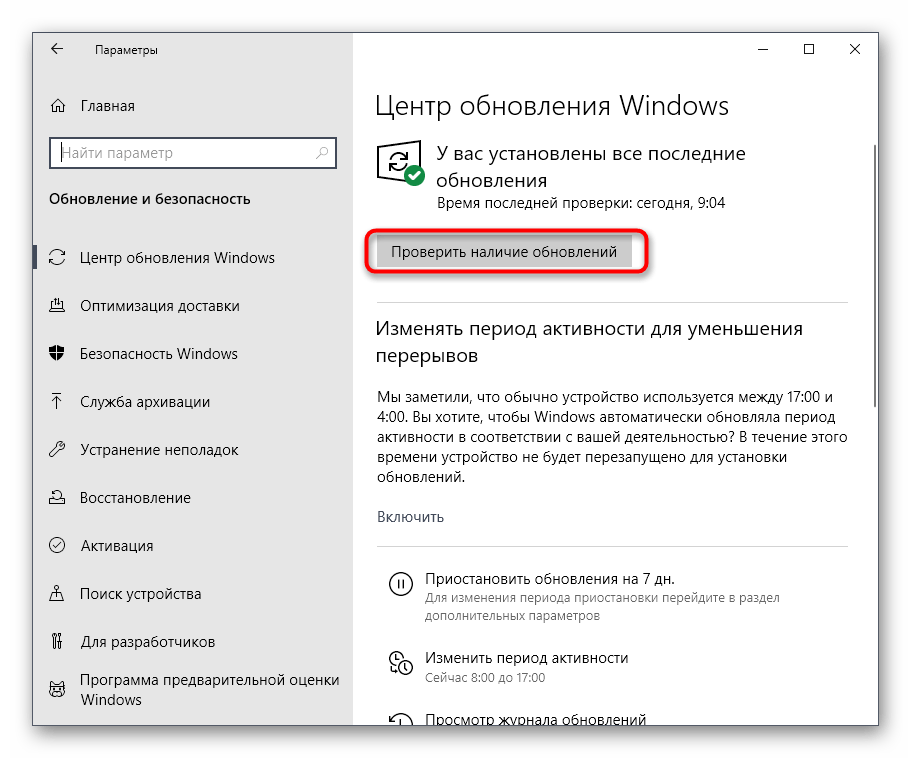 В этой статье мы рассмотрим все возможные причины и расскажем как устранить их.
В этой статье мы рассмотрим все возможные причины и расскажем как устранить их.
1. Включите службу обновления Windows
Последние обновления Windows могут не загружаться на компьютер из-за того, что служба, отвечающая за их загрузку выключена. Первым делом необходимо убедиться в том, что она активна.
Шаг 1. Нажмите сочетание клавиш Win + R, введите в открывшемся окне команду services.msc и нажмите Enter.
Шаг 2. Найдите в списке служб строчку «Центр обновления Windows».
Шаг 3. Дважды щелкните по ней левой кнопкой мыши, после чего в графе «Тип запуска» выберите пункт «Автоматически».
Шаг 4. Нажмите «Применить» для сохранения изменений.
2. Уберите лимит с беспроводного подключения
Примечание: актуально только для Windows 10.
Данный способ подойдет только тем пользователям, которые подключаются к Сети посредством беспроводного соединения. В таком случае на беспроводное подключение может быть установлен лимит, запрещающий автоматическое обновление Windows. Для начала получения обновление и их последующей установки лимит необходимо снять.
В таком случае на беспроводное подключение может быть установлен лимит, запрещающий автоматическое обновление Windows. Для начала получения обновление и их последующей установки лимит необходимо снять.
Шаг 1. Перейдите в меню «Пуск» и нажмите на «Параметры».
Шаг 2. Выберите раздел «Сеть и Интернет» → «Беспроводная сеть».
Шаг 3. Переведите переключатель «Задать как лимитное подключение» в неактивное положение.
3. Проверьте параметры групповой политики
С большой долей вероятности первые два способа вновь позволят вам получать обновления для своего компьютера под управлением Windows. Однако если этого не произошло, «копнуть» необходимо еще глубже. В сторону групповой политики системы.
Шаг 1. Нажмите комбинацию клавиш Win + R, введите в открывшемся окне команду gpedit.msc и нажмите Enter.
Шаг 2. В открывшемся окне управления локальной группой политики перейдите выберите раздел «Конфигурация компьютера» → «Административные шаблоны» → «Компоненты Windows» → «Центр обновления Windows».
Шаг 3. Дважды щелкните на параметр «Настройка автоматического обновления» в правой части утилиты.
Шаг 4. Поставьте галочку на пункте «Не задано».
Шаг 5. Нажмите «Применить» для сохранения изменений.
4. Проверьте файл hosts
Еще одной причиной по которой Windows не может загрузить последние обновления может являться блокировка серверов Microsoft в файле hosts. Проверить его очень просто.
Шаг 1. Перейдите в папку Windows\System32\drivers\etc.
Шаг 2. Откройте файл hosts в любом текстовом редакторе, запущенном от имени администратора.
Шаг 3. Проверьте наличие в тексте файла hosts строчек, содержащих названия «windows» и «microsoft». Если такие есть, удалите их.
Шаг 4. Сохраните обновленный файл hosts.
Смотрите также:
- Как отключить автоматическое обновление Windows 10
- Как отключить DEP в Windows
- Бесплатный антивирус для Windows — какой выбрать
✅ Подписывайтесь на нас в Telegram, ВКонтакте, и Яндекс. Дзен.
Дзен.
Центр обновления Windows постоянно отключается|SoftwareKeep
Windows всегда предлагала регулярные обновления для системы. Пользователи могут установить обновления вручную или автоматически установить обновления Windows . Автоматические обновления Windows — отличный способ обеспечить актуальность операционной системы Windows 10 без участия пользователя. В большинстве случаев обновления Windows автоматически выполняются за кулисами в зависимости от выбранных пользователем настроек. Например, автоматическое обновление Windows можно настроить так, чтобы оно происходило посреди ночи, когда вы спите.
К сожалению, были случаи, когда автоматическое обновление не происходило. Это чаще всего встречается на машинах с Windows 7. Проблемы с обновлением Windows 10 на самом деле противоположны; они продолжают включаться, когда вы хотите их выключить. Это может быть проблемой, потому что это означает, что ваша система не обновлена, что открывает двери для всевозможных проблем.
К сожалению, найти исправление, когда обновления Windows сохраняют , отключая , сложно. Кажется, никто не знает, как решить проблему. Есть много досок объявлений, которые говорят об этой проблеме, но очень мало полезных советов. Проблема, по-видимому, во многих случаях связана с используемым антивирусным программным обеспечением. На самом деле антивирус — это распространенная причина, по которой ваши обновления Windows продолжают отключаться. Это может быть случайным и трудно обнаружить.
Антивирус Причина отключения обновления Windows
Антивирус: Антивирусные приложения, как мы уже говорили, вызывают проблемы со многими программами. Это также может быть проблемой с компонентами Центра обновления Windows . Это происходит, когда антивирусное программное обеспечение считывает ложное срабатывание программы на вашем компьютере. Некоторые антивирусные программы известны тем, что вызывают подобные проблемы.
Первое, что вы хотите сделать, это отключить антивирусное приложение и посмотреть, решит ли это проблему. Если это так, мы рекомендуем вам рассмотреть возможность удаления антивирусного программного обеспечения и попробовать другой антивирусный программный продукт.
Если это так, мы рекомендуем вам рассмотреть возможность удаления антивирусного программного обеспечения и попробовать другой антивирусный программный продукт.
Скорее всего причина в антивирусе, как его отключить? Вы можете решить, оставить ли антивирус или удалить его, увидев результаты. Вот как вы можете отключить антивирусное программное обеспечение:
- Щелкните правой кнопкой мыши на значке антивируса на панели задач
- Выберите значок антивируса и щелкните правой кнопкой мыши.
- Выберите параметр для , отключающий .
- Проверить наличие обновлений Windows . Если это работает, это была проблема.
Антивирусное программное обеспечение, которое препятствует правильному обновлению вашей системы Windows, не является антивирусным программным обеспечением, которое вы хотите использовать. Если он дает ложные срабатывания для обновления Windows, как вы можете быть уверены, что он правильно работает при обнаружении реальных угроз?
Проблемы Центра обновления Windows
Центр обновления Windows: служба Центра обновления Windows также может быть причиной проблемы. Это может быть связано с тем, что служба обновления не запускается должным образом или в папке обновления Windows есть поврежденный файл. Эти проблемы обычно можно решить довольно быстро, перезапустив компоненты Центра обновления Windows и внеся незначительные изменения в реестр, чтобы добавить раздел реестра, который устанавливает автоматические обновления.
Это может быть связано с тем, что служба обновления не запускается должным образом или в папке обновления Windows есть поврежденный файл. Эти проблемы обычно можно решить довольно быстро, перезапустив компоненты Центра обновления Windows и внеся незначительные изменения в реестр, чтобы добавить раздел реестра, который устанавливает автоматические обновления.
Внесение изменений в реестр может помочь решить проблему. Выполните следующие действия, чтобы внести изменения в реестр. Всегда будьте осторожны. Неправильные изменения в реестре могут привести к повреждению вашей системы.
- Нажмите клавишу Windows один раз
- Введите командную строку в меню «Начать поиск»
- Щелкните правой кнопкой мыши Командная строка в результатах поиска и выберите Запуск от имени администратора
- Введите в командной строке следующую команду и нажмите Enter: reg add «HKEY_LOCAL_MACHINE\SOFTWARE\Microsoft\Windows\CurrentVersion\WindowsUpdate\Auto Update» /v AUOptions /t REG_DWORD /d 0 /f
- Введите эту команду и нажмите Enter: sc config wuaauserv start= auto
Это изменение реестра должно устранить проблему.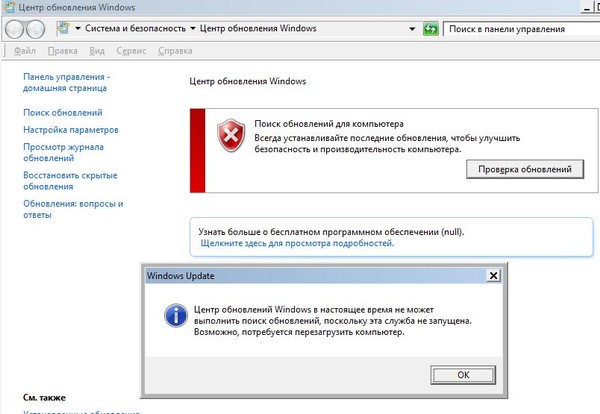 Если нет:
Если нет:
Сброс компонентов Windows
Сброс компонентов Windows может решить вашу проблему:
- Нажмите клавишу Windows один раз
- Введите командную строку в поле Начать поиск
- Щелкните правой кнопкой мыши Командная строка в результатах поиска и выберите Запуск от имени администратора
- Введите эти команды в командной строке; каждый раз нажимайте Enter:
- стоповые биты сети
- чистая остановка wuaauserv
- чистая остановка appidsvc
- чистая остановка cryptsvc
Ren C:\Windows\SoftwareDistribution SoftwareDistribution.old
Ren C:\Windows\System32\catroot2 Catroot2.old
- стартовые биты сети
- сетевой старт wuaauserv
- чистый старт appidsvc
- чистый старт cryptsvc
Это может быть все, что вам нужно, чтобы решить проблему, когда обновление Windows 7 продолжает отключаться.
Заключительные мысли
Если вам нужна дополнительная помощь с приложениями для Windows, не стесняйтесь обращаться в нашу службу поддержки клиентов, которая работает круглосуточно и без выходных. Вернитесь к нам за более информативными статьями, посвященными производительности и современным технологиям!
Хотите получать информацию об акциях, предложениях и скидках, чтобы покупать нашу продукцию по лучшей цене? Не забудьте подписаться на нашу рассылку, введя свой адрес электронной почты ниже! Получайте последние новости о технологиях по электронной почте и будьте первыми, кто прочитает наши советы, чтобы стать более продуктивным.
Как включить и выключить автоматическое обновление в Windows 10 Включение и выключение автоматического обновления в Windows 10
За последние несколько лет технологии автоматизации оказали огромное влияние практически на все отрасли. С течением времени он стал более интеллектуальным и совершенным, играя решающую роль в улучшении нашей повседневной жизни от дома до работы.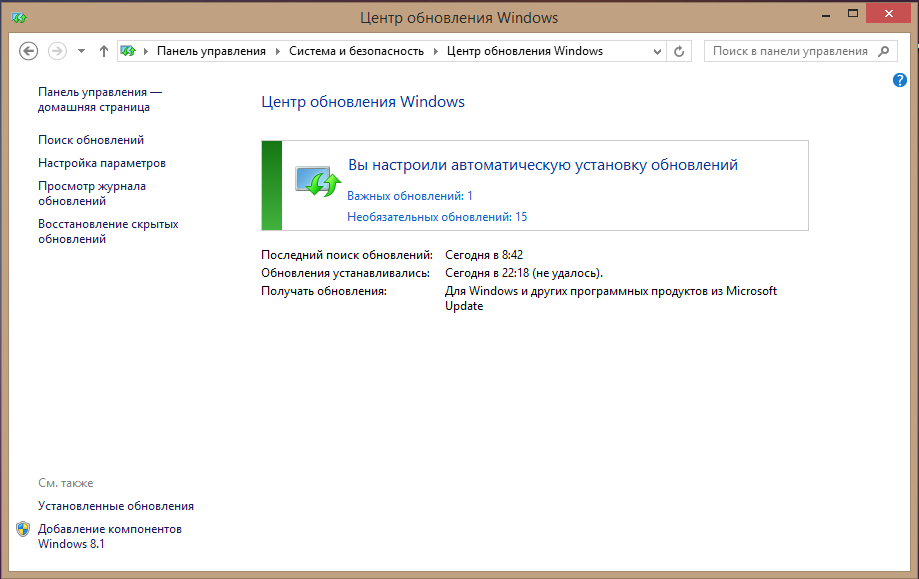
Когда дело доходит до компьютерных программ, технология автоматизации помогает нам запускать сложные процессы. Хорошим примером этого является параметр «Автоматическое обновление» в операционной системе Windows.
Автоматическое обновление Windows — это программа в операционной системе Windows, которая отвечает за автоматическую загрузку и установку важных обновлений в Windows. Основная цель этой программы — обеспечить безопасность и актуальность вашего устройства (компьютерной системы).
Кроме того, автоматическое обновление Windows позволяет вам получать обновления безопасности и последние исправления, чтобы ваша компьютерная система оставалась защищенной и работала эффективно.
Итак, если вы являетесь пользователем Windows и считаете автоматическое обновление интересной функцией, вот полное руководство для вас. В этом руководстве «Как сделать» вы узнаете, как включить автоматическое обновление в Windows 10. Мы также рассмотрим плюсы и минусы включения автоматического обновления Windows.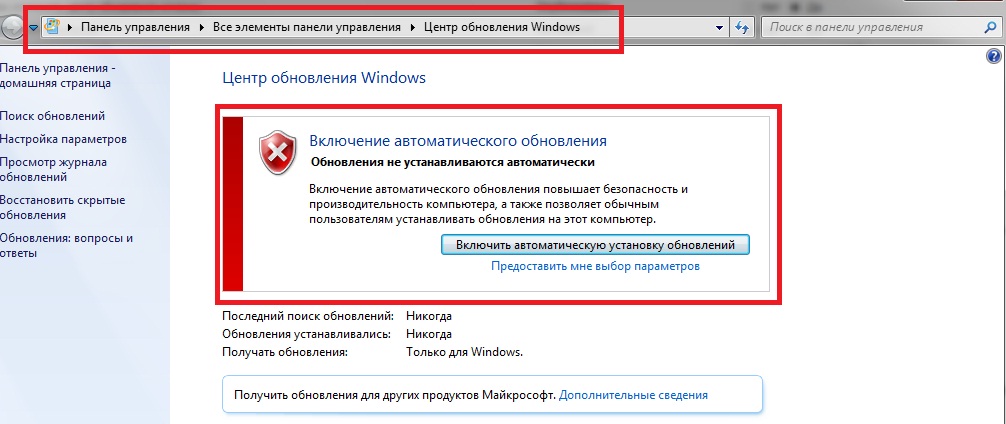
Включение автоматического обновления в Windows 10
По умолчанию Windows 10 автоматически обновляет ваш компьютер. Вам просто нужно убедиться, что это происходит, следуя инструкциям, приведенным ниже.
1. Перейдите к кнопке Пуск , затем Настройки->Обновление и безопасность->Центр обновления Windows .
2. Выберите «Проверить наличие обновлений» , если вы хотите проверять обновления вручную.
3. Затем выберите Дополнительные параметры , а затем в разделе «Выбор способа установки обновлений» выберите Автоматически (рекомендуется) .
Поздравляем! Теперь ваша Windows 10 будет обновляться автоматически.
Плюсы и минусы включения автоматического обновления Windows
Преимущества
Обновления безопасности
Для каждого пользователя компьютера безопасность его устройства и данных является главной заботой.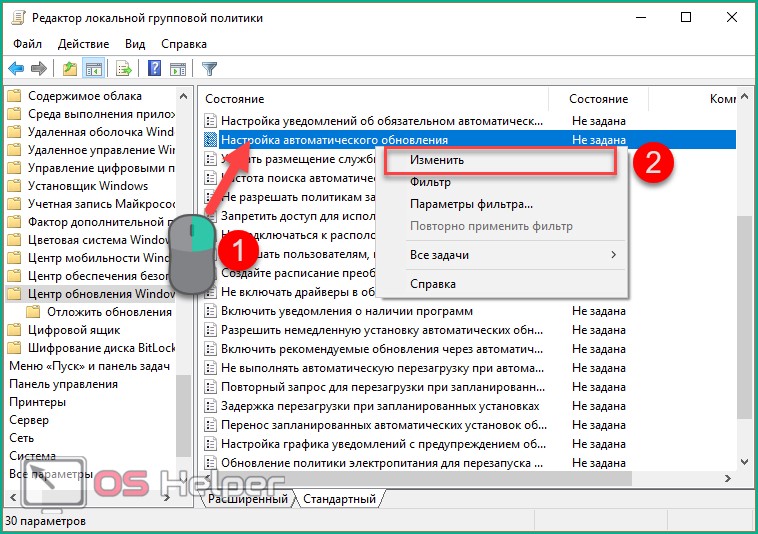 Поскольку атаки вредоносных программ и взломы являются обычным явлением повсюду, крайне важно выбрать обновления Security и исправить недостатки безопасности, если таковые имеются.
Поскольку атаки вредоносных программ и взломы являются обычным явлением повсюду, крайне важно выбрать обновления Security и исправить недостатки безопасности, если таковые имеются.
Функция обновления Windows помогает выявлять и устранять различные недостатки безопасности.
Обновления операционной системы
Операционная система Microsoft постоянно работает над усовершенствованием своей операционной системы. Когда вы включаете автоматическое обновление Windows, вы получаете информацию об обновлениях программного обеспечения, такого как основы безопасности, MS Office и т. д.
Не будет ошибкой сказать, что автоматические обновления помогают предотвратить и устранить проблему и улучшить ваше общее впечатление.
Недостатки
Хотя большинство системных обновлений улучшают производительность вашего компьютера, некоторые из них могут принести вред, а не пользу, особенно те, которые не обновляются успешно. Более того, эти обновления потребляют большой объем интернет-данных.
Более того, эти обновления потребляют большой объем интернет-данных.
Если по какой-либо причине вы хотите отложить обновление, выполните следующие действия.
Как отключить автоматическое обновление Windows
К сожалению, в Windows 10 нет возможности отключить обновления Windows из приложения «Параметры» и панели управления. Не волнуйтесь, у нас есть для вас самый простой способ, который наверняка поможет вам отключить службу обновления Windows. Чтобы использовать этот метод, выполните шаги, указанные ниже.
1. Нажмите Логотип Windows 9Ключ 0004 и ключ R по вашему ключевому слову одновременно. Это откроет команду запуска. Теперь введите «services.msc» в открытом поле и нажмите кнопку «ОК».
2. Теперь вы окажетесь в окне «Службы», где вам нужно найти и дважды щелкнуть «Центр обновления Windows». Вы попадете в свойства Центра обновления Windows.
3. В свойствах Центра обновления Windows на вкладке «Общие» в разделе «Тип запуска» выберите «Отключено».

 Возможно, вам не будет предложено установить программное обеспечение центра обновления Майкрософт, если это программное обеспечение уже доступно на компьютере.
Возможно, вам не будет предложено установить программное обеспечение центра обновления Майкрософт, если это программное обеспечение уже доступно на компьютере.