Где находится regedit: Открытие редактора реестра в Windows 10
Содержание
Реестр Windows 98. Операция на сердце
Сергей Трошин
Август 2000 г.
…при попытке установить в компьютер звуковую карту Sound Blaster AWE64 появилось сообщение: «Обнаружено новое устройство: две платы AWE32»…
Кошмарный сон юзера
Реестр Windows 98 — своеобразная база данных, где хранится почти вся информация о настройке компьютера, программного обеспечения и самой всенародно любимой и повсеместно используемой операционной системы. Физически реестр расположен в двух файлах: SYSTEM.DAT и USER.DAT, находящихся в системной папке C:\Windows, а если на компьютере зарегистрировано несколько пользователей, то каждый из них имеет ещё и свой собственный файл User.dat, который вы найдёте в директории C:\WINDOWS\. Работа с системным реестром и изменение различных параметров, в нём содержащихся, осуществляется либо стандартной утилитой из комплекта Windows — Registry Editor, изначально скрытой от глаз и рук неопытных пользователей в виде файла C:\WINDOWS\, либо с помощью её аналогов от независимого производителя (например, редактора, входящего в состав Norton Utilities 2000), которые, в основном, даже более удобны. EXE
EXE
В силу особой важности этих данных для операционной системы и установленных приложений, реестр, возможно, является самым главным компонентом Windows. От отсутствия ошибок в нём во многом зависит живучесть и устойчивость работы «Виндов». К сожалению, официальной информации о многих его разделах и параметрах очень мало. Главным образом, вся она сосредоточена в книгах независимых авторов — исследователей этой ОС, причём в названиях этих талмудов часто фигурирует порождённая продуктами метаболизма Microsoft фраза «Недокументированные возможности…». Связано это, видимо, с опасениями разработчиков Windows, что неквалифицированные пользователи своими действиями по редактированию (или изучению) реестра нарушат работоспособность и без того капризной и хрупкой системы. Но, тем не менее, даже в реестре только что установленной Windows имеется куча мелких ошибок, не особенно критичных, но которые всё-таки желательно устранить. Если же вы часто устанавливаете себе на ПК новые программы, а не заинтересовавшие вас с лёгким сердцем потом удаляете, то резко возрастает риск появления самых разных «глюков», связанных с тем, что производителей программного обеспечения не очень заботит мусор в реестре, оставляемый их творениями после деинсталляции, и то, как изменения реестра, вносимые их разработками, влияют на другие программы и работу всей ОС.
Если же вы часто устанавливаете себе на ПК новые программы, а не заинтересовавшие вас с лёгким сердцем потом удаляете, то резко возрастает риск появления самых разных «глюков», связанных с тем, что производителей программного обеспечения не очень заботит мусор в реестре, оставляемый их творениями после деинсталляции, и то, как изменения реестра, вносимые их разработками, влияют на другие программы и работу всей ОС.
Кроме того, настроить операционную систему на максимальную отдачу, можно либо вручную редактируя реестр, либо используя программы типа WinBoost 2000 Gold [1], которые просто упрощают и автоматизируют этот процесс, но не в состоянии вместить в себя все настройки, доступные через обычное редактирование этой базы данных. Поэтому умение «общаться» на «ты» с реестром входит в минимальный набор знаний, необходимых грамотному пользователю.
Вообще, всю работу с реестром следует условно разделить на четыре основных категории: его регулярное резервирование и восстановление в случае крупного сбоя; устранение в нём ошибок и отслеживание всех изменений, вносимых программами при установке; ручное изменение некоторых параметров, недоступных из Панели Управления для тонкой настройки системы; сокращение его размеров.
Начнём с самой главной операции — резервирования реестра. Только зная, как сохранить работоспособную копию этой базы данных и восстановить её потом в случае серьёзных неполадок, вы избежите утомительной многочасовой переустановки операционной системы и всех программ, на неё «навешанных». «Винды98» ежедневно (при первой удачной загрузке) сами автоматически сохраняют реестр и некоторые другие критичные файлы в компрессированном виде для возможности его последующего восстановления — это файлы C:\WINDOWS\. Количество копий реестра по умолчанию ограничено пятью, однако, изменив параметр Max в INI-файле C:\WINDOWS\, отвечающем за конфигурацию программы сканирования, оптимизации и восстановления реестра Registry Checker (Проверка реестра — C:\WINDOWS\), которая собственно и осуществляет это резервирование, вы можете довести это число аж до 100.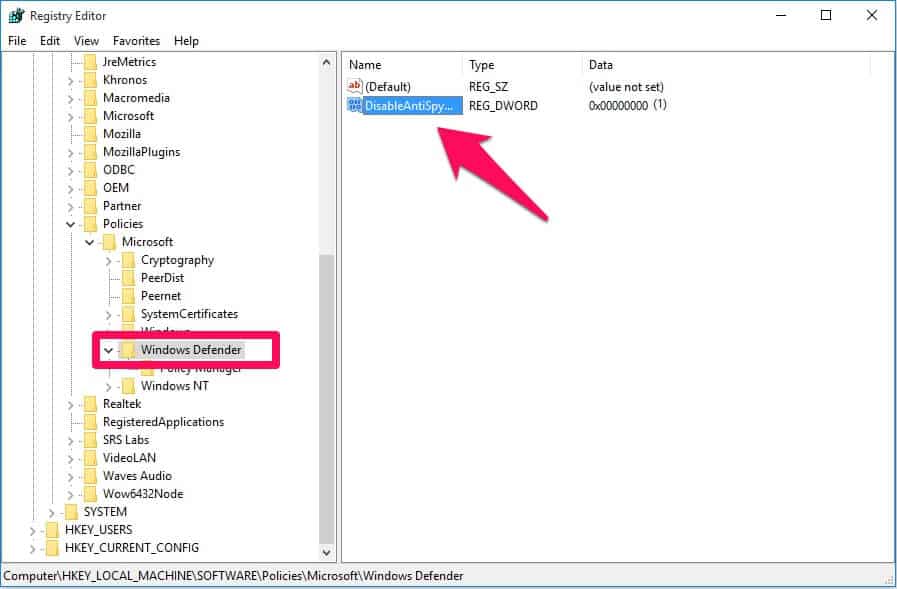 Если вы не пожалеете ради максимальной надёжности на это мегабайт двести дискового пространства, то всегда будет шанс избавиться от подкравшегося незаметно «глюка» — ведь причина его появления могла иметь место и месяц назад, но до поры до времени вы не замечали никаких проблем, а архива с рабочей копией реестра уже не останется — слишком много прошло времени и хорошие копии давно заменены «браком». С помощью какого-нибудь архиватора типа WinZip легко посмотреть содержимое файлов rb00x.cab и использовать их в случае лёгкой неполадки, когда «Must Die» ещё жив. В режиме MS-DOS реестр восстанавливается из этих архивов командой
Если вы не пожалеете ради максимальной надёжности на это мегабайт двести дискового пространства, то всегда будет шанс избавиться от подкравшегося незаметно «глюка» — ведь причина его появления могла иметь место и месяц назад, но до поры до времени вы не замечали никаких проблем, а архива с рабочей копией реестра уже не останется — слишком много прошло времени и хорошие копии давно заменены «браком». С помощью какого-нибудь архиватора типа WinZip легко посмотреть содержимое файлов rb00x.cab и использовать их в случае лёгкой неполадки, когда «Must Die» ещё жив. В режиме MS-DOS реестр восстанавливается из этих архивов командой SCANREG /RESTORE, после которой вы получите возможность выбрать, из какой резервной копии надо извлечь реестр.
Можно вручную регулярно создавать текстовую копию реестра с помощью команды REGEDIT /E REGTXT.REG, введённой в строке «Выполнить» кнопки «Пуск». После её выполнения на рабочем столе появится файл REGTXT., являющийся этой самой резервной копией. Для восстановления из него реестра надо будет загрузить DOS и набрать в командной строке уже  REG
REGREGEDIT /C REGTXT.REG. Эту операцию полезно проводить иногда и с абсолютно «здоровым» реестром, так как после неё файлы USER.DAT и SYSTEM.DAT уменьшаются в размере килобайт на сто-двести. Это один из немногих способов сократить их размер, хотя и сама Windows 98 иногда решает, что реестр слишком распух, и Regisry Checker проводит его оптимизацию. Учтите, что если в режиме эмуляции MS-DOS у вас не будет загружен ДОСовский драйвер кэширования диска SMARTDRIVE, то этот процесс займет аж несколько часов! Итак, перед тем, как приступить к дальнейшим действиям по редактированию реестра, обязательно сделайте его резервную копию! Хотя бы просто скопируйте его файлы в надежное место — потом вернёте их в системную папку в случае неудачи.
Теперь посмотрим, что в реестре можно безболезненно подчистить. Мусора и неиспользуемых данных в реестре очень много, главным образом из-за экспериментов с установкой-удалением различных «шароварных» программ, «нарытых» на огромной Интернет-свалке.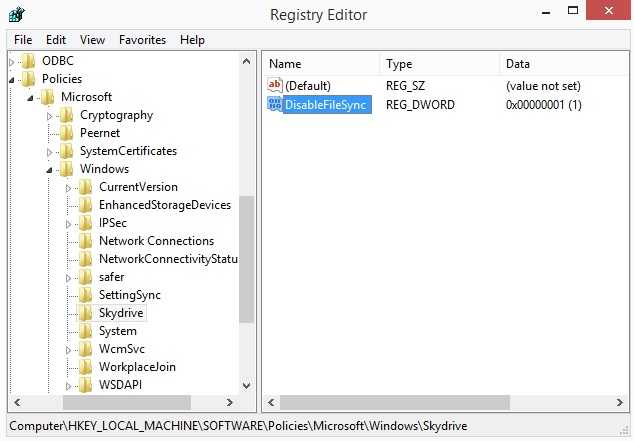 Сложно сказать, насколько влияет на скорость работы и загрузки Windows неконтролируемое его разбухание, но тем, кто не хочет, чтобы центральная база данных системы содержала абсолютно ненужную и никогда не потребующуюся в будущем информацию, а также желающим сократить размер его файлов до оптимального минимума, я посоветую просмотреть ветви реестра
Сложно сказать, насколько влияет на скорость работы и загрузки Windows неконтролируемое его разбухание, но тем, кто не хочет, чтобы центральная база данных системы содержала абсолютно ненужную и никогда не потребующуюся в будущем информацию, а также желающим сократить размер его файлов до оптимального минимума, я посоветую просмотреть ветви реестра
HKEY_CURRENT_ USER\ SOFTWARE HKEY_LOCAL_ MACHINE\ Software HKEY_CURRENT_ USER\ SOFTWARE\ VB and VBA Program Settings
— там вы найдёте множество ключей, оставленных давно уже удалёнными программами, а следовательно, совершенно бесполезных. Удалять этот мусор, возможно немного замедляющий работу системы, приходится вручную, по названиям ключей, соответствующих «чикнутым» программам. Ещё больше мусора — в разделе
HKEY_
хранящем информацию о порядке расположения папок и ярлыков в меню «Пуск». Внимательно просмотрите его и удалите папки, в действительности отсутствующие в аналогичной ветви меню «Пуск».
Внимательно просмотрите его и удалите папки, в действительности отсутствующие в аналогичной ветви меню «Пуск».
Гораздо грамотнее не чистить реестр, пытаясь понять, что в нём уже лишнее, а не допускать его загрязнения, отслеживая все изменения, вносимые при инсталляции каждой программы. Для этого отлично подойдет небольшая утилита Ashampoo99 Deluxe [2] или какой-нибудь другой деинсталлятор. Подобные служебные программы, которые в обязательном порядке должны быть на каждом компьютере, покажут не только все изменения в реестре, но и обратят ваше внимание на замену системных файлов, на ненужные файлы, «забытые» удалёнными программами в папке C:\windows\ и избавят вас от нудной переустановки операционной системы после фатального воздействия на неё очередного творения доморощенных любителей Microsoft Visual Basic. Просто при удалении очередной «шаровары», воспользуйтесь не стандартным системным диалогом «Установка/Удаление Программ», а специализированным деинсталлятором, который справится с этим на порядок лучше, не оставив ни следа в реестре и на винчестере от ненужной программы.
Утилиты, отслеживающие изменения реестра, помогут вам и на следующей стадии оптимизации реестра — устранении всевозможных ошибок. Здесь уже бывает сложнее определить верное решение, но многие ошибки регулярно повторяются, хорошо известны и не представляют особых проблем. Например, часто пользователи неправильно удаляют установленные приложения, просто выбрасывая папки с файлами в корзину, а иногда и их разработчики допускают недочёты, из-за чего в меню «Установка и удаление программ» остаются неработающие команды для деинсталляции и без того отсутствующих приложений. В таком случае удалите эти команды в разделе реестра
HKEY_
вручную или с помощью утилит Add/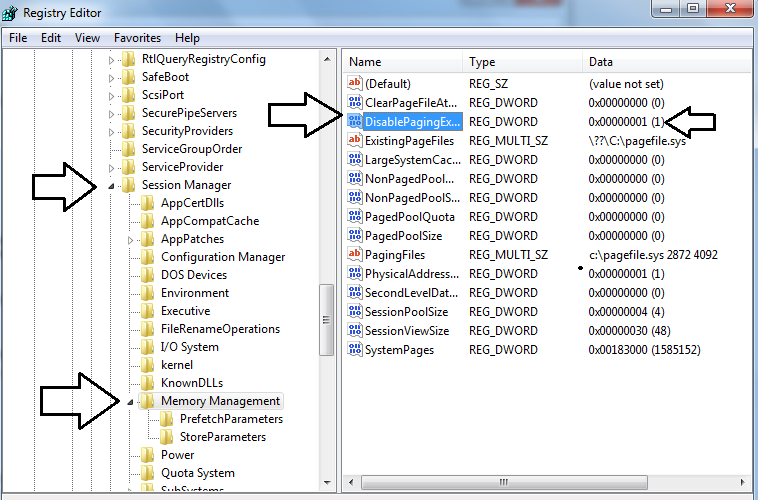 Как правило, параметры в реестре имеют достаточно понятные сокращённые наименования, и несложно догадаться, какой из них за что отвечает.
Как правило, параметры в реестре имеют достаточно понятные сокращённые наименования, и несложно догадаться, какой из них за что отвечает.
Вот ещё один пример устранения «виндовых» недоделок с помощью реестра. Когда вы открываете неизвестный тип файла, появляется окно диалога «Открыть с помощью…», предлагающее выбрать из обширного списка наиболее подходящее приложение для открытия нового файла. Если вы внимательно просмотрите этот список, то найдете и в нём программы, давно удалённые с компьютера. Чтобы исправить этот непорядок с фиктивными записями, надо запустить поиск в реестре, задав ключевым словом название запускного файла отсутствующей программы. В данном случае нас интересуют только записи в разделе HKEY_, и то не все, а лишь строки вида HKEY_ с упоминанием искомой программы. Дело в том, что часто при удалении приложения, даже если файловые ассоциации меняются (у файла изменяется тип, например, был ACDSee.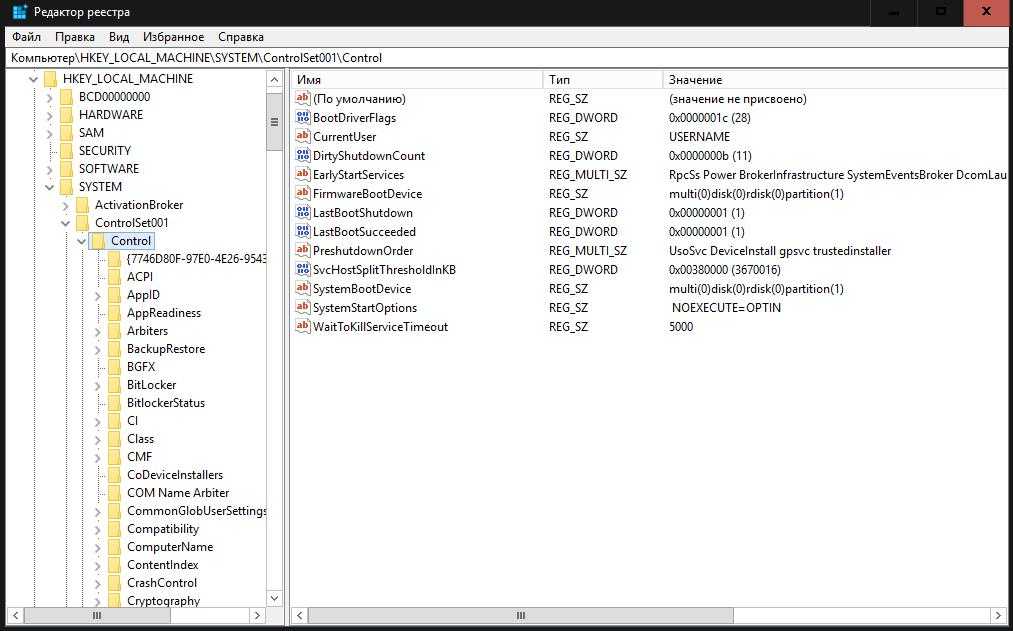 BMP, а после удаления ACDSee32, он стал опять открываться Пайнтом и теперь его тип снова — Paint.Picture), всё равно остаются записи о командах, зарегистрированных с удалённым типом файлов. Вот эти команды на вызов затёртой программы и содержатся в указанных строках реестра, и именно их и сканирует система при выдаче диалога «Открыть с помощью…». Следовательно, для удаления фиктивных записей, надо просто удалить эти строки. И опять надо быть очень внимательным, чтобы не наделать ещё больше ошибок, удалив ненароком что-нибудь нужное.
BMP, а после удаления ACDSee32, он стал опять открываться Пайнтом и теперь его тип снова — Paint.Picture), всё равно остаются записи о командах, зарегистрированных с удалённым типом файлов. Вот эти команды на вызов затёртой программы и содержатся в указанных строках реестра, и именно их и сканирует система при выдаче диалога «Открыть с помощью…». Следовательно, для удаления фиктивных записей, надо просто удалить эти строки. И опять надо быть очень внимательным, чтобы не наделать ещё больше ошибок, удалив ненароком что-нибудь нужное.
К счастью, не всё надо удалять ручками, применяя только редактор реестра. Есть программы, сильно облегчающие и ускоряющие поиск причин появления «глюков» и гораздо больше подходящие для простых пользователей. С помощью WinDoctor‘a из пакета Norton Utilities вы проверите реестр (и не только его) на наличие самых разных ошибок. Только исправлять их тоже надо очень осторожно, самостоятельно выбрав оптимальное решение из предлагаемого списка, или вручную, открыв RegEdit.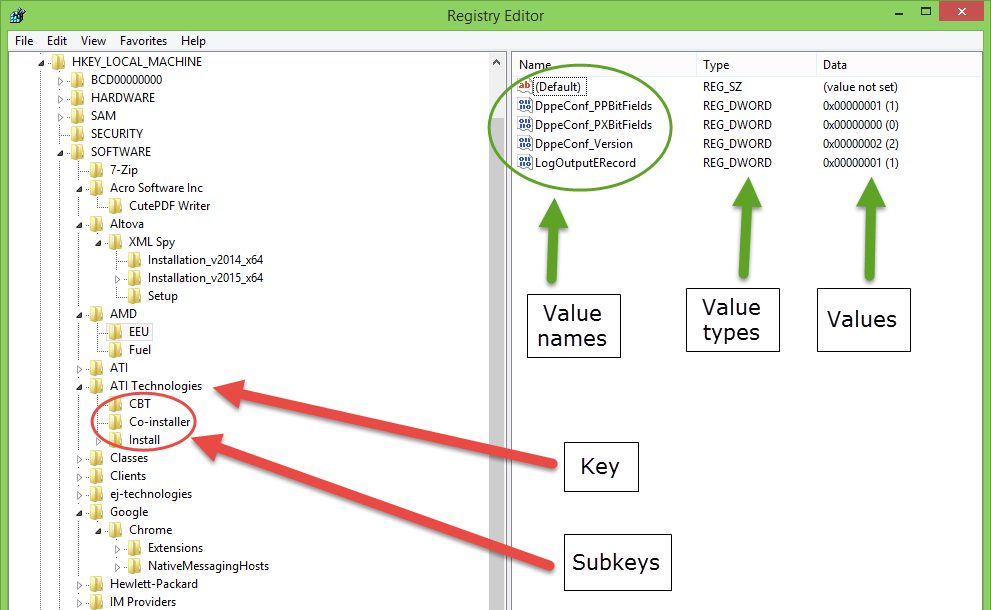 Например, если WinDoctor не нашёл какой-то файл, а решение видит только одно — удалить неверную ссылку в реестре, то лучше поискать файл самому или, с помощью входящей в комплект Windows 98 утилиты System File Checker (Проверка системных файлов), извлечь его с компакт-диска Windows (разумеется, если ссылка в реестре относится к все ещё установленной на ваш компьютер программе). Другая программа от «мелкомягких»: RegClean — сама удаляет ошибки без диалога с пользователем и находит их даже больше, чем WinDoctor (правда и ошибается чаще), при этом в качестве «UNDO» создаётся простой REG-файл, позволяющий просмотреть и отменить внесённые изменения. Найти её можно на FTP-сервере Microsoft. О многих других «глюках», устраняемых через изменения параметров в реестре, вы узнаете подробнее по адресу search
Например, если WinDoctor не нашёл какой-то файл, а решение видит только одно — удалить неверную ссылку в реестре, то лучше поискать файл самому или, с помощью входящей в комплект Windows 98 утилиты System File Checker (Проверка системных файлов), извлечь его с компакт-диска Windows (разумеется, если ссылка в реестре относится к все ещё установленной на ваш компьютер программе). Другая программа от «мелкомягких»: RegClean — сама удаляет ошибки без диалога с пользователем и находит их даже больше, чем WinDoctor (правда и ошибается чаще), при этом в качестве «UNDO» создаётся простой REG-файл, позволяющий просмотреть и отменить внесённые изменения. Найти её можно на FTP-сервере Microsoft. О многих других «глюках», устраняемых через изменения параметров в реестре, вы узнаете подробнее по адресу search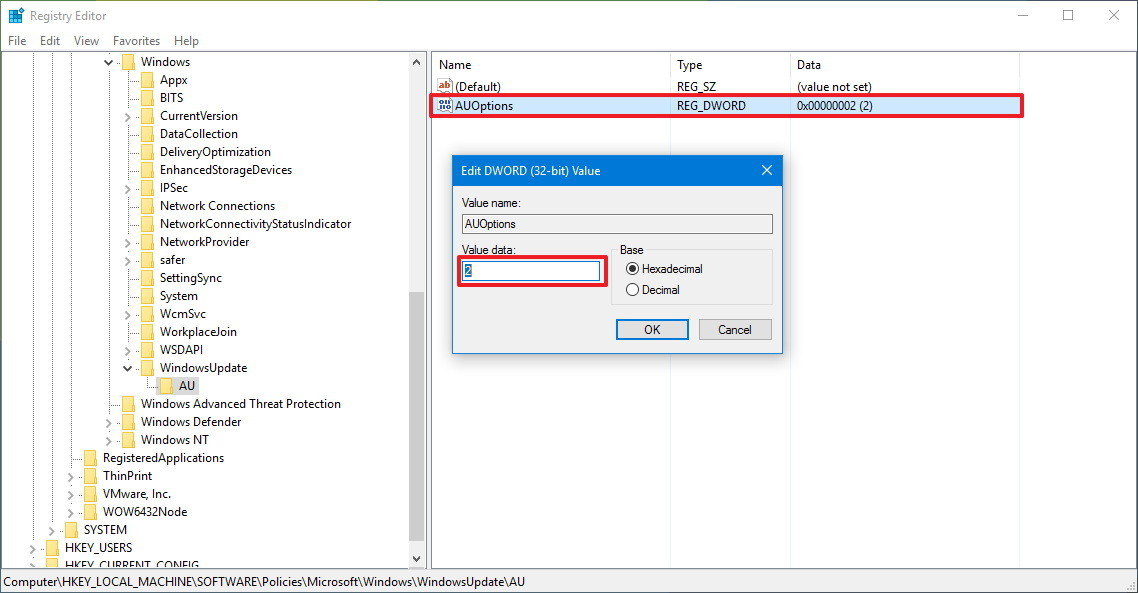
Конечно, Панель управления не в состоянии удовлетворить все запросы по «подгонке» операционной системы под ваши конкретные вкусы и нужды. Поэтому, рано или поздно большинство пользователей приходит к пониманию необходимости изучать правила работы с реестром и искать информацию о параметрах, в нём содержащихся. Настройка системы с помощью реестра — довольно небезопасное занятие: ошибка может наглухо «завесить» Windows, и даже в режиме Защиты от сбоев («Safe Mode») вы свой ПК не загрузите. Спасёт только восстановление реестра со старыми, «доглючными» параметрами из его, предусмотрительно припасённого, резерва. Но, тем не менее, если очень хочется — то можно (помнится, была такая реклама). Тем более, что некоторые разделы нужно знать просто наизусть, например, приложения, которые всегда загружаются при старте Windows, вы увидите в ветвях:
HKEY_LOCAL_ MACHINE\ Software\ Microsoft\ Windows\ Current Version\ Run HKEY_LOCAL_ MACHINE\ Software\ Microsoft\ Windows\ Current Version\ Run Services
Наверняка вы найдёте там программы, которые вам не нужны, и их загрузка только замедляет работу компьютера. Правда, используя Программу настройки системы (System Configuration Utility —
Правда, используя Программу настройки системы (System Configuration Utility — msconfig.exe), вы тоже легко уберёте из этих разделов любую строку, но разделы
HKEY_LOCAL_ MACHINE\ Software\ Microsoft\ Windows\ Current Version\Run Once HKEY_LOCAL_ MACHINE\Software\ Microsoft\ Windows\ Current Version\Run Services Once HKEY_LOCAL_ MACHINE\Software\ Microsoft\ Windows\ Current Version\Run OnceEx
она не отображает, а ведь именно здесь иногда прописывают себя запускаемые для конспирации только один раз «троянцы».
Безусловно, быстрее, удобнее и безопаснее использовать для «разгона» и тонкой настройки системы небольшие специализированные утилиты типа WinBoost 2000 Gold или Tweak UI, которые в совокупности позволяют менять более 300 различных параметров, но невозможно объять необъятное, так что и эти очень мощные программы не дадут вам доступ ко многим настройкам системы.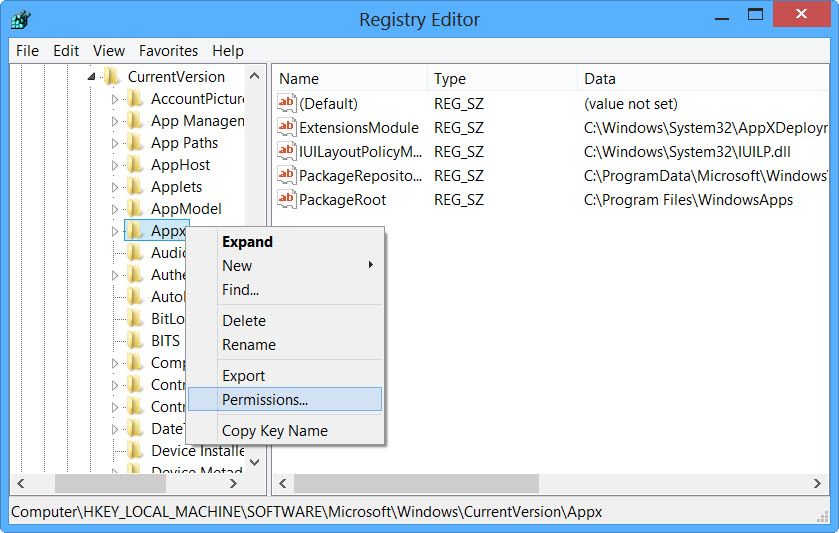 В короткой журнальной статье не рассказать обо всех интересных ключах и разделах, но вот, например, наиболее важные, относящиеся к некоторым установкам оболочки Windows.
В короткой журнальной статье не рассказать обо всех интересных ключах и разделах, но вот, например, наиболее важные, относящиеся к некоторым установкам оболочки Windows.
Команды контекстного меню, выпадающего, если нажать правую кнопку мыши на ссылке в Internet Explorer, редактируются или удаляются в разделе:
HKEY_
а отредактировать или удалить кнопки в панели инструмениов Internet Explorer и команды в его меню «Tools» можно в разделе
HKEY_
В контекстное меню сразу всех файлов вы добавите единую команду или измените уже имеющиеся в разделе:
HKEY_
Аналогично, вы легко отредактируете команды, содержащиеся в вызываемом правой кнопкой мыши контекстном меню папок — в разделах реестра
HKEY_CLASSES_ ROOT\ Directory\ shell HKEY_CLASSES_ ROOT\ Folder\ shell
а для дисков — в разделе
HKEY_
Если хотите, к примеру, чтобы файлы неизвестных типов открывались Блокнотом или каким-нибудь шестнадцатеричным редактором, то задайте команды на это в ключе
HKEY_
Гораздо больше вы узнаете о параметрах операционной системы и основных, самых распространённых программ для Windows на сайтах в Интернете: members aol.com/
aol.com/
Ссылки
- sergeytroshin.ru/articles/winboost-2000-gold-edition/
- www.ashampoo.com
- www.superwin.com
- sergeytroshin.ru/articles/tweak-ui/
- www.sysinternals.com
- search.support.microsoft.
 com/kb/
com/kb/ - members.aol.com/axcel216/
- www.regedit.com
- www.halcyon.com/cerelli/tips.htm
Как открыть редактор реестра Windows 10
Windows, Windows & Linux, Железо и СофтServer, Windows, Взломали, Диагностика, Ремонтadmin
Что такое реестр в Windows?
Реестр — иерархическая база всех параметров и настроек операционной системы Windows, которая содержит всю информацию и настройку аппаратного, программного обеспечения, в том числе настройки профилей пользователей.
Файлы реестра находятся в директории С:\Windows\System32\config\ и в пользовательском разделе реестра — в файле %userprofile%\ntuser.dat.
Резервные копии файлов реестра находятся в директории С:\Windows\System32\config\RegBack.
Реестр состоит из следующий основных «веток» (разделов):
Раздел HKEY_CLASSES_ROOT — основной ключ реестра Windows, который содержит в себе ассоциации файлов для связки типов файлов с программами для открытия и дальнейшего редактирования.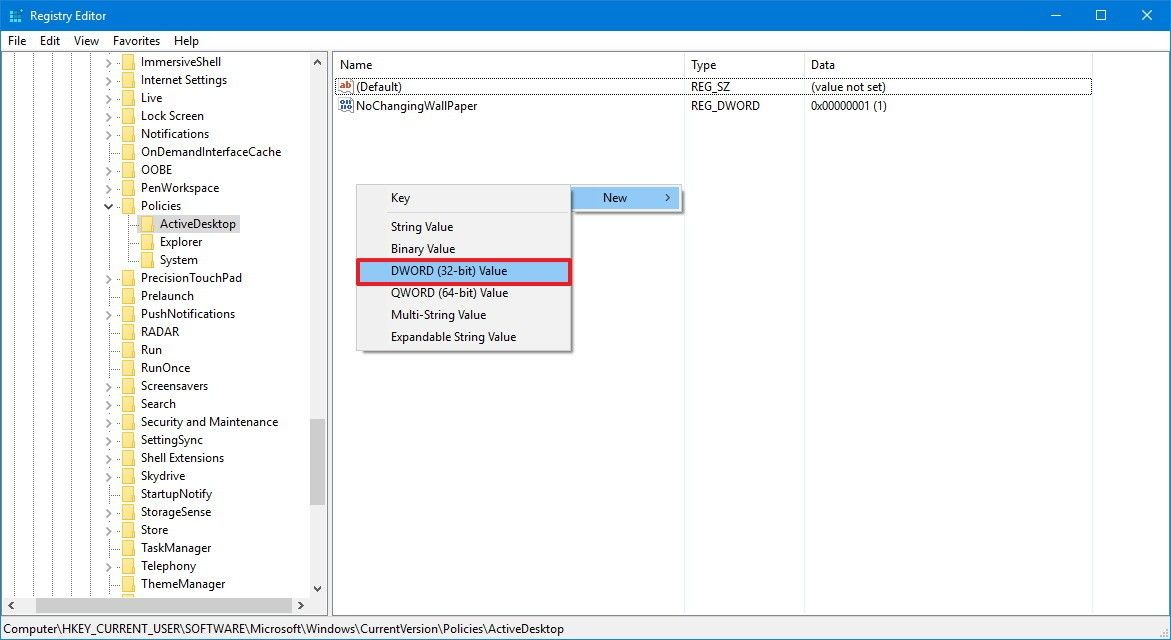
Раздел HKEY_CURRENT_USER — содержит настройки текущего пользователя системы Windows. В этой же ветке хранятся папки пользователя и настройки его профиля.
Раздел HKEY_LOCAL_MACHINE — содержит в себе конфигурации компьютера и его параметры, которые применимы ко всем пользователям системы, в т.ч. сведения о конфигурации компьютера, драйверах и программах, интерфейсах и параметрах файловой системы.
Раздел HKEY_USERS — содержит информацию о всех профилях пользователей компьютера (имя пользователя, настройки рабочего стола и т.д.). Содержит настройки по умолчанию рабочего стола, меню «Пуск», которые копируются при создании нового пользователя с первой авторизацией в системе.
Раздел HKEY_CURRENT_CONFIG — содержит сведения о профиле оборудования, используемом локальным компьютером при запуске системы.
Как открыть реестр в Windows 10, Windows 7.
1. Запуск редактора реестра происходит через исполняемый файл regedit. exe, который находится в директории C:\Windows.
exe, который находится в директории C:\Windows.
Поэтому, первый вариант — это перейти по пути C:\Windows и запустить файл regedit.exe .
2. Второй способ получения доступа к реестру Windows — нажать комбинацию клавиши Win+R (зажмите клавишу Windows и, не отпуская её, нажмите клавишу R). В открывшемся окне «Выполнить«, в строке «Открыть:» вводим команду «regedit«(без кавычек) и нажимаем «ОК«.
Откроется окно редактора реестра.
Рекомендуем, перед тем как начать работу с параметрами реестра, обязательно сделать резервное копирование настроек текущего состояния.
3. Третий способ самый короткий для Windows 10.
3.1. Однократно нажать кнопку Win (Windows).- Раскроется меню пуск.
3.2. Начать вводить слово «реестр» (без кавычек) и найдется лучшее соответствие в виде «Редактор реестра«.
Откроется соответствующее окно доступа к реестру Windows.
Что такое Regedit в Windows с примерами кода
Что такое Regedit в Windows с примерами кода
Привет всем, в этом посте мы рассмотрим, как решить головоломку программирования «Что такое Regedit в Windows».
Regedit или regedit.exe — это стандартный исполняемый файл Windows, который открывает встроенный редактор реестра. Это позволяет просматривать и редактировать ключи и записи в базе данных реестра Windows.
На многих примерах мы узнали, как решить проблему «Что такое Regedit в Windows».
Что делает реестр в Windows?
Реестр содержит информацию, на которую Windows постоянно ссылается во время работы, например, профили для каждого пользователя, приложения, установленные на компьютере, и типы документов, которые каждый из них может создавать, настройки листа свойств для папок и значков приложений, какое оборудование имеется в системе. , и порты 06-Apr-2022
Зачем вам использовать regedit?
Редактор реестра Windows (regedit) — это графический инструмент в операционной системе (ОС) Microsoft Windows, который позволяет авторизованным пользователям просматривать реестр Windows и вносить изменения.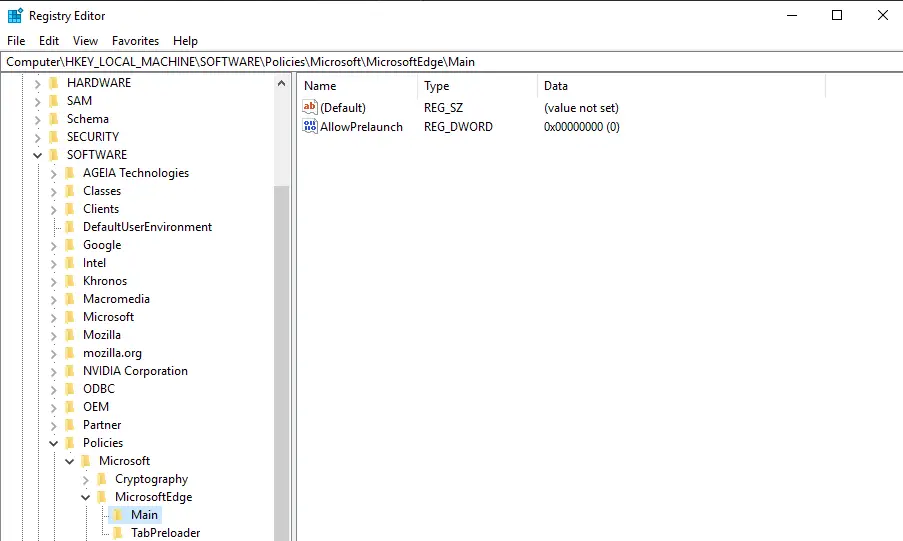
Что такое реестр и как он работает?
Реестр представляет собой иерархическую базу данных, содержащую данные, критически важные для работы Windows, а также приложений и служб, работающих в Windows. Данные структурированы в формате дерева. Каждый узел в дереве называется ключом. Каждый ключ может содержать как подразделы, так и записи данных, называемые значениями.02 июня 2021 г.
Должен ли я удалить реестр?
Ключи реестра
важны для функционирования вашего компьютера и установленных на нем программ. Случайное удаление важной записи реестра может привести к повреждению системы вашего ПК. Наличие резервной копии позволяет восстановить случайно удаленные записи.16 июня 2022 г.
Почему важна очистка реестра?
Очиститель реестра сканирует реестр на наличие информации, которая не обязательно должна быть в системе, но, тем не менее, там есть. Это замедляет работу системы каждый раз, когда реестр сканируется на наличие информации, необходимой для запуска системы.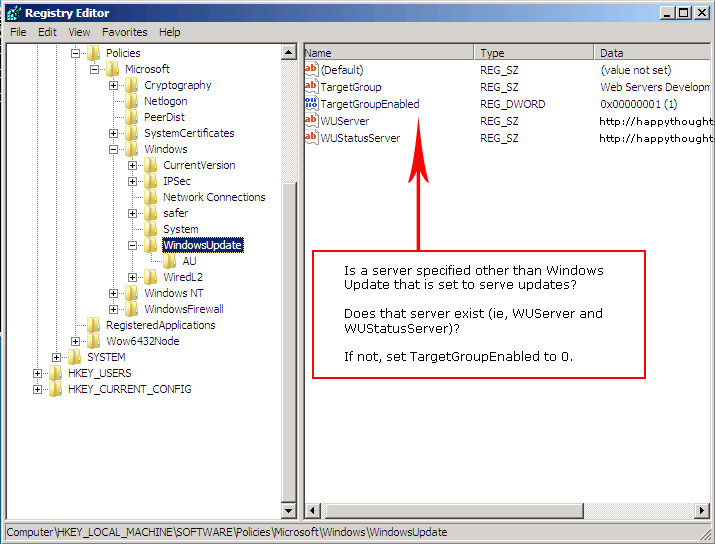
Где хранится реестр?
Файлы реестра хранятся в каталоге %WINDIR% под именами USER. ДАТ и СИСТЕМА.
Какие существуют типы реестров?
В ведении документации существует два типа реестров: централизованные и децентрализованные реестры.
Что такое 6 компонентов реестра?
Компоненты реестра
- HKEY_CLASSES_ROOT. Этот раздел реестра определяет объекты стандартного класса, используемые Windows 95.
- HKEY_CURRENT_USER. В этом разделе определяются текущие пользовательские настройки — для ремонта компьютеров это не важно.
- HKEY_LOCAL_MACHINE.
- HKEY_USERS.
- HKEY_CURRENT_CONFIG.
- HKEY_DYN_DATA.
Должен ли я редактировать реестр?
Microsoft рекомендует не редактировать реестр, если у вас нет другого способа изменить конфигурацию системы. Вы можете выполнить большинство изменений конфигурации, используя альтернативные методы. Неправильное редактирование реестра может привести к нестабильной работе системы или к тому, что система даже не запустится.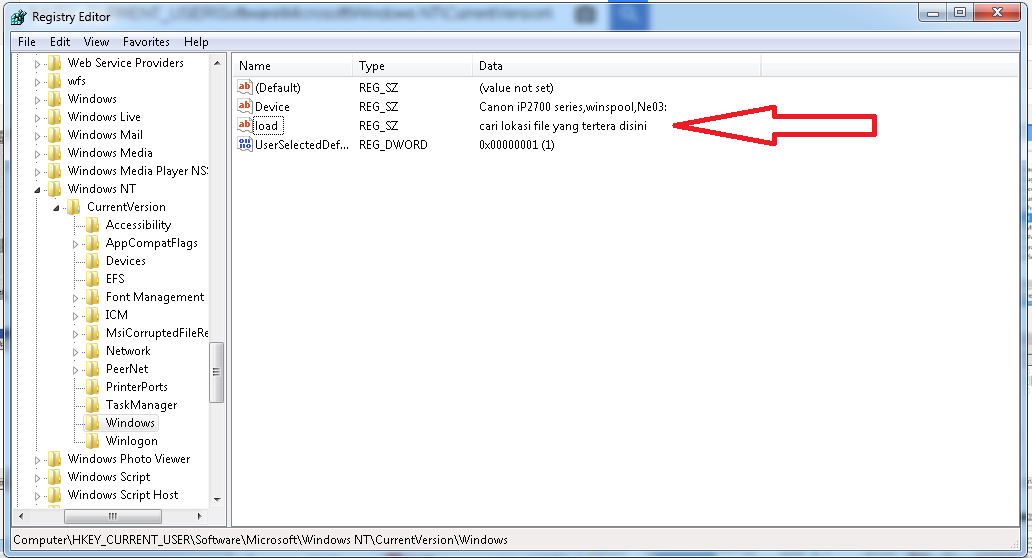
Какие 5 разделов реестра?
Что такое пять разделов реестра? В большинстве версий Windows в реестре находятся следующие ключи: HKEY_CLASSES_ROOT (HKCR), HKEY_CURRENT_USER (HKCU), HKEY_LOCAL_MACHINE (HKLM), HKEY_USERS (HKU) и HKEY_CURRENT_CONFIG.17-May-2022
Создание, редактирование или удаление ключей реестра (рег. ключей) и/или строковых значений
Выпуск
Вам необходимо создать новый ключ реестра (Reg Key) и/или строковое значение, или вам нужно отредактировать или удалить один или несколько ключей Reg.
Важное примечание: НЕ НЕ редактируйте и не удаляйте регистрационные ключи с вашего компьютера, если только вы не получили конкретных указаний сделать это в одной из статей нашей базы знаний или в службе технической поддержки.
Reg Keys — это, по сути, папки, которые позволяют приложениям Windows обрабатывать данные. В редких случаях такие программы, как AutoCAD, могут быть повреждены, и вам потребуется удалить одну или несколько таких папок.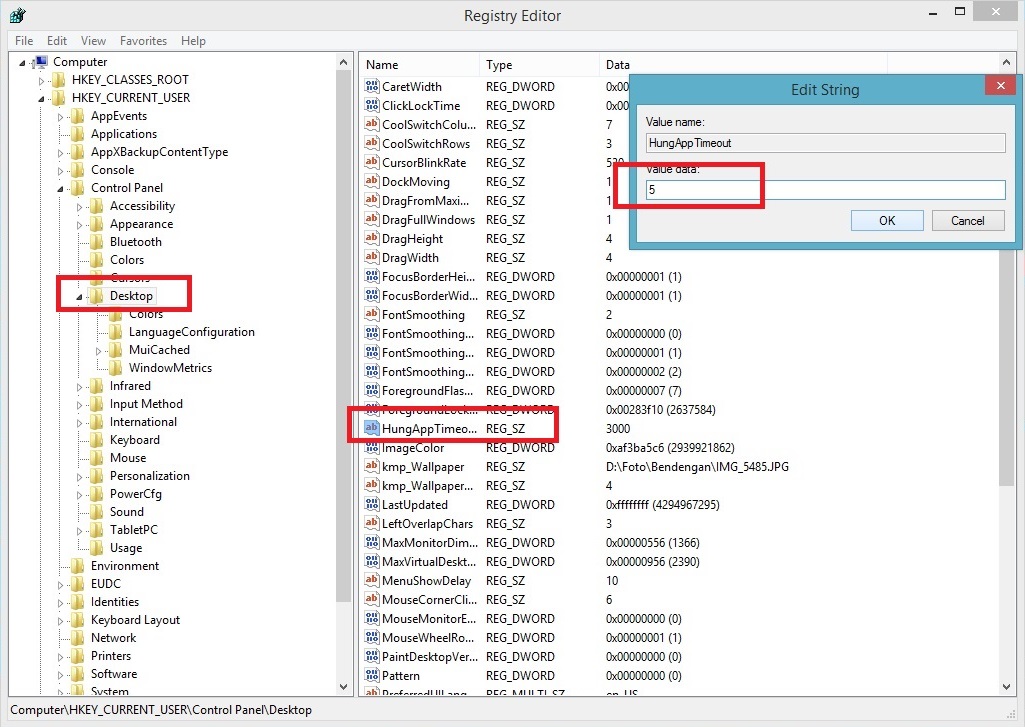 Некоторые функции нашего программного обеспечения также могут потребовать от вас редактирования регистрационного ключа.
Некоторые функции нашего программного обеспечения также могут потребовать от вас редактирования регистрационного ключа.
Решение
Откройте редактор реестра
.
1. Откройте диалоговое окно Windows «Выполнить », нажав кнопку 9.0072 Windows + клавиши R (клавиатура Windows) или Command + клавиши R (клавиатура Mac).
2. В диалоговом окне Выполнить введите Regedit и нажмите OK .
3. Откроется диалоговое окно Редактор реестра .
Регистрационные ключи находятся в папках с именами, начинающимися с 9.0072 HKEY_ (как на фото справа).
Имя регистрационного ключа состоит из пути к папке в этой структуре папок.
В некоторых из наших статей по устранению неполадок содержится указание изменить или удалить один или несколько регистрационных ключей.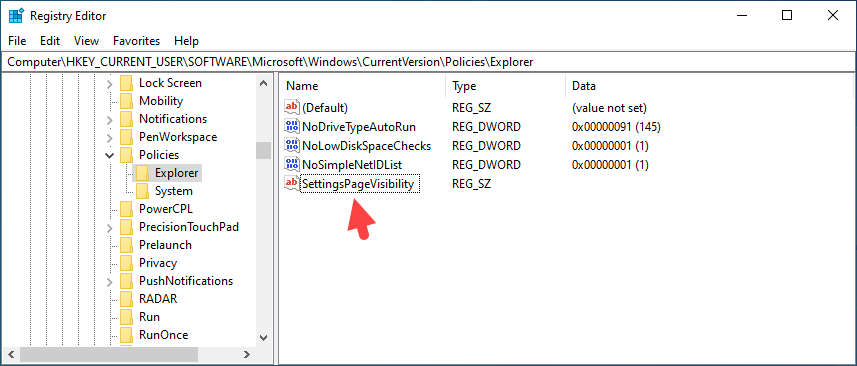 Чтобы найти ключ регистрации, разверните первую папку с именем этого ключа регистрации (пример: HKEY_LOCAL_MACHINE ), щелкнув стрелку вправо слева от этой папки.
Чтобы найти ключ регистрации, разверните первую папку с именем этого ключа регистрации (пример: HKEY_LOCAL_MACHINE ), щелкнув стрелку вправо слева от этой папки.
4. Продолжайте расширять папки, чтобы найти регистрационный ключ, который необходимо создать, отредактировать или удалить.
- Создать регистрационный ключ
- Создать строковое значение
- Редактировать регистрационный ключ или строковое значение
- Удалить регистровый ключ или строковое значение
- Изменить разрешения для регистрационных ключей
Создать регистрационный ключ
Чтобы создать новый ключ регистрации, щелкните правой кнопкой мыши расположение ключа, в котором вы хотите создать новый ключ. Наведите курсор мыши на опцию New в открывшемся меню, затем выберите Key в открывшемся после этого подменю.
В этом примере мы создадим ключ с именем Ecografx в ключевом месте HKEY_LOCAL_MACHIN0003
Вы увидите новый ключ в пути к ключу, по которому вы щелкнули правой кнопкой мыши.
Введите имя ключа (пример: Ecografx ).
Чтобы продолжить добавление ключей к созданному вами пути, например, если вам нужно создать ключевой путь HKEY_LOCAL_MACHINE\SOFTWARE\Ecografx\Land F/X в соответствии с нашей ручной установкой Land F /X Шаги рабочей станции, повторите эти шаги, щелкните правой кнопкой мыши новый ключ, который вы только что создали, и выберите параметр для нового ключа в меню.
Если наша База Знаний или один из наших технических специалистов порекомендовали вам создать путь к ключу, который заканчивается строковым значением, перейдите к шагам «Создание строкового значения» ниже, как только вы создадите необходимый путь к ключу.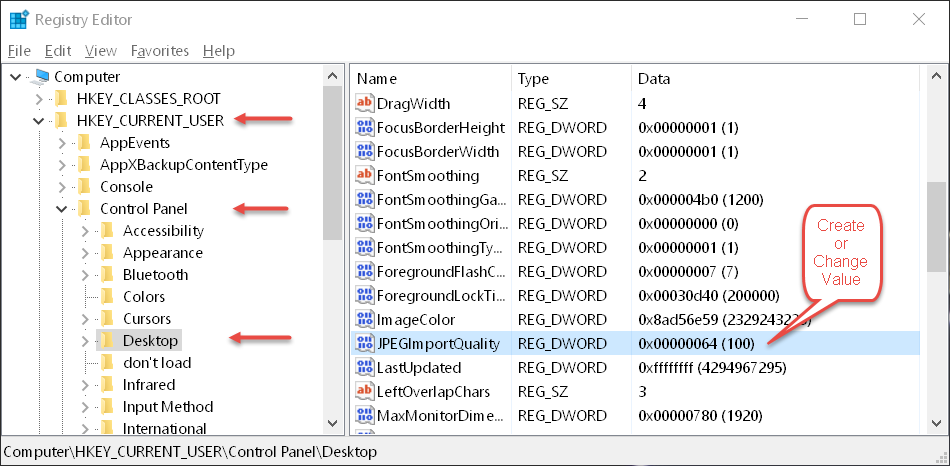 Так, например, если вы следуете нашим инструкциям по ручной установке установщика рабочей станции Land F/X, вы должны создать ключевой путь HKEY_LOCAL_MACHINE\SOFTWARE\Ecografx\Land F/X , а затем создать строковое значение InstallPath в Land F/X , как показано ниже.
Так, например, если вы следуете нашим инструкциям по ручной установке установщика рабочей станции Land F/X, вы должны создать ключевой путь HKEY_LOCAL_MACHINE\SOFTWARE\Ecografx\Land F/X , а затем создать строковое значение InstallPath в Land F/X , как показано ниже.
Создать строковое значение
Создание строкового значения аналогично созданию ключа — щелкните правой кнопкой мыши ключ, в котором вы хотите создать строковое значение, наведите курсор на Создать в меню , а затем выберите String Value в подменю. В этом примере мы создадим строковое значение InstallPath в ключе Land F/X .
Новое строковое значение появится справа от клавиши, которую вы щелкнули правой кнопкой мыши. Введите имя для нового строкового значения (пример: InstallPath )
Изменить ключ регистрации или строковое значение
Чтобы изменить ключ регистрации или строковое значение, щелкните папку «Ключ регистрации», чтобы открыть ее. В нашем примере мы отредактируем ключ регистрации HKEY_LOCAL_MACHINE\SOFTWARE\ODBC\ODBC.INI\LANDFX , щелкнув папку LANDFX по одноименному пути.
В нашем примере мы отредактируем ключ регистрации HKEY_LOCAL_MACHINE\SOFTWARE\ODBC\ODBC.INI\LANDFX , щелкнув папку LANDFX по одноименному пути.
На правой панели вы увидите список файлов или «строк», содержащихся в выбранном вами регистровом ключе. Щелкните правой кнопкой мыши строку, которую хотите отредактировать. В открывшемся меню выберите Modify . В нашем примере мы отредактируем строку SERVER .
В диалоговом окне Edit String внесите нужные изменения в Поле данных значения . Нажмите OK , чтобы сохранить изменения.
Удалить регистрационный ключ или строковое значение
Перед удалением ключа регистрации или строкового значения рекомендуется создать его резервную копию путем экспорта. В этом примере мы покажем вам, как экспортировать и удалить регистрационный ключ с именем HKEY_LOCAL_MACHINE\SOFTWARE\Classes\Installer\Products\AutoCAD 2015 .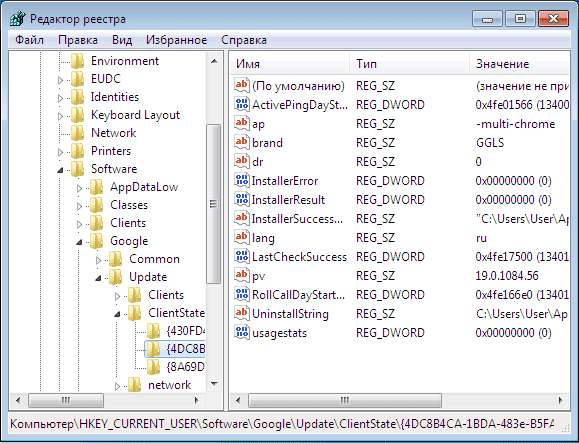
Щелкните правой кнопкой мыши папку Reg Key и выберите Экспорт в открывшемся меню.
Перейдите к месту, где вы хотите создать резервную копию ключа регистрации, и нажмите Сохранить .
Теперь у вас будет резервная копия ключа регистрации, если она вам понадобится.
Теперь вы можете безопасно удалить регистрационный ключ.
Чтобы удалить ключ регистрации, щелкните его правой кнопкой мыши и выберите Удалить в открывшемся меню.
Не удаляйте этот конкретный регистрационный ключ — или любой регистрационный ключ, если уж на то пошло — если только это не указано специально. Ключи регистрации, которые необходимо удалить, зависят от проблемы, с которой вы столкнулись в AutoCAD.
Изменить разрешения для ключей регистрации
Вам также может потребоваться изменить настройки разрешений для ключей регистрации.

 com/kb/
com/kb/