Где находится regedit: Открытие редактора реестра в Windows 10
Содержание
Что такое редактор реестра (regedit), как его открыть и использовать
Windows Операционные системы Советы и рекомендации КомментироватьЗадать вопросНаписать пост
В статьях на сайте мы часто упоминаем работу с реестром. В нем часто производят манипуляции для исправления ошибок или изменения необходимых параметров. Сегодня мы более детально разберем, как с ним работать.
Реестр – это одна из самых важных баз данных в системе Windows. Тут хранятся настройки самой системы, драйверов, параметры программ и многое другое.
Реестр выстроен в виде древовидной структуры, где разделы являются папками, в которых находятся различные параметры и значения. Разделы традиционно расположены в левой части, а их содержимое в правой.
Для входа используют окно «Выполнить», которое можно вызвать нажатием Win+R, в него вводят команду regedit.
При первом запуске в левой части можно увидеть 5 разделов, в которых располагается определенный набор параметров:
- HKEY_CLASSES_ROOT – отвечает за ассоциации файлов, т.
 е. что чему соответствует и чем открывается.
е. что чему соответствует и чем открывается. - HKEY_CURRENT_USER – локальная ветка. Отвечает за текущие настройки пользователя, который зашел в систему. Эта ветка настраивается отдельно для каждой учетной записи.
- HKEY_LOCAL_MACHINE – тут расположены локальные настройки компьютера, которые влияют на работу всех пользователей.
- HKEY_USERS – раздел с настройками всех пользователей.
- HKEY_CURRENT_CONFIG – отвечает за настройки и параметры аппаратных компонентов компьютера.
Обычно в инструкциях указывают не полное название ветки, а сокращают до первых букв, т.е. путь HKEY_CURRENT_USER\windows будет выглядеть, как HKCU\windows.
В какой папке хранится реестр
Физически реестр расположен на системном диске. Утилита regedit вызывает оболочку удобную для работы. Вся база данных расположена по адресу C:\Windows\System32\Config.
Тут есть множество файлов, каждый из которых отвечает за свою ветку. Например, раздел HKLM хранится в файлах SOFTWARE, SYSTEM, SECURITY и SAM. А файл NTUSER.DAT содержит ветку HKCU.
Как создавать или изменять разделы и параметры
Теперь перейдем к редактированию. Список возможных действий стандартный – переименование, удаление и создание. Чтобы получить доступ к таким возможностям достаточно вызвать контекстное меню либо на каталоге, либо в правой части окна. При необходимости изменить параметр, достаточно кликнуть на нем два раза.
Все значения могут относится к одному из 5 типов, но на практике обычно используются всего два – строковые переменные REG_SZ (может принимать текстовое значение) и числовые DWORD.
Использование функции — Избранное
Как и у многих программ, тут присутствует пункт «Избранное». Сюда можно сохранить наиболее востребованные ветки, чтобы мгновенно получать к ним доступ.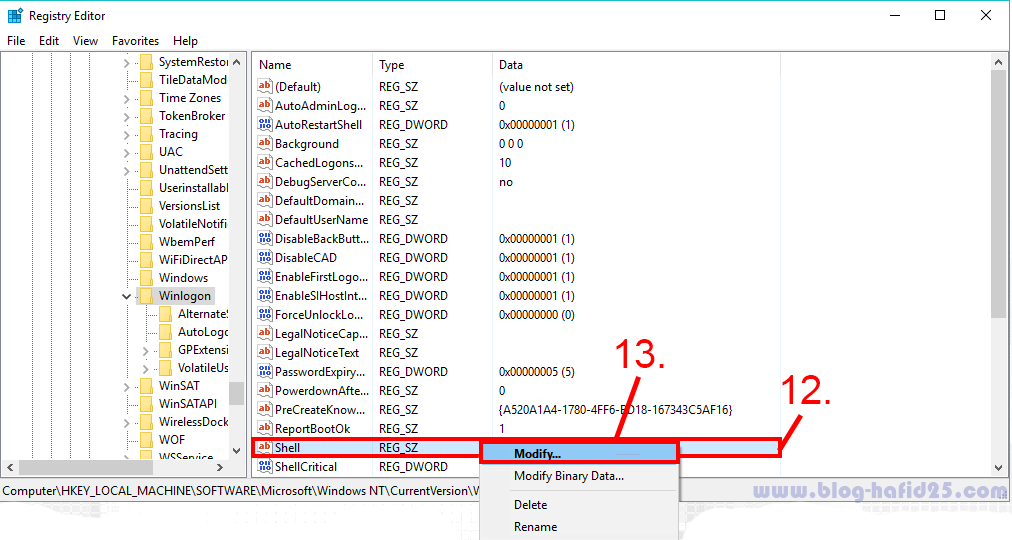 Хотя эта возможность не особо полезна рядовым пользователям, которые работают с реестром, только в крайнем случае.
Хотя эта возможность не особо полезна рядовым пользователям, которые работают с реестром, только в крайнем случае.
Редактирование реестра, если компьютер не загружается
Редактор также умеет работать с внешними файлами. Можно нажать на пункт «Загрузить куст», который находится в меню файл и выбрать необходимый элемент. Таким образом можно взять файл с одного компьютер и править на другом. По такому же принципу работают LiveCD, которые дают возможность править файлы реестра, если ОС Windows не загружается.
Стоит заметить, что такая возможность доступна только для разделов HKEY_USERS и HKEY_LOCAL_MACHINE.
Как экспортировать и импортировать разделы
Еще одна полезная функция – это возможность импортировать и экспортировать ветку или раздел. Чтобы сохранить каталог достаточно кликнуть на нем правой кнопкой мыши, затем открыть меню Файл и нажать Экспорт. Остается только выбрать местоположение файла и сохранить. Элемент сохранится с расширение reg.
Элемент сохранится с расширение reg.
Чтобы добавить такой файл в реестр достаточно два раза кликнуть на нем и согласиться с предупреждением, что данные будут внесены в реестр. Тоже самое можно сделать, используя пункт «Импорт» в меню Файл.
Чистка реестра
Для чистки обычно используют сторонние приложения, такие как CCleaner. Они проводят поиск ошибок и ненужных веток и удаляют их или исправляют. Также можно попробовать сделать тоже самое самому, но это достаточно опасно, поскольку неправильно редактирование параметров может привести к поломке системы.
Исследование реестра операционной системы Примерные вопросы для контроля усвоения темы «Реестр ос»
1.Определение
системного реестра
Ответ:
Системный
реестр — база данных, которая сохраняет
параметры настройки для 32 разрядных
версий Microsoft Windows включая; Windows 95, 98 и NT.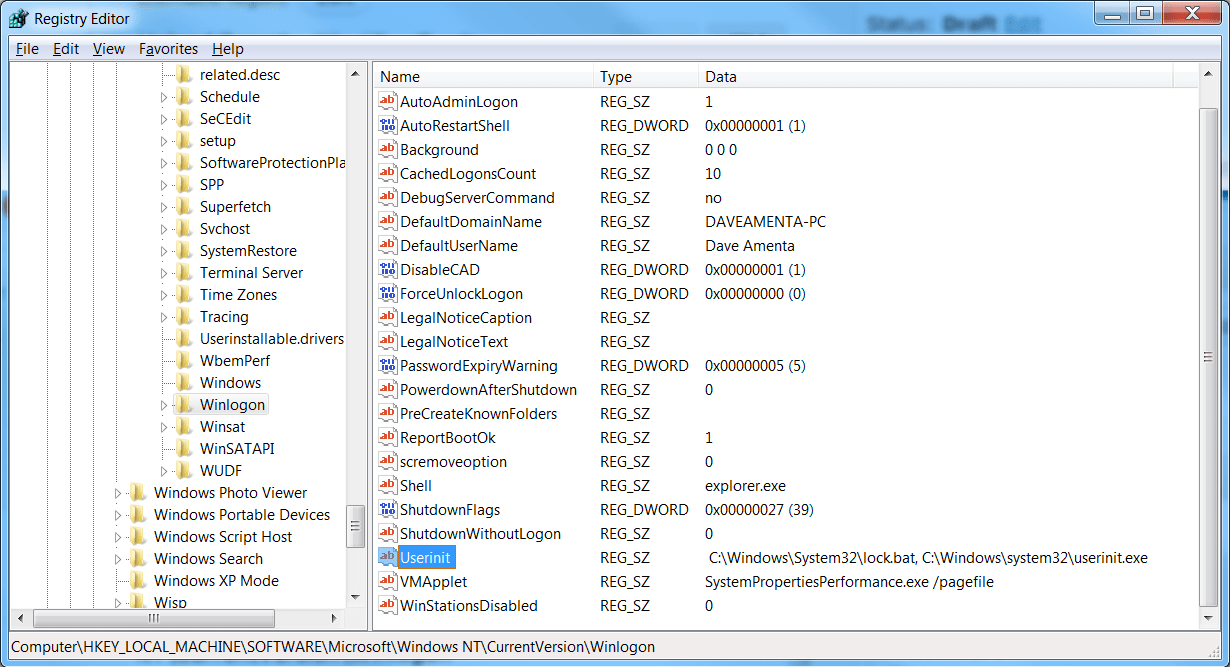
Он содержит информацию и параметры
настройки для всех аппаратных средств,
программ, пользователей, и свойств PC.
2.Где
находится системный реестр Windows 9X — МЕ
Ответ:
Он
содержится в двух скрытых файлах каталога
Windows, называемыми USER.DAT и SYSTEM.DAT
3.Где
находится системный реестр Windows NT — 2000
— ХР
Ответ:
Windows/System32/Config
4.Структура
реестра (его состав)
Ответ:
Системный
реестр имеет иерхаическую структуру,
которая подобна структуре каталогов
на Вашем жестком диске, а Regedit подобен
Проводнику Windows. Каждая главная ветвь
(обозначенная значком папки в редакторе
системного реестра, см. ниже) называется
Корневой и содержит ключи. Каждый ключ
может содержать другие ключи (иногда
называемые подключами), а также параметры.
Параметры содержат фактическую
информацию, сохраненную в системном
реестре. Имеется три типа параметров;
Строковые, Двоичные, и DWORD. Реестр имеет
Реестр имеет
шесть главных ветвей, каждая из которых
содержит определенную часть информации.
5.Чем
отличается рестр Windows 9X от Windows NT — 2000
Ответ:
Правами доступа, местонахождением
6.Какая
ветвь содержит ассоциации к файлам,
информацию об OLE и данные по ярлыкам
Ответ:
HKEY_CLASSES_ROOT
7.Какая
ветвь содержит индивидуальные настройки
пользователя
Ответ:
HKEY_CURRENT_USER
, HKEY_USERS/{SID}
8.Как
представляется пользователь в реестре
Ответ:
Каждый
пользователь представлен под ключом
SID
9.Какая
ветвь содержит текущую аппаратную
конфигурацию
Ответ:
HKEY_DYN_DATA
10.Какая
ветвь содержит информацию об аппаратных
средствах и программном обеспечении
Ответ:
HKEY_LOCAL_MACHINE
11.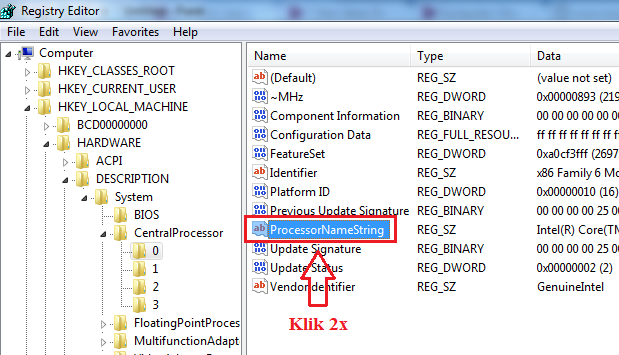 Какой
Какой
информацией в реестре пользуются все
пользователи
Ответ:
HKEY_CLASSES_ROOT,HKEY_LOCAL_MACHINE,HKEY_USERS/.DEFAULT
12.Какая
ветвь содержит настройки текущего
пользователя
Ответ:
HKEY_CURRENT_USER
13.Где
в реестре отображаются особенности
Plug-&-Play
Ответ:
HKEY_DYN_DATA
14.Какой
раздел реестра динамически изменятся,
когда устройства добавляются и удаляются
Ответ:
HKEY_DYN_DATA
15.На
что похожа структура системного реестра
Ответ:
Дерево
16.Основные
инструменты работы с реестром
Ответ:
Regedit,Msconfig
и
т.д.
17.Как
обозначаются главные ветви в реестре
Ответ:
HKEY_XXX[_XXX]
18.Основные
типы параметров в реестре
Ответ:
DWORD,
STRING,
Binary
19. Как
Как
Windows
9X
резервирует реестр
Ответ:
Копирует
файлы реестра
20.INI-файлы
и их назначение
Ответ:
Файлы
инициализации и хранения настроек
различных приложений
21.INF-файлы
и их назначение
Ответ:
Файлы
содержащие информацию об устройстве и
драйвере к нему
22.REG-файлы
и их назначение
Ответ:
Файлы
экспорта/импорта реестра
23.Как
удалить ненужные данные из системного
реестра
Ответ:
Использовать
RegEdit
24.Структура
INF-файлов
Ответ:
[Раздел] Ключ=Значение «Комментарий»
25.Что
означает расширенный INF-файл
Ответ:
Файл
информации об устройстве с расширенным
форматом синтаксиса
26.Структура
INI-файлов
Ответ:
[Раздел] Ключ=Значение «Комментарий»
27. Назначение
Назначение
редактора системных правил (System Policy
Editor)
Ответ:
Устанавливает необходимые ограничения
применительно к компьютерам, отдельным
пользователям или их группам
28.Назначение
программы редактирования реестра
regedt32.exe и ее отличия
Ответ:
32
разрядная программа редактирования
реестра
29.Назначение
программы редактирования реестра
regedit.exe
Ответ:
16
разрядная программа редактирования
реестра
30.Чем
отличается реестр Windows ME
Ответ:
Полный
доступ, местоположение
31.Какой
параметр ОС Windows отвечает за регистрацию
Ответ:
HKEY_LOCAL_MACHINE\Software\Microsoft\Windows\CurrentVersion\Winlogon]
32.Назначение
счетчика числа загрузок ОС
Ответ:
Необходим
для работы некоторых приложения
33. Назначение
Назначение
программ загружаемых только один раз
Ответ:
Установка
чего-либо
34.Где
в Windows NT — 2000 хранятся VxD драйверы
Ответ:
Отсутствуют
35.Что
означает ассоциированные программы
Ответ:
Программа
:»запускающая» данный тип файла
36.Как
осуществить запрет выполнения некоторых
функций ОС
Ответ:
Редактированием
некоторых ключей реестра
37.Как
блокировать запуск процессов в меню
«Пуск»
Ответ:
[HKEY_CURRENT_USER\Software\Microsoft\Windows\CurrentVersion\Policies\Explorer\Norun=1]
38.Как
скрыть диски в «Моем компьютере»
Ответ:
[HKEY_CURRENT_USER\Software\Microsoft\Windows\CurrentVersion\Policies\Explorer\NoDrives=1]
39.Как
отключить
реальный
режим
Windows
Ответ:
[HKEY_CURRENT_USER\Software\Microsoft\Windows\CurrentVersion\Policies\WinOldApp\NorealMode=1]
40. Как
Как
скрыть команду «Найти» в меню «Пуск»
Ответ:
[HKEY_CURRENT_USER\Software\Microsoft\Windows\CurrentVersion\Policies\Explorer\NoFind=1]
41.Как
скрыть
группу
«Стандартные»
Ответ:
[HKEY_CURRENT_USER\Software\Microsoft\Windows\CurrentVersion\Policies\Explorer\NoAccesories=1]
42.Как
скрыть
группу
«Настройка»
Ответ:
[HKEY_CURRENT_USER\Software\Microsoft\Windows\CurrentVersion\Policies\Explorer\NoSetFolders=1]
43.Как
скрыть
группу
«Стандартные»
Ответ:
[HKEY_CURRENT_USER\Software\Microsoft\Windows\CurrentVersion\Policies\Explorer\NoAccesories=1]
44.Как
скрыть «Панель задач» в меню «Пуск»
Ответ:
[HKEY_CURRENT_USER\Software\Microsoft\Windows\CurrentVersion\Policies\Explorer\NoSetFolders=1]
45.Как
скрыть команду «Выключить компьютер»
Ответ:
[HKEY_CURRENT_USER\Software\Microsoft\Windows\CurrentVersion\Policies\Explorer\NoShutDown=1]
46.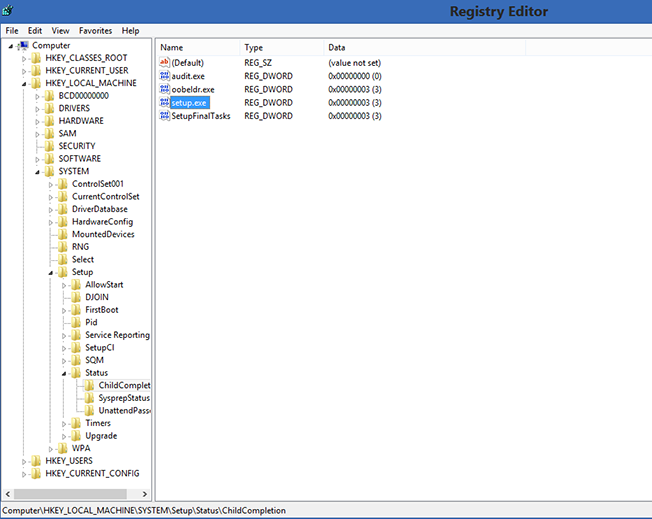 Как
Как
скрыть элементы на Рабочем столе
Ответ:
-|-|-«NoDesktop»
— скрывает все элементы и программы на
Рабочем столе Windows;
47.Как
скрыть доступ к установкам сети Win 9X
Ответ:
HKEY_CURRENT_USER\Software\Microsoft\Windows\CurrentVersion\Policies\Network,
«NoNetSetup»
48.Как
скрыть содержимое Рабочей группы
Ответ:
—
| — | — «NoWorkgroupContents»
49.Как
блокировать предоставление услуг другим
пользователям
Ответ:
HKEY_LOCAL_MACHINE\Software\Microsoft\Windows\CurrentVersion\Policies\Network,»NoFileSharing»,
«NoPrintSharing»
50.Как
блокировать
параметры
защиты
Win9X
Ответ:
HKEY_CURRENT_USER\Software\Microsoft\Windows\CurrentVersion\Policies\System,»NoSecCPL»
51.Как
блокировать параметры дисплея
Ответ:
—
| — | — «NoDispCPL»
52.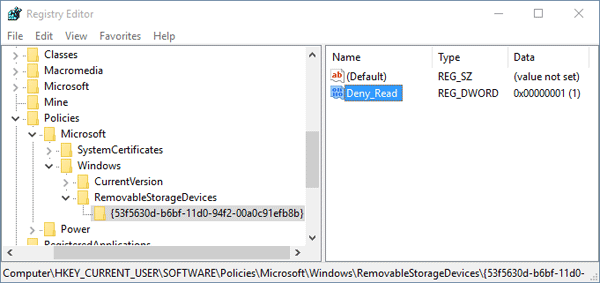 Как
Как
блокировать изменение реестра
Ответ:
«DisableRegistryTools»
53.Как
блокировать доступ к «Панели управления»
Ответ:
HKEY_LOCAL_MACHINE\Software\Microsoft\Windows\CurrentVersion\Policies\Explorer,»NoControlPanel»
54.Как
запретить отключение сетевого диска
Ответ:
HKEY_CURRENT_USER\Software\Microsoft\Windows\CurrentVersion\Policies\Explorer,
«NoNetConnectDisconnect»
55.Как
скрыть сервер или рабочую станцию в
списке просмотра
Ответ:
HKEY_LOCAL_MACHINE\System\CurrentControlSet\Services\LanmanServer\Parameters,»Hidden»
56.Как
скрыть имя последнего пользователя
компьютера
Ответ:
HKEY_LOCAL_MACHINE\SYSTEM\CurrentControlSet\Control\LSA,
«RestrictAnonymous»
57.Как
запретить скачивать файлы из Internet
Ответ:
HKEY_LOCAL_MACHINE\Software\Policies\Microsoft\Internet
Explorer\Restrictions,»NoSelectDownloadDir»
58.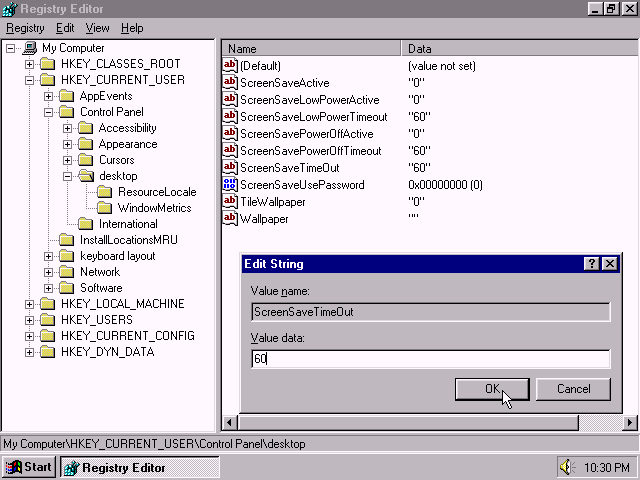 Как
Как
блокировать просмотр кода web cайтов
Ответ:
HKEY_LOCAL_MACHINE\Software\Policies\Microsoft\Internet
Explorer\Restrictions,»NoViewSource»
59.Как
запретить
выключение
IE
Ответ:
HKEY_LOCAL_MACHINE\Software\Policies\Microsoft\Internet
Explorer\Restrictions,»NoClose»
60.Как
блокировать
изменение
настроек
IE
Ответ:
HKEY_LOCAL_MACHINE\Software\Policies\Microsoft\Internet
Explorer\Restrictions,»NoSaveSettings»
61.Как
блокировать
настройки
прокси-сервера
Ответ:
HKEY_LOCAL_MACHINE\Software\Policies\Microsoft\Internet
Explorer\Restrictions,»NoProxy»
62.Как
блокировать
настройки
подключения
Internet
Ответ:
HKEY_LOCAL_MACHINE\Software\Policies\Microsoft\Internet
Explorer\Restrictions,»NoConnections»
63. Как
Как
блокировать
ограничения
доступа
Ответ:
HKEY_LOCAL_MACHINE\Software\Policies\Microsoft\Internet
Explorer\Restrictions,»NoSettings»
64.Как
проверить список запущенных служб
Ответ:
msconfig
65.Почему
в новых версиях Windows отказались от
INI-файлов
Ответ:
Удобство
реестра перед ini
66.Основные
требования к системному реестру
Ответ:
Скорость
работы
67.Основные
структурные элементы реестра
Ответ:
Ветвь,
раздел, ключ, значение
68.Почему
одинаковые подразделы присутствуют в
разных ветвях реестра
Ответ:
Так
требуется
69.Назначение
ловушек Windows
Ответ:
Перехват
чего либо
70.Перечислить
основные внутренние инструменты ОС,
влияющие на реестр
Ответ:
Любые
настройки
71.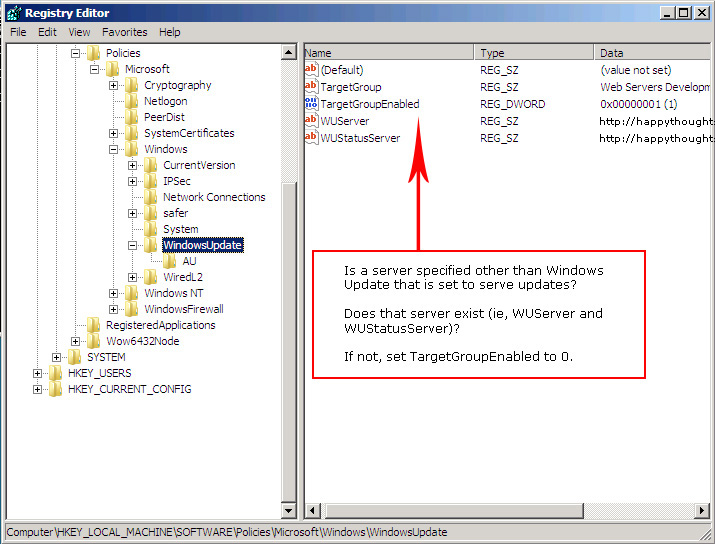 Типы
Типы
данных параметров реестра Windows NT — 2000 —
XP
Ответ:
Bin,
Dword, String
72.Пояснить
механизм подключения REG-файлов
Ответ:
Загрузка
из него значений
73.Пояснить
механизм использования программ
проверки реестра
Ответ:
Проверка
стандартных ошибок
74.Пояснить
назначение ADM-файлов
Ответ:
Файл
настройки администрирования
75.Пояснить
механизм ассоциированных файлов
Ответ:
.Тип=Программа
76.Назначение
списка MRU (Most Recently Used)
Ответ:
Список
удаленно используемых элементов
77.Назначение
системы цифровой подписи в Windows
Ответ:
Сертификация
78.Пояснить
механизм хранения настроек оборудования
в реестре
Ответ:
Как
захочет программист
79. Механизм
Механизм
регистрации в реестре компонентов
ActiveX
Ответ:
GUID
для каждого элемента
80.Механизм
доступа к реестру из программ на языках
высокого уровня
Ответ:
Через
библиотеки
81.Назначение
сервера сценариев Windows WSH
Ответ:
Выполнение
скриптов
82.Как
учитываются требования национальных
стандартов в реестре
Ответ:
Поддержка
UniCode
83.Почему
реестр Windows NT — 2000 имеет пять корневых
разделов
Ответ:
Они
отвечают за 5 важнейших разделов
84.Назначение
идентификатора логического диска LDID
Ответ:
Определение
его из драйверов
85.Назначение
службы защиты системных файлов
Ответ:
Стабильность
работы системы, и защита от их удаления
и изменения
86.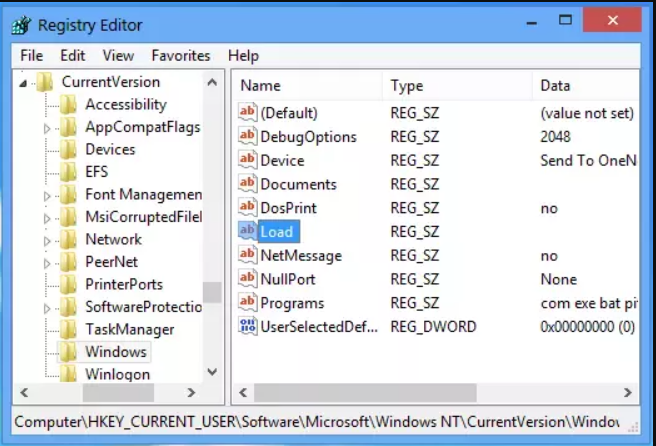 Назначение
Назначение
функции PrettyPath
Ответ:
Избранная
папка
87.В
каком виде хранятся данные в реестре
Ответ:
В
двоичном
88.Назначение
сервиса удаленного доступа к реестру
Ответ:
Удаленное
управление реестром локальной машины
89.Как
организовать доступ к реестру в DOS
Ответ:
Regedit
– параметры
90.Пояснить
механизм быстрого просмотра файла
Ответ:
Такой
же как и у обыкновенного просмотра
91.Что
такое фиктивная запись
Ответ:
Условная,
временная
92.Пояснить
понятие пользовательского профиля
Ответ:
Настройки
пользователя хранящиеся отдельно
93.Пояснить
принцип запрещения (блокировки) функций
в реестре
Ответ:
Програмная
проверка прав пользователя
94. Как
Как
внести записи в реестр, если редакторы
реестра отсутствуют
Ответ:
Программно
95.Назначение
POL-файлов
Ответ:
файлы
политик
96.Пояснить
механизм хранения свойства окна
Ответ:
Как
обычные STDcall процецуры
97.Пояснить
механизм использования DLL-файлов
Ответ:
Rundll32
dllfile
, function-point
params
98.Можно
ли восстановить реестр Windows NT — 2000 с
помощью MS-DOS
Ответ:
Нет
99.Как
обнаружить и отключить службы ОС
Ответ:
HKEY_LOCAL_MACHINE\SYSTEM\CurrentControlSet\Serviсes.
Редактирование реестра — MSOutlook.info
Эти значения представляют расположение и структуру раздела реестра. Давайте пройдемся по нему на примере;
Ключ: HKEY_CURRENT_USER\Software\Microsoft\Office\ <версия> \Outlook\Preferences
Имя значения: ShowBcc
Тип значения: REG_DWORD 90 008
Значение: 1
Шаг 1: Откройте Редактор реестра
Первым шагом, конечно же, является открытие редактора реестра.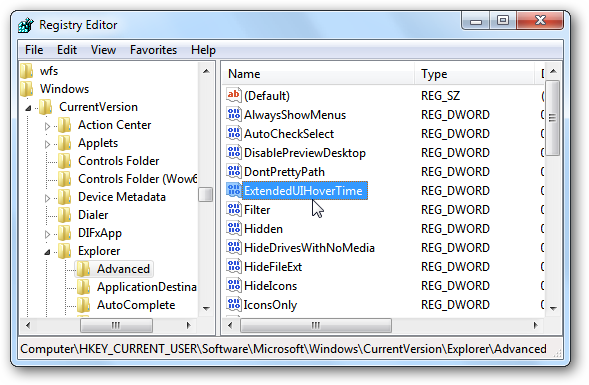 Есть разные способы сделать это, но самый простой — просто найти его в меню «Пуск»;
Есть разные способы сделать это, но самый простой — просто найти его в меню «Пуск»;
- Тип пуска->;
regedit
Вы также можете открыть редактор реестра напрямую, найдя regedit в папке Windows. Расположение по умолчанию;
C:\Windows\regedit.exe
При открытии редактора реестра вам, скорее всего, будет предложено управление учетными записями пользователей (UAC). В этом случае вам нужно либо нажать «Продолжить», либо указать учетные данные администратора.
Шаг 2: Найдите ключ
В реестре вам нужно будет найти ключ. В нашем примере это;
HKEY_CURRENT_USER\Software\Microsoft\Office\ <версия> \Outlook\Preferences
По сути, это похоже на просмотр дерева папок в Проводнике, чтобы добраться туда, куда вам нужно. В нашем примере вы видите, что я написал <версия> . На самом деле это не имя ключа, но его следует заменить номером версии Outlook, который вы используете. Нажмите на ссылку <версия> , чтобы узнать номер своей версии Outlook, если вы не знаете.
Нажмите на ссылку <версия> , чтобы узнать номер своей версии Outlook, если вы не знаете.
Версия 16.0 используется для Outlook 2016, Outlook 2019 и Outlook в рамках подписки Microsoft 365.
Когда вы доберетесь до ключа Outlook, может случиться так, что расположение за ним (в нашем примере: Настройки) еще не существует в реестре. В этом случае вам нужно будет создать ключ через;
Edit-> New-> Key
Имя значения ключа ShowBcc в разделе настроек Outlook в редакторе реестра.
Шаг 3. Создайте или отредактируйте ключевые значения
Оказавшись в нужном месте, вы найдете ключевые значения в этом месте на правой панели. В нашем случае имя значения ключа: ShowBcc
Если имя значения ключа отсутствует на правой панели, то вам необходимо создать его вручную. Здесь играет роль тип значения. В нашем случае: REG_DWORD.
Вы можете создать новое имя значения ключа типа REG_DWORD через;
- 32-битная версия Windows
Edit-> New-> DWORD Value - 64-разрядная версия Windows
Edit-> New-> DWORD (32-bit) Значение
Обратите внимание, что иногда имена значений ключей чувствительны к регистру, и в этом случае вам придется использовать имя точно так, как указано. Таким образом, в нашем примере ShowBcc будет правильным, а ShowBCC или showbcc — неправильным.
Таким образом, в нашем примере ShowBcc будет правильным, а ShowBCC или showbcc — неправильным.
В меню Правка имеются следующие типы значений и соответствующие им имена;
| REG_SZ | Строковое значение |
| REG_BINARY | Двоичное значение |
| REG_DWORD | Значение DWORD или значение DWORD (32 бита) |
| Значение QWORD (64 бита) | |
| REG_MULTI_SZ | Многострочное значение |
| REG_EXPAND_SZ | Расширяемое строковое значение |
Шаг 4: Назначьте значение
После того, как вы создали имя значения ключа с правильным типом значения, вы можете назначить ему его значение . В нашем случае; 1.
Чтобы установить это значение, просто дважды щелкните имя созданного значения ключа и введите его в поле «Данные значения».
Значения REG_DWORD и REG_QWORD можно отображать или вводить как в шестнадцатеричном, так и в десятичном виде. Открыв имя значения, вы можете переключаться между двумя базовыми типами. Обычно либо указывается, либо ясно, представлено ли значение в десятичной или шестнадцатеричной форме. Когда значение находится в диапазоне от 0 до 9, базовый тип не имеет значения. Если значение содержит буквы (от A до F), то оно всегда шестнадцатеричное.
Открыв имя значения, вы можете переключаться между двумя базовыми типами. Обычно либо указывается, либо ясно, представлено ли значение в десятичной или шестнадцатеричной форме. Когда значение находится в диапазоне от 0 до 9, базовый тип не имеет значения. Если значение содержит буквы (от A до F), то оно всегда шестнадцатеричное.
Тип значения REG_BINARY также работает немного иначе. Когда вы откроете их, вы увидите, что он начинается с 0000 , и если у него есть вторая строка, это будет 0008 . Это индикаторы того, сколько байтов было указано. Эти байты находятся в центре и сгруппированы по 2 символам в диапазоне от 0 до 9 и от A до F (шестнадцатеричный). В правом столбце находится символьное представление шестнадцатеричного значения. Из-за природы ключа REG_BINARY это может показаться вам тарабарщиной. Когда вам нужно ввести значение REG_BINARY вручную, они обычно ссылаются на ввод только в средний столбец, а значение группируется по два. Например: 00 00 01 00
Эффект ключа
Для этого конкретного ключа значение 1 означает, что он включает опцию, а значение 0 отключает ее.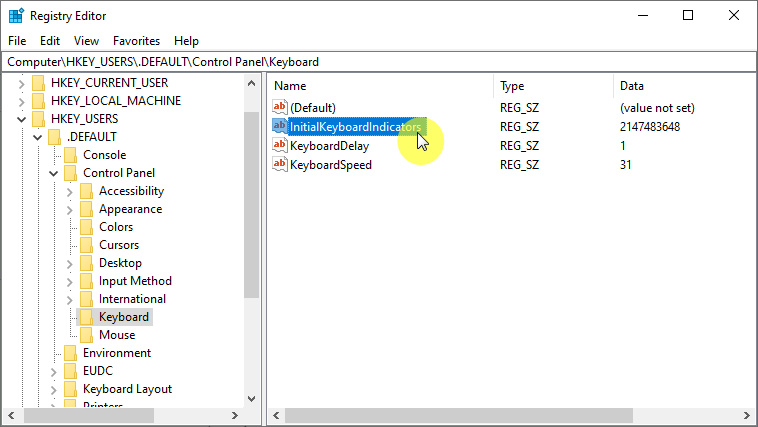 Все другие значения для этого ключа игнорируются, и предполагается значение по умолчанию. По умолчанию ключ не существует. Для этого конкретного ключа по умолчанию используется
Все другие значения для этого ключа игнорируются, и предполагается значение по умолчанию. По умолчанию ключ не существует. Для этого конкретного ключа по умолчанию используется 0 .
Однако другие ключи могут вести себя иначе, поэтому обычно также имеется описание значения записи реестра. В некоторых случаях после применения ключа вам потребуется перезагрузить приложение или компьютер. Обычно это тоже указывается.
Последнее изменение: 24 ноября 2020 г.
Используйте "4PM76A8" , чтобы получить скидку при заказе!
Использование автономного редактора реестра для восстановления реестра
Испытывали ли вы когда-нибудь «упс» при редактировании реестра, например, при изменении неправильного значения? А при перезагрузке компьютера винда не запускается? К счастью для вас, вы все еще можете редактировать или восстанавливать реестр с помощью автономного редактора реестра.
Не читатель? Посмотрите соответствующий видеоурок!
Не видите видео? Убедитесь, что ваш блокировщик рекламы отключен.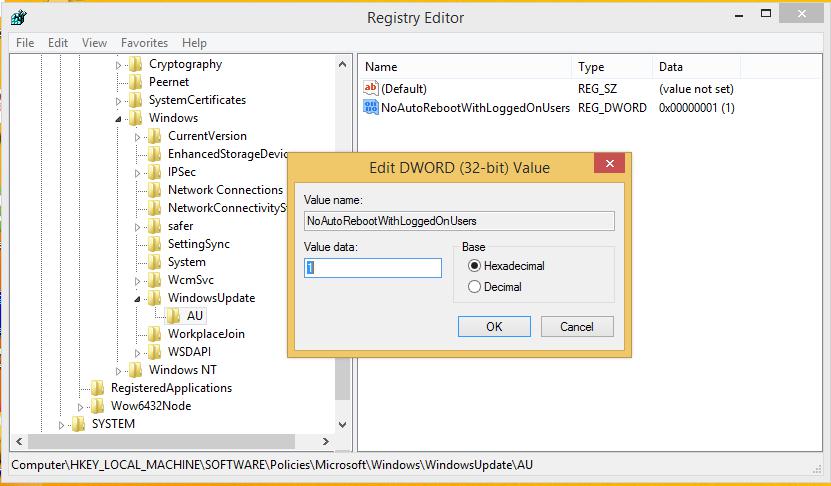
Кроме того, в таких ситуациях, как удаление неподатливых или заблокированных записей реестра из-за возможного заражения вредоносным ПО, редактирование реестра в автономном режиме может быть вашим последним средством. Продолжайте читать этот учебник и узнайте, как редактировать реестр Windows в автономном режиме.
Давай посмотрим, что еще ты можешь сломать! 😉
Предварительные условия
Чтобы следовать этому руководству, убедитесь, что у вас есть следующее.
- Компьютер под управлением Windows 10, Windows Server 2016 и более поздних версий. В этой статье будет использоваться Windows 10 версии 1909.
- Копия установочного носителя Windows. Установочный носитель DVD или USB должен работать.
Автономные реестры: понимание и редактирование
Одним из популярных способов редактирования реестра Windows является использование утилиты Regedit. Эта утилита представляет собой графический редактор реестра, который обычно позволяет редактировать реестр Windows во время его использования.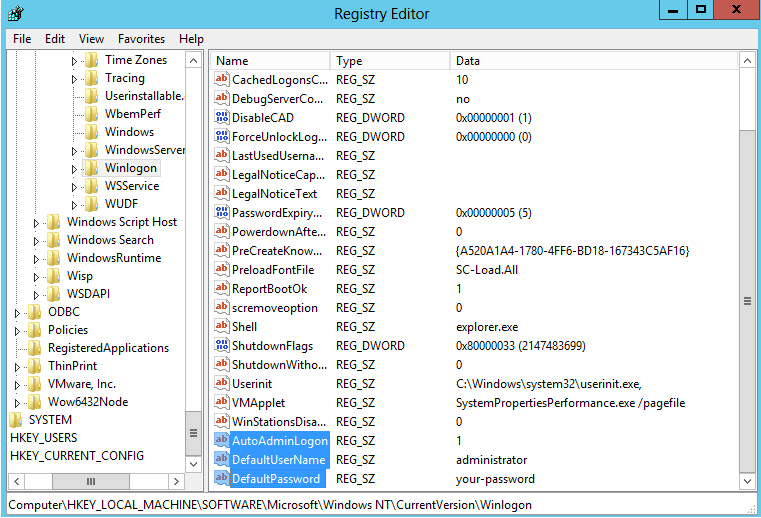 Но вы также можете использовать Regedit для редактирования автономный реестр .
Но вы также можете использовать Regedit для редактирования автономный реестр .
Автономный реестр — это реестр Windows, который хранится в файлах (по одному на каждый куст реестра), которые Windows в настоящее время не использует. Каждый файл хранится в определенных местах, как показано в таблице ниже.
| Куст реестра | Путь к файлу |
| HKEY_LOCAL_MACHINE\SAM | %WINDIR%\system32\config\SAM |
| HKEY_LOCAL_MACHINE\SYSTEM | %WINDIR%\system32\config\SYSTEM |
| HKEY_LOCAL_MACHINE\SOFTWARE | %WINDIR%\system32\config\SOFTWARE |
| HKEY_USERS.DEFAULT | %WINDIR%\system32 \config\DEFAULT |
| HKEY_CURRENT_USER | %USERPROFILE%\NTUSER.DAT |
Для редактирования автономного реестра можно использовать Regedit в специальной операционной среде Windows, называемой средой восстановления Windows (WinRE).
Хотя существуют сторонние автономные редакторы реестра, WinRE и Regedit являются официально поддерживаемыми инструментами Microsoft. Кроме того, WinRE имеет встроенную поддержку прошивки UEFI и Bitlocker, которая недоступна в большинстве сторонних инструментов.
Открытие командной строки в WinRE
Чтобы редактировать реестр Windows в автономном режиме, вы должны сначала войти в WinRE и открыть оттуда командную строку. Для этого у вас есть несколько разных способов в зависимости от того, можете ли вы сейчас войти в Windows и есть ли у вас установочный носитель Windows или нет.
Самый простой и типичный способ загрузки WinRE — из меню питания Windows. Этот метод применим только в том случае, если Windows все еще загружается или если вы все еще можете, по крайней мере, добраться до экрана входа в систему, где у вас будет доступ к меню питания.
Выполните следующие действия, чтобы загрузить WinRE с помощью меню питания.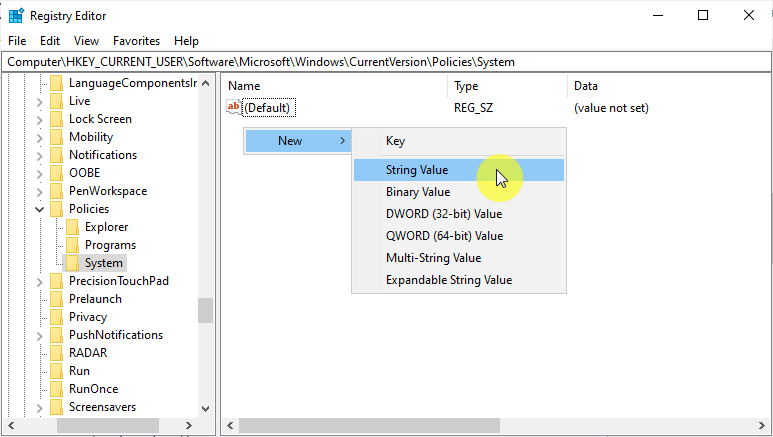
Примечание. Этот метод загрузки WinRE будет работать, только если системный диск Windows (например, диск C:) не зашифрован с помощью Bitlocker. Если системный диск зашифрован, перейдите к загрузке WinRE с установочного носителя.
1. Если вы вошли в систему Windows, нажмите WIN+L на клавиатуре, чтобы заблокировать экран.
2. В правом нижнем углу экрана входа нажмите кнопку питания. Далее удерживайте SHIFT на клавиатуре и нажмите Перезагрузить .
Нажатие «Перезапустить»
3. При появлении предупреждения о том, что вы можете потерять несохраненные данные, нажмите «Все равно перезапустить» . Компьютер перезагрузится и автоматически загрузится в WinRE.
Все равно нажать кнопку «Перезагрузить»
Примечание. Если компьютеру не удается загрузить Windows 10 два-три раза подряд, при следующей загрузке WinRE автоматически войдет в систему.

4. После перезагрузки компьютера вы увидите меню WinRE, похожее на скриншот ниже. На этой странице нажмите Устранение неполадок .
Щелкните Устранение неполадок
5. На странице Устранение неполадок щелкните Дополнительные параметры .
Щелкните Дополнительные параметры
На странице Дополнительные параметры щелкните Командная строка .
Нажатие командной строки
7. В окне Командная строка щелкните имя своей учетной записи, чтобы войти в систему.
Ввод пароля учетной записи
Использование установочного носителя Windows
В тех случаях, когда Windows не загружается, другим вариантом доступа к WinRE является загрузка с установочного носителя Windows. Независимо от того, есть ли у вас установочный носитель CD/DVD или USB, WinRE также поставляется с предустановленной программой.
Приведенный ниже пошаговый процесс демонстрирует загрузку WinRE с помощью установочного носителя Windows 10.
В зависимости от версии установки Windows снимки экрана или шаги могут отличаться от того, что вы увидите в этом примере.
1. Вставьте установочный носитель Windows (CD, DVD или USB) и выключите компьютер.
2. Включите компьютер и убедитесь, что компьютер загружается с установочного носителя.
3. Когда компьютер загрузится в программу установки Windows, нажмите Далее .
Нажмите Далее в программе установки Windows
4. На следующем экране нажмите Восстановите компьютер .
Нажмите Восстановить компьютер в программе установки Windows
5. Далее, на Выберите пункт меню , нажмите Устранение неполадок .
Щелкните Устранение неполадок
6. В меню Дополнительные параметры выберите Командная строка .
Нажатие командной строки
7. Если один или несколько дисков на вашем компьютере зашифрованы с помощью Bitlocker, вы увидите запрос на ввод ключа восстановления, как на снимке экрана ниже. Если диск, содержащий ваши автономные файлы реестра, зашифрован, введите ключ восстановления и нажмите Продолжить , чтобы разблокировать диск.
Если диск, содержащий ваши автономные файлы реестра, зашифрован, введите ключ восстановления и нажмите Продолжить , чтобы разблокировать диск.
Без разблокировки зашифрованного диска у вас не будет доступа к автономным файлам реестра.
Разблокировка зашифрованного диска Bitlocker
Поиск буквы диска операционной системы Windows
Теперь, когда вы загрузили компьютер в WinRE и открыли командную строку, вы можете начать использовать Regedit в качестве автономного редактора реестра.
При типичной установке Windows операционная система находится на диске C. Но внутри WinRE диск C назначен системному зарезервированному разделу (SRP). SRP — это скрытый раздел, который вы можете найти непосредственно перед разделом, в котором находится Windows.
Во-первых, вы должны определить, на каком диске находится установка Windows. Вы можете сделать это, перечислив базу данных конфигурации загрузки компьютера (BCD). BCD содержит загрузочную конфигурацию системы и операционной системы, включая раздел, в котором находится сама операционная система.
BCD содержит загрузочную конфигурацию системы и операционной системы, включая раздел, в котором находится сама операционная система.
Чтобы получить список данных конфигурации загрузки, выполните приведенную ниже команду в командной строке.
bcdedit В разделе Windows Boot Loader найдите osdevice значение свойства. Это значение указывает, на какую букву диска установлена ОС Windows. В приведенном ниже примере ОС Windows находится на диске D.
Поиск диска ОС
Загрузка, редактирование и выгрузка автономного реестра
В предыдущем разделе вы определили, что Windows находится на диске D в WinRE. Теперь вы можете запустить автономный редактор реестра и загрузить разделы автономного реестра для редактирования. Чтобы загрузить автономные кусты реестра, выполните следующие действия.
1. Откройте встроенный редактор реестра Windows, выполнив приведенную ниже команду в командной строке.
regedit Теперь вы должны увидеть знакомое окно редактора реестра , как на снимке экрана ниже.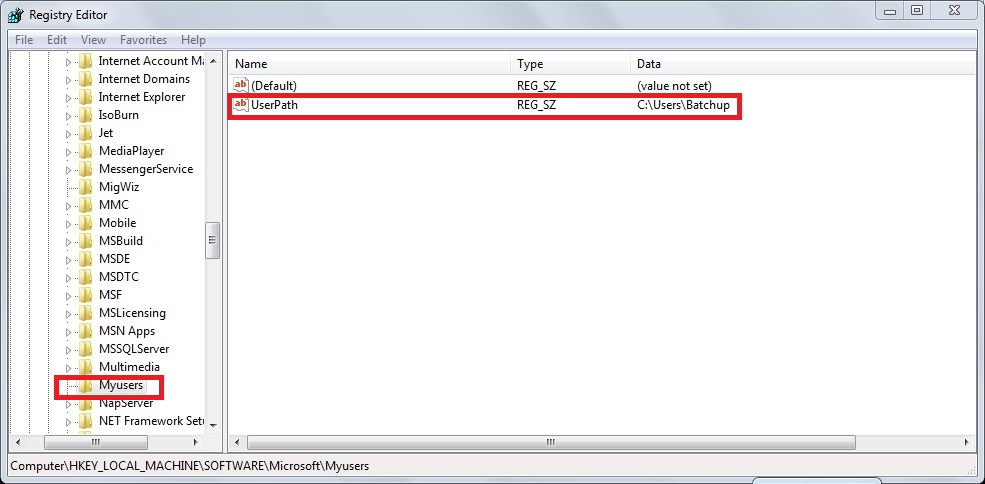 Поскольку вы находитесь в WinRE, кусты реестра, которые вы видите, — это реестр WinRE, а не ваш реестр Windows. Вам нужно вручную загрузить ульи, которые вы хотите отредактировать, что вы сделаете на следующем шаге.
Поскольку вы находитесь в WinRE, кусты реестра, которые вы видите, — это реестр WinRE, а не ваш реестр Windows. Вам нужно вручную загрузить ульи, которые вы хотите отредактировать, что вы сделаете на следующем шаге.
Regedit в WinRE
2. Затем загрузите куст реестра, который вы хотите отредактировать. Загрузка куста означает открытие автономного файла реестра с диска ОС Windows, который затем станет видимым в автономном редакторе реестра.
Для этого сначала щелкните, чтобы выбрать раздел, в который вы будете загружать раздел реестра. Вы можете загружать кусты только под ключами HKEY_LOCAL_MACHINE и HKEY_USERS . В приведенном ниже примере выбран ключ HKEY_LOCAL_MACHINE .
Выбор ключа для загрузки куста реестра
3. После выбора ключа нажмите Файл —> Загрузить куст в строке меню.
Загрузка куста
4. В окне Загрузить куст перейдите к D:\Windows\System32\config .
Помните, что в этом примере установка Windows находится на диске D, как показано ранее с помощью команды
bcdedit.
Затем выберите файл куста реестра, который вы хотите загрузить. Выбрав файл, нажмите Открыть . В приведенном ниже примере открывается файл SOFTWARE , который загружает куст реестра HKEY_LOCAL_MACHINE\SOFTWARE .
Выбор куста реестра для загрузки
5. В следующем запросе введите Имя ключа , которое вы хотите назначить автономному файлу реестра, и нажмите OK . Для ясности, вы не создаете новый ключ. Вместо этого вы только устанавливаете метку или имя автономному кусту реестра.
Не стесняйтесь использовать любое имя, которое, по вашему мнению, имеет смысл. В приведенном ниже примере используется имя OFFLINE_SOFTWARE .
Присвоение имени кусту
Вернувшись в окно редактора реестра , вы теперь можете увидеть автономный реестр, который вы загрузили в автономный редактор реестра.
Загруженный автономный реестр
На этом этапе вы можете повторить те же шаги, чтобы загрузить другие файлы автономного реестра, если это необходимо.
После того, как вы загрузили автономный куст реестра, теперь вы можете редактировать реестр так же, как если бы вы редактировали реестр при входе в Windows.
6. Далее создайте новый ключ с именем ATA_WinRE_Regedit . Для этого щелкните правой кнопкой мыши автономный реестр, который вы хотите изменить —> выберите Новый —> Ключ . Наконец, введите имя нового ключа и нажмите Enter.
Создание нового ключа в автономном редакторе реестра
7. После завершения редактирования реестра выгрузите раздел автономного реестра. Для этого (1) щелкните, чтобы выбрать автономный раздел реестра, щелкните (2) Файл —> (3) Выгрузить куст . Наконец, в запросе подтверждения нажмите (4) Да .
Выгрузка автономного файла реестра
8. Теперь закройте автономный редактор реестра и окна командной строки.
Закрытие автономного редактора реестра и командной строки
9. Теперь выключите компьютер или загрузитесь в Windows.
Теперь выключите компьютер или загрузитесь в Windows.
Проверка изменений реестра в автономном режиме
После перезагрузки компьютера и успешного входа в Windows следующим шагом будет подтверждение того, что изменения, внесенные вами в реестр в автономном режиме, сохраняются. Следуйте инструкциям ниже.
Сначала откройте редактор реестра. Для этого нажмите WIN+R на клавиатуре, чтобы открыть диалоговое окно «Выполнить ». Далее введите regedit в поле Open и нажмите Enter или щелкните OK .
Открытие редактора реестра
Когда вы окажетесь в окне редактора реестра , перейдите к кусту, который вы редактировали ранее, и убедитесь, что он существует. В этом примере элемент для проверки — это ключ ATA_Offline_Regedit в кусте HKEY_LOCAL_MACHINE\SOFTWARE .
Помните, что когда вы загружали автономный куст реестра в новый раздел в WinRE, вы присваивали метку с именем OFFLINE_SOFTWARE.

 е. что чему соответствует и чем открывается.
е. что чему соответствует и чем открывается.
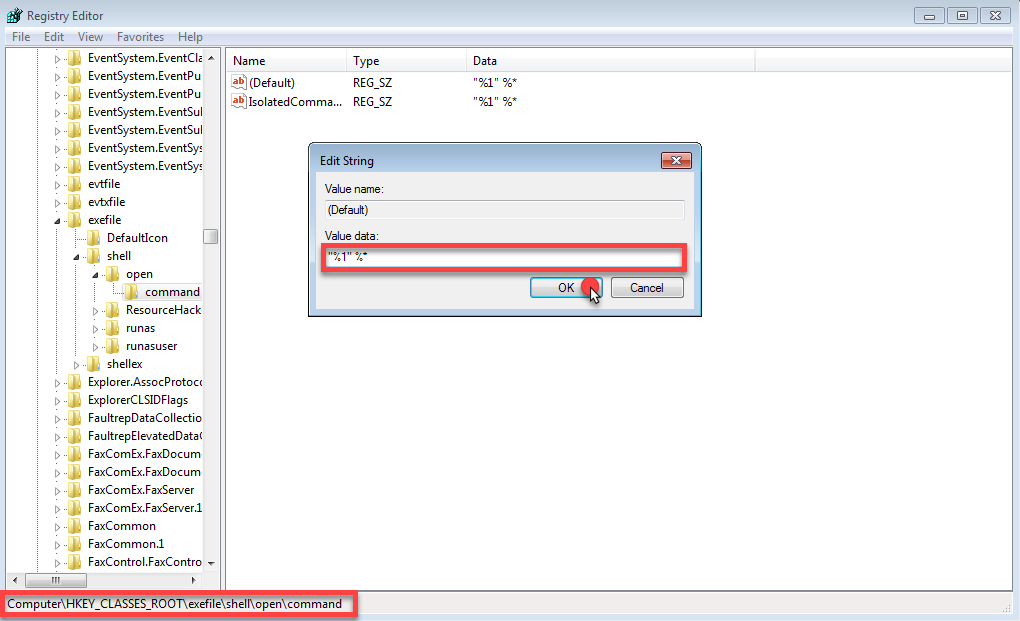 В зависимости от версии установки Windows снимки экрана или шаги могут отличаться от того, что вы увидите в этом примере.
В зависимости от версии установки Windows снимки экрана или шаги могут отличаться от того, что вы увидите в этом примере. 

