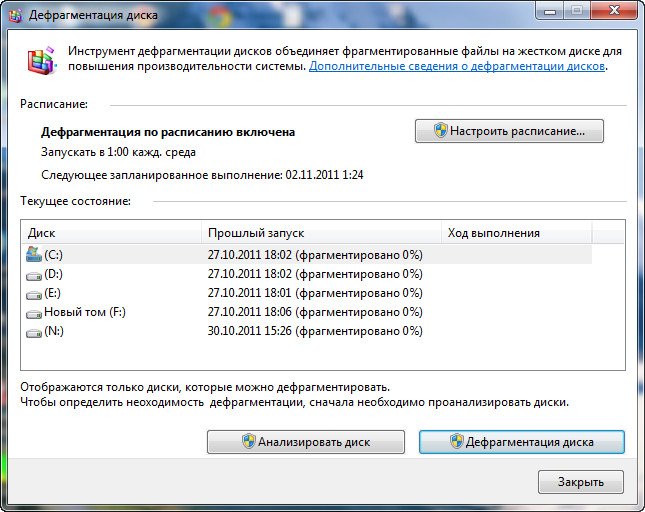Как оптимизировать виндовс 7: Оптимизация и ускорение Windows 7
Содержание
Оптимизация и ускорение Windows 7
1. Используйте твердотельный накопитель (SSD)
Установив Windows 7 на твердотельный жесткий диск вместо обычного Serial ATA или IDE-диска, вы будете поражены резко возросшей производительностью своего компьютера.
2. Обновите BIOS и драйверы
Убедитесь, что на вашем компьютере установлены самые свежие версии драйверов устройств и самая новая версия BIOS. Свежие драйверы и BIOS можно найти на сайтах производителей оборудования. При скачивании драйверов устройств обращайте внимание на их разрядность: разрядность драйвера должна соответствовать разрядности Windows 7 (32 или 64 бит). Крайне желательно использовать драйверы специально написанные для Windows 7. Если производитель вашего устройства не выпустил драйвер для Windows 7, попробуйте установить драйвер для Windows Vista в режиме совместимости.
3. Увеличьте объем оперативной памяти
Установка дополнительной оперативной памяти всегда существенно повышает производительность и ускоряет работу компьютера. Для 32-битной Windows 7 будет оптимальным 3 ГБ оперативной памяти. Для быстрой работы 64-битной Windows 7 нужно не менее 4 ГБ ОЗУ. Если вы часто редактируете видео или пользуетесь другими, жадными до памяти программами, то для повышения производительности вам потребуется еще больше оперативной памяти.
Для 32-битной Windows 7 будет оптимальным 3 ГБ оперативной памяти. Для быстрой работы 64-битной Windows 7 нужно не менее 4 ГБ ОЗУ. Если вы часто редактируете видео или пользуетесь другими, жадными до памяти программами, то для повышения производительности вам потребуется еще больше оперативной памяти.
4. Выключите прозрачность
Эффект стеклянной прозрачности — одна из наиболее ресурсоемких функций Aero. Эффект прозрачности можно отключить, не отключая Aero. Чтобы сделать это, откройте Панель управления > Система > Дополнительные параметры системы. На вкладке Дополнительно в разделе Быстродействие нажмите кнопку Параметры. В открывшемся окне снимите флажок Включить эффект прозрачности и нажмите кнопку OK.
5. Отключите ненужные визуальные эффекты
Откройте Панель управления > Система > Дополнительные параметры системы. На вкладке Дополнительно в разделе Быстродействие нажмите кнопку Параметры.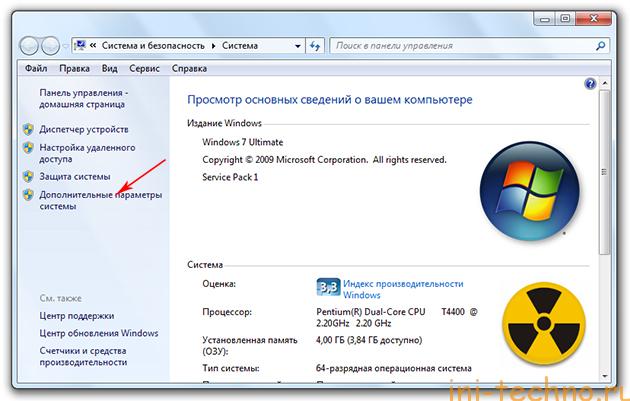 Чтобы отключить все визуальные эффекты, выберите Обеспечить наилучшее быстродействие. Чтобы сохранить красивый вид Windows 7, и при этом ускорить ее работу, снимите несколько флажков:
Чтобы отключить все визуальные эффекты, выберите Обеспечить наилучшее быстродействие. Чтобы сохранить красивый вид Windows 7, и при этом ускорить ее работу, снимите несколько флажков:
- Анимация в меню Пуск и панели задач;
- Анимация окон при свертывании и развертывании;
- Гладкое прокручивание списков;
- Включить эффект прозрачности;
- Затухание меню после вызова команды;
- Отображать тени, отбрасываемые окнами;
- Скольжение при раскрытии списков;
- Эффекты затухания или скольжения при обращении к меню;
- Эффекты затухания или скольжения при появлении подсказок.
6. Включите кеширование записи для устройств хранения
Функция кеширования позволяет ускорить работу жестких дисков. В то же время, не следует включать кеширование для съемных дисков.
7. Отключите или удалите автозапуск ненужных программ
Внимательно изучите список программ, автоматически запускающихся вместе с Windows 7 и оставьте включенным запуск только антивируса, файрволла и драйверов.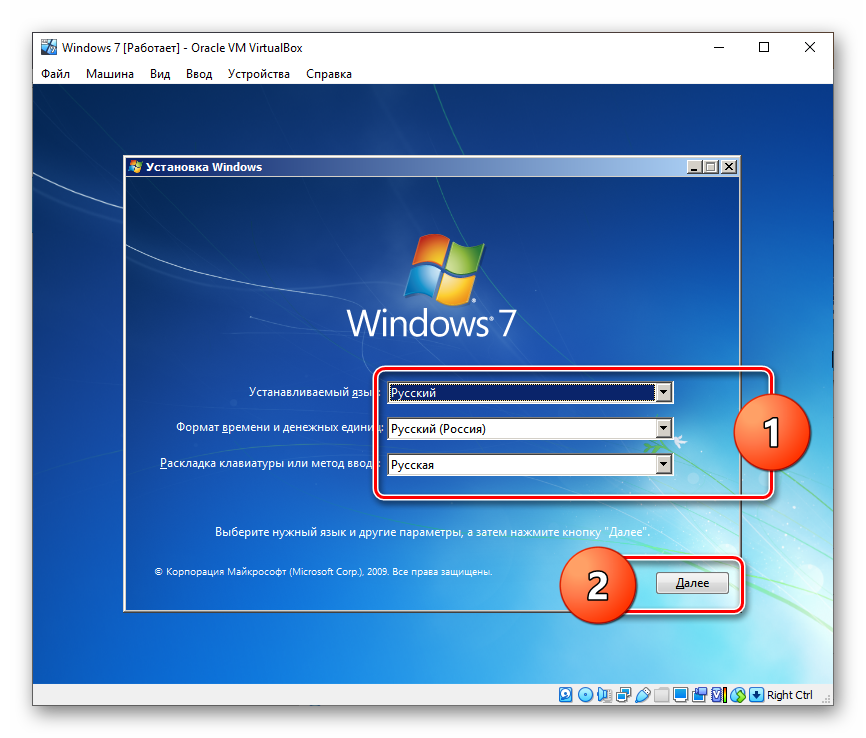 Настроить автозапускаемые программы можно в msconfig. Для этого нажмите сочетания клавиш WINDOWS+R, введите msconfig и перейдите на вкладку Автозагрузка.
Настроить автозапускаемые программы можно в msconfig. Для этого нажмите сочетания клавиш WINDOWS+R, введите msconfig и перейдите на вкладку Автозагрузка.
8. Отключите неиспользуемые службы
Службы используют фоновые процессы, и эти процессы расходуют ресурсы компьютера, создавая нагрузку и понижая быстродействие системы. Поэтому лишние службы можно отключить, открыв Панель управления > Администрирование > Службы, дважды щелкнув по названию службы и выбрав «Отключена».
9. Отключите ненужные компоненты Windows 7
Windows 7 включает множество функций и компонентов. Откройте Панель управления > Программы и компоненты. Просмотрите список используемых компонентов и отключите ненужные, сняв их флажки.
10. Отключите дефрагментацию по расписанию
По умолчанию в Windows 7 дефрагментация диска периодически запускается в фоновом режиме. Во время дефрагментации файлы на жестком диске активно перемещаются, и пока дефграгментация не закончится, компьютер тормозит. Поэтому нужно или отключить дефрагментацию по расписанию или настроить ее так, чтобы она выполнялась только в периоды простоя, когда компьютер не используется. Настроить выполнение дефрагментации можно в Пуск > Все программы > Стандартные > Служебные > Дефрагментация.
Поэтому нужно или отключить дефрагментацию по расписанию или настроить ее так, чтобы она выполнялась только в периоды простоя, когда компьютер не используется. Настроить выполнение дефрагментации можно в Пуск > Все программы > Стандартные > Служебные > Дефрагментация.
11. Выполняйте дефрагментацию вручную
Для открытия фрагментированного файла требуется большее число обращений к жесткому диску. Это понижает производительность компьютера. Чтобы ускорить работу компьютера регулярно проводите анализ и дефрагментацию жесткого диска вручную.
12. Отключите гибернацию (спящий режим)
Для гибернации создается и постоянно хранится на жестком диске файл hiberfil.sys. Этот файл занимает до нескольких гигабайт места. Отключите гибернацию, если вы ей не пользуетесь.
13. Отключите защиту системы
Если ваш жесткий диск не очень большой, то можно отключить восстановление системы, освободив приличное количество места. Кроме того, когда защита системы отключена, Windows 7 не создает точек восстановления в фоновом режиме.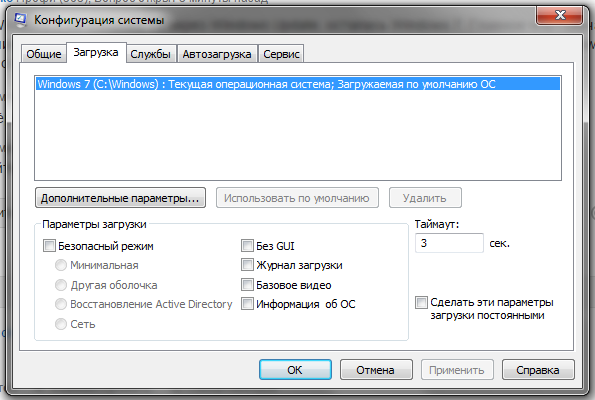 Таким образом, быстродействие системы тоже повышается. Однако нужно помнить, что отключив защиту системы, вы потеряете все точки восстановления и не сможете вернуться к прежнему состоянию компьютера в случае возникновения серьезного сбоя в работе программ или операционной системы Windows 7.
Таким образом, быстродействие системы тоже повышается. Однако нужно помнить, что отключив защиту системы, вы потеряете все точки восстановления и не сможете вернуться к прежнему состоянию компьютера в случае возникновения серьезного сбоя в работе программ или операционной системы Windows 7.
14. Ускорьте время появления меню
Уменьшив время появления меню с момента наведения указателя мыши, вы повысите скорость работы за компьютером.
15. Включите питание на максимум
Откройте Панель управления > Электропитание. Включите план Высокая производительность. Этот совет предназначен для пользователей настольных компьютеров, работащих от сети. Для ноутбуков, питащихся от батарей, следует установить план Экономия энергии.
16. Уменьшите время отображения списка операционных систем
Панель управления > Система > Дополнительные параметры системы. На вкладке Дополнительно в разделе Загрузка и восстановление нажмите кнопку Параметры. Чтобы при включении компьютера не отображалось меню выбора операционной системы, снимите флажок Отображать список операционных систем. Чтобы задать минимальное время отображения меню мультизагрузки, оставьте эту функцию включенной и введите нужное число в поле. Введенное число — это время отображения меню выбора операционной системы в секундах.
Чтобы при включении компьютера не отображалось меню выбора операционной системы, снимите флажок Отображать список операционных систем. Чтобы задать минимальное время отображения меню мультизагрузки, оставьте эту функцию включенной и введите нужное число в поле. Введенное число — это время отображения меню выбора операционной системы в секундах.
17. Добавьте или удалите гаджеты
Гаджеты могут повысить удобство работы за компьютером, предоставляя быстрый доступ к часто используемым компонентам и функциям Windows 7 прямо с рабочего стола. С другой стороны, гаджеты требуют времени на запуск и будучи запущенными, расходуют ресурсы системы. Если установить только нужные гаджеты, скорость работы за компьютером повысится.
18. Очистка диска
Регулярный запуск утилиты очистки диска избавит ваш жесткий диск от лишних, ненужных файлов. Свободный диск работает быстрее. Чтобы запустить очистку диска, откройте папку Компьютер, щелкните правой кнопкой мыши по жесткому диску и выберите Свойства.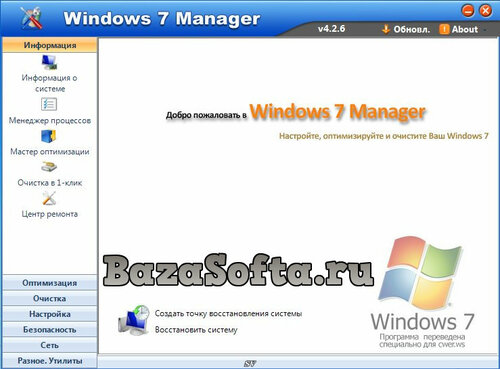 на вкладке Общие нажмите кнопку Очистка диска.
на вкладке Общие нажмите кнопку Очистка диска.
19. Ускорьте завершение работы Windows 7
В Windows 7, как и в предыдущих версиях Windows, можно уменьшить время ожидания завершения процессов при выключении компьютера. Делать это можно в редакторе реестра Windows 7, открыв HKEY_LOCAL_MACHINE > SYSTEM > CurrentControlSet > Control и изменив значение параметра WaitToKillServiceTimeout. Число от 20 до 20000 соответствует 2-20 секундам.
20. Модификация контекстного меню
Добавьте в контестное меню Windows 7 пункты Копировать в папку и Переместить в папку. Это позволит ускорить процесс копирования и перемещения файлов так, словно вы пользуетесь файловым менеджером.
21. Включите автоматический вход в систему
Чтобы при каждом запуске Windows 7 не вводить пароль, нажмите сочетание клавиш WINDOWS+R, введите netplwiz и нажмите OK. Выделите свою учетную запись и снимите флажок Требовать ввод имени пользователя и пароля.
22. Отключите ввод пароля при пробуждении
Чтобы ускорить время выхода компьютера из сна или других режимов энергосбережения, откройте Панель управления > Электропитание > Настройка плана электропитания > Изменить дополнительные параметры питания > Высокая производительность > Требовать введения пароля при пробуждении > Установите «Нет» и нажмите OK.
23. Пользуйтесь режимом сна
Если ваш компьютер работает от сети и вам не нужно экономить электроэнергию, то вместо выключения компьютера можно переводить компьютер в состояние сна. При выходе из сна все открытые файлы и программы снова откроются и вы сможете продолжить работу, не дожидаясь запуска операционной системы.
24. Отключите помощник по совместимости
Помощник по совместимости, по идее, должен решать проблемы совместимости старых программ с Windows 7. Одна за время моего знакомства с Windows 7 (с начала 2009 года) не было ни одного случая, чтобы этот надоедливый «мастер» реально помог старой программе начать нормальную работу.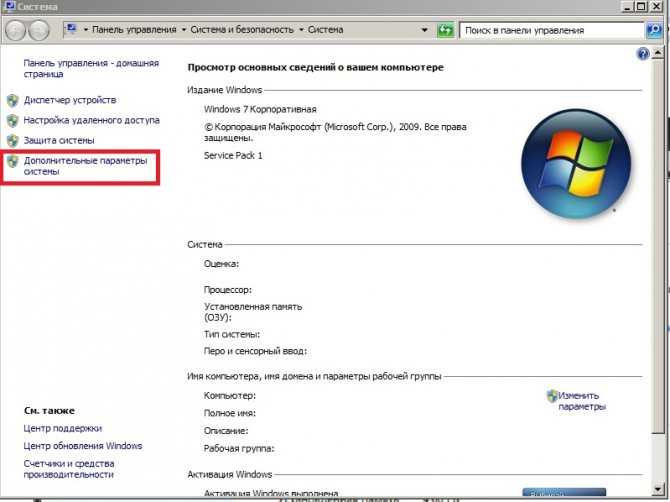 Обычно он долго ищет причину проблемы, и в итоге все равно ничего не запускается. Есть смысл его отключить — ведь он работает всегда, в фоновом режиме, расходуя ресурсы компьютера. Чтобы отключить помощник по совместимости Windows 7, скачайте и запустите этот файл реестра. Чтобы снова включить его, скачайте и запустите другой файл реестра.
Обычно он долго ищет причину проблемы, и в итоге все равно ничего не запускается. Есть смысл его отключить — ведь он работает всегда, в фоновом режиме, расходуя ресурсы компьютера. Чтобы отключить помощник по совместимости Windows 7, скачайте и запустите этот файл реестра. Чтобы снова включить его, скачайте и запустите другой файл реестра.
25. Удалите лишние программы
Разумно удалить програмы, которыми вы не пользуетесь, чтобы освободить место на жестком диске и чтобы эти программы не расходовали ресурсы компьютера.
Оптимизация Windows 7: Подробная инструкция
- Содержание статьи
- Настройка визуальных эффектов
- Оптимизация жесткого диска в Windows 7
- Оптимизация автозапуска в Windows 7
- Диагностика оперативной памяти и реестра
- Оптимизация Windows 7 под многоядерные процессоры
- Удаление ненужных гаджетов
- Оптимизация Windows 7 с помощью ReadyBoost
- Оптимизация электропитания в Windows 7
- Выводы
- Комментарии к статье ( 3 шт )
- Добавить комментарий
Вопрос как ускорить компьютер интересует огромное количество пользователей, и интерес к нему не угасает. Реально повлиять на скорость работы компьютера можно с помощью оптимизации операционной системы. Большинство функций и возможностей современных операционных систем остаются невостребованными у обычных пользователей. Многие после переустановки ОС не вносят какие-либо изменения в конфигурацию и довольствуются стандартными настройками, которые не являются самыми оптимальными.
Реально повлиять на скорость работы компьютера можно с помощью оптимизации операционной системы. Большинство функций и возможностей современных операционных систем остаются невостребованными у обычных пользователей. Многие после переустановки ОС не вносят какие-либо изменения в конфигурацию и довольствуются стандартными настройками, которые не являются самыми оптимальными.
Мы подробно разберем все самые актуальные методы оптимизации Windows 7 для повышения производительности компьютера. Если Вы последуете нашим рекомендациям, то наверняка заметите, что компьютер стал работать намного быстрее.
Настройка визуальных эффектов
Проблема. Операционные системы семейства Windows обладают не только удобным, но и красивым интерфейсом. Это в свою очередь накладывает достаточно серьезные требования к аппаратной части компьютера. При всем обилии интересных визуальных эффектов железо должно обеспечить плавную работу и максимально возможное быстродействие. Если компьютер не самый мощный, то падение производительности обеспечено.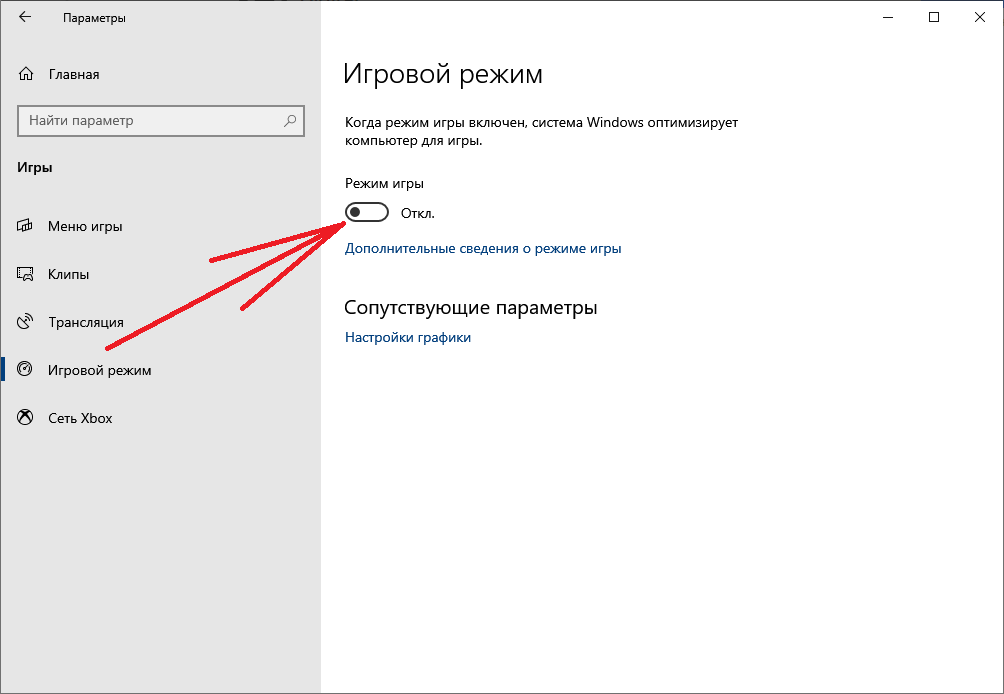 Особенно актуальна эта проблема для владельцев маломощных ноутбуков и нетбуков, производители которых в первую очередь ставили перед собой цели повышения энергоэффективности и снижения себестоимости.
Особенно актуальна эта проблема для владельцев маломощных ноутбуков и нетбуков, производители которых в первую очередь ставили перед собой цели повышения энергоэффективности и снижения себестоимости.
Решение. Для решения этой проблемы рекомендуется отключить почти все визуальные эффекты и оставить только базовые. В этом случае прирост производительности Вам гарантирован. Оптимизация Windows 7 в плане визуальных эффектов осуществляется довольно просто. Зайдите в меню “Пуск” и в строке поиска введите “Визуальные эффекты”. Нажимаем на появившийся раздел “Настройка представления и производительности системы”.
Для удобной настройки ставим селектор напротив пункта “Обеспечить наилучшее быстродействие”, при этом убираются абсолютно все флажки. После этого отметьте флажками следующие пункты:
- Включить композицию рабочего стола
- Использование стилей отображения окон и кнопок
- Отображать эскизы вместо значков
- Сглаживать неровности экранных шрифтов
Нажимаем “Применить” и перезагружаем компьютер.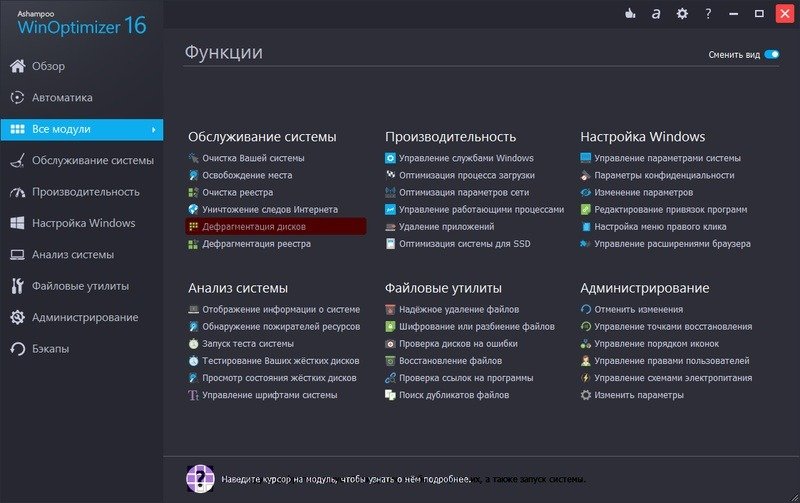
Оптимизация жесткого диска в Windows 7
Проблема. Все файлы, записываемые на жесткий диск, разбиваются на фрагменты при помощи специального алгоритма. Делается это для максимально рационального использования оставшегося места на диске. В итоге, когда компьютер пытается считать файл, он собирает огромное количество разбросанных по всему жесткому диску отдельных фрагментов. Усугубляет этот процесс наличие десятков тысяч фрагментов ненужных файлов. Это в свою очередь может привести к снижению производительности винчестера и системы в целом.
Решение. Единственный эффективный выход из проблемы – регулярная очистка от мусорных файлов и дефрагментация жесткого диска. Сперва проведите ревизию ненужной информации на своем компьютере. Удалите надоевшие фильмы (которые к слову занимают достаточно большой объем памяти), музыку и прочие файлы, которые для Вас уже потеряли актуальность. Затем удалите программы, которыми Вы не пользуетесь. Для этого перейдите в меню “Пуск” —> ”Панель управления” —> “Удаление программы”. Проводим ревизию устаревших приложений и избавляемся от них при помощи кнопки “Удалить”.
Для этого перейдите в меню “Пуск” —> ”Панель управления” —> “Удаление программы”. Проводим ревизию устаревших приложений и избавляемся от них при помощи кнопки “Удалить”.
После очистки от мусора переходим к дефрагментации. Для этого перейдите в “Мой компьютер”, правой кнопкой мыши нажимаем на нужный диск и выбираем пункт “Свойства” —> “Сервис” —> “Выполнить дефрагментацию”. Выбираем диск и нажимаем кнопку “Дефрагментация диска”.
Оптимизация жесткого диска реально поможет Вам ускорить компьютер. Особенно заметным эффект будет на тех компьютерах, где эта процедура давно не проводилась. Напомним, что дефрагментацию желательно проводить регулярно для поддержания оптимальной работы винчестера.
Оптимизация автозапуска в Windows 7
Проблема. Даже на мощных и дорогих компьютерах со временем замечается снижение скорости загрузки операционной системы. И в большинстве случаев виновником является огромное количество программ, которые одновременно запускаются вместе с операционной системой. В автозагрузку добавляются менеджеры обновления различных приложений, агенты социальных сетей, всевозможные мессенджеры, антивирус. Последний кстати лучше из автозагрузки не убирать, поскольку в идеале антивирусная программа должна постоянно защищать компьютер в режиме реального времени. Всех остальных “нежданных гостей” автозагрузки будем отключать.
В автозагрузку добавляются менеджеры обновления различных приложений, агенты социальных сетей, всевозможные мессенджеры, антивирус. Последний кстати лучше из автозагрузки не убирать, поскольку в идеале антивирусная программа должна постоянно защищать компьютер в режиме реального времени. Всех остальных “нежданных гостей” автозагрузки будем отключать.
Решение. Для простого и эффективного удаления лишних программ из автозагрузки рекомендуется использовать программу CCleaner. Ее основная специальность заключается чистке реестра (об этом поговорим дальше), но и с оптимизацией автозагрузки она справляется на отлично предоставляя пользователю удобный и интуитивно понятный интерфейс.
Запустите программу, перейдите во вкладку “Сервис” —> “Автозагрузка” и при помощи кнопки “Выключить” уберите из автоматического запуска все программы, которые Вам не нужны.
Диагностика оперативной памяти и реестра
Проблема. Считается, что замусоренный реестр может негативно повлиять на скорость работы компьютера, как и проблемная оперативная память. С реестром все понятно. При неполном удалении установленных приложений в нем остается “мусор” (параметры приложений, ссылки на несуществующие ярлыки, неверные расширения файлов). Со временем мусора становится все больше. И если мы хотим ускорить компьютер, то мусор нужно удалить.
С реестром все понятно. При неполном удалении установленных приложений в нем остается “мусор” (параметры приложений, ссылки на несуществующие ярлыки, неверные расширения файлов). Со временем мусора становится все больше. И если мы хотим ускорить компьютер, то мусор нужно удалить.
С оперативное памятью все несколько сложнее. Это очень важный компонент компьютера и говорить про оптимальную работу системы без адекватной работы оперативной памяти просто не приходится. Причиной появления сбоев в ОЗУ может быть брак при производстве, неполадки в блоке питания и даже перепады напряжения. В любом случае оптимизация Windows 7 в обязательном порядке подразумевает диагностику оперативной памяти.
Решение. Почистить реестр можно с помощью уже упомянутой ранее программы CСleaner. Диагностику ОЗУ можно провести средствами операционной системы. Для этого откройте меню “Пуск” и в окошке поиска введите “Диагностика проблем оперативной памяти компьютера”.
Должно появиться окошко, в котором нужно выбрать тип проверки (рекомендуется выбрать первый вариант).
После перезагрузки компьютера начнется проверка памяти. Она может занять долгий промежуток времени, поэтому на период диагностики не планируйте никаких срочных задач связанных с компьютером. При проверке на экране Вы увидите примерно следующее окно:
Окончание диагностики будет сопровождаться перезагрузкой компьютера. При следующем входе в систему Вы сможете ознакомиться с результатами проверки. Оптимизация Windows 7 должна обязательно включать в себя работу с реестром и ОЗУ.
Оптимизация Windows 7 под многоядерные процессоры
Проблема. У многих пользователей компьютеры оснащены многоядерными процессорами (с числом ядер от 2 и более). Большее количество ядер в процессоре должно положительно повлиять на скорость работы компьютера. Хотя операционная система сама автоматически проверяет тип и характеристики установленного процессора достаточно часто при запуске компьютера используется только одно ядро. Естественно в этом случае скорость загрузки операционной системы снижается.
Решение. Решение этой проблемы очень простое. Пользователь может принудительно указать системе необходимость загрузки с использованием мощности всех ядер процессора. Для этого перейдите в “Пуск” —> “Все программы” —> “Стандартные” —> “Выполнить”. Вводим команду “msconfig” и нажимаем “ОК”.
В появившемся окне конфигурации системы переходим во вкладку “Загрузка” —> “Дополнительные параметры…”. Ставим флажок напротив пункта “Число процессоров” и выбираем максимальное число. Нажимаем “ОК”.
Если Вы не знаете, как ускорить работу компьютера, а точнее как повлиять на скорость запуска операционной системы, то данный способ Вам идеально подойдет.
Удаление ненужных гаджетов
Проблема. Стандартные и дополнительные гаджеты, используемые в Windows 7 несомненно очень удобные и полезные. Многие пользователи их с радостью используют в повседневной работе для облегчения доступа к интересной информации. С другой стороны гаджеты могут непосредственно влиять на скорость работы компьютера, естественно в отрицательном плане. Такие гаджеты будут расходовать ресурсы Вашей системы. На мощной современной машине этого может быть не заметно, но на более слабых компьютерах падение производительности будет ощутимым.
Такие гаджеты будут расходовать ресурсы Вашей системы. На мощной современной машине этого может быть не заметно, но на более слабых компьютерах падение производительности будет ощутимым.
Решение. Оптимизация Windows 7 в плане гаджетов не подразумевает их полное удаление. Оставьте 1-2 самых часто используемых и полезных гаджета, а остальные удалите. Все равно с высокой долей вероятности можно утверждать, что большую часть интересной информации Вы получите в интернете. Зачем тогда лишний раз нагружать свою систему.
Оптимизация Windows 7 с помощью ReadyBoost
Проблема. Операционная система Windows 7 может использовать скоростные устройства флэш-памяти для эффективного кэширования данных наиболее часто запускаемых приложений. Фактически память USB флэшки или SD карты может быть использована вместо файла подкачки. Такая хитрая манипуляция дает возможность ускорить процедуру чтения-записи, что в итоге положительно повлияет на скорость работы компьютера и общую производительность системы.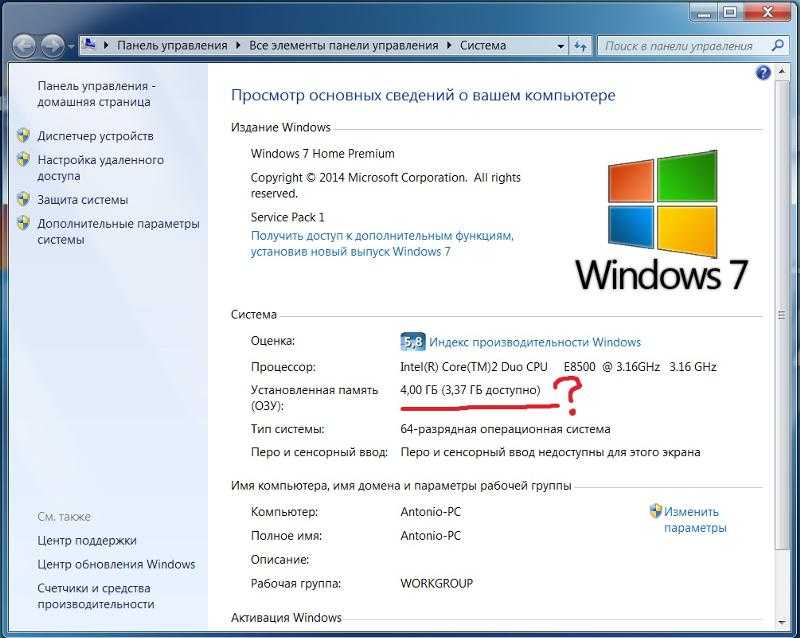
Не все пользователи Windows 7 могут увеличить объем оперативной памяти стандартным способом (покупкой новой планки). Воспрепятствовать этому могут самые различные причины. Это и ограничения, которые накладывает производитель чипсета или материнской платы на свою продукцию, и невозможность покупки оперативной памяти подходящего формата.
Решение. Для расширения оперативной памяти компьютера можно использовать стандартные USB флешки и флэш карты формата SDHC/SD/MS. Для использования флэш карты Вам понадобится специальный кард-ридер, который будет совместим с форматом карты. Технология ReadyBoost изначально встроена в операционную систему, поэтому Вам не придется скачивать и устанавливать дополнительное программное обеспечение.
Минимальные требования для накопителей при их использовании в ReadyBoost:
- Поддержка стандарта USB 2.0/3.0
- Минимальная скорость чтения 2,5 МБ/с для информации блоками по 4 КБ
- Минимальная скорость записи 1,75 МБ/с для информации блоками по 512 КБ
- Минимальный объем свободного места 64 МБ
Перед выбором накопителя для ReadyBoost обязательно уточните его скоростные характеристики и убедитесь, что они соответствуют требованиям. Использование скоростных флеш-карт обеспечит максимальный прирост производительности.
Использование скоростных флеш-карт обеспечит максимальный прирост производительности.
Заходим в “Мой компьютер”, кликаем правой кнопкой мыши на внешний носитель и нажимаем “Свойства”. Переходим во кладку “ReadyBoost”. Устанавливаем селектор напротив пункта “Использовать это устройство” и при помощи ползунка задаем лимит используемого объема памяти. Далее нажимаем “Применить” и “ОК”. Если Вы хотите предоставить системе доступ ко всей свободной памяти внешнего носителя, то устанавливаем селектор напротив пункта “Предоставлять это устройство для технологии ReadyBoost”.
Используйте этот хитрый способ. Надеемся, он поможет Вам ответить на вопрос как ускорить компьютер.
Оптимизация электропитания в Windows 7
Проблема. Очень часто при работе на компьютере пользователи забывают настроить схему управления питанием – набор аппаратных и системных параметров, которые отвечают за энергопотребление отдельных компонентов системы. Схема управления питанием может быть настроена на максимальную экономию энергии (соответственно на минимальную производительность), на сбалансированное потреблении энергии или на повышение производительности компьютера (максимальное энергопотребление). Об этом простом параметре можно попросту забыть и при этом отрицательно повлиять на быстродействие системы.
Об этом простом параметре можно попросту забыть и при этом отрицательно повлиять на быстродействие системы.
Актуальна эта проблема для владельцев ноутбуков. По умолчанию система устанавливает сбалансированный режим питания. Когда батарея ноутбука садится, то автоматически устанавливается режим экономии энергии. Позднее, когда ноутбук подключается к сети, мало кто вспоминает про экономный режим и необходимости его переключения. Так на простых вещах теряется скорость работы компьютера.
Если Вы используете персональный компьютер или ноутбук (но при этом работает от сети), то настройка схемы электропитания может ускорить компьютер и повысить общую производительность системы.
Решение. Решение проблемы заключается в контроле режима электропитания. Заходим в “Пуск” —> ”Панель управления” —> ”Электропитание” и выбираем режим “Высокая производительность”.
При желании можно настроить план электропитания. Для этого выбираем “Настройка плана электропитания” —> “Изменить дополнительные параметры электропитания”.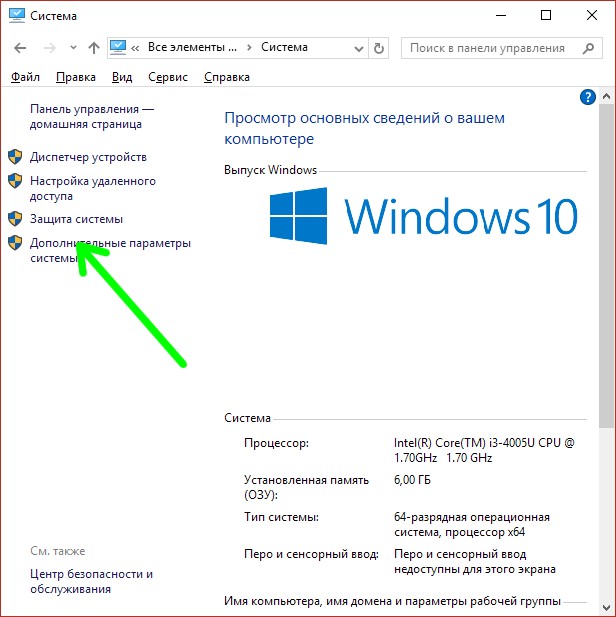 Устанавливаем свои значения по желанию.
Устанавливаем свои значения по желанию.
Выводы
Мы разобрали 8 способов оптимизации Windows 7, которые помогут увеличить скорость работы компьютера. Очень трудно вместить все способы оптимизации в одну статью, поэтому это только первая часть материала. В дальнейших статьях мы продолжим разбирать интересные и эффективные способы оптимизации, поскольку эта тема достаточно обширна и интересна.
9 важных советов по ускорению работы Windows 7
Операционная система Microsoft Windows 7 была разработана для обеспечения более высоких скоростей, чем ее предшественники. Однако с течением времени ноутбук/ПК может становиться медленнее . Это точно не вина ОС. На самом деле, это общая проблема, с которой сталкиваются многие операционные системы.
Основными причинами этого являются накопление хлама в системе или переполнение жесткого диска или запуск слишком большого количества ненужных служб и программ. Здесь мы поделились несколькими важными советами, которые могут помочь повысить производительность Windows 7 на ноутбуках или компьютерах. Надеюсь, это поможет!
Надеюсь, это поможет!
Визуальные и звуковые эффекты
1. Использование минимальных визуальных эффектов
Отключение определенных (или всех) визуальных эффектов определенно может повысить производительность. Чтобы отключить визуальные эффекты, выполните следующие действия:
- Нажмите клавишу Windows и, удерживая ее, нажмите клавишу Pause / Break .
- В появившемся окне нажмите Дополнительные параметры системы на левой боковой панели.
- На вкладке Advanced в разделе Performance Section щелкните Settings
- В появившемся окне Параметры производительности (см. рисунок) на вкладке Визуальные эффекты отключите ненужные параметры. Или просто выберите « Настроить для лучшей производительности », чтобы отключить все параметры.

- После отключения параметра нажмите Применить , а затем OK .
Выполнение вышеуказанного может сделать экран менее привлекательным. Зато производительность обязательно повысится.
2. Использование минимальных звуковых эффектов
Чтобы отключить звуковые эффекты, выполните следующие действия:
- Нажмите Пуск . В поле поиска введите mmsys.cpl и нажмите Введите
- В появившемся окне Sound (см. рисунок) нажмите на вкладку Sounds
- Установить схему Звуки на ‘ Нет звука ‘
- При необходимости можно установить только основные звуки в Program Events , выбрав конкретное событие, а затем выбрав звук из раскрывающегося меню Sounds ниже.
- Вы также можете отключить параметр « Воспроизвести звук запуска Windows ».

- После завершения настроек нажмите Применить и OK .
Программное обеспечение и связанные с ним услуги
1. Запустите доверенную антивирусную программу
Убедитесь, что на вашем ноутбуке/компьютере установлено хорошее антивирусное программное обеспечение. Это гарантирует, что в вашу систему не попадут вредоносные или шпионские программы. Без такого защитного программного обеспечения существует вероятность того, что сторонние вредоносные программы и вирусы будут установлены или сохранены в вашей системе, вызывая вредные последствия, а также занимая драгоценное пространство.
2. Устанавливайте только необходимое программное обеспечение
Убедитесь, что вы устанавливаете только то программное обеспечение, которое вам необходимо. Если вы установите какое-либо пробное программное обеспечение и обнаружите, что оно вам на самом деле не нужно, немедленно удалите его.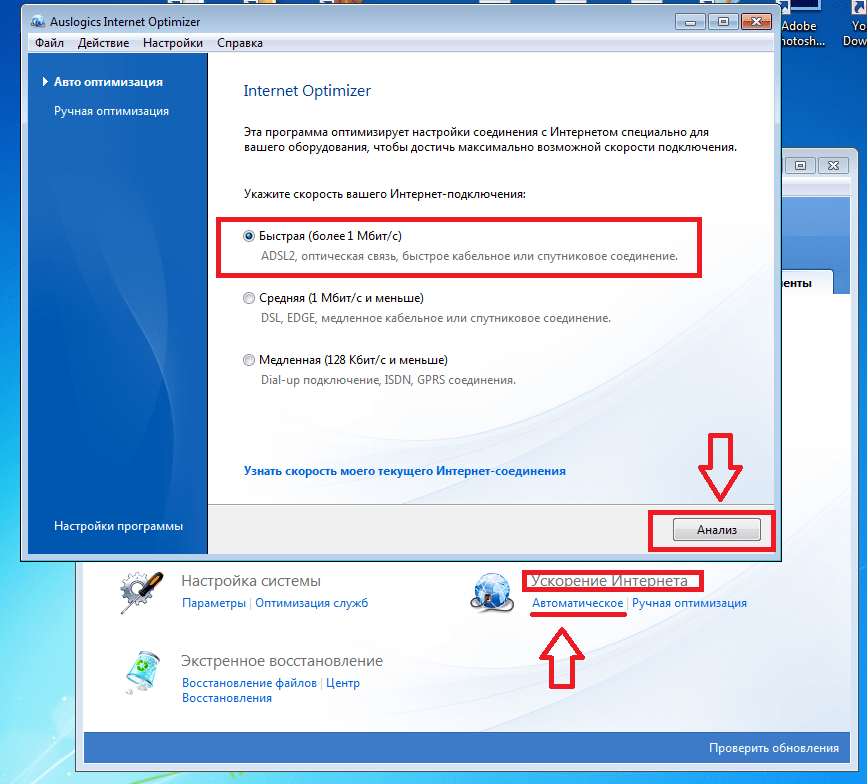 В противном случае они могут занять драгоценное дисковое пространство, оперативную память и циклы процессора.
В противном случае они могут занять драгоценное дисковое пространство, оперативную память и циклы процессора.
Если вы установили программу, от которой не можете избавиться и которая мешает нормальной работе вашего ноутбука, возможно, вам придется отформатировать жесткий диск. Имейте в виду, что форматирование жесткого диска может стереть все ваши данные.
Поэтому перед форматированием лучше сделать резервную копию.
3. Отключите или создайте ненужные службы. Вручную
Некоторые процессы и службы, которые на самом деле не нужны, по умолчанию запускаются автоматически при запуске системы. Они будут потреблять оперативную память, а также внимание процессора, замедляя другие важные задачи. Их лучше отключить. Для этого выполните следующие действия:
- Нажмите Start . В поле поиска введите services.msc и нажмите Введите
- Перейти к Службы и приложения > Службы .
 Вы увидите окно Services (см. рисунок).
Вы увидите окно Services (см. рисунок). - Щелкните правой кнопкой мыши службу, которую вы хотите настроить вручную или отключить. Если служба уже запущена, сначала остановите ее.
- После остановки службы снова щелкните ее правой кнопкой мыши и выберите Свойства .
- В типе Startup вы можете либо установить службу Manual , если вы будете использовать ее позже, либо Отключить если не нужен.
- После этого вы можете закрыть окно.
4. Отключение запуска нежелательных программ для ускорения запуска системы
Некоторые программы настроены на запуск во время запуска системы. Это может замедлить процесс запуска. Программы, которые на самом деле не нужны во время запуска, можно отключить. Для этого выполните следующие действия:
- Нажмите Start . В поле поиска введите msconfig и нажмите Enter .

- В окне System Configuration (см. рисунок) перейдите к Startup .
- Снимите флажок рядом с теми процессами, которые не важны для запуска. Это отключит их.
- После отключения процессов нажмите Применить и ОК .
Относится к жесткому диску
1. Очистите жесткий диск
Удалите ненужные файлы, такие как временные файлы, загруженные программные файлы, корзину и т. д. Вы можете использовать Очистка диска возможность сделать это следующим образом:
- Нажмите Пуск > Все программы > Аксессуары > Системные инструменты > Очистка диска
- Сначала система рассчитает, сколько места можно освободить таким образом. В появившемся окне Очистка диска (см. рисунок) выберите файлы, которые необходимо удалить, в списке Файлы для удаления.

- Для удаления ‘ Восстановление системы ‘ и ‘ Теневое копирование ’ файлов, нажмите « Очистить системные файлы », а затем на вкладке « Дополнительные параметры »
- Наконец, нажмите OK . Вам будет предложено снова перед удалением. Нажмите Да .
2. Включить кэширование записи на устройстве
Это параметр, который позволяет операционной системе сбрасывать измененные данные на жесткий диск, когда система находится в режиме ожидания, чтобы производительность не снижалась при использовании. Чтобы включить это, сделайте следующее:
- Нажмите клавишу Windows и, удерживая ее, нажмите клавишу Pause / Break .
- В появившемся окне нажмите Диспетчер устройств на левой панели.
- В следующем появившемся окне разверните Диски .

- В раскрывающемся списке появится жесткий диск. Щелкните его правой кнопкой мыши и выберите Properties .
- Перейдите на вкладку Policies в свойствах устройства 9Окно 0004 (см. рисунок).
- Установите флажок рядом с « Включить кэширование записи на устройстве »
- Вы также можете установить флажок рядом с « Отключить сброс буфера кэша записи Windows на устройстве », а затем нажать OK .
Примечание: Однако у включения этих опций есть один недостаток — в случае отключения электроэнергии или сбоя системы данные могут быть потеряны или повреждены. Если у вас есть дополнительный источник питания, например ИБП, вы можете проверить эти параметры.
3. Выполните дефрагментацию диска
Когда на жестком диске недостаточно места для хранения, ОС разбивает файл на части и сохраняет их в разных областях жесткого диска.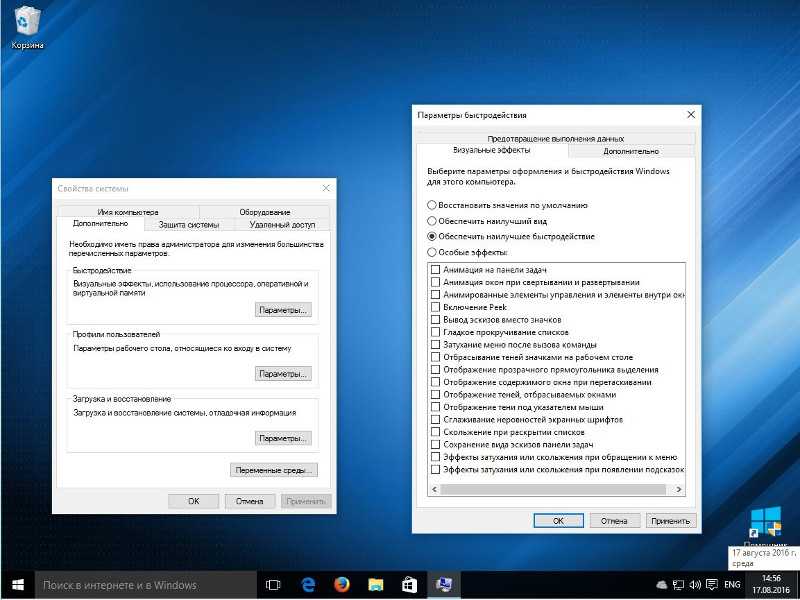 Дефрагментация позволяет хранить все эти части в смежных ячейках памяти. Для дефрагментации диска выполните следующие действия:
Дефрагментация позволяет хранить все эти части в смежных ячейках памяти. Для дефрагментации диска выполните следующие действия:
- Нажмите Пуск > Все программы > Аксессуары > Системные инструменты > Дефрагментация диска
- В появившемся окне (см. рисунок) щелкните диск, который требуется дефрагментировать, а затем щелкните Анализ диска .
- Это позволит оценить время, необходимое для процесса. Когда закончите, нажмите Дефрагментация диска .
- После этого вы можете либо Просмотреть отчет , либо нажать Закрыть .
Это в значительной степени подводит итог небольшим действиям, которые вы можете сделать, чтобы значительно улучшить производительность вашей Windows 7. Если у вас есть какие-то личные советы, которые вы дали сами, чтобы улучшить производительность, мы хотели бы услышать от вас.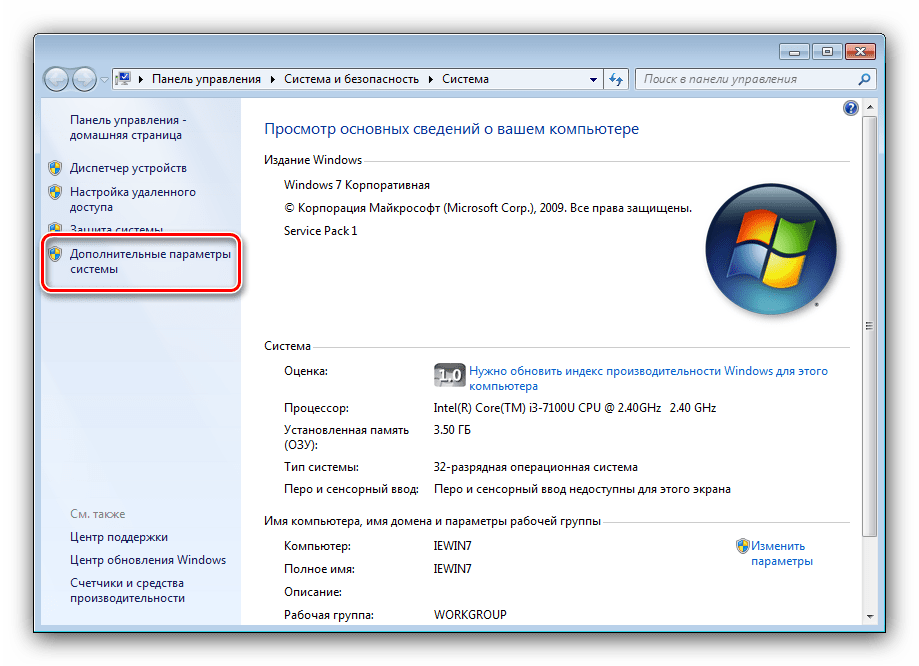
[TOP 17] Ускорение производительности Windows 7 Tweaks (Советы и рекомендации)
С помощью приведенных ниже методов Speed Up Windows 7 Tweaks Performance вы можете повысить производительность вашего ПК, настроить интерфейс, а также многое другое. Сегодня в более быстрой серии Windows мы продвигаемся вперед с дополнительными настройками Speed Up Windows 7 Tweaks Performance, которые помогут и повысят скорость вашей ОС. (Операционная система) на вашем ПК. «Сеть также является важным фактором снижения вашей операционной системы. (Операционная система) скорость».
(Замедление в сети напрямую может повлиять на скорость вашего ПК с Windows 7) И делайте меньше Ускорение производительности Windows 7 Tweaks. Попробовав и применив приведенные ниже методы и советы, ваш компьютер будет ускорен всего за 10 минут. С сегодняшнего дня вам не нужно жить с ПК с Windows 7, который становится невыносимым.
Знаете ли вы, почему ваш ПК с Windows, ноутбук или компьютер работает медленно или если вы хотите, чтобы ваша Windows 7 работала быстрее, чем вы ожидаете, то сегодня вы должны прочитать здесь некоторые естественные настройки производительности Windows 7, советы и рекомендации и некоторые новые лучшие методы для ускорения ПК с Windows 7 и получения максимальной отдачи от него.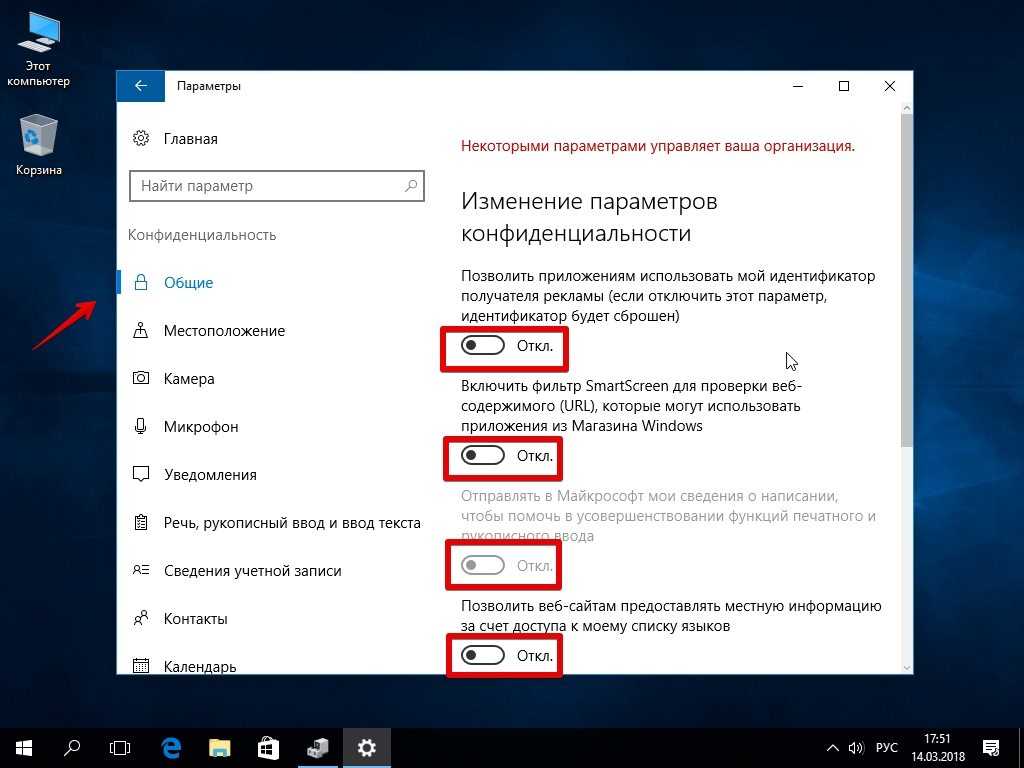
Итак, вот несколько быстрых советов и приемов, а также некоторые методы оптимизации и повышения производительности Windows 7 Tweaks , чтобы сделать вашу Windows 7 сверхбыстрой.
1. Путем назначения DNS-адреса вручную в Windows —
- Перейдите в меню «Пуск» и нажмите на панель управления или
- Непосредственно перейдите в « Open Network and Sharing Center » и нажмите на него
- Теперь идите к Свойства вкладка там
- Теперь там откроется всплывающее окно &
- Нажмите « Интернет-протокол версии 4 (TCP/IPv4) »
- и нажмите на их свойства вкладку там
- Теперь отметьте там вкладку « Использовать следующие адреса DNS-серверов ».
- и измените « Предпочтительный и альтернативный DNS-сервер » следующим образом:
Предпочтительный DNS-сервер – 8. 8.8.8
8.8.8
Альтернативный DNS-сервер – 8.8.4.4 - и отметьте « Подтвердить настройки при выходе » и отметьте кнопку OK , чтобы сохранить
- Подождите несколько секунд, чтобы сохранить
- После завершения закройте вкладку
- Готово
Назначая DNS-адреса вручную, вы также можете ускорить работу ПК с Windows 7 и повысить производительность Windows 7 Tweaks Performance.
2. Удалите нежелательные расширения из интернет-браузера на вашем ПК —
- Перейдите в меню «Пуск»
- Найдите или перейдите в Браузер
- Щелкните по нему и откроете его там
- После этого нажмите на три точки знаки там
- и нажмите « Дополнительные инструменты » там
- Теперь нажмите на опцию « Extensions » там
- Нажмите на расширение, которое вам не нужно ( Нежелательный )
- Нажмите на значок Корзина , чтобы удалить его из браузера
- После удаления закрыть вкладку
- Готово
Удаление нежелательных расширений из вашего браузера может помочь вам ускорить работу Windows 7 Tweaks Performance.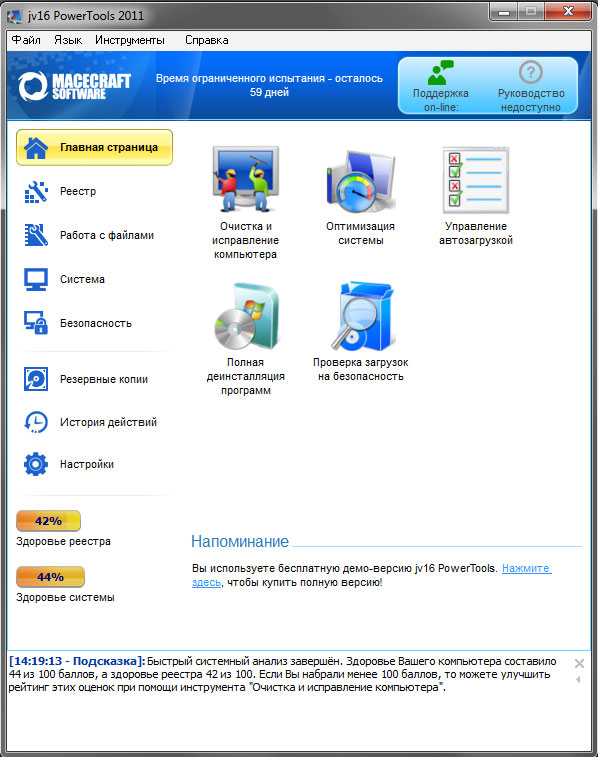
3. Speed Up Flip 3D на вашем ПК с Windows —
- Нажмите на меню «Пуск»
- Введите regedit и нажмите Введите
- Перейти к HKEY_CURRENT_USER\Software\Microsoft\Windows\DWM
- Создайте новый DWORD и сделайте его « Max3DWindows ».
- Установите значение этого параметра между 4 и 9
*(В зависимости от производительности вашей графической карты )
Вы также можете поэкспериментировать со значениями, чтобы найти лучшее значение для вашего оборудования - Открыть Командная строка как « Запуск от имени администратора » опция
- Перезапустите интерфейс DWM , запустив « net stop uxsms » и « net start uxsms ».

- После завершения закройте там все вкладки
- Сейчас, Перезагрузите ваш ПК один раз
- Готово
Ускорение работы Flip 3D на ПК с Windows может повысить производительность твиков Speed Up Windows 7.
4. Удалить папку временных файлов с вашего ПК с Windows –
- Перейти в меню «Пуск»
- Откройте « Мой компьютер » там
- Теперь щелкните правой кнопкой мыши драйвер, содержащий установленную игру
- Выберите Свойства вариант там
- Нажмите на опцию Инструменты
- & Нажмите « Check Now », чтобы проверить наличие ошибок
- После завершения закройте все вкладки
- Готово
Удаление всех временных файлов может помочь вам ускорить работу Windows 7 Tweaks Performance.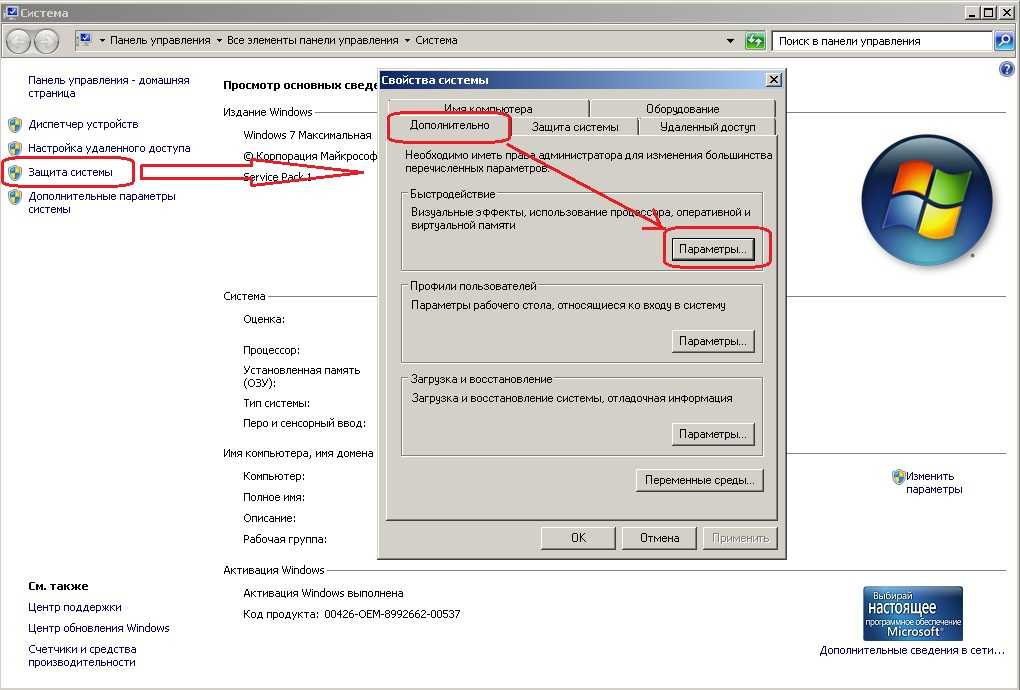
5. Быстрое ускорение Aero Glass на вашем ПК с Windows —
- Перейти к рабочему столу на вашем ПК с Windows
- Щелкните правой кнопкой мыши и выберите « Персонализировать » вариант
- Нажмите « Windows Color » там
- Снимите флажок « Включить прозрачность ».
- Нажмите на Сохранить Изменения на Сохранить эту конфигурацию там
- После завершения закройте все вкладки
- Перезапустите ПК один раз
- Готово
Быстрое ускорение Aero Glass на вашем ПК с Windows может ускорить производительность Windows 7 Tweaks и ускорить ваш ПК с Windows 7.
6. Запустите утилиту дефрагментации диска или резервного копирования в Windows —
- Перейдите в меню «Пуск»
- Найдите или перейдите к « Disk Defragmenter ».

- Нажмите на него и откроется
- Выберите диск , который вы хотите Дефрагментировать это
- Нажмите на « Анализ дисков или Дефрагментация дисков » опции
- Запустить и после этого
- Закрыть вкладку
- Готово
Запуск дефрагментации диска всего вашего ПК для быстрого исправления Ускорение производительности Windows 7 Tweaks.
7. Исправление с помощью редактора реестра на ПК с Windows —
- Перейдите в меню «Пуск»
- Найдите и нажмите « RUN » там или
- Напрямую нажмите « Клавиша Windows + клавиша R » там
- Там откроется всплывающее окно
- Введите это ниже следующей команды
« regedit.exe ». - Нажмите Введите или нажмите OK там
- Перейдите к следующему местоположению:
HKEY_LOCAL_MACHINE\SYSTEM\CURRENTCONTROLSET\CONTROL\MUI - Теперь щелкните правой кнопкой мыши ключ MUI и выберите New > Key
- Назовите этот вновь созданный ключ как « StringCacheSettings »
- На правой панели этого вновь созданного ключа Создайте новый DWORD значение
- Назовите его « StringCacheGeneration ».

- Теперь дважды щелкните этот вновь созданный « DWORD », чтобы изменить его ценные данные
- Введите значение в виде « 38b ».
- Теперь просто нажмите OK , чтобы сохранить это
- Теперь закройте вкладку
- Готово
Исправление с помощью редактора реестра может помочь ускорить работу Windows 7 Tweaks Performance.
8. Отключить макс./мин. Анимации для улучшения отклика —
- Перейти в меню «Пуск»
- Введите « SystemPropertiesPerformance » там в Search option
- В опции Visual Effect ,
- Удалить Check из Animate Windows при максимизации и минимизации
- Нажмите на кнопку OK там
- После завершения закройте все вкладки
- Перезапустите ПК
- Готово
Отключив минимальную и максимальную анимацию, вы улучшите реакцию вашего ПК с Windows и поможете ускорить работу Windows 7 Tweaks Performance.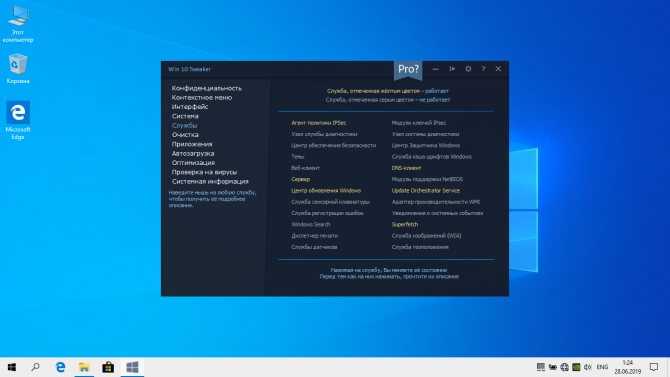
9. Повышение производительности диска из старого приложения —
- Перейти в меню «Пуск»
- Найдите Диспетчер устройств или перейдите к нему напрямую
- Расширить Драйверы дисков там
- Щелкните правой кнопкой мыши на жестком диске
- Выберите Свойства вариант там
- В опции Policies
Windows 7 : Отметьте Отключите Кэш-буфер записи Windows мигает на вашем устройстве
Windows Vista : Отметьте Включить расширенную производительность- Нажмите кнопку OK там, чтобы сохранить это
- После завершения закрыть Диспетчер устройств и все вкладки
- Перезагрузите компьютер один раз
- Готово
Улучшив производительность диска из ваших старых приложений, вы можете ускорить производительность Windows 7 Tweaks.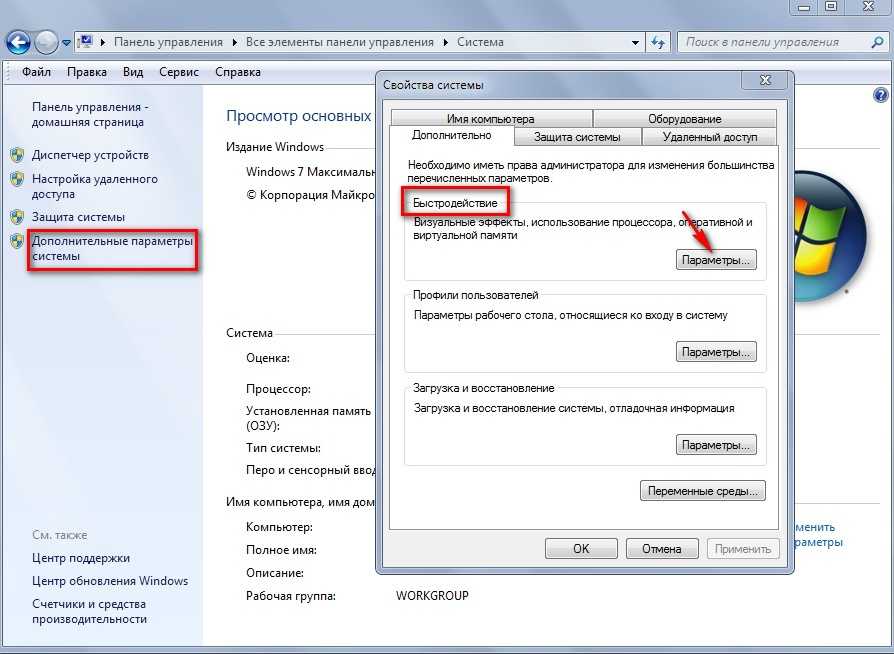
10. Проверьте, какой процесс использует ваш жесткий диск More & More –
- Посетите веб-сайт Microsoft Sysinternals
- Загрузите Process Explorer
- сейчас, установить это и начало это
- После запуска открыть там пункт View Member
- и выберите столбцы
- Нажмите на опцию Process I/O
- Проверка
Байты записи ввода-вывода
Запись ввода-вывода
Байты чтения ввода-вывода
Чтение ввода-вывода - Нажмите OK туда
Вы увидите список новых столбцов - Проверить, какие Процесс использует ваш жесткий диск .
- Теперь закройте эти приложения
- После завершения закройте вкладки там
- Готово
С помощью приведенных выше полезных методов вы узнаете, как повысить производительность Windows 7 Tweaks.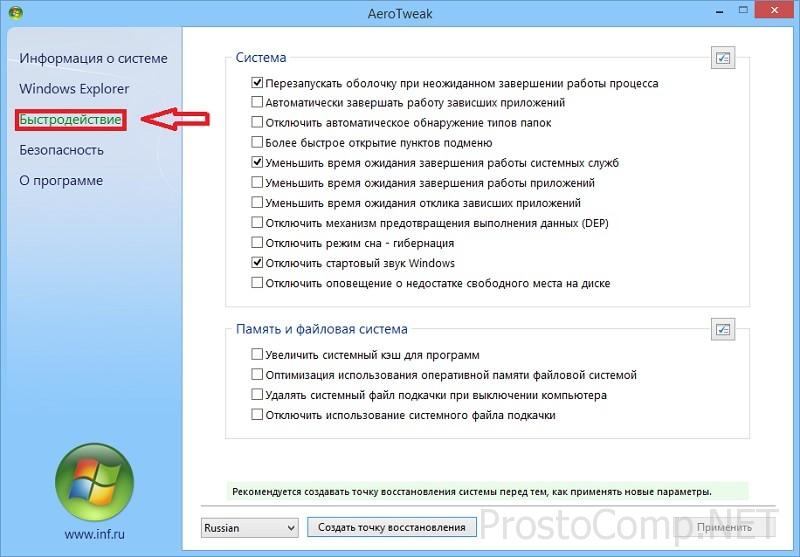
«ИЛИ»
- Перейти к начальному меню
- Найдите perfom.exe /res там
- Нажмите Введите , чтобы открыть Монитор ресурсов там
- На экране обзора
- Нажмите на стрелку вниз Диск , чтобы просмотреть список всех процессов
(и файлов , которые они читают или записывают с ваших жестких дисков ) - Нажмите на Всего заголовков , Запись или Чтение для сортировки всех дисковых операций
- Теперь проверьте, какие файлы и обрабатывают с помощью жесткого диска большинство
- Теперь закрыть и убить , который обрабатывает
- После завершения закройте все вкладки
- Готово
Проверив, какие файлы и процессы больше используют ваш жесткий диск, и уничтожив их, можно ускорить работу Windows 7 Tweaks Performance.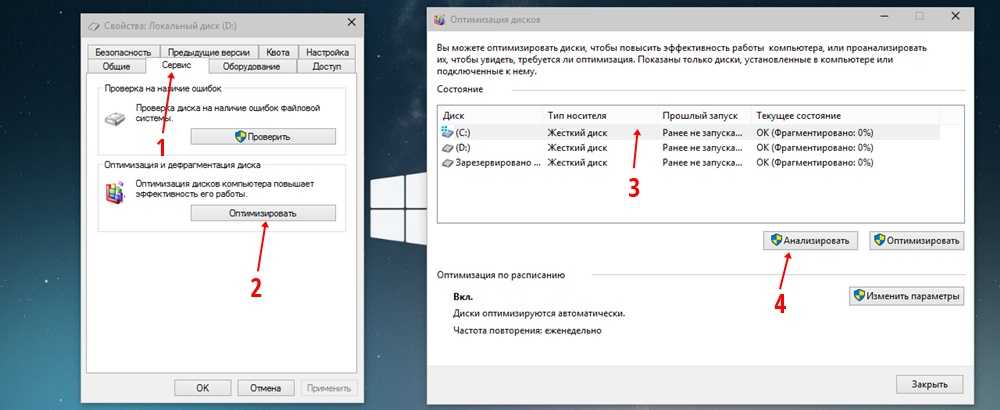
11. Исправление с помощью командной строки (CMD) на ПК с Windows —
- Перейдите в меню «Пуск»
- Найдите или перейдите в Cmd (Командная строка) там
- Нажмите на него и откроется
- Там откроется всплывающее окно
- Введите следующие команды
Regsvr32 jscript.dll - Затем нажмите Введите туда
- A успешное сообщение покажет там
- Теперь введите эту команду
Regsvr32 vbscript.dll - Затем нажмите Введите туда
- Успешное сообщение снова появится там
- Готово
*ПРИМЕЧАНИЕ: — Эта команда предназначена как для 32-разрядного, так и для 64-разрядного процессора.
Запуск команды regsvr32 jscript.dll в командной строке быстро ускорит работу Windows 7 Tweaks Performance.
12. Уменьшить кэширование диска —
- Перейти в меню «Пуск»
- Поиск или прямой переход к панели управления
- Дважды щелкните « Системные настройки ».
- , а затем нажмите на вкладку « Производительность » там
- и нажмите « настройки файла » там
- На вкладке CD_ROM или DVD ,
- Переместить дополнительный тайник Ползунок размера на « Маленький ».
- В « Optimization Access Pattern » для коробки,
- Нажмите « No Read Ahead ».
- Нажмите на кнопку OK там,
- & После завершения закройте там вкладку
- После этого перезагрузите ПК один раз
- Готово
За счет уменьшения кэширования диска это быстро ускорит работу вашего ПК с Windows 7 и ускорит производительность Windows 7 Tweaks.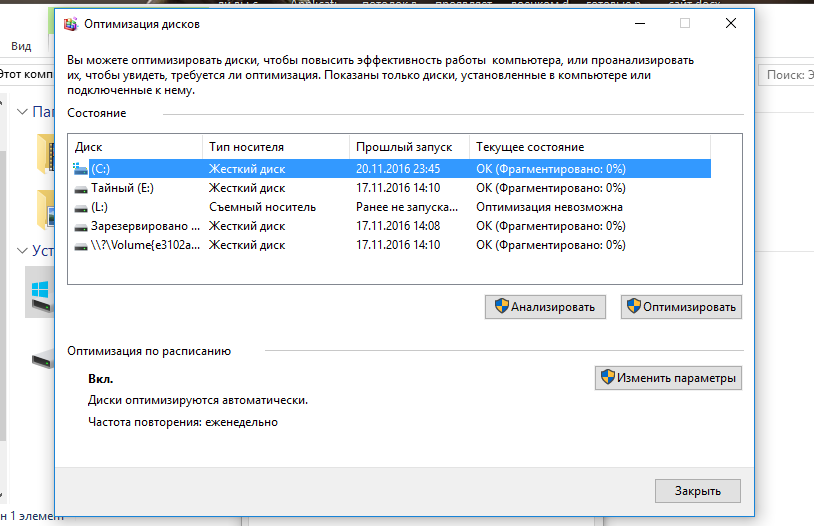
13. Исправление путем удаления драйвера Windows —
- Перейти в меню «Пуск»
- Найдите или перейдите в панель управления
- Перейдите к опции « Performance and Maintenance » там
- Затем выберите систему
- Затем откроется всплывающее окно
- Перейдите на вкладку Hardware и диспетчера устройств там
- Дважды щелкните устройство, драйвер которого вы хотите удалить это
- Затем нажмите на опцию окна « Свойства » там
- После завершения закройте вкладку
- Теперь перезагрузите ваш ПК снова
- Готово
Удалив драйверы, вы можете легко избавиться от медленного ПК с Windows 7 и повысить производительность Windows 7 Tweaks.
14.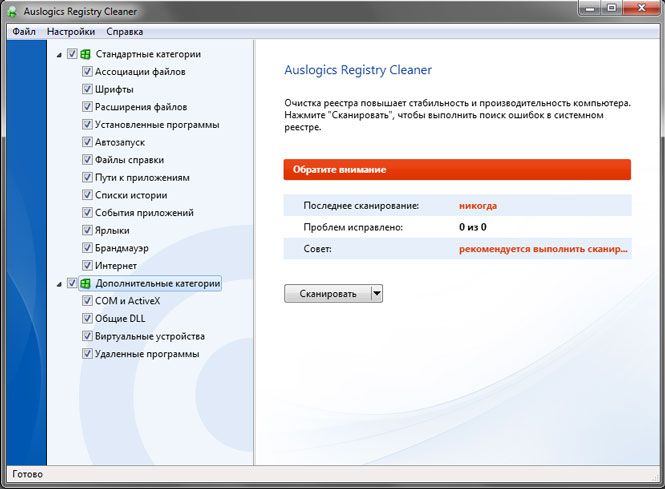 Исправить путем очистки загрузки на ПК с Windows —
Исправить путем очистки загрузки на ПК с Windows —
- Перейти в меню «Пуск»
- Найдите « MSConfig » в поле поиска и нажмите Введите там
- Щелкните разрешение контроля учетных записей пользователей
- и нажмите на Продолжить вариант там
- На вкладке Общие там
- Нажмите на опцию « Selective Startup » там
- На вкладке Selective Startup нажмите « Снимите флажок «Загрузить при запуске » элементы
- Щелкните там вкладку services ,
- Щелкните, чтобы установить флажок « Скрыть все службы Microsoft ».
- Затем нажмите « Отключить все » и нажмите кнопку OK
- После этого закройте вкладку
- и перезагрузить ПК
- Готово
.
Очистка загрузки поможет вам ускорить работу Windows 7 Tweaks Performance.
15. Отмена регистрации и повторная регистрация установщика Windows на ПК —
- Перейти в меню «Пуск»
- Введите это в меню поиска
« service.msc » - и нажмите Введите там
- Теперь дважды щелкните установщик Windows
- Установить тип запуска установщика Windows на ручной
- Нажмите «Пуск», чтобы запустить службу
- Затем нажмите OK там
- Теперь закройте вкладку &
- Снова нажмите на меню «Пуск»
- Найдите или откройте « RUN » там
- Там откроется всплывающее окно
- Введите это ниже следующей команды:
« msiexec / unregister » - и затем нажмите OK там
- Теперь опять открываем RUN там
- Введите это ниже следующей команды
« msiexec/regserver » - и затем нажмите OK там
- После выполнения этих команд операция завершена
- После завершения закройте вкладку
- & Перезагрузите компьютер один раз
(Теперь снова попробуйте программу Windows Installer )
При отмене регистрации и повторной регистрации установщик Windows может ускорить работу Windows 7 Tweaks Performance.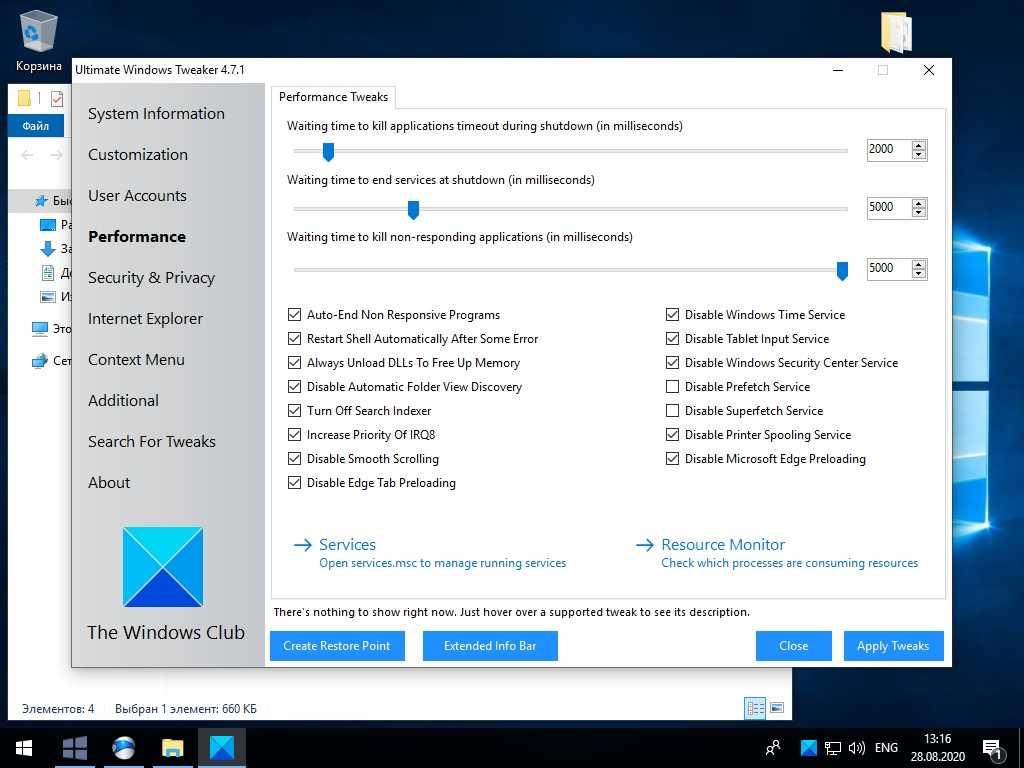
16. Автоматический запуск Защитника Windows —
- Перейти в меню «Пуск»
- Поиск или прямой переход к ‘ RUN ’ там
- Введите « service.msc » и нажмите OK
- Прокрутите вниз, найдите и щелкните правой кнопкой мыши «Защитник Windows».
- & Выберите Свойства там
- На вкладке «Общие» и «Запуск» «Введите раскрывающийся список»
- Выберите « Автоматический » вариант
- Нажмите Применить и затем нажмите OK
- После завершения закройте вкладку
- Готово
Путем настройки защитника Windows для автоматического запуска Speed Up Windows 7 Tweaks Performance.
17. Создайте точку восстановления системы на ПК с Windows —
- Перейдите в меню «Пуск»
- Найдите или перейдите к « Восстановление системы ».

- Кликаем по нему и открываем его там
- После этого поставьте галочку на « Рекомендуемые настройки » или « Выберите точку восстановления » там
- После выбора нажмите на опцию Next там
- Теперь следуйте указаниям мастера
- После завершения закройте вкладку
- Готово
Таким образом, попробовав описанный выше метод, вы узнаете, как повысить производительность Windows 7 Tweaks.
«ИЛИ»
- Перейти к начальному меню
- Найдите или перейдите к « Свойства системы ».
- Нажмите на него и откроется
- После этого перейдите в пункт « Защита системы » там
- Теперь нажмите на опцию « Восстановление системы ».
- и Создайте точку восстановления там
- После завершения закройте вкладку
- Готово
Запуск восстановления системы и создание новой точки восстановления любым из этих двух методов может полностью ускорить работу вашего ПК с Windows 7 и повысить производительность Windows 7 Tweaks Performance.



 Вы увидите окно Services (см. рисунок).
Вы увидите окно Services (см. рисунок).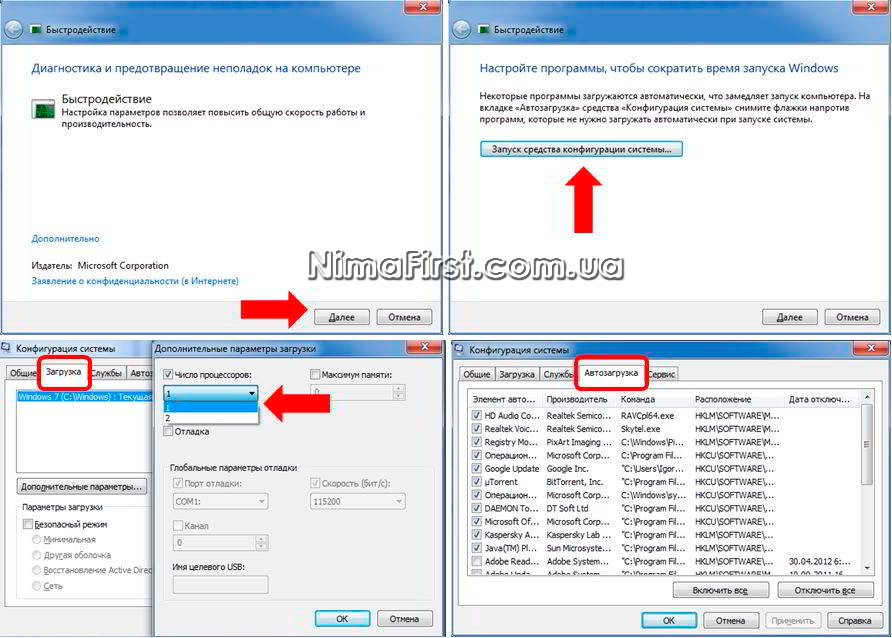
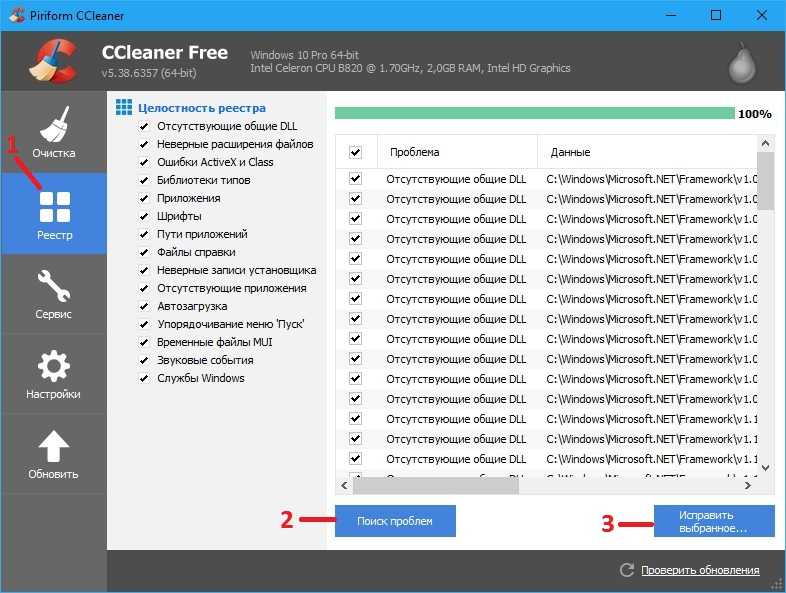
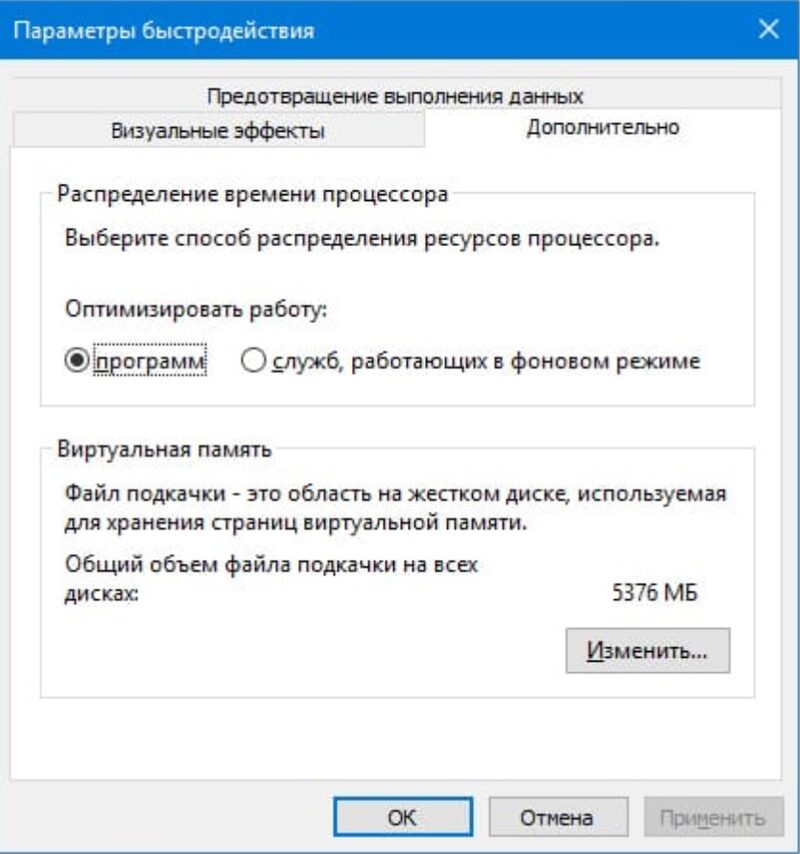
 8.8.8
8.8.8