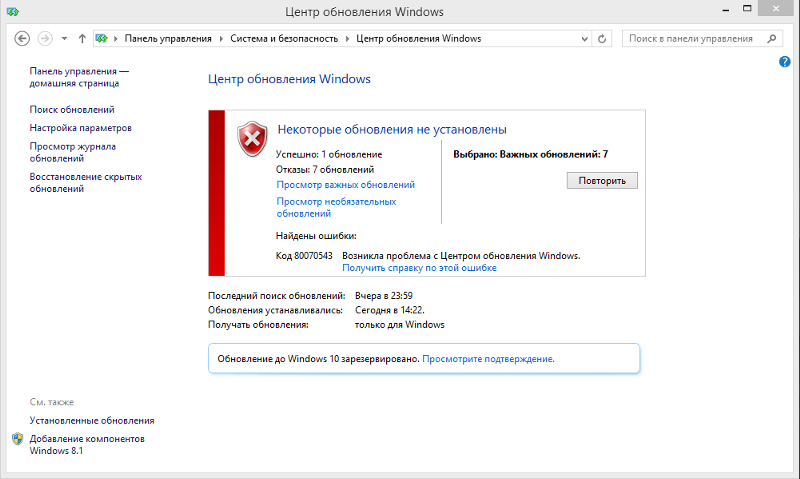Где находится центр обновления windows: Центр обновления Windows: часто задаваемые вопросы
Содержание
Центр обновления Windows: часто задаваемые вопросы
Примечание: Если вам необходимы сведения об обновлении Microsoft Office, см. раздел Установка обновлений Office.
В Windows 11 вы сами выбираете время и способ получения последних обновлений для поддержания работоспособности и безопасности устройства. Установка обновлений дает возможность получить последние исправления программного обеспечения и улучшения системы безопасности, что помогает вашему устройству работать эффективно и оставаться защищенным. В большинстве случаев перезапуск устройства завершает обновление. Не забудьте проверить подключение устройства к электросети, если знаете, что предстоит установка обновлений.
Если при обновлении Windows 11 возникнут другие вопросы, вам могут быть интересны следующие вопросы:
-
Как сбросить пароль учетной записи Майкрософт
org/ListItem»>
Активация Windows
Если вам нужны только сведения об обновлении Windows 11, вы найдете ответы на многие вопросы здесь:
Когда Windows 11 устройство будет готово, оно будет доступно для скачивания и установки со страницы клиентский компонент Центра обновления Windows в разделе «Параметры». Выберите время, которое лучше всего подходит для установки обновления. Затем вам потребуется перезагрузить устройство и завершить установку. После этого устройство будет работать Windows 11.
Чтобы вручную проверить наличие последних рекомендуемых обновлений на устройстве Windows 10, выберите «Пуск параметров > » > «Обновить & » > клиентский компонент Центра обновления Windows > «Проверить наличие обновлений«.
Проверить наличие обновлений
Некоторые обновления могут быть доступны не на всех устройствах одновременно; мы следим за готовностью и совместимостью обновлений.
Чтобы оставаться в курсе, нажмите кнопку «> параметров » > клиентский компонент Центра обновления Windows > обновлений.
Проверить наличие обновлений
Если для вашего устройства доступно обновление компонентов, оно появится отдельно на странице «Центр обновления Windows». Чтобы установить его, выберите Загрузить и установить сейчас.
Если у вас возникли проблемы при установке обновлений, попробуйте выполнить следующие действия.
-
Убедитесь, что устройство подключено к Интернету. Для скачивания обновлений требуется подключение к Интернету.
-
Если вы подключены к Интернету, попробуйте установить обновления вручную.
 Нажмите кнопку > параметров > клиентский компонент Центра обновления Windows, а затем просмотрите доступные обновления.
Нажмите кнопку > параметров > клиентский компонент Центра обновления Windows, а затем просмотрите доступные обновления.Проверка на наличие обновлений
-
Запустите средство устранения неполадок Центра обновления Windows. Выберите Пуск > Параметры > Система > Устранение неполадок > Другие средства устранения неполадок. В разделе «Чаще всего» выберите клиентский компонент Центра обновления Windows.
-
Если средство устранения неполадок не устраняет проблему, см. раздел «Устранение неполадок при обновлении Windowsклиентский компонент Центра обновления Windows ошибки.

Время, необходимое для скачивания обновлений, прежде всего зависит от скорости подключения к Интернету, параметров сети и размера файла обновления. Убедитесь, что устройство подключено к электросети и Интернету, чтобы сократить время, нужное для скачивания обновлений.
Вы не можете полностью отключить обновления. Поскольку они обеспечивают безопасность и надежность работы устройства, вне зависимости от заданных вами параметров обновления в итоге их потребуется скачать и установить. Вот как можно временно приостановить скачивание и установку обновлений. Обратите внимание, что по достижении предела приостановки вам потребуется установить последние обновления до того, как вы сможете опять приостановить скачивание и установку обновлений.
В Windows 11 выберите » >» , > клиентский компонент Центра обновления Windows .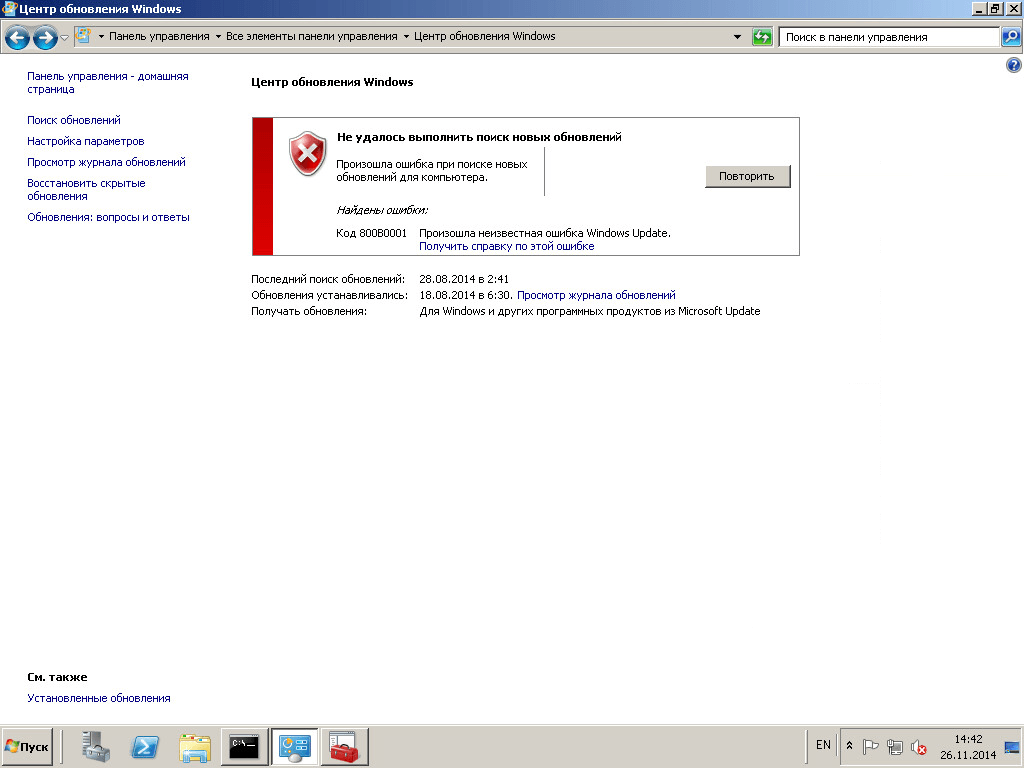 Рядом с кнопкой «Приостановить обновления» выберите предпочитаемую длину приостановки.
Рядом с кнопкой «Приостановить обновления» выберите предпочитаемую длину приостановки.
Чтобы завершить установку обновления, необходимо перезагрузить устройство. Windows попытается перезапустить устройство, когда вы его не используете. Если это невозможно, вам будет предложено запланировать перезапуск на более удобное время. Можно также запланировать перезапуск в любое время, выполнив следующие действия:
-
Выберите Пуск > Параметры > Центр обновления Windows .
-
Выберите Запланировать перезагрузку и укажите удобное для вас время.
Можно задать период активности, чтобы автоматический перезапуск для обновления выполнялся только в то время, когда вы не используете устройство.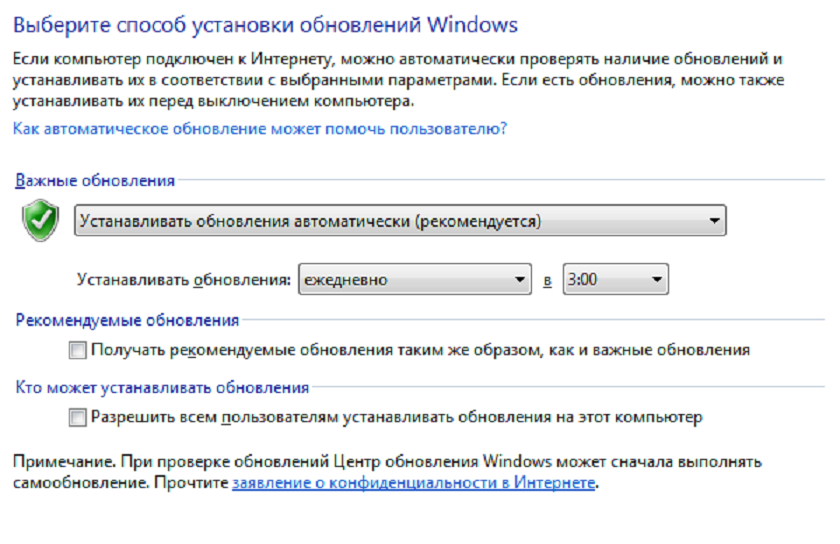 Получать обновления, когда вы не на компьютере с активными часами в Windows.
Получать обновления, когда вы не на компьютере с активными часами в Windows.
Попробуйте удалить ненужные файлы, приложения, которые вы не используете, или переместить файлы на другой диск, например внешний USB-накопитель или в OneDrive. Дополнительные советы по освободить место на диске см. в разделе «Освободить место на диске» в Windows.
Когда такие устройства, как ноутбуки и планшеты, не используются, рекомендуется подключать их к электросети. Таким образом, если обновления устанавливаются до или после вашего периода активности, устройство будет получать достаточное питание для установки. Обновления Windows потребляют не больше энергии, чем другие стандартные системные процессы.
Список установленных обновлений и время их установки можно просмотреть в журнале обновлений. Этот список также можно использовать для удаления определенных обновлений, но, как правило, не рекомендуется удалять их без веских причин.
Выберите параметры > » > клиентский компонент Центра обновления Windows > обновления».
Просмотр журнала обновлений
Не рекомендуем удалять установленные обновления. Однако при необходимости это можно сделать в журнале обновлений.
-
Выберите Пуск > Параметры > Центр обновления Windows > Журнал обновлений > Удалить обновления .
-
Выберите обновление, которое необходимо удалить, и нажмите Удалить.
Обновления компонентов, как правило, выпускаются два раза в год и содержат новые функции и возможности, а также потенциальные обновления системы безопасности и исправления. Исправления выпускаются чаще и в основном содержат незначительные обновления системы безопасности и исправления. Windows предоставляет устройствам оба вида обновлений через Центр обновления Windows.
Исправления выпускаются чаще и в основном содержат незначительные обновления системы безопасности и исправления. Windows предоставляет устройствам оба вида обновлений через Центр обновления Windows.
Чтобы убедиться, что устройство обновлено, откройте меню » >» > клиентский компонент Центра обновления Windows и просмотрите состояние обновления и доступные обновления.
Проверить наличие обновлений
Чтобы узнать, какую версию Windows вы используете, см. раздел Как узнать свою версию операционной системы Windows?
Зарезервированное хранилище будет включено для новых устройств с предустановленными Windows 11 или устройств, на которых была выполнена чистая установка Windows 11 устройств.
Примечание: Если вам необходимы сведения об обновлении Microsoft Office, см. раздел Установка обновлений Office.
раздел Установка обновлений Office.
В Windows 10 вы сами выбираете время и способ получения последних обновлений для поддержания работоспособности и безопасности устройства. Установка обновлений дает возможность получить последние исправления программного обеспечения и улучшения системы безопасности, что помогает вашему устройству работать эффективно и оставаться защищенным. В большинстве случаев перезапуск устройства завершает обновление. Не забудьте проверить подключение устройства к электросети, если знаете, что предстоит установка обновлений.
Если при обновлении Windows 10 у вас возникнут другие вопросы, здесь представлены еще некоторые сведения, которые могут быть вам полезны.
-
Как сбросить пароль учетной записи Майкрософт -
Начало работы с Windows 10
org/ListItem»>
Активация Windows
Если вам требуются сведения только об обновлении Windows 10, ответы на многие из ваших вопросов можно найти здесь:
Когда обновление Windows 10 за ноябрь 2021 г. будет готово для вашего устройства, оно будет доступно для скачивания и установки со страницы клиентский компонент Центра обновления Windows в разделе «Параметры». Выберите время, когда вам удобнее всего скачать обновление. Затем вам потребуется перезагрузить устройство и завершить установку. После этого устройство будет работать Windows 10 версии 21h3.
Чтобы вручную проверить наличие последних рекомендуемых обновлений, выберите «Пуск > Параметры» > «Обновить & Security >клиентский компонент Центра обновления Windows», а затем нажмите кнопку «Проверить наличие обновлений«.
Проверить наличие обновлений
Для получения справки по обновлению до последней версии Windows 10, перейдите на страницу загрузки программного обеспечения Майкрософт и скачайте помощника по обновлению.
Некоторые обновления могут быть доступны не на всех устройствах одновременно; мы следим за готовностью и совместимостью обновлений.
Чтобы оставаться в курсе, нажмите кнопку > » Параметры >» & » >клиентский компонент Центра обновления Windows», а затем выберите «Проверить наличие обновлений».
Проверить наличие обновлений
Если для вашего устройства доступно обновление компонентов, оно появится отдельно на странице «Центр обновления Windows». Чтобы установить его, выберите Загрузить и установить сейчас.
Если у вас возникли проблемы при установке обновлений, попробуйте выполнить следующие действия.
-
Убедитесь, что устройство подключено к Интернету. Для скачивания обновлений требуется подключение к Интернету.
-
Если вы подключены к Интернету, попробуйте установить обновления вручную. Выберите параметры > » >» & «> клиентский компонент Центра обновления Windows «, а затем нажмите кнопку «Проверить наличие обновлений».
Проверка на наличие обновлений
-
Запустите средство устранения неполадок Центра обновления Windows. Выберите параметры > параметров > обновления & безопасности > устранения неполадок.
 В разделе Запустить диагностику и устранить неполадку выберите Центр обновления Windows.
В разделе Запустить диагностику и устранить неполадку выберите Центр обновления Windows. -
Если средство устранения неполадок не устраняет проблему, см. раздел «Устранение неполадок при обновлении Windowsклиентский компонент Центра обновления Windows ошибки.
Время, необходимое для скачивания обновлений, прежде всего зависит от скорости подключения к Интернету, параметров сети и размера файла обновления. Убедитесь, что устройство подключено к электросети и Интернету, чтобы сократить время, нужное для скачивания обновлений.
Вы не можете полностью отключить обновления. Поскольку они обеспечивают безопасность и надежность работы устройства, вне зависимости от заданных вами параметров обновления в итоге их потребуется скачать и установить. Вот как можно временно приостановить скачивание и установку обновлений. Обратите внимание, что по достижении предела приостановки вам потребуется установить последние обновления до того, как вы сможете опять приостановить скачивание и установку обновлений.
Вот как можно временно приостановить скачивание и установку обновлений. Обратите внимание, что по достижении предела приостановки вам потребуется установить последние обновления до того, как вы сможете опять приостановить скачивание и установку обновлений.
В обновлении Windows 10 за ноябрь 2019 г. (версия 1909) или более поздней версии или в Windows версии 1809 для Pro или Enterprise выберите параметры запуска > > Обновление & Security > клиентский компонент Центра обновления Windows. Затем выберите один из следующих вариантов.
-
Выберите Приостановить обновления на 7 дней.
-
Выберите Дополнительные параметры. Затем в разделе Приостановка обновлений выберите раскрывающееся меню и укажите дату, когда возобновится получение обновлений.

Чтобы завершить установку обновления, необходимо перезагрузить устройство. Windows попытается перезапустить устройство, когда вы его не используете. Если это невозможно, вам будет предложено запланировать перезапуск на более удобное время. Можно также запланировать перезапуск в любое время, выполнив следующие действия:
-
Выберите параметры > параметров > обновления & безопасности> клиентский компонент Центра обновления Windows .
-
Выберите Запланировать перезагрузку и укажите удобное для вас время.

Можно задать период активности, чтобы автоматический перезапуск для обновления выполнялся только в то время, когда вы не используете устройство. Получать обновления, когда вы не на компьютере с активными часами в Windows.
Попробуйте удалить ненужные файлы, приложения, которые вы не используете, или переместить файлы на другой диск, например внешний USB-накопитель или в OneDrive. Дополнительные советы по освободить место на диске см. в разделе «Освободить место на диске» в Windows.
Когда такие устройства, как ноутбуки и планшеты, не используются, рекомендуется подключать их к электросети. Таким образом, если обновления устанавливаются до или после вашего периода активности, устройство будет получать достаточное питание для установки. Обновления Windows потребляют не больше энергии, чем другие стандартные системные процессы.
Список установленных обновлений и время их установки можно просмотреть в журнале обновлений. Этот список также можно использовать для удаления определенных обновлений, но, как правило, не рекомендуется удалять их без веских причин.
Выберите параметры > » >» & «> клиентский компонент Центра обновления Windows > просмотр журнала обновлений».
Просмотр журнала обновлений
Дополнительные сведения о том, что входит в состав обновлений для Windows 10 приведены в журнале обновлений Windows 10.
Не рекомендуем удалять установленные обновления. Однако при необходимости это можно сделать в журнале обновлений.
-
Выберите параметры > «>» & » > клиентский компонент Центра обновления Windows > Просмотр журнала обновлений > удаления обновлений«.

-
Выберите обновление, которое необходимо удалить, и нажмите Удалить.
Обновления компонентов, как правило, выпускаются два раза в год и содержат новые функции и возможности, а также потенциальные обновления системы безопасности и исправления. Исправления выпускаются чаще и в основном содержат незначительные обновления системы безопасности и исправления. Windows предоставляет устройствам оба вида обновлений через Центр обновления Windows.
Чтобы проверить, обновлено ли устройство, откройте раздел «Параметры»> «Обновление & Security > клиентский компонент Центра обновления Windows » и просмотрите состояние обновления и доступные обновления.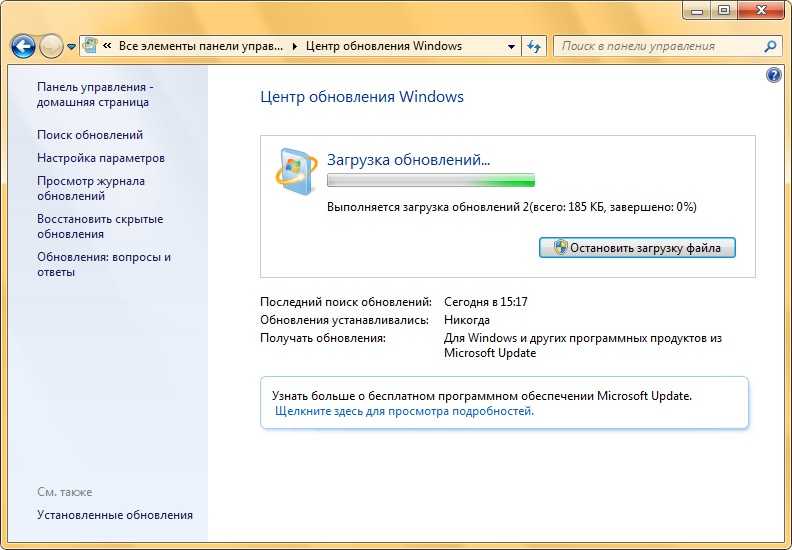
Проверить наличие обновлений
Чтобы узнать, какую версию Windows вы используете, см. раздел Как узнать свою версию операционной системы Windows?
Windows не включает зарезервированное хранилище автоматически ни в одном из сценариев обновления. Оно включается только на новых устройствах с предустановленным обновлением Windows 10 за май 2019 г. (версия 1903) или более поздним, а также на устройствах, на которых была выполнена чистая установка.
Поддержка Windows 8.1 прекратится 10 января 2023 г.
Благодарим вас за верность. Мы хотим помочь вам подготовиться и рекомендуем перейти на компьютер с Windows 11, чтобы получать поддержку и защиту.
Подробнее
Примечание: Если вам необходимы сведения об обновлении Microsoft Office, см. раздел Установка обновлений Office.
раздел Установка обновлений Office.
Лучший способ обеспечить актуальность компонентов Windows 8.1 — включить автоматические обновления. После включения автоматического обновления вам больше не придется искать обновления в сети или волноваться из-за возможного отсутствия критически важных исправлений или драйверов устройств для компьютера. Как только важные обновления становятся доступны, они будут автоматически установлены Центром обновлениях Windows.
Включение автоматических обновлений
-
Откройте Центр обновления Windows. Для этого проведите пальцем от правого края экрана (если вы используете мышь, переместите указатель мыши в правый нижний угол экрана, а затем вверх) и выберите Параметры > Изменение параметров компьютера > Обновление и восстановление > Центр обновления Windows.
 Чтобы проверить наличие обновлений вручную, выберите Проверить сейчас.
Чтобы проверить наличие обновлений вручную, выберите Проверить сейчас.
-
Выберите элемент Выберите тип установки обновлений, а затем в разделе Важные обновления — элемент Устанавливать обновления автоматически (рекомендуется).
-
В разделе Рекомендуемые обновления выберите Получать рекомендуемые обновления таким же образом, как и важные обновления.
- org/ListItem»>
В Центре обновления Майкрософт выберите При обновлении Windows предоставлять обновления других продуктов Майкрософт и нажмите Применить.
Щелкните на приведенных ниже вопросах о том, как Центр обновления Windows поддерживает актуальность вашего устройства, чтобы получить на них ответы.
Примечание: Если ваш компьютер подключен к сети, где установка обновлений управляется в соответствии с групповой политикой, возможно, вам не удастся изменить параметры Центра обновления Windows. За дополнительной информацией обратитесь в службу технической поддержки вашей организации.
Откройте Центр обновления Windows. Для этого проведите пальцем от правого края экрана (если вы используете мышь, переместите указатель мыши в правый нижний угол экрана, а затем вверх) и выберите Параметры > Изменение параметров компьютера > Обновление и восстановление > Центр обновления Windows.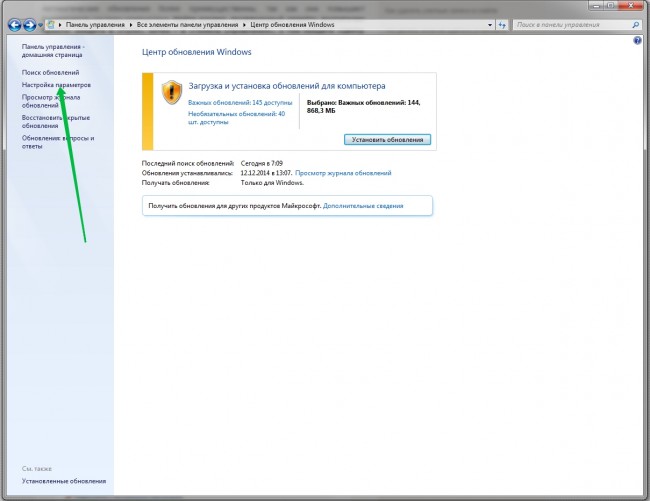 Чтобы проверить наличие обновлений вручную, выберите Проверить сейчас.
Чтобы проверить наличие обновлений вручную, выберите Проверить сейчас.
Список установленных обновлений и время их установки можно просмотреть в журнале обновлений. Этот список также можно использовать для удаления определенных обновлений, но, как правило, не рекомендуется удалять их без веских причин.
Для просмотра журнала обновлений откройте Центр обновления Windows. Для этого проведите пальцем от правого края экрана (если вы используете мышь, переместите указатель мыши в правый нижний угол экрана, а затем вверх) и выберите Параметры > Изменение параметров компьютера > Обновление и восстановление > Центр обновления Windows > Просмотреть журнал обновлений.
Не рекомендуем удалять установленные обновления. Однако при необходимости это можно сделать в журнале обновлений.
Откройте Центр обновления Windows. Для этого проведите пальцем от правого края экрана (если вы используете мышь, переместите указатель мыши в правый нижний угол экрана, а затем вверх) и выберите Параметры > Изменение параметров компьютера > Обновление и восстановление > Центр обновления Windows > Просмотреть журнал обновлений.
Выберите обновление, которое необходимо удалить, и нажмите Удалить.
Если у вас возникли проблемы при установке обновлений, попробуйте выполнить следующие действия.
- org/ListItem»>
-
Если вы подключены к Интернету, но обновления не устанавливаются автоматически, подождите несколько минут и попробуйте установить обновления вручную.
-
Подробные указания по устранению проблемы можно найти в разделе Исправление ошибок Центра обновления Windows.
Убедитесь, что компьютер подключен к Интернету. Если вы используете подключение к Интернету с ограниченным объемом трафика, некоторые обновления не удастся установить.
Поддержка Windows 7 прекращена 14 января 2020 г.
Мы рекомендуем перейти на компьютер Windows 11, чтобы продолжать получать обновления для системы безопасности от Корпорации Майкрософт.
Подробнее
Щелкните на приведенных ниже вопросах о том, как Центр обновления Windows поддерживает актуальность вашего устройства, чтобы получить на них ответы.
См. раздел Как скачать обновления Windows вручную.
Для просмотра журнала обновлений компьютера нажмите кнопку Пуск и выберите Панель управления > Программы. В разделе Программы и компоненты нажмите Просмотр установленных обновлений.
Не рекомендуем удалять установленные обновления. Однако при необходимости это можно сделать в журнале обновлений.
-
Нажмите кнопку Пуск, затем выберите Панель управления > Программы.
 В разделе Программы и компоненты нажмите Просмотр установленных обновлений.
В разделе Программы и компоненты нажмите Просмотр установленных обновлений. -
Выберите обновление, которое необходимо удалить, и нажмите Удалить.
Если у вас возникли проблемы при установке обновлений, попробуйте выполнить следующие действия.
-
Убедитесь, что компьютер подключен к Интернету. Если вы используете подключение к Интернету с ограниченным объемом трафика, некоторые обновления не удастся установить.
-
Если вы подключены к Интернету, но обновления не устанавливаются автоматически, подождите несколько минут и попробуйте установить обновления вручную.

-
Подробные указания по устранению проблемы можно найти в разделе Исправление ошибок Центра обновления Windows.
Примечание: Если ваш компьютер подключен к сети, где установка обновлений управляется в соответствии с групповой политикой, возможно, вам не удастся изменить параметры Центра обновления Windows. За дополнительной информацией обратитесь к специалисту службы поддержки в вашей организации.
как его включить и настроить
«Центр обновления» в Windows — основной инструмент, обеспечивающий безопасность операционной системы. По сути, это связующее звено между пользователем и корпорацией Microsoft. Очень важно всегда содержать ОС в актуальном состоянии, иначе есть вероятность потери личных данных и повреждения файлов компьютера.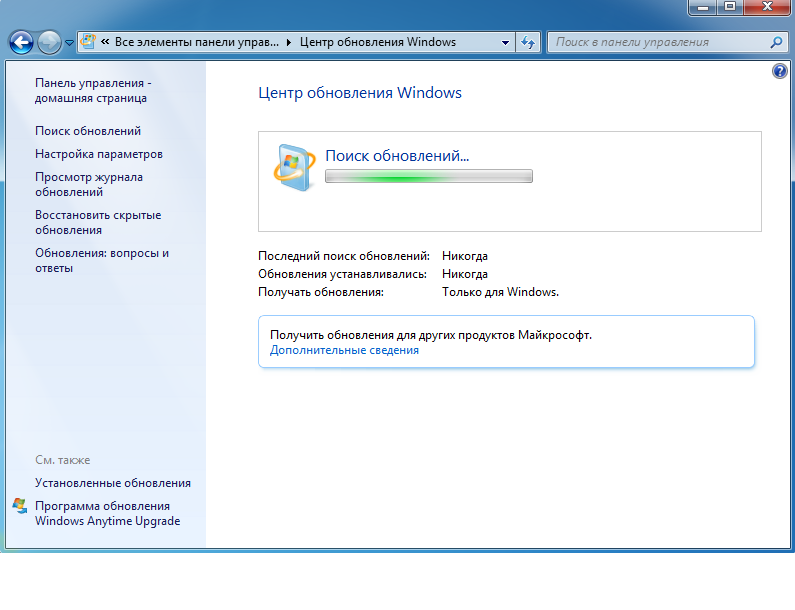
Содержание
Как открыть «Центр обновления» Windows 10
Как восстановить классический вариант «Центра обновления» в Windows 10
Видео: как вернуть классический вид «Центру обновления» в Windows 10
Возможные проблемы и способы их решения
Решение проблем с помощью службы «Устранение неполадок» в Windows 10
Ошибка Service Registration is Missing or Corrupt
Видео: как проверить целостность системных файлов в Windows 10
Перезагрузка компьютера «Центром обновления» в Windows 10
Проблема с кэшем и старыми обновлениями
Видео: как очистить кэш обновлений в Windows 10
Как настроить «Центр обновления»
Как выключить автоматическое обновление Windows 10
Видео: как отключить обновление в Windows 10
Другие настройки
Как открыть «Центр обновления» Windows 10
Как и большинство апплетов «Панели управления», «Центр обновления» (ЦО) был перенесён в систему «Параметров» Windows.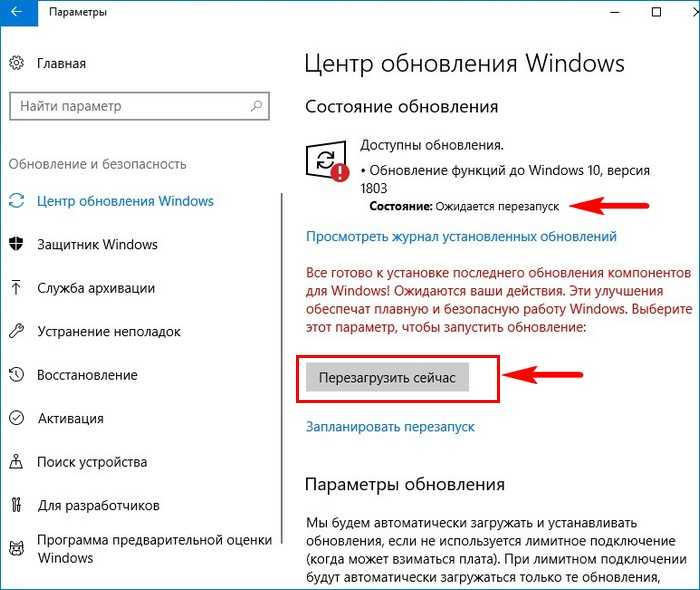 Находится ЦО в графе «Обновление и безопасность».
Находится ЦО в графе «Обновление и безопасность».
«Центр обновления» можно найти в апплете «Обновление и безопасность» в «Параметрах» Windows
Открыть «Параметры» можно несколькими способами:
- на клавиатуре нажать комбинацию клавиш Win + I;
- открыть меню «Пуск» и нажать соответствующую иконку в виде шестерёнки;Через меню «Пуск» открыть «Параметры» системы можно, нажав иконку в виде шестерёнки
- в правом нижнем углу щёлкнуть по иконке «Центр уведомлений» и в открывшемся интерфейсе выбрать «Все параметры»;Через «Центр уведомлений» откройте «Параметры» системы
- в окне «Этот компьютер» щёлкнуть вкладку «Компьютер» и нажать «Открыть параметры»;Через вкладку «Компьютер» откройте «Параметры» системы
- использовать поиск.
Как восстановить классический вариант «Центра обновления» в Windows 10
Постепенно Windows отказывается от классических окон и меняет интерфейсы апплетов на современные и стильные. ЦО также не стал исключением. После очередного обновления классического варианта не стало, остались только настройки в среде «Параметров».
Однако восстановить старый «оконный» вид всё же можно, лишь немного подкорректировав записи реестра:
- Открываем блокнот.
- Записываем в документ команду: Windows Registry Editor Version 5.00 [HKEY_LOCAL_MACHINE\SOFTWARE\Microsoft\WindowsUpdate\UX] «IsConvergedUpdateStackEnabled»=dword:00000000 [HKEY_LOCAL_MACHINE\SOFTWARE\Microsoft\WindowsUpdate\UX\Settings] «UxOption»=dword:00000000.
- В левом верхнем углу открываем вкладку «Файл», выбираем пункт «Сохранить как».Сохраняем документ с командой для изменения реестра
- В открывшемся окне меняем фильтр «Тип файла» на «Все файлы». А в поле «Имя файла» прописываем любое название, но в конце ставим расширение .reg. Этот формат позволит внести изменения в реестр.Расширение reg сохраняет файл в формате реестра
- Нажимаем кнопку «Сохранить», затем просто открываем новосозданный файл. Если будет запрос на подтверждение, соглашаемся с внесением изменений.
- Перезагружаем компьютер.
Видео: как вернуть классический вид «Центру обновления» в Windows 10
youtube.com/embed/ZGUFmj69EdI?feature=oembed» frameborder=»0″ allow=»autoplay; encrypted-media» allowfullscreen=»»>
Возможные проблемы и способы их решения
Как и любая служба Windows, «Центр обновления» подвержен некоторым неполадкам и ошибкам. Возникать они могут как из-за человеческого фактора (изменение некоторых настроек, отключение служб для экономии оперативной памяти), так и по программным причинам (повреждение системных файлов вирусами, неполадки оборудования). Рассмотрим проблемы, которые можно устранить программными средствами.
Решение проблем с помощью службы «Устранение неполадок» в Windows 10
Начинать исправление ошибок с ЦО нужно со службы «Устранение неполадок». Это простой системный инструмент для решения небольших ошибок.
- Нажимаем комбинацию клавиш Win + R, в поле «Выполнить» вводим control и запускаем команду кнопкой «OK».Запускаем «Панель управления» через выполняющую программу
- Щёлкаем по элементу «Система и безопасность».
 Переходим в графу «Система и безопасность»
Переходим в графу «Система и безопасность» - Переходим по ссылке «Устранить типичные проблемы компьютера».В графе «Центр безопасности и обслуживания» переходим в «Устранить типичные проблемы компьютера»
- В графе «Система и безопасность» нажимаем на «Устранение неполадок с помощью Центра обновления Windows».В графе «Система и безопасность» нажимаем «Устранение неполадок с помощью Центра обновления Windows»
- Откроется окно мастера по устранению неполадок. Нажимаем «Далее». Всю дальнейшую работу программа сделает сама, просто дожидаемся отчёта. Если служба найдёт проблемы, она попытается их исправить.После завершения работы мастер по устранению неполадок предоставит отчёт
Ошибка Service Registration is Missing or Corrupt
Ошибка типа Service Registration is Missing or Corrupt означает неполадки в работе одной из служб, которые отвечают за обновление системы. Исправить неполадку можно несколькими способами, в зависимости от того, какого рода проблема вызвала аварийный код.
Ошибка Service Registration is Missing or Corrupt возникает при попытке обновить операционную систему
Первым делом необходимо проверить компьютер на наличие вирусов. Используем для этого не меньше двух программ от разных разработчиков. Это увеличит шанс обнаружения вредоносного кода и исправления ситуации.
Если вирусы будут обнаружены, придётся восстанавливать системные файлы. Для этого необходимо воспользоваться терминалом «Командной строки»:
- Нажимаем комбинацию клавиш Win + R, вводим CMD и кликаем «OK» или Enter.
- В открывшемся терминале вводим команду sfc /scannow и запускаем её в работу клавишей Enter.Запускаем команду sfc /scannow для проверки целостности системных файлов
- Ожидаем, пока утилита закончит свою работу. Затем перезагружаем компьютер.
Когда я сталкивался с этой ошибкой, причиной её возникновения была отключенная или условно отключенная служба обновления Windows. Очень часто виной отключения становились программы, обещающие сделать компьютер более производительным, или личная невнимательность при деактивации действительно лишних служб.
Далее проверяем тип запуска необходимых служб:
- Нажимаем комбинацию клавиш Win + R, вводим services.msc в соответствующее поле и нажимаем «OK».
- В открывшемся окне двойным щелчком кликаем по службе «Центр обновления Windows» (Windows Update, если установлена английская версия ОС).
Двойным щелчком по службе открываем её свойства - Откроется окно свойств, в нём меняем тип запуска на «Автоматически», затем подтверждаем изменение кнопкой «OK».Меняем тип запуска на «Автоматически» и подтверждаем изменение кнопкой «OK»
- Повторяем операцию для службы «Фоновая интеллектуальная служба передачи» (Background Intelligent Transfery System). Перезагружаем компьютер, чтобы изменения вступили в силу.
Видео: как проверить целостность системных файлов в Windows 10
Перезагрузка компьютера «Центром обновления» в Windows 10
Установка обновлений может стать целой проблемой для определённого кластера пользователей, работающих с компьютером до поздней ночи. Внезапная перезагрузка может привести к потере важных пользовательских данных.
Внезапная перезагрузка может привести к потере важных пользовательских данных.
Чтобы решить эту проблему, нужно изменить настройки ЦО:
- Открываем «Центр обновления» Windows. Как это сделать, описано выше. Нажимаем кнопку «Параметры перезапуска».Во вкладке «Центр обновления Windows» нажимаем «Параметры перезапуска»
- Переводим тумблер в положение «Откл», после чего закрываем «Параметры» и перезагружаем компьютер.Переводим тумблер в положение «Откл», чтобы убрать возможность системы перезагружать компьютер
Не все версии операционной системы «насильно» перезагружают компьютер ради установки обновлений. Используя Windows 10 LTSB уже три года, ни разу не сталкивался с подобной проблемой, хотя стабильно загружаю все апгрейды ОС. На Win10 Pro также не возникало никаких проблем, система просила перезагрузить компьютер, но никогда не делала этого сама. Потому лично мой совет: просто устанавливайте обновления по мере их скачивания. Потратив на это 10–15 минут, вы много времени не потеряете, зато компьютер всегда будет в актуальном состоянии и защищён от внешних угроз.
Проблема с кэшем и старыми обновлениями
Так называемая проблема с кэшем обновлений нередко сопровождает неполадки на винчестере или возникает в случае разрыва связи при скачивании обновлений, что нарушает целостность структуры загружаемых файлов. Решение простое: необходимо удалить повреждённые файлы и повторить загрузку обновлений «с чистого листа»:
- Любым файловым менеджером («Проводник», Total Commander и др.) переходим в папку C:\Windows\SoftwareDistribution\Download.
- Выделяем все файлы каталога и удаляем их.Выделяем все файлы папки и удаляем их
После перезагружаем компьютер и повторяем загрузку обновлений.
Обычно рекомендуется перед удалением кэша выключать службу обновления. Однако опыт показывает, что это лишние действия, так как файлы удаляются без проблем.
Видео: как очистить кэш обновлений в Windows 10
Как настроить «Центр обновления»
По сравнению с предыдущими версиями Windows, особенно с «семёркой», у пользователя «десятки» весьма ограничен простор по настройке ЦО. Например, нельзя отказаться от обновлений Windows (на самом деле можно, но для безопасности компьютера не стоит это делать).
Например, нельзя отказаться от обновлений Windows (на самом деле можно, но для безопасности компьютера не стоит это делать).
Как показывает личный опыт, настройки «Центра обновления», которые установлены разработчиками Windows по умолчанию, являются оптимальными для использования. Конечно, существуют некоторые нюансы, например, принудительный перезапуск компьютера в определённый момент времени. Но их также можно настроить под себя. Я не рекомендую отключать или менять что-то кардинальное в настройках ЦО. Эта служба защищает от вирусов, следит за актуальностью программных продуктов и драйверов компьютера.
Как выключить автоматическое обновление Windows 10
Выключить обновление Windows 10 обычными методами невозможно. Не рекомендуется отключать ЦО, так как это может привести к сбоям системы. Но в случаях, когда, например, лимитирован интернет-трафик, отказ от обновления может быть вполне оправдан.
Чтобы выключить возможность операционной системы получать обновления, необходимо отключить саму службу ЦО:
- Открываем «Службы», затем свойства элемента «Центр обновления Windows» (Windows Update).

- Меняем тип запуска на «Отключена», после чего сохраняем изменения и перезагружаем компьютер.Меняем тип запуска на «Отключена», чтобы запретить системе обновляться
Видео: как отключить обновление в Windows 10
Другие настройки
Настройки ЦО сведены разработчиками к минимуму. Пользователь может только «Изменить период активности» в одноимённой настройке, а так же настроить, какие обновления он будет получать вместе с основными.
Пользователь может изменить период активности и выбрать продукты Microsoft, которые будут обновляться
Изменение периода активности приведёт к появлению уведомлений в случае, когда Windows запланирует перезапуск системы.
Изменяем время периода активности и нажимаем кнопку «Сохранить»
Щёлкнув «Дополнительные параметры», попадём в интерфейс «Как устанавливать обновления».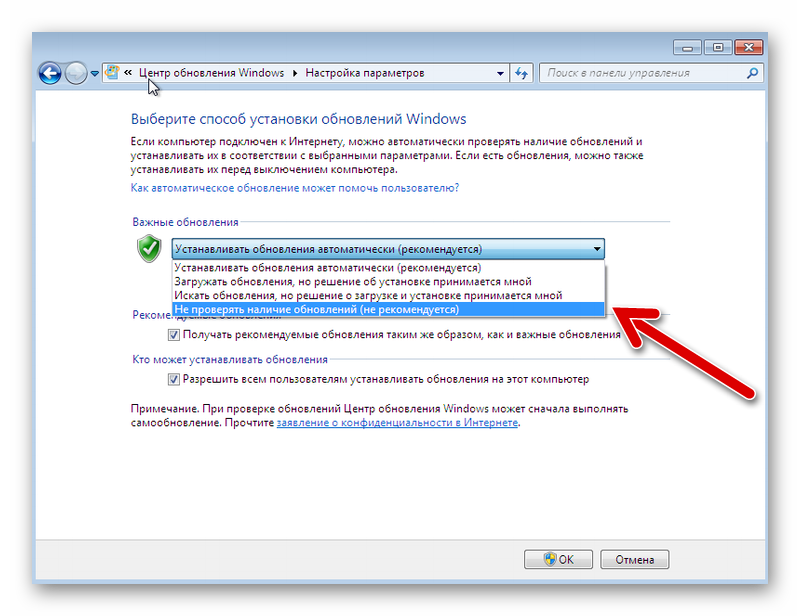
Поставив галочку у пункта «При обновлении системы…», запустим проверку. ЦО будет искать и устанавливать апгрейды не только системы, но и всех продуктов корпорации Microsoft. Сюда можно отнести:
- Mirosoft Office;
- Skype;
- DirectX и др.
Пункт «Использовать мои данные» никак не влияет на установку обновлений и, как уверяет превью от разработчиков, просто ускоряет процесс входа в систему после обновления.
Работать в «Центре обновления» Windows очень просто. Воспользовавшись инструкциями выше, вы сможете решить практически все проблемы и содержать свою ОС в актуальном и безопасном состоянии.
- Автор: Алексей Герус
- Распечатать
Здравствуйте! Меня зовут Алексей. Мне 27 лет. По образованию — менеджер и филолог.
Оцените статью:
(9 голосов, среднее: 4.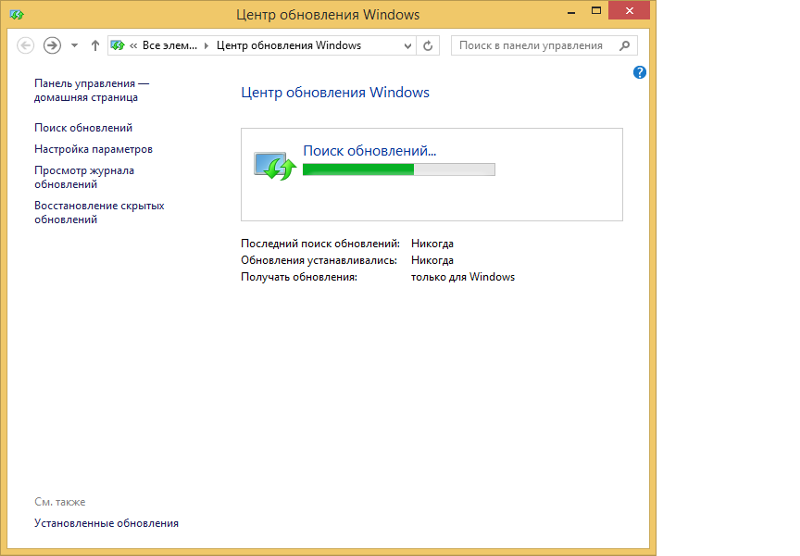 4 из 5)
4 из 5)
Поделитесь с друзьями!
Как включить центр обновления Windows 10: рабочие способы
Апгрейд программного комплекса Виндовс необходимо использовать абсолютно для всех видов устройств. Многие пользователи пытаются отключить эту службу, чтобы снизить нагрузку на ЦП своего устройства.
Однако немало юзеров задаются вопросом: как включить центр обновления Windows 10 на устройстве? В данной статье приведены различные способы решения этого вопроса.
Рисунок 1. Диалоговое окно сообщающие нам о отсутствии обновлений
Содержание:
- Варианты включения
- Запуск через панель управления
- Включение в локальной групповой политике
- Запуск через диспетчер задач
- Через командную строку
- Исправить значение параметра в реестре
- Программа WSUS Offline Update
- Центр обновления Windows 10 не работает
- Как проверить работает ли центр обновления через Диспетчер задач
- Настройка центра обновления ОС Windows 10
Варианты включения
Центр обновления Виндовс 10 находится в директории «Параметры» под пунктом «Обновления и безопасность».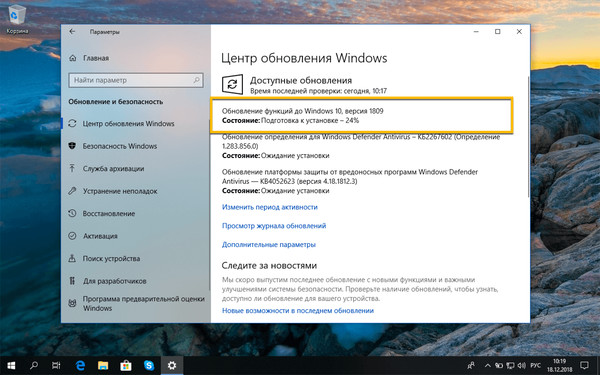
Запуск через панель управления
Автообновление Виндовс 10 выполняется, как правило, самостоятельно, но встречаются случаи, когда автоматического апдейта не происходит, тогда необходимо выполнить настройку вручную.
Из привычного всем места центр обновлений перенесен, разработчиками Майкрософт, в приложение «Параметры». Для этого следует перейти в Меню Пуск. После выбираем «Параметры». В окне переходим на вкладку «Обновление и безопасность», далее находим пункт «Центр обновления Виндовс».
Включение в локальной групповой политике
Если центр обновления windows 10 не работает, необходимо выполнить следующие действия:
- Зажатием клавиш Win+R открываем команду «Выполнить».
- Пишем в строке «Открыть:» services.msc
- Щелкаем по кнопке ОК (Рисунок 2).
Таким образом, мы вызовем окошко «Службы». В списке справа располагается «Центр обновления Виндовс». Наводим курсор и кликаем ПКМ, после чего появится список с пунктом «Свойства». В новом окне на вкладке «Общее» выбираем строку «Тип запуска» и устанавливаем параметр «Автоматически». Не забудьте щелкнуть по кнопке ОК.
В новом окне на вкладке «Общее» выбираем строку «Тип запуска» и устанавливаем параметр «Автоматически». Не забудьте щелкнуть по кнопке ОК.
Конечным этапом нужно выполнить перезагрузку устройства.
Рисунок 2. Прописывание команды service.msc в служебном окне
Запуск через диспетчер задач
Как включить службу апдейта Виндовс 10? Для этого требуется запустить «Диспетчер задач», быстро сделать это можно, одновременно зажав, клавиши CTRL+SHIFT+ESC. Двигаемся в дирекцию «Службы» и находим службу «wuauserv». С помощью этой службы на устройстве выполняется автообновление в фоновом режиме (Рисунок 3).
Рисунок 3. Служба wuauserv запущенная в диспетчере задач для автообновления ОС
Через командную строку
Бывает так, что на получение апдейта наложен запрет через настройки системы. В этом случае обновить вашу машину вышеуказанными способами не получится — это можно сделать принудительно, воспользовавшись командной строкой.
Как включить апдейт Виндовс 10 принудительно? С помощью клика ПКМ на меню Пуск и из списка найти «Командная строка» либо Windows PowerShell.
В появившемся окне нужно написать следующую команду: wuaclt.exe/updatenow и ударить по клавише Enter (не сильно) (Рисунок 4).
Рисунок 4. Окно центра обновления Windows с наличием обновлений
Исправить значение параметра в реестре
Чтобы проверить наличие апдейта для компьютера, нужно щелкнуть по кнопке «Проверка наличия обновлений».
Он также может не работать, если не исправить значение параметра в реестре.
Чтобы исправить это недоразумение придется выполнить следующие шаги:
- Открываем окно «Выполнить», зажимаем клавиши Win+R и далее пишем команду «regedit».
- В окне «Редактор реестра» в строке поиска вставляем этот путь: HKEY_LOCAL_MACHINE\System\CurrentControlSet\Services\wuauserv.
- В списке находим интересующий нас параметр «Start» и щелкаем по нему ПКМ, для выбора пункта «Изменить».
- Наверняка вы будете видеть значение параметра 4. Чтобы запустить нужную нам службу и начать загрузку поменяйте значение на 1 (Рисунок 5).

Рисунок 5. Исправление значения параметров в реестре для активации обновления
Программа WSUS Offline Update
Утилита WSUS Offline Update — лайфхак для юзеров, которые не хотят отставать от свежих новинок для Windows и Office. Ведь именно через эту утилиту можно ввести установку различных дополнений для устройств, при этом это удобно тем, что можно производить установку апдейта оффлайн — интернет-подключение не потребуется. К списку для загрузки компонентов, можно добавлять и удалять сервис-паки, различные библиотеки и другие «фишки» (Рисунок 6).
Примечание: В WSUS Offline Update предоставляется возможность производить верификацию загружаемых апдейтов.
А также существует возможность собирать данные в образы ISO, что может быть полезно для дальнейшего их использования.Так же на нашем сайте Вы можете огромное количество полезных программ для Windows.
Рисунок 6. Внешний вид интерфейса приложения WSUS Offline Update
Центр обновления Windows 10 не работает
Установка апдейта в Виндовс 10 выполняется на самостоятельном уровне системы. Однако порой по какой-либо причине виндовс не может загрузить и установить апдейт из-за ошибок в системе. Возникает вопрос: как включить службу апдейта windows 10?
Однако порой по какой-либо причине виндовс не может загрузить и установить апдейт из-за ошибок в системе. Возникает вопрос: как включить службу апдейта windows 10?
В системе существует специальный инструмент для выявления и устранения ошибок системы, который называется «Устранение неполадок». Для его запуска переходим в строку поиска и вводим название этого инструмента. При запуске инструмента «Устранение неполадок» будет выполняться сканирование системы на ошибки, после чего службы перезапустятся.
Как проверить работает ли центр обновления через Диспетчер задач
Если вы заметили, что апдейт Windows 10 зависает, то в первую очередь необходимо проверить работает ли апдейт на вашем устройстве по default.
Для этого запускаем «Диспетчер задач». Быстро сделать это можно комбинацией горячих клавиш CTRL+SHIFT+ESC. Перейти во вкладку «Службы» и найти службу «wuauserv». С помощью этой службы на устройстве выполняется автообновление в фоновом режиме.
youtube.com/embed/BLh5vtAjtF8″>
Настройка центра обновления ОС Windows 10
«Параметры» → «Обновление и безопасность»
Здесь мы видим, какие апдейты уже доступны для Виндовс 10. Ниже располагается настройка перезагрузок устройства.
Как включить апдейт Виндовс 10 в службах:
- Вызвать функцию «Выполнить» сочетанием клавиш Win+R.
- Написать в строке «Открыть:» services.msc
- Щелкнуть по кнопке ОК.
Таким образом, мы вызовем директорию «Службы». В списке справа отыскиваем «Центр обновления Windows» и щелкаем по нему ПКМ, где выбираем из списка пункт «Свойства». В появившемся окне на вкладке «Общее» выбираем строку «Тип запуска» и устанавливаем пункт «Автоматически». Не забудьте щелкнуть по кнопке ОК.
Примечание: После всех действий необходимо выполнить перезагрузку устройства.
Как настроить центр обновления Windows 8
Центр обновления Windows 8 устанавливает на ваш компьютер не только последние необходимые обеспечивающие безопасность и стабильность системы патчи, но и обновления для любого другого установленного программного обеспечения компании Microsoft, например, Windows Essentials Suite и Microsoft Office. Как и Windows Firewall, центр обновления в Windows 8 имеет два вида настроек, управлять которыми можно в настройках ПК и контрольной панели.
Как и Windows Firewall, центр обновления в Windows 8 имеет два вида настроек, управлять которыми можно в настройках ПК и контрольной панели.
Содержание:
- 1 Управление настройками центра обновлений Windows 8
- 2 Центр обновления Windows 8 на рабочем столе.
- 3 Скрытие и восстановление обновлений.
- 4 Управление драйверами и откат обновлений Windows 8.
- 5 Получение обновлений из магазина Windows.
- 6 Установка пакетов обновлений для Windows 8.
Управление настройками центра обновлений Windows 8
Посмотреть, как настроен центр легче всего в параметрах ПК, раздел «Обновление и восстановление».
По умолчанию центр обновлений автоматически устанавливает на компьютер все критические, важные, и рекомендуемые обновления. Пользователю остается сделать не много. Среднему, технически не подкованному пользователю, вполне достаточно озаботиться лишь защитой неприкосновенности частной жизни и безопасностью.
Однако, более опытные пользователи, могут предпочесть полные настройки центра обновления.
Для конфигурирования центра опять же можно использовать раздел настроек ПК: со стартового экрана, поиск – обновления, и затем щелчок по кнопке «Выбрать». Здесь можно выбрать опции для конфигурирования Windows Update без перехода на рабочий стол. Настройки включают параметры получения необходимых обновлений и сам тип этих обновлений.
Центр обновления Windows 8 на рабочем столе.
Если Вы хотите управлять загрузкой выбранных обновлений с рабочего стола, используйте панель управления. Здесь вы увидите все знакомые по Windows 7 функции, включая те, что не доступны в параметрах ПК.
Основное окно Windows Update имеет цветную маркировку, сразу показывающую текущее состояние обновлений компьютера.
Маркировка привычная: зеленая, желтая или красная предупреждающая иконка.
В окне ниже описание того, когда вы или сама система последний раз проверяли ПК на наличие обновлений, загруженные обновления, и когда они были установлены.
Внимание.
Центр обновления на рабочем столе может проверять на наличие обновлений и к другому программному обеспечению Microsoft, включая офис и Windows essentials suite. Эту функцию можно включить на главном экране.
Когда Вы просматриваете список обновлений для своего ПК, но не знаете, что это за обновление, и что оно будет означать для вашего компьютера, щелкните по нему; в правой части панели вы увидите дополнительную информацию, включая необходимые ссылки. Здесь же вы узнаете, нуждается ли ваш компьютер после установки обновлений в перезапуске, хотя по умолчанию этого не требуется в течение двух дней.
Когда вы устанавливаете требующее перезапуска обновление, вас попросят выбрать вариант дальнейшего действия ПК: сон, перезагрузка или завершение его работы. Пожалуйста, учтите, что только-что загруженное обновление без перезапуска установлено не будет.
В левой области главного окна страницы обновлений находятся доступные для изменений опции. В настройке параметров вы можете установить, когда и как Windows 8 будет устанавливать обновления. Во-первых, важно отметить, что в Windows 8, в отличие от более ранних версий операционной системы, при установке обновлений требуется на много меньше перезапусков ПК. К тому же дается два дня на ожидание перезапуска, в надежде, что за это время вы так или иначе все же завершите работу своего компьютера. Это означает, что изменять установленные по умолчанию настройки в Windows 8 захотят уже меньше пользователей. Хотя установки параметров все же рекомендуется оставить по умолчанию.
Во-первых, важно отметить, что в Windows 8, в отличие от более ранних версий операционной системы, при установке обновлений требуется на много меньше перезапусков ПК. К тому же дается два дня на ожидание перезапуска, в надежде, что за это время вы так или иначе все же завершите работу своего компьютера. Это означает, что изменять установленные по умолчанию настройки в Windows 8 захотят уже меньше пользователей. Хотя установки параметров все же рекомендуется оставить по умолчанию.
Ниже приведены четыре опции настроек параметров для обновления Windows:
- Устанавливать обновления в автоматическом режиме (рекомендуется корпорацией Майкрософт)
- Загружать обновления, однако решение об их установке предоставить мне
- Проверять на наличие обновлений, но решение о загрузке и установке предоставить мне
- Не проверять на наличие обновлений.
Кроме того, есть элемент управления, разрешающий Windows 8 устанавливать рекомендуемые обновления наравне с важными обновлениями. Среди рекомендуемых обновлений могут содержаться новые функции операционной системы.
Среди рекомендуемых обновлений могут содержаться новые функции операционной системы.
Вы можете установить в центре обновления Windows загрузку следующих обновлений:
- Рекомендуемые обновления: включают обновления для стабильности системы и обновления не считающихся критическими функций
- Обновления продуктов Microsoft: включают в себя программное обеспечение Microsoft, основные компоненты Windows Essentials suite, и панель Bing для IE.
Скрытие и восстановление обновлений.
Иногда, вам может потребоваться скрыть некоторые обновления, так чтобы они больше не появлялись. Например, когда Microsoft предлагает дополнительные языковые пакеты, в которых вы не нуждаетесь, или выпущенных через центр обновления Windows аппаратный драйвер, приводит к проблемам в работе компьютера или аппаратным сбоям.
Для того, чтобы скрыть любое обновление, на главном экране обновлений, щелкните по нему правой кнопкой мыши и затем выберите параметр «скрыть обновление». Этот процесс предотвратит повторное появление этого обновления.
Этот процесс предотвратит повторное появление этого обновления.
Внимание. Если вы восстановите Windows 8 из образа резервной копии или используете опцию Refresh, все скрытые обновления станут вновь видимы. Вам придется снова их скрыть.
Скрыть можно не только одно обновление, но и целую группу. Чтобы выбрать несколько обновлений идущих последовательно, щелкните по первому, а затем удерживая клавишу Shift нажмите на последнее обновление в серии. Чтобы выбрать непоследовательно идущие обновления, удерживайте клавишу CTRL и щелкайте по ненужным обновлениям.
Чтобы отобразить все скрытые обновления (только все, часть нельзя), нажмите в левой панели главного окна центра обновлений «восстановить скрытые обновления».
Управление драйверами и откат обновлений Windows 8.
Как говорилось выше некоторые обновления, особенно драйверы, иногда приводят к нестабильности Windows. Не волнуйтесь, Windows 8 во время работы центра обновления, создает точку восстановления системы, так что вы всегда можете выполнить откат к последней точке восстановления.
Кстати создать точку восстановления можно и вручную, для этого в панели управления перейдите в раздел «восстановление» и уже в нем создайте точку восстановления.
Теперь в случае неудачи с обновлением драйвера, вы можете восстановить систему в состояние до этого обновления, и снова запустив центр обновлений Windows, скрыть проблемное обновление.
Получение обновлений из магазина Windows.
Обновления для купленных и загруженных через магазин Майкрософт приложений в центре обновлений Windows 8 не появляются. Все необходимые им обновления загружаются там же.
После установки все приложения, при появлении новых версий, обновляются автоматически без уведомления. Однако можно управлять и этим, например, выключить, для чего открыть в чудо-кнопках параметры приложение магазина, а затем щелкнуть в правом верхнем углу вашего экрана по ссылке обновить приложения. Здесь показана панель обновлений, которая включает в себя обновление элементов управления.
Основные обновления Windows теперь также происходят через магазин, в том числе и обновлении Windows 8 до Windows 8. 1.
1.
Установка пакетов обновлений для Windows 8.
Примерно раз в год, Майкрософт выпускает пакет обновлений (service pack) для ОС или какое-нибудь существенное обновление (Windows 8.1). Еще со времен Windows ХР, в пакеты обновлений добавлялось не мало новых важных для операционной системы функций. Например, service pack 2 добавил в XP, новый центр безопасности и множество связанных с безопасностью функций.
И в самом деле, там было так много обновлений, что некоторые комментаторы даже сказали, что Microsoft могла бы продать пакет обновлений как совершенно новую версию Windows. ОС Windows 8.1 – снова капитальный ремонт операционной системы и включение множества новых функций.
В зависимости от типа обновлений, они могут поступать либо через Центр обновления Windows, или через Windows Store, и еще точно не известно какова долгосрочная стратегия Microsoft (хотя скорее всего в конечном счете все обновления будут поступать через магазин). Центр обновления Windows 8 всегда уведомляет о доступности крупного обновления, и, хотя методы информирования могут изменяться, без информации вы уж точно не останетесь.
Где в windows 10 обновление системы где находится
Содержание
- Полное руководство по обновлениям Windows 10
- Где найти Центр обновления в Windows 10
- Как проверить наличие обновлений Windows 10
- Установка обновлений Windows 10
- Как узнать подробности определенного обновления Windows 10
- Как отложить обновления Windows 10
- Как оптимизировать доставку обновлений Windows 10
- Как удалить обновления
- Как заблокировать обновления Windows 10
- Отключение обновлений Windows 10
- Установка и настройка обновлений Windows 10
- Содержание
- Проверяем обновления
- Обратите внимание
- Дополнительные обновления
- Обновление функций
- Планируем перезагрузку
- Изменяем период активности
- Смотрим историю обновлений
- Удаляем обновления
- Приостановить обновления на 7 дней
- Как временно отключить обновления драйвера
- Восстанавливаем Windows
- Настраиваем расширенные параметры
- Где центр обновления в Windows 10
- Поиск центра
- Настройка параметров
- Отложение или-же отключение параметров
- Как найти, отключить Центр обновлений Windows и исправить проблемы в его работе?
- Где расположен?
- Как восстановить классический вариант?
- Отключение
- В службах
- В редакторе локальных групповых политик
- Исправление ошибок при загрузке пакетов для апдейта
- Вывод
- Где и в какой папке хранятся скачанные файлы для обновлений Windows 10
- Куда скачиваются файлы
- Где находятся обновления после установки
- Для чего на диске хранится журнал ReportingEvents
- Очистка папки обновлений
- Видео
Полное руководство по обновлениям Windows 10
Центр обновления Windows является неотъемлемой частью работы Windows 10 независимо от того, какую версию данной операционной системы вы используете.
Где найти Центр обновления в Windows 10
В Windows 10, центр обновления доступен через приложение «Параметры«, которое можно быстро открыть сочетанием клавиш Windows + I или через меню «Пуск«.
Перейдите в раздел «Обновление и безопасность«.
Вы попадете на страницу «Центра обновления Windows«.
Как проверить наличие обновлений Windows 10
Первое, что вы увидите — это надпись «У вас установлены все последние обновления» или о доступности новых, а так же, время последней проверки.
Если нужно проверить наличие доступных обновлений вашему компьютеру, нажмите кнопку «Проверить наличие обновлений«.
Поиск может занять некоторое время, в зависимости от вашего интернет-соединения, а также количества доступных обновлений.
Установка обновлений Windows 10
По завершении проверки, Windows 10 начинает установку доступных обновлений. Для каждого обновления в списке, вы можете увидеть статус: скачивается, устанавливается или ожидает установки.
Для каждого обновления в списке, вы можете увидеть статус: скачивается, устанавливается или ожидает установки.
Используйте компьютер, как обычно, пока идет загрузка обновлений, иногда, во время данного процесса могут наблюдаться небольшие замедления работы. После того, как все обновления загружены и установлены, может потребоваться перезагрузка Windows 10, нажмите кнопку «Перезагрузить сейчас» либо запланируйте перезапуск.
Независимо от того, когда будет выполнена перезагрузка Windows 10, появится экран, подобный показанному ниже, на котором отобразится информация что, идет работа с обновлениями и выключать компьютер не рекомендуется. Если сделать это, обновления могут установиться неправильно и ваша операционная система начнет работать с ошибками.
Как узнать подробности определенного обновления Windows 10
На странице Центра обновления Windows, нажмите «Просмотр журнала обновлений«.
Это откроет страницу журнала обновлений. Здесь можно увидеть все обновления, которые были установлены на вашем компьютере. Найдите то, о котором хотите узнать больше, и нажмите по ссылке.
Здесь можно увидеть все обновления, которые были установлены на вашем компьютере. Найдите то, о котором хотите узнать больше, и нажмите по ссылке.
Выполненное действие заставит Windows 10 запустить веб-браузер по умолчанию и загрузить страницу Microsoft, которая предоставляет подробную информацию об этом обновлении (улучшения и изменения).
Как отложить обновления Windows 10
Если вы хотите отложить процесс обновления, то можете на время приостановить его. Однако это зависит от того, какая версия Windows 10. Чтобы остановить установку обновлений на вашем компьютере, вы можете использовать кнопку «Приостановить обновление на X дней» или настроить дополнительные параметры.
Где более тонкая настройка (скриншот из профессиональной версии).
Как оптимизировать доставку обновлений Windows 10
Вплоть до выхода Windows 10 обновления загружались традиционным способом, непосредственно с серверов Microsoft. Однако в Windows 10 Microsoft представила новый способ получения обновлений быстрее и с такой же безопасностью, используя функцию под названием «Оптимизация доставки«. Это позволяет вашим компьютерам и устройствам обмениваться обновлениями, уже загруженными другими компьютерами, найденными в той же сети или в Интернете.
Это позволяет вашим компьютерам и устройствам обмениваться обновлениями, уже загруженными другими компьютерами, найденными в той же сети или в Интернете.
Если хотите оптимизировать доставку обновлений на компьютеры и устройства Windows 10, перейдите в «Дополнительные параметры«.
Прокрутите страницу до «Оптимизация доставки» и зайдите туда.
Включите опцию «Разрешить загрузки с других компьютеров» и отметьте «ПК в локальной сети и ПК в Интернете«.
Как удалить обновления
Зайдите в раздел «Просмотр журнала обновлений» как показано немного выше, и нажмите по ссылке «Удалить обновления«.
Выберите необходимое и произведите удаление.
Как заблокировать обновления Windows 10
Windows 10 не позволяет просматривать доступные обновления перед их установкой, но можно использовать инструмент «Показать или скрыть обновления«, чтобы заблокировать (или разблокировать) обновления. Для получения подробной информации, ознакомьтесь с нашим руководством: Блокировка нежелательных обновлений Windows 10, чтобы заблокировать неугодные обновы, включая драйвера.
Для получения подробной информации, ознакомьтесь с нашим руководством: Блокировка нежелательных обновлений Windows 10, чтобы заблокировать неугодные обновы, включая драйвера.
Отключение обновлений Windows 10
Есть довольно простой способ отключения обновлений Windows 10, без необходимости использования сложных методик. Которые в большинстве случаев уже не действуют, служба обновлений запускается вновь и продолжает свои действия.
Источник
Установка и настройка обновлений Windows 10
Устанавливать обновления для Windows 10 можно бесконечно. Попробуем упростить данный процесс.
Microsoft регулярно выпускает обновления для улучшения операционной системы Windows 10, исправления ошибок и устранения проблем безопасности. У компании не всегда все складывается удачно: обновления могут быть навязчивыми, запутанными и содержащими большое количество проблем. Пользователи же хотят, чтобы обновления не беспокоили их в момент продуктивной работы, чтобы устанавливались только необходимые обновления, и чтобы обновления не создавали новые проблемы.
В первую очередь, нужно настроить временные интервалы для установки обновлений. Вы можете запланировать период активности, чтобы предотвратить перезагрузку ПК после установки обновления. Кроме того, вы можете посмотреть историю обновлений, чтобы проверить, были ли установлены только нужные обновления. Можно перейти в расширенные настройки, чтобы определить, какие обновления вы получите и когда. Давайте остановимся подробнее на возможностях работы с обновлениями в Windows 10.
Предыдущие версии Windows предлагали апплет «Центр обновления Windows» для панели управления, который использовался для просмотра и управления обновлениями. В Windows 10 разработчики отказались от апплета в пользу раздела Обновления и безопасность приложения Параметры. Откройте приложение Параметры и перейдите в раздел «Обновление и безопасность». Убедитесь, что экран обновления Windows остается активным.
Содержание
Проверяем обновления
Используйте кнопку Проверить наличие обновлений, чтобы посмотреть, нужно ли устанавливать какие-либо обновления. Дождитесь установки обновлений, чтобы ваша система пришла в актуальное состояние.
Дождитесь установки обновлений, чтобы ваша система пришла в актуальное состояние.
Обратите внимание
Чтобы избежать установки предварительных обновлений в стабильных версиях Windows 10, стоит отказаться от ручного обновления системы – использования кнопки «Проверить наличие обновлений»
Дополнительные обновления
Начиная с Windows 10, версия 1903 предварительные обновления не устанавливаются автоматически при использовании кнопки «Проверить наличие обновлений», а доступны для установки вручную в отдельном блоке Доступны дополнительные обновления в Центре обновления Windows.
Чтобы установить предварительное обновление необходимо нажать кнопку Загрузить и установить сейчас. Прежде чем установить такое обновление, подробнее об изменениях и улучшениях можно узнавать в нашем разделе Обновления Windows 10.
Обновление функций
Microsoft выпускает крупные обновления функций дважды в год. Когда ваше устройство будет готово к установке очередного обновления функций, вы увидите соответствующее уведомление в Центре обновления Windows.
Обновление функций будет установлено только тогда, когда администратор устройства одобрит установку, выбрав «Загрузить и установить сейчас» для соответствующего обновления. Единственное исключение из правила — это приближение срока окончания поддержки конкретной версии Windows 10. В этом случае, обновление будет установлено принудительно, если ваш компьютер совместим с ним.
Если на вашем устройстве по какой-либо причине была заблокирована установка обновления функций, то в Центре обновления Windows вы получите уведомление, что новая версия доступна, но компьютер еще не готов ее получить.
Планируем перезагрузку
После установки обновления Windows спросит пользователя, можно ли выполнить перезагрузку прямо сейчас или нужно запланировать обновление. Если вы работаете над важным документом или выполняете другую важную активность, то перезагружать компьютер не нужно. Вместо этого нажмите ссылку Запланировать перезапуск и выберите время и дату для перезагрузки ПК, чтобы применить обновления.
Изменяем период активности
Следующим шагом вы можете сообщить Windows, когда вы обычно используете компьютер, чтобы предотвратить прерывания из-за перезагрузки. На странице обновления Windows нажмите ссылку Изменить период активности. Установите интервал времени, в течение которого Windows не будет выполнить перезагрузку после установки обновления. Нажмите кнопку «Сохранить».
Смотрим историю обновлений
В любое время вы можете посмотреть, какие обновления были установлены в систему, чтобы проверить отдельные обновления и убедиться, чтобы были установлены только нужные обновления. Нажмите ссылку Просмотр журнала обновления. Windows показывает список всех недавних обновлений. Чтобы узнать больше об определенном обновлении, нажмите на соответствующую ссылку. Откроется страница обновления из Центра поддержки Microsoft, которая предоставит подробную информацию об обновлении, включая известные ошибки.
Удаляем обновления
Действительно, Microsoft иногда выпускает обновления с серьезными ошибками, которые приносят больше вреда, чем пользы. Обычно Редмонд исправляет ошибки уже в следующем корректирующем обновлении. Если вы не хотите ждать исправления, то удаление обновления может стать эффективным способом, чтобы избавиться от проблем. На странице Просмотр журнала обновлений нажмите ссылку Удалить обновления. Windows откроет апплет Панели управления со списком установленных обновлений. Дважды щелкните по проблемному обновления для его удаления.
Обычно Редмонд исправляет ошибки уже в следующем корректирующем обновлении. Если вы не хотите ждать исправления, то удаление обновления может стать эффективным способом, чтобы избавиться от проблем. На странице Просмотр журнала обновлений нажмите ссылку Удалить обновления. Windows откроет апплет Панели управления со списком установленных обновлений. Дважды щелкните по проблемному обновления для его удаления.
Приостановить обновления на 7 дней
Начиная с Windows 10, версия 1903 в Центре обновления Windows стала доступно опция Приостановить обновление на 7 дн., которая позволяет откладывать все обновления, включая обновления безопасности. Если вы включите данную функцию, Windows не будет выполнять проверку и автоматическую установку всех обновлений в течение 7 дней. Опция доступна в том числе и для пользователей Windows 10 Домашняя, которые могут воспользоваться ей до 5 раз, и таким образом откладывать обновления на срок до 35 дней.
Как временно отключить обновления драйвера
Microsoft также предлагает средство устранения неполадок Show or hide updates (Показать или скрыть обновления), которое позволяет скрывать обновления драйверов и предотвращать повторную установку до того, как станет доступна исправная версия.
Скачайте пакет средства устранения неполадок с официального сайта Microsoft – wushowhide.diagcab. Это портативное приложение, запустите его – установка не требуется. Чтобы скрыть обновление проблемного драйвера воспользуйтесь опцией Hide updates, чтобы восстановить обновление – Show hidden updates.
Восстанавливаем Windows
Иногда обновления серьезно нарушают работоспособность системы. В этом случае вам подойдет восстановление Windows 10 до более раннего состояния, которое было до установки обновления. На странице обновления Windows нажмите ссылку Просмотр журнала обновлений, а затем кликните по ссылке Параметры восстановления и выберите опцию Вернуть компьютер в исходное состояние.
Имейте в виду, что при сбросе системы будут удалены все установленные приложения и настроенные параметры. Прежде чем, выполнять полный сброс, попытайтесь восстановить систему с помощью точек восстановления. Откройте Панель управления (включите режим отображения Мелкие значки), затем перейдите в Система, нажмите ссылку Защита системы, а затем выберите кнопку «Восстановить». На первом экране выберите опцию «Выбрать другую точку восстановления». На следующем экране выберите подходящую точку восстановления.
Выберите точку восстановления, которая предшествовала установке обновления. Нажмите кнопку «Поиск затрагиваемых программ», чтобы увидеть, какое влияние окажет процесс восстановления на установленные приложения. Затем нажмите «Далее», чтобы перейти непосредственно к процессу восстановления.
Настраиваем расширенные параметры
На странице Центр обновления Windows выберите ссылку Дополнительные параметры, чтобы настроить различные функции обновления системы.
Параметры Выберите, когда устанавливать обновления больше подходят для организаций, чем обычным пользователям. Рекомендуется оставить настройки как есть. Если же вы хотите отложить установку крупных функциональных обновлений Windows 10 до 365 дней, то можете воспользоваться следующей инструкцией:
Нажмите ссылку Оптимизация доставки. На открывшейся странице вы может разрешить скачивание обновления из других компьютеров в вашей сети или из компьютеров в Интернете. При включении данной опции рекомендуется выбрать вариант Компьютеры в локальной сети При желании можно настроить дополнительные параметры оптимизации доставки, но большинству пользователей следует оставить параметры по умолчанию.
Источник
Где центр обновления в Windows 10
Благодаря тому, что Центр обновления в Windows 10 был кардинально изменён, найти его теперь становится очень трудно, так как многие пользователи недостаточно хорошо ознакомлены с новым дизайном операционки. Итак, где находится Центр обновления Windows 10?
Итак, где находится Центр обновления Windows 10?
Кроме сложного местонахождения, стоит упомянуть о том, что с такой-же трудностью пользователю придется столкнутся, когда процесс коснётся изменения каких-либо процессов в Центре обновления. А вносить новые параметры, касающиеся новаций, могут только пользователи, имеющие версию «Профессиональная».
Другим людям, в свою очередь не имеющим именно этой версии, придётся ждать, пока обновление само к ним нагрянет, теперь давайте узнаем, где хранятся настройки параметров.
Поиск центра
Для начала, давайте научимся находить наш центр управления, итак, где он находится? Сам он расположен во вкладке Параметры Системы. Найти эти параметры можно в меню Пуск. Зайдя в него, вбейте в поисковую строку слово Параметры, вот вы и узнали, где хранятся данные параметры. Для более подробного ознакомления, рекомендуем просмотреть данные изображения:
После того, как мы зашли в них, находим окно Обновление и Восстановление. Зайдя в данное меню, мы сразу-же можем увидеть, какие новшества уже доступны для нашего устройства. Также вы столкнётесь с окошком, где вам предлагают перезапустить его в какое-то время суток или-же прямо сейчас.
Зайдя в данное меню, мы сразу-же можем увидеть, какие новшества уже доступны для нашего устройства. Также вы столкнётесь с окошком, где вам предлагают перезапустить его в какое-то время суток или-же прямо сейчас.
Данная перезагрузка нужна для того, что-бы переустановка параметров прошла без ошибок и загрузочные файлы не повредились. Даже выключенный компьютер может резко начать перезапуск, это зависит от таймера, который выставлен в регулировках, обычно он выставлен на 3:30 ночи, не очень то приятно застать своё устройство ночью, перезагружающимся перед установкой, не так-ли?
Рекомендуем сразу по возможности осуществить перезагрузку, чтобы она вместе с переустановкой не застала вас врасплох. Также, если вы не нашли в меню уведомления о грядущих новаторствах и таймера перезагрузки, там скорее всего будет кнопка под названием Проверка Наличия Обновлений, нажав её, ждёте некоторое время и узнаёте, какие возможности для вас уже доступны. Теперь вы знаете, где находятся настройки обновлений, идём дальше.
Настройка параметров
Давайте перейдём к регулировке Центра, дело в том, что операционная система Виндовс 10 даёт очень мало свободы пользователям, почти никакого выбора. Единственное, что было выделено пользователям в этом случае — это функция Дополнительные Параметры.
Конечно-же галочка будет стоять на автоматическом обновлении, меняете её на кнопку, связанную с уведомлением. Теперь найтись у вас эти настройки, у вас нет необходимости постоянно сохранять информацию на ПК, что связано с незнанием точной даты обновления. Теперь, зная когда произойдёт обновление, вы уже можете подготовится к нему, идём дальше.
И наконец самое главное, в версии Виндовс Профессиональная, в том меню будет функция под названием Отложить Обновление, но напоминаем, такие, можно сказать, услуги предусматривает только десятый Виндовс, к сожалению, пользователи десятой версии, не имеющие функцию Pro на своих Пк, не смогут откладывать и отключать обновления, если вы хотите переустановить Виндовс на более удобную версию, у нас на сайте вы сможете найти статью по её переустановке.
Отложение или-же отключение параметров
С помощью неё, как вы уже поняли, вы сможете бесконечно откладывать грядущие новинки, до тех пор, пока не будете готовы обновить устройство, теперь вы знаете, как можно отключить обновления и где могут располагаться настройки по их отключению. Теперь вы не только знаете, где центр обновления Windows 10, но и умеете его настраивать.
Самонастройка автообновлений есть капля в море, по сравнению со многими другими процессами, с которыми вам придётся столкнутся при пользовании данной системой. Здесь вам и поможет наш сайт, у нас вы сможете найти огромное множество других статей, касающихся всех версий операционный систем.
Источник
Как найти, отключить Центр обновлений Windows и исправить проблемы в его работе?
В последней версии ОС от Microsoft отсутствует классическое приложение Центр обновления. Некоторые юзеры не могут установить пакеты обновлений на компьютер, потому что они не знают, где расположен в Windows 10 Центр обновлений. Где находится утилита, вы прочитаете в этой статье.
Некоторые юзеры не могут установить пакеты обновлений на компьютер, потому что они не знают, где расположен в Windows 10 Центр обновлений. Где находится утилита, вы прочитаете в этой статье.
Где расположен?
Разработчики Microsoft убрали классическое приложение Центр обновлений Windows из панели управления. Теперь он расположен в приложении Параметры.
Меню Пуск → Параметры → Обновление и безопасность → пункт «Центр обновления Windows».
Чтобы проверить обновления для компьютера, нажмите на кнопку «Проверка наличия обновлений». В основном окне почти нет настроек приложения. Вы найдете их, нажав на пункт «Дополнительные параметры» (доступен только для версий Pro, Enterprise, Education).
Как восстановить классический вариант?
Если вы привыкли использовать классическое приложение для апдейта своего компьютера, восстановите классический Центр обновлений.
Более подробная инструкция указана на видео.
com/embed/ZGUFmj69EdI?feature=oembed&wmode=opaque»>
Отключение
Отключение приложения выполняется в стандартных утилитах – Службах и редакторе локальных групповых политики. Здесь же его можно снова включить. Информацию о том, как выполнить отключение другими способами, вы найдете в статье «Отключаем автоматическую установку обновлений в Windows 10».
В службах
В редакторе локальных групповых политик
На видео процесс отключения представлен наглядно.
Исправление ошибок при загрузке пакетов для апдейта
Иногда во время работы Центра обновлений появляются неполадки, которые приводят к нестабильности работы компьютера или обновления перестают скачиваться с серверов Microsoft. Основной способ исправления ошибки – восстановление значений утилиты по умолчанию (также прочитайте статью «Как проверить целостность системных файлов Windows 10 и восстановить их?»).
Вывод
Классический Центр обновлений в новой версии ОС в панели управления отсутствует. Он находится в приложении Параметры. Восстановить стандартную утилиту можно только в ранних сборках Windows 10. Если же при загрузке пакетов для апдейта ПК возникнут проблемы, сбросьте все настройки Центра обновлений.
Источник
Где и в какой папке хранятся скачанные файлы для обновлений Windows 10
Периодически компания Microsoft выпускает критические обновления Windows, из-за которых возникают проблемы с работой операционной системы. В ряде случаев такие изменения приводят к появлению синего «экрана смерти». Устранить подобные критические баги можно, зная, где должны храниться обновления Windows 10. Это поможет своевременно удалить файлы, которые вызывают ошибки.
Куда скачиваются файлы
Вне зависимости от того, проводится ли обновление в ручном или автоматическом режиме, скачанные файлы сохраняются в одной папке.
Чтобы найти эти компоненты, можно воспользоваться любым из приведенных методов:
Все резервные файлы, загруженные на компьютер, хранятся в папке «WinSxS», расположенной на диске C. Зайти сюда могут только пользователи с правами Администратора.
Зайти сюда могут только пользователи с правами Администратора.
В случае если компьютер обновился до Windows 10, файлы предыдущей версии этой операционной системы переносятся в папку Windows.
BT. Делается это для того, чтобы у пользователя сохранялась возможность откатить ОС до первоначального состояния. Однако данная директория автоматически удаляется через месяц после обновления.
Где находятся обновления после установки
Как было указано выше, такие файлы после скачивания лежат в папке «Download». Затем после установки эти компоненты загружаются в директорию «SoftwareDitrsibution», расположенную выше.
При этом на некоторых компьютерах данная папка по умолчанию скрытая. То есть сразу найти место расположения установленных обновлений нельзя. Чтобы убрать это ограничение, нужно:
После выполнения описанных манипуляций скрытые обновления становятся видимыми.
Для чего на диске хранится журнал ReportingEvents
В указанной выше директории находится файл RepotingEvents без расширения, который можно открыть текстовым редактором. Здесь хранится следующая информация о проведенной установке:
Здесь хранится следующая информация о проведенной установке:
В данном документе также отображаются ошибки, которые возникают при инсталляции. Каждому подобному багу присваивается специальный идентификатор, с помощью которого можно повторно загрузить проблемные программы и провести установку.
Очистка папки обновлений
Удалять обновления вручную не рекомендуется. Объясняется это тем, что Windows нередко копирует загружаемые драйверы и другие программы. То есть некоторые подобные файлы нужно искать в других директориях, часть которых скрыта. Кроме того, при ручном удалении можно убрать критически важные программы, из-за чего нарушится работа операционной системы.
Чтобы провести эту процедуру, достаточно выполнить следующие действия:
В ряде случаев Windows не дает удалить установочные драйвера, расположенные в директории WinSxS. Это означает, что данные файлы необходимы для нормальной работы системы.
Аналогичным образом можно удалить загрузки, введя в Командную строку «Dism. exe /Online /Cleanup-Image StartComponentCleanup». После этого нужно перезапустить компьютер.
exe /Online /Cleanup-Image StartComponentCleanup». После этого нужно перезапустить компьютер.
Второй вариант очистки более сложный. Но данный способ позволяет удалить отдельные загрузки. В этом случае потребуется:
В ряде случаев последний метод не дает результата. Тогда для удаления отдельных файлов нужно:
По окончании манипуляций нужно запустить автоматические обновления, выполнив указанные действия.
Источник
Видео
Как обновить Windows 10 до новой версии
Как исправить — не обновляется Windows 10
Настройка windows 10 и отключение центр обновления windows
Где находятся обновления windows 10
Как отключить обновление Windows 10 навсегда? 3 способа
Ошибки обновления windows 10. Как обновить винду в ручную!
Ошибка центра обновления windows 0x80070424. Как устранить проблему
Windows 10 не удалось завершить установку обновлений. Что делать?
Новое обновление WINDOWS 10 21h3 и проблемы связанные с ним. Как откатить проблемное обновление!
Как откатить проблемное обновление!
ИСПРАВЛЕНИЕ ЛЮБОЙ ОШИБКИ ПРИ ОБНОВЛЕНИИ WINDOWS 10 за 1 минуту
Windows 10 нет обновления в панели управления
Содержание
- Устранение неполадок при обновлении Windows 10
- Проблемы при установке обновлений Windows? Начните здесь.
- Проблема осталась?
- Как найти, отключить Центр обновлений Windows и исправить проблемы в его работе?
- Где расположен?
- Как восстановить классический вариант?
- Отключение
- В службах
- В редакторе локальных групповых политик
- Исправление ошибок при загрузке пакетов для апдейта
- Вывод
- Проблемы с «Центром обновления» Windows 10 и их решение
- Где находится «Центр обновления» в Windows 10
- Проблемы с «Центром обновления»
- Почему «Центр обновления» зависает или работает с ошибками
- Служба «Устранение неполадок центра обновления Windows 10»
- Видео: как исправить ошибки «Центра обновления» средствами Windows
- «Центр обновления» в Windows 10 не загружает обновления, скачивание прекращается на процентах
- Видео: как очистить кэш обновлений в Windows 10
- Популярные ошибки «Центра обновления» Windows 10 и их исправление
- Код ошибки 0x80248007
- Код ошибки 0x80080005
- Код ошибки 0x800705b4
- Код ошибки 0x80070057
- Код ошибки 0x8024402f
- Код ошибки 0x80070643
- Код ошибки 0x8024401c
- Как вернуть заводские настройки компонентам «Центра обновления» в Windows 10
- Dadaviz
- Что делать, если «Центр обновления» Windows 10 не работает: инструкции и советы
- Где расположен «Центр обновления» Windows 10
- Почему «Центр обновления» перестаёт работать
- Решение возможных проблем
- Пропал или не открывается «Центр обновления», не запускается обновление
- Альтернативные варианты получения обновлений
- Сторонние официальные программы
- Сторонние неофициальные программы
- Получение обновлений напрямую
- Восстановление «Центра обновления» Windows
- «Центр обновления Windows» выдаёт ошибки с кодами
- Видео: что делать, если не работает «Центр обновления»
- Видео
Устранение неполадок при обновлении Windows 10
В Windows 10 вы сами выбираете время и способ получения последних обновлений для поддержания работоспособности и безопасности устройства. Эта статья позволит найти нужные ответы и устранить распространенные проблемы, связанные с обновлением Windows 10.
Эта статья позволит найти нужные ответы и устранить распространенные проблемы, связанные с обновлением Windows 10.
Если вы ищете сведения о том, как активировать Windows 10 или убедиться, что установка Windows 10 активирована, изучите раздел Активация в Windows 10.
Проблемы при установке обновлений Windows? Начните здесь.
Ваше устройство может не обновиться до последней версии Windows 10 по нескольким причинам. Приведенные ниже подсказки помогут вам определить проблему, возникшую на устройстве.
Сначала убедитесь, что устройство подключено к электросети и Интернету. Затем выполните приведенные ниже действия, чтобы установить обновление на компьютере.
Для некоторых обновлений требуется доступ с правами администратора. Если у ваше учетной записи нет прав администратора, см. раздел Создание локально учетной записи пользователя или администратора в Windows 10. Если же у другого пользователя дома или в офисе есть учетная запись администратора на вашем устройстве, попробуйте попросить его или ее установить обновления.
Рекомендуем создать резервную копию личных файлов, прежде чем воспользоваться одним из приведенных ниже решений. Вы можете использовать историю файлов для резервного копирования файлов на другой диск или вы можете вставить USB-накопитель и использовать проводник, чтобы перетащить и скопировать важные файлы на USB-накопитель. Если вы входите в Windows с учетной записью Майкрософт, параметры системы автоматически восстанавливаются после обновления сразу после подключения к Интернету.
Кроме того, можно создать резервную копию файлов с помощью OneDrive. Дополнительные сведения см. в разделе Создание резервной копии папок «Документы, «Изображения» и «Рабочий стол» с помощью OneDrive.
Убедитесь, что на вашем устройстве достаточно свободного места. На вашем устройстве требуется не менее 16 ГБ свободного места для обновления 32-разрядной ОС или 20 ГБ для 64-разрядной ОС. Если в устройстве используется небольшой жесткий диск, может потребоваться использовать USB-накопитель для обновления.
Если на вашем компьютере заканчивается память, попробуйте выполнить действия, указанные в разделе Освобождение места в Windows 10.
После установки ряда обновлений необходимо перезапустить устройство. Сохраните документы и закройте все приложения. Затем нажмите кнопку Пуск > Завершение работы выберите Обновление и перезапуск или Обновление и выключение.
Даже если вы скачали некоторые обновления, могут быть доступны другие. Выполнив предыдущие действия, попробуйте запустить клиентский компонент Центра обновления Windows еще раз, выбрав Пуск > Параметры > Обновление и безопасность > Центр обновления Windows > Проверить наличие обновлений. Скачайте и установите свежие обновления, если они есть.
Удалите все внешние запоминающие устройства и диски, док-станции и другое оборудование, подключенное к устройству, которое не нужно для основных функций. Затем попробуйте снова запустить обновления и проверьте, устранена ли проблема. Если это не так, переходите к следующему совету.
Если вы установили новое оборудование для устройства, проверьте наличие обновлений для сторонних драйверов и изучите инструкции по установке на веб-сайте производителя оборудования. Обновите все драйверы и попробуйте снова запустить обновления и проверьте, устранена ли проблема. Если это не так, переходите к следующему совету.
В поле поиска на панели задач введите диспетчер устройств, а затем выберите пункт Диспетчер устройств из списка результатов.
В открывшемся окне найдите любое устройство с желтым восклицательным знаком. (Вам может потребоваться выбрать каждую категорию, чтобы просмотреть список устройств.) Выберите название устройства.
Выберите Действие, а затем выберите Обновить драйвер или Удалитьдля исправления ошибок.
Часто задаваемые вопросы об устранении неполадок
Если вы получили сообщение об ошибке с конкретным кодом ошибки, попробуйте запустить средство устранения неполадок Центра обновления Windows. Если это не решит проблему, см. раздел Устранение ошибок Центра обновления Windows и следуйте инструкциям, чтобы устранить наиболее распространенные проблемы с обновлением.
Время, необходимое для скачивания и установки обновлений, зависит от скорости подключения, параметров сети и размера файла обновления. Если установка притормозилась, попробуйте проверить наличие обновлений еще раз или запустить средство устранения неполадок Центра обновления Windows.
Чтобы проверить наличие обновлений, выберите Пуск > Параметры > Обновление и безопасность > Центр обновления Windows > Проверка наличия обновлений.
Чтобы обратиться за помощью, в поле поиска на панели задач введите техническая поддержка, а затем выберите Техническая поддержка из списка результатов. Чтобы оставить отзыв в случае возникновения дополнительных проблем, в поле поиска на панели задач введите центр отзывов, а затем в списке результатов выберите Центр отзывов.
Windows 10 — это самая безопасная версия Windows, и мы рекомендуем постоянно обновлять ее, чтобы компьютер был защищен от угроз и система работала без сбоев. Однако вы можете временно приостановить обновления, а также запланировать перезагрузку для установки обновлений в удобное для вас время.
Узнайте, как временно приостановить обновления
Узнайте, как запланировать перезапуск, чтобы установить обновления в удобное время
Вы будете получать уведомления, только когда нужно будет перезапустить компьютер для применения установленных обновлений.
Если после обновления вам понадобится узнать, где вы остановились в процессе работы, воспользуйтесь временной шкалой, чтобы вернуться к этому месту.
Чтобы начать использовать временную шкалу, выберите Представление задач на панели задач или нажмите клавишу с логотипом Windows + TAB, а затем выберите действие, которое требуется возобновить.
Ежемесячные исправления для Windows 10 незначительны и оказывают минимальное влияние на использование данных. Обновления компонентов обычно выпускаются два раза в год, и вы можете контролировать время их установки. Они требуют больше данных, но происходят реже.
Если используется лимитное подключение, некоторые обновления Windows не будут установлены автоматически. Лимитные подключения в Windows 10
Компьютер может работать медленно по ряду причин, но обновление до последней версии Windows 10 может улучшить его производительность. Для получения справки по медленному компьютеру см. раздел Советы для повышения производительности компьютера с Windows 10.
Для получения справки по медленному компьютеру см. раздел Советы для повышения производительности компьютера с Windows 10.
Если у вас возникают проблемы с поиском файлов после обновления, возможные решения см. в разделе Поиск утерянных файлов после обновления до Windows 10.
Предупреждение: Майкрософт рекомендует выполнять процедуры, описанные в этом разделе, только если у вас есть опыт работы с командной строкой. Для их выполнения необходимы разрешения администратора на вашем устройстве.
В поле поиска на панели задач введите командная строка, а затем выберите Запуск от имени администратора из списка результатов. Выберите Да. Затем в появившемся окне введите следующие команды по очереди, включая пробелы, как показано. После ввода каждой команды нажимайте клавишу Ввод. Перед тем как вводить следующую команду, дождитесь завершения каждой команды.
ren %systemroot%\softwaredistribution softwaredistribution.bak
ren %systemroot%\system32\catroot2 catroot2.bak
net start wuauserv
После выполнения всех этих команд закройте окно командной строки и перезагрузите компьютер.
Иногда сторонние антивирусы или программы защиты могут вызывать ошибки при попытке обновления до последней версии Windows 10. Можно временно удалить это программное обеспечение, обновить компьютер, а затем повторно установить это программное обеспечение после обновления устройства. Мы рекомендуем использовать сторонние антивирусы или программы защиты, совместимые с последней версией Windows 10. Совместимость можно проверить, посетив веб-сайт изготовителя программного обеспечения.
Примечание: Перед удалением программ убедитесь, что вы знаете как переустановить программы, а все необходимые ключи под рукой.
В поле поиска на панели задач введите командная строка, а затем выберите Запуск от имени администратораиз списка результатов. Выберите Да. В появившемся окне введите следующие команды, включая пробелы, как показано:
chkdsk/f C:
и нажмите клавишу Ввод. Восстановление будет автоматически запускаться на жестком диске, и вам будет предложено перезапустить устройство.
Чистая перезагрузка запускает Windows с минимальным набором драйверов и программ запуска. Это помогает исключить конфликты программного обеспечения, возникающие при установке программы или обновления, которое может вызвать проблемы с обновлением компьютера.
Узнайте, как выполнить чистую перезагрузку
В поле поиска на панели задач введите командная строка, а затем выберите Запуск от имени администратора из списка результатов.
В появившемся окне введите эту команду, включая пробелы, как показано:
DISM.exe /Online /Cleanup-image /Restorehealth
Нажмите клавишу Ввод. После успешного выполнения команды в командной строке появится подтверждающее сообщение из командной строки, в котором говорится: «Операция восстановления успешно завершена» или «Операция завершена успешно».
Примечание: Если вы не видите подтверждающее сообщение, введите команду еще раз и повторите попытку.
Затем введите эту команду, включая пробел, как показано:
sfc /scannow
Нажмите клавишу Ввод. Подождите, пока проверка сканирования sfc не завершится на 100%, а затем закройте командную строку.
Подождите, пока проверка сканирования sfc не завершится на 100%, а затем закройте командную строку.
Повторите попытку запуска средства устранения неполадок Центра обновления Windows.
Перейдите на страницу загрузки программного обеспечения и выберите Скачать средство, чтобы скачать средство чистой установки. Внимательно прочитайте заметки на странице скачивания программного обеспечения перед использованием средства.
Проблема осталась?
Обратитесь в службу поддержки Microsoft, если проблемы с обновлениями Windows останутся.
Источник
Как найти, отключить Центр обновлений Windows и исправить проблемы в его работе?
В последней версии ОС от Microsoft отсутствует классическое приложение Центр обновления. Некоторые юзеры не могут установить пакеты обновлений на компьютер, потому что они не знают, где расположен в Windows 10 Центр обновлений. Где находится утилита, вы прочитаете в этой статье.
Где расположен?
Разработчики Microsoft убрали классическое приложение Центр обновлений Windows из панели управления. Теперь он расположен в приложении Параметры.
Теперь он расположен в приложении Параметры.
Меню Пуск → Параметры → Обновление и безопасность → пункт «Центр обновления Windows».
Чтобы проверить обновления для компьютера, нажмите на кнопку «Проверка наличия обновлений». В основном окне почти нет настроек приложения. Вы найдете их, нажав на пункт «Дополнительные параметры» (доступен только для версий Pro, Enterprise, Education).
Как восстановить классический вариант?
Если вы привыкли использовать классическое приложение для апдейта своего компьютера, восстановите классический Центр обновлений.
Более подробная инструкция указана на видео.
Отключение
Отключение приложения выполняется в стандартных утилитах – Службах и редакторе локальных групповых политики. Здесь же его можно снова включить. Информацию о том, как выполнить отключение другими способами, вы найдете в статье «Отключаем автоматическую установку обновлений в Windows 10».
В службах
В редакторе локальных групповых политик
На видео процесс отключения представлен наглядно.
Исправление ошибок при загрузке пакетов для апдейта
Иногда во время работы Центра обновлений появляются неполадки, которые приводят к нестабильности работы компьютера или обновления перестают скачиваться с серверов Microsoft. Основной способ исправления ошибки – восстановление значений утилиты по умолчанию (также прочитайте статью «Как проверить целостность системных файлов Windows 10 и восстановить их?»).
Вывод
Классический Центр обновлений в новой версии ОС в панели управления отсутствует. Он находится в приложении Параметры. Восстановить стандартную утилиту можно только в ранних сборках Windows 10. Если же при загрузке пакетов для апдейта ПК возникнут проблемы, сбросьте все настройки Центра обновлений.
Источник
Проблемы с «Центром обновления» Windows 10 и их решение
Невозможно придумать единую операционную систему, которая смогла бы удовлетворить потребности всех пользователей одновременно. Windows 10 хоть и была заявлена как лучшая ОС на данный момент, идеальной назвать её всё же нельзя. Для поддержания системы в актуальном состоянии необходимо устанавливать обновления, но даже во время этого процесса в «десятке» нередко возникают проблемы.
Windows 10 хоть и была заявлена как лучшая ОС на данный момент, идеальной назвать её всё же нельзя. Для поддержания системы в актуальном состоянии необходимо устанавливать обновления, но даже во время этого процесса в «десятке» нередко возникают проблемы.
Где находится «Центр обновления» в Windows 10
В Windows 10 разработчики решили немного поэкспериментировать, добавив «дополнительную панель управления», именуемую как «Параметры». Этим они убили двух зайцев. Во-первых, классическая «Панель управления» разгрузилась от некоторых элементов, в том числе и от «Центра обновления». Во-вторых, в одном месте были собраны основные настройки компьютера, которые чаще всего меняют пользователи.
Открыть «Центра обновления» в Windows 10 можно, пройдя путь: «Параметры Windows» — «Обновление и безопасность» — «Центр обновления Windows».
Найдите «Центр обновления» в разделе «Обновление и безопасность» «Параметров Windows»
Открыть «Параметры Windows» можно несколькими способами:
Через меню «Пуск» можно зайти в «Параметры»
Проблемы с «Центром обновления»
Как это ни странно, но процесс, который отвечает за безопасность работы операционной системы, нередко даёт сбои. Обновляя ОС и её компоненты, вы можете встретиться с разнообразными ошибками, зависаниями в попытках обновиться, исчезновением «Центра обновления» из панели параметров.
Обновляя ОС и её компоненты, вы можете встретиться с разнообразными ошибками, зависаниями в попытках обновиться, исчезновением «Центра обновления» из панели параметров.
Почему «Центр обновления» зависает или работает с ошибками
Причин возникновения проблем с «Центром обновления» множество, но основные можно пересчитать по пальцам:
В случае возникновения неполадок в работе «Центра обновления» первым делом проверьте ПК на вирусы
Проверить диск на битые сектора можно с помощью программы Auslogics Disk Defrag
Всё вышеперечисленное может привести к фатальным проблемам не только работы операционной системы, но и «железа» компьютера.
Служба «Устранение неполадок центра обновления Windows 10»
Разработчики позаботились о том, чтобы несложные проблемы «Центра обновления» можно было решить стандартными способами. К примеру, человек пользователь службу обновления, со временем одумался и решил включить её обратно, но забыл, как это сделать. В данной ситуации и в схожих по сложности проблемах может помочь служба «Устранение неполадок центра обновления Windows».
В данной ситуации и в схожих по сложности проблемах может помочь служба «Устранение неполадок центра обновления Windows».
Находится эта служба в разделе «Устранения неполадок» в «Панели управления»:
Через контекстное меню Windows откройте «Панель управления»
Перейдите в «Устранение неполадок»
Ссылка «Устранение неполадок центра обновления Windows» запускает мастер по устранению неполадок
Кнопкой «Далее» запустите работу мастера
По окончанию своей работы мастер по устранению неполадок предоставит отчёт
Видео: как исправить ошибки «Центра обновления» средствами Windows
«Центр обновления» в Windows 10 не загружает обновления, скачивание прекращается на процентах
Нередки случаи, когда «Центр обновления» отказывается скачивать обновления или застревает на каких-либо процентах во время загрузки. Эти ошибки возникают, как правило, из-за повреждения кэша обновлений или возникновения некой ошибки в нём. Для решения этой проблемы кэш необходимо очистить:
Для решения этой проблемы кэш необходимо очистить:
Через контекстное меню Windows откройте «Командная строка (администратор)»
Удалите содержимое папки C:\Windows\SoftwareDistribution\Download
Видео: как очистить кэш обновлений в Windows 10
Популярные ошибки «Центра обновления» Windows 10 и их исправление
«Центр обновления», как правило, присваивает ошибкам специальный код, по которому и можно найти решение проблемы.
Код ошибки 0x80248007
Код ошибки 0x80248007 означает, что служба Windows Update («Центр обновления») не содержит некоторых незначительно важных в работе файлов или же ОС имеет проблемы с лицензированием, если вы используете пиратскую или неактивированную копию Windows. Во втором случае решением будет, конечно же, активация ОС. В первом же вам поможет служба «Устранение неполадок центра обновления Windows». Не забудьте после окончания работы мастера перезагрузить компьютер.
Код ошибки 0x80080005
Ошибка 0x80080005 сообщает о том, что файлы, необходимые для обновления, сейчас недоступны.
Код ошибки 0x80080005 означает, что некоторые файлы службы обновления недоступны
Также эта ошибка может возникнуть из-за недоступности серверов Microsoft. Попробуйте отключить антивирусы и повторите загрузку обновлений.
Если это не помогло, проверьте винчестер на наличие ошибок. Для этого в «Командной строке» введите три команды:
Обязательно дождитесь окончания работы команды и только потом запускайте следующую.
Если же оба эти метода не решили проблему, сбросьте настройки «Центра обновления» до заводских, как это показано в инструкции ниже.
Код ошибки 0x800705b4
Код 0x800705b4 обозначает, что во время работы службы обновления произошла ошибка подключения к интернету. Проверьте кабель соединения: возможно, он перегнулся, или его повредили домашние животные. Если физически соединение в норме, проверьте программные настройки интернета:
Через значок на панели задач откройте «Центр управления сетями и общим доступом»
Откройте свойства активного подключения к интернету
Кнопка «Свойства» отображает весь спектр настроек подключения
Перейдите в свойства «IP версии 4 (TCP/IPv4)»
Замените предпочитаемый и альтернативный DNS-сервера
Если причина возникновения ошибки не в провайдере, инструкция должна помочь.
Код ошибки 0x80070057
Ошибка 0x80070057 является одной из «стандартных» ошибок базы данных. Для её устранения необходимо:
Всё делать аналогично методам, что описаны выше.
Код ошибки 0x8024402f
Ошибка 0x8024402f в большинстве случаев говорит о том, что «Служба времени Windows» отключена, и это приводит к ресинхронизации времени. Службу необходимо включить, а компьютер перезагрузить.
Через значок «Этот компьютер» войдите в «Управление компьютером»
Откройте службы компьютера
Запустите «Службу времени Windows»
Код ошибки 0x80070643
Код ошибки 0x8024401c
Ошибки с кодом 0x8024401c делятся на два типа: простые и сложные. Конечно, получив подобную ошибку сложно понять, к какому типу она относится, но лечение всё равно нужно с чего-то начинать. Первым пунктом будет запуск средства устранения неполадок, если ошибка простая, то мастер починки её исправит и устранит. Если же этот метод не помог, то ошибку можно считать сложной. Чтобы с ней справиться, придётся вернуть заводские настройки «Центру обновления».
Чтобы с ней справиться, придётся вернуть заводские настройки «Центру обновления».
Как вернуть заводские настройки компонентам «Центра обновления» в Windows 10
Может возникнуть такая ситуация, что вернуть все настройки назад будет сложно, но попробовать это сделать стоит. Для этого вызовите «Командную строку»:
Работать с «Центром обновления Windows» просто. Возникающие проблемы можно решить собственноручно, не привлекая к этому профессионалов. А поддержка актуальности системы сохранит ваше время и обеспечит безопасность данных.
Источник
Dadaviz
Что делать, если «Центр обновления» Windows 10 не работает: инструкции и советы
«Центр обновления» — встроенный сервис Windows 10, отвечающий за установку системных обновлений и драйверов для сторонних устройств. Если он перестанет работать, то ни обновлений, ни драйверов компьютер получать не будет. Починить его можно вручную без переустановки системы либо вовсе скачать обновления из другого источника.
Где расположен «Центр обновления» Windows 10
Чтобы запустить поиск обновлений или изменить стандартные условия их получения, нужно оказаться в параметрах «Центра обновления»:
В предыдущих версиях операционной системы Windows «Центр обновлений» можно было найти на «Панели управления». В Windows 10 такой возможности нет. Дефолтные настройки отличаются для разных редакций Windows: в домашней версии доступно меньше параметров, чем в профессиональной, корпоративной и версии для образовательных организаций.
Почему «Центр обновления» перестаёт работать
Бывают случаи, когда «Центр обновления» перестаёт работать:
Произойти такое может по двум причинам:
Также стоит понимать, что причина неудачной установки обновлений может быть не только в «Центре обновления», но и в других компонентах. например:
Решение возможных проблем
Существуют способы, позволяющие вручную запустить «Центр обновления» или восстановить его файлы. Перед тем как приступать к починке «Центра обновлений», убедитесь, что дело не в нестабильном соединении с интернетом. Прерывание загрузки обновлений и появление ошибок может быть вызвано именно неполадками в подключении.
Прерывание загрузки обновлений и появление ошибок может быть вызвано именно неполадками в подключении.
Пропал или не открывается «Центр обновления», не запускается обновление
Если с «Центром обновления» возникают какие-либо проблемы, то нужно проверить, запущена ли соответствующая служба. Если она деактивирована, то никакие действия «Центр обновления» выполнять не сможет. Службу иногда отключают специально, но она может завершиться и самостоятельно. Для включения службы:
Перед тем как вручную пытаться устранить проблему, доверьте работу Easy Fix — это официальная программа от Microsoft. Раньше для автоматического устранения ошибок использовался сборник программ Fix It, но его поддержка сейчас прекращена, и актуальным сборником на текущий момент является Easy Fix. На официальном сайте Microsoft можно найти полный список мини-программ, каждая из которых направлена на исправление ошибок определённого системного процесса.
Альтернативные варианты получения обновлений
Возможно, вы не захотите чинить «Центр обновления», если узнаете, что обновления Windows 10 можно получать другим способом. Есть пара альтернативных вариантов:
Есть пара альтернативных вариантов:
Все нижеописанные способы позволяют выполнить обновление, при котором данные пользователя потеряны не будут. Процесс идентичен обычному обновлению через стандартное средство Windows 10.
Сторонние официальные программы
Есть две программы от Microsoft, обе расположены на официальном сайте корпорации. Ищите их на странице со средством для перехода к Windows 10 с предыдущих версий операционной системы Windows.
Сторонние неофициальные программы
Существует несколько программ не от Microsoft, позволяющих обновить систему и выборочно скачивать обновления. Например, можно использовать Windows Update Minitool. В программе присутствует русский язык и понятный интерфейс.
Получение обновлений напрямую
Скачать обновления напрямую можно на официальном сайте Microsoft. Чтобы установить их, достаточно запустить скачанный файл. Рекомендуется скачивать юбилейные обновления, а не все подряд, чтобы не было путаницы.
Скачиваем обновления Windows 10 с сайта Microsoft
Восстановление «Центра обновления» Windows
Многие проблемы, связанные с «Центром обновления», можно решить с помощью восстановления его файлов до исходных значений.
Команды, которые нужно прописать первом шаге инструкции в текстовом редакторе (не забывайте игнорировать пунктуацию из оформления списка):
Этот же способ может помочь выйти из ситуаций, когда:
Не забывайте, что обновления могут плохо скачиваться из-за нестабильного соединения с интернетом или повреждённых настроек сетевого адаптера.
«Центр обновления Windows» выдаёт ошибки с кодами
Вы можете столкнуться с ситуацией, когда «Центр обновления» выдаёт ошибки с кодами:
Чтобы от них избавиться, выполните следующие действия:
Видео: что делать, если не работает «Центр обновления»
В Windows 10 «Центр обновления» находится только в «Параметрах» системы. Если «Центр обновления» перестал работать, то можно починить его с помощью автоматического исправления неполадок, перезапуска служб или восстановления до исходных настроек. Кроме того, существуют способы, позволяющие установить обновления без использования «Центра обновления».
Кроме того, существуют способы, позволяющие установить обновления без использования «Центра обновления».
Источник
Видео
Как исправить — не обновляется Windows 10
Как исправить — Нет службы Центр обновления Windows 10
Ошибка центра обновления windows 0x80070424. Как устранить проблему
Пропала панель управления Nvidia Windows 10. Решение есть.
Где центр обновления Windows 10?
Нет вкладки Дисплей в Панели управления NVIDIA
Что делать если нет обновления Windows 10? (решение проблемы)
Настройка windows 10 и отключение центр обновления windows
Как отключить обновление Windows 10 навсегда? 3 способа
Windows 10 — Не работает меню ПУСК и панель задач?Есть РЕШЕНИЕ !!!
Удалить загруженные файлы обновления Windows в Windows 10
РЕКОМЕНДУЕТСЯ: Нажмите здесь, чтобы исправить проблемы с Windows и оптимизировать производительность системы
Как удалить загруженные файлы обновления Windows в Windows 10 , вы можете попробовать удалить загруженные файлы Центра обновления Windows. Когда пакет обновления поврежден или его не удается установить, Windows 10 может сохранить поврежденный файл на диске, что еще больше вызовет проблемы с обновлениями. Вот как удалить загруженные файлы Центра обновления Windows, которые Windows 10 не удаляет сама.
Когда пакет обновления поврежден или его не удается установить, Windows 10 может сохранить поврежденный файл на диске, что еще больше вызовет проблемы с обновлениями. Вот как удалить загруженные файлы Центра обновления Windows, которые Windows 10 не удаляет сама.
Реклама
Windows 10 автоматически проверяет наличие обновлений, если вы не отключите эту функцию вручную. Операционная система поставляется со службой Windows Update, которая автоматически загружает и устанавливает обновления от Microsoft. Загруженные файлы обновлений хранятся на системном диске в папке C:\Windows.
Существуют определенные причины повреждения файлов Центра обновления Windows. Это может быть неправильное завершение работы, сбой ОС, сбой питания или что-то не так с вашим реестром. После этого Центр обновления Windows может не выполнять свою работу должным образом. ОС может не проверить наличие обновлений или не установить их. Иногда не удается открыть страницу Центра обновления Windows в настройках!
Чтобы устранить большинство проблем с Центром обновления Windows в Windows 10, обычно достаточно запустить встроенное средство устранения неполадок Центра обновления Windows.
Запустите встроенное средство устранения неполадок Центра обновления Windows.
Чтобы удалить загруженные файлы обновления Windows в Windows 10,
Удалить загруженные файлы обновления Windows с помощью пакетного файла
Вот как это работает
Запустите встроенное средство устранения неполадок Центра обновления Windows.
- Откройте меню «Пуск», введите: устранение неполадок и нажмите Enter.
- Нажмите «Центр обновления Windows».
- Нажмите «Запуск от имени администратора» в диалоговом окне устранения неполадок и заполните средство устранения неполадок Центра обновления Windows. Проверьте, правильно ли работает Центр обновления Windows.
Когда у вас возникают проблемы с обновлениями, вы можете потратить часы или даже дни на выяснение того, что происходит не так. В таком случае вы можете попробовать удалить загруженные файлы Центра обновления Windows, чтобы начать заново. Папка SoftwareDistribution содержит файлы, относящиеся к обновлениям, полученным через Центр обновления Windows, она присутствует во всех версиях Windows. Он может иметь размер в пару сотен мегабайт. Но если эта папка намного больше, это говорит о том, что некоторые обновления повреждены.
Он может иметь размер в пару сотен мегабайт. Но если эта папка намного больше, это говорит о том, что некоторые обновления повреждены.
Чтобы удалить загруженные файлы Центра обновления Windows в Windows 10,
- Нажмите Win + R на клавиатуре и введите
services.mscв поле «Выполнить». - Остановите службу с именем Центр обновления Windows .
- Откройте Проводник.
- Перейдите к C:\WINDOWS\SoftwareDistribution\Download . Скопируйте-вставьте этот путь в адресную строку проводника.
- Выделить все файлы папки(нажать клавиши Ctrl-A).
- Нажмите
Удалить 9Клавиша 0047 на клавиатуре. - Windows может запросить права администратора для удаления этих файлов. Включите опцию «Сделать это для всех текущих элементов» в диалоговом окне и нажмите «Продолжить».
Перезапустите Windows 10 и проверьте наличие обновлений. Посмотрите, решило ли это ваши проблемы.
Кроме того, вы можете создать пакетный файл для автоматизации процесса.
Удалить загруженные файлы Центра обновления Windows с помощью пакетного файла
- Откройте Блокнот.
- Вставьте следующий текст:
net stop wuauserv
cd /d %SystemRoot%\SoftwareDistribution
del /s /q /f Download
net start wuauserv - Сохраните его в файл с расширением *.cmd. Вы можете разместить его на рабочем столе.
- Щелкните правой кнопкой мыши созданный файл и запустите его от имени администратора из контекстного меню.
Готово. Теперь перезагрузите ПК и проверьте наличие доступных обновлений.
Вот как это работает
Команда net stop wuaauserv останавливает службу Центра обновления Windows. Затем команда cd переключает текущую папку на C:\Windows\SoftwareDistribution. Команда del стирает содержимое папки Download и ее подпапок. Наконец, последняя команда net start wuaauserv снова запускает службу Центра обновления Windows.
Чтобы сэкономить ваше время, вы можете загрузить этот готовый к использованию пакетный файл.
Скачать файл
Готово!
Интересные статьи:
- Коды ошибок Центра обновления Windows в Windows 10
- Как создать ярлык Центра обновления Windows в Windows 10
- Очистить историю Центра обновления Windows в Windows 10
- Ограничение пропускной способности Центра обновления Windows в Windows 10
- Исправление проблемы в Windows 10 путем сброса параметров и файлов
РЕКОМЕНДУЕТСЯ: Нажмите здесь, чтобы исправить проблемы с Windows и оптимизировать производительность системы
Поддержите нас
Winaero очень полагается на вашу поддержку. Вы можете помочь сайту и дальше предлагать вам интересный и полезный контент и программное обеспечение, используя эти параметры:
Если вам понравилась эта статья, поделитесь ею с помощью кнопок ниже. Это не потребует от вас многого, но поможет нам расти. Спасибо за поддержку!
Реклама
Автор Сергей ТкаченкоОпубликовано Рубрики Windows 10Метки Windows 10 Удаление файлов обновления Windows, Обновление Windows 10
Как удалить загруженные файлы обновления Windows
Центр обновления Windows работает по большей части довольно надежно. Это автоматизированная система операционной системы Microsoft Windows, которая обрабатывает загрузку и установку обновлений для операционной системы.
Это автоматизированная система операционной системы Microsoft Windows, которая обрабатывает загрузку и установку обновлений для операционной системы.
В лучшем случае это тихая служба, работающая в фоновом режиме; он может время от времени просить вас перезагрузить компьютер, поскольку это все еще требуется для многих обновлений, и иногда это может делаться без взаимодействия с пользователем.
Когда у вас возникают проблемы с обновлениями, вы можете потратить часы или даже дни на выяснение того, что происходит не так.
Я не могу обновить один из своих компьютеров до Windows 10 Fall Creators Update, например, из-за синего экрана, который появляется всякий раз, когда я пытаюсь это сделать.
Когда дело доходит до обновлений, вы можете попробовать удалить загруженные файлы Центра обновления Windows, чтобы начать заново.
Если вы подозреваете, что с файлами что-то не так, или если вы хотите, чтобы Центр обновления Windows запускал новую проверку обновлений для загрузки новых версий обновлений, выпущенных Microsoft, вам может пригодиться следующий совет.
Если вы запускаете сборки Windows Insider, например, на ПК, вы можете пропустить уже загруженное обновление до новой сборки, чтобы загрузить более новую сборку и избежать многократного обновления системы.
Как удалить загруженные файлы Центра обновления Windows
К счастью, удалить все кэшированные файлы обновлений довольно просто. Это работает во всех поддерживаемых версиях Windows, включая Windows 7, Windows 8.1 и Windows 10.
- Откройте меню «Пуск» (коснитесь клавиши Windows или щелкните ее).
- Введите services.msc.
- Щелкните результат правой кнопкой мыши и выберите «Запуск от имени администратора» в контекстном меню.
- Найдите службу Windows Update. По умолчанию список услуг отсортирован в алфавитном порядке. Нажмите на имя, чтобы изменить порядок, чтобы вам не нужно было так долго прокручивать.
- Щелкните правой кнопкой мыши службу Центр обновления Windows и выберите в меню Остановить.
- Перейдите в папку C:\WINDOWS\SoftwareDistribution\Download с помощью проводника или любого стороннего файлового браузера.
 Если вы переходите к папке вручную, вам может потребоваться сначала включить отображение скрытых файлов.
Если вы переходите к папке вручную, вам может потребоваться сначала включить отображение скрытых файлов.- Сделайте это, нажав «Файл» > «Изменить папку и параметры поиска».
- Перейдите в раздел «Просмотр» и прокрутите вниз, пока не найдете список «Скрытые файлы и папки».
- Выберите «Показать скрытые файлы, папки и диски».
- Снимите флажок «Скрыть защищенные системные файлы (рекомендуется)».
- Нажмите «Применить», затем «ОК».
- Выбрать все файлы папки. Самый простой способ сделать это — использовать Ctrl-A, когда папка активна.
- Нажмите клавишу Delete на клавиатуре компьютера.
- Windows могут потребоваться права администратора для удаления определенных файлов. Выберите «сделать это для всех текущих элементов» и нажмите «Продолжить», чтобы предоставить разрешения.
- Вернитесь в окно «Службы».
- Щелкните правой кнопкой мыши службу Центра обновления Windows и выберите «Пуск» в списке параметров.

Вы можете повторно запустить проверку обновлений после удаления всех файлов. Обратите внимание, что Центр обновления Windows загрузит все обновления заново, когда вы очистите кэш обновлений. Это может привести к большим загрузкам Gigabyte.
Очистить кэш Центра обновления Windows из командной строки
Вы также можете очистить кэш Центра обновления Windows из командной строки. Хотя вы можете ввести следующие команды в командной строке с повышенными привилегиями вручную, вы также можете создать небольшой пакетный файл, чтобы автоматизировать процесс.
Вот что вам нужно сделать:
- Нажмите на клавишу Windows, чтобы открыть меню «Пуск».
- Введите cmd.exe.
- Удерживайте нажатой клавишу Shift и клавишу Ctrl, прежде чем выбрать результат cmd.exe. Это открывает командную строку с повышенными привилегиями.
- Примите приглашение UAC, отображаемое Windows.
- Запустите следующие команды и нажмите Enter после каждой строки:
- чистая остановка wuauserv
- компакт-диск %Windir%\SoftwareDistribution
- del /f /s /q Скачать
- запуск сети wuaauserv
Объяснение команд:
- net stop wuaauserv -- останавливает службу Центра обновления Windows.

- cd %Windir%\SoftwareDistribution -- переключается в каталог SoftwareDistribution установки Windows.
- del /f /s /q Download — удаляет папку Download из каталога SoftwareDistribution с
- /f -- принудительное удаление файлов только для чтения.
- /s -- включать файлы в подкаталоги.
- /q -- в тихом режиме для подавления подсказок.
- net start wuaauserv — запускает службу Центра обновления Windows.
Мы загрузили пакетный файл на наш собственный сервер, который вы можете запустить для автоматического выполнения команд. Вам нужно щелкнуть правой кнопкой мыши файл и выбрать «Запуск от имени администратора», поскольку для этого требуются права администратора.
Вы можете скачать файл, нажав на следующую ссылку:
clear-windows-update-cache.zip
Обратите внимание, что он поставляется в виде архива, который необходимо распаковать перед запуском.
Совет: ознакомьтесь со статьями и руководствами, связанными с Центром обновления Windows
- Обзор последних обновлений Windows и пакетов обновления
- Исправление ошибок Центра обновления Windows с помощью нового средства восстановления Windows 10
- Быстрый анализ ошибок Центра обновления Windows
- Как узнать больше об обновлениях Windows перед их установкой
Сводка
Рекламное объявление
Как переместить папку загрузки обновлений Windows 10
Томас
Если на диске C: вашего компьютера мало свободного места, и вы не чувствуете, что можете что-то удалить на локальном диске, этот совет может вам помочь.
Если вашему компьютеру не хватает свободного места на локальном диске C:, но у вас есть диск D: с большим количеством свободного места, этот трюк может быть хорошим решением для вас. Это часто происходит, если у вас есть небольшой SSD-накопитель емкостью, может быть, 128 или 256 ГБ. Теперь вы можете столкнуться с предупреждением о том, что у вас мало места на диске, и, возможно, вы не можете установить новые обновления для своей установки Windows 10. Когда на вашем компьютере заканчивается свободное место на диске, он начинает работать медленно. С помощью этого трюка мы можем переместить папку загрузки обновлений Windows 10 в другое место. Даже то, что ваш диск D: не очень быстрый, не имеет большого значения. Загрузка Windows часто происходит в фоновом режиме, пока вы занимаетесь другими делами, поэтому не имеет большого значения, сколько времени потребуется для загрузки этих обновлений.
Шаг 1: Создайте новую папку на диске D
Сначала вам нужно будет создать папку в новом месте на дополнительном диске. Например. D:\WindowsUpdate\ Это будет новое место для файлов, загружаемых службой обновления Windows.
Шаг 2. Остановите службу обновления Windows 10
Теперь вам нужно будет остановить службу Windows Update , чтобы изменить местоположение. Невозможно изменить место загрузки во время работы службы Центра обновления Windows. Чтобы иметь возможность остановить службу, вы должны быть администратором на своем компьютере.
Шаг 3. Переименуйте старую папку загрузки
Следующим шагом является переименование текущей папки загрузки Центра обновления Windows. Расположение по умолчанию: C:\Windows\SoftwareDistribution\ вы можете переименовать папку, например, C:\Windows\Old_SoftwareDistribution. Имя не так важно, потому что мы удалим папку на шаге 7.
Шаг 4: Создайте символическую ссылку на новое место
На следующем шаге мы создадим символическую ссылку на новую папку загрузки, которую мы создано в альтернативном месте: D:\WindowsUpdate. Символическая ссылка — это своего рода перенаправление расположения папки. Чтобы сделать символическую ссылку, нам нужно запустить командную строку от имени администратора.
В командной строке введите:
mklink /j c:\windows\SoftwareDistribution D:\WindowsUpdate
Где D:\WindowsUpdate — это новое место, куда мы хотим загрузить файлы из Центра обновления Windows в будущее. Это создаст символическую ссылку из c:\windows\SoftwareDistribution на D:\WindowsUpdate 9.0003
Шаг 5: снова запустите службу обновления Windows 10
Теперь пришло время снова запустить службу обновления Windows. Просто понравилось, когда мы остановили службу: Запустите консоль служб с учетной записью администратора и запустите службы, как показано ниже:
Шаг 6: Проверьте Центр обновления Windows, чтобы убедиться, что новое местоположение используется
Если служба успешно запущена в шаг выше, пришло время проверить, правильно ли работает Центр обновления Windows после того, как мы переместили место загрузки.
Перейдите в «Настройки» -> «Обновление и безопасность» и нажмите «Проверить наличие обновлений». Если ошибки нет, мы можем перейти к шагу 7.
Шаг 7: Удалите старую папку Windows Update
Нет, мы знаем, что операция прошла успешно. Мы можем продолжить и удалить старую папку на диске C:, которую мы в моем примере переименовали в: C:\Windows\Old_SoftwareDistribution. Помните, что для этой операции также требуются права администратора.
Заключение по изменению местоположения Центра обновления Windows
Трудно сказать, сколько свободного места на диске C: освободит этот совет. Размер папок загрузки Windows будет меняться в зависимости от того, сколько обновлений ожидает загрузки. При серьезном обновлении Windows 10 два раза в год эта папка будет занимать много гигабайт памяти.
Этот пример того, как освободить место на системном диске вашего компьютера, — лишь одна из многих вещей, которые вы можете сделать. Если вы используете облачные сервисы, такие как OneDrive, Dropbox или Google Диск, вы также можете изменить место хранения по умолчанию с вашего диска C:. В зависимости от вашей конфигурации эти службы сохраняют кэшированные файлы на локальном жестком диске. На локальном системном диске можно освободить много ГБ, переместив эти файлы на другой диск.
В зависимости от вашей конфигурации эти службы сохраняют кэшированные файлы на локальном жестком диске. На локальном системном диске можно освободить много ГБ, переместив эти файлы на другой диск.
Томас
Об авторе:
Я ИТ-специалист, у меня есть этот блог в качестве хобби в свободное время. Я работаю в ИТ-бизнесе с 1996 года и хочу поделиться с людьми, которые посещают этот блог, некоторыми знаниями, которые я накопил за эти годы.
>>Подпишитесь на мою рассылку<<
Windows 10 советы, рекомендации, Windows 10
Похожие сообщения
Где хранятся ожидающие обновления Windows?
Обновления хранятся в папке SoftwareDistribution, которая затем используется функцией автоматического обновления для выполнения процесса обновления. Пожалуйста, не удаляйте и не переименовывайте папку Catroot. Папка Catroot2 автоматически воссоздается Windows, но папка Catroot не создается повторно, если папка Catroot переименовывается.
Índice de contenidos
Как избавиться от ожидающих обновлений Windows?
Очистить ожидающие обновления в Windows 10
Откройте проводник в Windows 10. Выберите все папки и файлы (Ctrl + A или нажмите «Выбрать все» на вкладке «Главная») внутри папки «Загрузить». Нажмите кнопку «Удалить» на вкладке «Главная». .
Где Windows 10 хранит обновления, ожидающие установки?
По умолчанию Windows будет хранить все загрузки обновлений на вашем основном диске, где установлена Windows, в папке C:WindowsSoftwareDistribution . Если системный диск слишком заполнен, а у вас есть другой диск с достаточным пространством, Windows часто будет пытаться использовать это пространство, если это возможно.
Как узнать, какие обновления Windows ожидаются?
Как проверить наличие обновлений на ПК с Windows 10
- В нижней части меню «Настройки» нажмите «Обновление и безопасность». …
- Нажмите «Проверить наличие обновлений», чтобы проверить, обновлен ли ваш компьютер или доступны ли какие-либо обновления.
 …
… - Если обновления были доступны, они начнут загружаться автоматически.
Как отменить отложенное обновление до Windows 10?
Чтобы удалить ожидающие обновления в Windows 10, выполните следующие действия.
- Откройте командную строку с повышенными привилегиями.
- Введите или скопируйте и вставьте следующую команду: net stop wuauserv. …
- Введите или скопируйте и вставьте следующую команду: rd /s /q «%systemroot%SoftwareDistributionDownload. …
- Теперь снова запустите службу Windows Update: net start wuauserv.
Ожидаются ли обновления?
Если нет, вы можете попробовать перейти в Настройки > Система > Обновления системы . Вы также можете попробовать проверить в «Настройки»> «Обновления программного обеспечения». Ваше устройство автоматически начнет поиск ожидающих обновлений.
Вы также можете попробовать проверить в «Настройки»> «Обновления программного обеспечения». Ваше устройство автоматически начнет поиск ожидающих обновлений.
Как исправить сбой Центра обновления Windows?
Способы исправления ошибок Центра обновления Windows
- Запустите средство устранения неполадок Центра обновления Windows.
- Перезапустите связанные службы Центра обновления Windows.
- Запустите проверку системных файлов (SFC).
- Выполните команду DISM.
- Временно отключите антивирус.
- Восстановление Windows 10 из резервной копии.
Как принудительно установить Центр обновления Windows?
Мы собрали несколько возможных способов принудительной установки Центра обновления Windows, устраняя проблемы, вызывающие задержку.
- Перезапустите службу Центра обновления Windows. …
- Перезапустите фоновую интеллектуальную службу передачи. …
- Удалить папку Центра обновления Windows.
 …
… - Выполнить очистку Центра обновления Windows. …
- Запустите средство устранения неполадок Центра обновления Windows.
Выпускает ли Microsoft Windows 11?
Microsoft собирается выпустить Windows 11, последнюю версию своей самой продаваемой операционной системы, 5 октября . Windows 11 включает в себя несколько обновлений для повышения производительности в гибридной рабочей среде, новый магазин Microsoft и является «лучшей Windows для игр».
Почему обновление Windows занимает так много времени?
Устаревшие или поврежденные драйверы на вашем ПК также могут вызвать эту проблему. Например, если ваш сетевой драйвер устарел или поврежден, это может снизить скорость загрузки , поэтому обновление Windows может занять гораздо больше времени, чем раньше. Чтобы решить эту проблему, вам необходимо обновить драйверы.
Чтобы решить эту проблему, вам необходимо обновить драйверы.
Что означает сообщение Windows Update об ожидании установки?
4] Статус Центра обновления Windows Ожидание установки
Это означает, что он ожидает определенного условия для полного заполнения . Это может быть связано с тем, что ожидается предыдущее обновление, или компьютер находится в активном режиме, или требуется перезагрузка. Проверьте, не ожидается ли другое обновление. Если да, то сначала установите его.
Почему все обновления ожидаются?
Перегруженный кэш может вызвать сбой в работе приложения, что иногда может произойти с Play Store. Это особенно часто случается, когда у вас есть много приложений, которые Play Store должен проверять на наличие обновлений и выполнять другие связанные действия. Чтобы очистить кеш Play Store, вам необходимо: Зайти в Настройки.
youtube.com/embed/xwz3WmIrk7o?feature=oembed" frameborder="0" allow="accelerometer; autoplay; clipboard-write; encrypted-media; gyroscope; picture-in-picture" allowfullscreen="">
Как избавиться от ожидающего перезапуска обновления?
Перейдите в папку C:WindowsWinSxS, найдите файл pending. xml и переименуйте его в . Вы можете даже удалить его. Это позволит Центру обновления Windows удалить ожидающие задачи и создать новую проверку обновлений.
Как отменить отложенный перезапуск?
Отмена выключения или перезагрузки системы
Эту задачу можно выполнить только из командной строки. Чтобы отменить или прервать выключение или перезапуск системы, откройте командную строку, введите shutdown /a в течение времени ожидания и нажмите Enter.
Как избавиться от ожидания перезапуска?
Чтобы решить эту проблему, вам необходимо удалить значение реестра PendingFileRenameOperations:
- Откройте редактор реестра Windows: …
- Перейдите к HKEY_LOCAL_MACHINESYSTEMCurrentControlSetControlSession Manager.

- Щелкните правой кнопкой мыши значение PendingFileRenameOperations и выберите Удалить в контекстном меню.
Как удалить файлы обновления Windows 10
Билл Уилсон 24 мая 2022 г.
Чтение: 3 минуты
Во многих случаях Центр обновления Windows сам по себе вызывает проблемы и не может обновить загруженные им компоненты. Вы можете увидеть уведомление об «ожидающих изменениях» в модуле обновления, которое отказывается устанавливаться, несмотря на несколько попыток. В подобных случаях рекомендуется удалить уже загруженные файлы обновления Windows.
Модуль обновления проверит наличие файлов. Если этого не произойдет, он повторно инициализирует весь процесс и снова начнет загрузку обновлений. Частично загруженные файлы обновлений — это не что-то, и это решит эту проблему.
Способ 1: Удаление содержимого временной папки
Во временной папке на вашем компьютере хранятся файлы, когда они загружаются, и программа установки извлекает файлы из этой папки при попытке установить их в правильный каталог. Программа установки никогда не загружает файлы в ту же папку, в которой выбрана установка.
Программа установки никогда не загружает файлы в ту же папку, в которой выбрана установка.
Мы можем попробовать удалить содержимое временной папки, чтобы устранить возникшую проблему, открыв ее с помощью терминала «Выполнить».
- Нажмите Windows + R, введите « %temp% » в диалоговом окне и нажмите Enter.
- В каталоге вы увидите сотни записей, если вы никогда не очищали свою временную папку. Также рекомендуется сделать копию этой папки в другом месте, чтобы вы могли восстановить ее, если что-то пойдет не так.
Выберите все элементы, щелкните их правой кнопкой мыши и выберите Удалить .
- После этого выключите и снова включите компьютер и посмотрите, устранит ли это действие какую-либо проблему, с которой вы столкнулись.
Способ 2: Удаление содержимого папки SoftwareDistribution
SoftwareDistribution — это папка, расположенная в каталоге Windows, которая используется для временного хранения файлов, которые могут потребоваться для установки последних обновлений Windows на ваш компьютер. Это требование для модуля обновления, и операция чтения/записи для него управляется WUagent.
Это требование для модуля обновления, и операция чтения/записи для него управляется WUagent.
Удаление содержимого этой папки приведет к удалению истории обновлений. Удаление истории может иметь свои преимущества, например, модуль обновления больше не будет занимать много времени для инициализации. Прежде чем мы удалим содержимое, мы должны отключить модуль обновления.
- Нажмите Windows + S, введите « командная строка » в диалоговом окне, щелкните правой кнопкой мыши приложение и выберите « Запуск от имени администратора ».
- В командной строке введите « net stop wuauserv » и « net stop bits ». Пока не закрывайте командную строку, она может нам понадобиться позже.
Теперь мы перейдем в каталог Windows Update и удалим все уже имеющиеся обновленные файлы. Откройте проводник или Мой компьютер и следуйте инструкциям.
- Перейдите по адресу, указанному ниже. Вы также можете запустить приложение «Выполнить» и скопировать и вставить адрес для прямого доступа.

C:\Windows\SoftwareDistribution
- Удалите все содержимое папки Software Distribution (вы также можете вырезать и вставить их в другое место, если хотите вернуть их обратно).
Примечание: Вы также можете переименовать папку распространения программного обеспечения. Назовите его, например, «SoftwareDistributionold».
Теперь нам нужно снова включить службу Windows Update и снова запустить ее. Первоначально диспетчеру обновлений может потребоваться несколько минут, чтобы вычислить детали и подготовить манифест для загрузки.
- Нажмите Windows + S, введите « командная строка » в диалоговом окне, щелкните правой кнопкой мыши приложение и выберите « Запуск от имени администратора ».
- В командной строке введите « net start wuauserv » и « net start bits » и нажмите Enter.
- Теперь перезагрузите компьютер и попробуйте выполнить действие, которое предложило вам удалить файлы обновления Windows.

Решение 3. Удаление файлов XML
Windows поддерживает файл XML для отслеживания всех загруженных файлов обновлений или находящихся в очереди на загрузку. Когда мы удаляем этот файл XML, весь список будет потерян, и когда Windows обнаружит, что список отсутствует, она создаст новый и повторно инициализирует все операции.
Примечание: Вместо удаления списка целесообразно вырезать и вставить файл в другое место, чтобы у вас всегда была возможность восстановить его, если что-то пойдет не так.
- Нажмите Windows + R, введите « C:\Windows\WinSxS\» в диалоговом окне и нажмите Enter.
- Найдите в каталоге ожидающий XML-файл и удалите
- Перезагрузите компьютер должным образом и проверьте, успешно ли удалены файлы обновления Windows.
Решение 4. Сброс папки CatRoot2
Папки Catroot и catroot2 необходимы для работы Центра обновления Windows. Они используются для хранения подписей пакетов обновлений и помогают в процессе их установки. Сброс папки catroot2 — известное исправление нескольких проблем с обновлением Windows.
Они используются для хранения подписей пакетов обновлений и помогают в процессе их установки. Сброс папки catroot2 — известное исправление нескольких проблем с обновлением Windows.
Примечание: Не удаляйте и не переименовывайте папку catroot2. Эта папка автоматически воссоздается Windows, но не воссоздается, если последнее сделано.
- Нажмите Windows + S, введите « cmd » в диалоговом окне, щелкните правой кнопкой мыши приложение и выберите «Запуск от имени администратора» .
- В командной строке с повышенными привилегиями выполните следующие операторы команды один за другим:
net stop cryptsvc md %systemroot%\system32\catroot2.old
Теперь удалите все содержимое папки catroot2 и после удаления выполните следующую команду:
net start cryptsvc
Папка catroot будет сбрасываться каждый раз, когда вы снова запускаете обновление Windows.
Как вручную очистить кэш обновлений Windows 10
Очистка кэша обновлений Windows 10 вручную решит большинство проблем, которые могут возникнуть при установке последних обновлений Windows 10 на вашем компьютере.
В этом руководстве я пошагово покажу, как легко очистить кэш обновлений Windows 10 на вашем компьютере.
Зачем нам очищать кеш? Если у вас возникли проблемы с запуском обновления Windows, и вы получаете сообщение об ошибке, подобное приведенному выше (или сообщение в этой статье Компоненты Центра обновления Windows должны быть восстановлены), это, скорее всего, связано с проблемой с файлом обновления. Либо этот файл не был полностью загружен или поврежден. Ниже я покажу вам, как решить эту проблему.
Как вручную очистить кэш обновлений Windows 10
Чтобы вручную очистить кэш обновлений Windows 10, выполните следующие действия.
- Нажмите «Пуск », введите «Файл -проводник» и левый щелчок. следующие окна нажмите "Очистка диска"
- Далее нажмите "Очистить системные файлы"
- Убедитесь, что вы установите флажки рядом с «Файлы журнала обновления Windows» и «Временные файлы установки Windows», затем нажмите OK .
 Теперь ваша система удалит эти файлы с вашего компьютера.
Теперь ваша система удалит эти файлы с вашего компьютера. - Теперь нажмите Пуск и введите services и затем оставьте нажмите на приложение services .
- Прокрутите вниз и щелкните правой кнопкой мыши Центр обновления Windows и щелкните Стоп . Подождите, пока служба остановится, что обычно занимает меньше минуты
- Теперь Open File Explorer и Просмотр C: \ Windows \ SoftwareDistribution
- Теперь щелкните правой кнопкой ваша машина
Теперь нам удалось вручную очистить кеш обновлений Windows 10. Запустите обновление Windows еще раз, чтобы увидеть, решена ли ваша проблема.
Как очистить кэш Центра обновления Windows в Windows 10 с помощью командной строки
Еще один способ удалить обновления Windows 10 — через командную строку.
Чтобы очистить кэш Центра обновления Windows в Windows 10 через командную строку, выполните следующие действия.
- Нажмите «Начал », введите CMD , затем щелкнуть правой кнопкой в сети стоп wuaauserv , затем нажмите Enter (это остановит приложение обновления Windows 10 на вашем компьютере)
- Введите C: и нажмите , введите
- /f /s /q Загрузите и нажмите Enter
- Все файлы кэша Windows 10 на вашем компьютере теперь будут удалены
- Перезагрузите компьютер
Как очистить кэш Центра обновления Windows с помощью сценария
Чтобы создать скрипт для очистки кэша обновлений Windows, выполните следующие действия:
- Откройте блокнот
- Вставьте приведенный ниже код жирным шрифтом
@Echo On
net stop wuauserv - C: 90%008 Windir%\SoftwareDistribution
Введите del /f /s /q Загрузка
pause - Сохраните файл как Cleardown.
 cmd на рабочем столе
cmd на рабочем столе - Щелкните правой кнопкой мыши файл Cleardown.cmd и выберите запуск от имени администратора
- Когда сценарий завершится, он приостановится, чтобы вы могли увидеть вывод того, что он сделал
Как сбросить компоненты Центра обновления Windows в Windows 10
Если приведенные выше решения не помогли решить вашу проблему, вы можете попробовать сбросить Компоненты обновления Windows.
Для сброса компонентов Центра обновления Windows В Windows 10 выполните следующие действия:
- Нажмите «Пуск», введите CMD, затем щелкните правой кнопкой мыши «Командная строка» и выберите «Запуск от имени администратора»
- При появлении запроса UAC нажмите «ДА»
- В типе окна командной строки в следующих командах один на один на один
Net Stop Wuauserv
Net Stop Cryptsvc
Net Stop Bits
NET MSISERVER - . :\Windows\SoftwareDistribution SoftwareDistribution.
 old
old
ren C:\Windows\System32\catroot2 Catroot2.old - Теперь перезагрузите компьютер
Зарегистрируйте файлы BITS и Windows Update .dll
Также рекомендуется перерегистрировать Windows 10 бит и файл Windows Update .dll. Для этого выполните следующие действия:
- Нажмите «Пуск», введите CMD, затем щелкните правой кнопкой мыши «Командная строка» и выберите «Запуск от имени администратора». один
cd /d %windir%\system32
regsvr32.exe /s atl.dll
regsvr32.exe /s urlmon.dll
Regsvr32.exe /s mshtml.dll
regsvr32.exe /s shdocvw.dll
Regsvr32.exe /s rowseui.dll
Regsvr32. s vbscript.dll
regsvr32.exe /s scrrun.dll
regsvr32.exe /s msxml3.dll
regsvr32.exe /s msxml6.dll
regsvr32. exe /s msxml6.dll
exe /s msxml6.dll
. regsvr32.exe /s softpub.dll
regsvr32.exe /s wintrust.dll
regsvr32.exe /s dssenh.dll
regsvr32.exe /s rsaenh.dll
Regsvr32.exe /s olavdlg.dll
regsvr32.exe /s oleaut32.dll32.dll32.122. /s ole32.dll
regsvr32.exe /s shell32.dll
regsvr32.exe /s wuapi.dll
regsvr32.exe /s wuaueng.dll
Regsvr32.exe /s wuaueng.dll
regsvr32.exe /s wuaueng.dll
regsvr32.exe /s wuaueng.dll
.
regsvr32.exe /s wups2.dll
regsvr32.exe /s qmgr.dll
regsvr32.exe /s wudriver.dll - Перезагрузите компьютер
Часто задаваемые вопросы
Где находится кэш обновлений Windows в Windows 10? Кэш обновлений Windows 10 находится в папке C:\Windows\SoftwareDistribution\Download.

 Нажмите кнопку > параметров > клиентский компонент Центра обновления Windows, а затем просмотрите доступные обновления.
Нажмите кнопку > параметров > клиентский компонент Центра обновления Windows, а затем просмотрите доступные обновления.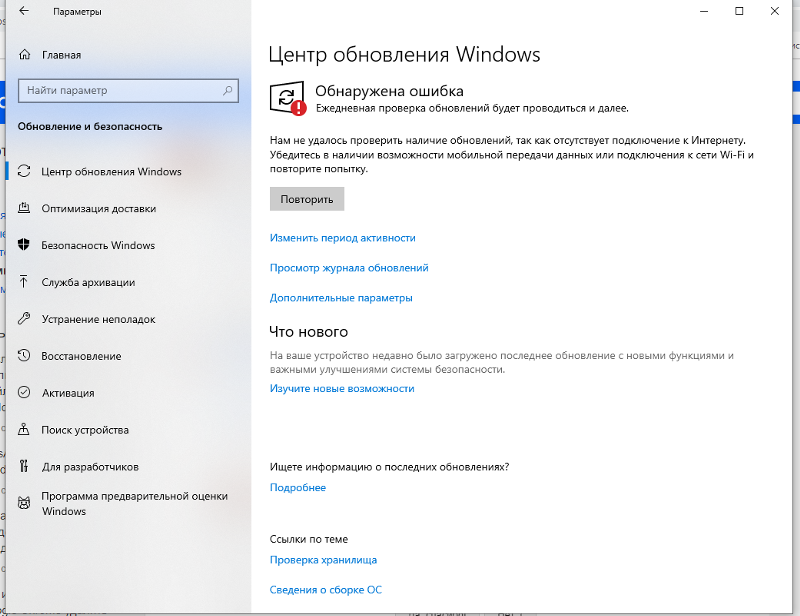
 В разделе Запустить диагностику и устранить неполадку выберите Центр обновления Windows.
В разделе Запустить диагностику и устранить неполадку выберите Центр обновления Windows.

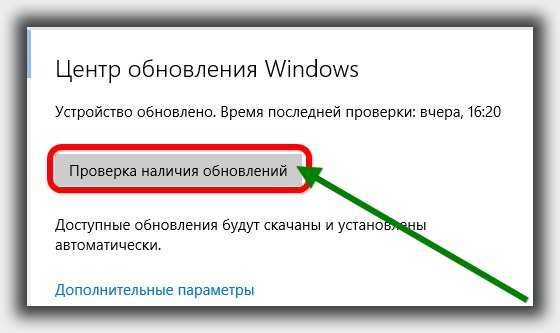
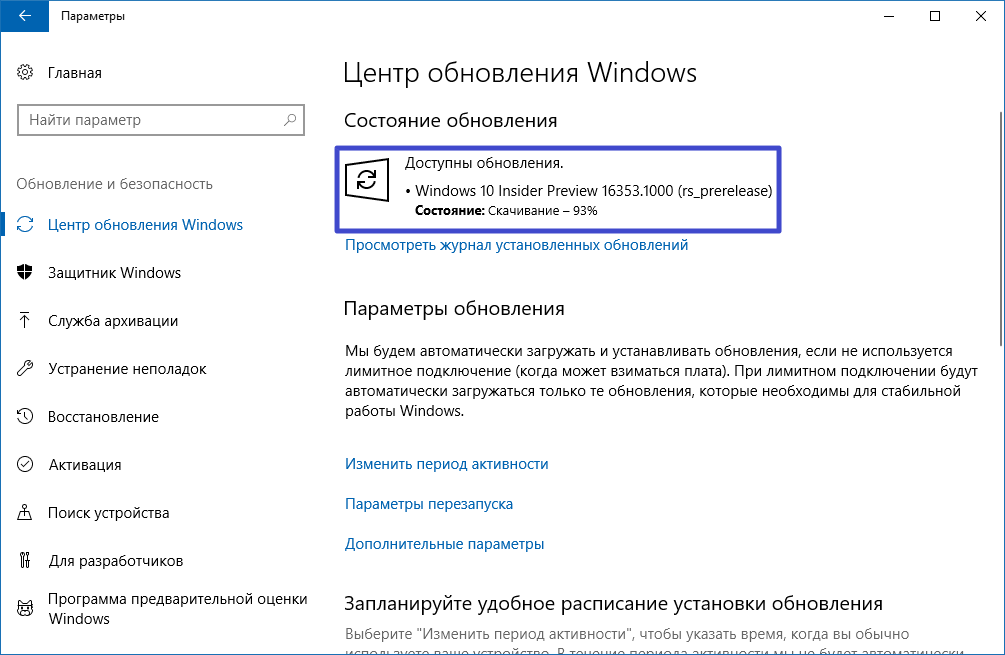 Чтобы проверить наличие обновлений вручную, выберите Проверить сейчас.
Чтобы проверить наличие обновлений вручную, выберите Проверить сейчас. 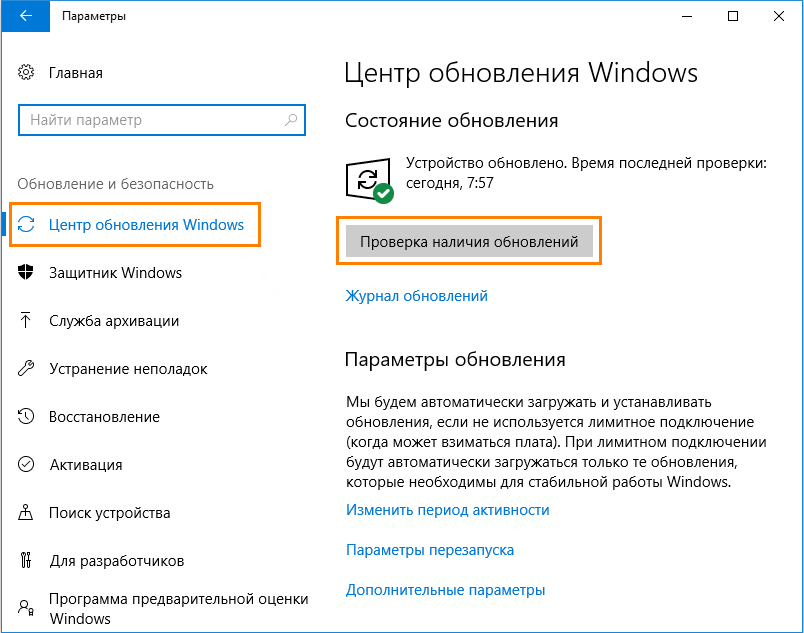 В разделе Программы и компоненты нажмите Просмотр установленных обновлений.
В разделе Программы и компоненты нажмите Просмотр установленных обновлений.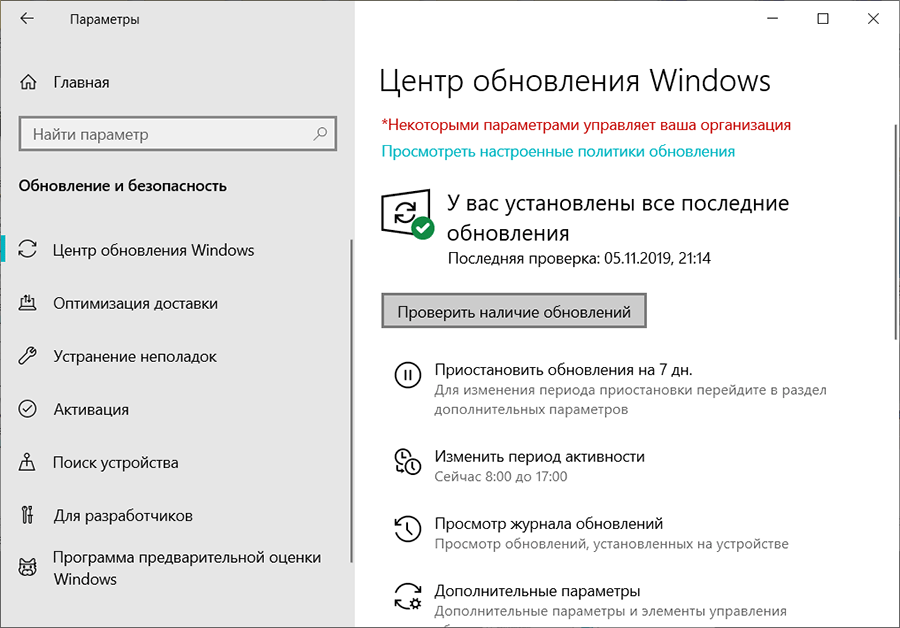
 Переходим в графу «Система и безопасность»
Переходим в графу «Система и безопасность»