Как восстановить систему через биос windows 7 на ноутбуке: Как восстановить Виндовс 7 через БИОС
Содержание
Как восстановить систему через БИОС
BIOS – важнейшая составляющая компьютера, встроенная в материнскую плату, которая отвечает за проверку работоспособности компьютера, отладку, а также подготовку к запуску операционной системы. В случае возникновения серьезных неполадок в работе ОС Windows, когда, например, выполнение входа в нее невозможно из-за действия вирусов, некоторые манипуляции можно выполнять через BIOS, в частности, проводить восстановление системы.
Если говорить о возможности восстановления операционной системы через BIOS, то этой функции как таковой нету. Однако, если вы не можете выполнить вход в операционную систему, с поставленной задачей можно справиться ,если прибегнуть к помощи специальных инструментов, запуск которых будет осуществляться через BIOS.
В нашей задаче нам потребуется установочный диск или флешка с ОС Windows – с помощью данного инструмента и будет выполняться восстановление системы.
1. Если у вас уже есть загрузочное устройство, с помощью которого будет выполняться восстановление – замечательно. Если нет, его потребуется создать. На официальном сайте Microsoft по ссылке ниже можно скачать специальную утилиту, которая позволит загрузить на компьютер инсталлятор, а затем записать его на флешку или диск. Работа программы практически полностью автоматизирована, с вашей же стороны необходимо лишь указать накопитель, который и будет преобразован в загрузочный.
Если нет, его потребуется создать. На официальном сайте Microsoft по ссылке ниже можно скачать специальную утилиту, которая позволит загрузить на компьютер инсталлятор, а затем записать его на флешку или диск. Работа программы практически полностью автоматизирована, с вашей же стороны необходимо лишь указать накопитель, который и будет преобразован в загрузочный.
2. Имея на руках загрузочное устройство, вам необходимо подключить его к компьютеру, а затем выполнить его запуск. Как только компьютер начнет запускаться, начинайте нажимать клавишу, отвечающую за вход в BIOS (точно сказать, какая кнопка используется в вашем случае нельзя, но одни из наиболее вероятных – это F1, F2 и Del).
3. Выполнив вод в BIOS, вам потребуется установить флешку или диск в качестве основного (первого) загрузочного устройства. По умолчанию у пользователей стоит загрузка с жесткого диска, на котором, собственно, и установлена операционная система. Мы же хотим запускать не Windows, а нашу утилиту, поэтому мы переходим в раздел «Advansed BIOS Fietures» – «First Boot Device», а затем выбираем устройство: если это диск, отмечаем CDROM, для флешки нужно выбрать USB-HDD.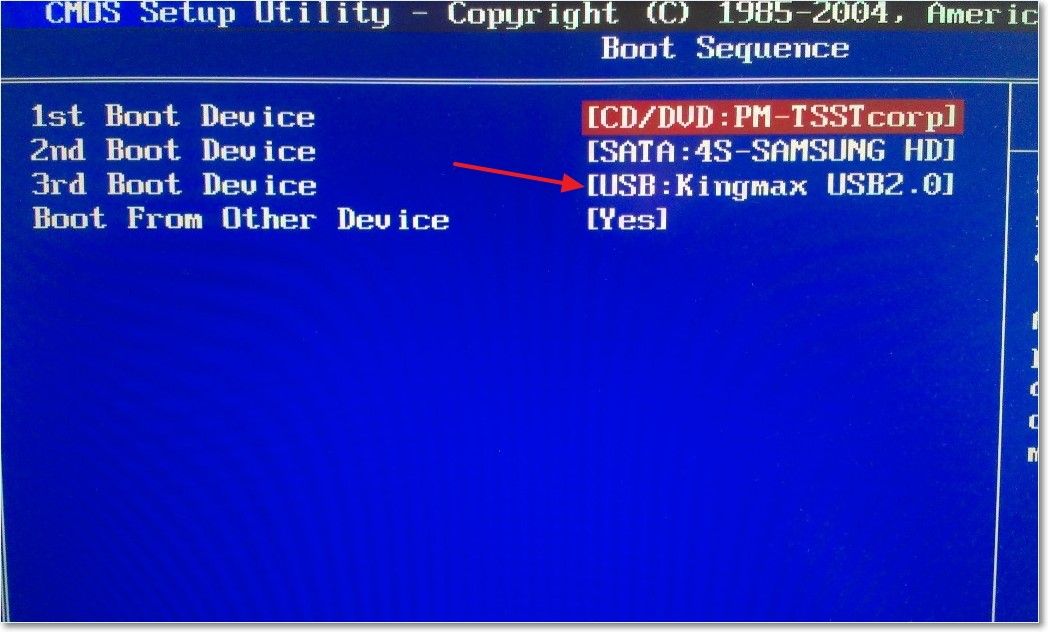
4. Сохраните изменения и покиньте BIOS. Компьютер начнет автоматически перезагружаться, и спустя несколько мгновений на экране отобразится окно установщика Windows. Выбрав язык, в следующем окне щелкните по кнопке «Восстановление системы».
5. На экране отобразится меню с вариантами восстановления системы, в котором стоит выделить несколько пунктов:
- Восстановление запуска. Выбрав данный пункт, начнется сканирование системы на наличие серьезных ошибок, которые и не дают войти в Windows. Если в результате сканирования ошибки будут обнаружены, система позволит автоматически их устранить.
- Восстановление системы. Данный пункт будет эффективен лишь в том случае, если на вашем компьютере имеется сохраненная точка отката, соответствующая периоду, когда компьютер работал нормально.
- Восстановление образа системы. Данный пункт будет полезен только в том случае, если во время эксплуатации Windows вами был создан образ операционной системы, который был сохранен или на жесткий диск компьютера, или иной носитель информации.
 Данный пункт считается наиболее эффективным, поэтому в начале эксплуатации своего компьютера, установив все необходимое ПО, рекомендуем сделать полную копию образа, после чего восстановление системы будет происходить значительно проще и безболезненнее.
Данный пункт считается наиболее эффективным, поэтому в начале эксплуатации своего компьютера, установив все необходимое ПО, рекомендуем сделать полную копию образа, после чего восстановление системы будет происходить значительно проще и безболезненнее.
Собственно, вот они варианты восстановления системы через BIOS. Выберите наиболее подходящий вам, запустите процесс и дождитесь окончания процедуры. В случае успешного завершения, компьютер уйдет в автоматическую перезагрузку, после чего должна загрузиться Windows.
Восстановление системы виндовс 7 через биос
Home » Misc » Восстановление системы виндовс 7 через биос
Как решить проблему с входом в систему Windows 7 во время каждого запуска? — Yi Baodian
Windows 7 Enterprise Windows 7 Home Basic Windows 7 Professional Еще…Меньше
Почему я не могу войти в систему Windows 7 после запуска, когда видеокарта и отображение работают нормально, но она работает хорошо после перезагрузки?
Если на компьютере возникает та же проблема, вы можете попытаться восстановить параметры БИО, чтобы устранить ее.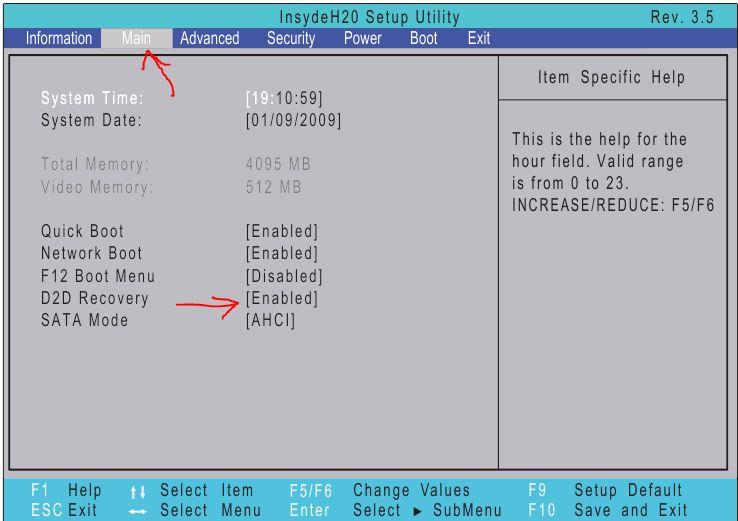 Способ восстановления зависит от конфигурации компьютера и версий Windows 7. В следующих примерах описано, как восстановить параметры БИО В некоторых распространенных моделях компьютеров:
Способ восстановления зависит от конфигурации компьютера и версий Windows 7. В следующих примерах описано, как восстановить параметры БИО В некоторых распространенных моделях компьютеров:
|
Классические версии Optiplex:
| |
|
Как ввести BIOS? Восстановите параметры ФУНКЦИИ БИОН по умолчанию. Способ очистки пароля 1. Когда появится поле ввода пароля, введите пароль и нажмите одновременно CTRL и ВВОД.
| |
|
Настольные компьютеры с рядами измерений.
| |
|
Как ввести БИО? Кроме того, можно настроить в BIOS действие «Сброс данных слияния», которое действует так же, как «ALT+E».
| |
|
Ноутбуки с широтой:
| |
|
Как ввести BIOS? Восстановить параметры BIOS по умолчанию.
| |
|
Ноутбуки серии «Компироны»:
| |
|
Как ввести BIOS? Восстановить параметры BIOS по умолчанию.
| |
|
Сочетания клавиш
| |
|
| |
Если с помощью этих способов не решить проблемы на компьютере, не беспокойтесь! Обратитесь за помощью к вашему компьютеру.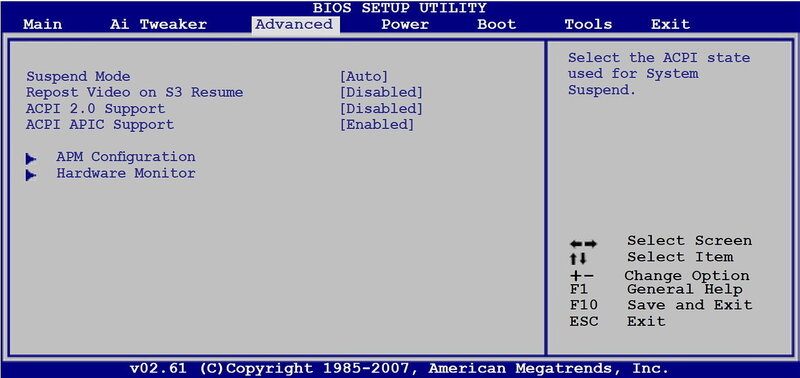
Если это не по-прежнему работает, попробуйте найти форум, чтобы найти подходящее решение.
Если вы использовали «Yi Baodian», у вас будет несколько минут, чтобы заполнить форму отзыва в конце этой веб-страницы, которая поможет нам улучшить свою работу. Если у вас есть предложения или идеи, заполните «Дополнительные комментарии». (Чтобы как можно скорее решить ваши проблемы, обратитесь к Microsoft Answers для обсуждения любых технических вопросов.)
Как через BIOS восстановить систему
BIOS – микропрограмма, снабженная множеством функций, необходимых для работы ПК. Она выбирает, с какого носителя надо начинать загрузку виндовс, задает параметры многих составляющих частей компьютера. Фактически, биос полностью управляет компьютером до загрузки системы Windows. В этой статье рассмотрено, как через программу биос можно восстановить систему.
Содержание
- Что такое биос
- Восстановление системы Windows
- Восстановление средствами биос
Что такое биос
BIOS – набор программ и утилит, предустановленных в материнскую плату.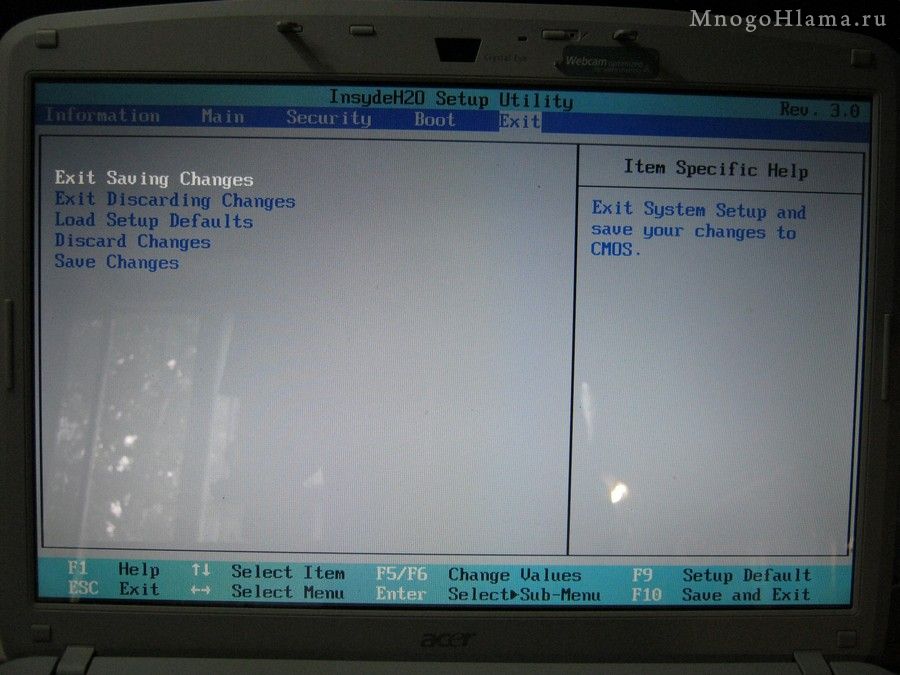 Они позволяют включать компьютер до того, как на него установили операционную систему или во время ее поломки. С помощью этого набора происходит загрузка системы windows и выбор носителя информации, с которого она осуществляется. Биос позволяет установить оптимальную температуру внутри системного блока и отдельных комплектующих, критическую температуру, при которой происходит экстренное выключение и так далее.
Они позволяют включать компьютер до того, как на него установили операционную систему или во время ее поломки. С помощью этого набора происходит загрузка системы windows и выбор носителя информации, с которого она осуществляется. Биос позволяет установить оптимальную температуру внутри системного блока и отдельных комплектующих, критическую температуру, при которой происходит экстренное выключение и так далее.
Для того чтобы зайти в стандартную панель управления BIOS, необходимо включить компьютер (или перезагрузить, если он включен) и как только на экране появится первая информация, нажать клавишу Delete, F8, F12, F10 (зависит от модели материнской платы). Для верности результата вы можете нажать поочередно все эти клавиши и наверняка попадете в панель управления. Если желания угадывать нет, можно ознакомиться с технической литературой от вашей модели материнской платы, там всегда указана необходимая клавиша.
Восстановление системы Windows
Windows имеет очень сложную структуру и постоянно изменяет саму себя. Через некоторое время в результате вирусных атак, программных сбоев, неправильного завершения работы, перебоев электричества и физических неполадок компьютерного железа структура системы Windows может быть нарушена, и она перестанет работать. Если это произошло, можно просто переустановить операционную систему. Сам процесс не займет много времени, но в результате будут утеряны все настройки, специфические драйверы и установленные программы. Для таких случаев предусмотрены различные возможности восстановления системы.
Через некоторое время в результате вирусных атак, программных сбоев, неправильного завершения работы, перебоев электричества и физических неполадок компьютерного железа структура системы Windows может быть нарушена, и она перестанет работать. Если это произошло, можно просто переустановить операционную систему. Сам процесс не займет много времени, но в результате будут утеряны все настройки, специфические драйверы и установленные программы. Для таких случаев предусмотрены различные возможности восстановления системы.
Если стандартные средства восстановления не возымели эффект, можно попробовать восстановить windows через панель управления BIOS. В этом случае с помощью специального диска будет предпринята попытка восстановить поврежденный загрузочный сектор жесткого диска.
Восстановление средствами биос
Для восстановления вам понадобится загрузочный диск установленной операционной системы. Если такого диска нет, можно записать на DVD-R образ Windows или создать загрузочную флешку.
Далее по порядку:
- Включите компьютер и вставьте диск в привод.
- Зайдите в панель управления биос (как это сделать, описано выше).
- В зависимости от модели материнки, интерфейсы могут различаться. Необходимо найти параметр «First boot device». Он может быть расположен в каталогах «Boot», «Advanced Features» , «Boot Sequence» или «Boot Device Configuration».
- В значении параметра укажите свой DVD-привод или загрузочную флешку.
- Нажмите F10 для того чтобы сохранить настройки и выйти.
- Компьютер будет перезагружен и начнет считывать данные с выбранного устройства.
- Выберите пункт «восстановление системы».
- Нажмите клавишу R для того чтобы открыть командную строку.
- Если на компьютере установлено несколько систем, необходимо выбрать правильную.
- Введите команду «fixboot», нажмите Enter, а затем клавишу Y (в русской раскладке Н).
- Подождите, пока будут восстановлены загрузочные сектора Windows.

- Через некоторое время компьютер будет перезагружен. Снова зайдите в биос и укажите в параметре «First Boot Device» название своего системного жесткого диска.
- Нажмите F10 для сохранения настроек и перезагрузки.
После данных манипуляций загрузочные сектора будут реабилитированы и компьютер должен начать работать в обычном режиме.
Как решить проблему необходимости перезагрузки для входа в систему Windows 7 при каждом запуске? — И Баодянь
Windows 7 Корпоративная Windows 7 Домашняя базовая Windows 7 Профессиональная Больше.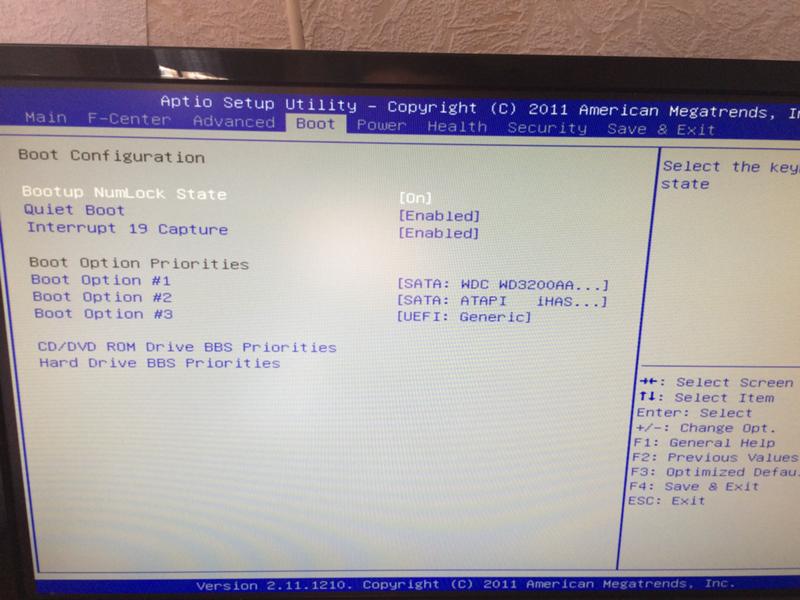 ..Меньше
..Меньше
Почему я не могу войти в систему Windows 7 после запуска, когда графическая карта и дисплей работают нормально, но после перезагрузки они работают нормально?
Если такая же проблема возникает на вашем компьютере, вы можете попробовать восстановить настройки BIOS, чтобы решить эту проблему. Методы восстановления различаются в зависимости от конфигурации компьютера и версии Windows 7. В следующих примерах показано, как восстановить настройки BIOS на нескольких распространенных моделях компьютеров:
Настольные компьютеры серии Optiplex: | |
Как войти в БИОС? Восстановление настроек BIOS по умолчанию. Способ сброса пароля 1: Когда появится окно ввода пароля, введите пароль и одновременно нажмите «Ctrl» и «Enter». | |
Настольные компьютеры серии Dimension: | |
Как войти в БИОС? Или установите «Сброс данных конфигурации» в BIOS, что имеет тот же эффект, что и «Alt+E». | |
| Ноутбуки серии Latitude : | |
Как войти в БИОС? Восстановление настроек BIOS по умолчанию. | |
| Ноутбуки серии Inspiron: | |
Как войти в БИОС? Восстановление настроек BIOS по умолчанию. | |
Ярлыки | |
1. В моделях Dim4300, Dim8100, Dim8200, GX50, GX240, GX150 и GX400 нажмите «Ctrl+Alt+F8». Появится меню порядка загрузки. Вы можете выбрать порядок загрузки в меню. | |
Если вышеуказанные методы не решают проблемы с вашим компьютером, не беспокойтесь! Обратитесь за помощью к продавцу компьютеров.
Если это по-прежнему не работает, вы можете попробовать найти подходящее решение на форуме.
Если вы использовали «Yi Baodian», пожалуйста, уделите несколько минут, чтобы заполнить форму обратной связи в конце этой веб-страницы, которая поможет нам улучшить нашу работу. Если у вас есть хорошие предложения или идеи, пожалуйста, не стесняйтесь заполнять «Дополнительные комментарии». (Чтобы решить ваши проблемы как можно скорее, обратитесь к Microsoft Answers, чтобы обсудить любые технические вопросы.)
Как запустить среду восстановления Windows 7
Среда восстановления Windows 7 — это способ загрузки компьютера в автономном режиме, в котором вы можете запускать различные инструменты восстановления и диагностики, которые можно использовать для решения проблем с Windows. Эта среда особенно полезна при решении проблем, когда Windows дает сбой, не запускается или когда у вас есть вредоносное ПО, которое нельзя удалить во время работы Windows. Использование этой среды позволяет вам получить доступ к вашим файлам и информации реестра Windows, даже если Windows не запущена.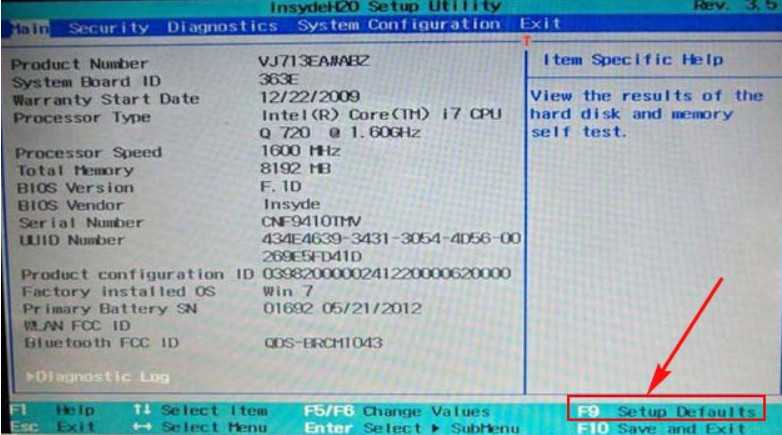
Чтобы получить доступ к среде восстановления системы Windows 7, вам необходимо определенным образом загрузить компьютер. Самый простой способ — просто перезагрузить компьютер и начать замедляться, нажав клавишу F8. В конце концов вы должны перейти к экрану дополнительных параметров загрузки. С помощью стрелок на клавиатуре выберите Repair Your Computer и нажмите Введите на клавиатуре. Если вы не видите эту опцию, продолжайте читать, в противном случае нажмите здесь, чтобы перейти к следующей части.
Если параметр «Восстановить компьютер» недоступен, вам потребуется загрузить компьютер с DVD-диска Windows 7, вставив его в проигрыватель DVD-дисков и включив компьютер. Ваш компьютер запустится, и вы увидите в BIOS список оборудования вашего компьютера, а также другую информацию. Когда эта информация будет очищена, ваш компьютер увидит, что загрузочный DVD-диск вставлен, и отобразит запрос, аналогичный приведенному ниже. Если ваш компьютер не загружается с DVD-диска, а вместо этого загружается непосредственно в Windows 7, вы можете прочитать это руководство о том, как настроить BIOS для загрузки с компакт-диска или DVD-диска.
Поскольку вы хотите загрузить компьютер с DVD-диска Windows 7, вам нужно нажать клавишу на клавиатуре, и подойдет любая клавиша, когда вы увидите приведенное выше приглашение.
На этом экране вы должны настроить Язык для установки , Формат времени и валюты t и Клавиатура или метод ввода параметры, чтобы они были установлены правильно для вашего местоположения и языка. Когда закончите, пожалуйста, нажмите Кнопка «Далее» . Теперь вы окажетесь на главном экране установки Windows 7, где вы обычно устанавливаете Windows 7 на свой компьютер.
Теперь вы должны нажать на опцию Repair your computer , чтобы начать вход в среду восстановления Windows 7.
Теперь вы должны увидеть экран, на котором процесс восстановления будет искать все установки Windows 7 на вашем компьютере. По завершении вам будут представлены параметры восстановления системы 9.диалоговое окно 0146.
Выберите установку Windows 7, которую вы хотите восстановить, и нажмите кнопку Next . Теперь вам будет показан экран параметров восстановления системы.
Теперь вам будет показан экран параметров восстановления системы.
На этом экране перечислены все доступные варианты восстановления в Windows 7. К ним относятся:
Восстановление при запуске
Восстановление при загрузке — это автоматизированная процедура, которая пытается исправить распространенные проблемы с Windows, которые могут препятствовать ее правильному запуску. Этот инструмент запустится автоматически, если Windows не сможет запуститься после нескольких попыток.
Восстановление системы
Восстановление системы позволяет восстановить компьютер до предыдущей точки восстановления. В случае, если ваш компьютер не работает должным образом или случайно дает сбой, вы можете восстановить свой компьютер до точки восстановления, которая была создана, когда ваш компьютер работал должным образом.
Восстановление образа системы
System Image Recovery позволяет вам перезаписать всю информацию на ваших жестких дисках образами системы, созданными ранее.
Это позволяет восстановить компьютер в случае, если Windows повреждена и не может загрузиться. Это также полезный инструмент, если вы хотите восстановить на компьютере образ системы, созданный сразу после установки Windows.
Диагностика памяти Windows
Средство диагностики памяти Windows просканирует память, установленную на вашем компьютере, и найдет ошибки. Это полезно, когда вы подозреваете, что неисправная память может привести к сбою Windows.
Командная строка
Командная строка среды восстановления позволяет получить доступ к файлам на жестком диске и информации реестра Windows, когда Windows находится в автономном режиме. Этот инструмент особенно полезен, когда вам нужно удалить заражение вредоносным ПО или исправить поврежденные записи реестра. Более подробную информацию о том, как использовать этот инструмент, можно найти здесь:
Как использовать командную строку среды восстановления системы Windows 7
Чтобы получить доступ к одному из этих инструментов, просто щелкните его левой кнопкой мыши, и инструмент запустится.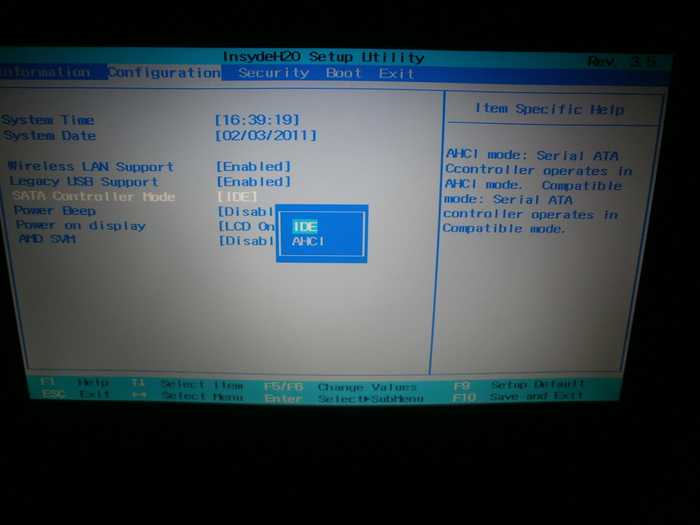
Если у вас есть какие-либо вопросы об этих инструментах или о том, как получить доступ к среде восстановления, задайте их нам на форуме Windows 7.
Пользователи, которые читают это, также читают:
Как использовать восстановление образа системы в среде восстановления Windows 7 и Windows 8
Если вы не можете запустить Windows или хотите восстановить свои жесткие диски до предыдущей резервной копии, вы можете использовать программу восстановления образа системы из среды восстановления Windows 7 или Windows 8. Этот процесс перезапишет все содержимое ваших жестких дисков содержимым ранее созданного образа системы. Важно отметить, что все ваши данные будут удалены и…
Как использовать командную строку среды восстановления системы Windows 7
Командная строка восстановления системы Windows 7 представляет собой текстовую консоль, позволяющую выполнять задачи обслуживания и восстановления на компьютере путем ввода команд, которые вы хотите выполнить.
 Эти команды позволяют выполнять широкий спектр задач, таких как замена зараженных файлов, удаление инфекций, восстановление конфигурации загрузки жесткого диска, изменение размера разделов жесткого диска, а также …
Эти команды позволяют выполнять широкий спектр задач, таких как замена зараженных файлов, удаление инфекций, восстановление конфигурации загрузки жесткого диска, изменение размера разделов жесткого диска, а также …Как создать образ системы Windows в Windows 7 и Windows 8
В Windows 7 и Windows 8 предусмотрена возможность создания образа системы, который можно использовать для восстановления жестких дисков компьютера до точного состояния, в котором они находились на момент создания резервной копии. Эта резервная копия является точной копией вашего диска, включая ваши личные данные и файлы Windows. Это позволяет вам настроить компьютер именно так, как вы хотите, а затем восстановить его обратно в то состояние, когда он …
Как создать диск восстановления системы Windows
Windows поставляется со встроенной средой восстановления, называемой средой восстановления. К сожалению, среда восстановления может стать недоступной. Доступ к тем же инструментам можно получить с помощью DVD-диска с Windows, поставляемого вместе с компьютером, но, к сожалению, немногие производители компьютеров фактически предоставляют носители Windows.

Learn more
- Как ставить хэштег
- Как зайти в настройки монитора на виндовс 10
- Как поменять ярлыки на рабочем столе windows 10
- Редактор локальной групповой политики как открыть
- Что такое панель задач
- Печать на макбуке горячие клавиши
- Установка windows на ноутбук msi
- Excel для новичков
- Что такое uefi
- Как оплачивать телефон
- Режим в самолете что это
Восстановление BIOS ноутбука Sony VAIO и восстановление системы :: Chris Jean
Ранее сегодня вечером мне пришлось работать с новой системой Sony VAIO моего друга. Модель VGN-NS330J, но найденная мной информация применима ко всем ноутбукам Sony VAIO.
В любом случае, эта машина была серьезно повреждена, и он только что купил ее. Поскольку система не поставляется с дисками для восстановления установки Windows, я решил, что должна быть комбинация горячих клавиш, которая вызывает соответствующее меню. Интересно, что это было помещено в экран расширенных параметров загрузки F8, встроенный в Windows.
Интересно, что это было помещено в экран расширенных параметров загрузки F8, встроенный в Windows.
Если вы хотите восстановить заводские настройки системы по умолчанию, перезагрузите систему, дождитесь появления логотипа VAIO, а затем начните нажимать F8. Вскоре появится экран дополнительных параметров загрузки. С помощью клавиш со стрелками выделите параметр «Восстановить компьютер» и нажмите Enter. Отсюда следуйте инструкциям, чтобы выполнить то, что вы хотите.
Я так и сделал, но похоже даже раздел рекавери залил. Это означало, что его система была по существу бесполезна на данный момент. К счастью, у меня было несколько установочных дисков Vista, которые можно было использовать для переустановки ОС с серийным ключом Windows, найденным на нижней части ноутбука.
При перезагрузке с установочным диском диск не загрузился. Выяснилось, что основным вариантом загрузки был жесткий диск, что, честно говоря, является худшим вариантом загрузки, который можно было бы установить в качестве основного метода загрузки, поскольку невозможно обойти загрузку с жесткого диска без изменения BIOS. Сколько пользователей компьютеров знают, как изменить приоритеты загрузки в BIOS? Лучший вопрос: сколько пользователей компьютеров вообще знают, что такое BIOS?
Сколько пользователей компьютеров знают, как изменить приоритеты загрузки в BIOS? Лучший вопрос: сколько пользователей компьютеров вообще знают, что такое BIOS?
К сожалению, Sony решила, что красивый загрузочный экран важнее, чем предоставление информации о том, как получить доступ к BIOS. Нажатие обычных подозреваемых Esc и Del ничего не дало. По крайней мере, они могли бы любезно удалить заставку, когда я нажимаю кнопку, чтобы я мог видеть варианты, но нет.
После долгих поисков я обнаружил, что F2 — это волшебная клавиша. Как только вы загрузитесь, начните нажимать F2 примерно раз в секунду, пока не появится экран BIOS.
Я надеюсь, что это поможет вам, случайному человеку, который нашел эту информацию, и я надеюсь, что разработчики системы увидят это и осознают следующее:
- Вот порядок умной загрузки для настройки в BIOS по умолчанию новых систем: оптический привод , внешний носитель, внутренний жесткий диск(и). Таким образом, любой загрузочный носитель работает должным образом, не требуя от пользователей предварительного прохождения BIOS.

- Жертвовать экранами, которые инструктируют пользователей о том, как использовать базовые функции машины, ради эстетики — не правильное решение, это просто усложняет использование вашего оборудования. Если вам нужны красивые экраны-заставки, сделайте так, чтобы они исчезали при нажатии клавиши, чтобы пользователь мог видеть ценную информацию, например клавиши для доступа к BIOS и информацию о POST. Наличие экрана-заставки, требующего изменения в BIOS, чтобы он исчез, чтобы увидеть информацию о том, как получить доступ к BIOS, обречено на провал.
- Пожалуйста, верните установочный носитель или сделайте так, чтобы люди могли легко и дешево его приобрести. Было бы замечательно, если бы OEM-производители систем предлагали возможность загрузки соответствующих установочных носителей непосредственно с веб-сайта производителя. Вам может потребоваться зарегистрированная система с информацией о серийном номере системы, чтобы аутентифицировать загрузку. Таким образом, стоимость инвентаря и доставки дисков не увеличивается.
 Это также позволит клиентам быстро решать проблемы, поскольку клиент может перейти в любое место с доступом в Интернет, чтобы быстро и легко получить необходимый диск для восстановления.
Это также позволит клиентам быстро решать проблемы, поскольку клиент может перейти в любое место с доступом в Интернет, чтобы быстро и легко получить необходимый диск для восстановления.Это дает дополнительное преимущество, заключающееся в прекращении смехотворной постоянной траты места на компьютерах, чтобы иметь долговременное хранилище данных, которые могут никогда не использоваться и могут быть повреждены к тому времени, когда они потребуются.
Я тебе помог?
- Отправьте мне чаевые через Paypal.
- Помогите с хостингом этого сайта с моим реферальным кодом Linode.
boot — Как принудительно войти в BIOS/UEFI?
Задавать вопрос
спросил
Изменено
2 года, 2 месяца назад
Просмотрено
78 тысяч раз
Я пытаюсь починить компьютер, на котором Windows 10 больше не загружается, потому что он застрял в цикле автоматического восстановления системы.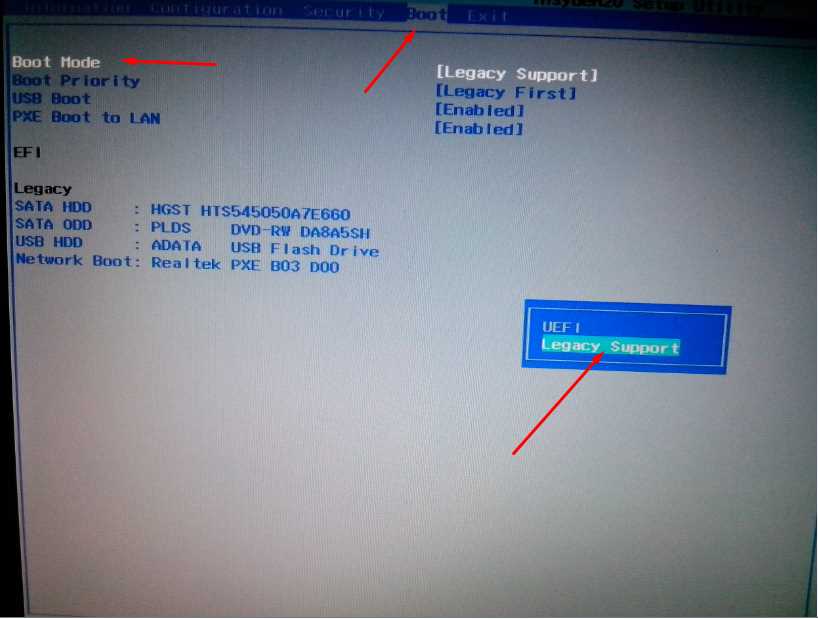
Я пытаюсь загрузить этот компьютер с USB-накопителя, однако для этого мне нужно изменить порядок загрузки, что можно сделать из BIOS/UEFI. В отличие от того, что было раньше на этом конкретном компьютере, нажатие Del или F11 при отображении соответствующего сообщения не работает. Компьютер сразу же продолжит загрузку Windows 10, где он застрянет в автоматическом восстановлении. ОБНОВЛЕНИЕ
: я заменил жесткий диск соответствующего компьютера и начал установку Windows 7. Из-за различных других проблем я переустанавливал Windows 7 несколько раз подряд и использовал один из вышеупомянутых ключей для входа в UEFI. настройки или загрузочное меню UEFI почти каждый раз. Теперь компьютер снова перестал реагировать на эти клавиши и загружается сразу в установленную Windows 7 после показа сообщения о нажатии Дел или F11 . Следовательно, это не похоже на состояние, в котором установлена Windows 10.
Сообщение, отображаемое при загрузке:
Нажмите
для входа в BIOS,для загрузки меню устройств
Как мне войти в БИОС?
Рассматриваемый компьютер является настольным компьютером ARLT Mr. Whisper XII; его исходные характеристики, указанные на связанной странице:
Whisper XII; его исходные характеристики, указанные на связанной странице:
- AMD A6-5400K (2x 3,6 ГГц)
- 4 ГБ ОЗУ
- Жесткий диск 2000 ГБ
- AMD Радеон HD7540D
Тем временем Windows 7 была обновлена до Windows 10 (которая сейчас возвращается путем переустановки Windows 7 на новый жесткий диск), а жесткий диск был заменен новым жестким диском емкостью 4 ТБ.
- загрузка
- биос
- uefi
9
Когда все работает правильно, но вы не можете войти в программу установки, возможно, у вас включена «Быстрая загрузка».
Первоначально предполагалось, что UEFI ускорит процесс загрузки, избавившись от устаревших вещей. Отключив модуль поддержки совместимости (CSM, эмуляция BIOS) и включив быструю загрузку, вы, наконец, сможете это сделать. Есть еще один уровень — Ultra Fast Boot. В обоих режимах инициализируется меньше устройств. Однако также отключены подсказки пользователю войти в программу установки или выбрать альтернативный загрузочный носитель.
Однако также отключены подсказки пользователю войти в программу установки или выбрать альтернативный загрузочный носитель.
Быстрая загрузка применяется только к загрузке UEFI (поскольку CSM должен быть отключен).
В Windows 8 и более поздних версиях улучшена поддержка UEFI и быстрой загрузки. Нажав любую кнопку перезагрузки, удерживайте Shift , чтобы перейти в меню расширенной перезагрузки. Оттуда вы также можете войти в программу установки прошивки.
Поскольку быстрая загрузка не будет работать, если конфигурация загрузки неверна, просто удалите/отключите все диски. Операционные системы отсутствуют, и вы можете войти в программу установки в обычном режиме. Оттуда отключите Fast Boot, пока не закончите настройку.
Новые ПК с Windows 8 не включают традиционный BIOS. Вместо этого они используют прошивку UEFI, как и Mac в течение многих лет. То, как вы выполняете общие системные задачи, изменилось.
Чтобы получить доступ к этому меню, откройте чудо-кнопку «Настройки» — либо проведите пальцем справа и коснитесь «Настройки», либо нажмите клавишу Windows + I.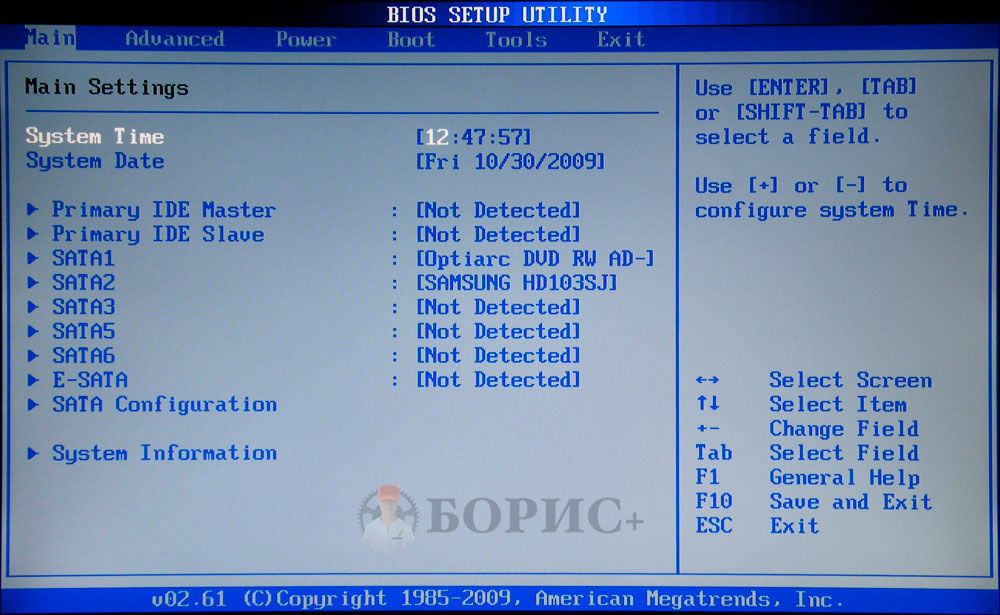

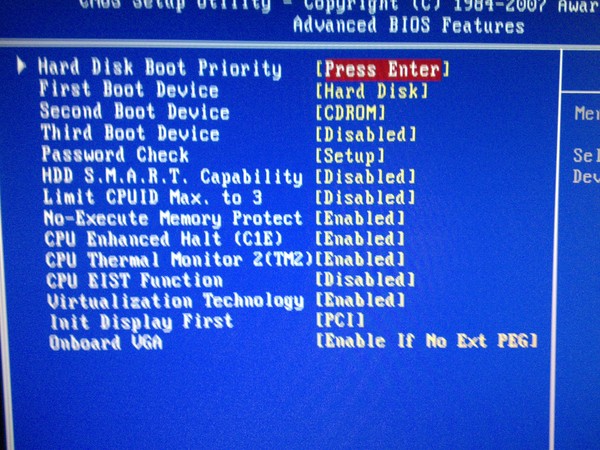 Данный пункт считается наиболее эффективным, поэтому в начале эксплуатации своего компьютера, установив все необходимое ПО, рекомендуем сделать полную копию образа, после чего восстановление системы будет происходить значительно проще и безболезненнее.
Данный пункт считается наиболее эффективным, поэтому в начале эксплуатации своего компьютера, установив все необходимое ПО, рекомендуем сделать полную копию образа, после чего восстановление системы будет происходить значительно проще и безболезненнее.
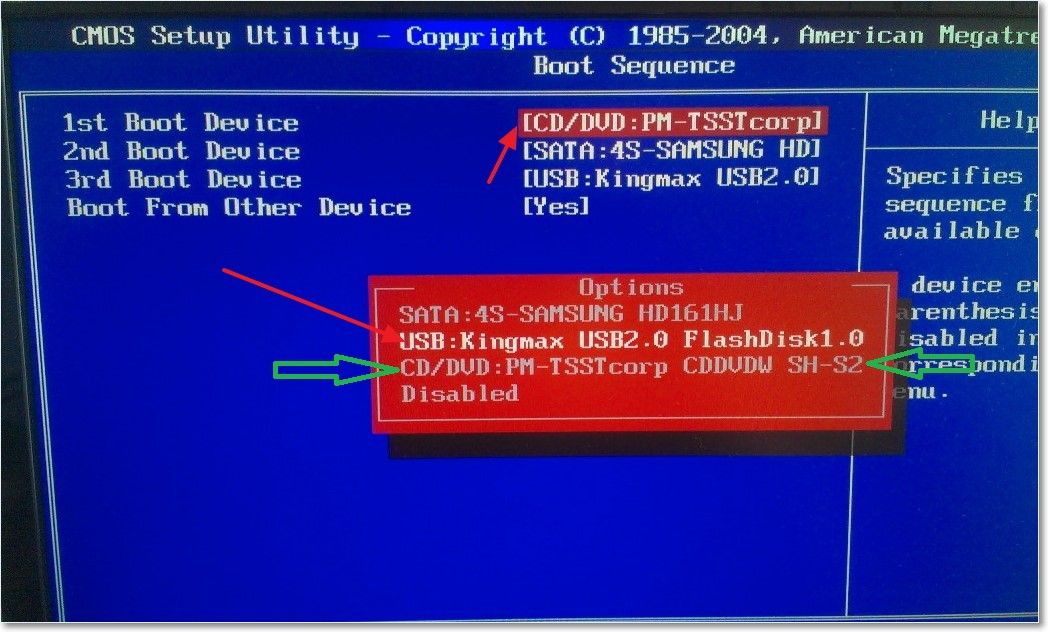 После нажатия клавиши сочетания вы услышите резкий звуковой сигнал.
После нажатия клавиши сочетания вы услышите резкий звуковой сигнал.
 После нажатия комбинации клавиш вы услышите резкий звуковой сигнал.
После нажатия комбинации клавиш вы услышите резкий звуковой сигнал. 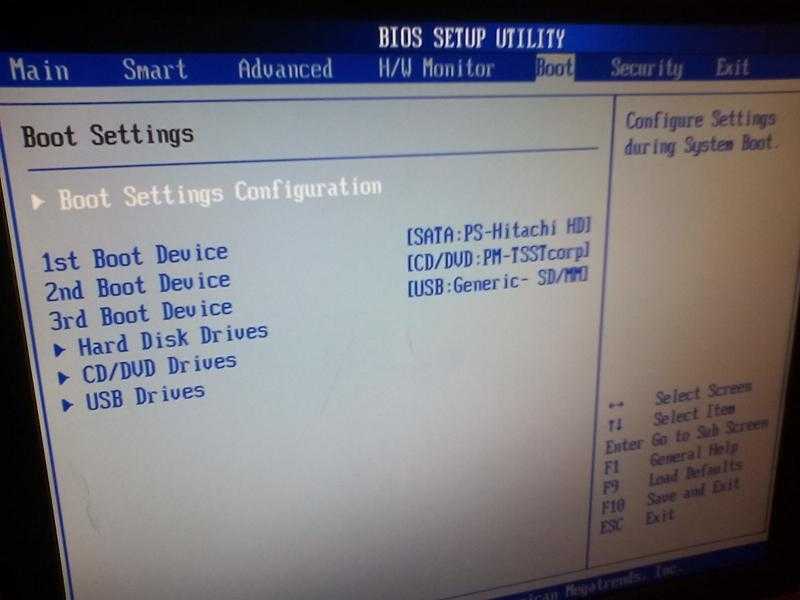 После нажатия комбинации клавиш вы услышите резкий звуковой сигнал.
После нажатия комбинации клавиш вы услышите резкий звуковой сигнал. 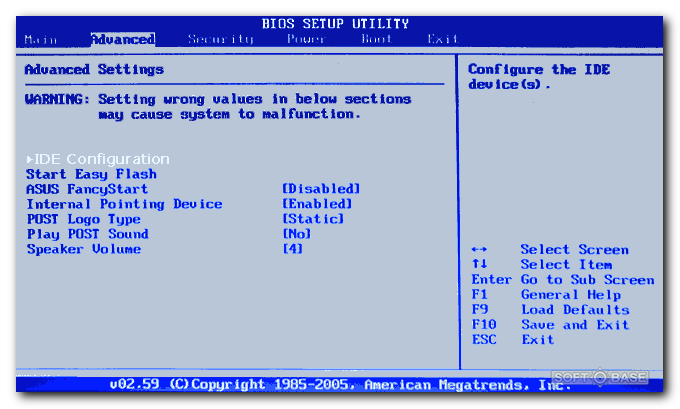 Включите или перезагрузите компьютер.
Включите или перезагрузите компьютер.  Это позволяет восстановить компьютер в случае, если Windows повреждена и не может загрузиться. Это также полезный инструмент, если вы хотите восстановить на компьютере образ системы, созданный сразу после установки Windows.
Это позволяет восстановить компьютер в случае, если Windows повреждена и не может загрузиться. Это также полезный инструмент, если вы хотите восстановить на компьютере образ системы, созданный сразу после установки Windows. Эти команды позволяют выполнять широкий спектр задач, таких как замена зараженных файлов, удаление инфекций, восстановление конфигурации загрузки жесткого диска, изменение размера разделов жесткого диска, а также …
Эти команды позволяют выполнять широкий спектр задач, таких как замена зараженных файлов, удаление инфекций, восстановление конфигурации загрузки жесткого диска, изменение размера разделов жесткого диска, а также …
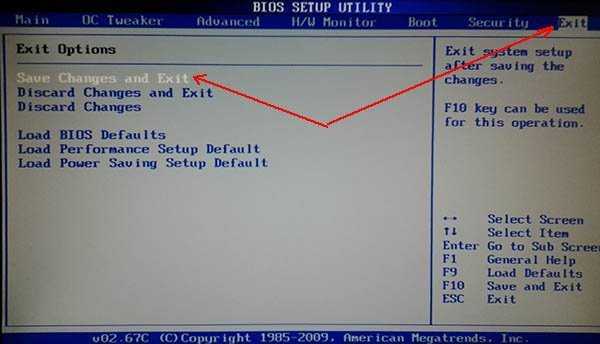
 Это также позволит клиентам быстро решать проблемы, поскольку клиент может перейти в любое место с доступом в Интернет, чтобы быстро и легко получить необходимый диск для восстановления.
Это также позволит клиентам быстро решать проблемы, поскольку клиент может перейти в любое место с доступом в Интернет, чтобы быстро и легко получить необходимый диск для восстановления.